แก้ไขการใช้งาน CPU สูงของ NVIDIA Container บน Windows 10
เผยแพร่แล้ว: 2022-05-18
ทุกวันนี้ หลายคนมีความกระตือรือร้นอย่างมากเกี่ยวกับเกม เพื่อสัมผัสประสบการณ์เกมที่สมจริงและมีประสิทธิภาพ นักเล่นเกมตัวยงและแม้แต่คนทั่วไปก็เพิ่มส่วนเสริมภายนอก เช่น การ์ดกราฟิกลงใน CPU เพื่อปรับปรุงประสิทธิภาพ การ์ดกราฟิกยอดนิยมอย่างหนึ่งคือ NVIDIA ซึ่งเป็นเจ้าของโดยบริษัทอเมริกันที่ผลิตการ์ดกราฟิกเพื่อประสบการณ์การเล่นเกมสูงสุดโดยเฉพาะ น่าเสียดายที่บางครั้งการเรียกใช้หลายกระบวนการในพื้นหลังมีแนวโน้มที่ CPU จะร้อนเกินไป ซึ่งจะทำให้การทำงานช้าลง เมื่อมันเกิดขึ้น มันจะส่งผลต่อระบบโดยอัตโนมัติเช่นเดียวกับประสิทธิภาพของเกม ปัญหาการใช้งาน CPU สูงของคอนเทนเนอร์ NVIDIA ควรได้รับการแก้ไขโดยเร็วที่สุด หากไม่เป็นเช่นนั้น อาจเป็นอันตรายต่อการดำรงชีวิตของพีซีของคุณ ดังนั้น บทความนี้จะแนะนำคุณด้วยวิธีการที่เป็นไปได้ทั้งหมดเพื่อค้นหาวิธีแก้ไขที่เป็นไปได้สำหรับการใช้หน่วยความจำสูงของคอนเทนเนอร์ NVIDIA

สารบัญ
- วิธีแก้ไขการใช้งาน CPU สูงของคอนเทนเนอร์ NVIDIA บน Windows 10
- วิธีที่ 1: รีสตาร์ท PC
- วิธีที่ 2: อัปเดตไดรเวอร์กราฟิก
- วิธีที่ 3: ติดตั้งเวอร์ชันไดรเวอร์ NVIDIA ที่เก่ากว่า
- วิธีที่ 4: ปิดใช้งาน NVIDIA Task Scheduler
- วิธีที่ 5: ปิดใช้งาน NVIDIA Telemetry Container Service
- วิธีที่ 6: เริ่มบริการ NVIDIA ใหม่
- วิธีที่ 7: ปิดใช้งานแอตทริบิวต์ Shadowplay
- วิธีที่ 8: ปิด nvdisplay.container.exe
- วิธีที่ 9: ถอนการติดตั้ง GeForce Experience
- วิธีที่ 10: ถอนการติดตั้งแพ็คเกจคอนเทนเนอร์ Telemetry
วิธีแก้ไขการใช้งาน CPU สูงของคอนเทนเนอร์ NVIDIA บน Windows 10
สาเหตุหลายประการทำให้การใช้งาน CPU ของคอนเทนเนอร์ Nvidia สูง ตรวจสอบรายชื่อด้านล่างเพื่อทำความเข้าใจปัจจัยต่างๆ
- ความผิดปกติในไดรเวอร์กราฟิก NVIDIA ที่อัปเดตล่าสุด
- ซอฟต์แวร์เพิ่มเติม GeForce Experience ในบางครั้งเนื่องจากปัญหาความเข้ากันไม่ได้ทำให้ CPU ของคุณทำงานหนักเกินไป
- คอนเทนเนอร์ Telemetry ของ NVIDIA ที่เปิดใช้งานอาจส่งผลต่อการใช้งาน CPU ตามปกติ เนื่องจากมีหน้าที่รับผิดชอบในการรวบรวมข้อมูลเฉพาะสำหรับฟังก์ชันกราฟิกการ์ด
ด้านล่างนี้เป็นวิธีการแก้ไขปัญหาที่เป็นไปได้ทั้งหมดเพื่อแก้ไขปัญหาดังกล่าว
วิธีที่ 1: รีสตาร์ท PC
สิ่งที่ง่ายและพื้นฐานที่คุณต้องดำเนินการสำหรับข้อผิดพลาดใด ๆ ที่คุณกำลังเผชิญอยู่ควรรีบูตระบบหรือแล็ปท็อปของคุณ ขั้นตอนพื้นฐานนี้สามารถแก้ไขปัญหาของคุณได้โดยเฉพาะเกี่ยวกับกราฟิกการ์ด ความจริงตามปกติคือในระหว่างการใช้งานหนักของระบบ CPU จะจัดการหน่วยความจำเพื่อควบคุมการทำงานต่างๆ การโอเวอร์คล็อกอาจส่งผลต่อ CPU ได้ นอกจากนี้ ในช่วงไม่กี่ครั้งที่กราฟิกได้กลายเป็นส่วนสำคัญของพีซีทุกเครื่อง และนักเล่นเกมจำนวนมากใช้การ์ดกราฟิก NVIDIA เนื่องจากถือว่ามีความแข็งแกร่งที่สุดในตลาด ทำตามขั้นตอนเหล่านี้เพื่อรีสตาร์ทพีซี
1. กดปุ่ม Windows
2. คลิกที่ ไอคอนพลังงาน
3. จากนั้นเลือกตัวเลือก รีสตาร์ท
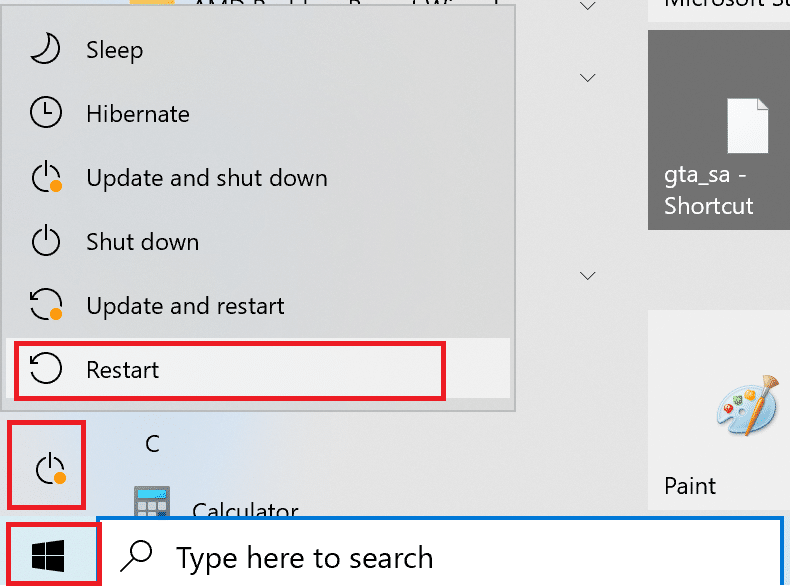
หากการรีบูตไม่ได้ผล ให้ลองใช้วิธีอื่นๆ ที่ระบุด้านล่าง
วิธีที่ 2: อัปเดตไดรเวอร์กราฟิก
ไดรเวอร์กราฟิกเป็นคุณลักษณะที่สำคัญของเกมออนไลน์ใดๆ หากคุณเป็นนักเล่นเกมตัวยง คุณอาจทราบข้อเท็จจริงว่าผู้ผลิต GPU เผยแพร่การอัปเดตและคุณสมบัติล่าสุด นอกจากนี้ เพื่อหลีกเลี่ยงข้อบกพร่องทางเทคนิคใด ๆ จำเป็นต้องอัปเดตไดรเวอร์กราฟิกเนื่องจากอยู่เบื้องหลังประสิทธิภาพของระบบ ดังนั้นให้อัปเดตไดรเวอร์กราฟิกและดูว่าการอัปเดตนี้ใช้ได้ผลกับคุณหรือไม่ อ่านคำแนะนำของเราเกี่ยวกับ 4 วิธีในการอัปเดตไดรเวอร์กราฟิกใน Windows 10
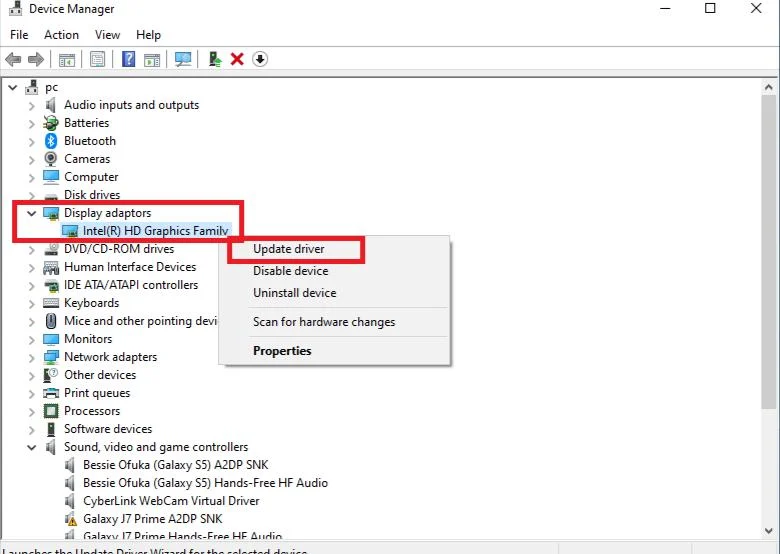
อ่านเพิ่มเติม: NVIDIA Virtual Audio Device Wave Extensible คืออะไร?
วิธีที่ 3: ติดตั้งเวอร์ชันไดรเวอร์ NVIDIA ที่เก่ากว่า
ผู้ใช้หลายคนรายงานว่าพวกเขากำลังประสบปัญหานี้โดยเฉพาะหลังจากอัปเดตไดรเวอร์ NVIDIA อาจเป็นไปได้เพราะเวอร์ชันล่าสุดอาจมีข้อบกพร่องบางอย่างที่ยังไม่ได้รับการแก้ไข ดังนั้น ตัวเลือกที่ดีที่สุดคือการถอนการติดตั้งไดรเวอร์ NVIDIA ปัจจุบันและดาวน์โหลดเวอร์ชันที่เก่ากว่า โดยทำตามขั้นตอนด้านล่าง
1. กด ปุ่ม Windows พิมพ์ device manager แล้วคลิก Open
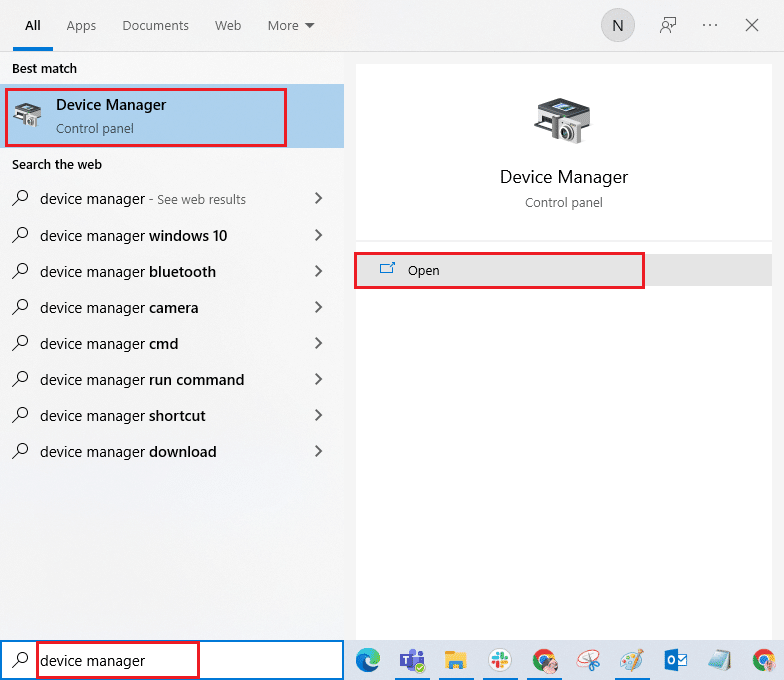
2. ดับเบิลคลิกที่ การ์ดแสดงผล เพื่อขยายไดรเวอร์
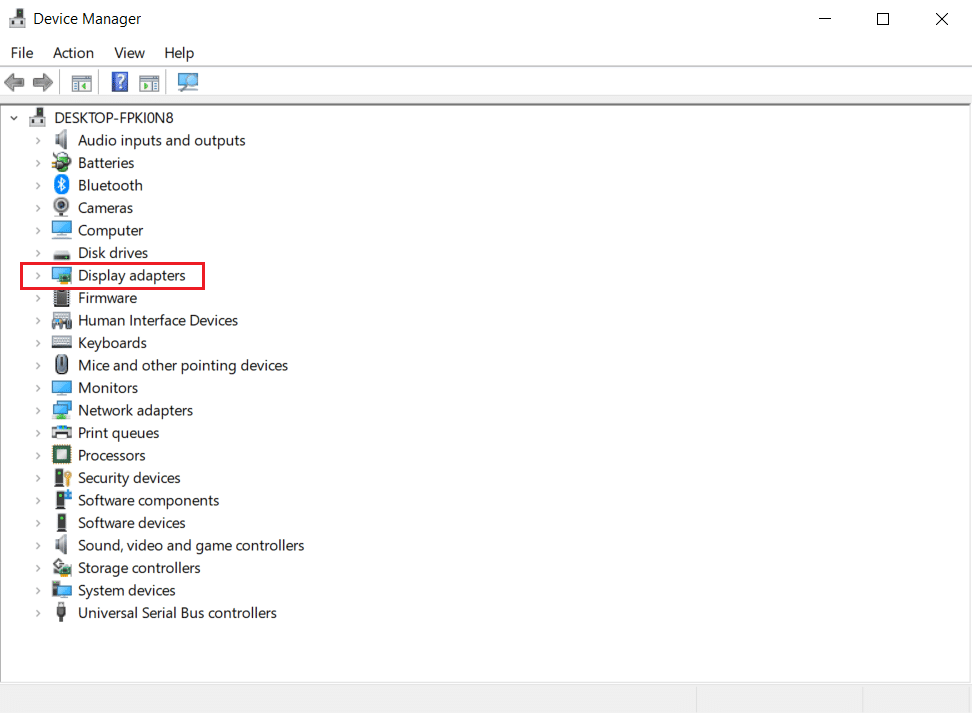
4. ที่นี่ ให้คลิกขวาที่ ไดรเวอร์หรืออะแดปเตอร์กราฟิก NVIDIA แล้วเลือก ถอนการติดตั้ง อุปกรณ์ ในเมนูบริบท
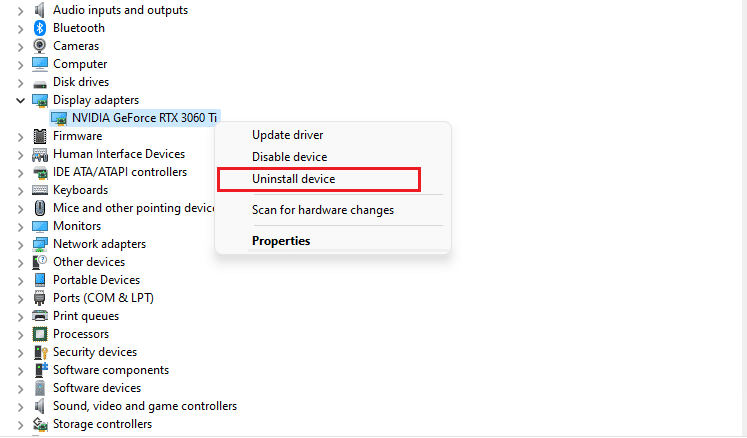
5. ทำตาม คำแนะนำบนหน้าจอ เพื่อถอนการติดตั้งไดรเวอร์
6. ไปที่เว็บไซต์ทางการของ NVIDIA และกรอก รายละเอียดรุ่นอะแดปเตอร์ NVIDIA แล้วเลือกปุ่ม ค้นหา
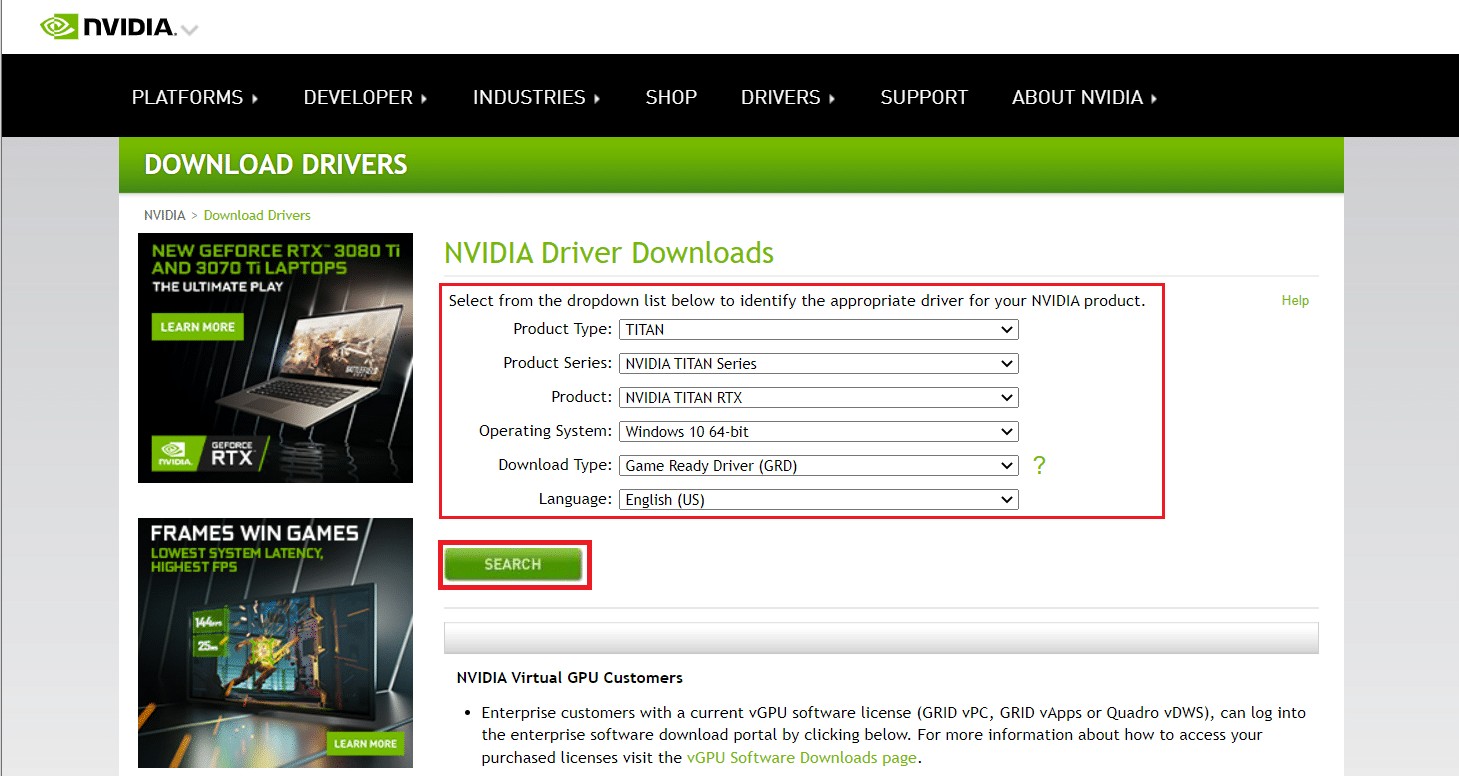
7. ในหน้าใหม่ ให้คลิก ดาวน์โหลด เพื่อดาวน์โหลดเวอร์ชันเก่า
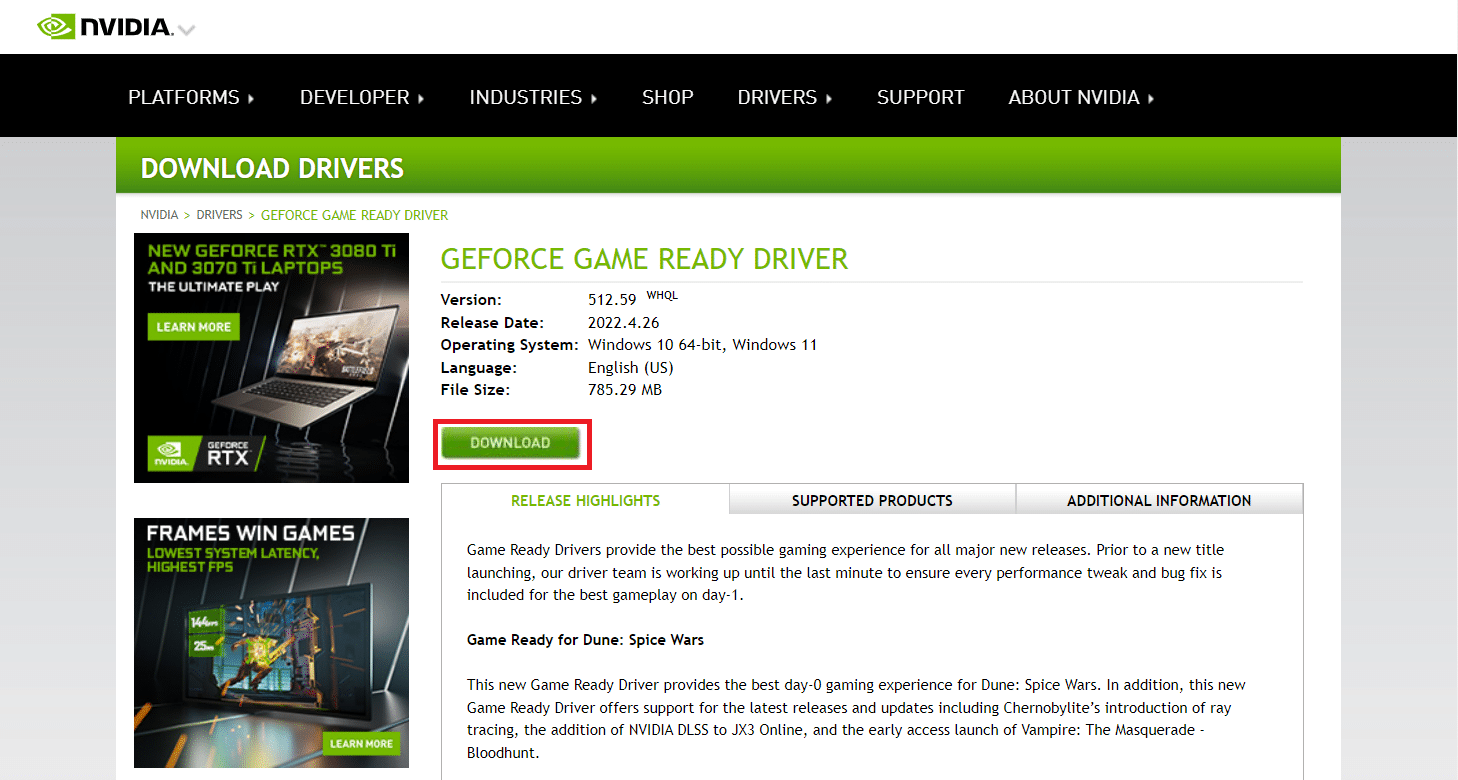
8. เรียกใช้ ไฟล์ติดตั้ง และทำตาม คำแนะนำบนหน้าจอ เพื่อติดตั้งไดรเวอร์
9. เมื่อติดตั้งแล้ว ให้ รีบูตพีซีของคุณ และตรวจสอบว่าปัญหาการใช้งานหน่วยความจำสูงของคอนเทนเนอร์ NVIDIA ได้รับการแก้ไขแล้วหรือไม่
วิธีที่ 4: ปิดใช้งาน NVIDIA Task Scheduler
ตัวกำหนดเวลางานที่มีอยู่ในระบบของคุณใช้เพื่อตั้งค่างานหลายอย่าง เช่น การสร้างบันทึก การรายงานจุดบกพร่อง และอื่นๆ อีกมากมายสำหรับซอฟต์แวร์ NVIDIA ผู้ใช้หลายคนรายงานว่าการปิดใช้งาน NVIDIA Task Scheduler มีศักยภาพในการแก้ไขการใช้งาน CPU ของคอนเทนเนอร์ NVIDIA ที่สูง แต่โปรดทราบว่าการปิดไม่ส่งผลต่อประสบการณ์การเล่นเกมส่วนตัวแต่อย่างใด ปฏิบัติตามคำแนะนำด้านล่าง:
1. กด ปุ่ม Windows + R พร้อมกันเพื่อเปิดกล่องโต้ตอบ เรียกใช้
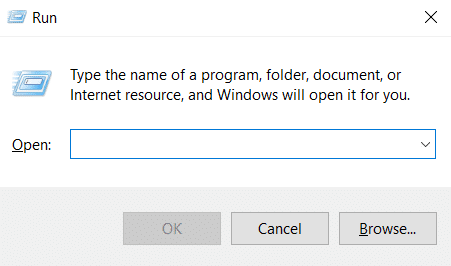
2. พิมพ์ taskchd.msc และกดปุ่ม Enter เพื่อเปิด Task Scheduler
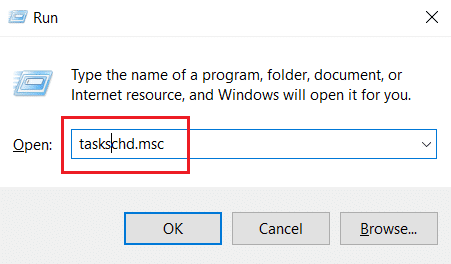
3. เลือก ไลบรารีตัวกำหนดเวลางาน ในบานหน้าต่างด้านซ้าย
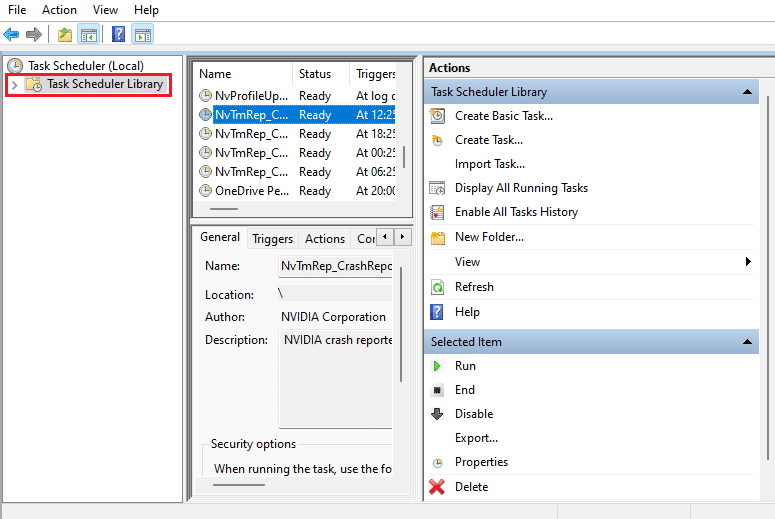
4. ค้นหางาน NvTm
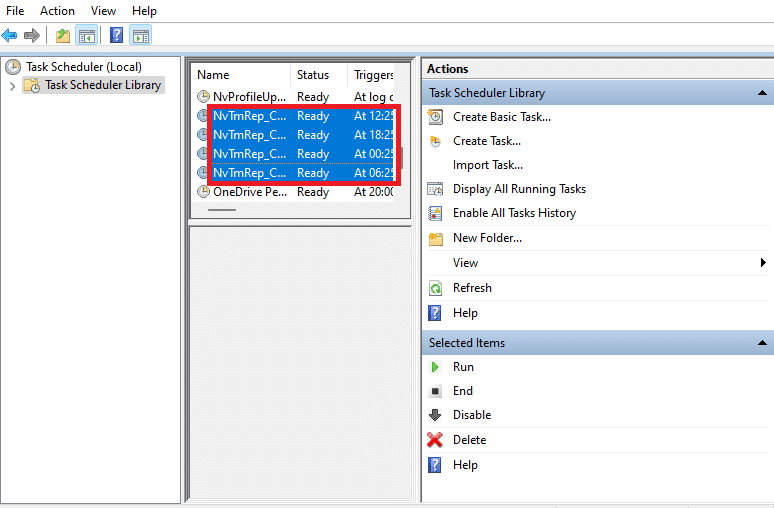
5. คลิกขวาที่แต่ละงานและเลือก ปิดใช้งาน จากเมนูบริบท
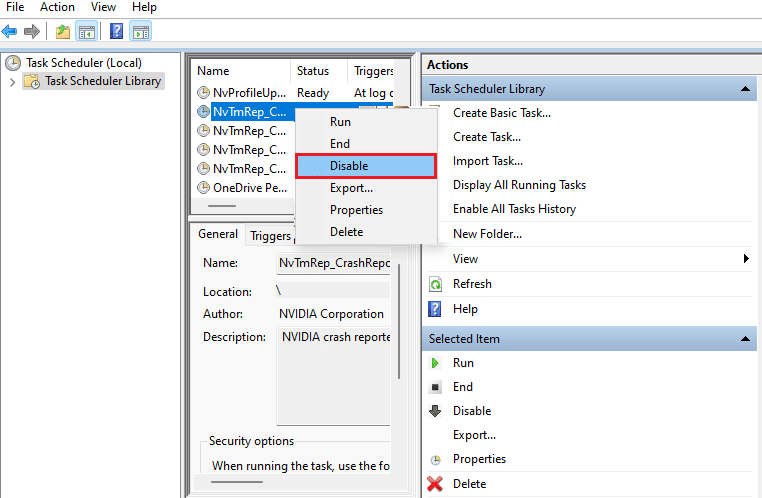
6. สุดท้าย รีสตาร์ทพีซีของคุณ
อ่านเพิ่มเติม: วิธีแก้ไข NVIDIA ShadowPlay ไม่บันทึก
วิธีที่ 5: ปิดใช้งาน NVIDIA Telemetry Container Service
NVIDIA Telemetry Container มาพร้อมกับซอฟต์แวร์ NVIDIA เป็นโปรแกรมบริการ ช่วยรักษาบันทึกและพฤติกรรมของระบบ นอกจากนี้ยังใช้เพื่อเปิดเผยเหตุการณ์ที่ไม่พึงประสงค์ต่อ NVIDIA คล้ายกับตัวกำหนดเวลางาน NVIDIA ให้ปิดใช้งาน NVIDIA Telemetry Container เพื่อแก้ไขปัญหาการใช้งาน CPU ของคอนเทนเนอร์ NVIDIA สูง ทำตามขั้นตอนในการทำ
1. เปิดกล่องโต้ตอบ Run พิมพ์ services.msc และกดปุ่ม Enter เพื่อเปิด บริการ
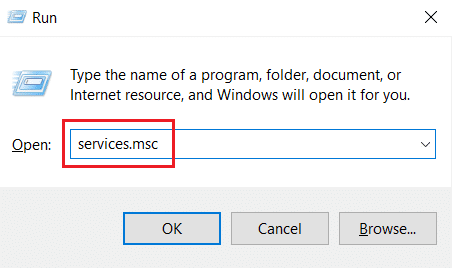
2. ค้นหา NVIDIA Telemetry Container บนหน้าต่าง Services จากนั้นให้คลิกขวาและเลือก Properties จากเมนูบริบท
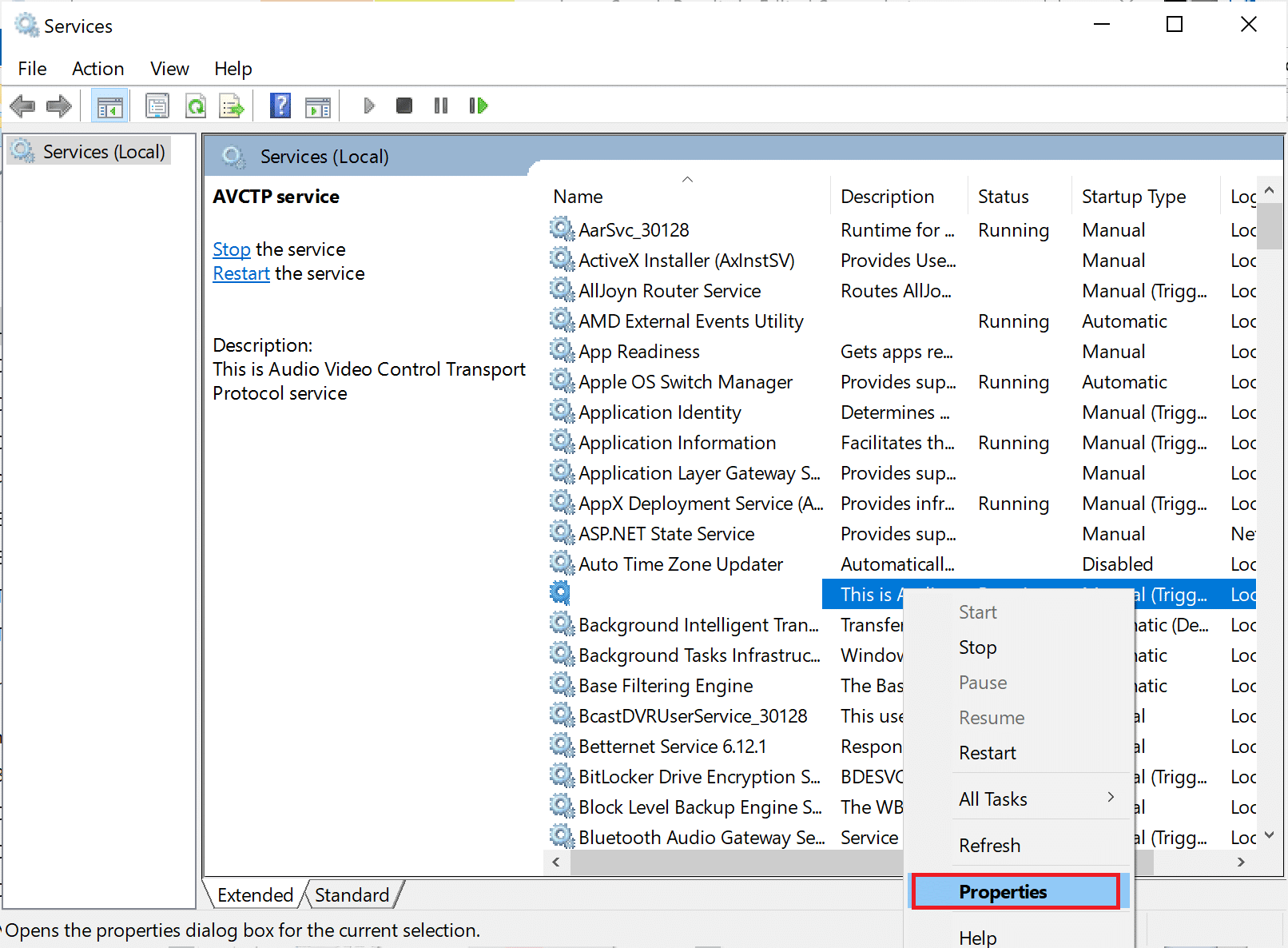
3. ที่นี่ ตั้งค่า ประเภท การ เริ่มต้น เป็น ปิด ใช้งาน จากตัวเลือกแบบเลื่อนลง

หมายเหตุ: หาก สถานะการบริการ กำลัง ทำงาน ให้คลิกที่ปุ่ม หยุด
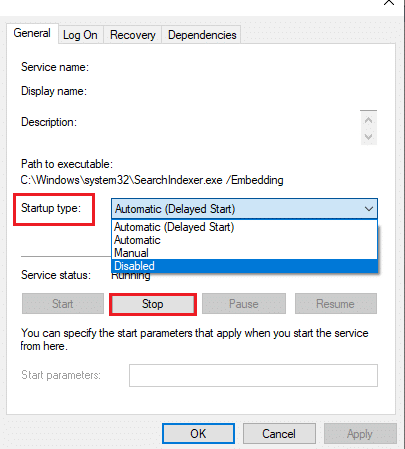
4. ตอนนี้คลิก ใช้ แล้ว คลิก ตกลง เพื่อบันทึกการเปลี่ยนแปลงที่ทำ
เมื่อเสร็จแล้วให้ตรวจสอบว่าปัญหาการใช้งาน CPU สูงของคอนเทนเนอร์ NVIDIA ได้รับการแก้ไขแล้ว
วิธีที่ 6: เริ่มบริการ NVIDIA ใหม่
เพียงแค่เริ่มบริการที่เกี่ยวข้องกับ NVIDIA ใหม่ก็สามารถแก้ไขปัญหาที่เกี่ยวข้องกับหน่วยความจำของคอมพิวเตอร์ได้ เนื่องจากบริการบางอย่างจำกัดการทำงานของ GPU อย่างเต็มความสามารถ และทำให้มีการใช้งาน CPU สูง นี่คือวิธีการเริ่มบริการ NVIDIA บางรายการใหม่
1. เปิด บริการ จากกล่องโต้ตอบ เรียกใช้
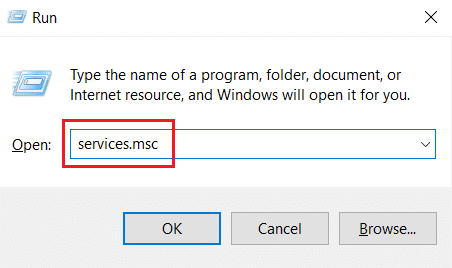
2. ในหน้าต่าง Services ให้ค้นหา NVIDIA Display Container Local System จากรายการบริการ จากนั้นให้คลิกขวาและเลือก หยุด จากเมนูบริบท
3. ตอนนี้ ให้คลิกขวาที่ NVIDIA Display Container Local System แล้วเลือก รีสตาร์ท จากเมนูแบบเลื่อนลง
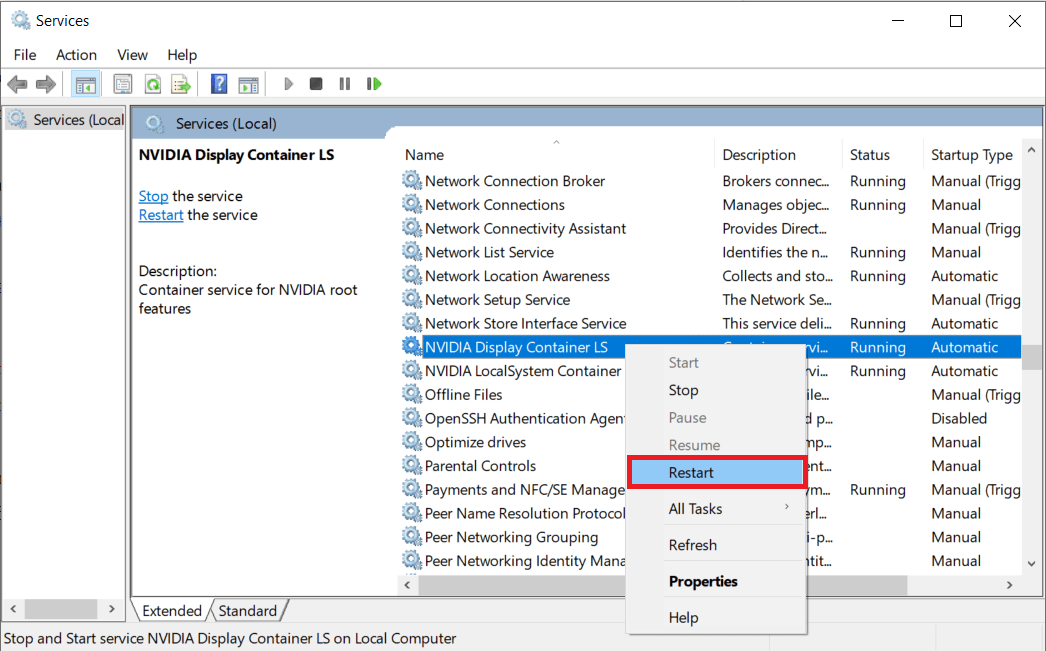
4. ทำซ้ำขั้นตอนข้างต้นเพื่อเริ่ม บริการ ต่อไปนี้ด้วย:
- คอนเทนเนอร์แสดงผล NVIDIA LS
- คอนเทนเนอร์ NVIDIA FrameView SDK
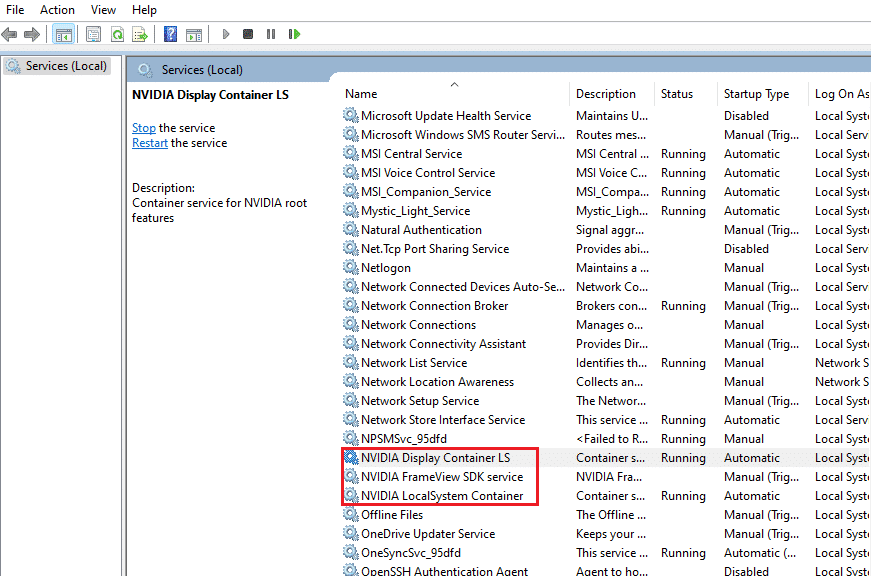
อ่านเพิ่มเติม: แก้ไข NVIDIA Control Panel ที่หายไปใน Windows 10
วิธีที่ 7: ปิดใช้งานแอตทริบิวต์ Shadowplay
ในกรณีที่แอตทริบิวต์ Shadowplay มีอยู่ใน GeForce Experience ซึ่งใช้เพื่อบันทึกการเล่นเกมและจับภาพขณะเล่นเกมซึ่งทำให้เกิดอุปสรรคต่อเกม ข้อผิดพลาดอาจปรากฏขึ้น ดังนั้น ให้ปิดคุณสมบัติโอเวอร์เลย์ในเกม ทำตามขั้นตอนด้านล่างเพื่อทำ
1. เปิดแอปพลิเคชั่น GeForce Experience
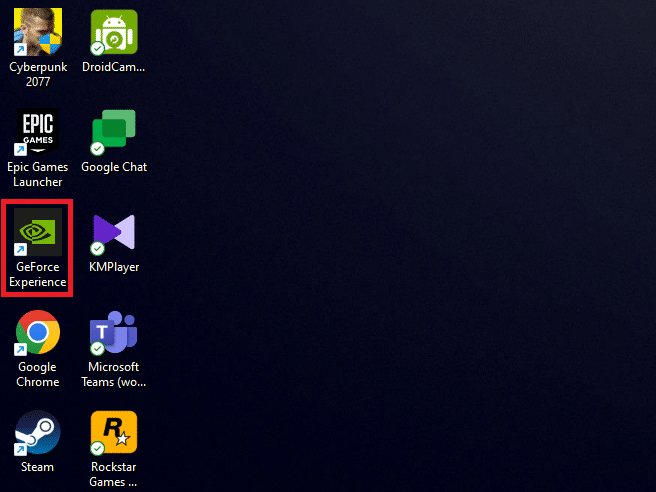
2. ลงชื่อเข้า ใช้ด้วย ข้อมูลประจำตัวบัญชี ของคุณหากไม่ได้ลงชื่อเข้าใช้และรอสักครู่
3. จากนั้น คลิกที่ ไอคอนรูปเฟือง เพื่อไปที่ การตั้งค่า
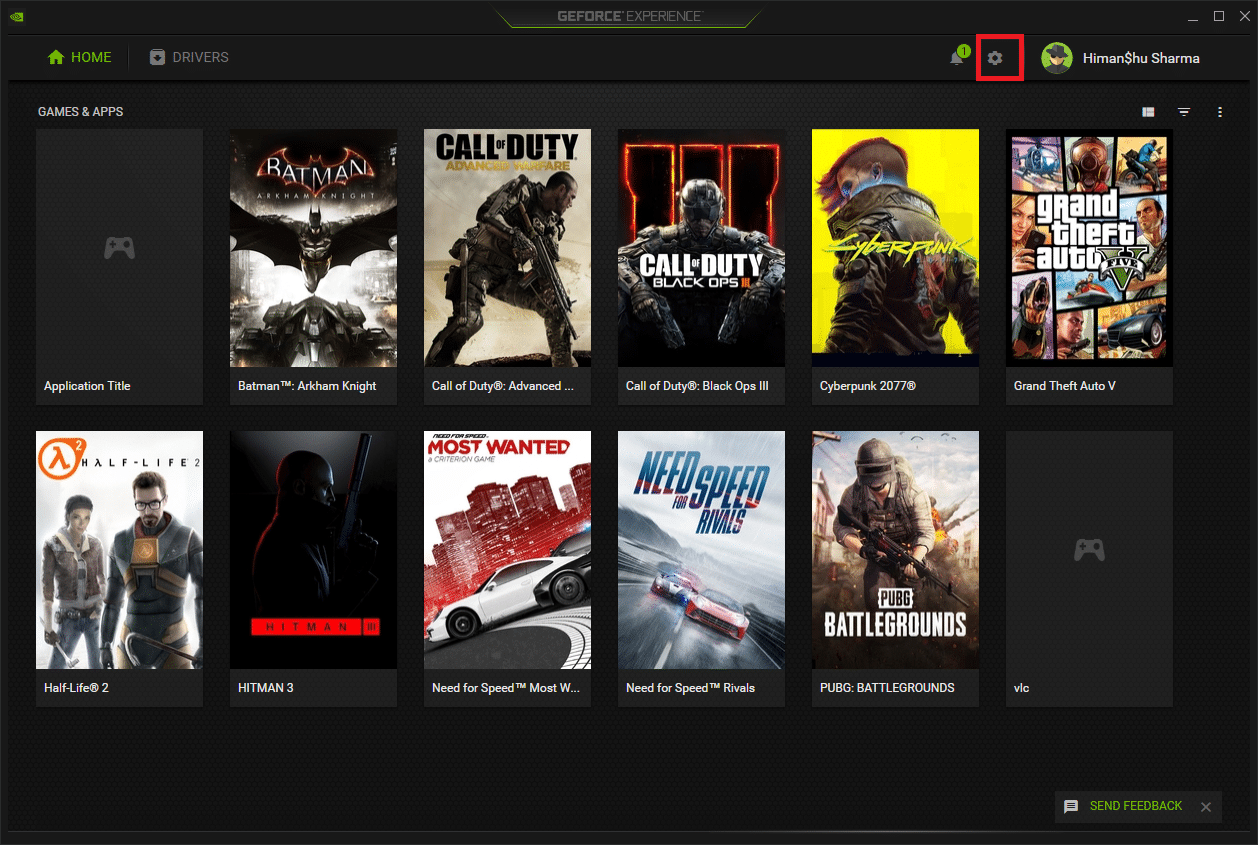
4. ในแท็บ General ให้ค้นหา IN-GAME OVERLAY สลับเพื่อปิดใช้งานโหมดการทำงาน
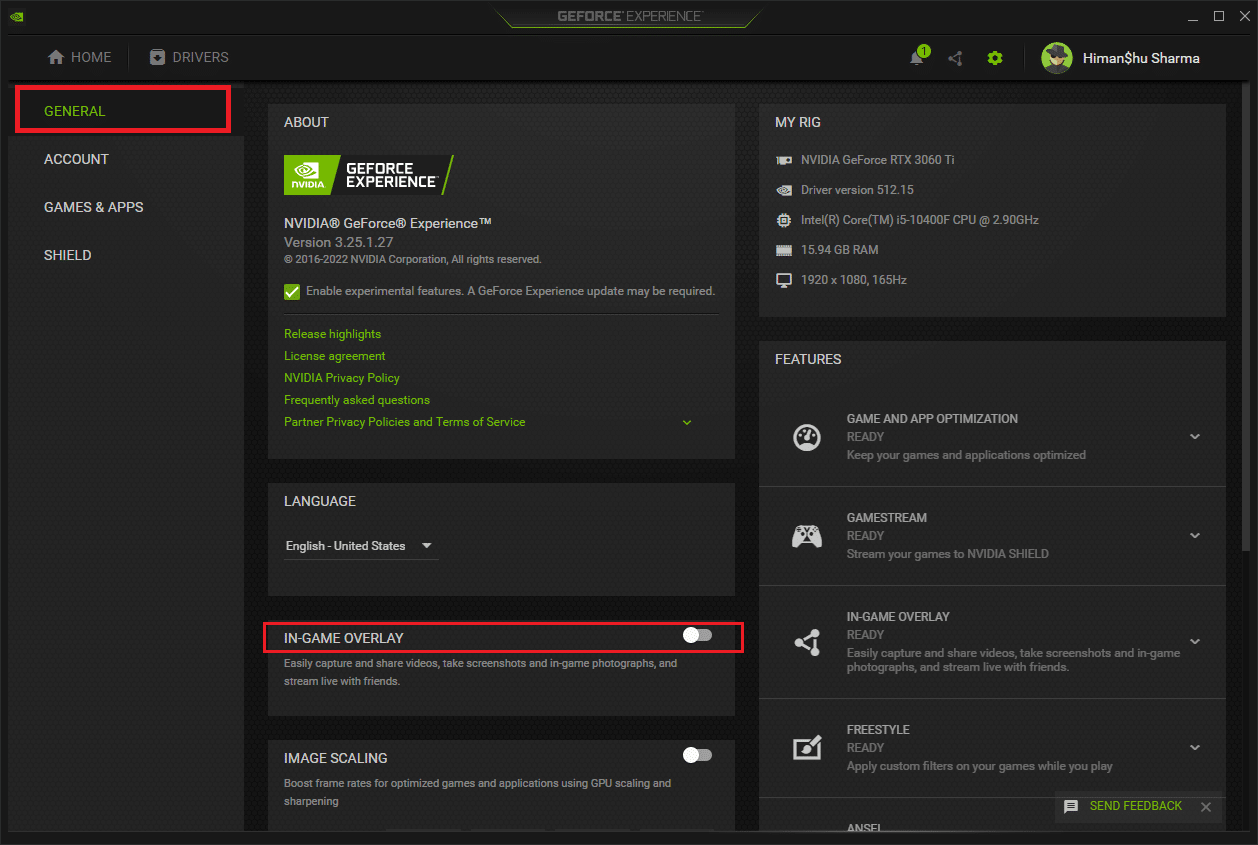
วิธีที่ 8: ปิด nvdisplay.container.exe
ปัญหาปกติของคอนเทนเนอร์ NVIDIA คือเมื่อใดก็ตามที่มีการติดตั้งซอฟต์แวร์หรือไดรเวอร์ใหม่ จะมีการเพิ่มแหล่งที่มาของไดเรกทอรีไฟล์ใหม่ ตอนนี้ไฟล์ดังกล่าวป้องกันไม่ให้ซอฟต์แวร์ทำงานและสร้างข้อขัดแย้ง นอกจากนี้ โปรดทราบว่าการลบไฟล์เหล่านี้ไม่ทำให้ข้อมูลสูญหายหรือเป็นอันตราย ดังนั้น ให้ทำตามคำแนะนำด้านล่างและลบไฟล์ที่สร้างขึ้นใหม่เหล่านี้เพื่อแก้ไขปัญหาการใช้งานหน่วยความจำสูงของคอนเทนเนอร์ NVIDIA
1. กด ปุ่ม Windows + E พร้อมกันแล้วเปิด File Explorer
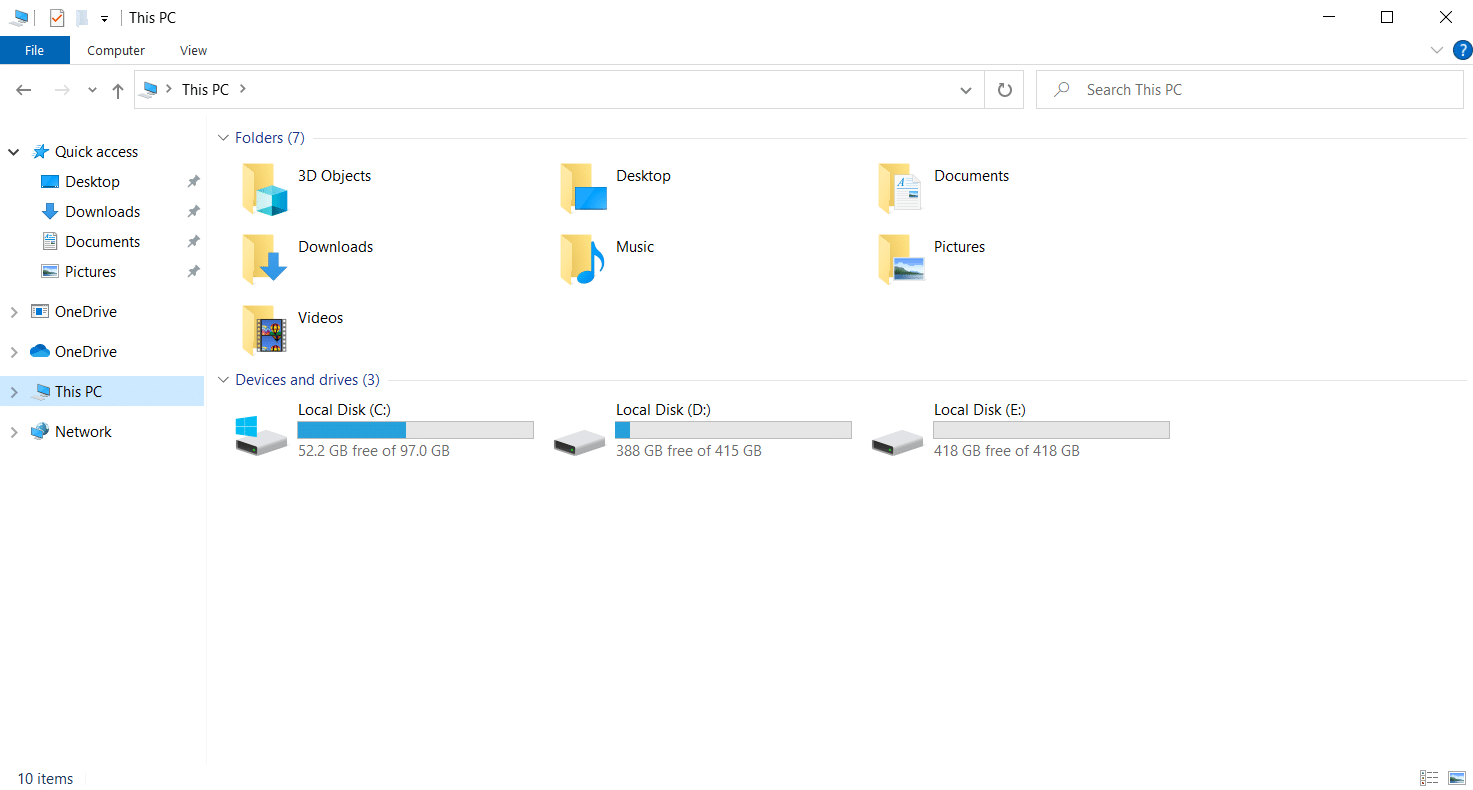
2. นำทางไปยัง เส้นทาง โฟลเดอร์ต่อไปนี้
C:\Program Files\NVIDIA Corporation\Display.NvContainer\plugins\LocalSystem\
หมายเหตุ : ตำแหน่งอาจแตกต่างกันไปตามการติดตั้งของคุณ
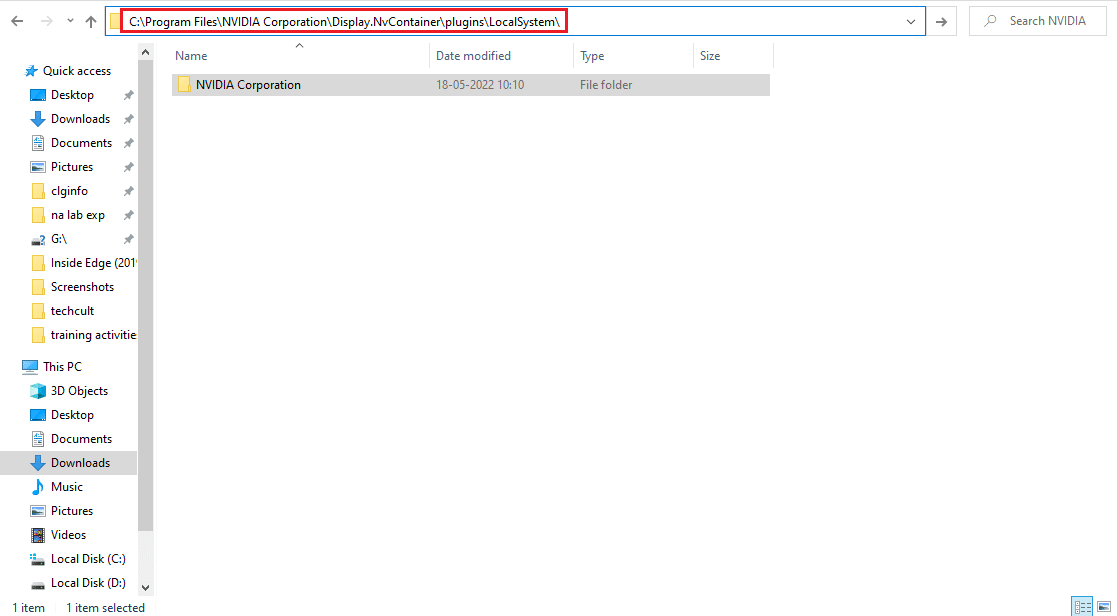
3. เลือกโฟลเดอร์ DisplayDriverRAS แล้วกด ปุ่ม Shift + Delete พร้อมกัน จากนั้น ย้ายไปยัง เส้นทาง ตำแหน่งโฟลเดอร์ที่ระบุด้านล่าง
C:\Program Files\NVIDIA Corporation
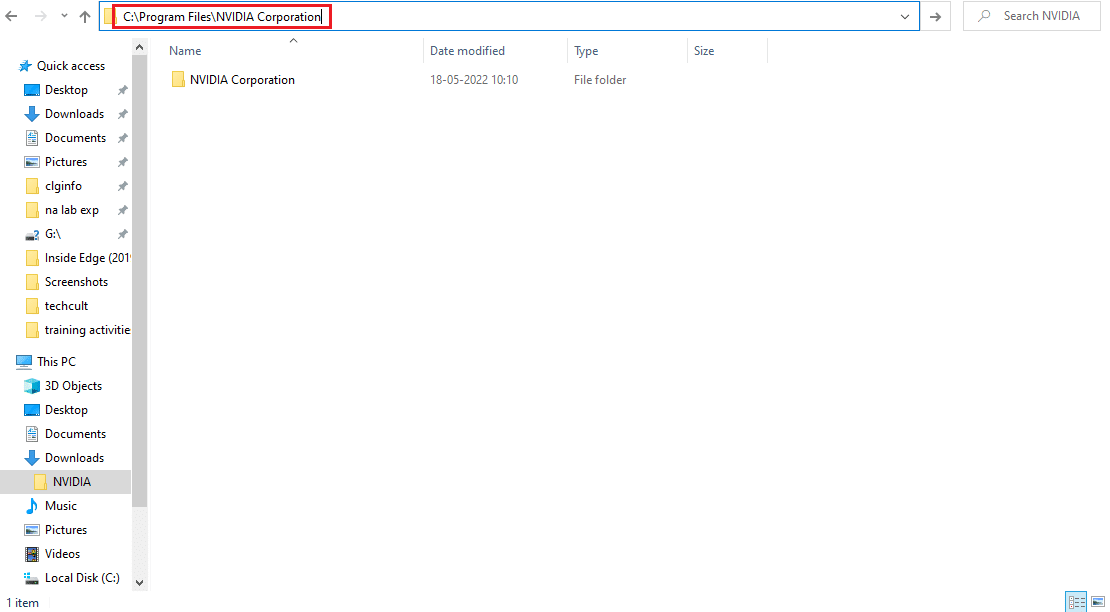
4. อีกครั้ง ให้ ลบ โฟลเดอร์ออกจากที่นี่ด้วย
5. กด Ctrl + Shift + Esc คีย์ พร้อมกันเพื่อเปิด ตัวจัดการงาน
6. เลือกกระบวนการ nvdisplay.container.exe และคลิกปุ่ม End Task

7. สุดท้าย รีบูทพีซีของคุณ และตรวจสอบว่าการใช้งานหน่วยความจำสูงของคอนเทนเนอร์ NVIDIA ได้รับการแก้ไขแล้วหรือไม่
อ่านเพิ่มเติม: แก้ไข NVIDIA Control Panel ไม่เปิดขึ้น
วิธีที่ 9: ถอนการติดตั้ง GeForce Experience
GeForce มีการ์ดกราฟิก GeForce แม้ว่าแอปพลิเคชันจะได้รับการพัฒนาโดย NVIDIA มีบางกรณีที่ผู้ใช้ประสบปัญหาการใช้หน่วยความจำสูงของคอนเทนเนอร์ NVIDIA ทันทีหลังจากติดตั้งซอฟต์แวร์นี้ ดังนั้น ใช้ขั้นตอนที่กล่าวถึงด้านล่างและถอนการติดตั้ง GeForce Experience Application
1. กดปุ่ม Windows และพิมพ์ control บนแถบ ค้นหา คลิก เปิด เพื่อเปิดแอปพลิเคชัน แผงควบคุม
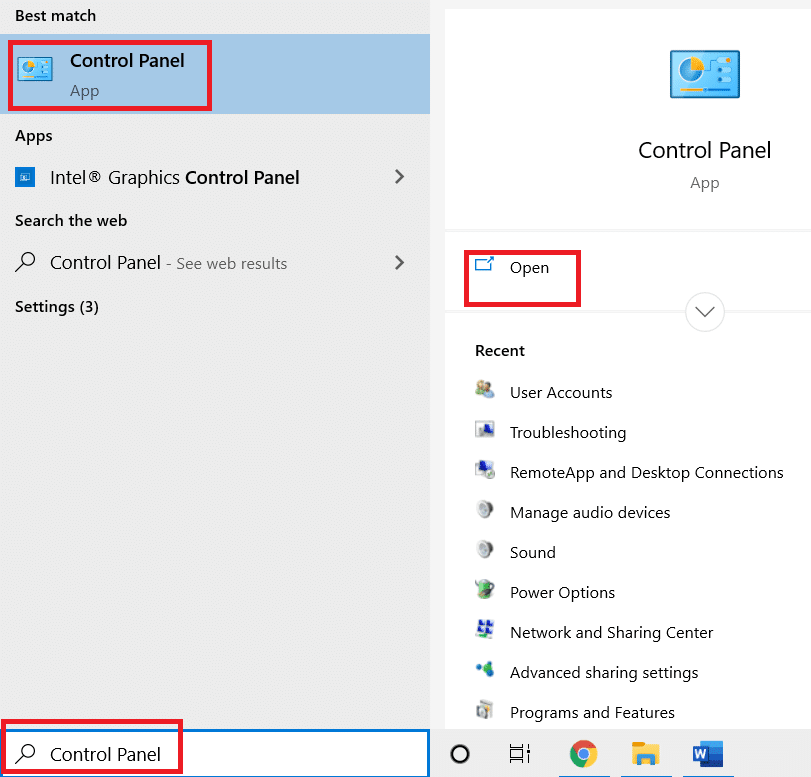
2. ตั้งค่า View by > Category จากนั้นคลิกที่การตั้งค่า Programs
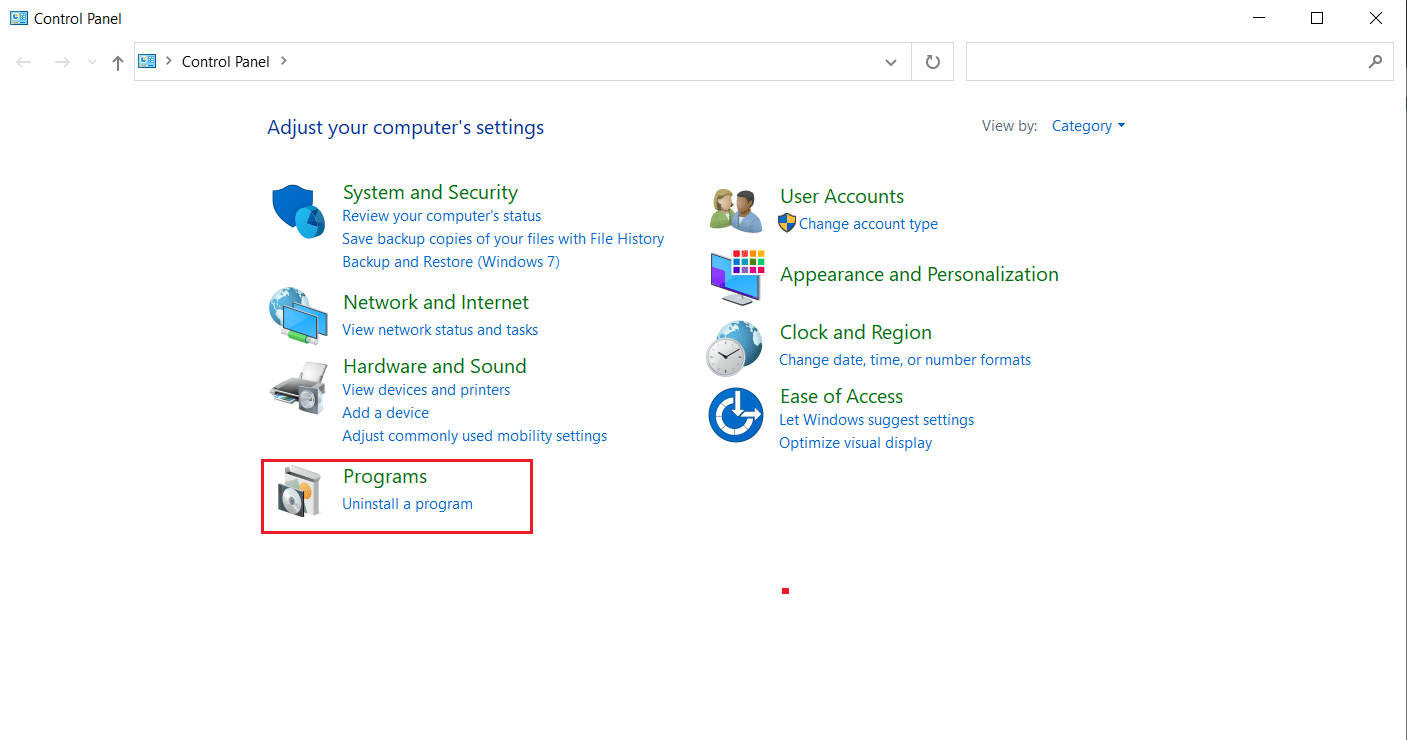
3. คลิกที่ ถอนการติดตั้งโปรแกรม ภายใต้ส่วน โปรแกรมและคุณลักษณะ

4. ค้นหา NVIDIA GeForce Experience จากรายการโปรแกรม คลิกขวาและเลือก ถอนการติดตั้ง
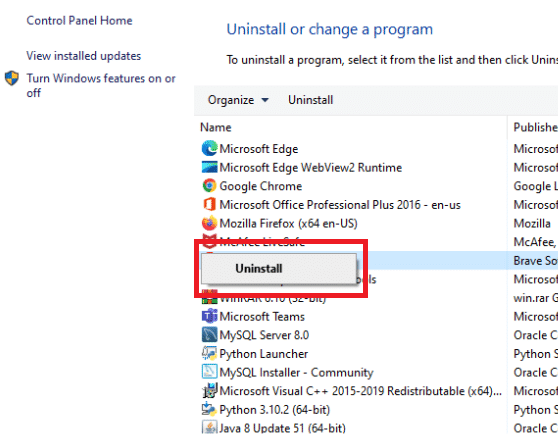
5. คลิก ถอนการติดตั้ง ในหน้าต่างข้อความยืนยัน
6. ตอนนี้ รีสตาร์ทพีซีของคุณ และตรวจสอบว่าการใช้งาน CPU สูงของคอนเทนเนอร์ NVIDIA ได้รับการแก้ไขแล้วหรือไม่
อ่านเพิ่มเติม: ตัวติดตั้ง NVIDIA เกิดข้อผิดพลาดใน Windows 10 [แก้ไขแล้ว]
วิธีที่ 10: ถอนการติดตั้งแพ็คเกจคอนเทนเนอร์ Telemetry
ยังไม่มีโชค? มีวิธีสุดท้ายที่ต้องลอง แต่โปรดทราบว่าวิธีนี้ไม่แนะนำให้ใช้เป็นวิธีแก้ปัญหา เนื่องจากอาจทำให้ระบบเสียหายได้ ตรวจสอบให้แน่ใจว่าได้สร้างจุดคืนค่าก่อนที่จะลองใช้วิธีนี้ อ่านคำแนะนำเกี่ยวกับวิธีสร้างจุดคืนค่าระบบใน Windows 10 เพื่อสร้างข้อมูลสำรอง
แพ็คเกจคอนเทนเนอร์ telemetry เป็นแพ็คเกจที่ควบคุมกระบวนการทั้งหมด ดังนั้นการลบออกจึงสามารถแก้ไขปัญหาการใช้งาน CPU สูงสำหรับผู้ใช้จำนวนมากได้ นี่คือวิธีการดำเนินการ
1. กด ปุ่ม Windows และพิมพ์ Command Prompt จากนั้นคลิกที่ Run as administrator
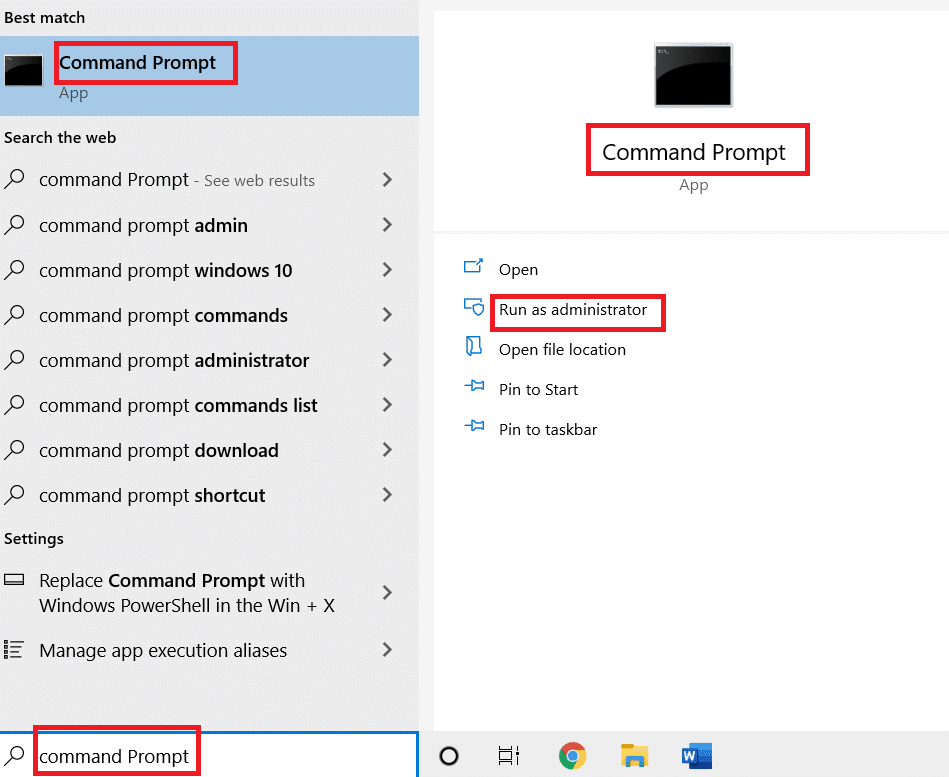
2. พิมพ์ คำสั่ง ต่อไปนี้และกดปุ่ม Enter เพื่อดำเนินการ
rundll32 "%PROGRAMFILES%\NVIDIA Corporation\Installer2\InstallerCore\NVI2.DLL",UninstallPackage NvTelemetryContainer

ตรวจสอบว่าวิธีนี้แก้ไขปัญหาการใช้งาน CPU สูงของคอนเทนเนอร์ NVIDIA หรือไม่
ที่แนะนำ:
- แก้ไข Netflix Audio และ Picture Out of Sync บน Android
- แก้ไขคำขอล้มเหลวเนื่องจากข้อผิดพลาดฮาร์ดแวร์อุปกรณ์ร้ายแรง
- แก้ไข ARK ช่วยให้หยุดทำงานบน Windows 10
- แก้ไข Frosty Mod Manager ไม่เปิดเกมใน Windows 10
เราหวังว่าคู่มือนี้จะเป็นประโยชน์ และคุณสามารถแก้ไขการใช้งาน CPU ของคอนเทนเนอร์ NVIDIA บน Windows 10 ได้ แจ้งให้เราทราบว่าวิธีใดดีที่สุดสำหรับคุณ โปรดติดต่อเราหากมีข้อสงสัยหรือข้อเสนอแนะผ่านทางส่วนความคิดเห็นด้านล่าง
