แก้ไขการใช้งานดิสก์สูง Ntoskrnl.exe
เผยแพร่แล้ว: 2022-02-14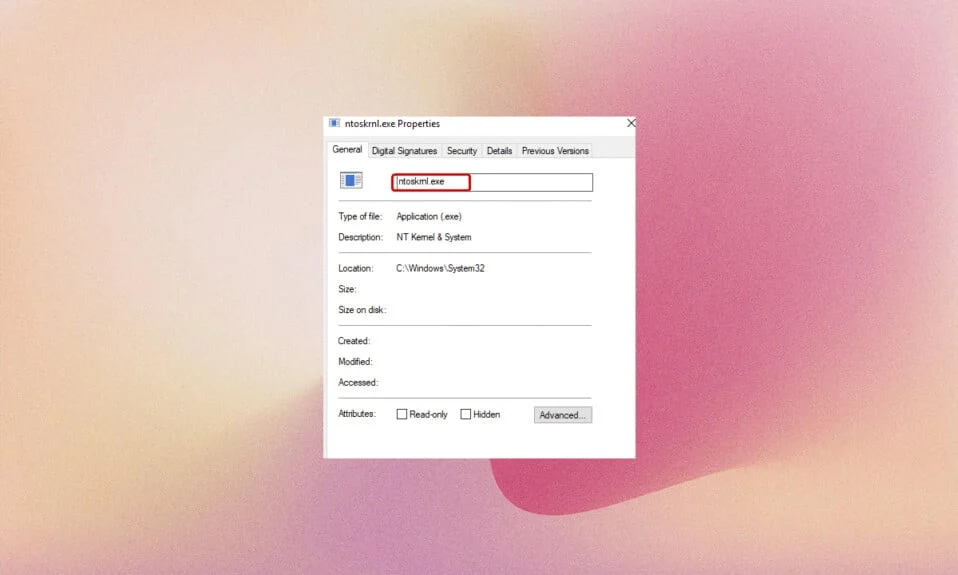
กระบวนการหลายอย่างอาจทำงานโดยอัตโนมัติในเบื้องหลัง ซึ่งทำให้เกิดปัญหาการใช้ดิสก์สูงทุกครั้งที่คุณเปิดระบบ ในกรณีนี้ ระบบของคุณจะทำงานได้ช้ามาก และคุณอาจรู้สึกรำคาญกับกระบวนการบางอย่างของระบบที่ซ่อนอยู่ เช่น Ntoskrnl.exe Ntoskrnl.exe เป็นส่วนประกอบสำคัญของระบบปฏิบัติการ Windows และเนื่องจากสาเหตุบางประการ เช่น ไดรเวอร์ที่ล้าสมัย มัลแวร์ ไฟล์ Ntoskrnl.exe ที่เสียหาย เป็นต้น ไฟล์ปฏิบัติการนี้ใช้ทรัพยากร CPU หรือดิสก์มากเกินไป หากคุณกำลังประสบปัญหาเดียวกัน คู่มือนี้จะช่วยคุณแก้ไข อ่านบทความต่อเพื่อเรียนรู้ว่า Ntoskrnl.exe คืออะไรและจะแก้ไขการใช้งานดิสก์สูงของ Ntoskrnl.exe ได้อย่างไร
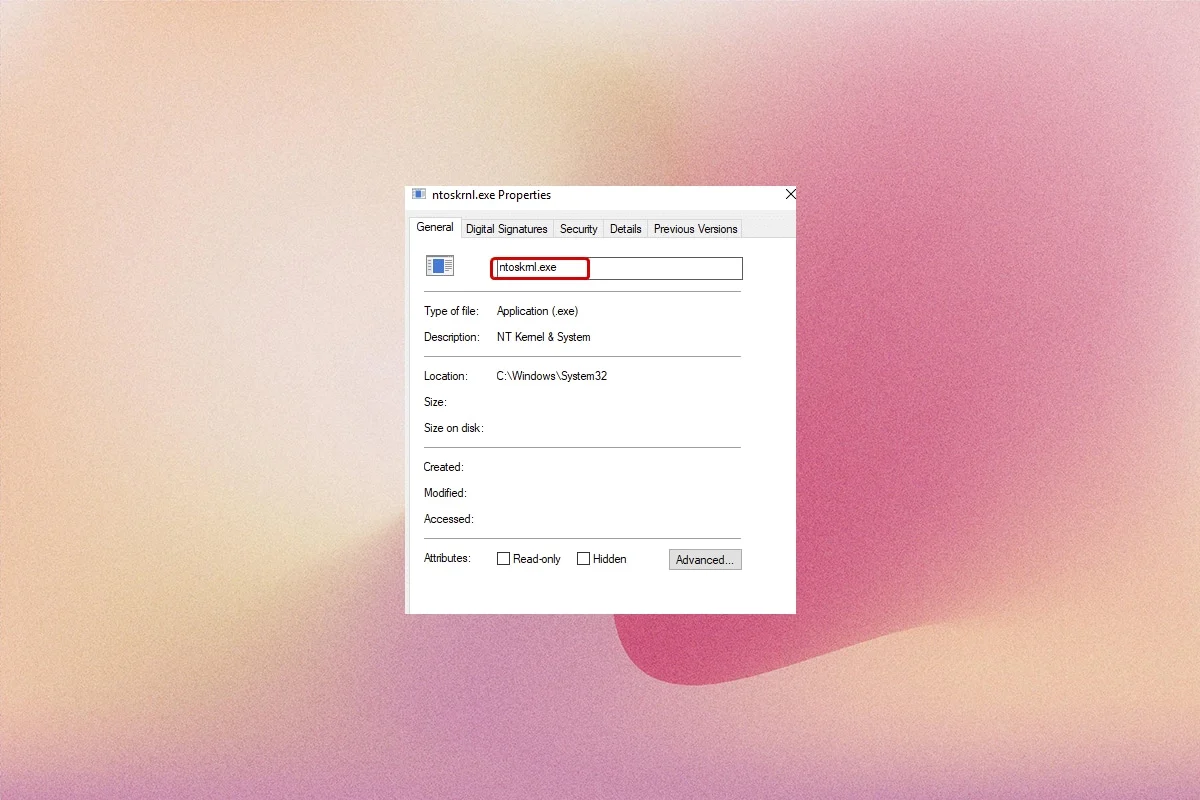
สารบัญ
- วิธีแก้ไขการใช้งานดิสก์สูง Ntoskrnl.exe บน Windows 10
- Ntoskrnl.exe คืออะไร?
- วิธีที่ 1: สิ้นสุดกระบวนการของ Outlook
- วิธีที่ 2: ลบโปรแกรมที่เข้ากันไม่ได้
- วิธีที่ 3: ปิดใช้งานการเร่งฮาร์ดแวร์ของเบราว์เซอร์
- วิธีที่ 4: ลดการจัดการพลังงานโปรเซสเซอร์ให้น้อยที่สุด
- วิธีที่ 5: ปิดใช้งาน Windows Search Service
- วิธีที่ 6: ปิดใช้งาน Background Intelligent Transfer Service
- วิธีที่ 7: ปิดใช้งานกระบวนการนายหน้ารันไทม์
- วิธีที่ 8: อัปเดตไดรเวอร์อุปกรณ์
- วิธีที่ 9: ปิดใช้งานดิสก์ไดรฟ์ (ถ้ามี)
- วิธีที่ 10: ลบ Windows Updates ที่เข้ากันไม่ได้
- วิธีที่ 11: ปิดใช้งานการจัดเรียงข้อมูลอัตโนมัติ
- วิธีที่ 12: ปิดใช้งาน Antivirus ชั่วคราว (ไม่แนะนำ)
- วิธีที่ 13: ถอนการติดตั้งซอฟต์แวร์ Dell System Detect (สำหรับ Dell PC)
วิธีแก้ไขการใช้งานดิสก์สูง Ntoskrnl.exe บน Windows 10
ในบทความนี้ เราได้แสดงวิธีการที่เป็นไปได้ทั้งหมดในการแก้ไขการใช้งานดิสก์สูงของ Ntoskrnl.exe & Sedlauncher.exe บน Windows 10 แต่ก่อนที่จะดำเนินการแก้ไขปัญหา โปรดแจ้งให้เราทราบว่า Ntoskrnl.exe คืออะไร
Ntoskrnl.exe คืออะไร?
มีกระบวนการของระบบหลายอย่างที่รับผิดชอบต่อการทำงานที่เหมาะสมของระบบปฏิบัติการของคุณ ส่วนประกอบที่สำคัญที่สุดคือ Ntoskrnl.exe มันย่อมาจากเคอร์เนลระบบปฏิบัติการ Windows NT ต่อไปนี้เป็นคุณสมบัติบางอย่างของ Ntoskrnl.exe
- Ntoskrnl.exe ควบคุมหน่วยความจำและฟังก์ชันที่เกี่ยวข้องกับกระบวนการ ทั้งหมด
- เพิ่มเคอร์เนลและเลเยอร์ผู้บริหารของพื้นที่เคอร์เนล Windows NT ทำให้เป็นส่วนประกอบสำคัญของระบบของคุณ
- เป็น ไฟล์ที่มีการป้องกันโดยระบบ ดังนั้นจึงไม่สามารถลบออกอย่างรวดเร็วหรือเสียหายได้
- เคอร์เนลที่มีชื่อรหัสจะเชื่อมโยงระหว่างซอฟต์แวร์และฮาร์ดแวร์ของอุปกรณ์ของคุณ และ Ntoskrnl.exe จะส่งข้อมูลที่โหลดไปยังหน่วยประมวลผล เช่น CPU เพื่อดำเนินงาน
ดังนั้น หากไม่มี Ntoskrnl.exe คุณจะไม่สามารถดำเนินการใดๆ ในระบบของคุณได้ หน้าที่หลักได้แก่
- ความสมบูรณ์ของซอฟต์แวร์เพื่อการเข้าถึงที่ราบรื่นด้วยฮาร์ดแวร์
- ควบคุมการใช้หน่วยความจำ
- ให้ข้อมูลที่เพียงพอแก่ส่วนประกอบและอุปกรณ์ต่อพ่วงที่เชื่อมต่อกับเครือข่าย และอื่นๆ
หากไม่มี Ntoskrnl.exe คุณจะไม่สามารถบู๊ตระบบได้ และจะต้องเผชิญกับข้อผิดพลาด BSOD ดังนั้น หากคุณคิดที่จะลบ Ntoskrnl.exe ออกจากระบบของคุณเนื่องจากปัญหานี้ คุณจะทำลายระบบของคุณด้วยค่าใช้จ่ายของคุณเอง ยังมีขั้นตอนการแก้ไขปัญหาบางอย่างที่จะช่วยคุณแก้ไขปัญหาดังที่กล่าวไว้ที่นี่
ส่วนนี้ได้รวบรวมรายการวิธีการแก้ไขปัญหาที่จะช่วยคุณแก้ไขปัญหา ขั้นตอนการแก้ไขปัญหาจะจัดเรียงตามความรุนแรงและสาเหตุสุดโต่ง ติดตามพวกเขาเพื่อให้ได้ผลลัพธ์ที่ดีที่สุด
วิธีที่ 1: สิ้นสุดกระบวนการของ Outlook
บางครั้ง Outlook 2013 ทำให้เกิดปัญหาการใช้งานดิสก์สูง Ntoskrnl.exe ดังนั้นจึงแนะนำให้ปิดกระบวนการ Outlook เพื่อแก้ไขปัญหา หากคุณกำลังใช้ Outlook เวอร์ชันอื่น ให้ลองใช้วิธีแก้ปัญหานี้เพื่อตรวจสอบว่าสามารถแก้ไขปัญหาได้หรือไม่
1. เปิดตัว จัดการงาน โดยกดปุ่ม Ctrl + Shift + Esc พร้อมกัน
2. ในหน้าต่าง Task Manager ให้คลิกที่แท็บ Processes
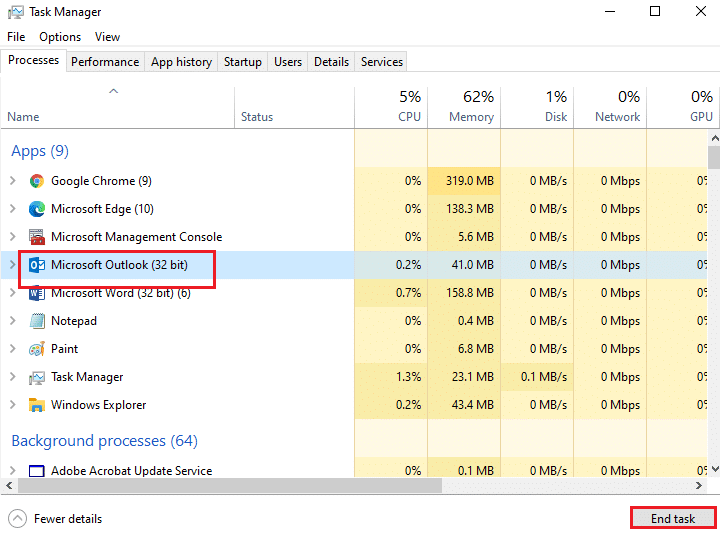
3. ตอนนี้ ค้นหาและเลือกงาน Outlook ที่ทำงานโดยไม่จำเป็นในพื้นหลัง
4. สุดท้าย เลือก End Task ตามภาพด้านบน แล้ว รีบูต ระบบ
วิธีที่ 2: ลบโปรแกรมที่เข้ากันไม่ได้
หากคุณต้องการลบโปรแกรมอย่างถาวรหรือประสบปัญหาในระหว่างการถอนการติดตั้ง การใช้ซอฟต์แวร์ตัว แก้ไขปัญหาการติดตั้งและถอนการติดตั้ง โปรแกรมจะช่วยได้ ซอฟต์แวร์ตรวจสอบรีจิสทรีสำหรับปัญหาที่เกี่ยวข้องกับ Patch ต่อไปนี้คือขั้นตอนสองสามขั้นตอนในการถอนการติดตั้งจากระบบของคุณโดยสมบูรณ์โดยใช้ซอฟต์แวร์ แทนที่จะลบออกโดยขั้นตอนในแผงควบคุม/การตั้งค่าปกติ
1. ดาวน์โหลด โปรแกรม Microsoft Program Install and Uninstall Troubleshooter
2. ตอนนี้ ไปที่การ ดาวน์โหลดของฉัน และดับเบิลคลิกที่ไฟล์ที่ติดตั้ง
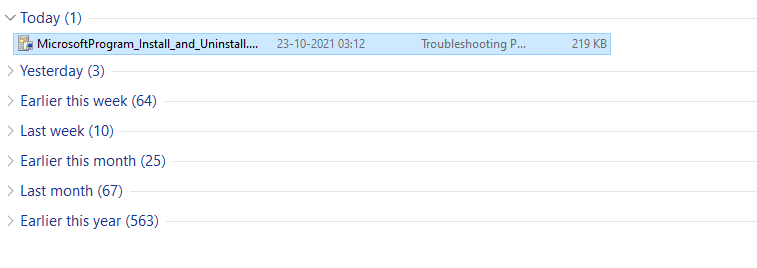
ซอฟต์แวร์ตัวแก้ไขปัญหา การติดตั้งและถอนการติดตั้ง โปรแกรมจะแก้ปัญหาทั้งหมดที่คุณเผชิญขณะถอนการติดตั้งโปรแกรม
3. ตอนนี้ คลิกที่ ถัดไป และทำตามคำแนะนำบนหน้าจอเพื่อติดตั้งไฟล์ที่ดาวน์โหลด
4. ที่นี่ เลือก การถอนการติดตั้ง ภายใต้ข้อความแจ้ง คุณมีปัญหาในการติดตั้งหรือถอนการติดตั้งโปรแกรม หรือไม่
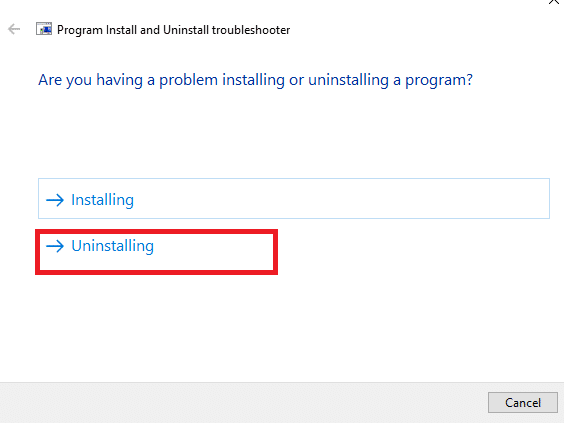
6. ถัดไป เลือกโปรแกรมที่คุณต้องการถอนการติดตั้ง หากคุณไม่เห็นโปรแกรมของคุณ ให้เลือก Not Listed แล้วคลิก Next อ้างถึงรูปภาพ
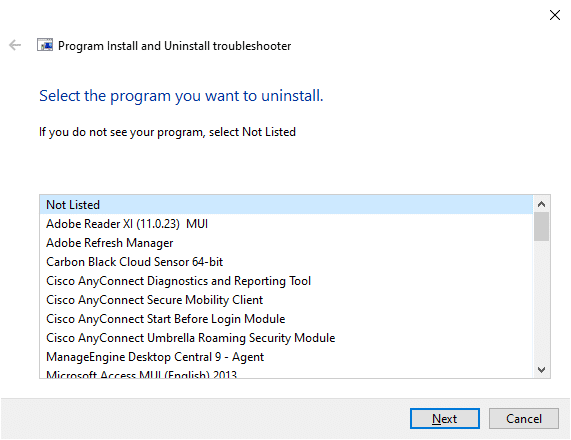
7A. หากคุณพบโปรแกรมของคุณตอนนี้ ให้ทำตามคำแนะนำบนหน้าจอเพื่อถอนการติดตั้งซอฟต์แวร์
7B. ยังคง หากคุณไม่พบโปรแกรมของคุณ คุณจะถูกถามถึง รหัสผลิตภัณฑ์ คุณสามารถค้นหารหัสผลิตภัณฑ์ของคุณได้ในตาราง คุณสมบัติ ของ ไฟล์ MSI เข้าถึงรหัสและทำตามคำแนะนำบนหน้าจอเพื่อถอนการติดตั้งซอฟต์แวร์ เมื่อทำเสร็จแล้ว ให้ตรวจสอบว่าคุณได้แก้ไขปัญหาแล้วหรือไม่
อ่านเพิ่มเติม: แก้ไขการใช้งานดิสก์สูง WSAPPX ใน Windows 10
วิธีที่ 3: ปิดใช้งานการเร่งฮาร์ดแวร์ของเบราว์เซอร์
บางครั้ง เว็บเบราว์เซอร์อาจทำงานในพื้นหลัง และสิ่งนี้จะใช้ทรัพยากรของ CPU ดังนั้นจึงเป็นการดีกว่าที่จะปิดการใช้งานการเร่งด้วยฮาร์ดแวร์ในเบราว์เซอร์และตรวจหาปัญหา ที่นี่ Google Chrome เป็นตัวอย่างสำหรับการสาธิต
1. เปิดเว็บเบราว์เซอร์ของคุณ (เช่น Google Chrome ) และคลิกที่ ไอคอนสามจุด ที่มุมขวาบน
2. ตอนนี้ คลิกที่ การตั้งค่า ตามที่ปรากฎในภาพด้านล่าง
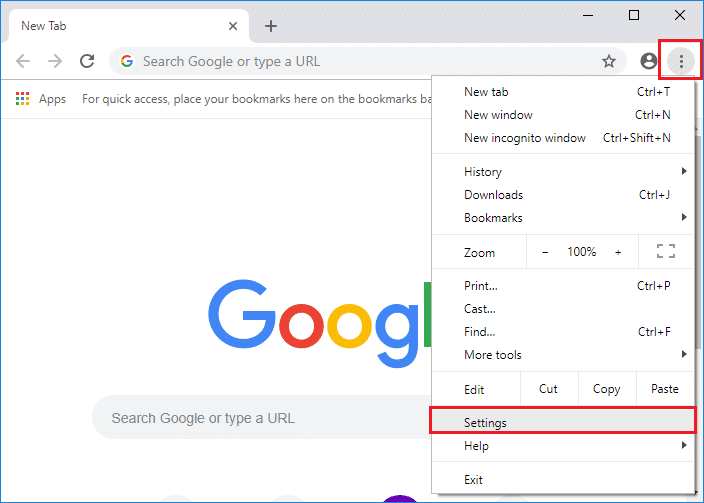
3. ตอนนี้ ขยายส่วน ขั้นสูง ในบานหน้าต่างด้านซ้ายและคลิกที่ System ดังที่แสดง
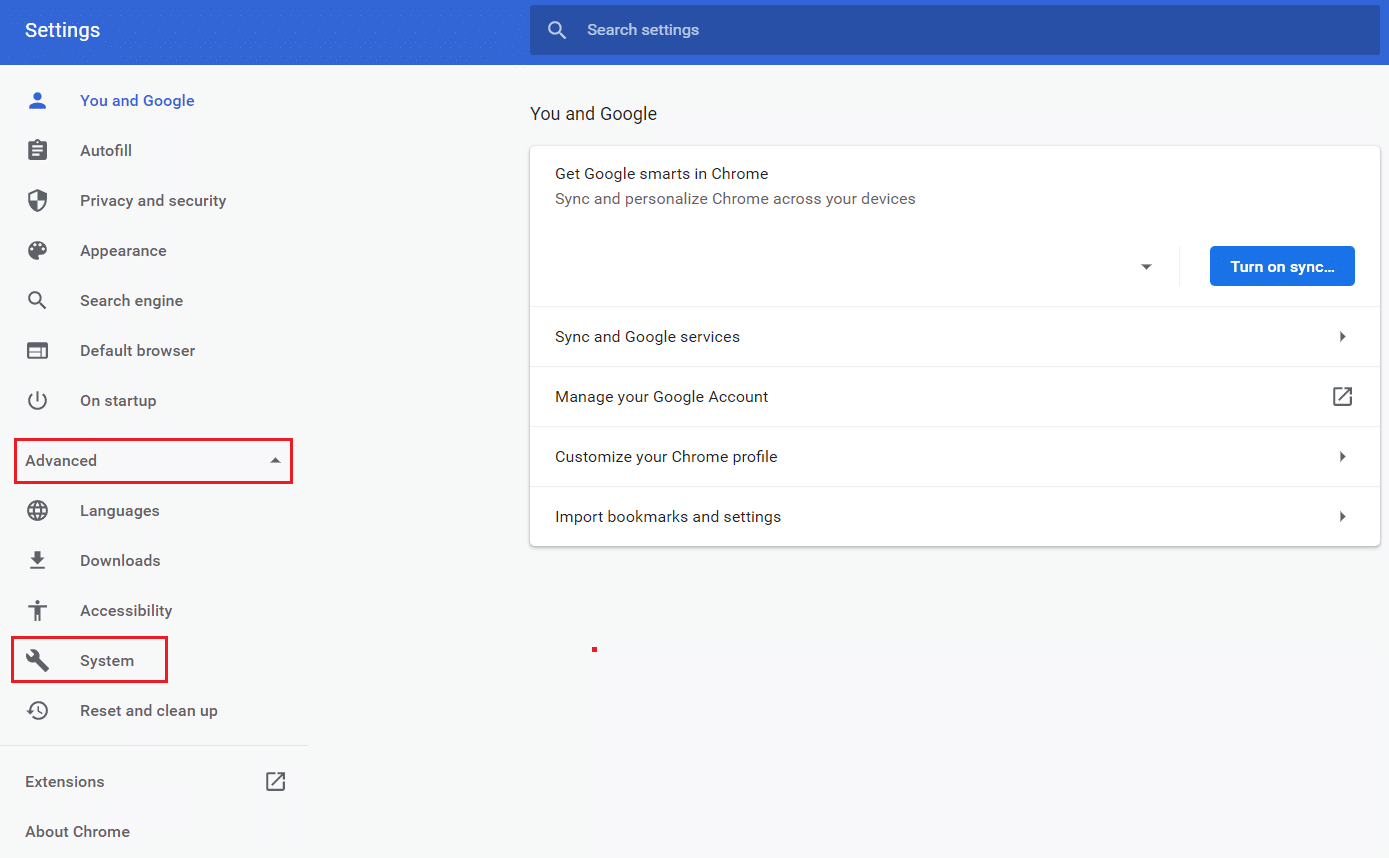
4. ที่นี่ ปิด สวิตช์สลับสำหรับ ใช้การเร่งด้วยฮาร์ดแวร์เมื่อมี ตัวเลือก
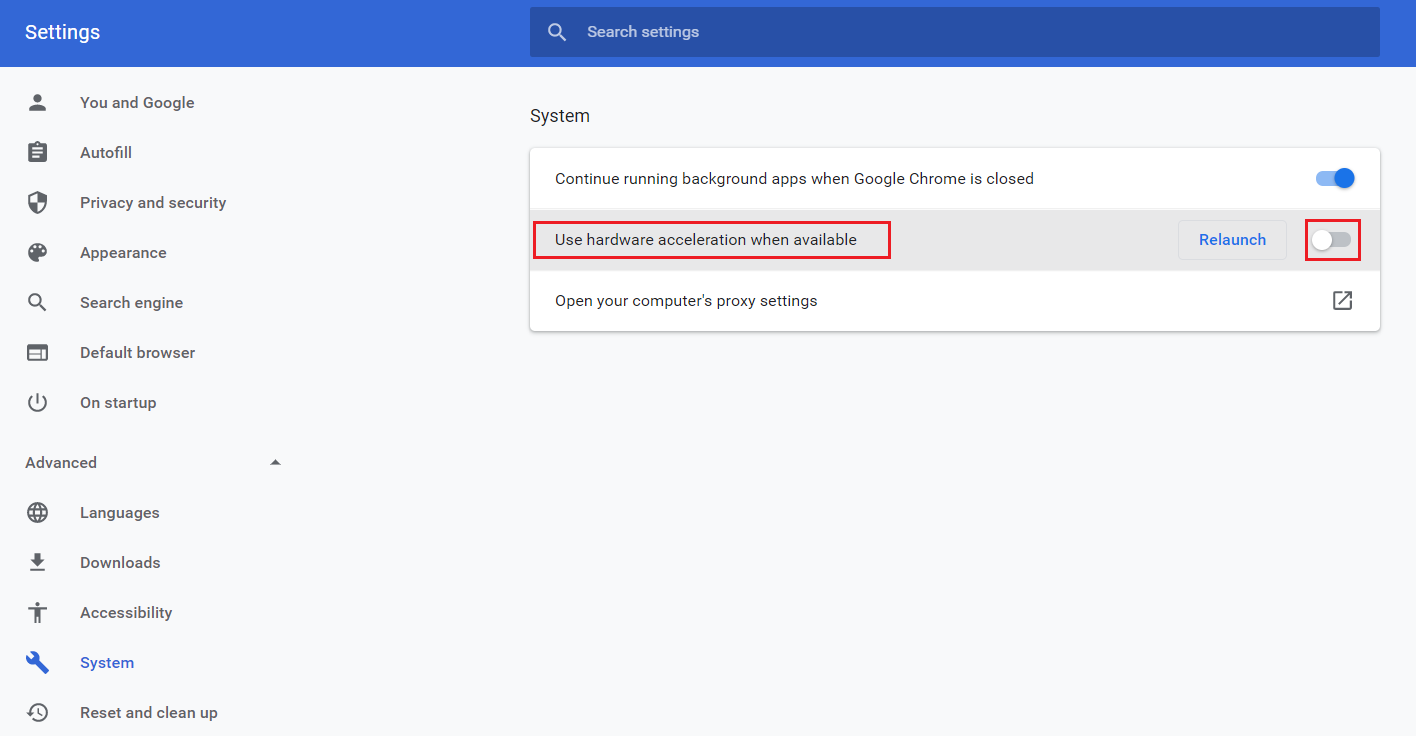
5. จากนั้น คลิกที่ตัวเลือก เปิดใหม่
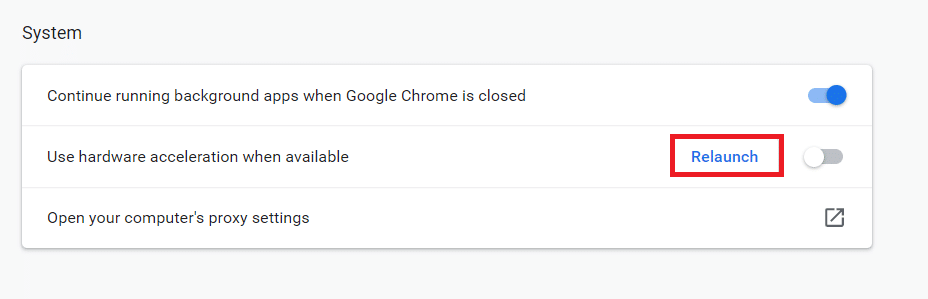
วิธีที่ 4: ลดการจัดการพลังงานโปรเซสเซอร์ให้น้อยที่สุด
บางครั้ง คุณสามารถแก้ไขปัญหาการใช้งานดิสก์สูง Ntoskrnl.exe ได้โดยการปิดใช้งานตัวเลือกการย่อขนาด พลังงานการจัดการพลังงานของโปรเซสเซอร์ ตามที่อธิบายด้านล่าง
1. กดปุ่ม Windows + R พร้อมกัน แล้วพิมพ์ powercfg.cpl จากนั้นกด Enter
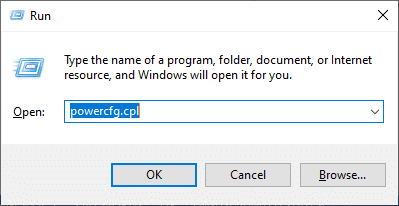
2. ในหน้าต่าง Power Options ให้เลือกตัวเลือก Change plan settings ภายใต้แผนปฏิบัติการปัจจุบันของคุณ ตามที่ไฮไลต์ด้านล่าง
หมายเหตุ: คุณยังสามารถพิมพ์ edit power plan ในแถบค้นหาเพื่อเปิดหน้าต่าง Edit Plan Settings
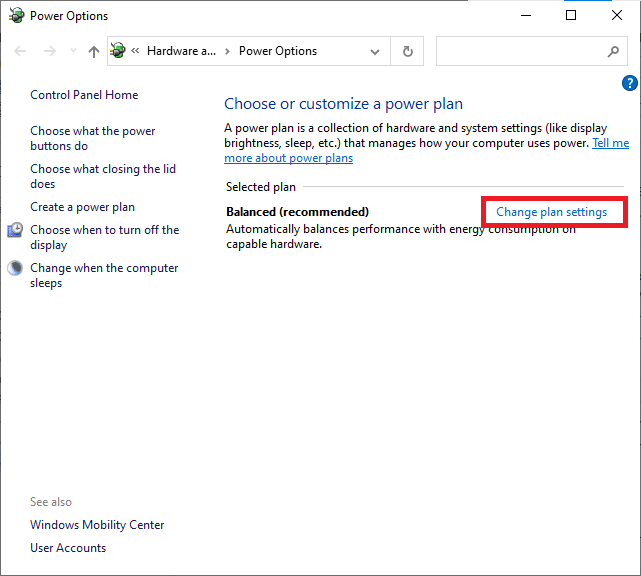
หมายเหตุ : หากคุณมีแผนการใช้พลังงานหลายแผนที่ใช้งานอยู่ในระบบของคุณ ให้ทำซ้ำขั้นตอนเดียวกันสำหรับแผนงานหลายแผนที่ใช้งานอยู่ทั้งหมด
3. ในหน้าต่าง แก้ไขการตั้งค่าแผน ให้คลิกที่ เปลี่ยนการตั้งค่าพลังงานขั้นสูง อ้างถึงรูปภาพ
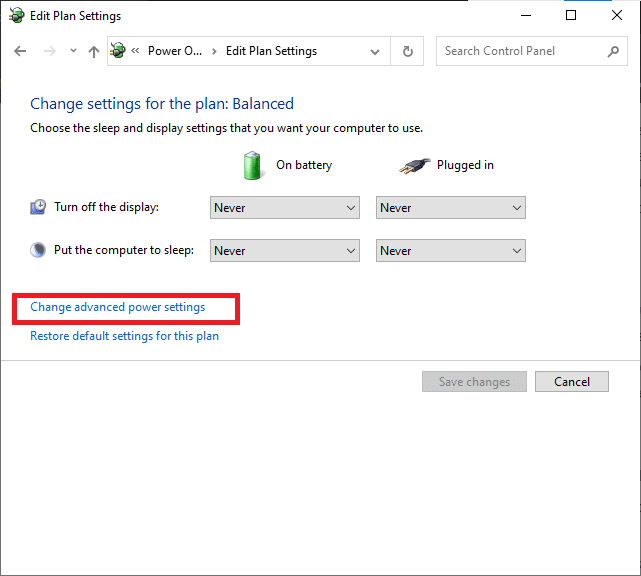
4. ที่นี่ ในเมนู การตั้งค่าขั้นสูง ให้ขยายตัวเลือก การจัดการพลังงานของโปรเซสเซอร์ โดยคลิกที่ไอคอน +
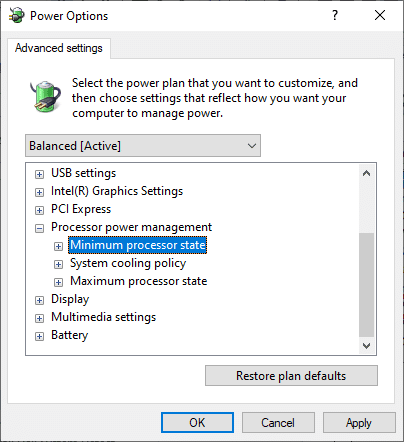
5. ตอนนี้ ให้ขยาย สถานะตัวประมวลผลขั้นต่ำ อีกครั้งโดยคลิกที่ ไอคอน + เช่นเดียวกับที่คุณทำในขั้นตอนก่อนหน้า
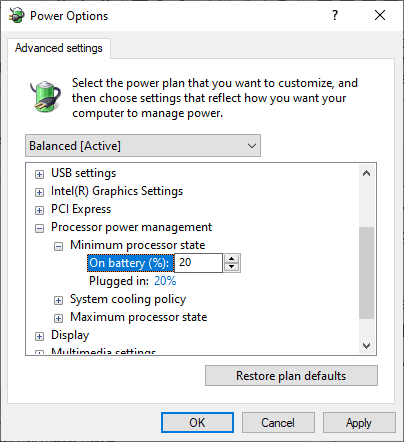
6. ที่นี่ คลิกที่ On battery และเปลี่ยน ค่า % ระหว่าง 20% เป็น 30% อ้างถึงภาพด้านบน
7. ตอนนี้ คลิกที่ เสียบปลั๊ก แล้วเปลี่ยน ค่า % ระหว่าง 20% เป็น 30% รายการตามที่แสดงด้านล่าง
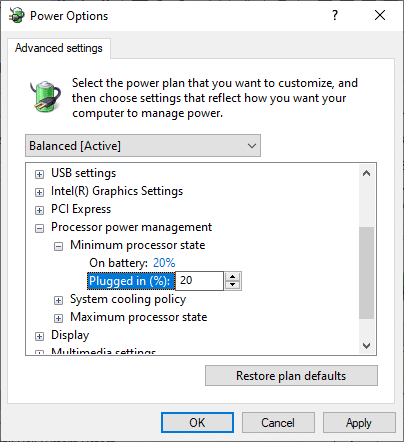
8. สุดท้าย คลิกที่ Apply และ OK เพื่อบันทึกการเปลี่ยนแปลง
รีสตาร์ทระบบของคุณและตรวจสอบว่าปัญหาได้รับการแก้ไขแล้วหรือไม่
อ่านเพิ่มเติม: แก้ไข .NET Runtime Optimization Service การใช้งาน CPU สูง
วิธีที่ 5: ปิดใช้งาน Windows Search Service
Windows Search Service จะทำดัชนีผลการค้นหาเร็วขึ้นเมื่อเปิดใช้งานในระบบของคุณ คุณสามารถค้นหาไฟล์ โฟลเดอร์ แอพพลิเคชั่น หรือโปรแกรมต่างๆ ได้อย่างรวดเร็วด้วยชื่อไฟล์ และกรองตามผลลัพธ์ แต่อาจส่งผลให้ CPU ของคุณทำงานช้าลง และขอแนะนำให้ปิดเมื่อจำเป็น การปิดคุณสมบัตินี้จะไม่ส่งผลต่อระบบปฏิบัติการแต่อย่างใด นี่คือวิธีการทำ
1. เปิดกล่องโต้ตอบ เรียกใช้ โดยกดปุ่ม Windows + R พร้อมกัน
2. พิมพ์ services.msc ดังต่อไปนี้ และคลิก OK เพื่อเปิดหน้าต่าง Services
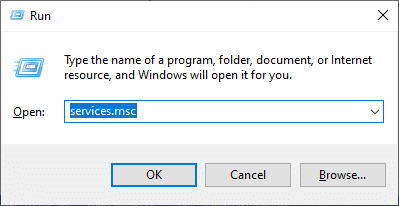
3. ตอนนี้ เลื่อนหน้าจอลงและ คลิกขวา ที่ Windows Search Service แล้ว เลือก Properties
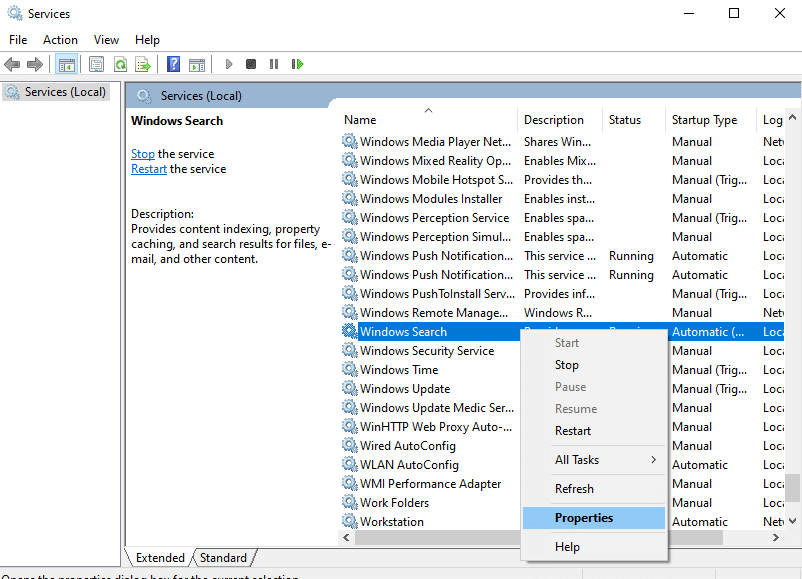
4. ในแท็บ General ให้ตั้งค่า Startup type เป็น Disabled จากเมนูแบบเลื่อนลงตามที่ไฮไลต์ด้านล่าง
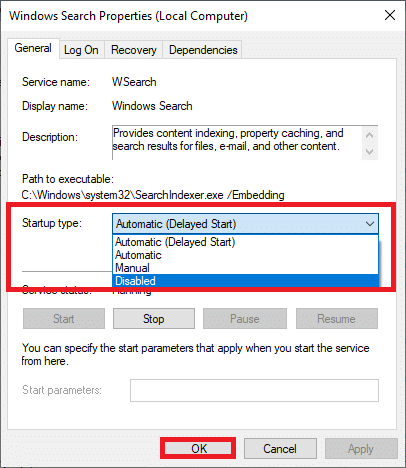
5. สุดท้าย คลิก ตกลง เพื่อบันทึกการเปลี่ยนแปลง
ตอนนี้ ปัญหาการใช้งานดิสก์สูง Ntoskrnl.exe จะได้รับการแก้ไข
วิธีที่ 6: ปิดใช้งาน Background Intelligent Transfer Service
Background Intelligent Transfer Service ช่วยให้ถ่ายโอนไฟล์ระหว่างระบบได้ราบรื่นยิ่งขึ้น พวกเขามีหน้าที่รับผิดชอบในการช่วยเหลือระบบระหว่างการดาวน์โหลดหรืออัพโหลดพื้นหลัง อย่างไรก็ตาม พวกเขาใช้ทรัพยากร CPU สูงซึ่งทำให้เกิดปัญหา ปิดการใช้งานด้วยตนเองโดยทำตามขั้นตอนที่กล่าวถึงด้านล่าง
1. เปิดกล่องโต้ตอบ เรียกใช้
2. พิมพ์ services.msc และกดปุ่ม Enter
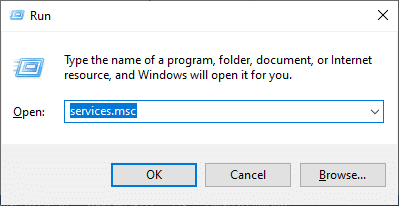
3. ตอนนี้ เลื่อนหน้าจอลงมา คลิกขวา ที่ Background Intelligent Transfer Service และ เลือก Properties
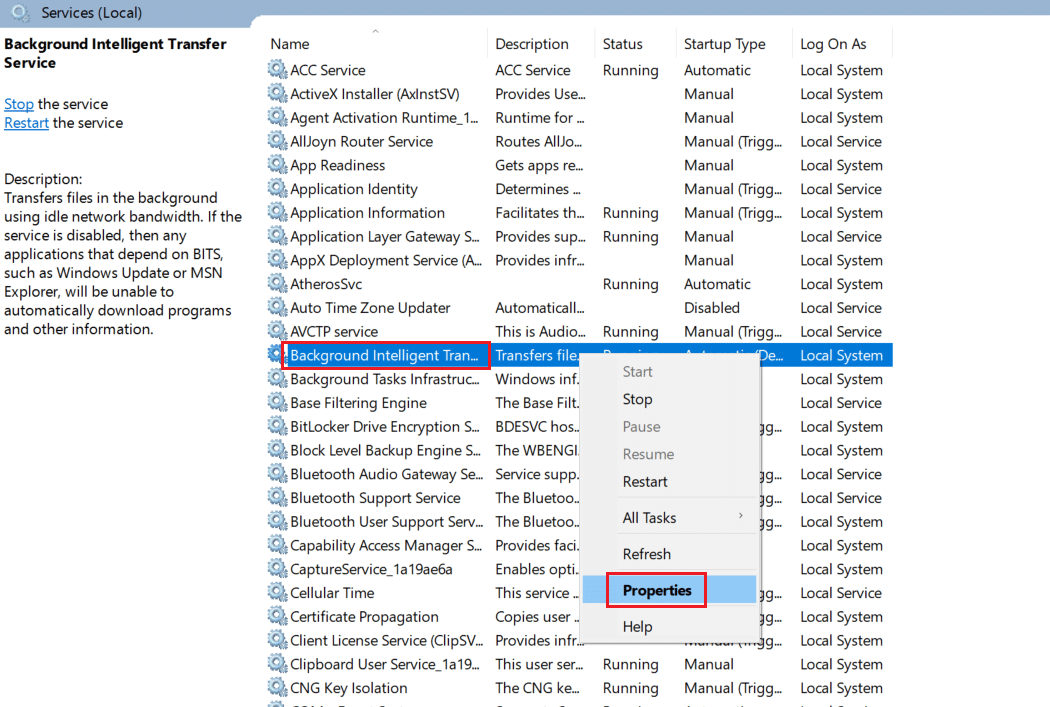
4. ในแท็บ General ให้ตั้งค่า Startup type เป็น Disabled จากเมนูแบบเลื่อนลงตามที่ไฮไลต์ด้านล่าง
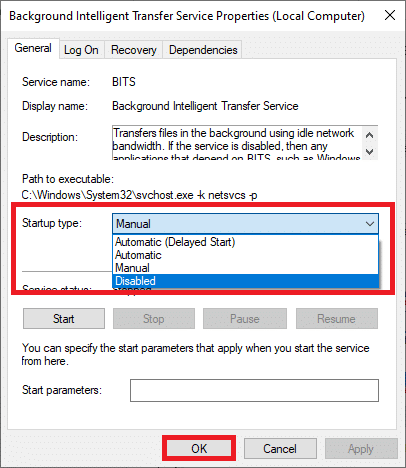
5. สุดท้าย คลิก ตกลง เพื่อบันทึกการเปลี่ยนแปลง
ตรวจสอบว่าปัญหาได้รับการแก้ไขแล้วหรือไม่
อ่านเพิ่มเติม: แก้ไขกระบวนการให้บริการโฮสต์ DISM การใช้งาน CPU สูง
วิธีที่ 7: ปิดใช้งานกระบวนการนายหน้ารันไทม์
กระบวนการนายหน้ารันไทม์ช่วยในการจัดการการอนุญาตสำหรับแอปพลิเคชันจาก Microsoft Store ใช้หน่วยความจำเพียงเมกะไบต์เท่านั้น แต่ยังใช้พลังงานกิกะไบต์สำหรับแอปพลิเคชันที่เข้ากันไม่ได้สองสามตัว ทำให้เกิดปัญหาการใช้ดิสก์ คุณสามารถปิดใช้งานกระบวนการ Runtime Broker ได้โดยปฏิบัติตามวิธีใดวิธีหนึ่งที่กล่าวถึงด้านล่าง
ตัวเลือกที่ 1: ผ่านการตั้งค่า

1. กดปุ่ม Windows + I ค้างไว้พร้อมกันเพื่อเปิด การตั้งค่า
2. ตอนนี้ คลิกที่ ระบบ ตามที่แสดง
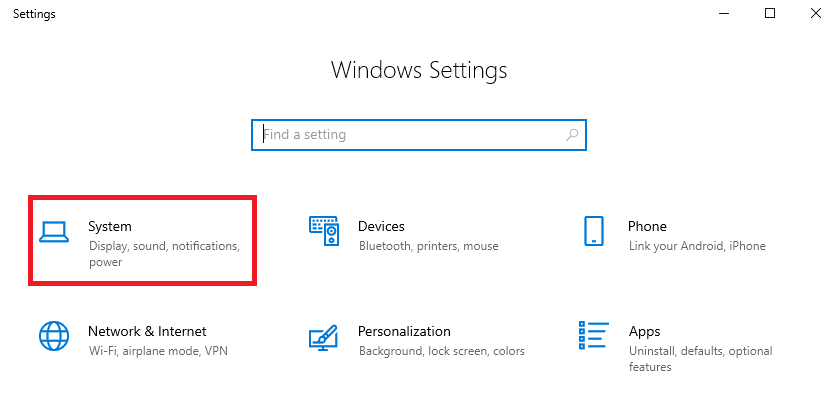
3. ตอนนี้ เลือกเมนูการ แจ้งเตือนและการดำเนินการ และยกเลิกการเลือกตัวเลือกต่อไปนี้ หากมี
- แสดงคำแนะนำเกี่ยวกับ Windows
- รับเคล็ดลับ กลเม็ด และคำแนะนำเมื่อคุณใช้ Windows
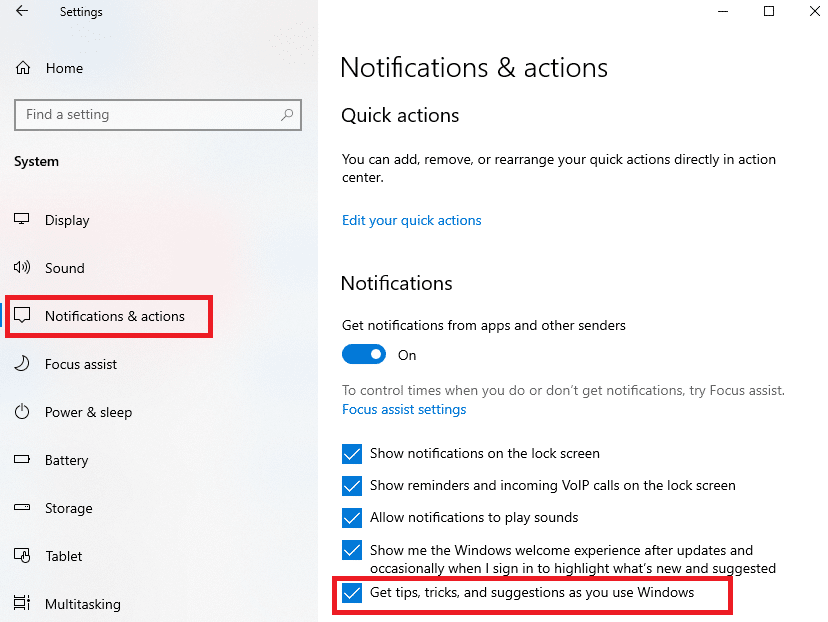
4. สุดท้าย รีสตาร์ทพีซีของคุณและตรวจสอบว่าคุณได้แก้ไขปัญหาแล้วหรือไม่
ตัวเลือกที่ 2: ผ่านการเปลี่ยนแปลงรีจิสทรี
1. เปิด Notepad และวาง คีย์ ต่อไปนี้ลงไป
Windows Registry Editor เวอร์ชัน 5.00 [HKEY_LOCAL_MACHINESYSTEMControlSet001ServicesTimeBroker] “เริ่ม”=dword:00000003 [HKEY_LOCAL_MACHINESYSTEMControlSet001ServicesSysMain] “ชื่อที่แสดง”=”Superfetch” “เริ่ม”=dword:00000003
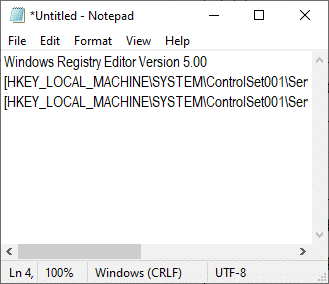
2. ตอนนี้ ไปที่ ไฟล์ และบันทึกไฟล์เป็น (name_you_like) .reg
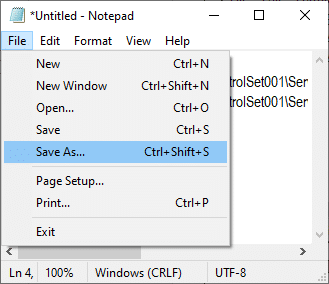
3. ตอนนี้ ไปที่ตำแหน่งที่คุณได้บันทึกไฟล์ไว้โดยคลิกขวาและเลือก Run as administrator
4. ตอนนี้ ยืนยันการเปลี่ยนแปลงรีจิสทรีโดยคลิกที่ ใช่ และ รีบูต ระบบของคุณ
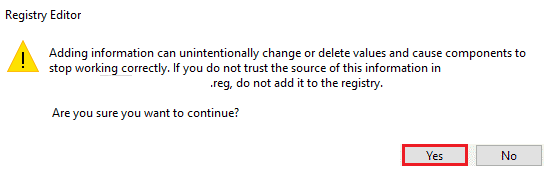
วิธีที่ 8: อัปเดตไดรเวอร์อุปกรณ์
หากไดรเวอร์ปัจจุบันในระบบของคุณไม่เข้ากัน/ล้าสมัยกับไฟล์ Ntoskrnl.exe คุณจะประสบปัญหา ดังนั้น คุณควรอัปเดตอุปกรณ์และไดรเวอร์ของคุณเพื่อป้องกันปัญหาดังกล่าว
หมายเหตุ: ในคู่มือนี้ เราได้รวบรวมขั้นตอนในการอัปเดตไดรเวอร์แสดงผลทั่วไป ขอแนะนำให้คุณอัปเดตไดรเวอร์ทั้งหมดที่ล้าสมัย
1. พิมพ์ Device Manager ในเมนูค้นหาของ Windows 10
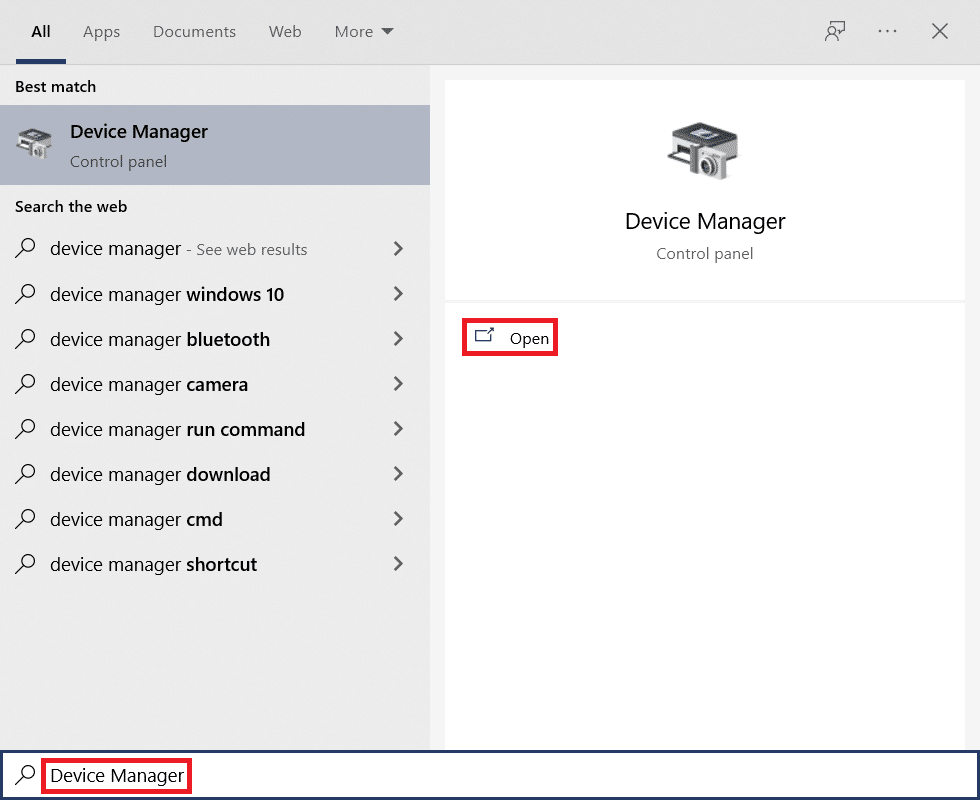
2. คุณจะเห็น การ์ดแสดงผล บนแผงหลัก ดับเบิลคลิกเพื่อขยาย ตรวจสอบภาพหน้าจอสำหรับการอ้างอิง
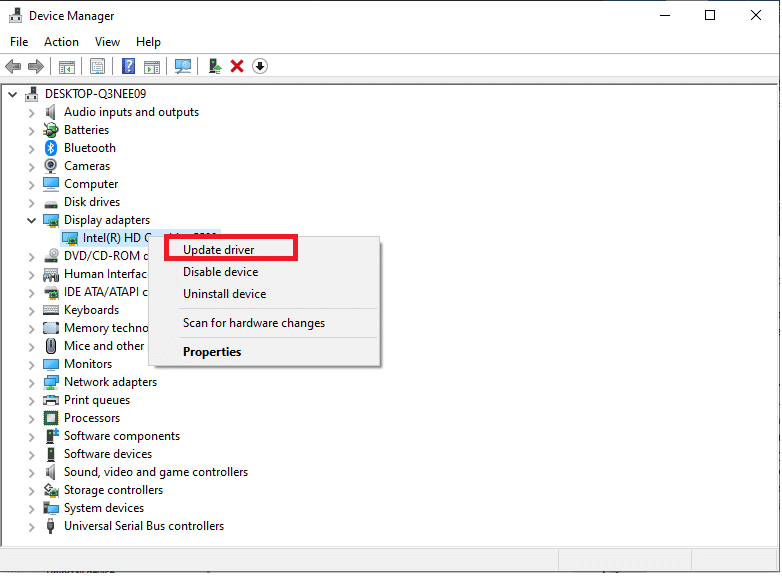
3. ตอนนี้ ให้คลิกขวาที่ ไดรเวอร์การ์ดแสดงผลของคุณ (พูด Intel(R) HD Graphics 620) แล้วคลิก อัปเดตไดรเวอร์ อ้างถึงภาพด้านบน
4. ตอนนี้ ให้คลิกที่ ค้นหาอัตโนมัติสำหรับตัวเลือกไดรเวอร์ เพื่อค้นหาและติดตั้งไดรเวอร์โดยอัตโนมัติ
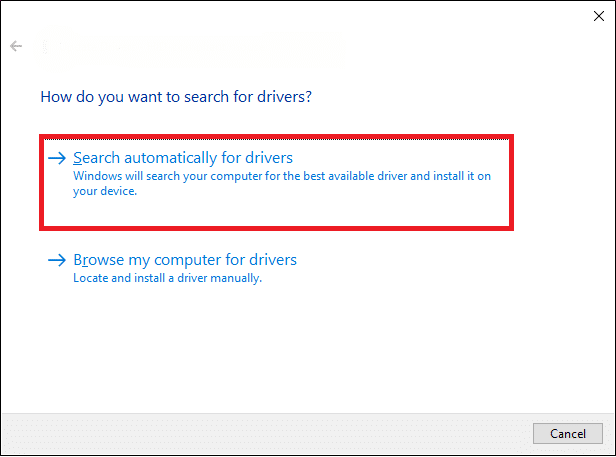
5ก. ตอนนี้ ไดรเวอร์จะได้รับการอัปเดตเป็นเวอร์ชันล่าสุด หากไม่ได้รับการอัพเดต
5B. หากอยู่ในขั้นตอนที่อัปเดตแล้ว หน้าจอจะแสดงข้อความต่อไปนี้ ติดตั้งไดรเวอร์ที่ดีที่สุดสำหรับอุปกรณ์ของคุณแล้ว
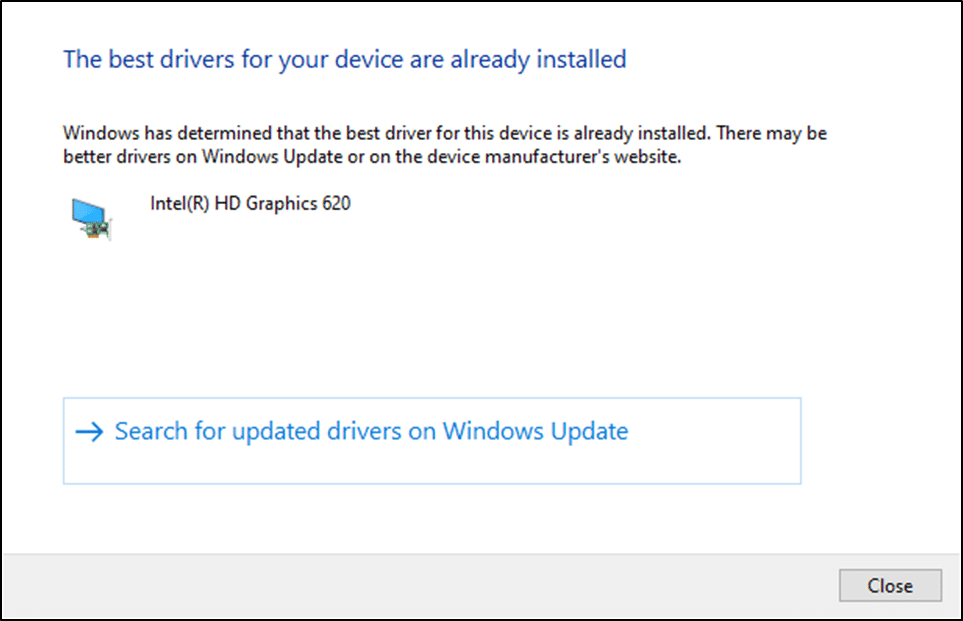
6. คลิกที่ Close เพื่อออกจากหน้าต่าง
รีสตาร์ท คอมพิวเตอร์ และตรวจสอบว่าคุณได้แก้ไขปัญหาในระบบของคุณหรือไม่
อ่านเพิ่มเติม: วิธีแก้ไขการใช้งาน CPU สูง hkcmd
วิธีที่ 9: ปิดใช้งานดิสก์ไดรฟ์ (ถ้ามี)
หากการอัปเดตไดรเวอร์ไม่แก้ไข คุณสามารถปิดใช้งานไดรเวอร์ดิสก์ (DVD) เนื่องจากใช้ทรัพยากรสูง จากนั้น ทำตามขั้นตอนที่กล่าวถึงด้านล่างเพื่อใช้สิ่งเดียวกัน
1. เปิดตัว จัดการอุปกรณ์ โดยใช้ขั้นตอนที่กล่าวถึงข้างต้นและขยาย ดิสก์ไดรฟ์ โดยดับเบิลคลิกที่มัน
2. ตอนนี้ คลิกขวาที่ ไดรเวอร์ DVD แล้วเลือก ถอนการติดตั้งอุปกรณ์
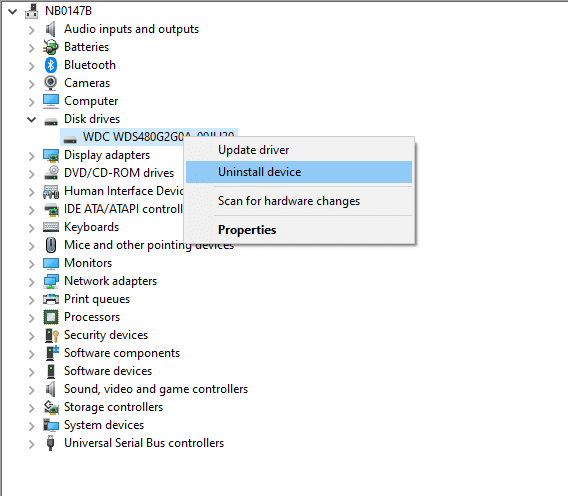
3. ตอนนี้ ข้อความเตือนจะปรากฏขึ้นบนหน้าจอ ยืนยันข้อความแจ้งโดยคลิก ถอนการติดตั้ง
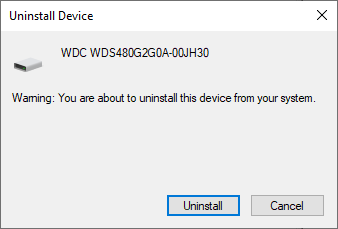
สุดท้าย รีบูตระบบของคุณและตรวจสอบว่าปัญหาได้รับการแก้ไขหรือไม่
ต่อไปนี้เป็นวิธีแก้ไขเพิ่มเติมเพื่อแก้ปัญหาการใช้งาน CPU สูงของ Ntoskrnl.exe ขั้นแรก ให้ลองใช้วิธีการแก้ไขปัญหาด้านล่างเพื่อแก้ไขปัญหา
วิธีที่ 10: ลบ Windows Updates ที่เข้ากันไม่ได้
การอัปเดตล่าสุดที่มีปัญหาเพียงเล็กน้อยในระบบของคุณอาจทำให้ Ntoskrnl.exe มีการใช้งานดิสก์สูง คุณสามารถปิดได้ด้วยตนเองโดยทำตามขั้นตอนด้านล่าง
1. เปิด การตั้งค่า โดยกดปุ่ม Windows + I พร้อมกัน
2. ตอนนี้ คลิกที่ Update & security ตามที่แสดง
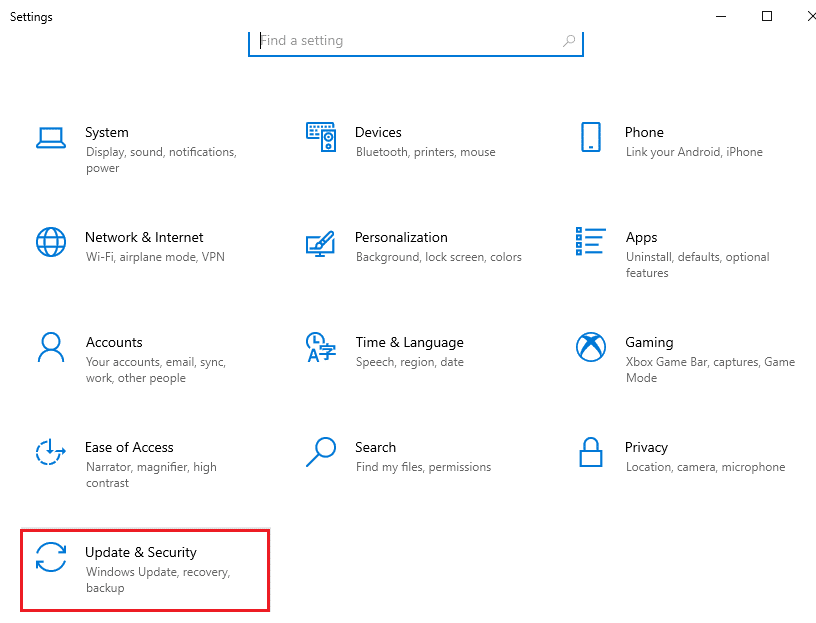
3. ตอนนี้ คลิกที่ ดูประวัติการอัปเดต ในบานหน้าต่างด้านขวา
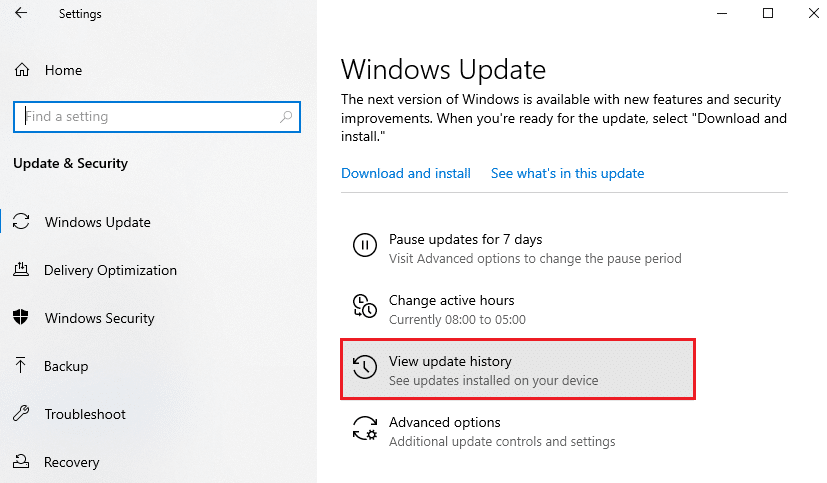
4. ที่นี่ ให้คลิกที่ ถอนการติดตั้งการอัปเดต ตามที่แสดง
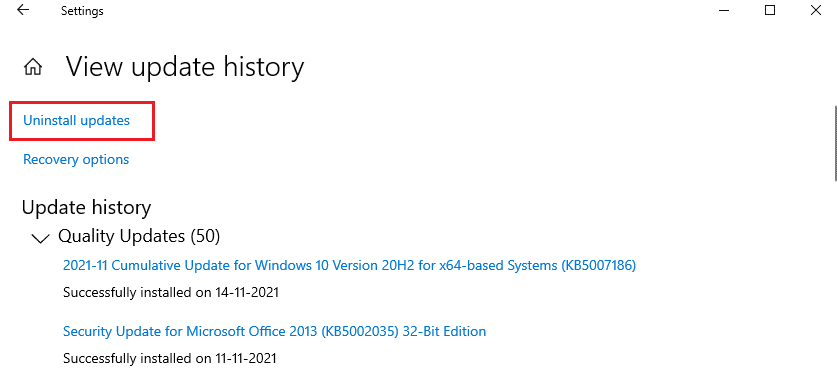
5. ที่นี่ เลือกการอัปเดตล่าสุดและคลิกที่ตัวเลือก ถอนการติดตั้ง ตามที่ไฮไลต์
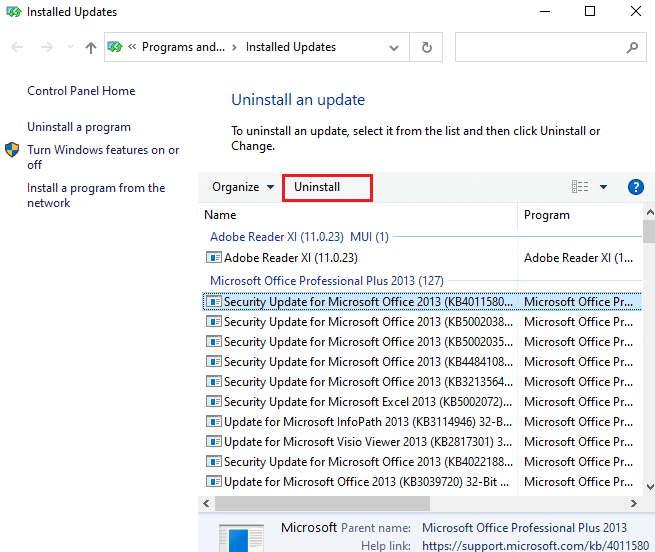
6. ที่นี่ คลิกที่ ถอนการติดตั้ง เพื่อยืนยันพร้อมท์ดังที่แสดง
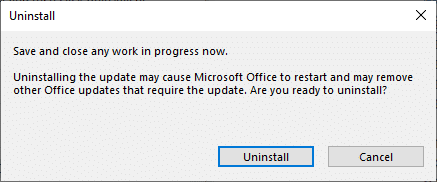
7. สุดท้าย รอให้กระบวนการเสร็จสิ้นและ รีบูต ระบบของคุณ
อ่านเพิ่มเติม: วิธีแก้ไขการใช้งาน CPU สูงใน Windows 10
วิธีที่ 11: ปิดใช้งานการจัดเรียงข้อมูลอัตโนมัติ
การจัดเรียงข้อมูลจะจัดเรียงข้อมูลของคุณบนฮาร์ดดิสก์ใหม่เพื่อการเข้าถึงที่รวดเร็วยิ่งขึ้น มันถูกเปิดใช้งานโดยค่าเริ่มต้นใน Windows 10 และอาจทำให้เกิดปัญหาการใช้งานดิสก์สูงนี้ ปิดการใช้งานด้วยตนเองโดยทำตามขั้นตอนที่กล่าวถึงด้านล่าง นอกจากนี้ ผู้ใช้ควรปฏิบัติตามตัวเลือกใดตัวเลือกหนึ่งต่อไปนี้เพื่อปิดใช้งานการจัดเรียงข้อมูลอัตโนมัติเพื่อแก้ไขการใช้งานดิสก์สูงของ Ntoskrnl.exe
ตัวเลือกที่ 1: ใช้การจัดเรียงข้อมูลและเพิ่มประสิทธิภาพไดรฟ์
ทำตามขั้นตอนเหล่านี้เพื่อใช้การจัดเรียงข้อมูลและเพิ่มประสิทธิภาพแอปไดรฟ์
1. พิมพ์ Defragment และ Optimize Drives ในเมนู Search แล้วเปิดผลลัพธ์ที่ดีที่สุด
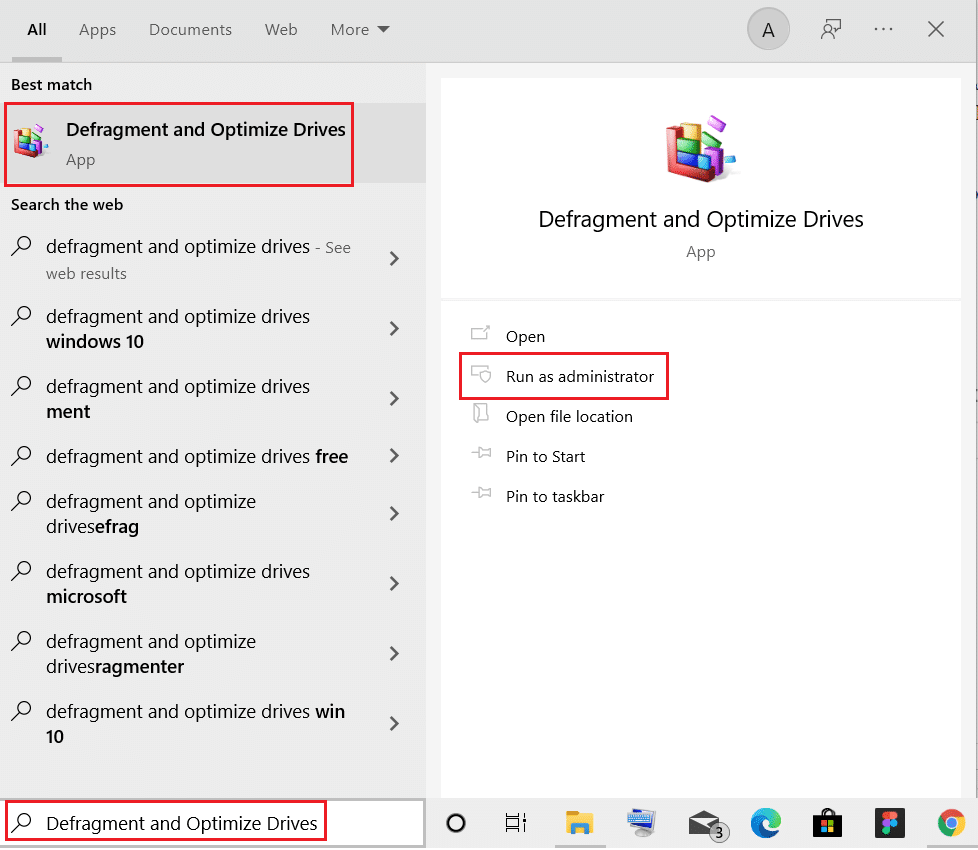
2. ตอนนี้ ให้คลิกที่ เปลี่ยนการตั้งค่า ตามที่ไฮไลต์ด้านล่าง
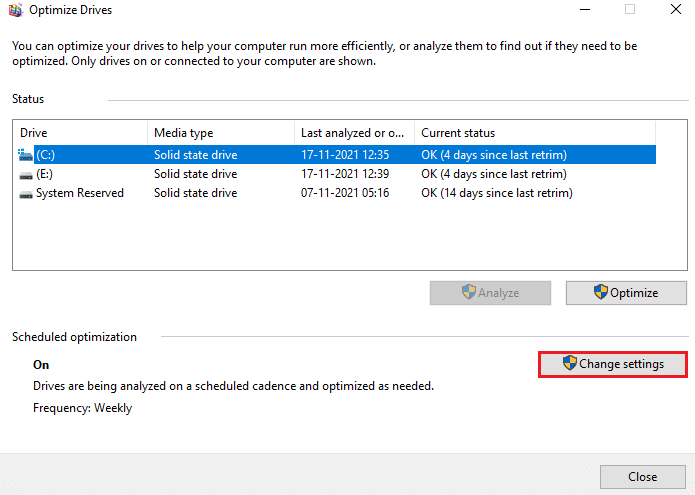
3. ที่นี่ ยกเลิกการเลือกตัวเลือก เรียกใช้ตามกำหนดเวลา (แนะนำ) แล้ว คลิก ตกลง เพื่อบันทึกการเปลี่ยนแปลง
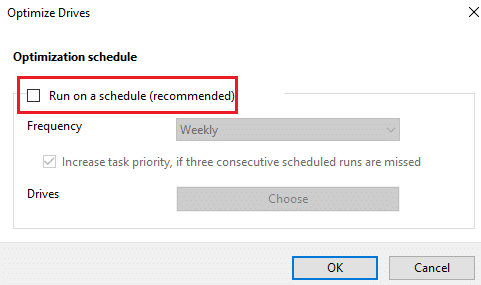
ตัวเลือกที่ 2: ใช้ Task Scheduler
คุณยังสามารถปิดใช้งานการจัดเรียงข้อมูลอัตโนมัติโดยใช้ Task Scheduler เพื่อแก้ไขการใช้งานดิสก์สูงของ Ntoskrnl.exe ได้ดังนี้
1. พิมพ์ Task Scheduler ในเมนูค้นหาและเปิดผลลัพธ์ที่ดีที่สุด
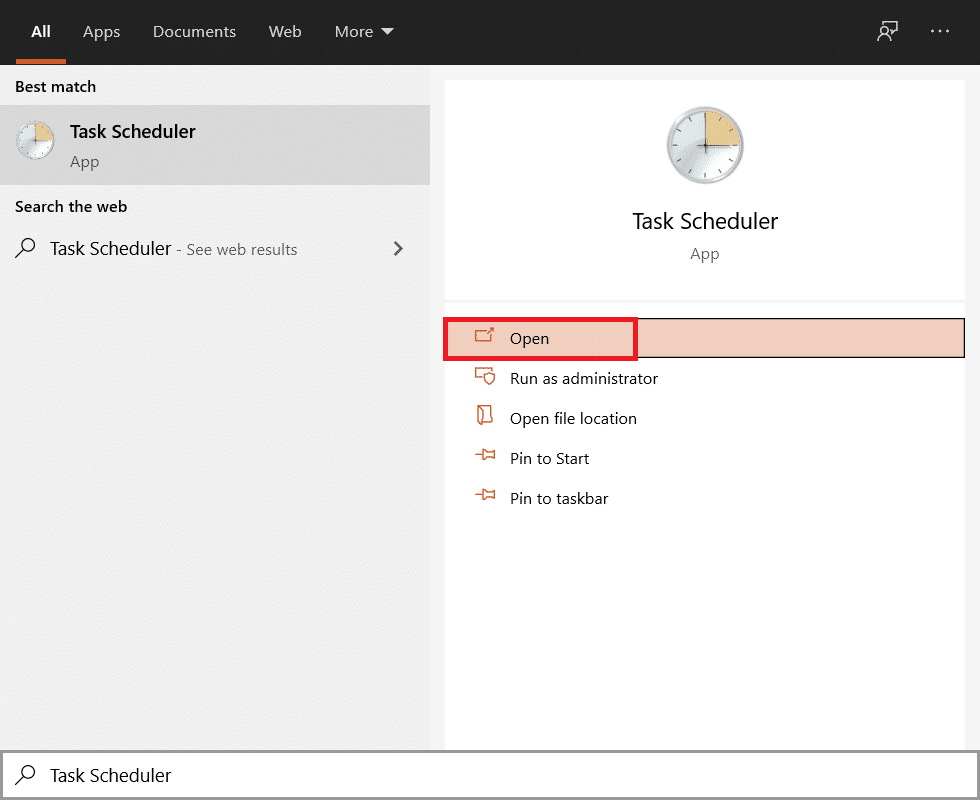
2. ตอนนี้ขยาย Task Scheduler Library ในบานหน้าต่างด้านซ้ายและไปที่โฟลเดอร์ Microsoft > Windows > Defrag
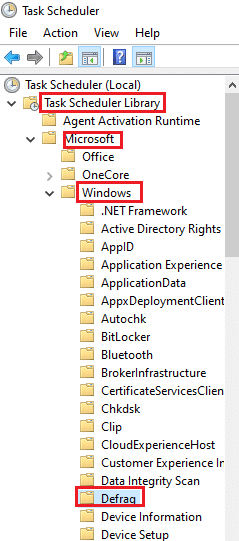
3. ในบานหน้าต่างตรงกลาง ให้คลิกขวาที่ ScheduledDefrag และเลือกตัวเลือก Disable ตามที่แสดง
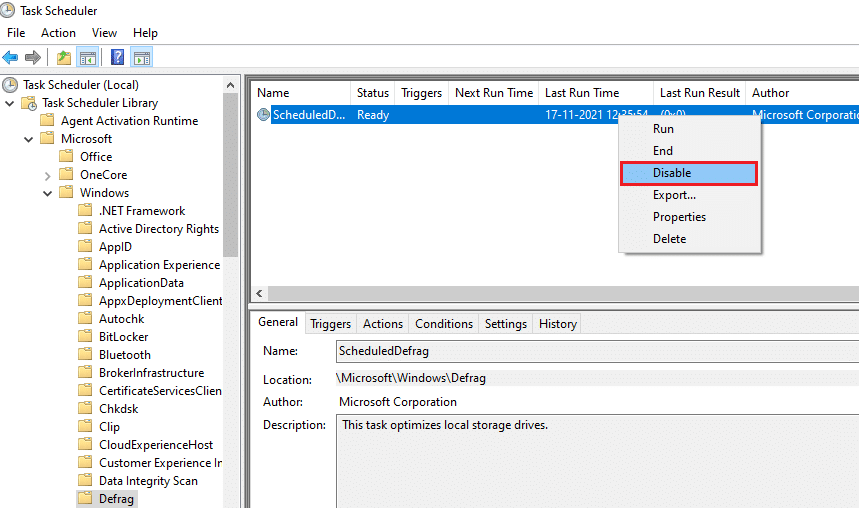
รีบูทระบบของคุณและตรวจสอบว่าคุณได้แก้ไขปัญหาแล้วหรือไม่
ตัวเลือก 3: ใช้พรอมต์คำสั่ง
คุณยังสามารถปิดใช้งานการจัดเรียงข้อมูลอัตโนมัติได้โดยใช้บรรทัดคำสั่งตามที่อธิบายไว้ด้านล่าง
1. กด ปุ่ม Windows พิมพ์ Command Prompt แล้วคลิก Run as administrator
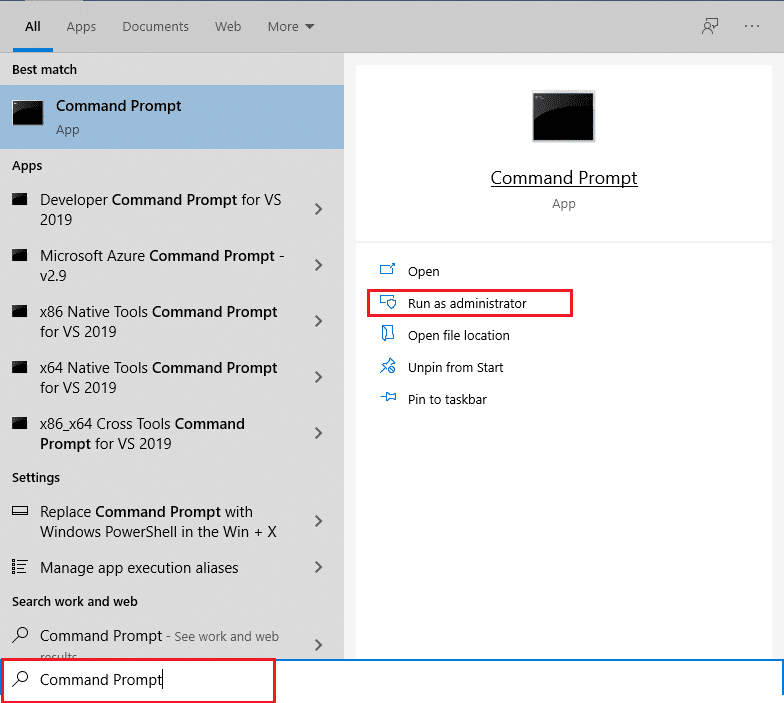
2. ตอนนี้ พิมพ์คำสั่งต่อไปนี้ในหน้าต่างคำสั่งแล้วกด Enter
schtasks /Delete /TN “MicrosoftWindowsDefragScheduledDefrag” /F
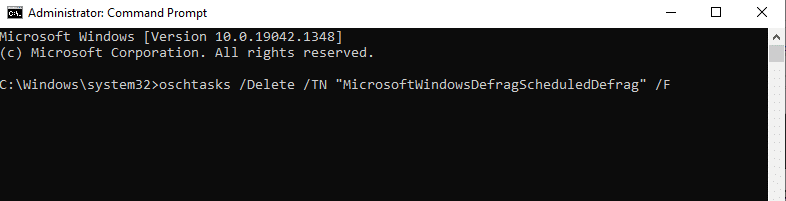
ตอนนี้ ระบบของคุณจะไม่ทำการจัดเรียงข้อมูลอัตโนมัติอีกต่อไป
วิธีที่ 12: ปิดใช้งาน Antivirus ชั่วคราว (ไม่แนะนำ)
ทำตามขั้นตอนที่กำหนดเพื่อปิดใช้งานโปรแกรมป้องกันไวรัสของคุณชั่วคราวเพื่อแก้ไขการใช้งานดิสก์สูง Ntoskrnl.exe
หมายเหตุ: เราไม่แนะนำให้ปิดใช้งานโปรแกรมป้องกันไวรัสเนื่องจากโปรแกรมป้องกันไวรัสจะป้องกันพีซีของคุณจากมัลแวร์
1. ไปที่ ไอคอน Antivirus ใน ทาสก์บาร์ แล้วคลิกขวาที่ไอคอนนั้น
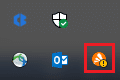
2. ตอนนี้ เลือกตัวเลือกการ ควบคุม Avast Shields
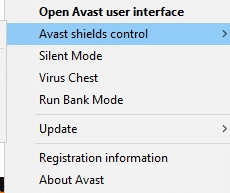
3. เลือกตัวเลือกใด ตัวเลือก หนึ่งตามความสะดวกของคุณ:
- ปิดการใช้งานเป็นเวลา 10 นาที
- ปิดการใช้งานเป็นเวลา 1 ชั่วโมง
- ปิดใช้งานจนกว่าคอมพิวเตอร์จะรีสตาร์ท
- ปิดการใช้งานอย่างถาวร
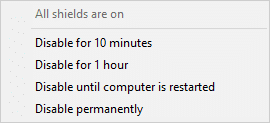
4. ยืนยันข้อความแจ้งที่ปรากฏบนหน้าจอและ รีบูตพีซีของคุณ
หมายเหตุ: คุณสามารถไปที่เมนู Antivirus และคลิกที่ TURN ON เพื่อเปิดใช้งานเกราะป้องกันอีกครั้ง
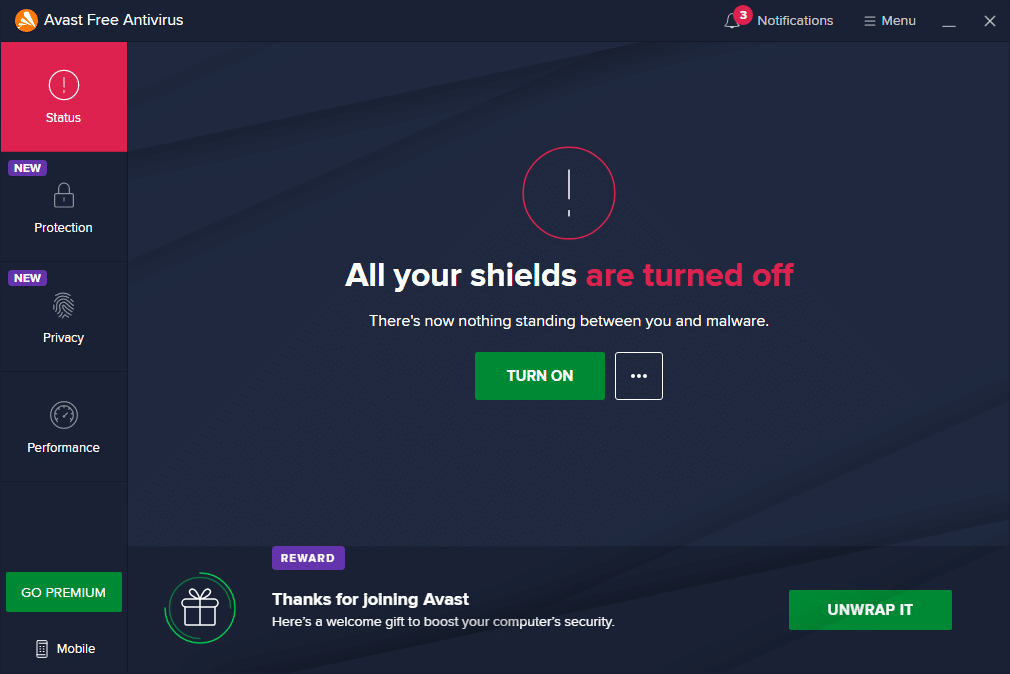
อ่านเพิ่มเติม: RAM เท่าไหร่จึงจะเพียงพอ
วิธีที่ 13: ถอนการติดตั้งซอฟต์แวร์ Dell System Detect (สำหรับ Dell PC)
ผู้ใช้หลายคนรายงานว่า ซอฟต์แวร์ Dell System Detect รบกวนไฟล์ ntoskrnl.exe ที่ทำให้เกิดปัญหา ถอนการติดตั้งโดยทำตามขั้นตอนด้านล่างเพื่อแก้ไขปัญหาการใช้งานดิสก์สูง Ntoskrnl.exe
1. คุณสามารถเปิด กล่องโต้ตอบเรียกใช้ โดยไปที่เมนูค้นหาและพิมพ์ เรียกใช้
2. พิมพ์ appwiz.cpl ดังนี้แล้วคลิก ตกลง
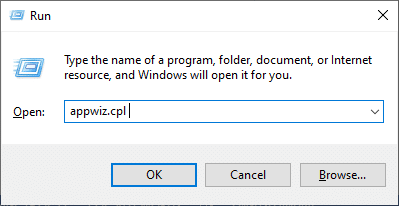
3. ยูทิลิตี โปรแกรมและคุณลักษณะ จะเปิดขึ้น และขณะนี้ค้นหา Dell System Detect
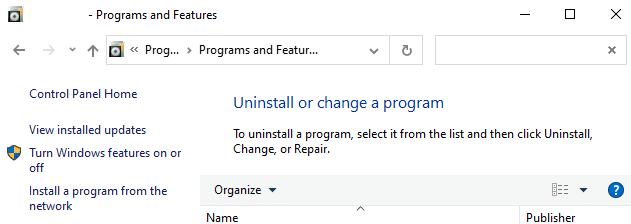
4. ตอนนี้ คลิกที่ Dell System Detect และเลือกตัวเลือก ถอนการติดตั้ง
หมายเหตุ: เราได้แสดง Google Chrome เป็นตัวอย่าง
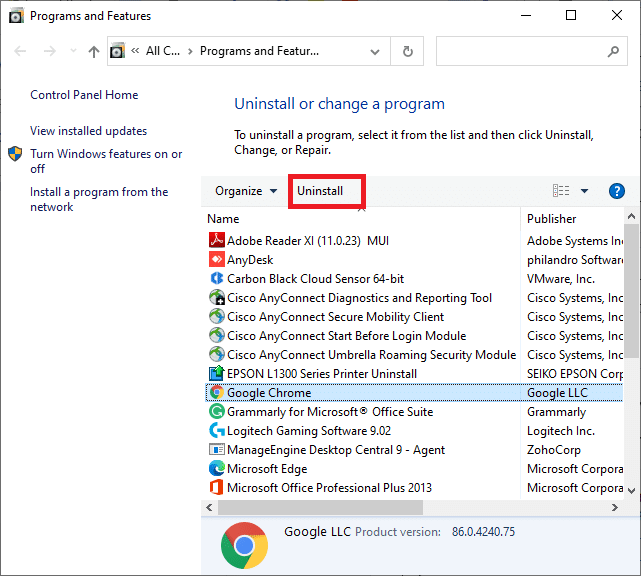
5. ตอนนี้ ให้ยืนยันข้อความแจ้ง คุณแน่ใจหรือไม่ว่าต้องการถอนการติดตั้ง Dell System Detect? โดยคลิก ใช่
6. รีสตาร์ท เครื่องคอมพิวเตอร์เมื่อคุณทำตามขั้นตอนทั้งหมดที่กล่าวมาข้างต้นเรียบร้อยแล้ว ตรวจสอบว่าคุณได้แก้ไขปัญหาแล้ว
ที่แนะนำ:
- วิธีการแมปคอนโทรลเลอร์กับคีย์บอร์ด
- แก้ไขไม่สามารถสร้างพาร์ติชันใหม่ที่ไม่ได้จัดสรรพื้นที่บน Windows 10
- แก้ไขการอัปเดต Kodi ล้มเหลว
- แก้ไข Twitch ไม่ทำงานบน Chrome
เราหวังว่าคู่มือนี้จะเป็นประโยชน์ และคุณสามารถแก้ไขปัญหา การใช้งานดิสก์สูงของ Ntoskrnl.exe ได้ แจ้งให้เราทราบว่าวิธีใดได้ผลดีที่สุดสำหรับคุณ นอกจากนี้ หากคุณมีคำถาม/ข้อเสนอแนะใดๆ เกี่ยวกับบทความนี้ โปรดทิ้งคำถามไว้ในส่วนความคิดเห็น
