แก้ไขการใช้งาน CPU สูงของ Ntoskrnl.exe
เผยแพร่แล้ว: 2022-02-18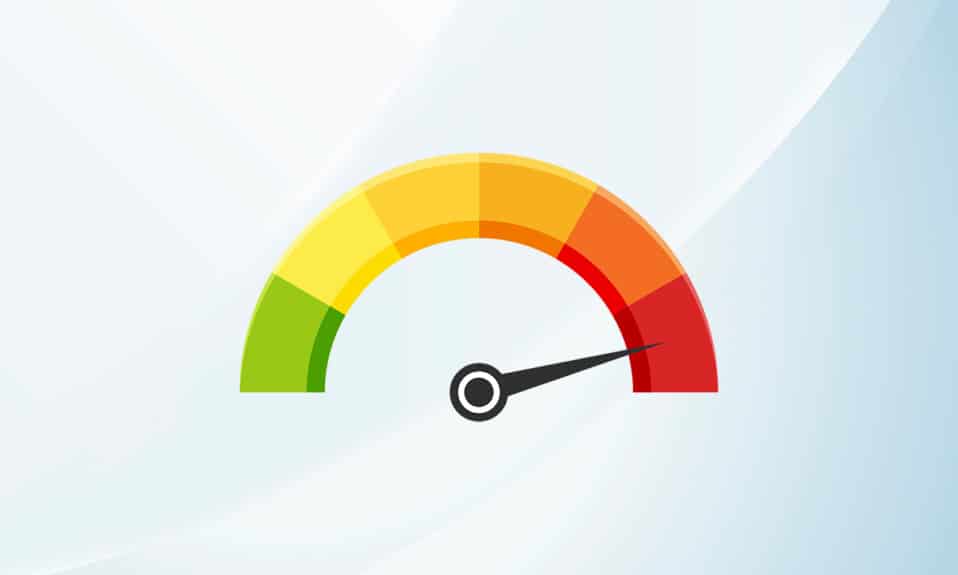
กระบวนการของระบบ เช่น Ntoskrnl.exe อาจทำให้ประสิทธิภาพโดยรวมของพีซีของคุณช้าลง มันถูกขยายเป็นเคอร์เนลระบบปฏิบัติการ Windows NT ที่สามารถเรียกใช้งานได้ โปรแกรมปฏิบัติการนี้รับผิดชอบการจัดการหน่วยความจำ การจัดการกระบวนการ การแยก ฮาร์ดแวร์ และเป็นส่วนพื้นฐานของระบบปฏิบัติการ เมื่อคุณพบกระบวนการที่ใช้ทรัพยากร CPU และดิสก์มากเกินไปในระบบของคุณ คุณสามารถปิดกระบวนการเหล่านี้ได้อย่างเต็มที่จากตัวจัดการงาน แต่นี่ไม่ใช่กรณีของ Ntoskrnl.exe เนื่องจากการปิดอย่างเข้มงวดอาจส่งผลกระทบต่อพื้นที่ที่พวกเขารับผิดชอบ ดังนั้น เพื่อแก้ไขปัญหาการใช้งาน CPU หรือดิสก์สูงโดยปัญหา Ntoskrnl.exe ให้อ่านคู่มือนี้และแบ่งปันกับเพื่อนของคุณที่ประสบปัญหาเดียวกัน
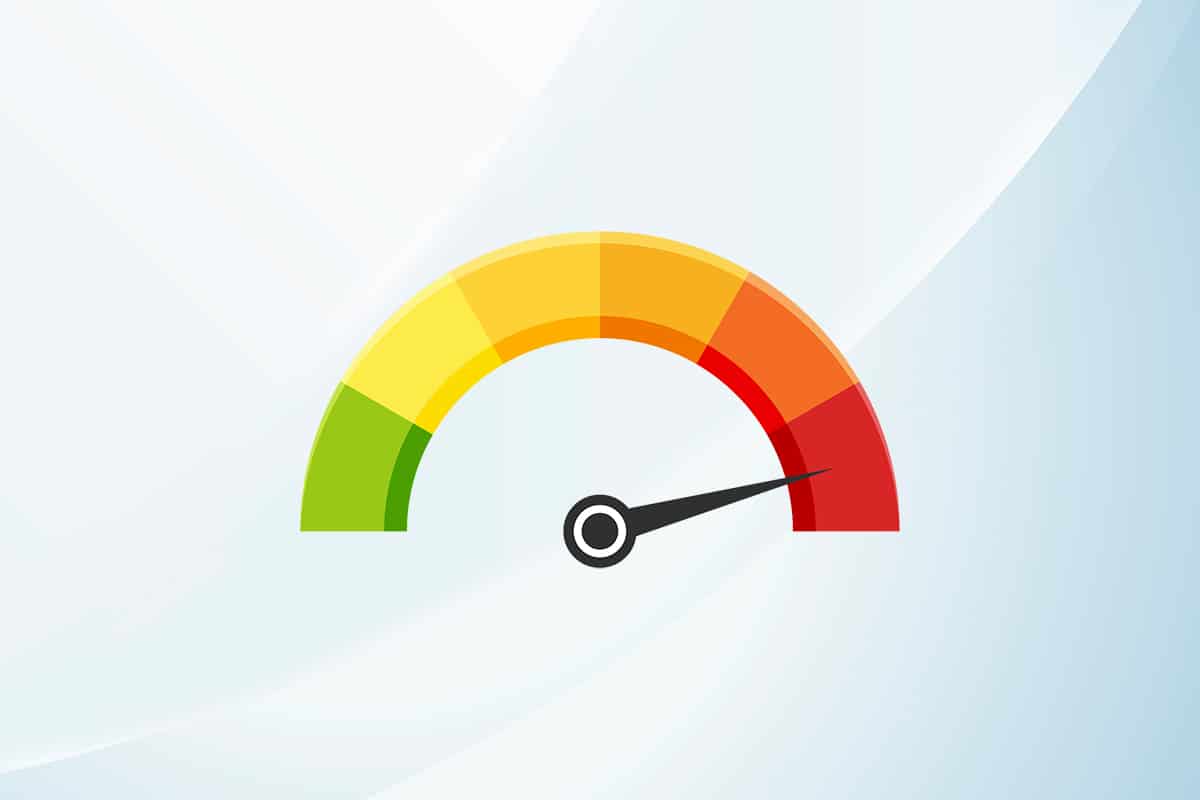
สารบัญ
- วิธีแก้ไขการใช้งาน CPU สูงของ Ntoskrnl.exe บน Windows 10
- เหตุใด Ntoskrnl.exe จึงใช้พื้นที่ดิสก์และทรัพยากร CPU เป็นจำนวนมาก
- วิธีที่ 1: ใช้แผนพลังงานประสิทธิภาพสูง
- วิธีที่ 2: ลบไฟล์ชั่วคราว
- วิธีที่ 3: เรียกใช้ตัวแก้ไขปัญหาประสิทธิภาพ
- วิธีที่ 4: สแกนไดรฟ์ในเครื่อง
- วิธีที่ 5: ดำเนินการล้างข้อมูลบนดิสก์
- วิธีที่ 6: ปิดใช้งาน SuperFetch (SysMain)
- วิธีที่ 7: เริ่มบริการ Windows Update ใหม่
- วิธีที่ 8: หยุดบริการ BlueStacks
- วิธีที่ 9: เรียกใช้การสแกนมัลแวร์
- วิธีที่ 10: ซ่อมแซมไฟล์ระบบ
- วิธีที่ 11: การอัปเดตไดรเวอร์ย้อนกลับ
- วิธีที่ 12: ถอนการติดตั้งซอฟต์แวร์ Zune (ถ้ามี)
วิธีแก้ไขการใช้งาน CPU สูงของ Ntoskrnl.exe บน Windows 10
หากคุณพบว่าระบบของคุณช้ากว่าปกติ ให้ไปที่ตัวจัดการงานเพื่อดูว่ารายการระบบใดใช้ทรัพยากร CPU สูง หากคุณพบว่ามันใช้ทรัพยากร CPU สูงสุด ให้คลิกขวาที่มันแล้วเลือกตัวเลือกคุณสมบัติ ตอนนี้ คุณจะพบรายการใหม่ที่เรียกว่า ntoskrnl.exe ในบทความนี้ เราได้แสดงขั้นตอนในการแก้ไขการใช้งาน CPU สูงของ Ntoskrnl.exe บน Windows 10
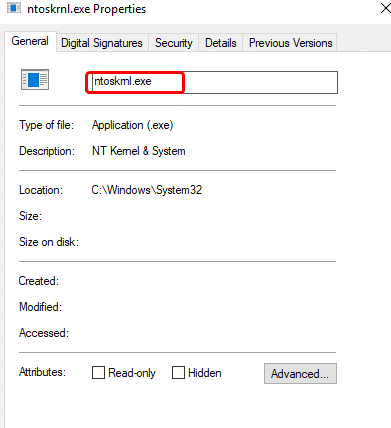
เหตุใด Ntoskrnl.exe จึงใช้พื้นที่ดิสก์และทรัพยากร CPU เป็นจำนวนมาก
ปัญหาที่โดดเด่นที่สุดเช่นนี้สามารถรายงานได้เนื่องจากหน่วยความจำรั่วจากฮาร์ดแวร์และมัลแวร์ อย่างไรก็ตาม หลายท่านอาจสับสนกับคำถามว่า Ntoskrnl.exe จัดการหน่วยความจำ แต่เหตุใดจึงใช้ทรัพยากรหน่วยความจำส่วนเกิน อ่านต่อเพื่อเรียนรู้ว่าทำไม?
ต่อไปนี้เป็นสาเหตุที่เป็นไปได้บางประการที่อยู่เบื้องหลังข้อผิดพลาดนี้
- สาเหตุที่พบบ่อยที่สุดที่ทำให้เกิดปัญหานี้คือ หน่วยความจำที่บีบอัด ใหม่ เมื่อใดก็ตามที่คุณใช้แอพพลิเคชั่นหรือโปรแกรมใดๆ ในระบบของคุณ RAM จะถูกใช้จนหมดเพื่อเพิ่มความเร็วแทนการจัดเก็บข้อมูลปกติ อย่างไรก็ตาม เมื่อคุณเปิดแอปพลิเคชั่นหลายตัวพร้อมกัน RAM จะถูกใช้มากขึ้น และทำให้ประสิทธิภาพของ CPU ช้าลง
- หากระบบของคุณเผชิญกับ การโจมตีของมัลแวร์หรือไวรัส ซีพียูจะใช้ทรัพยากรที่สูง และทำให้คอมพิวเตอร์ของคุณช้าลงอย่างเห็นได้ชัด เรียกใช้การสแกนไวรัสเพื่อจัดเรียงการโจมตีของไวรัส/มัลแวร์ในระบบของคุณ
- ไดรเวอร์ที่ล้าสมัยหรือเข้ากันไม่ได้ ในระบบของคุณมีส่วนทำให้เกิดปัญหาเดียวกัน อัปเดตหรือย้อนกลับไดรเวอร์ของคุณเพื่อหลีกเลี่ยงปัญหา
- หาก ไฟล์ Ntoskrnl.exe เสียหาย คุณจะประสบปัญหาดังกล่าวครั้งแล้วครั้งเล่า สิ่งนี้ไม่ค่อยเกิดขึ้นเนื่องจากไฟล์เหล่านี้ได้รับการปกป้องโดยระบบโดยค่าเริ่มต้น อย่างไรก็ตาม เมื่อคุณประสบปัญหา ปกติคุณจะไม่ทำงานในระบบของคุณ
ส่วนนี้ได้รวบรวมรายการวิธีการแก้ไขปัญหาที่จะช่วยคุณแก้ไขปัญหาการใช้งาน CPU ขั้นตอนการแก้ไขปัญหาจะจัดเรียงตามความรุนแรงและสาเหตุสุดโต่ง ติดตามพวกเขาเพื่อให้ได้ผลลัพธ์ที่ดีที่สุด
วิธีที่ 1: ใช้แผนพลังงานประสิทธิภาพสูง
คุณยังสามารถเพิ่มประสิทธิภาพคอมพิวเตอร์ของคุณเมื่อคุณตั้งค่าให้เป็นแผนการใช้พลังงานที่มีประสิทธิภาพสูง แผนการใช้พลังงานเหล่านี้พัฒนาขึ้นเพื่อจัดการการตั้งค่าพลังงานในการตั้งค่าแบบพกพา ทำตามคำแนะนำด้านล่างเพื่อใช้การตั้งค่าแผนพลังงานประสิทธิภาพสูงในระบบของคุณ
1. คลิกขวาที่ ไอคอนแบตเตอ รีบน ทาสก์บาร์ และเลือก Power Options
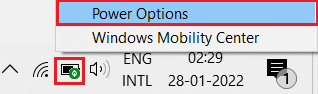
2. ตอนนี้ให้เลือกตัวเลือก ประสิทธิภาพสูง ตามที่ไฮไลต์ในรูปด้านล่าง
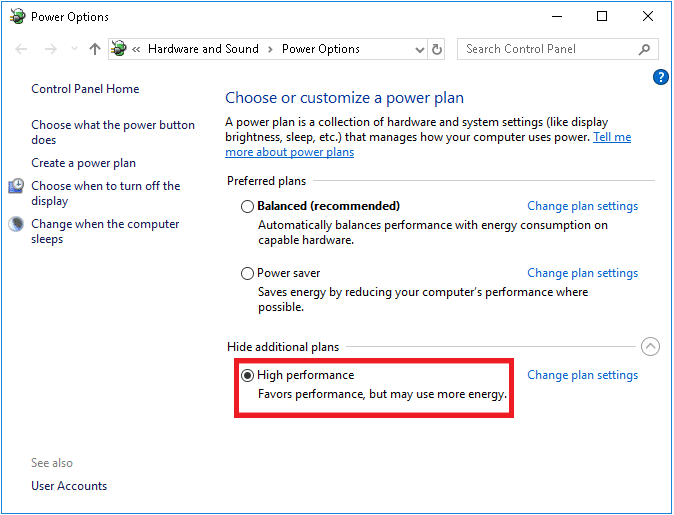
ตอนนี้คุณได้ปรับระบบของคุณสำหรับเกมและประสิทธิภาพที่ดีขึ้นแล้ว
วิธีที่ 2: ลบไฟล์ชั่วคราว
เมื่อระบบของคุณมีไฟล์ Ntoskrnl.exe ที่เสียหาย คุณจะพบปัญหาการใช้งาน CPU สูงของ Ntoskrnl.exe คุณสามารถแยกแยะข้อผิดพลาดนี้ได้โดยล้างไฟล์ชั่วคราวในระบบของคุณ จากนั้นทำตามคำแนะนำเพื่อนำไปใช้
1. กดปุ่ม Windows พิมพ์ %temp% แล้วคลิก Open
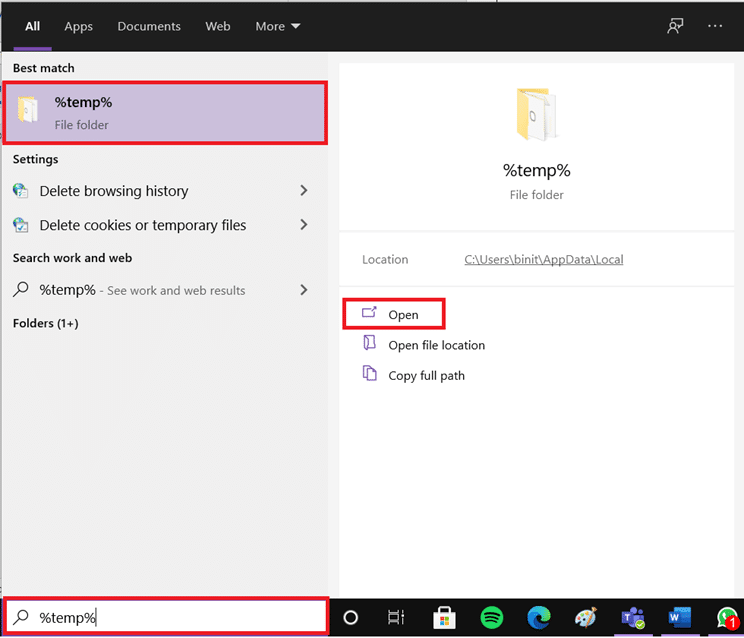
2. ที่นี่ เลือก ไฟล์และโฟลเดอร์ ทั้งหมดโดยกด Ctrl + A คีย์ พร้อมกัน จากนั้นคลิกขวาที่ไฟล์ที่เลือก
3. เลือกตัวเลือก ลบ เพื่อลบไฟล์ชั่วคราวทั้งหมด
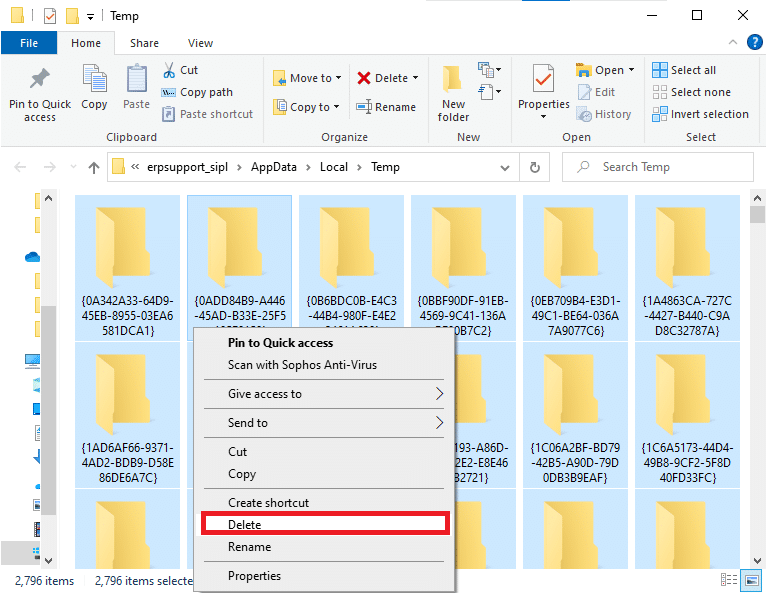
4. สุดท้าย ไปที่ เดสก์ท็อป และคลิกขวาที่ ถังรีไซเคิล เลือกตัวเลือก Empty Recycle Bin เพื่อลบข้อมูลออกจากพีซี Windows ของคุณอย่างถาวร
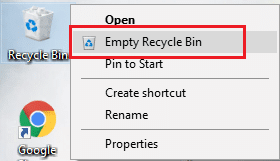
อ่านเพิ่มเติม: แก้ไขการป้อนข้อมูลล่าช้าของแป้นพิมพ์ใน Windows 10
วิธีที่ 3: เรียกใช้ตัวแก้ไขปัญหาประสิทธิภาพ
หากประสิทธิภาพของระบบของคุณยืดเยื้อ อาจเป็นเพราะปัญหาการใช้งาน CPU ที่สูง คุณสามารถแก้ไขได้โดยใช้ขั้นตอนต่อไปนี้
1. กดปุ่ม Windows + R ค้างไว้พร้อมกันเพื่อเปิด กล่องโต้ตอบเรียกใช้
2. ตอนนี้ พิมพ์ msdt.exe /id PerformanceDiagnostic แล้วกดปุ่ม Enter
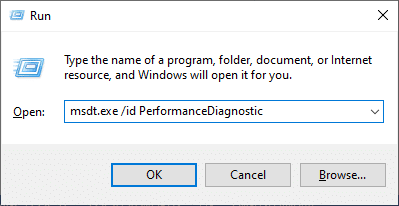
3. ที่นี่ ตัวแก้ไขปัญหาประสิทธิภาพจะเริ่มกระบวนการสแกนและแสดงปัญหาที่ต้องแก้ไข ทำตามคำแนะนำบนหน้าจอเพื่อดำเนินการให้เสร็จสิ้นและตรวจสอบว่าคุณได้แก้ไขปัญหาแล้วหรือไม่
หมายเหตุ: หากคุณได้รับข้อความแจ้ง แสดงว่า Windows Online Troubleshooting Service ถูกปิดใช้งาน จากนั้นให้ทำตามวิธีการอื่นๆ ที่กล่าวถึงในบทความนี้
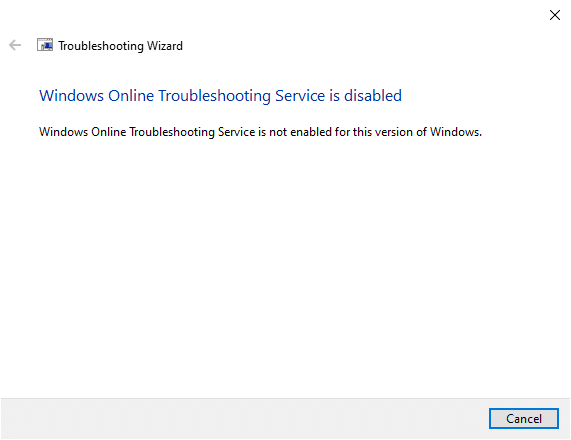
วิธีที่ 4: สแกนไดรฟ์ในเครื่อง
บางครั้ง ข้อผิดพลาดในฮาร์ดดิสก์อาจส่งผลต่อการใช้งาน CPU หรือดิสก์สูงโดยปัญหา Ntoskrnl.exe ดังนั้น คุณสามารถทำการสแกนและแยกแยะข้อผิดพลาด หากมี ดังนั้น ให้ค้นหาตำแหน่งที่จัดเก็บไฟล์การติดตั้งของคุณและสแกนไดรฟ์ที่เกี่ยวข้องตามคำแนะนำด้านล่าง
1. กดปุ่ม Windows + E พร้อมกันเพื่อเปิด File Explorer แล้วคลิกบน พีซีเครื่อง นี้
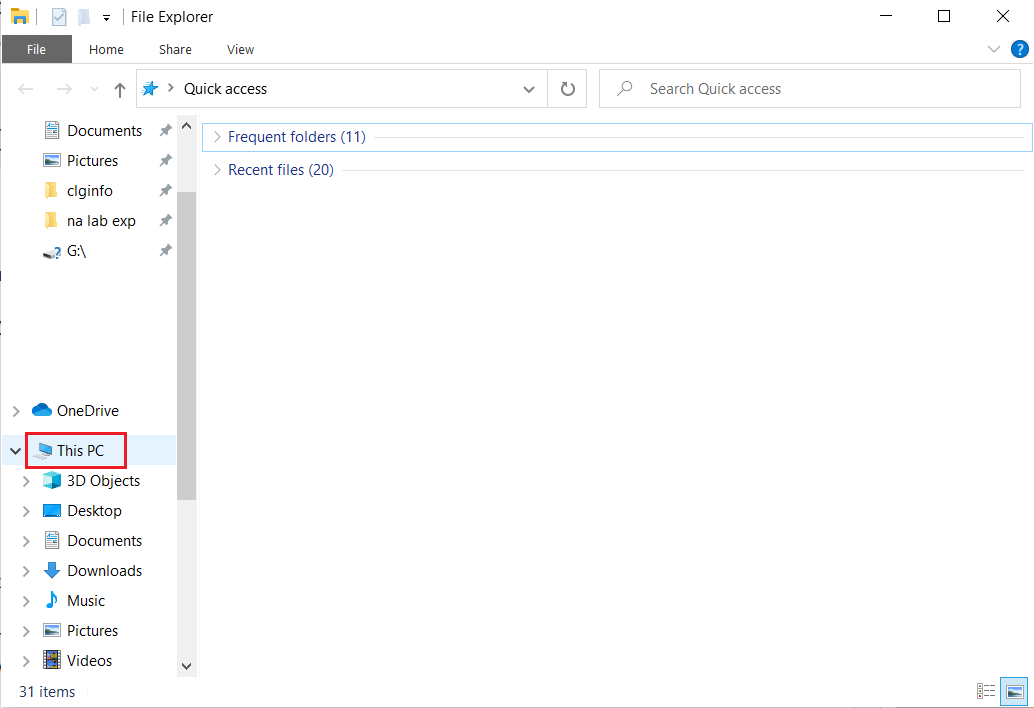
2. คลิกขวาที่ Local Disk และเลือก Properties ตามที่ไฮไลต์ในรูปด้านล่าง
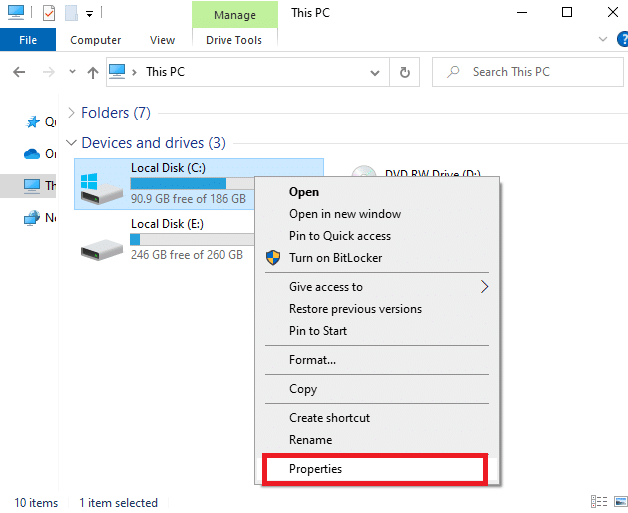
3. ตอนนี้ ไปที่แท็บ เครื่องมือ แล้วคลิกปุ่ม ตรวจสอบ
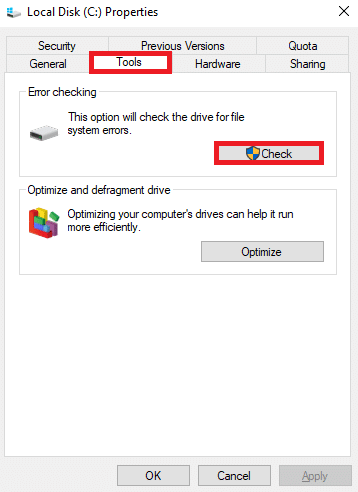
4. ตอนนี้ คลิกที่ตัวเลือก Scan drive ในหน้าต่าง Error Checking
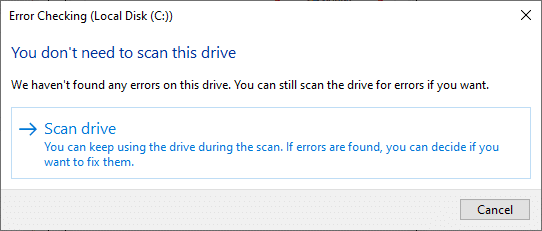
5. รอให้กระบวนการ สแกน เสร็จสิ้นและจัดการข้อผิดพลาดหากมี
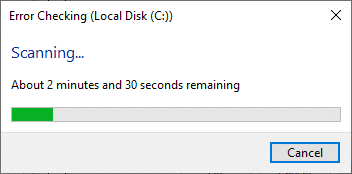
สุดท้าย ให้ตรวจสอบว่าคุณได้แก้ไขปัญหาแล้วหรือไม่ หากคุณไม่พบข้อผิดพลาดใดๆ ให้ทำตามวิธีการที่เหลือที่กล่าวถึงในบทความนี้
อ่านเพิ่มเติม: แก้ไขการใช้งานดิสก์สูง WSAPPX ใน Windows 10
วิธีที่ 5: ดำเนินการล้างข้อมูลบนดิสก์
การล้างข้อมูลบนดิสก์ก็เหมือนกับถังรีไซเคิล ข้อมูลที่ถูกลบผ่านการล้างข้อมูลบนดิสก์จะไม่ถูกลบออกจากระบบอย่างถาวรและจะยังคงอยู่ในฮาร์ดไดรฟ์ของคุณ คุณสามารถกู้คืนไฟล์ได้ทุกเมื่อที่ต้องการ
1. ในแถบค้นหาของ Windows ให้พิมพ์ Disk Cleanup แล้วคลิก Run as administrator ตามที่ไฮไลต์ด้านล่าง
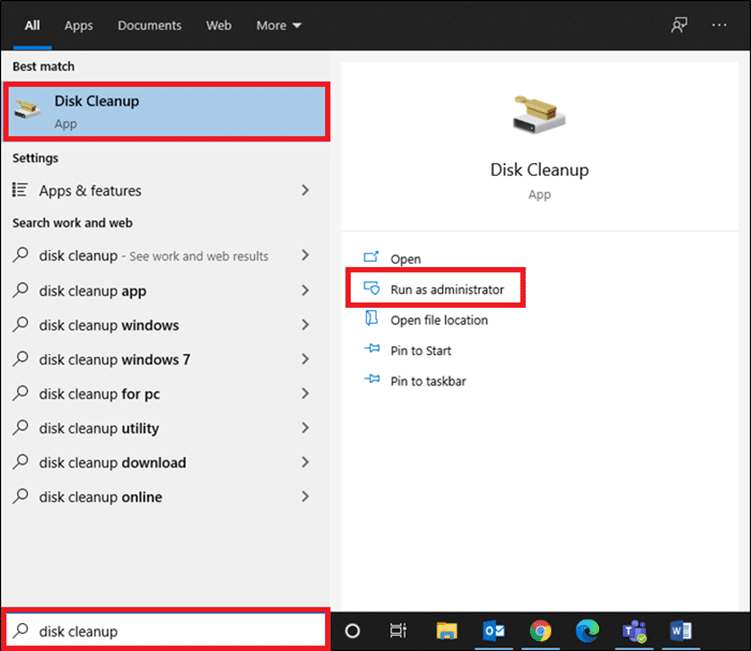
2. ระบบจะขอให้ คุณเลือกไดรฟ์ที่คุณต้องการล้าง ที่นี่เราได้เลือกไดรฟ์ C: คลิก ตกลง เพื่อดำเนินการต่อ
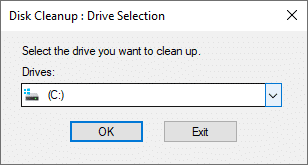
3. ข้อความแจ้งจะปรากฏขึ้นและการ ล้างข้อมูลบนดิสก์ จะคำนวณจำนวนพื้นที่ว่างที่สามารถทำให้ว่างได้
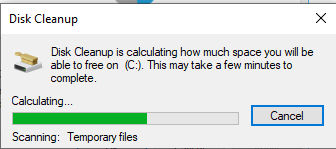
4. ทำเครื่องหมายที่ช่องสำหรับรายการที่ต้องการทั้งหมดภายใต้ ไฟล์ที่จะลบ: และคลิก ล้างไฟล์ระบบ
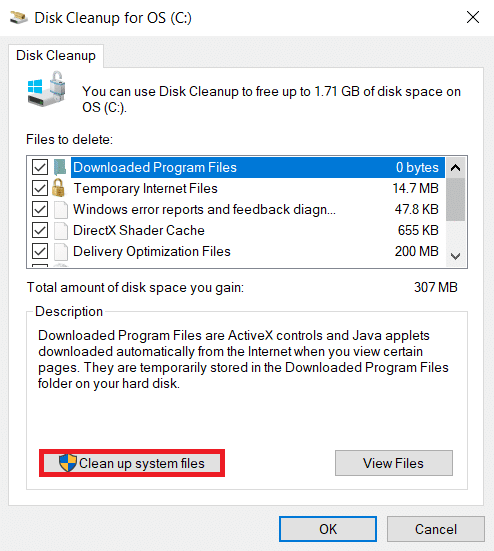
5. เมื่อการ สแกน เสร็จสิ้น ให้ทำเครื่องหมายในช่องสำหรับรายการที่เลือกทั้งหมดอีกครั้ง แล้วคลิก ตกลง
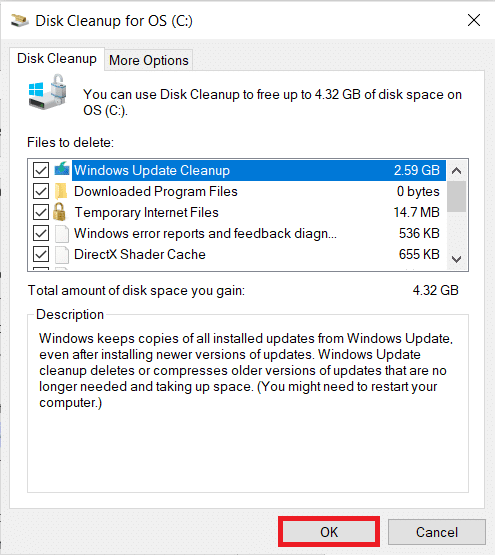
6. สุดท้าย คลิกที่ปุ่ม ลบไฟล์ ในข้อความแจ้งการยืนยัน
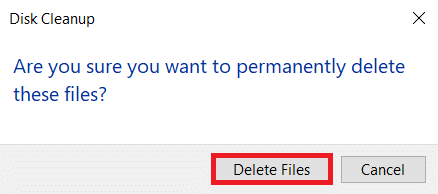
7. รีสตาร์ท พีซีของคุณ หากต้องการล้างพื้นที่เพิ่มเติม โปรดอ่าน 10 วิธีในการเพิ่มพื้นที่ว่างในฮาร์ดดิสก์
วิธีที่ 6: ปิดใช้งาน SuperFetch (SysMain)
เวลาเริ่มต้นสำหรับแอปพลิเคชันและ Windows ได้รับการปรับปรุงโดยคุณลักษณะในตัวที่เรียกว่า SysMain (เดิมคือ SuperFetch) แต่โปรแกรมของระบบไม่ได้รับประโยชน์จากคุณสมบัตินี้ แต่กิจกรรมเบื้องหลังจะเพิ่มขึ้น และความเร็วในการทำงานของระบบของคุณจะลดลงค่อนข้างมาก บริการ Windows เหล่านี้จะกินทรัพยากร CPU ของคุณ และมักจะแนะนำให้ปิดการใช้งาน SuperFetch ในระบบของคุณ
1. เปิดกล่องโต้ตอบ เรียกใช้ โดยกดปุ่ม Windows + R ค้างไว้พร้อมกัน
2. พิมพ์ services.msc ตามที่แสดง และคลิก ตกลง เพื่อเปิดหน้าต่าง บริการ
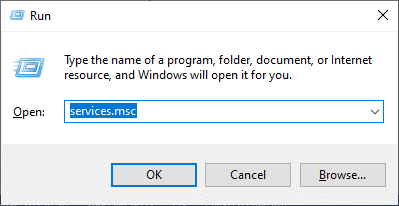
3. ตอนนี้ เลื่อนลงและคลิกขวาที่ SysMain จากนั้นเลือก Properties ตามภาพ
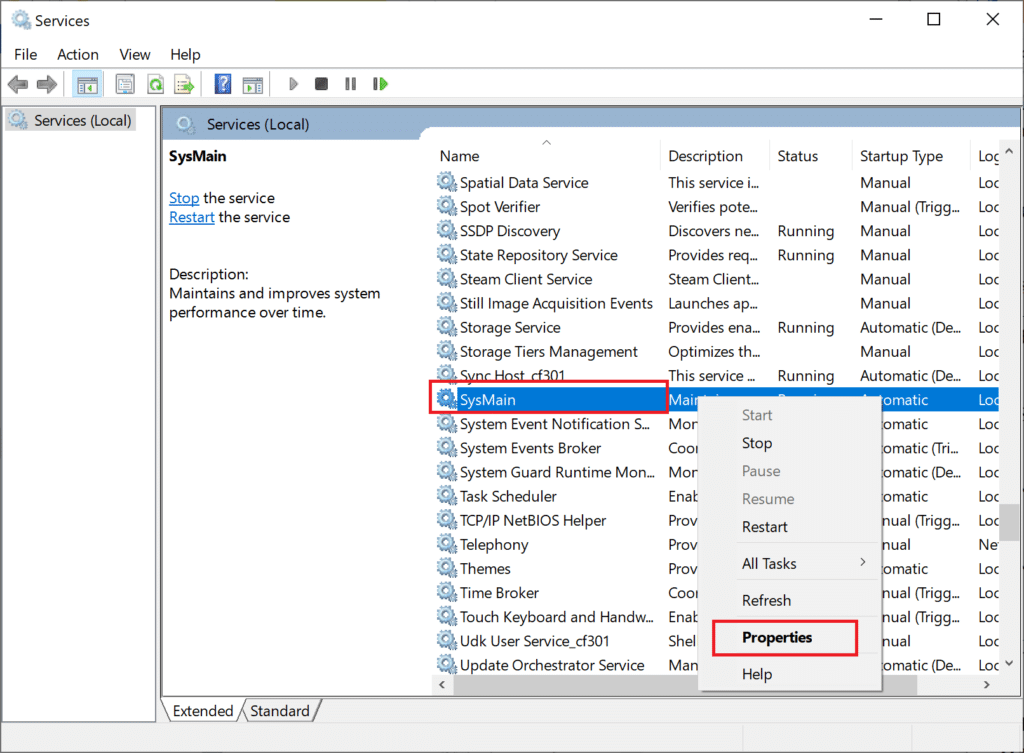
4. ในแท็บ General ให้ตั้งค่า Startup type เป็น Disabled จากเมนูแบบเลื่อนลงตามที่ไฮไลต์ด้านล่าง
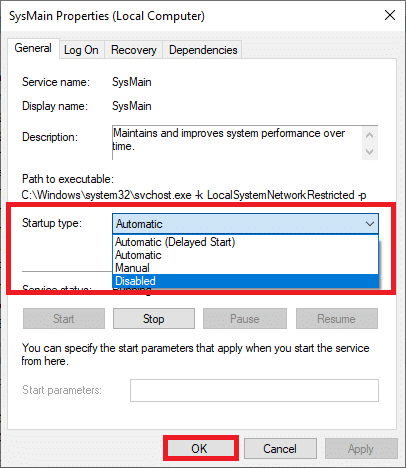
5. สุดท้าย คลิก Apply จากนั้น คลิก OK เพื่อบันทึกการเปลี่ยนแปลง
อ่านเพิ่มเติม: แก้ไข .NET Runtime Optimization Service การใช้งาน CPU สูง
วิธีที่ 7: เริ่มบริการ Windows Update ใหม่
บางครั้ง คุณสามารถแก้ไขปัญหาการใช้งาน CPU สูงของ Ntoskrnl.exe ได้โดยการลบโฟลเดอร์การกระจายซอฟต์แวร์ด้วยตนเองและเริ่มต้นบริการ Windows Update ใหม่ จากนั้น ทำตามคำแนะนำด้านล่างเพื่อใช้งานแบบเดียวกัน
1. คุณสามารถเปิด กล่องโต้ตอบเรียกใช้ โดยไปที่เมนูค้นหาและพิมพ์ เรียกใช้

2. พิมพ์ services.msc ดังต่อไป นี้ และคลิก ตกลง เพื่อเปิดหน้าต่าง Services
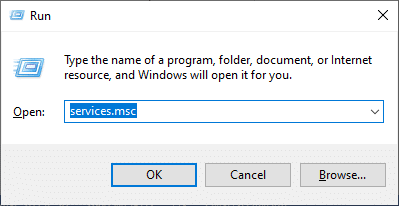
3. ตอนนี้ เลื่อนหน้าจอลงและ คลิกขวา ที่ Windows Update
หมายเหตุ: หากสถานะปัจจุบันไม่ ทำงาน คุณสามารถข้ามขั้นตอนด้านล่างได้
4. ที่นี่ ให้คลิกที่ Stop หากสถานะปัจจุบันแสดง Running
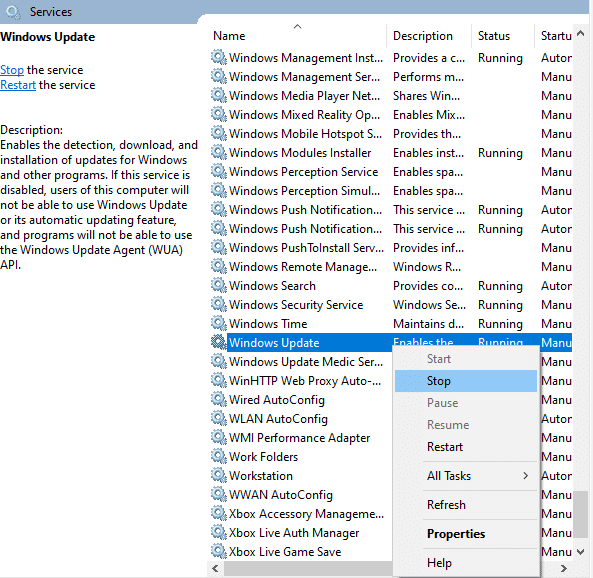
5. คุณจะได้รับข้อความแจ้งว่า Windows กำลังพยายามหยุดบริการต่อไปนี้บน Local Computer... รอจนกว่าข้อความแจ้งจะเสร็จสิ้น จะใช้เวลาประมาณ 3 ถึง 5 วินาที
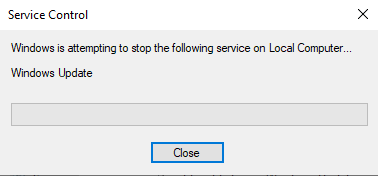
6. ตอนนี้ เปิด File Explorer โดยคลิกปุ่ม Windows + E พร้อมกัน ตอนนี้ นำทางไปยังเส้นทางต่อไปนี้
C:\Windows\SoftwareDistribution\DataStore
7. ตอนนี้ เลือกไฟล์และโฟลเดอร์ทั้งหมดโดยกด Ctrl + A คีย์ พร้อมกัน และ คลิกขวา บนพื้นที่ว่าง
8. ที่นี่ เลือกตัวเลือก ลบ เพื่อลบไฟล์และโฟลเดอร์ทั้งหมดออกจากตำแหน่ง DataStore
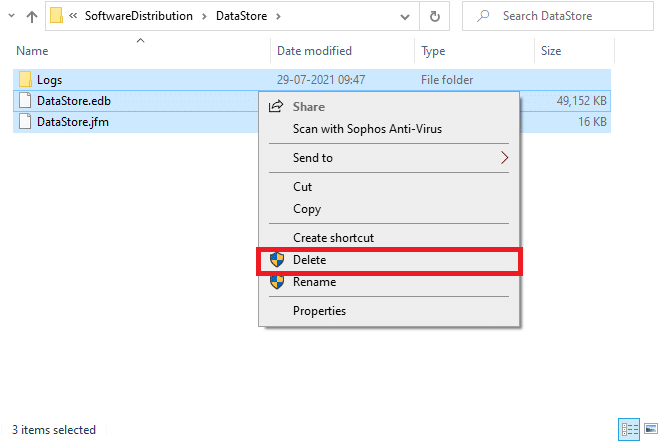
9. ตอนนี้ ไปที่พาธ C:\Windows\SoftwareDistribution\Download และ Delete all files in the Downloads location ตามที่กล่าวไว้ในขั้นตอนก่อนหน้านี้
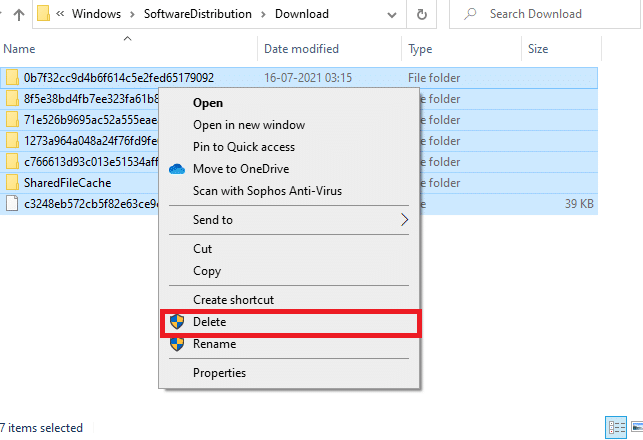
10. ตอนนี้ กลับไปที่หน้าต่าง Services และ คลิกขวา ที่ Windows Update
11. ที่นี่ ให้เลือกตัวเลือก Start ตามที่ปรากฎในภาพด้านล่าง
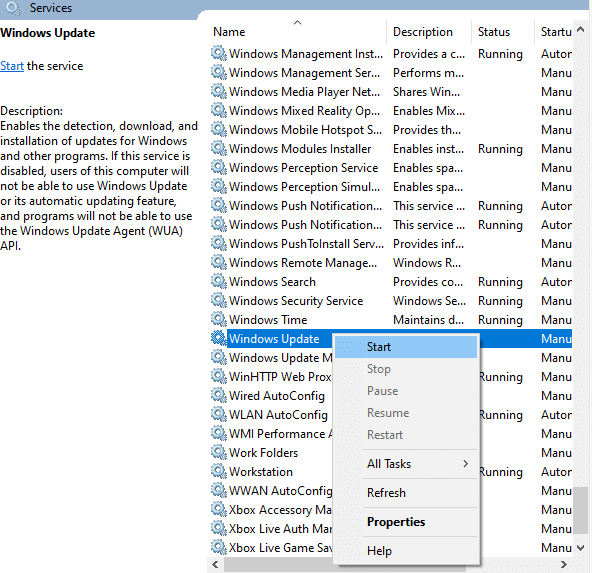
12. คุณจะได้รับข้อความแจ้งว่า Windows กำลังพยายามเริ่มบริการต่อไปนี้บน Local Computer... รอ 3 ถึง 5 วินาทีแล้วปิดหน้าต่าง Services
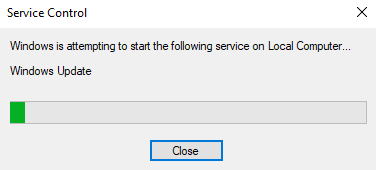
13. สุดท้าย ให้ตรวจสอบว่าปัญหาได้รับการแก้ไขในระบบของคุณหรือไม่
วิธีที่ 8: หยุดบริการ BlueStacks
BlueStacks เป็นโปรแกรมจำลอง Android แต่สร้างความขัดแย้งมากมายกับไฟล์ Ntoskrnl.exe ที่ทำให้เกิดปัญหา Ntoskrnl.exe แต่คุณสามารถหยุดได้โดยทำตามขั้นตอนด้านล่าง
1. เปิด Notepad และวาง คีย์ ต่อไปนี้ลงไป
C:Program Files (x86)BlueStacksHD-Quit.exe หยุดสุทธิ BstHdUpdaterSvc หยุดสุทธิ BstHdLogRotatorSvc หยุดสุทธิ BstHdAndroidSvc
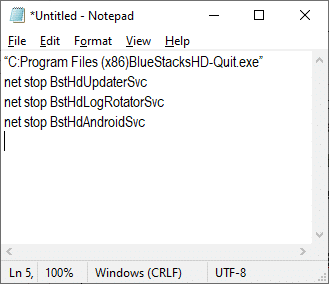
2. ตอนนี้ ไปที่ File และบันทึกไฟล์เป็น name_you_like .bat
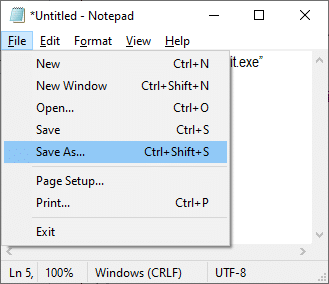
3. ตอนนี้ ไปที่ตำแหน่งที่คุณบันทึกไฟล์และเรียกใช้ด้วย สิทธิ์ระดับผู้ดูแล
4. ตอนนี้ ยืนยันการเปลี่ยนแปลงรีจิสทรีโดยคลิกที่ ใช่ และ รีบูต ระบบของคุณ
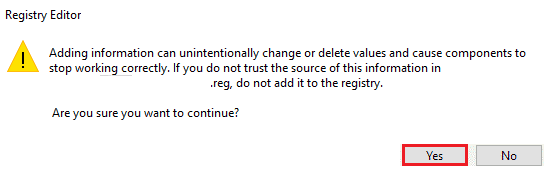
ตอนนี้ บริการ BlueStacks ทั้งหมดจะถูกปิดการใช้งาน ดังนั้นจึงช่วยแก้ไขปัญหาการใช้งาน CPU สูงของ Ntoskrnl.exe
อ่านเพิ่มเติม: แก้ไขโฮสต์บริการ: บริการนโยบายการวินิจฉัยการใช้งาน CPU สูง
วิธีที่ 9: เรียกใช้การสแกนมัลแวร์
โปรแกรมป้องกันมัลแวร์เพียงไม่กี่โปรแกรมสามารถช่วยให้คุณเอาชนะซอฟต์แวร์ที่เป็นอันตรายได้ อย่างไรก็ตาม พวกมันจะสแกนและปกป้องระบบของคุณเป็นประจำ ดังนั้น เพื่อหลีกเลี่ยงการใช้งาน CPU สูงของ Ntoskrnl.exe ให้เรียกใช้การสแกนไวรัสในระบบของคุณและตรวจสอบว่าปัญหาได้รับการแก้ไขแล้วหรือไม่ จากนั้นทำตามขั้นตอนด้านล่างเพื่อดำเนินการดังกล่าว
1. กด ปุ่ม Windows + I พร้อมกันเพื่อเปิด การตั้งค่า
2. ที่นี่ คลิกที่ Update & Security settings ตามที่แสดง
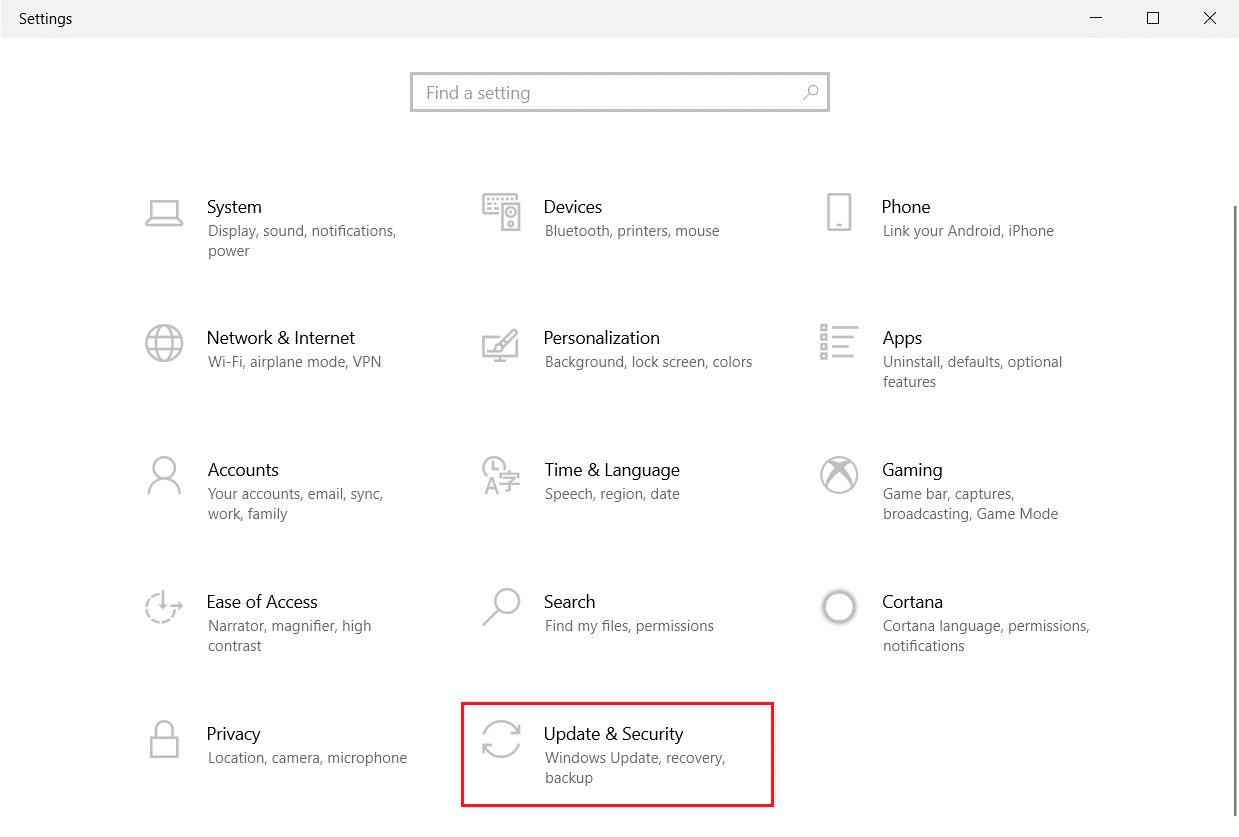
3. ไปที่ Windows Security ในบานหน้าต่างด้านซ้าย
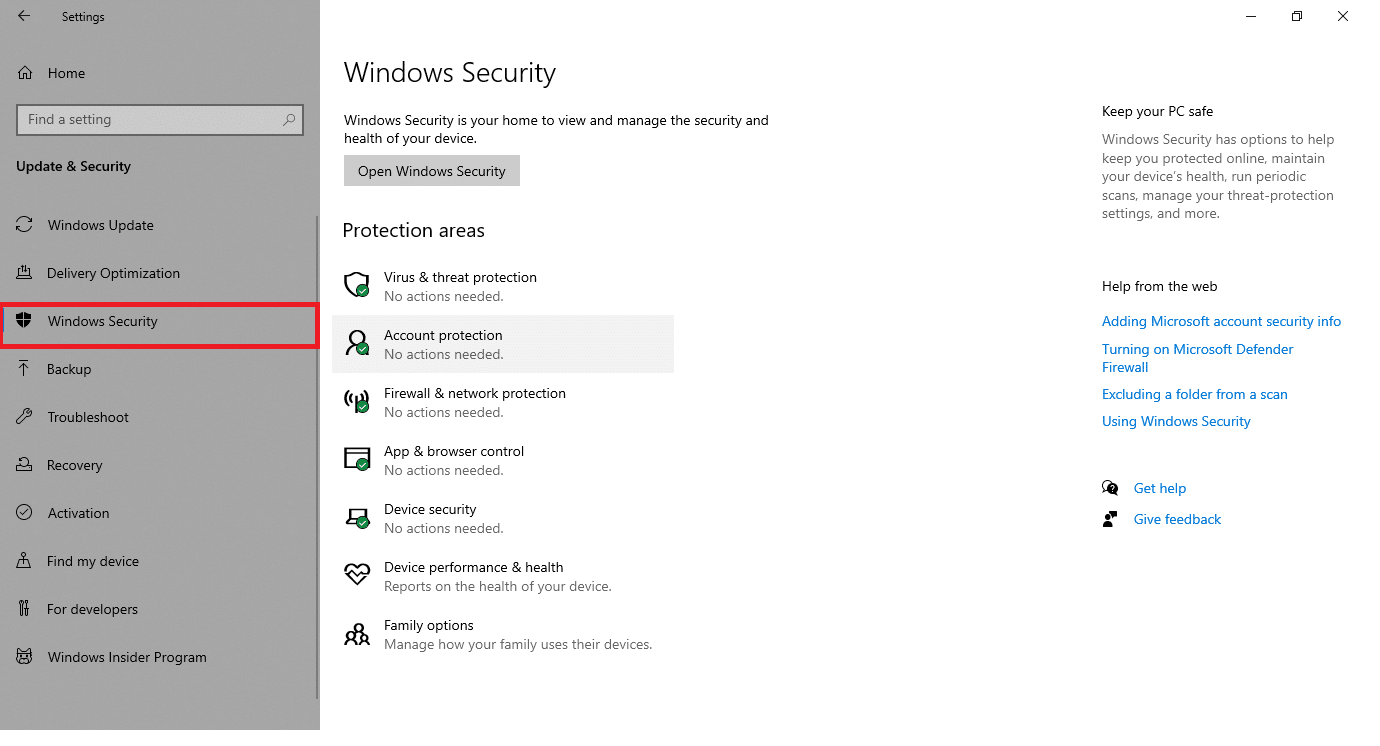
4. คลิกที่ตัวเลือก การป้องกันไวรัสและภัยคุกคาม ในบานหน้าต่างด้านขวา
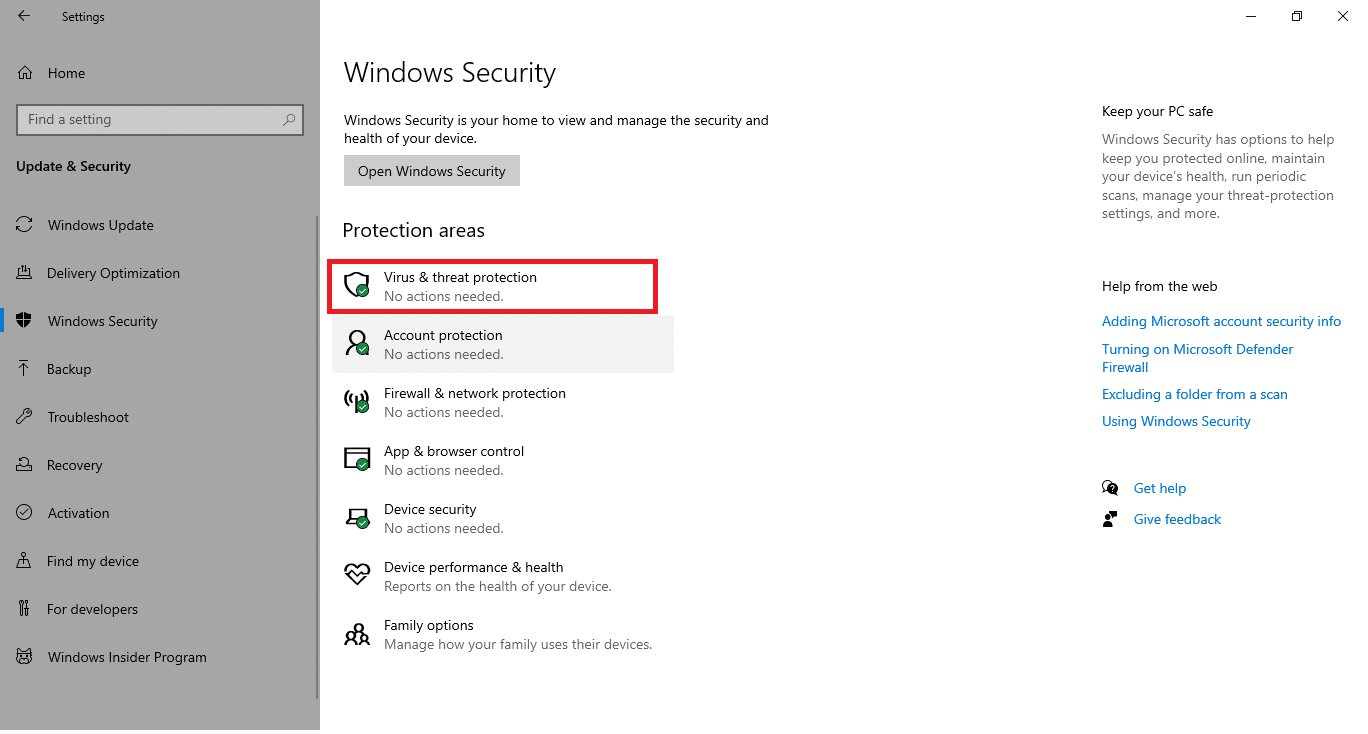
5. คลิกที่ปุ่ม Quick Scan เพื่อค้นหามัลแวร์
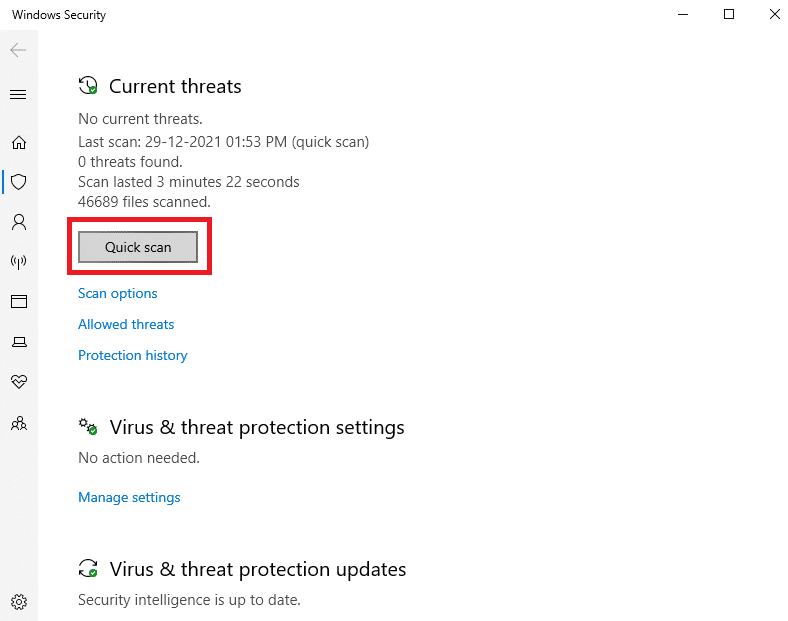
6ก. เมื่อการสแกนเสร็จสิ้น ภัยคุกคามทั้งหมดจะปรากฏขึ้น คลิก เริ่มการดำเนิน การภายใต้ ภัยคุกคามปัจจุบัน
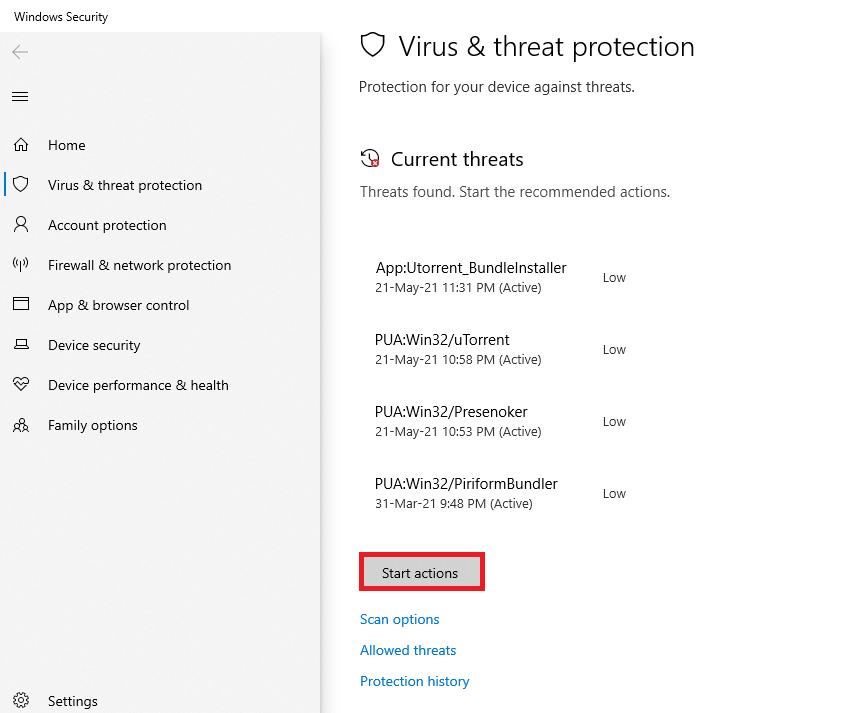
6B. หากไม่มีภัยคุกคามในอุปกรณ์ของคุณ อุปกรณ์จะแสดงการแจ้งเตือนว่า ไม่มีภัยคุกคามในปัจจุบัน
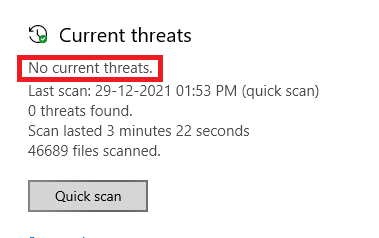
วิธีที่ 10: ซ่อมแซมไฟล์ระบบ
ผู้ใช้ Windows 10 สามารถสแกนและซ่อมแซมไฟล์ระบบได้โดยอัตโนมัติโดยเรียกใช้ System File Checker นอกจากนี้ยังเป็นเครื่องมือในตัวที่ช่วยให้ผู้ใช้สามารถลบไฟล์และแก้ไขปัญหานี้ได้ จากนั้น ทำตามขั้นตอนที่กล่าวถึงด้านล่างเพื่อใช้สิ่งเดียวกัน
1. กด ปุ่ม Windows พิมพ์ Command Prompt แล้วคลิก Run as administrator
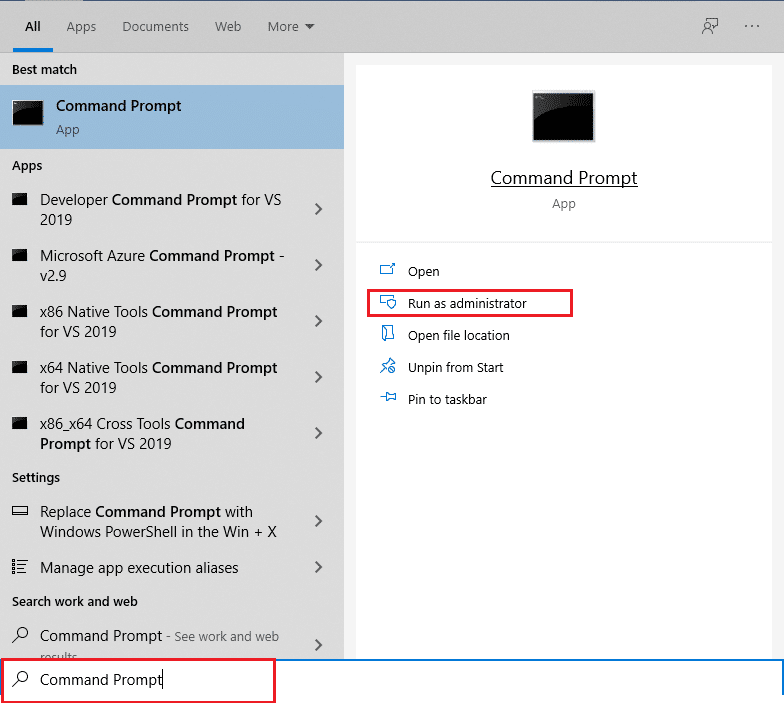
2. คลิกที่ ใช่ ในพรอมต์ การควบคุมบัญชีผู้ใช้
3. พิมพ์คำสั่ง chkdsk C: /f /r /x และกด Enter
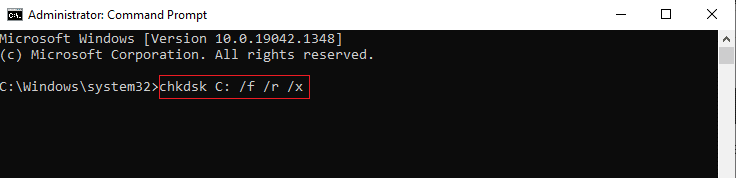
4. หากคุณได้รับข้อความแจ้ง Chkdsk ไม่สามารถทำงานได้…ระดับเสียงกำลัง… อยู่ในขั้นตอนการใช้งาน จากนั้นพิมพ์ Y แล้วกดปุ่ม Enter
5. พิมพ์คำสั่งอีกครั้ง: sfc /scannow แล้วกดปุ่ม Enter เพื่อเรียกใช้การสแกน System File Checker
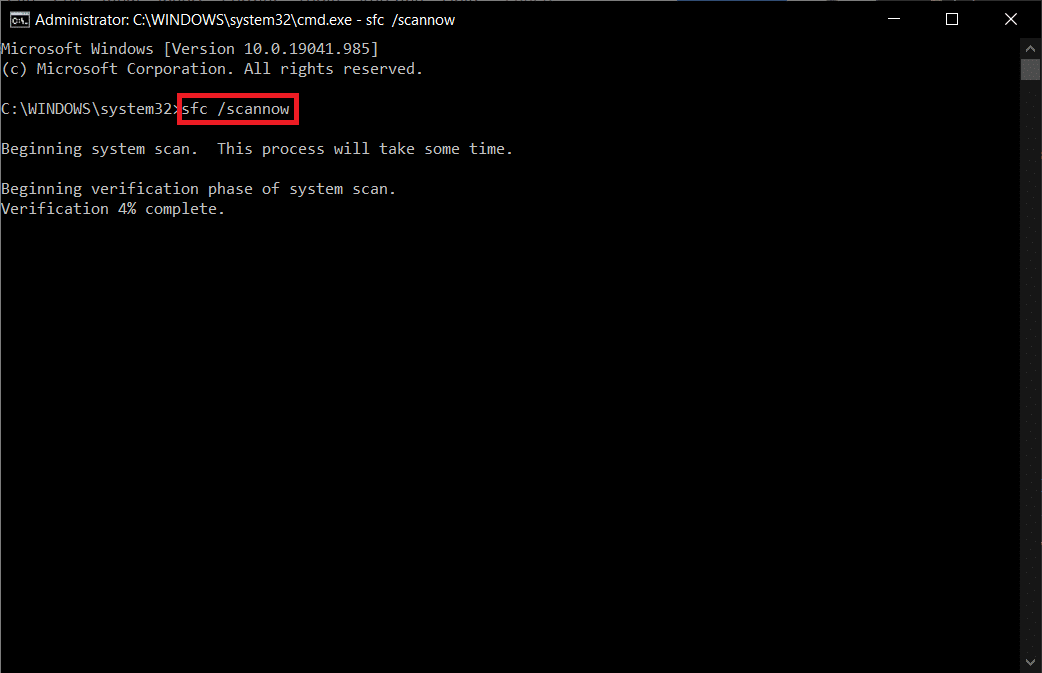
หมายเหตุ: การสแกนระบบจะเริ่มต้นขึ้นและจะใช้เวลาสองสามนาทีจึงจะเสร็จสิ้น ในขณะเดียวกัน คุณสามารถทำกิจกรรมอื่นๆ ต่อได้ แต่ระวังอย่าปิดหน้าต่างโดยไม่ได้ตั้งใจ
หลังจากเสร็จสิ้นการสแกน จะแสดงข้อความใดข้อความหนึ่งต่อไปนี้
- Windows Resource Protection ไม่พบการละเมิดความสมบูรณ์
- Windows Resource Protection ไม่สามารถดำเนินการตามที่ร้องขอได้
- Windows Resource Protection พบไฟล์ที่เสียหายและซ่อมแซมได้สำเร็จ
- Windows Resource Protection พบไฟล์ที่เสียหาย แต่ไม่สามารถแก้ไขบางไฟล์ได้
6. เมื่อการสแกนเสร็จสิ้น ให้ รีสตาร์ท พีซีของคุณ
7. เปิด Command Prompt อีกครั้งในฐานะผู้ดูแลระบบ และดำเนินการคำสั่งที่กำหนดทีละคำสั่ง:
dism.exe /Online /cleanup-image /scanhealth dism.exe /Online /cleanup-image /restorehealth dism.exe /Online /cleanup-image /startcomponentcleanup
หมายเหตุ: คุณต้องมีการเชื่อมต่ออินเทอร์เน็ตที่ใช้งานได้เพื่อดำเนินการคำสั่ง DISM อย่างถูกต้อง
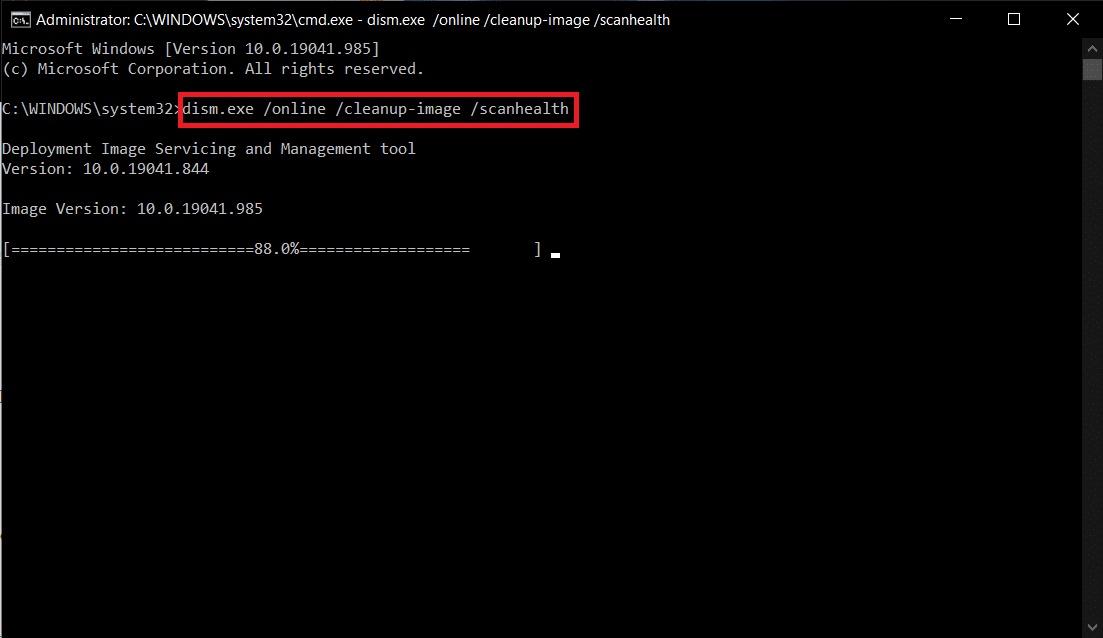
อ่านเพิ่มเติม: วิธีแก้ไขการใช้งาน CPU สูงใน Windows 10
วิธีที่ 11: การอัปเดตไดรเวอร์ย้อนกลับ
หากระบบของคุณทำงานได้อย่างถูกต้องและเริ่มทำงานผิดพลาดหลังจากการอัพเดต การย้อนกลับไดรเวอร์อาจช่วยได้ การย้อนกลับของไดรเวอร์จะลบไดรเวอร์ปัจจุบันที่ติดตั้งในระบบและแทนที่ด้วยเวอร์ชันก่อนหน้า กระบวนการนี้ควรกำจัดจุดบกพร่องในไดรเวอร์และอาจแก้ไขปัญหาดังกล่าวได้
หมายเหตุ: ในคู่มือนี้ เราได้รวบรวมขั้นตอนในการย้อนกลับไดรเวอร์แสดงผลทั่วไป ขอแนะนำให้คุณย้อนกลับไดรเวอร์ที่เข้ากันไม่ได้ทั้งหมด
1. กด ปุ่ม Windows พิมพ์ device manager แล้วคลิก Open
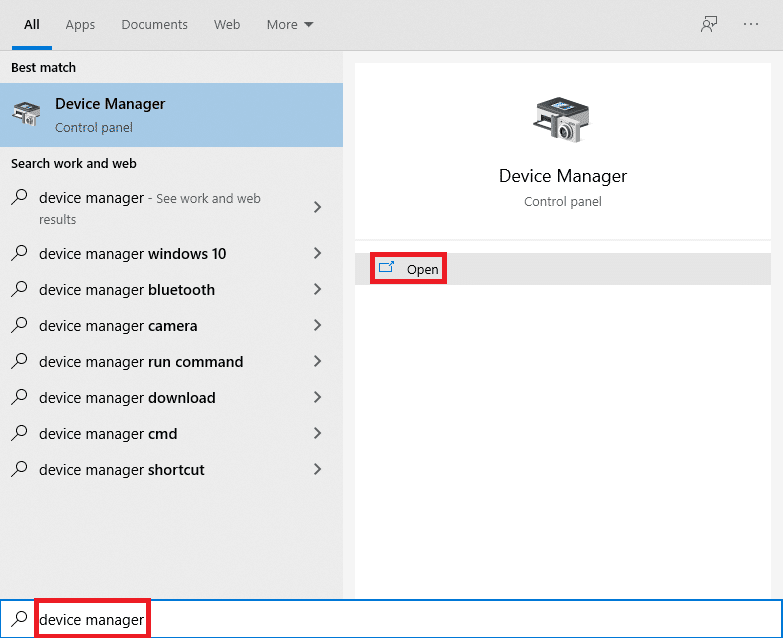
2. คลิกที่ลูกศรถัดจาก การ์ดแสดงผล เพื่อขยาย
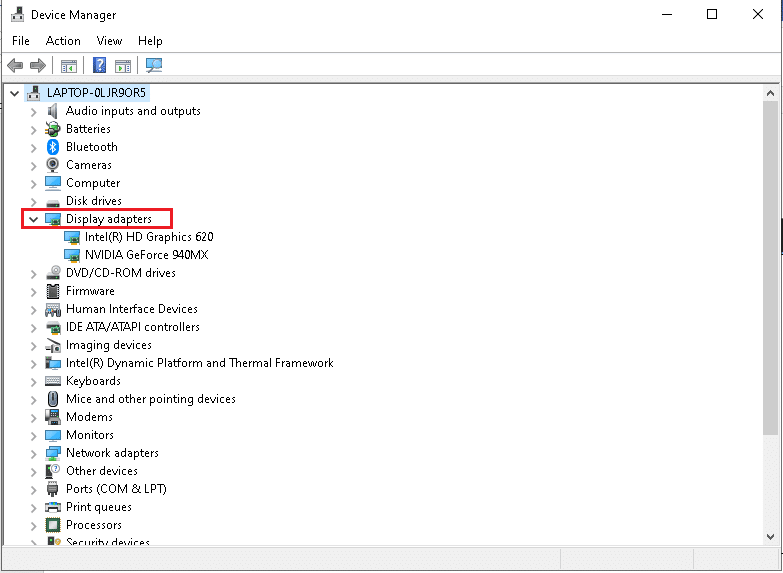
3. คลิกขวาที่ ไดรเวอร์การแสดงผล ของคุณ (เช่น ไดรเวอร์ NVIDIA GeForce ) และเลือก Properties ดังที่แสดงด้านล่าง
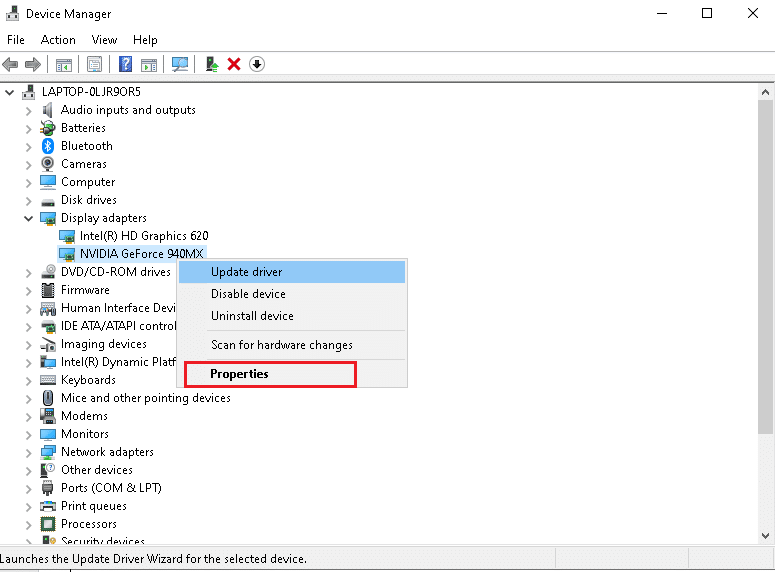
4. สลับไปที่แท็บ Driver แล้วคลิก Roll Back Driver ดังที่แสดง
หมายเหตุ : หากตัวเลือกสำหรับ Roll Back Driver เป็นสีเทา แสดงว่าพีซีที่ใช้ Windows ของคุณไม่มีไฟล์ไดรเวอร์ที่ติดตั้งไว้ล่วงหน้า หรือโปรแกรม Tit ไม่เคยได้รับการอัพเดต ในกรณีนี้ ให้ลองใช้วิธีอื่นที่กล่าวถึงในบทความนี้
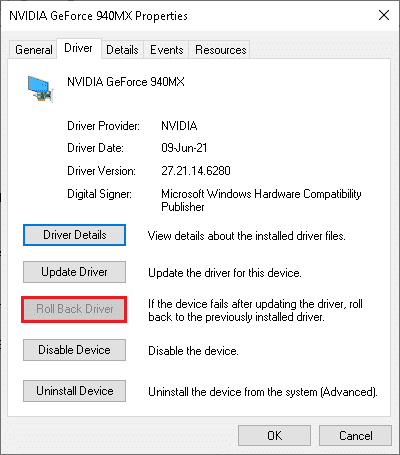
5. ให้เหตุผล ว่าทำไมคุณถึงย้อนกลับ? ในหน้าต่าง ย้อนกลับแพ็คเกจไดรเวอร์ จากนั้นคลิกปุ่ม ใช่ ซึ่งแสดงไว้
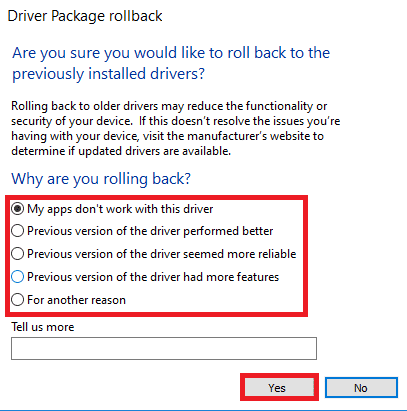
6. ตอนนี้ รีสตาร์ท ระบบของคุณเพื่อให้การย้อนกลับมีประสิทธิภาพ
วิธีที่ 12: ถอนการติดตั้งซอฟต์แวร์ Zune (ถ้ามี)
ผู้ใช้หลายคนรายงานว่าซอฟต์แวร์ Zune รบกวนไฟล์ ntoskrnl.exe ทำให้เกิดปัญหาการใช้งาน CPU สูงของ Ntoskrnl.exe ถอนการติดตั้งโดยทำตามขั้นตอนที่กล่าวถึงด้านล่าง
1. กด ปุ่ม Windows พิมพ์ apps and features แล้วคลิก Open
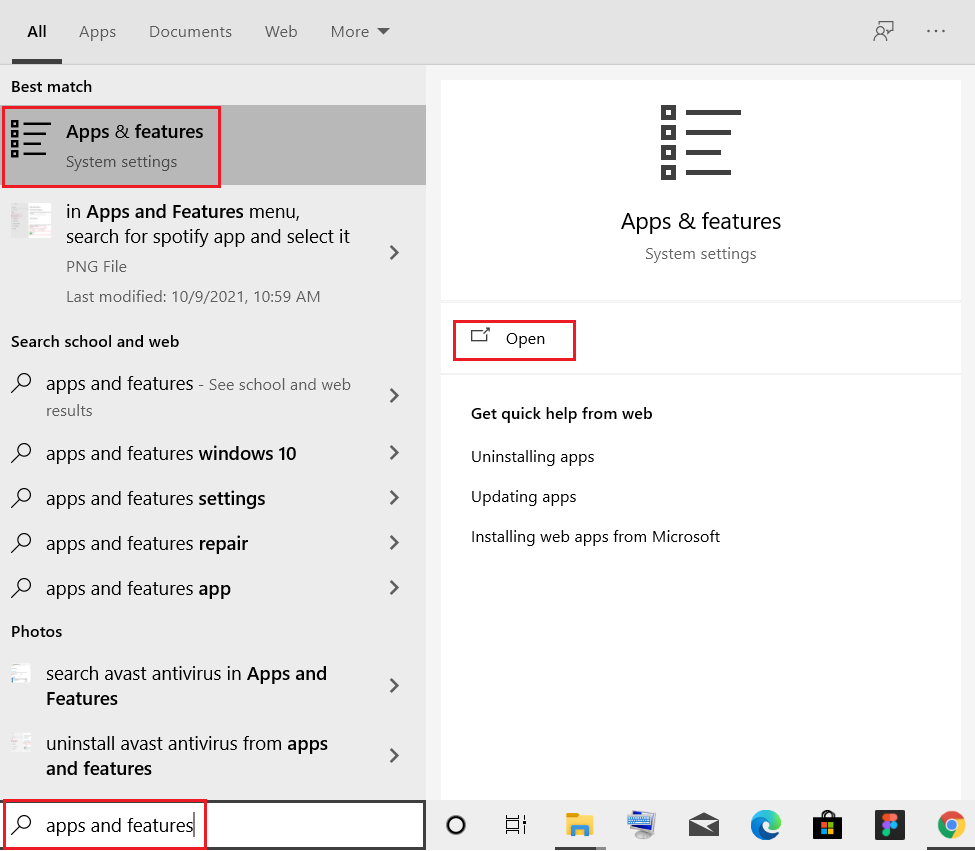
2. คลิกที่ แอป Zune และเลือกตัวเลือก ถอนการติดตั้ง ดังที่แสดงด้านล่าง
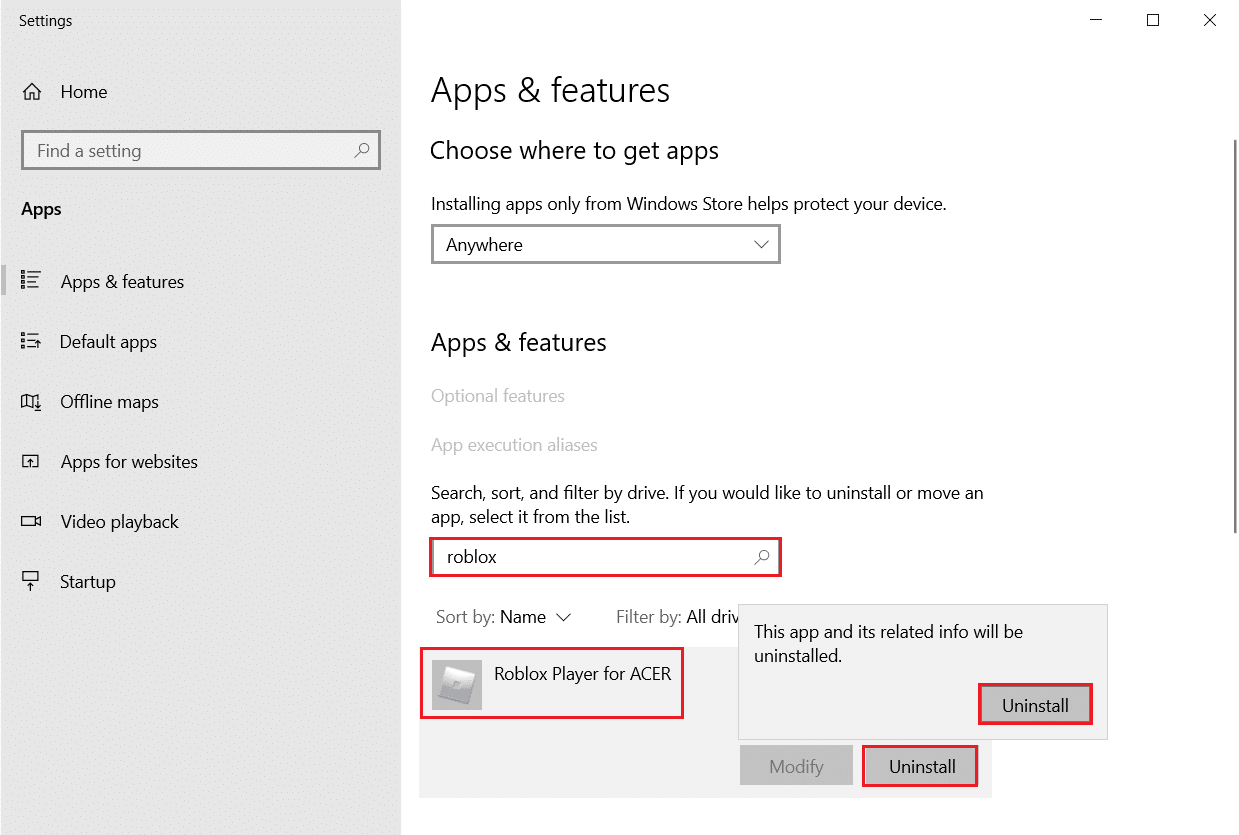
3. คลิกที่ ถอนการติดตั้ง อีกครั้งเพื่อยืนยันเช่นเดียวกับที่แสดงด้านบน
4. ทำตาม คำแนะนำบนหน้าจอ เพื่อสิ้นสุดกระบวนการถอนการติดตั้ง
5. สุดท้าย รีสตาร์ท พีซีของคุณ
ที่แนะนำ:
- 20 แอพติดตามโทรศัพท์มือถือที่ดีที่สุด
- แก้ไข ROG Gaming Center ไม่ทำงาน
- แก้ไขการใช้งานดิสก์สูง Ntoskrnl.exe
- 14 วิธีในการแก้ไขข้อผิดพลาดของโปรไฟล์ Chrome
เราหวังว่าคู่มือนี้จะเป็นประโยชน์และคุณสามารถแก้ไขปัญหา การใช้งาน CPU สูงของ Ntoskrnl.exe ได้ แจ้งให้เราทราบว่าวิธีใดได้ผลดีที่สุดสำหรับคุณ นอกจากนี้ หากคุณมีคำถาม/ข้อเสนอแนะใดๆ เกี่ยวกับบทความนี้ โปรดทิ้งคำถามไว้ในส่วนความคิดเห็น
