แก้ไขพื้นที่เก็บข้อมูลไม่เพียงพอสำหรับการประมวลผลคำสั่งนี้
เผยแพร่แล้ว: 2022-06-04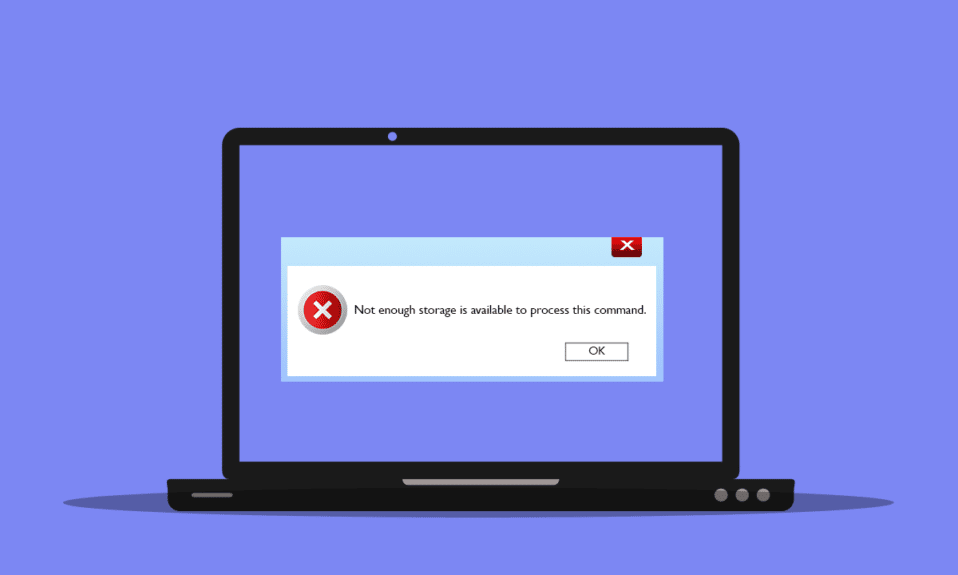
ผู้ใช้ Windows จำนวนมากต้องเผชิญกับพื้นที่เก็บข้อมูลไม่เพียงพอสำหรับการประมวลผลพร้อมท์ข้อผิดพลาดของคำสั่งนี้ อันเนื่องมาจากข้อผิดพลาดของรีจิสทรี ปัญหาหน่วยความจำ และข้อขัดแย้งของไดรเวอร์ หากคุณกำลังประสบปัญหาเดียวกัน คู่มือนี้จะช่วยคุณแก้ไขปัญหาเดียวกันด้วยวิธีแก้ไขปัญหาที่มีประสิทธิภาพ ดังนั้น อ่านต่อไปเพื่อแก้ไขทรัพยากรหน่วยความจำไม่เพียงพอในการประมวลผลข้อผิดพลาดของคำสั่งนี้ใน Windows 10
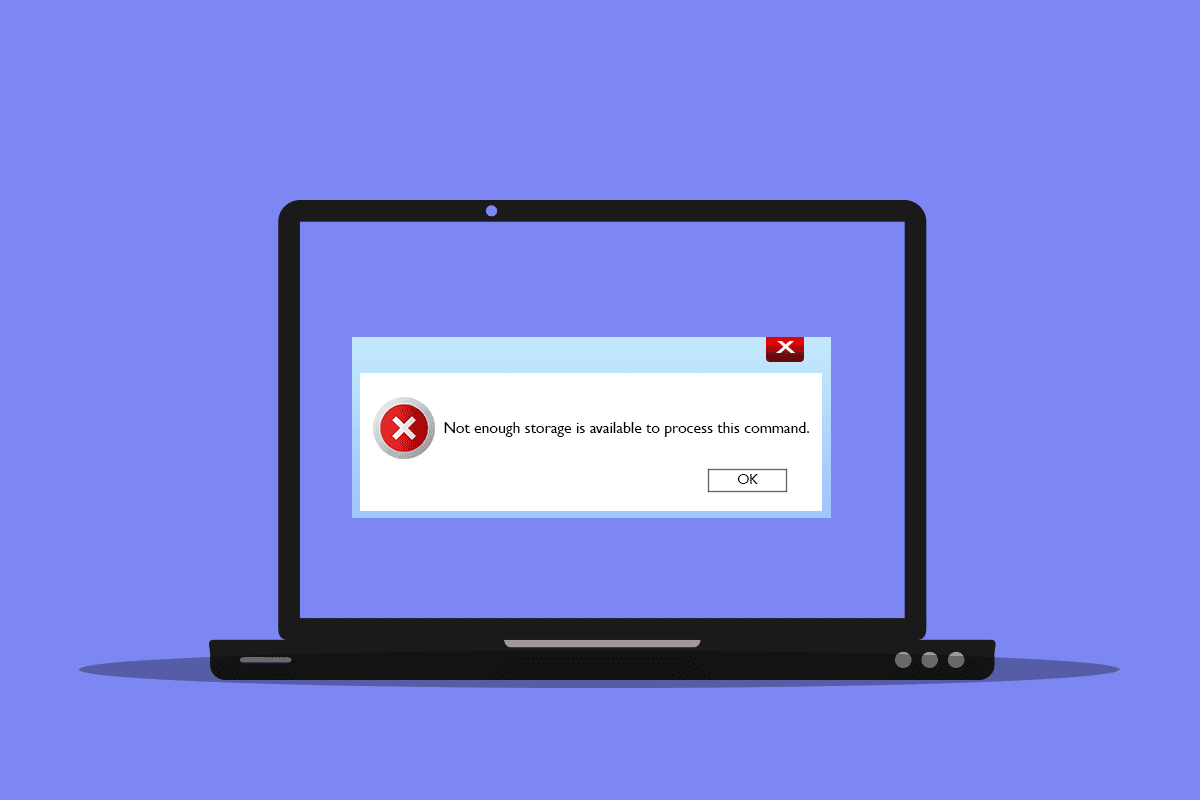
สารบัญ
- วิธีแก้ไขพื้นที่เก็บข้อมูลไม่เพียงพอสำหรับการประมวลผลคำสั่งนี้
- วิธีที่ 1: ล้างพื้นที่บางส่วนในไดรฟ์ C
- วิธีที่ 2: ปิดกระบวนการพื้นหลัง
- วิธีที่ 3: ปิดเซสชันเก่า
- วิธีที่ 4: ล้างไฟล์ชั่วคราว
- วิธีที่ 5: ซ่อมแซมไฟล์ระบบ
- วิธีที่ 6: รีเซ็ตรหัสผ่านของบัญชีที่ขัดแย้ง
- วิธีที่ 7: อัปเดตไดรเวอร์กราฟิก
- วิธีที่ 8: ติดตั้งไดรเวอร์กราฟิกใหม่
- วิธีที่ 9: ย้อนกลับไดรเวอร์กราฟิก
- วิธีที่ 10: อัปเดต MS SQL Server
- วิธีที่ 11: เรียกใช้ Malware Scan
- วิธีที่ 12: อัปเดต Windows
- วิธีที่ 13: เปลี่ยนตัวเลือกประสิทธิภาพ
- วิธีที่ 14: เพิ่มไฟล์เพจจิ้ง
- วิธีที่ 15: เปลี่ยน IRPStackSize Parameter
- วิธีที่ 12: รีเซ็ต PC
วิธีแก้ไขพื้นที่เก็บข้อมูลไม่เพียงพอสำหรับการประมวลผลคำสั่งนี้
มีหลายสาเหตุที่ทำให้เกิดข้อผิดพลาดที่เก็บข้อมูลไม่เพียงพอสำหรับการประมวลผลคำสั่งนี้ บางส่วนของพวกเขามีการระบุไว้ด้านล่าง
- ปัญหาการจัดเก็บในไดรฟ์ของคุณ
- แอปพลิเคชันหรือบริการใดๆ ในคอมพิวเตอร์ของคุณมีข้อขัดแย้งใดๆ
- ไฟล์ชั่วคราวเข้ากันไม่ได้และเป็นกลุ่ม
- ไดรเวอร์กราฟิกที่ล้าสมัย
- ปัญหาประสิทธิภาพสูง
- ระบบปฏิบัติการที่ขัดแย้งกัน
โชคดีที่มีแนวคิดในการแก้ไขปัญหามากมายที่จะช่วยคุณแก้ไขปัญหาที่กล่าวถึง ปฏิบัติตามพวกเขาในลำดับเดียวกันกับที่ได้รับคำสั่ง
วิธีที่ 1: ล้างพื้นที่บางส่วนในไดรฟ์ C
หากคอมพิวเตอร์ของคุณมีที่เก็บข้อมูลไม่เพียงพอ คุณอาจพบข้อผิดพลาดที่เก็บข้อมูลไม่เพียงพอสำหรับการประมวลผลคำสั่งนี้ ต่อไปนี้คือคำแนะนำบางประการในการล้างไฟล์ที่ไม่ต้องการในไดรฟ์ C
1. กดปุ่ม Windows + E พร้อมกันเพื่อเปิด File Explorer
2. ตอนนี้ คลิกที่ พีซีเครื่องนี้ จากบานหน้าต่างด้านซ้ายและดับเบิลคลิกที่ Local Disk (C:) ดังที่แสดง
3A. หากพื้นที่ดิสก์น้อยกว่า 10GB ให้ล้างพื้นที่บางส่วน คลิกขวาที่โฟลเดอร์ที่ไม่ต้องการแล้วเลือกตัวเลือก ลบ ตรวจสอบให้แน่ใจว่าคุณลบไฟล์ออกจาก ถังรีไซเคิล ด้วย
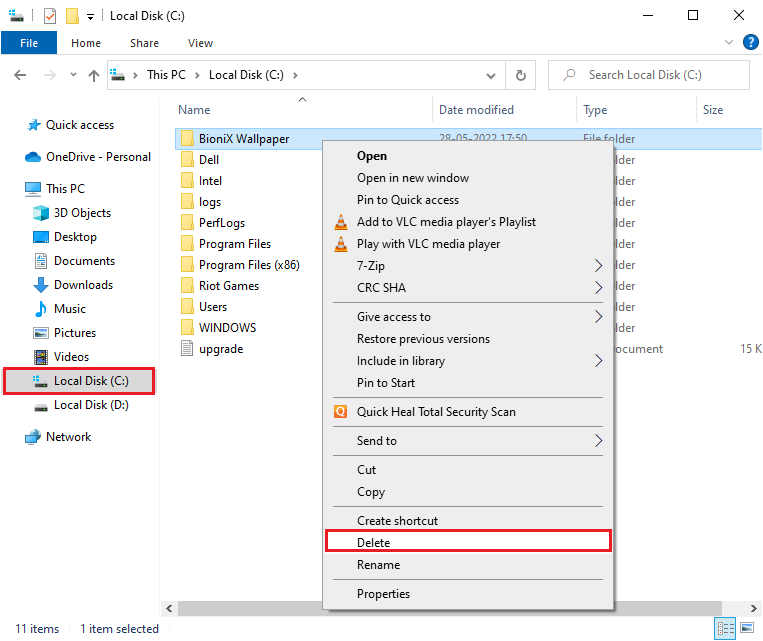
3B. หากคุณมีพื้นที่เพียงพอ แต่ยังมีพื้นที่เก็บข้อมูลไม่เพียงพอสำหรับการดำเนินการนี้ ข้อผิดพลาดเดสก์ท็อประยะไกล ให้ย้ายไปยังวิธีถัดไป
วิธีที่ 2: ปิดกระบวนการพื้นหลัง
หากแอปพลิเคชั่นบางตัวในพีซี Windows 10 ของคุณรบกวนซึ่งกันและกัน คุณอาจพบว่ามีทรัพยากรหน่วยความจำไม่เพียงพอในการประมวลผลข้อผิดพลาดของคำสั่งนี้ ในการแก้ไขปัญหานี้ ขอแนะนำให้คุณปิดโปรแกรมหรือแอปพลิเคชันอื่นๆ ทั้งหมดที่ทำงานในเบื้องหลังทีละรายการ หรือบังคับให้ปิดโปรแกรมเหล่านั้นโดยใช้ตัวจัดการงาน โดยทำตามคำแนะนำของเราเกี่ยวกับวิธีการสิ้นสุดงานใน Windows 10
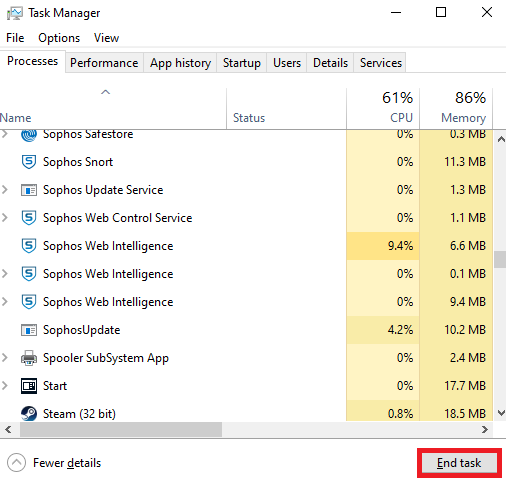
อ่านเพิ่มเติม: แก้ไขข้อผิดพลาดระบบไฟล์ Windows 10 2147219196
วิธีที่ 3: ปิดเซสชันเก่า
โฟลเดอร์และเซสชันที่ใช้ร่วมกันเพียงไม่กี่รายการในเซิร์ฟเวอร์ไฟล์อาจไม่ถูกปิด ดังนั้นจึงสร้างความล่าช้าอย่างมากในคอมพิวเตอร์ของคุณ ขอแนะนำให้คุณปิดเซสชันเก่าในคอมพิวเตอร์ของคุณตามคำแนะนำด้านล่างเพื่อแก้ไขที่เก็บข้อมูลไม่เพียงพอสำหรับประมวลผลข้อผิดพลาดของคำสั่งนี้
1. กด ปุ่ม Windows และพิมพ์ Computer Management จากนั้นคลิกที่ Run as administrator
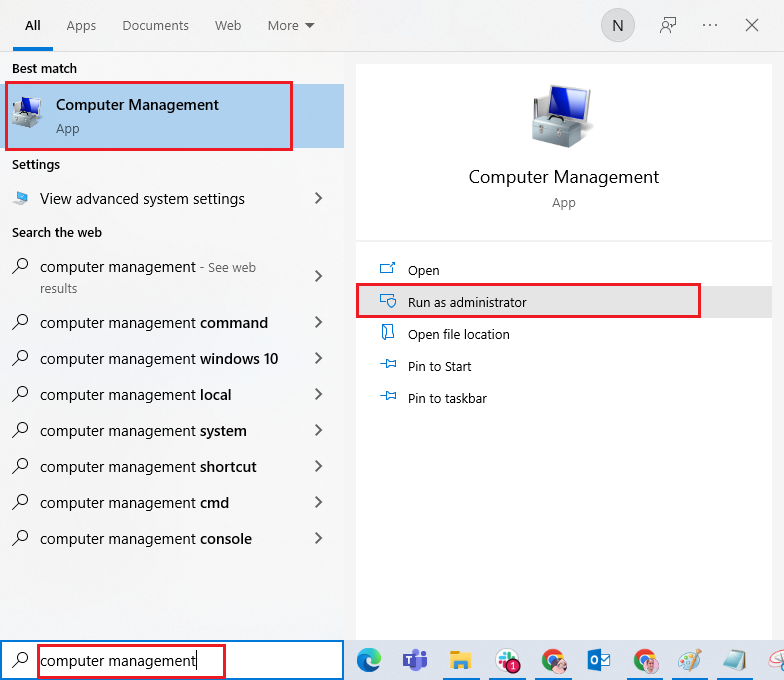
2. ตอนนี้ ดับเบิลคลิกที่ Shared Folders จากนั้นดับเบิลคลิกที่ Sessions ตามที่แสดง
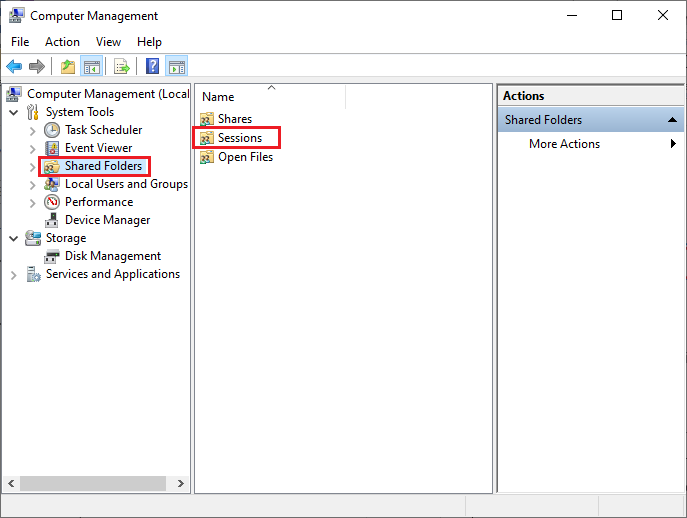
3. ตอนนี้ ปิดเซสชันที่ใช้งานอยู่และตรวจสอบว่าคุณสามารถเข้าถึงตำแหน่งที่ใช้ร่วมกันได้โดยไม่มีข้อผิดพลาดหรือไม่ มีที่เก็บข้อมูลไม่เพียงพอสำหรับการประมวลผลคำสั่งนี้
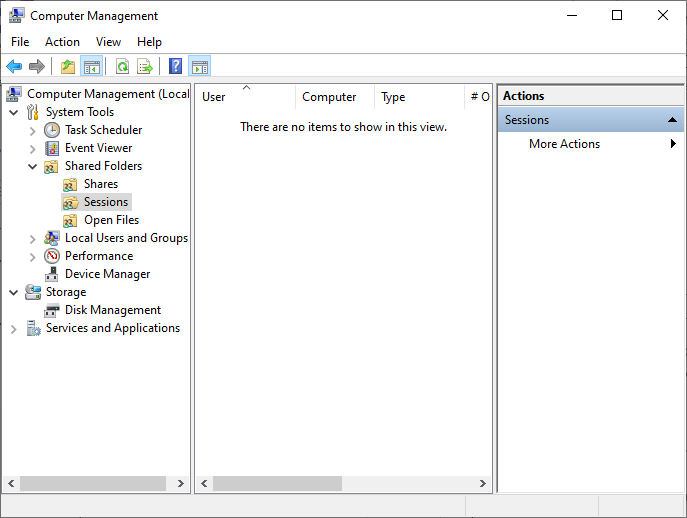
วิธีที่ 4: ล้างไฟล์ชั่วคราว
หากคอมพิวเตอร์ของคุณมีพื้นที่ว่างขั้นต่ำ ปัจจัยนี้อาจส่งผลให้มีที่เก็บข้อมูลไม่เพียงพอสำหรับประมวลผลข้อผิดพลาดของคำสั่งนี้ ในสถานการณ์นี้ ให้ทำตามคำแนะนำ 10 วิธีในการเพิ่มพื้นที่ว่างในฮาร์ดดิสก์บน Windows ซึ่งจะช่วยให้คุณล้างไฟล์ที่ไม่จำเป็นทั้งหมดบนคอมพิวเตอร์ของคุณ
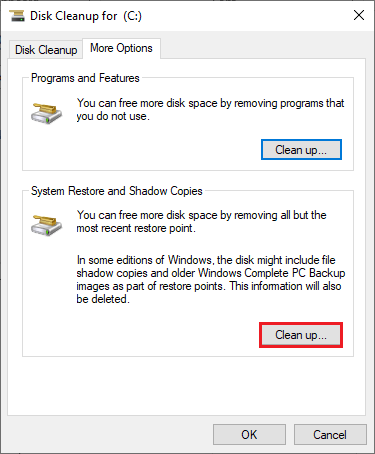
เมื่อคุณล้างไฟล์ชั่วคราวที่ไม่ต้องการบนพีซีของคุณแล้ว ให้ตรวจสอบว่าคุณได้แก้ไขที่เก็บข้อมูลไม่เพียงพอหรือไม่ที่จะแก้ไขข้อผิดพลาดเดสก์ท็อประยะไกลของการดำเนินการนี้
อ่านเพิ่มเติม: แก้ไข 0x80004002: ไม่รองรับอินเทอร์เฟซดังกล่าวบน Windows 10
วิธีที่ 5: ซ่อมแซมไฟล์ระบบ
ตรวจสอบว่าไฟล์ระบบของคุณเสียหายจากแอปพลิเคชันของบริษัทอื่นบนพีซีของคุณหรือไม่ หากเป็นเช่นนั้น ขอแนะนำให้เรียกใช้ยูทิลิตี้ SFC ( System File Checker) และ DISM ( Deployment Image Servicing and Management ) หลังจากบูตคอมพิวเตอร์ในเซฟโหมด
1. กดปุ่ม Windows + R พร้อมกันเพื่อเปิดกล่องโต้ตอบ เรียกใช้
2. จากนั้นพิมพ์ msconfig และกดปุ่ม Enter เพื่อเปิด การกำหนดค่าระบบ
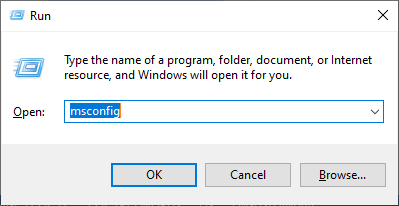
3. ในหน้าต่างใหม่ที่เปิดขึ้น ให้สลับไปที่แท็บ Boot
4. ที่นี่ ให้ทำเครื่องหมายในช่อง Safe boot ใต้ Boot options และคลิก OK
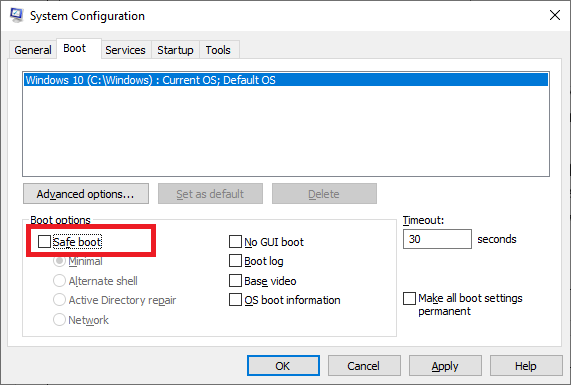
5. ตอนนี้ ข้อความแจ้งจะปรากฏขึ้นบนหน้าจอ คุณอาจต้องรีสตาร์ทคอมพิวเตอร์เพื่อใช้การเปลี่ยนแปลงเหล่านี้ ก่อนเริ่มต้นใหม่ ให้บันทึกไฟล์ที่เปิดอยู่และปิดโปรแกรมทั้งหมด
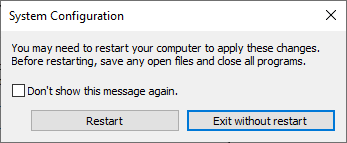
6. ยืนยันการเลือกของคุณและคลิกที่ Restart หรือ Exit โดยไม่ต้องรีสตาร์ท ตอนนี้ คอมพิวเตอร์ของคุณจะบูตในเซฟโหมด
7. อ่านคำแนะนำเกี่ยวกับวิธีการซ่อมแซมไฟล์ระบบใน Windows 10 และทำตามขั้นตอนตามคำแนะนำในการซ่อมแซมไฟล์ที่เสียหายทั้งหมดของคุณโดยใช้คำสั่ง SFC/ DISM
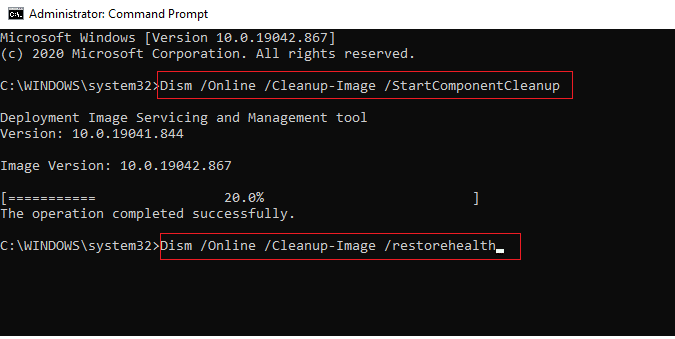
จากนั้นบูตพีซีของคุณเป็นโหมดปกติและตรวจสอบว่าคุณได้แก้ไขทรัพยากรหน่วยความจำไม่เพียงพอที่จะประมวลผลข้อผิดพลาดของคำสั่งนี้หรือไม่
วิธีที่ 6: รีเซ็ตรหัสผ่านของบัญชีที่ขัดแย้ง
การแก้ไขที่เป็นไปได้อีกอย่างหนึ่งสำหรับพื้นที่เก็บข้อมูลไม่เพียงพอสำหรับการดำเนินการนี้ ข้อผิดพลาดเดสก์ท็อประยะไกลคือการรีเซ็ตรหัสผ่านสำหรับบัญชีในพื้นที่ของคุณที่มีข้อขัดแย้ง ต่อไปนี้คือขั้นตอนสองสามขั้นตอนในการรีเซ็ตรหัสผ่านของคุณ
1. ลงชื่อเข้าใช้บัญชีอื่น ที่แตกต่างจากบัญชีที่มีข้อขัดแย้ง
2. ตอนนี้ กดปุ่ม Windows และพิมพ์ แผงควบคุม จากนั้นคลิกที่ เปิด
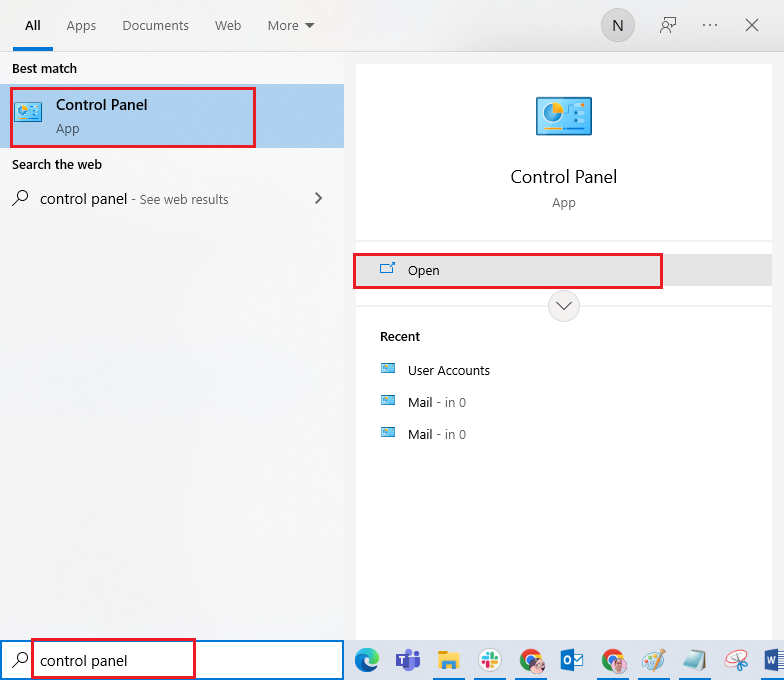
3. ตั้งค่า View by > Small icons จากนั้นคลิกที่ User Accounts
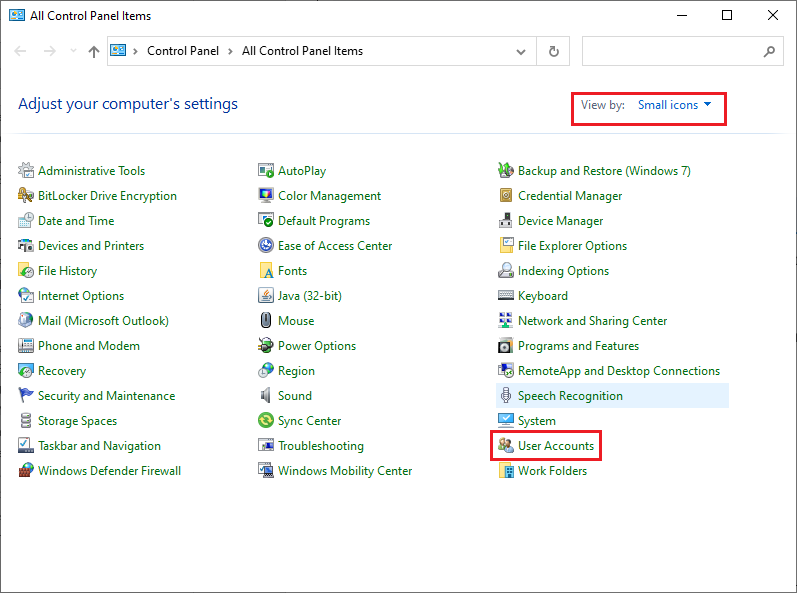
4. ตอนนี้ คลิกที่ จัดการบัญชีอื่น ตามที่แสดง
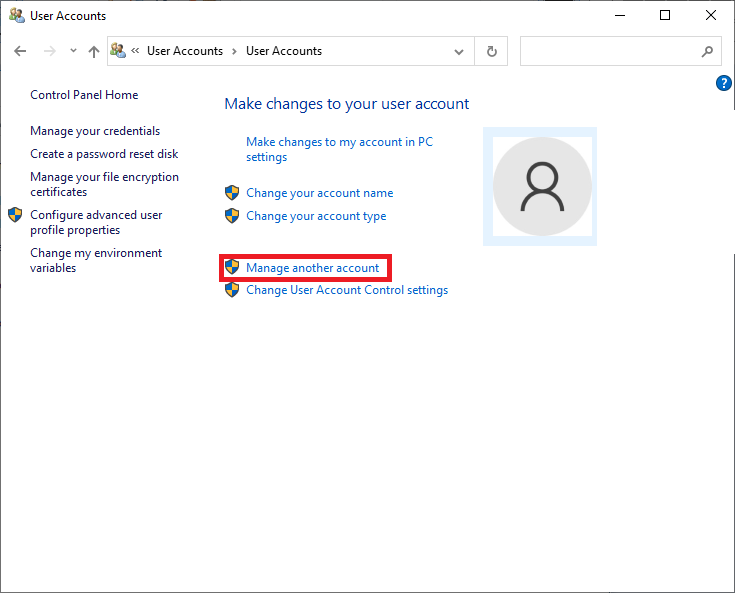
5. ตอนนี้ เลือกบัญชีที่มีข้อขัดแย้ง
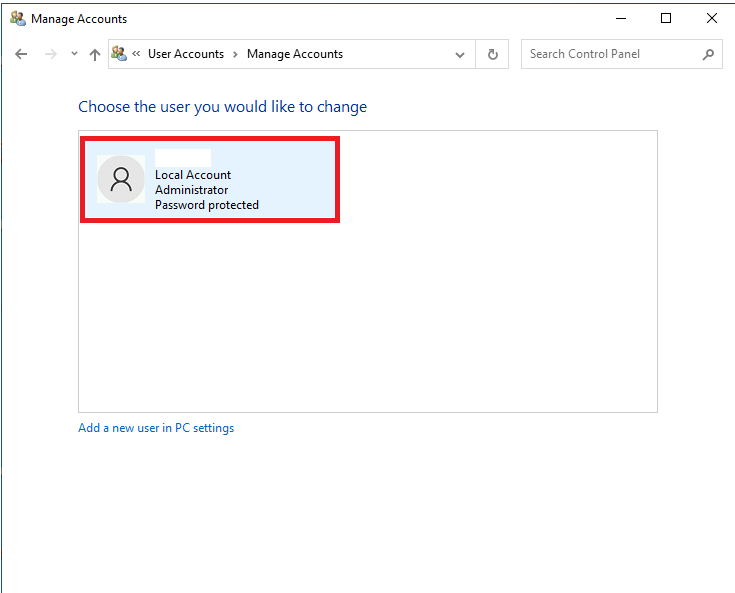
6. ถัดไป คลิกที่ เปลี่ยนรหัสผ่าน
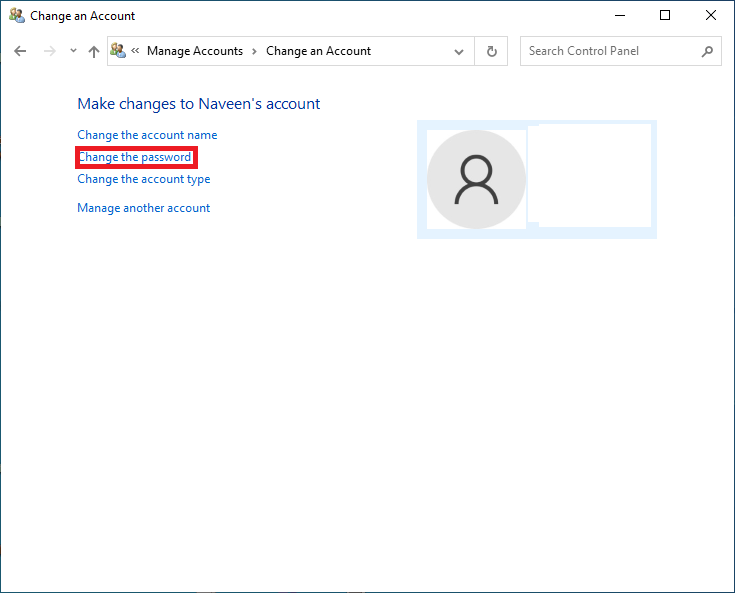
7. จากนั้น พิมพ์ รหัสผ่านใหม่ ของคุณสองครั้ง
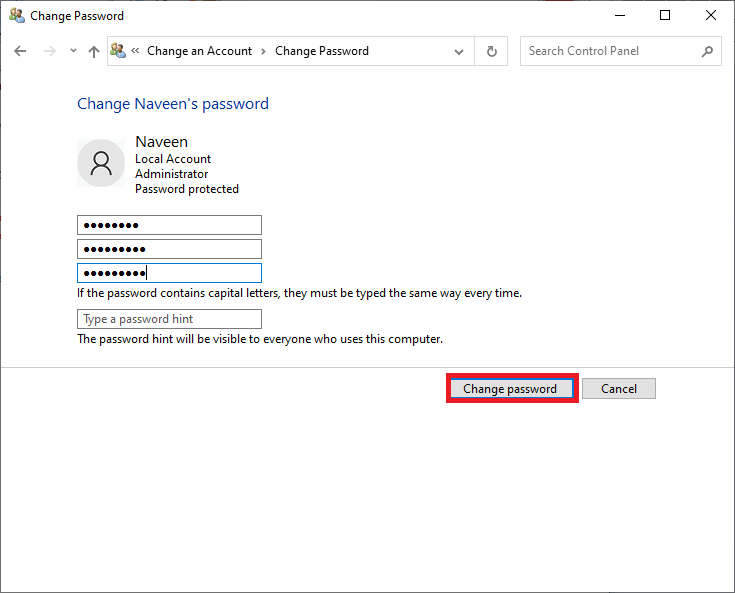
8. สุดท้าย ให้คลิกที่ เปลี่ยนรหัสผ่าน จากนั้นตรวจสอบว่าคุณได้แก้ไขที่เก็บข้อมูลไม่เพียงพอสำหรับการดำเนินการนี้หรือไม่ ข้อผิดพลาดเดสก์ท็อประยะไกล
อ่านเพิ่มเติม: แก้ไขข้อผิดพลาดการเปิดใช้งาน Windows 10 0x80072ee7
วิธีที่ 7: อัปเดตไดรเวอร์กราฟิก
หากไดรเวอร์ในคอมพิวเตอร์ของคุณล้าสมัย ซอฟต์แวร์ที่ล้าสมัยนี้จะใช้งานไม่ได้กับโปรแกรมพีซีของคุณ ตรวจสอบให้แน่ใจว่าคุณได้อัปเดตไดรเวอร์ทั้งหมดในคอมพิวเตอร์ของคุณแล้ว เพื่อไม่ให้เกิดข้อผิดพลาดที่เก็บข้อมูลไม่เพียงพอสำหรับการประมวลผลคำสั่งนี้ คุณสามารถค้นหาไดรเวอร์รุ่นล่าสุดได้จากเว็บไซต์ทางการหรืออัปเดตด้วยตนเอง ทำตามคำแนะนำของเรา 4 วิธีในการอัปเดตไดรเวอร์กราฟิกใน Windows 10 เพื่ออัปเดตไดรเวอร์ของคุณและตรวจสอบว่าคุณได้แก้ไขปัญหาแล้วหรือไม่

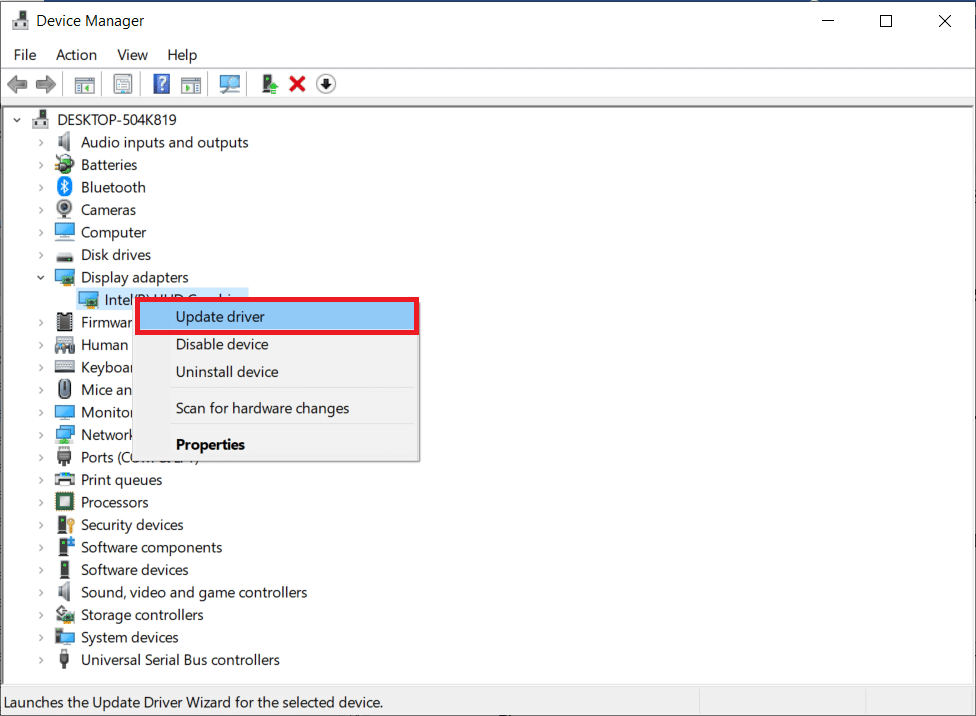
วิธีที่ 8: ติดตั้งไดรเวอร์กราฟิกใหม่
หากคุณพบว่าไดรเวอร์ทั้งหมดได้รับการอัปเดตและไม่มีการอัปเดตที่รอดำเนินการ มีโอกาสน้อยที่ไดรเวอร์ปัจจุบันจะเข้ากันไม่ได้กับโปรแกรมพีซีของคุณ คุณสามารถติดตั้งไดรเวอร์ใหม่ได้โดยไปที่เว็บไซต์ผู้ผลิตอย่างเป็นทางการของ NVIDIA, AMD และ INTEL แล้วดาวน์โหลดเวอร์ชันล่าสุด ตรวจสอบคำแนะนำของเราวิธีการถอนการติดตั้งและติดตั้งไดรเวอร์ใหม่ใน Windows 10 และใช้ขั้นตอนในการติดตั้งไดรเวอร์กราฟิกของคุณใหม่บนพีซีของคุณ
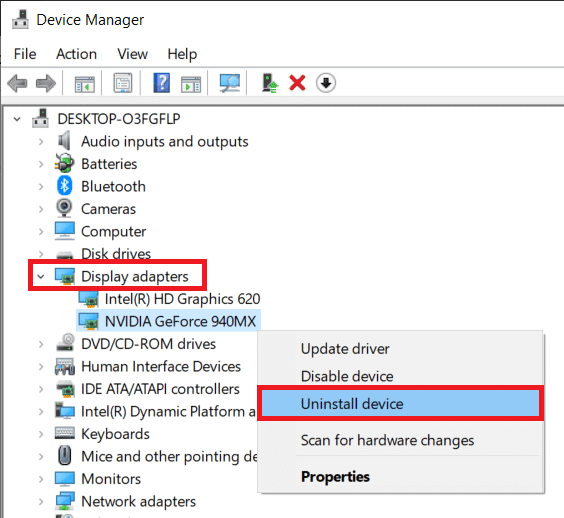
หลังจากติดตั้งไดรเวอร์ GPU ใหม่ ให้ตรวจสอบว่าคุณสามารถแก้ไขที่เก็บข้อมูลไม่เพียงพอสำหรับประมวลผลข้อผิดพลาดของคำสั่งนี้หรือไม่
อ่านเพิ่มเติม: วิธีแก้ไขข้อผิดพลาด WDF_VIOLATION ใน Windows 10
วิธีที่ 9: ย้อนกลับไดรเวอร์กราฟิก
บางครั้ง ไดรเวอร์กราฟิกเวอร์ชันปัจจุบันอาจทำให้เกิดข้อขัดแย้งในการเปิดตัว และในกรณีนี้ คุณต้องกู้คืนไดรเวอร์ที่ติดตั้งเวอร์ชันก่อนหน้า กระบวนการนี้เรียกว่า การย้อนกลับของไดรเวอร์ และคุณสามารถย้อนกลับไดรเวอร์คอมพิวเตอร์ของคุณเป็นสถานะก่อนหน้าได้อย่างง่ายดายโดยทำตามคำแนะนำของเรา วิธีการย้อนกลับไดรเวอร์ใน Windows 10
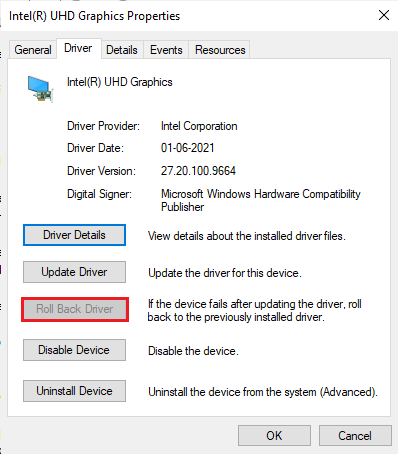
บันทึกการเปลี่ยนแปลงของคุณและตรวจสอบว่าคุณมีทรัพยากรหน่วยความจำไม่เพียงพอที่จะประมวลผลข้อผิดพลาดของคำสั่งนี้อีกครั้งหรือไม่
วิธีที่ 10: อัปเดต MS SQL Server
ผู้ใช้ไม่กี่คนแนะนำว่าการอัปเดตเซิร์ฟเวอร์ Microsoft SQL ช่วยให้พวกเขาแก้ไขที่เก็บข้อมูลไม่เพียงพอที่พร้อมใช้งานเพื่อดำเนินการนี้ให้เสร็จสมบูรณ์ ข้อผิดพลาดเดสก์ท็อประยะไกล โดยปกติ การอัปเดตนี้มาพร้อมกับการอัปเดต Windows เอง แต่ถ้าคุณพบว่ามีการอัปเดตใด ๆ ที่รอการติดตั้ง โปรดไปที่เว็บไซต์ทางการของ Microsoft และติดตั้งการอัปเดต
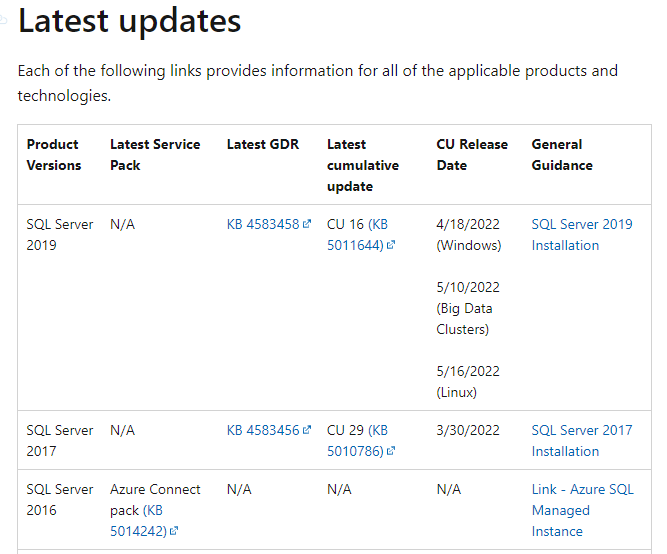
เมื่อคุณอัปเดต Microsoft SQL Server แล้ว ให้ รีสตาร์ท คอมพิวเตอร์และตรวจสอบว่าคุณประสบปัญหาอีกครั้งหรือไม่
วิธีที่ 11: เรียกใช้ Malware Scan
ผู้เชี่ยวชาญของ Microsoft หลายคนแนะนำว่าการสแกนพีซีจะช่วยให้คุณดูแลคอมพิวเตอร์ของคุณให้ปราศจากข้อผิดพลาด มีที่เก็บข้อมูลไม่เพียงพอสำหรับประมวลผลคำสั่งนี้ หากมีไวรัสหรือมัลแวร์บุกรุกบนพีซีของคุณ คุณจะไม่สามารถใช้อุปกรณ์ฮาร์ดแวร์ภายนอกและภายในได้ ดังนั้น คุณอาจพบว่ามีที่เก็บข้อมูลไม่เพียงพอสำหรับการประมวลผลคำสั่งนี้ในคอมพิวเตอร์ Windows 10 ของคุณ
ดังนั้น คุณควรสแกนคอมพิวเตอร์ของคุณตามคำแนะนำในคู่มือของเรา ฉันจะเรียกใช้การสแกนไวรัสบนคอมพิวเตอร์ของฉันได้อย่างไร
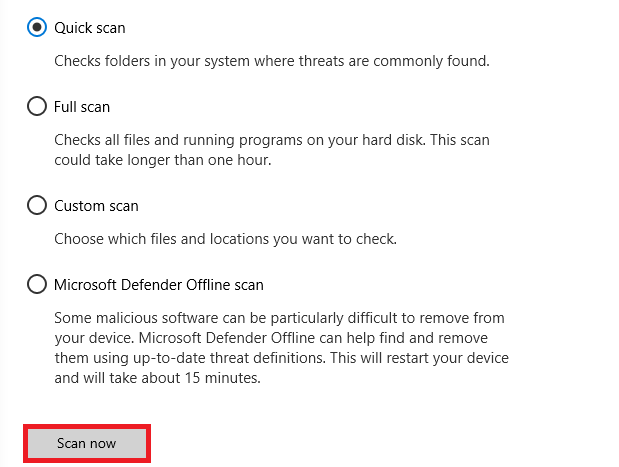
นอกจากนี้ หากคุณต้องการลบมัลแวร์ออกจากคอมพิวเตอร์ของคุณ ให้อ่านคำแนะนำของเรา วิธีลบมัลแวร์ออกจากพีซีของคุณใน Windows 10
อ่านเพิ่มเติม: แก้ไขข้อผิดพลาด NSIS เปิดตัวติดตั้งใน Windows 10
วิธีที่ 12: อัปเดต Windows
หากมีการอัปเดตใหม่ๆ ของ Microsoft ที่รอการติดตั้งบนพีซี บั๊กและปัญหาบางอย่างจะไม่สามารถแก้ไขได้บนคอมพิวเตอร์ของคุณ ตามที่ผู้ใช้หลายคนแนะนำ การอัปเดตคอมพิวเตอร์ Windows 10 จะช่วยคุณแก้ไขข้อผิดพลาดที่เก็บข้อมูลไม่เพียงพอสำหรับการประมวลผลคำสั่งนี้ ทำตามคำแนะนำของเราเกี่ยวกับวิธีการดาวน์โหลดและติดตั้งการอัปเดตล่าสุดของ Windows 10 เพื่ออัปเดตคอมพิวเตอร์ Windows 10 ของคุณ
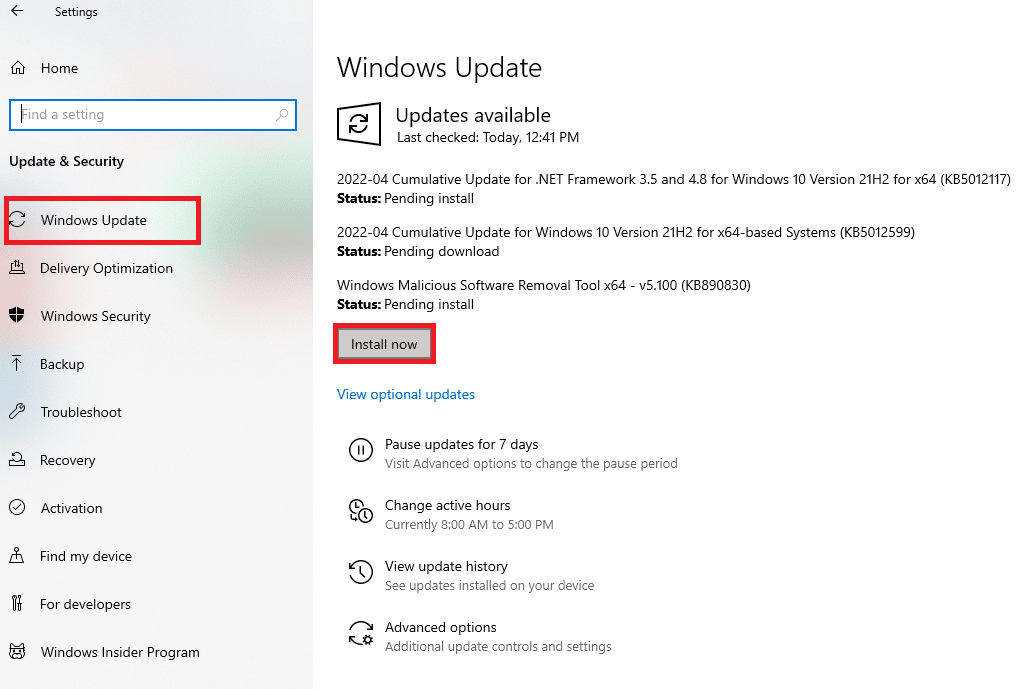
เมื่อคุณอัปเดตพีซีแล้ว ให้ตรวจสอบว่าคุณพบข้อผิดพลาดอีกครั้งหรือไม่
วิธีที่ 13: เปลี่ยนตัวเลือกประสิทธิภาพ
บางครั้ง การเปลี่ยนแปลงปัญหาด้านประสิทธิภาพจะช่วยคุณแก้ไขข้อผิดพลาดที่กล่าวถึง ต่อไปนี้คือคำแนะนำบางประการในการนำไปใช้
1. กด ปุ่ม Windows และพิมพ์ ดูการตั้งค่าระบบขั้นสูง แล้วคลิก เปิด
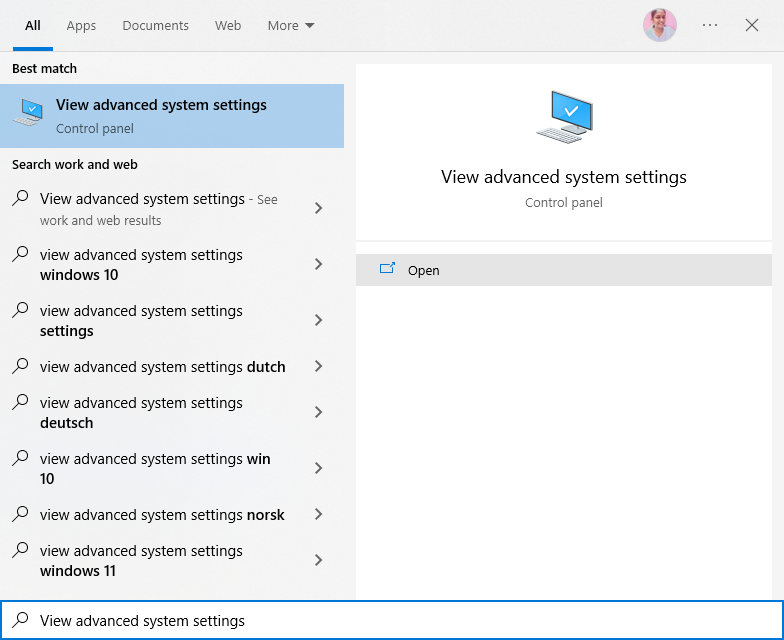
2. ในแท็บ Advanced ให้คลิกที่ Settings… ตัวเลือกตามที่ไฮไลท์ไว้
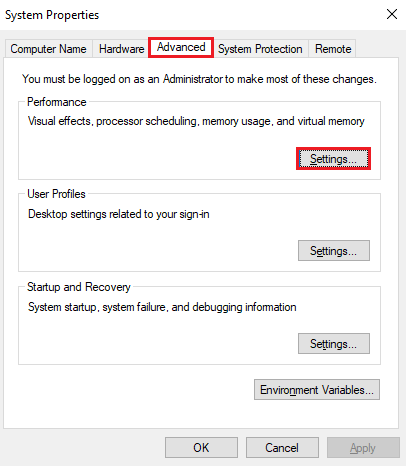
3. จากนั้น ทำเครื่องหมายที่ช่อง Adjust for best performance ภายใต้ Visual Effects
4. สุดท้าย คลิกที่ Apply และ OK เพื่อบันทึกการเปลี่ยนแปลง
อ่านเพิ่มเติม: แก้ไขข้อผิดพลาดเครือข่าย 0x00028001 บน Windows 10
วิธีที่ 14: เพิ่มไฟล์เพจจิ้ง
เมื่อใดก็ตามที่หน่วยความจำระบบหลักเกินขีดจำกัด ไฟล์เพจ (สลับไฟล์เป็นหน่วยความจำหลักเสริม) จะถูกสร้างขึ้นบนพีซีของคุณ ไฟล์เก็บเพจยังมีข้อจำกัด และคุณสามารถขยายเพื่อแก้ไขที่เก็บข้อมูลไม่เพียงพอที่พร้อมใช้งานสำหรับการดำเนินการนี้บนเดสก์ท็อประยะไกล
1. ทำซ้ำขั้นตอนที่ 1-2 ตามวิธีการข้างต้น
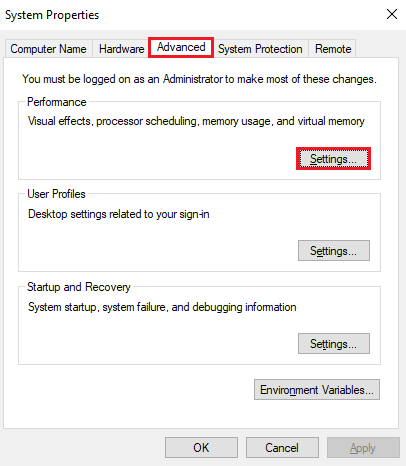
2. ตอนนี้ สลับไปที่แท็บ ขั้นสูง แล้วคลิก เปลี่ยน… ภายใต้ หน่วยความจำเสมือน ดังที่แสดง
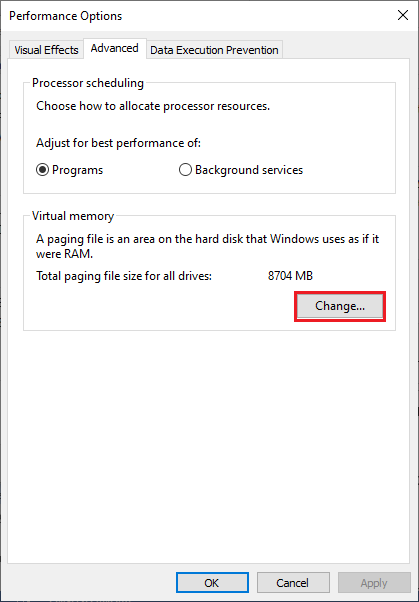
3. ในหน้าต่างถัดไป ให้ยกเลิกการเลือกช่องทำเครื่องหมาย จัดการขนาดไฟล์เพจโดยอัตโนมัติสำหรับไดรฟ์ทั้งหมด และคลิกที่ปุ่มตัวเลือก ขนาดกำหนดเอง
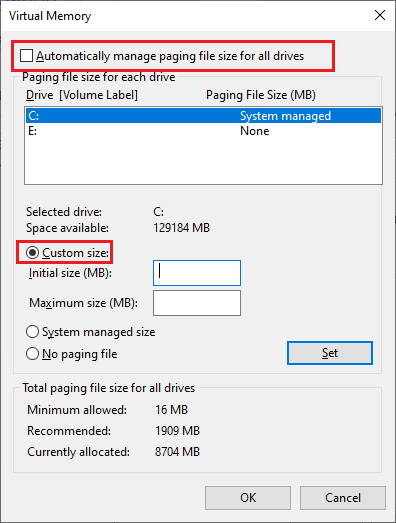
4. จากนั้น เปรียบเทียบขนาดไฟล์เพจจิ้งที่ จัดสรรในปัจจุบัน กับ พื้นที่ว่าง ในไดรฟ์ที่คุณเลือก และพิมพ์/เพิ่ม ขนาดเริ่มต้น (MB) และ ขนาดสูงสุด (MB) ดังที่แสดง
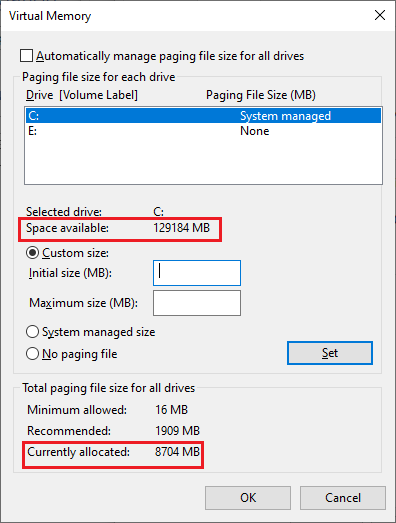
5. สุดท้าย ให้คลิกที่ ตกลง เพื่อบันทึกการเปลี่ยนแปลงและ รีบูต เครื่องพีซีของคุณ
ตรวจสอบว่าคุณได้แก้ไขทรัพยากรหน่วยความจำไม่เพียงพอที่จะประมวลผลปัญหาคำสั่งนี้
วิธีที่ 15: เปลี่ยน IRPStackSize Parameter
นี่เป็นวิธีแก้ปัญหาเบื้องต้นง่ายๆ ที่จะช่วยให้คุณแก้ไขพื้นที่เก็บข้อมูลไม่เพียงพอสำหรับประมวลผลคำสั่งนี้ภายในไม่กี่คลิก สิ่งนี้เกี่ยวข้องกับการดูแลเพิ่มเติมเนื่องจากคุณกำลังติดต่อกับตัวแก้ไขรีจิสทรี
1. กดปุ่ม Windows และพิมพ์ Registry Editor จากนั้นคลิกที่ Run as administrator
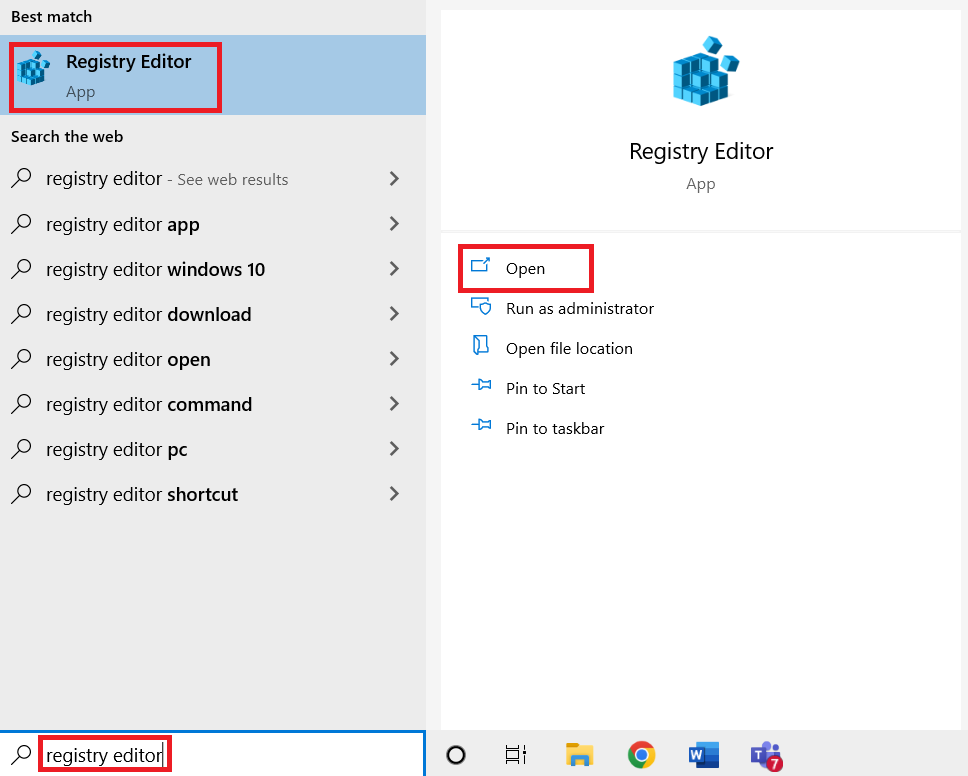
2. จากนั้น ไปที่ เส้นทาง ต่อไปนี้
คอมพิวเตอร์\HKEY_LOCAL_MACHINE\SYSTEM\CurrentControlSet\Services\LanmanServer\Parameters
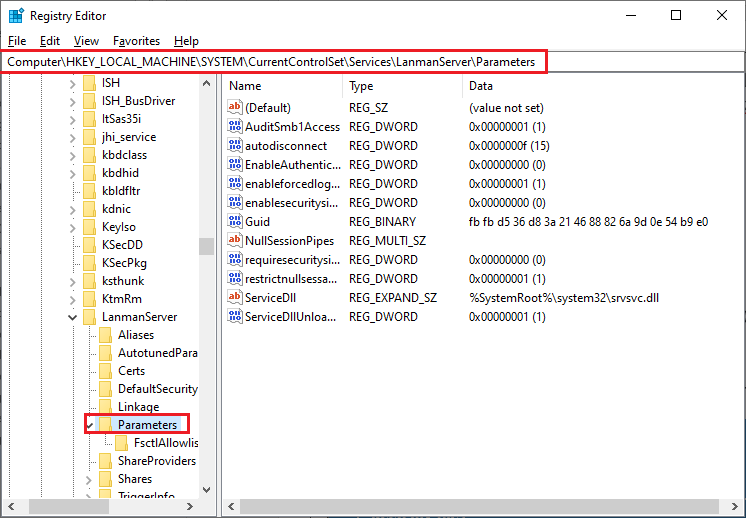
4. ค้นหา พารามิเตอร์ IRPStackSize และหากมี ให้ข้ามไปยัง ขั้นตอนที่ 6
5. หากไม่มีอยู่ ให้คลิกขวาที่หน้าจอแล้วคลิก New ตามด้วย DWORD (32-bit) Value ตั้งชื่อรายการเป็น IRPStackSize
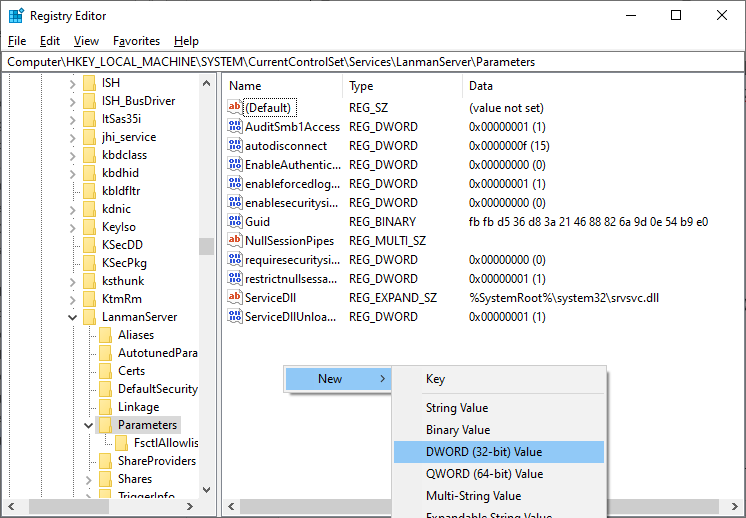
6. ดับเบิลคลิกที่รายการนี้และคลิกที่ ทศนิยม
7. ตอนนี้ ตั้ง ค่า ข้อมูลค่า เป็น 1 แล้วคลิก ตกลง
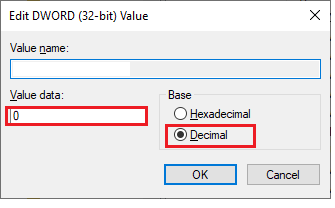
อ่านเพิ่มเติม: แก้ไขรหัสข้อผิดพลาด 0x80070490 ใน Windows 10
วิธีที่ 12: รีเซ็ต PC
หากไม่มีวิธีการใดที่ช่วยคุณแก้ไขพื้นที่เก็บข้อมูลไม่เพียงพอสำหรับการดำเนินการนี้ ข้อผิดพลาดเดสก์ท็อประยะไกล คุณต้องทำความสะอาดและติดตั้งระบบปฏิบัติการ Windows ของคุณ ในการคลีนบูตคอมพิวเตอร์ของคุณ ให้ทำตามขั้นตอนตามคำแนะนำในคู่มือของเรา วิธีการทำการติดตั้งแบบคลีนของ Windows 10
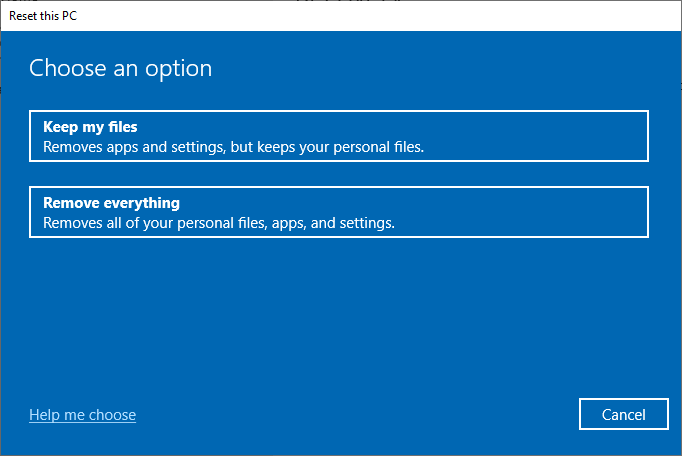
ที่แนะนำ:
- วิธีการเข้าสู่ระบบเว็บ WeChat โดยไม่ต้องใช้โทรศัพท์
- แก้ไขไฟกระชากบนพอร์ต USB ใน Windows 10
- แก้ไขคำขอล้มเหลวเนื่องจากข้อผิดพลาดฮาร์ดแวร์อุปกรณ์ร้ายแรง
- แก้ไขการใช้งานดิสก์สูง Sedlauncher.exe ใน Windows 10
เราหวังว่าคู่มือนี้จะเป็นประโยชน์ และคุณสามารถแก้ไข พื้นที่เก็บข้อมูลไม่เพียงพอสำหรับประมวลผลข้อผิดพลาดของคำสั่งนี้ ใน Windows 10 แจ้งให้เราทราบว่าวิธีใดได้ผลดีที่สุดสำหรับคุณ นอกจากนี้ หากคุณมีคำถาม/ข้อเสนอแนะใดๆ เกี่ยวกับบทความนี้ โปรดทิ้งคำถามไว้ในส่วนความคิดเห็น
