แก้ไขปัญหาที่ไม่ได้ใช้จอแสดงผลที่แนบมากับ NVIDIA GPU Desktop Issue
เผยแพร่แล้ว: 2022-09-21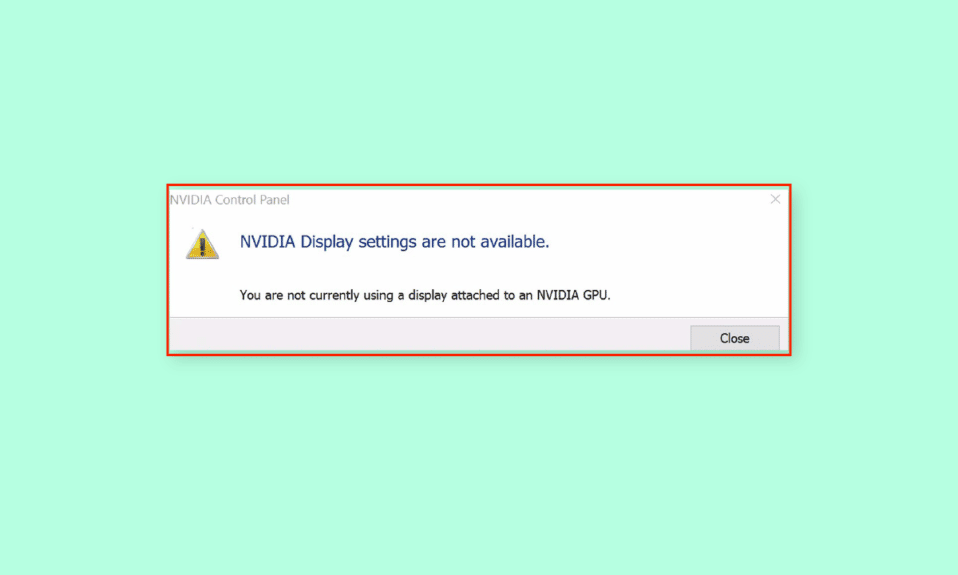
เมื่อเทคโนโลยีพัฒนามาเป็นส่วนหนึ่งของกิจกรรมในชีวิตประจำวัน ความต้องการเพื่อตอบสนองความต้องการก็เพิ่มขึ้นเช่นกัน ในการดำเนินการต่างๆ เช่น การเล่นเกม แอนิเมชั่น และการตัดต่อวิดีโอ จำเป็นต้องใช้การ์ด NVIDIA GPU ที่มีความต้องการสูง การตั้งค่า NVIDIA จากการ์ด GPU ให้การปรับแต่งที่สูงขึ้นและแสดงผลไปยังพีซีได้ดีขึ้น อย่างไรก็ตาม การแสดงผลที่ไม่ได้เชื่อมต่อกับปัญหา GPU ของ NVIDIA อาจรบกวนการทำงานปกติของพีซี หากคุณใช้การ์ด GPU ในตัวร่วมกับการ์ด NVIDIA GPU คุณอาจพบปัญหาในการแก้ไขปัญหานี้ได้ยาก บทความอธิบายวิธีการแก้ไขข้อความแสดงข้อผิดพลาด การตั้งค่าการแสดงผล NVIDIA ไม่พร้อมใช้งาน คุณไม่ได้ใช้จอแสดงผลที่แนบมากับ NVIDIA GPU Desktop
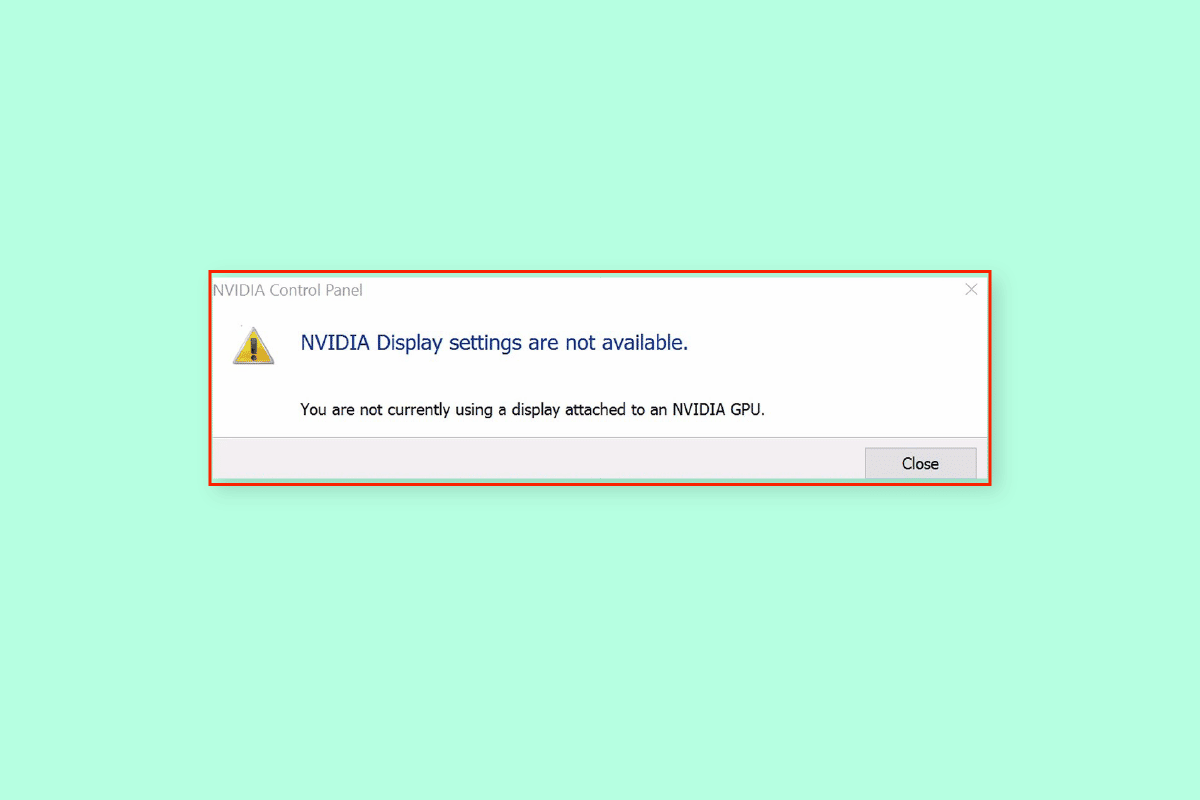
สารบัญ
- วิธีแก้ไขการไม่ได้ใช้จอแสดงผลที่ติดอยู่กับ NVIDIA GPU Desktop Issue
- วิธีที่ 1: วิธีการแก้ไขปัญหาเบื้องต้น
- วิธีที่ 2: หยุดการอัปเดตไดรเวอร์อัตโนมัติ
- วิธีที่ 3: ปิดใช้งานการตั้งค่า SLI
- วิธีที่ 4: ตรวจสอบการใช้งาน GPU
- วิธีที่ 5: เปิดใช้งานบริการ NVIDIA
- วิธีที่ 6: แก้ไขปัญหาส่วนประกอบฮาร์ดแวร์
วิธีแก้ไขการไม่ได้ใช้จอแสดงผลที่ติดอยู่กับ NVIDIA GPU Desktop Issue
ปัญหานี้มักเกิดขึ้นเนื่องจากปัญหาซอฟต์แวร์ที่สร้างขึ้นโดยการอัปเดตไดรเวอร์ที่ถอนการติดตั้งของการ์ดกราฟิก NVIDIA ต่อไปนี้เป็นสาเหตุอื่นๆ ของปัญหาเกี่ยวกับการแสดงผลบนพีซีของคุณ
- การตั้งค่าการเข้าถึงในแผงควบคุม NVIDIA- ปัญหานี้เกิดขึ้นเมื่อการตั้งค่าการแสดงผลไม่สามารถเข้าถึงได้อย่างถูกต้องในแผงควบคุม NVIDIA บนหน้าจอแสดงผล
- ปัญหาฮาร์ดแวร์ - พอร์ต GPU และสายเคเบิลอาจเชื่อมต่อไม่ถูกต้องหรือเสียบไม่ถูกต้อง นอกจากนี้ NVIDIA GPU อาจเชื่อมต่อกับพีซีไม่ถูกต้อง
- ไดรเวอร์กราฟิก NVIDIA ที่เสียหาย - ไดรเวอร์กราฟิก NVIDIA อาจเสียหายหรือสูญหายในพีซีของคุณและปัญหานี้อาจเกิดขึ้น
- ปิดใช้งาน NVIDIA GPU และ NVIDIA Services- NVIDIA GPU อาจไม่เปิดใช้งานในจอแสดงผล หรือบริการ NVIDIA อาจถูกปิดใช้งานบนพีซี
- NVIDIA Optimus – หากมีการ์ด GPU หลายตัว การ์ดกราฟิก NVIDIA จะพยายามประหยัดพลังงานแบตเตอรี่ของพีซีโดยเปลี่ยนกลับเป็น GPU ของ Intel เมื่อแสดงกราฟิกที่ต้องการพลังการประมวลผล GPU ต่ำ กระบวนการนี้เรียกว่า NVIDIA Optimus และอาจเป็นสาเหตุหลักของปัญหานี้
วิธีที่ 1: วิธีการแก้ไขปัญหาเบื้องต้น
หากต้องการแก้ไขปัญหาที่ไม่ได้ใช้จอแสดงผลที่แนบมากับปัญหาเดสก์ท็อป NVIDIA GPU ให้ลองใช้วิธีการแก้ไขปัญหาพื้นฐานที่ให้ไว้ที่นี่
1A. ชาร์จพีซี
หากคุณกำลังใช้แล็ปท็อปหรือพีซีที่ใช้พลังงานจากแบตเตอรี่ ให้ตรวจสอบระดับพลังงานและดูว่าพีซีมีความจุพลังงานเพียงพอหรือไม่ ในขณะที่แสดงภาพด้วยกราฟิกภายในจำนวนมาก พลังในพีซีจะเลื่อนไปที่ระดับต่ำ ในการจัดการปัญหานี้ ให้ลองชาร์จพีซีของคุณให้เหมาะสมที่สุด
1ข. รีสตาร์ทพีซี
ในการจัดการข้อบกพร่องและปัญหาเล็กน้อยที่เป็นสาเหตุหลักที่ทำให้ไม่ได้ใช้จอแสดงผลที่ติดอยู่กับปัญหาเดสก์ท็อป NVIDIA GPU คุณสามารถลองรีสตาร์ทพีซีของคุณ
1. กดปุ่ม Alt + F4 พร้อมกันและเลือกตัวเลือก รีสตาร์ท ในเมนูแบบเลื่อนลง
หมายเหตุ: หากไม่ได้เปิดใช้งานการล็อกฟังก์ชัน ให้กด แป้น Fn + Alt + F4
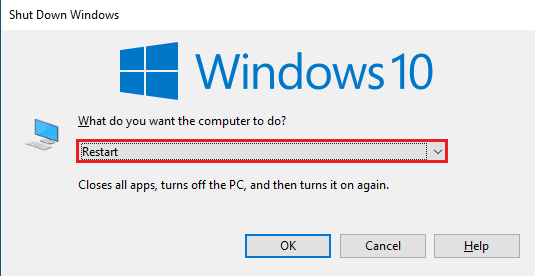
2. คลิกที่ปุ่ม OK และรอจนกว่าพีซีจะรีสตาร์ท
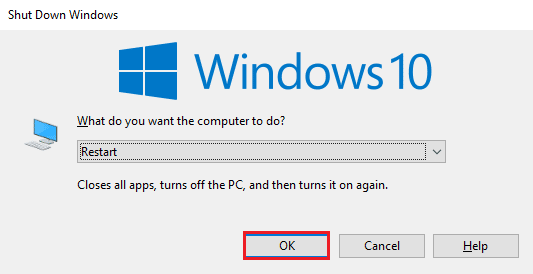
1C. แก้ไขการตั้งค่าแผงควบคุม NVIDIA
ในบางครั้ง ข้อความแสดงข้อผิดพลาดอาจปรากฏขึ้นเนื่องจากความผิดพลาดชั่วคราวในการ์ดกราฟิก ลองเปิดแผงควบคุม NVIDIA และตรวจสอบว่าคุณสามารถปรับแต่งการตั้งค่าใดๆ ได้หรือไม่ หากคุณสามารถดำเนินการนี้ได้ ปัญหาจะได้รับการแก้ไขบนหน้าจอ
1. เปิด เดสก์ท็อป โดยใช้ ปุ่ม Windows + D พร้อมกัน
2. คลิกขวาบนพื้นที่ว่างและเลือกตัวเลือก NVIDIA Control Panel
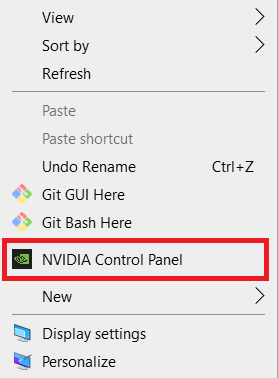
ตรวจสอบว่าคุณสามารถแก้ไขการตั้งค่าใดๆ ในแผงควบคุมได้โดยไปที่ตัวเลือกในบานหน้าต่างด้านซ้าย
1D. อัพเดทไดรเวอร์
โดยส่วนใหญ่ ปัญหาของไดรเวอร์บนอุปกรณ์ เช่น ไดรเวอร์เครือข่าย อาจทำให้เกิดปัญหาได้ คุณสามารถทำตามคำแนะนำในคู่มือโดยใช้ลิงก์ที่ให้ไว้ที่นี่เพื่ออัปเดตไดรเวอร์อุปกรณ์เป็นเวอร์ชันล่าสุด
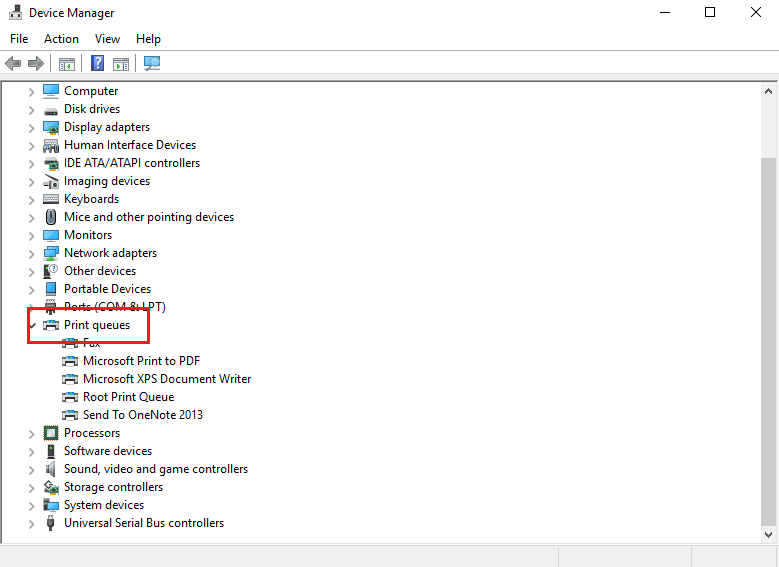
ปัญหาเกิดจากการแสดงผล จำเป็นต้องตรวจสอบให้แน่ใจว่าไดรเวอร์กราฟิกไม่ล้าสมัย คุณสามารถทำตามคำแนะนำในลิงก์ที่ให้ไว้ที่นี่เพื่ออัปเดตไดรเวอร์ NVIDIA Graphics เป็นเวอร์ชันล่าสุด
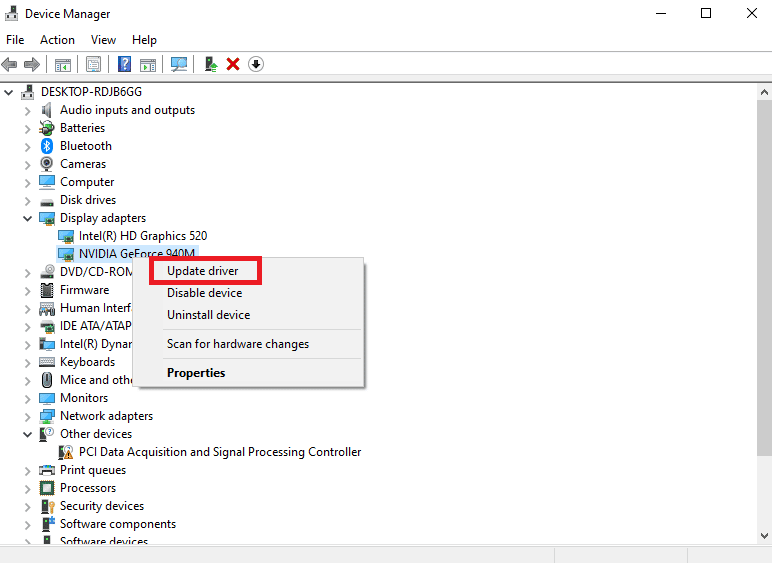
อ่านเพิ่มเติม: แก้ไขการใช้งาน CPU สูงของคอนเทนเนอร์ NVIDIA บน Windows 10
1E. ย้อนกลับการอัปเดตไดรเวอร์กราฟิก NVIDIA
วิธีสุดท้ายในการแก้ไขปัญหา คุณสามารถลองเปลี่ยนไดรเวอร์กราฟิกเป็นเวอร์ชันเริ่มต้นได้ จากส่วน Display Adapters ให้เลือกไดรเวอร์ NVIDIA Graphics และทำตามคำแนะนำในคู่มือเพื่อย้อนกลับไดรเวอร์ใน Windows 10
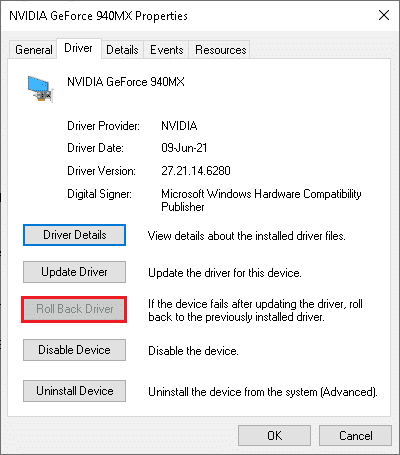
1F. ติดตั้งไดรเวอร์กราฟิก NVIDIA อีกครั้ง
อีกวิธีหนึ่งในการแก้ไขปัญหาที่ไม่ได้ใช้งานจอแสดงผลที่แนบมากับปัญหาเดสก์ท็อป NVIDIA GPU กับไดรเวอร์กราฟิก NVIDIA คือการติดตั้งใหม่ เลือกไดรเวอร์กราฟิก NVIDIA ในส่วนการ์ดแสดงผลและทำตามคำแนะนำในคู่มือเพื่อถอนการติดตั้งและติดตั้งไดรเวอร์อุปกรณ์ใหม่เพื่อติดตั้งใหม่
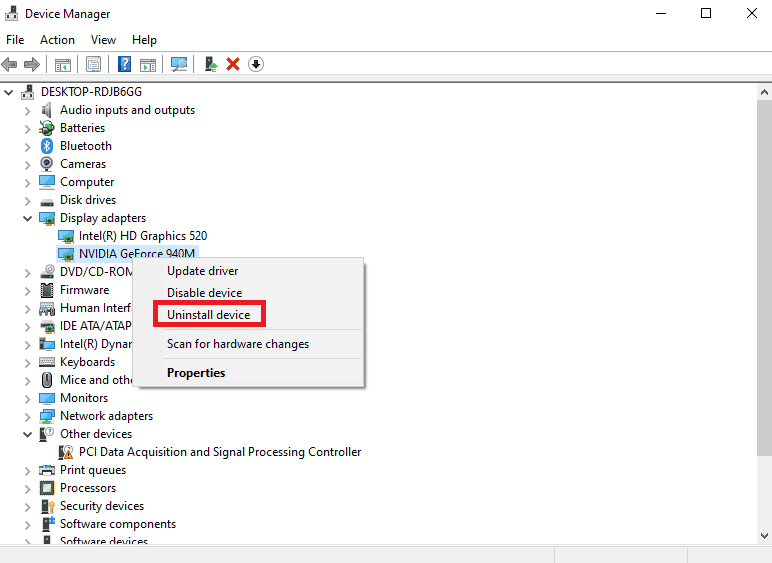
วิธีที่ 2: หยุดการอัปเดตไดรเวอร์อัตโนมัติ
ในบางครั้ง พีซีอาจอัปเดตไดรเวอร์ NVIDIA Graphics เป็นเวอร์ชันที่เข้ากันไม่ได้ และอาจทำให้เกิดปัญหาได้ คุณสามารถหยุดการอัปเดตอัตโนมัติของไดรเวอร์ NVIDIA Graphics เพื่อแก้ไขปัญหานี้ได้
1. กดปุ่ม Windows ค้นหา ดูการตั้งค่าระบบขั้นสูง แล้วคลิก เปิด
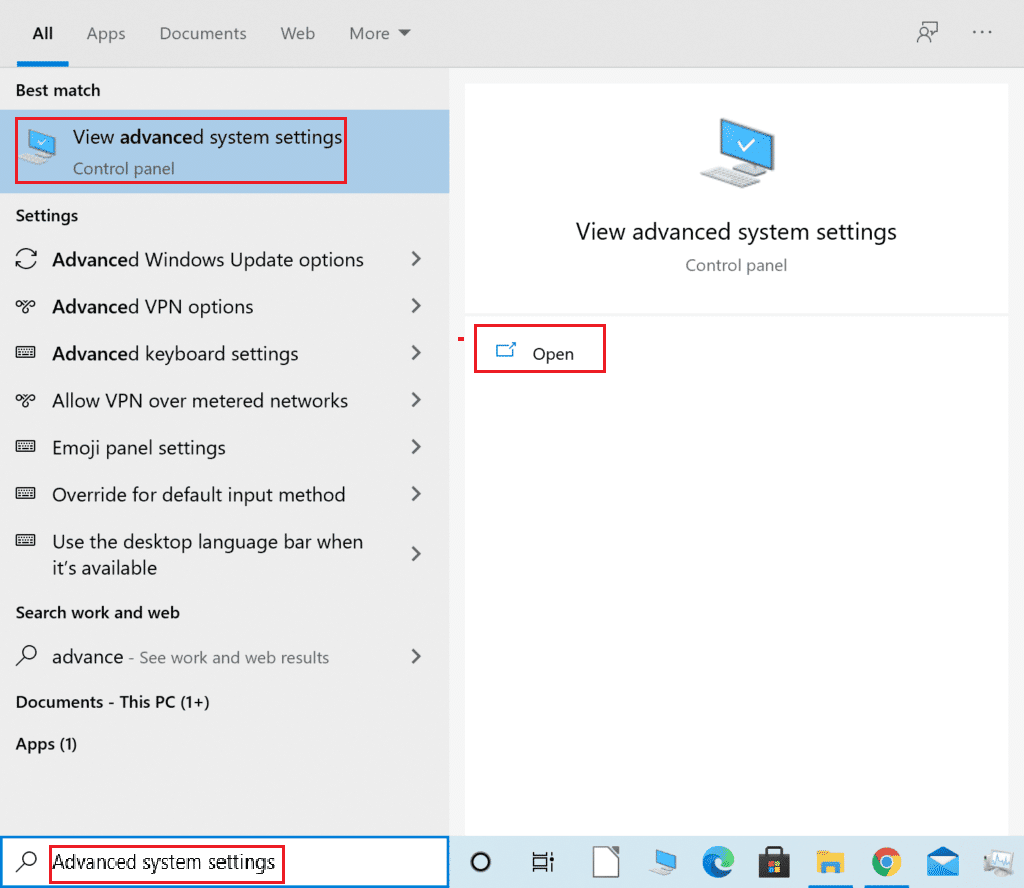

2. ย้ายไปที่แท็บ ฮาร์ดแวร์ และคลิกที่ปุ่ม การตั้งค่าการติดตั้งอุปกรณ์
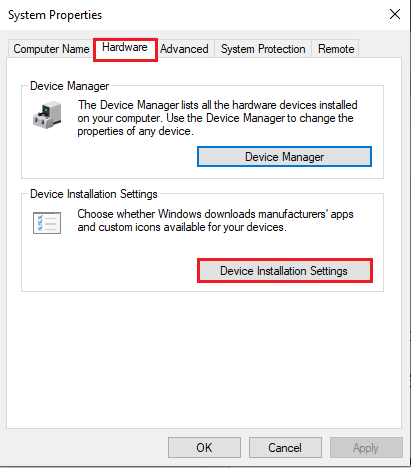
3. เลือกตัวเลือก ไม่ (อุปกรณ์ของคุณอาจไม่ทำงานตามที่คาดไว้) และคลิกที่ บันทึกการเปลี่ยนแปลง
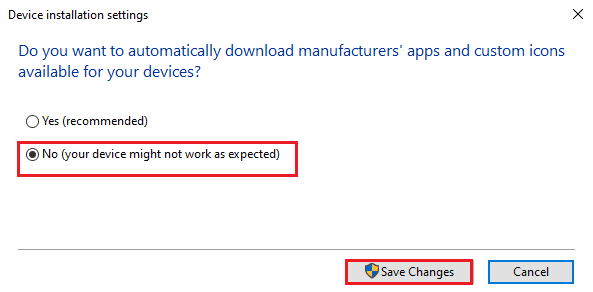
4. คลิกที่ปุ่ม OK บนหน้าต่าง System Properties เพื่อทำกระบวนการให้เสร็จสิ้น
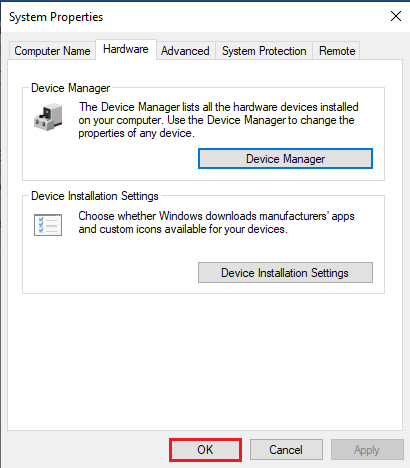
อ่านเพิ่มเติม: แก้ไขข้อผิดพลาด Nvxdsync exe ใน Windows 10
วิธีที่ 3: ปิดใช้งานการตั้งค่า SLI
หากเปิดใช้งานการตั้งค่า SLI บนแผงควบคุม NVIDIA คุณอาจพบปัญหานี้ คุณสามารถลองปิดการใช้งานการตั้งค่านี้บนการ์ดกราฟิกเพื่อแก้ไขจอแสดงผลนี้ที่ไม่ได้เชื่อมต่อกับปัญหา GPU ของ NVIDIA
1. กด ปุ่ม Windows ค้นหา NVIDIA Control Panel แล้วคลิก Open
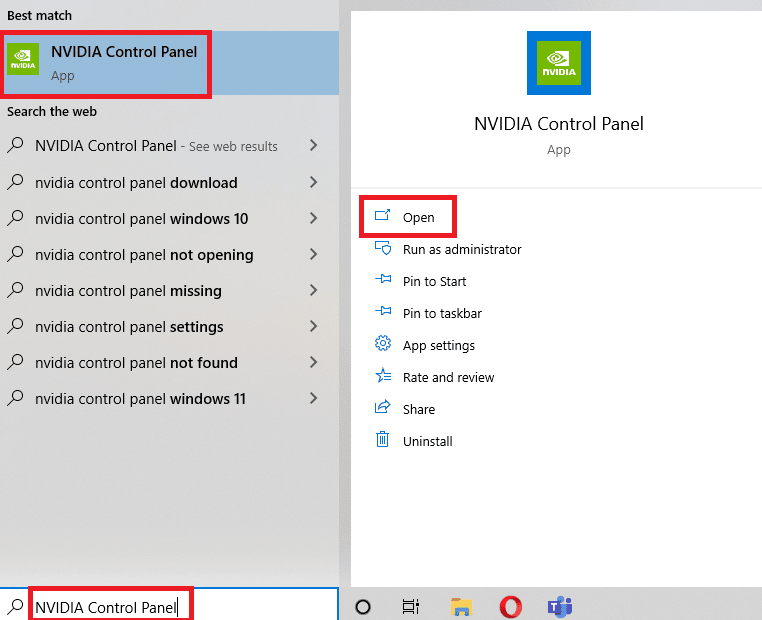
2. ขยายตัวเลือก การตั้งค่า 3D ที่บานหน้าต่างด้านซ้ายและคลิกที่ตัว เลือกตั้งค่าการกำหนดค่า SLI
3. เลือกตัวเลือก Do not use SLI technology ในส่วน Select the SLI configuration for your system .
วิธีที่ 4: ตรวจสอบการใช้งาน GPU
หากคุณกำลังใช้การ์ด GPU หลายใบบนพีซีของคุณ คุณสามารถตรวจสอบว่าจอแสดงผลใช้ GPU ใดอยู่ ลองทำตามขั้นตอนที่ระบุที่นี่เพื่อแก้ไขปัญหาที่ไม่ได้ใช้งานจอแสดงผลที่แนบมากับปัญหาเดสก์ท็อป NVIDIA GPU
1. กดปุ่ม Windows + I พร้อมกันเพื่อเปิดแอป การตั้งค่า
2. คลิกที่การตั้งค่า ระบบ
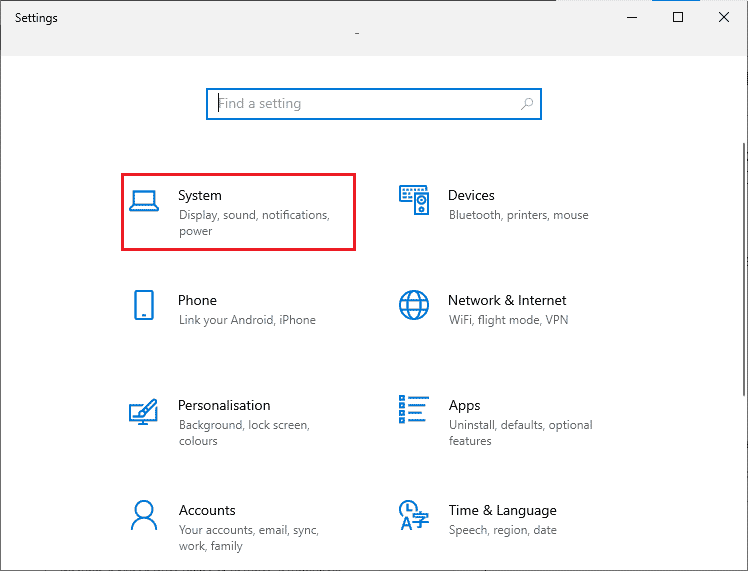
3. ในแท็บ Display ให้คลิกที่ตัวเลือก Advanced display settings ในส่วน Multiple displays
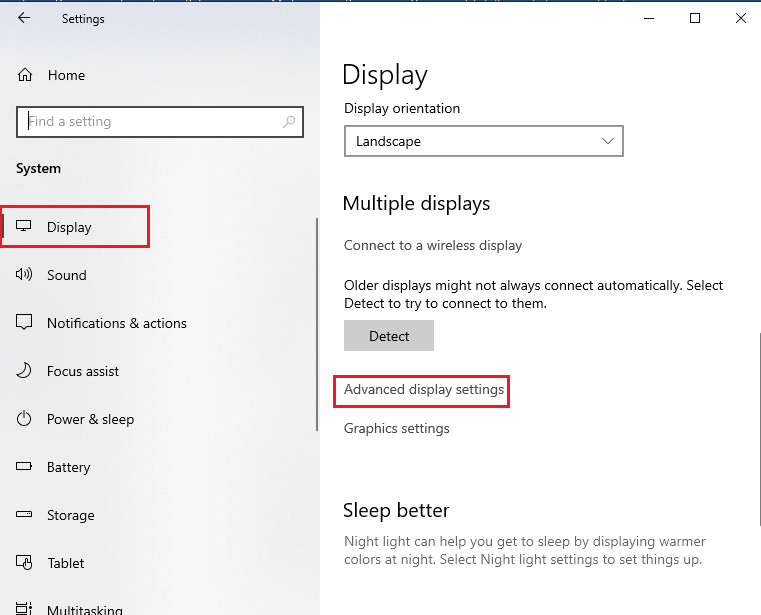
4A. หากคุณเห็นการ์ดกราฟิก NVIDIA ในส่วน ข้อมูลการแสดงผล แสดง ว่า NVIDIA GPU เปิดใช้งานอยู่
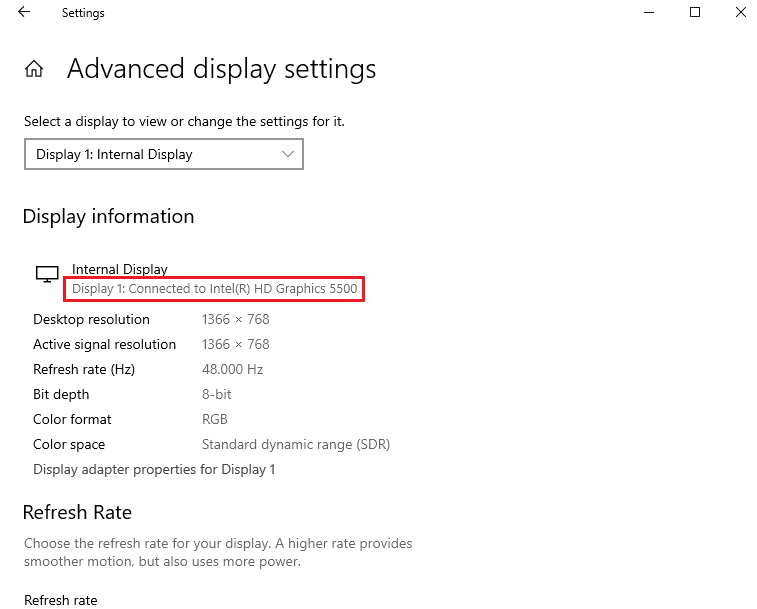
4B. หากเปิดใช้งาน GPU อื่น ให้คลิกที่ คุณสมบัติการ์ดแสดงผลสำหรับตัวเลือก Display 1 คุณสามารถเปลี่ยนการ์ด GPU ได้ในแท็บ อะแดปเตอร์
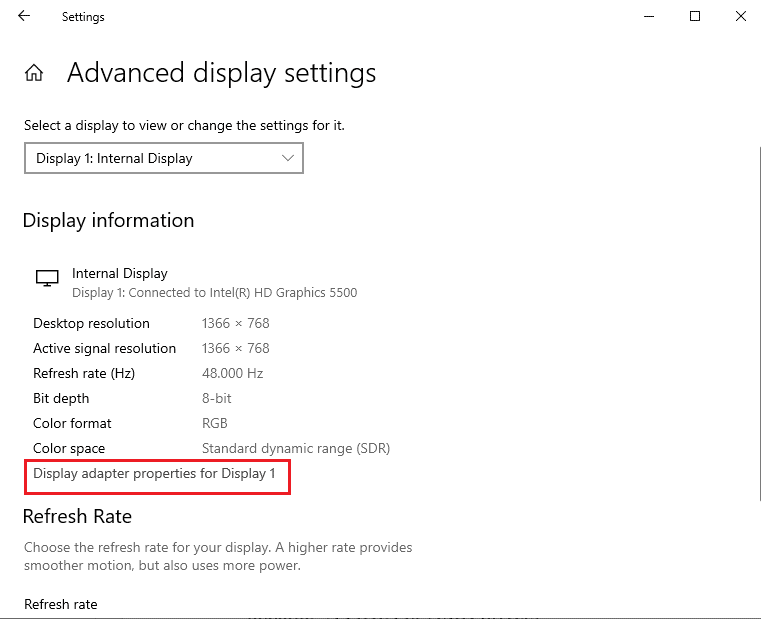
ด้วยวิธีนี้คุณสามารถแก้ไขปัญหาการแสดงผลที่ไม่ได้เชื่อมต่อกับ NVIDIA GPU
อ่านเพิ่มเติม: แก้ไขการตั้งค่าการแสดงผล NVIDIA ไม่พร้อมใช้งาน Error
วิธีที่ 5: เปิดใช้งาน NVIDIA Services
บริการที่จำเป็นเพื่อให้แน่ใจว่าไดรเวอร์ NVIDIA Graphics ทำงานต้องเปิดใช้งานบนพีซีของคุณ คุณต้องเปิดใช้งานบริการต่อไปนี้เพื่อแก้ไขปัญหา
- บริการช่วยเหลือไดรเวอร์ NVIDIA
- NVIDIA Update Service
ทำตามขั้นตอนเหล่านี้เพื่อเปิดใช้งานบริการ NVIDIA
1. กดปุ่ม Windows พิมพ์ Services จากนั้นคลิกที่ Run as administrator
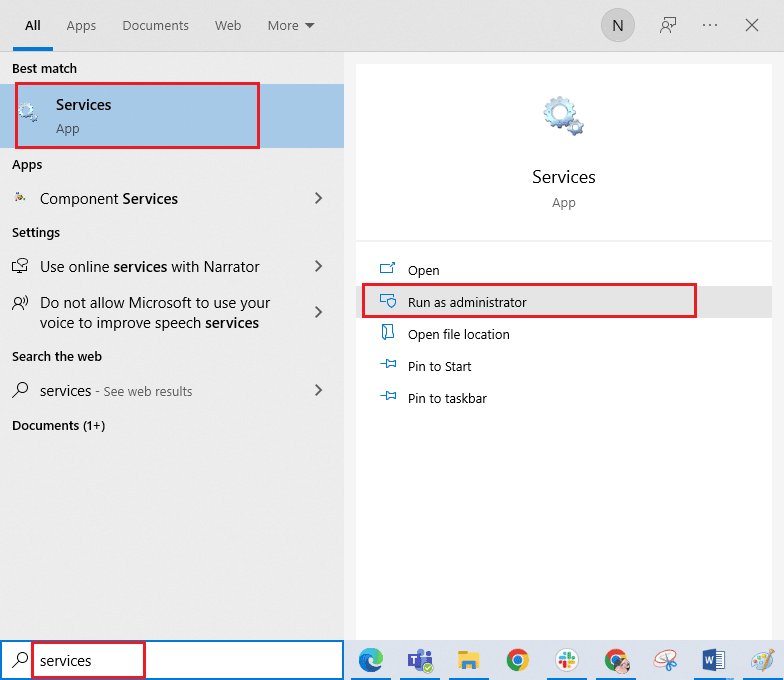
2A. เลือก บริการช่วยเหลือไดรเวอร์ NVIDIA และคลิกที่ตัวเลือก เริ่ม ในบานหน้าต่างด้านซ้าย
2B. หากบริการเริ่มต้นขึ้น ให้คลิกที่ตัวเลือก รีสตาร์ท ในบานหน้าต่างด้านซ้าย
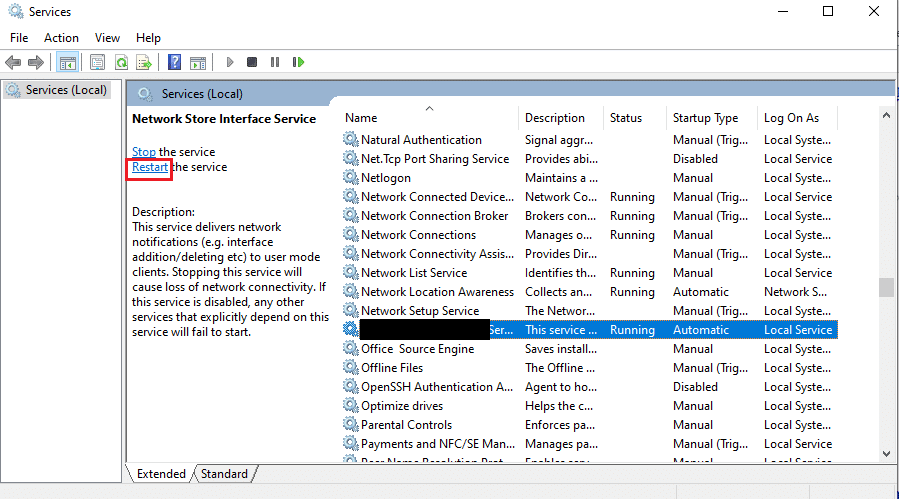
3. คลิกขวาที่บริการแล้วคลิกตัวเลือก คุณสมบัติ ในรายการ
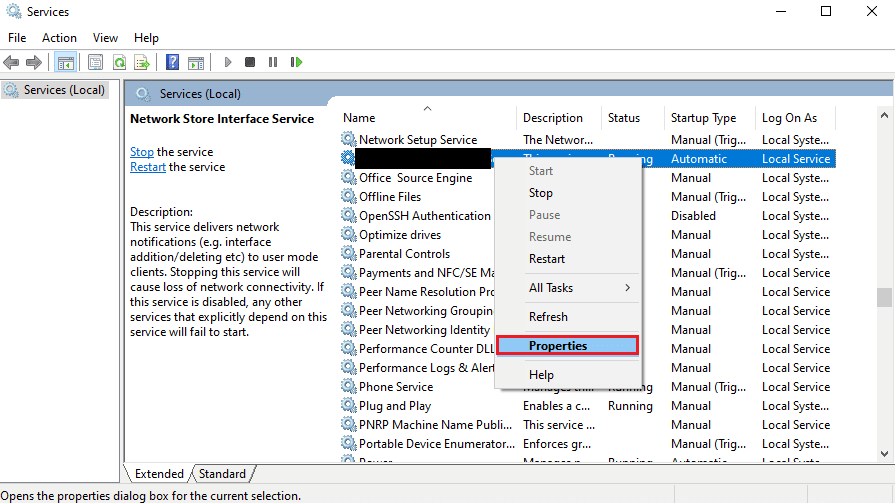
4. ในแท็บ General เปลี่ยน Startup type เป็น Automatic
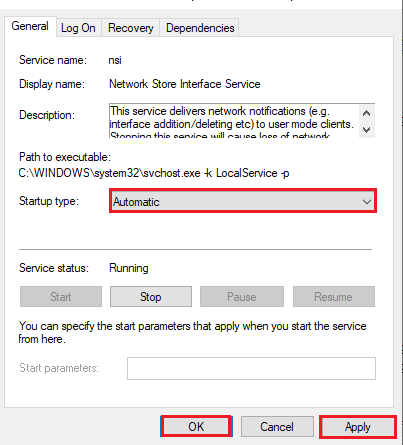
5. สุดท้าย คลิกที่ปุ่ม Apply และ OK เพื่อบันทึกการเปลี่ยนแปลง
อ่านเพิ่มเติม: แก้ไขตัวติดตั้ง NVIDIA ไม่สามารถดำเนินการต่อ ไดรเวอร์กราฟิกนี้ไม่พบข้อผิดพลาดของฮาร์ดแวร์กราฟิกที่เข้ากันได้
วิธีที่ 6: แก้ไขปัญหาส่วนประกอบฮาร์ดแวร์
หากปัจจุบันไม่ได้ใช้จอแสดงผลที่ติดอยู่กับ NVIDIA GPU Desktop ปัญหาอยู่ที่ส่วนประกอบฮาร์ดแวร์ของพีซีของคุณ คุณสามารถแก้ไขได้ด้วยความช่วยเหลือจากช่างเทคนิค
ตัวเลือกที่ 1: ติดตั้งส่วนประกอบฮาร์ดแวร์ใหม่
หากคุณเพิ่งอัพเกรดส่วนประกอบฮาร์ดแวร์บนพีซีของคุณ คุณสามารถลองติดตั้งส่วนประกอบใหม่แทนเพื่อแก้ไขปัญหา หากวางส่วนประกอบไม่ถูกต้อง คุณสามารถแก้ไขปัญหานี้ได้อย่างง่ายดาย
- ถอดฝาครอบออกและขจัดฝุ่นโดยใช้ลมอัดในทุกส่วนของเมนบอร์ด
- เปลี่ยนแท่ง RAM และคลิปเพื่อล็อคที่เก็บข้อมูลในตำแหน่ง
- เชื่อมต่อหน่วย GPU เข้ากับพอร์ตและสายเคเบิลบนเมนบอร์ดอีกครั้ง

ตัวเลือก II: ฮาร์ดแวร์ซ่อมแซม
หากส่วนประกอบฮาร์ดแวร์บนพีซีเสียหายหรือสูญหาย คุณสามารถติดต่อช่างเพื่อซ่อมแซมหรือเปลี่ยนส่วนประกอบ
ที่แนะนำ:
- แก้ไขรหัสข้อผิดพลาด 0xc7700112 ใน Windows 10
- วิธีแก้ไข Razer Audio Visualizer ไม่ทำงาน
- แก้ไขไดรเวอร์ NVIDIA ที่เข้ากันไม่ได้กับ Windows เวอร์ชันนี้
- แก้ไขรหัสข้อผิดพลาดของไดรเวอร์ NVIDIA OpenGL 8
วิธีการ แก้ไขที่ไม่ได้ใช้งานจอแสดงผลที่แนบมากับปัญหา NVIDIA GPU Desktop ได้อธิบายไว้ในบทความ แจ้งให้เราทราบว่าวิธีการใดมีประสิทธิภาพในการแก้ไขจอแสดงผลที่ไม่ได้เชื่อมต่อกับปัญหา GPU ของ NVIDIA นอกจากนี้ ในส่วนความคิดเห็น โปรดแบ่งปันข้อเสนอแนะและข้อสงสัยอันมีค่าของคุณ
