วิธีแก้ไขปัญหา No Sound ใน Hearthstone
เผยแพร่แล้ว: 2020-03-06Hearthstone นำเอาละอองดาวบางส่วนจากเกม World of Warcraft และสร้างความยิ่งใหญ่เสมือนจริงขึ้นมา ห้าปีหลังจากเปิดตัว เกมไพ่สะสมยังคงเป็นเกมโปรดของแฟนๆ ยังคงสร้างความสนุกและรายได้มากมาย ทุกคนมีความสุข
ก็เกือบทุกคน ผู้ใช้บางคนบ่นอย่างขมขื่นว่าไม่ได้ยินเสียงใด ๆ ระหว่างการเล่นเกม นี่ไม่ใช่เพียงกรณีที่เสียงผิดเพี้ยนหรือต่ำกว่าที่คาดไว้ มันไม่มีอยู่จริง สิ่งนี้ทำให้ผู้ใช้บางคนเลิกเล่นเกมโดยสิ้นเชิง: การขาดเสียงเป็นตัวทำลายข้อตกลง
เช่นเดียวกับทุกสิ่งทุกอย่างที่ส่งผลต่อโปรแกรมบน Windows มีวิธีแก้ปัญหา คู่มือนี้อธิบาย วิธีแก้ไข No Sound ใน Hearthstone บนพีซี Windows
วิธีแก้ไขไม่มีเสียงใน Hearthstone
ไม่ต้องสงสัยเลยว่าการไม่สามารถเล่นเสียงใน Hearthstone ได้จะทำให้หลายๆ คนผิดหวัง ผู้พัฒนาจะไม่ค่อยพอใจกับการพัฒนานี้ เนื่องจากพวกเขาทุ่มเทเวลาและทรัพยากรไปกับเสียงของเกมอย่างมาก ด้วยวิธีแก้ปัญหาที่นำเสนอนี้ คุณจะสามารถให้เสียงในเกมการ์ดสะสมที่คุณชื่นชอบทำงานได้อีกครั้ง คุณสามารถดำเนินการตามรายการตามลำดับที่แสดงหรือเพียงแค่ข้ามไปที่การแก้ไขที่คุณเลือก
ตรวจสอบฮาร์ดแวร์เสียงของคุณ
เป็นไปได้ว่าคุณมีอุปกรณ์เสียงภายนอกที่เชื่อมต่อกับคอมพิวเตอร์ของคุณ อาจเป็นลำโพงภายนอก หูฟัง หูฟัง หรืออุปกรณ์เสียงอื่นๆ คุณควรตรวจสอบว่าปัญหาในการเล่นเสียงใน Hearthstone ไม่ได้เกิดจากฮาร์ดแวร์ของคุณ
การเชื่อมต่อที่หลวมอาจทำให้เกิดข้อผิดพลาดในการส่งสัญญาณเสียง คุณควรตรวจสอบว่าเสียบปลั๊ก USB อย่างเหมาะสมที่ปลายทั้งด้านฮาร์ดแวร์และคอมพิวเตอร์ ตรวจสอบว่าอุปกรณ์เชื่อมต่อผ่านพอร์ตที่ถูกต้อง หากพอร์ตมีไว้สำหรับอุปกรณ์ประเภทอื่น พอร์ตจะไม่ทำงาน
หากอุปกรณ์เป็นแบบไร้สาย ให้ตรวจสอบว่าอุปกรณ์เชื่อมต่อกับคอมพิวเตอร์ของคุณจริงหรือไม่ ควรมองเห็นได้ในรายการอุปกรณ์ที่เชื่อมต่อผ่าน Bluetooth คุณอาจต้องเปิดใช้งานการเชื่อมต่ออีกครั้ง
มีโอกาสที่อุปกรณ์เสียงของคุณจะถูกตัดการเชื่อมต่อในขณะที่ระบบยังคงตั้งค่าให้ส่งสัญญาณเสียงออก ในกรณีนี้ คุณอาจไม่สามารถได้ยินเสียงผ่านลำโพงในตัว คุณอาจต้องปิดการใช้งานอุปกรณ์เสียงของคุณเป็นสื่อสัญญาณเสียงออกเริ่มต้น ถ้า Windows ไม่ทำอย่างนั้นโดยอัตโนมัติเมื่อไม่ได้เชื่อมต่อ
- ใน Windows 10 ให้เปิดแอปการตั้งค่า
- เลือก ระบบ
- เลือกเสียง
- ในบานหน้าต่างด้านขวา ภายใต้ "เลือกอุปกรณ์ส่งออกของคุณ" สื่อเสียงที่คุณเลือกในปัจจุบันจะปรากฏขึ้น
- คลิกลูกศรลงเพื่อขยายตัวเลือกและเลือกลำโพงของคุณจากรายการ
คุณยังสามารถใช้ตัวเลือกนี้เพื่อสลับไปยังอุปกรณ์ภายนอกของคุณได้ด้วยตนเอง หากเสียงไม่ผ่านแม้จะเชื่อมต่อแล้วก็ตาม คุณสามารถคลิกไอคอนลำโพงใกล้กับขอบด้านขวาของแถบงาน ข้างไอคอนนาฬิกา อุปกรณ์เสียงที่ใช้อยู่จะปรากฏขึ้น คลิกขวาที่ลูกศรลงเพื่อขยายและเลือกอุปกรณ์ที่คุณต้องการใช้
นอกจากนี้ อย่าลืมตรวจสอบว่าได้ตั้งระดับเสียงไว้ที่ระดับสูงพอสมควรแล้วจริงๆ กดปุ่มปรับระดับเสียงที่เหมาะสมบนคอมพิวเตอร์หรือคลิกไอคอนลำโพงแล้วปรับแถบเลื่อนระดับเสียงเพื่อให้ได้เอาต์พุตที่สูงขึ้น หูฟังและลำโพงภายนอกบางตัวมีตัวควบคุมระดับเสียงเฉพาะ ใช้พวกเขาและตรวจสอบว่าพวกเขาสร้างความแตกต่างหรือไม่
ตรวจสอบไดรเวอร์การ์ดเสียงของคุณ
องค์ประกอบที่สำคัญที่สุดของประสบการณ์เสียงคือการ์ดเสียงที่ฝังอยู่ในคอมพิวเตอร์ของคุณ สร้างเสียงที่ Windows ถอดรหัสโดยใช้ไดรเวอร์การ์ดเสียง หากตัวการ์ดเสียงไม่ผิดเพี้ยน ปัญหาของคุณในการเล่นเสียงใน Hearthstone มักจะอยู่ที่ไดรเวอร์เสียง
ไดรเวอร์เสียงทำงานควบคู่กับ Windows และการ์ดเสียงเพื่อสร้างเสียงที่คุณได้ยินเมื่อคุณเสียบอุปกรณ์ภายนอกของคุณ หรือเพียงแค่เปิดระดับเสียงบนพีซี เนื่องจากงานที่สำคัญ ปัญหาใดๆ กับไดรเวอร์อาจส่งผลเสียต่อคุณภาพเสียงหรือส่งผลให้เอาต์พุตเสียงเป็นศูนย์
เพื่อป้องกันหรือแก้ไขปัญหาเมื่อเกิดขึ้น ขอแนะนำให้คุณอัปเดตไดรเวอร์เป็นเวอร์ชันล่าสุด คุณควรอัปเดตเป็นประจำด้วยไดรเวอร์เสียงที่ถูกต้อง เพื่อให้เสียงทำงานอย่างถูกต้องบนคอมพิวเตอร์ของคุณ
คุณสามารถอัปเดตอุปกรณ์ของคุณด้วยตนเองโดยใช้ตัวจัดการอุปกรณ์หรือผ่านซอฟต์แวร์อัปเดตอัตโนมัติ ตัวเลือกแรกกำหนดให้คุณต้องไปที่เว็บไซต์ของผู้ผลิตและค้นหาไดรเวอร์ที่ถูกต้องสำหรับอุปกรณ์ของคุณ ด้วยตัวจัดการอุปกรณ์ คุณสามารถค้นหาอุปกรณ์และอัปเดตไดรเวอร์ผ่าน Windows ได้อย่างง่ายดาย อย่างไรก็ตาม การอัปเดตไดรเวอร์อัตโนมัติช่วยให้คุณไม่ยุ่งยากและช่วยให้คุณอัปเดตไดรเวอร์ได้ด้วยการคลิกเพียงครั้งเดียว
อัปเดตด้วยตนเอง
การดำเนินการนี้ไม่ได้ยากเกินไป แต่จำไว้ว่าการเลือกแพ็คเกจการอัพเดทที่ถูกต้องมีความสำคัญสูงสุด ถ้าไม่ คุณเสี่ยงที่จะสร้างปัญหามากขึ้นและแก้ปัญหาไม่ได้เลย
คุณจำเป็นต้องรู้จักผู้ผลิตการ์ดเสียงของคุณและรุ่นของฮาร์ดแวร์ ควรได้รับหมายเลขเวอร์ชันของไดรเวอร์ปัจจุบันด้วย ด้วยข้อมูลนี้ ให้ไปที่เว็บไซต์ของผู้ผลิตและดาวน์โหลดแพ็คเกจไดรเวอร์ที่จำเป็น คุณอาจต้องแตกไฟล์ก่อนจึงจะสามารถติดตั้งได้
หากไดรเวอร์ที่ดาวน์โหลดมานั้นเหมาะกับการ์ดเสียงและระบบปฏิบัติการของคุณ ให้ดับเบิลคลิกที่ไฟล์เพื่อเริ่มการติดตั้งและปฏิบัติตามคำแนะนำบนหน้าจอ
อัปเดตด้วยตัวจัดการอุปกรณ์
แทนที่จะค้นหาด้วยตนเอง คุณสามารถให้ Windows ค้นหาและติดตั้งไดรเวอร์ที่ขาดหายไปให้คุณได้ ตัวจัดการอุปกรณ์ประกอบด้วยรายการอุปกรณ์ฮาร์ดแวร์ในระบบ และช่วยให้คุณสามารถอัปเดต ย้อนกลับ หรือถอนการติดตั้งไดรเวอร์ได้ตามความต้องการของคุณ
วิธีนี้มีประโยชน์หากคุณมีอุปกรณ์เสียงภายนอกและต้องการอัปเดตไดรเวอร์สำหรับอุปกรณ์เหล่านั้นด้วย ภายใต้โหนดที่ถูกต้องใน Device Manager ฮาร์ดแวร์แต่ละชิ้นจะแสดงรายการ และคุณสามารถเลือกหนึ่งรายการและอัปเดตทีละรายการได้
- กด Win Key+X แล้วเลือก Device Manager
- ในหน้าต่าง Device Manager ค้นหาโหนด Sound, Video and Game Controllers และคลิกหนึ่งครั้งเพื่อขยายรายการ
- ค้นหาการ์ดเสียงของคุณและคลิกขวา
- เลือกอัปเดตซอฟต์แวร์ไดรเวอร์
- ในหน้าต่างถัดไป ให้คลิกตัวเลือก "ค้นหาซอฟต์แวร์ไดรเวอร์ที่อัปเดตโดยอัตโนมัติ"
Windows จะติดตั้งเวอร์ชันล่าสุดของไดรเวอร์ที่ระบุ ถ้ามันบอกว่าคุณมีเวอร์ชั่นล่าสุดแต่คุณรู้อย่างอื่น คุณสามารถดาวน์โหลดเวอร์ชั่นล่าสุดได้จากเว็บไซต์ของผู้ผลิตและวางไว้ในที่ที่สะดวก จากนั้นกลับไปที่ Device Manager คลิกขวาที่อุปกรณ์ เลือก Update Driver คลิกตัวเลือก "Browse my computer for driver software" และค้นหาไดรเวอร์ที่ดาวน์โหลดมา Windows จะติดตั้งให้คุณ วิธีนี้ช่วยให้ Windows ตรวจสอบว่าไดรเวอร์ที่ดาวน์โหลดด้วยตนเองนั้นปลอดภัย หากไม่เป็นเช่นนั้น การติดตั้งจะล้มเหลว
คุณสามารถอัปเดตไดรเวอร์สำหรับอุปกรณ์เสียงของคุณด้วย Device Manager ได้เช่นกัน เพียงค้นหาแต่ละรายการภายใต้ตัวควบคุมเสียง วิดีโอ และเกม แล้วทำซ้ำขั้นตอนข้างต้น
อัปเดตด้วย Auslogics Driver Updater
หากคุณต้องการข้ามการค้นหาด้วยตนเองสำหรับไดรเวอร์ที่ถูกต้อง คุณสามารถใช้วิธีการอัปเดตอัตโนมัติเพื่อติดตั้งไดรเวอร์เวอร์ชันล่าสุดของคุณได้โดยไม่มีปัญหา คุณไม่จำเป็นต้องทราบยี่ห้อและรุ่นของการ์ดเสียงและอุปกรณ์เสียงภายนอกด้วยซ้ำ ซอฟต์แวร์อัปเดตไดรเวอร์จะทำทุกอย่างให้คุณ
Auslogics Driver Updater จะสแกนคอมพิวเตอร์ของคุณหนึ่งครั้งเพื่อระบุฮาร์ดแวร์และอุปกรณ์ที่เชื่อมต่อ และค้นหาไดรเวอร์ที่จำเป็นสำหรับพวกเขาอย่างรวดเร็ว ข้อมูลจะแสดงในลักษณะที่เข้าใจง่าย เพื่อให้คุณสามารถดำเนินการตามที่คุณต้องการได้อย่างรวดเร็ว โดยจะแสดงเฉพาะไดรเวอร์ล่าสุดที่ผู้ผลิตฮาร์ดแวร์แนะนำสำหรับรุ่นอุปกรณ์ที่แม่นยำและเข้ากันได้กับระบบปฏิบัติการของคุณ สิ่งที่คุณต้องทำคือคลิกปุ่มที่จำเป็นเพื่ออัปเดตไดรเวอร์ของคุณ
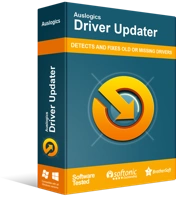
แก้ไขปัญหาพีซีด้วย Driver Updater
ประสิทธิภาพของพีซีที่ไม่เสถียรมักเกิดจากไดรเวอร์ที่ล้าสมัยหรือเสียหาย Auslogics Driver Updater วินิจฉัยปัญหาของไดรเวอร์และให้คุณอัปเดตไดรเวอร์เก่าทั้งหมดในคราวเดียวหรือทีละรายการเพื่อให้พีซีของคุณทำงานได้ราบรื่นยิ่งขึ้น

คุณจะปลดล็อกฟังก์ชันการทำงานเพื่ออัปเดตอุปกรณ์ทั้งหมดได้ในคราวเดียว โดยจ่ายเงินไม่กี่ดอลลาร์ คุณเพียงแค่ต้องคลิกปุ่มสีเขียว อัปเดตทั้งหมด และ Auslogics Driver Updater จะทำงานในนามของคุณ
เพื่อผลลัพธ์ที่ดีที่สุด ก่อนที่คุณจะเปิดซอฟต์แวร์ ตรวจสอบให้แน่ใจว่าอุปกรณ์ภายนอกทั้งหมดของคุณเชื่อมต่อและ Windows มองเห็นได้
หลังจากการอัปเดตเสร็จสิ้น ให้รีบูตระบบและตรวจสอบว่าคุณได้ยินเสียงใน Hearthstone แล้วหรือยัง
ปิดแอปพลิเคชันที่รบกวนทั้งหมด
มีการกล่าวซ้ำ ๆ ว่าแอปพลิเคชั่นที่เปิดอยู่และกระบวนการพื้นหลังอื่น ๆ สามารถรบกวนโปรแกรมปัจจุบันของคุณได้อย่างไร แอปพลิเคชั่นและเกมบางตัวแจ้งให้คุณทราบเมื่อเปิดตัวว่าควรปิดทุกอย่างที่เหลือเพื่อประสบการณ์ที่ดียิ่งขึ้น หากคุณยังคงพบปัญหาเกี่ยวกับเสียงใน Hearthstone ให้ทำตามคำแนะนำนี้ในจดหมาย มันน่าจะช่วยได้ถ้าคุณมีหน่วยความจำจำกัดหรือมีกระบวนการจำนวนมากเกินไปซึ่งกินเนื้อที่ในพื้นหลัง
ขั้นแรก ปิด Hearthstone และตรวจสอบให้แน่ใจว่าไม่ได้ทำงานในพื้นหลัง ถัดไป ให้คลิกขวาที่ไอคอนของแต่ละแอปพลิเคชันที่เปิดอยู่บนทาสก์บาร์ของคุณ แล้วเลือก ปิด แน่นอนว่าบางตัวอาจยังทำงานอยู่เบื้องหลัง
ดังนั้น ใช้เมนูเครื่องมือ Windows (Win Key+X) เพื่อเปิดตัวจัดการงานและตรวจหากระบวนการที่ใช้หน่วยความจำ CPU และพื้นที่ดิสก์เป็นจำนวนมาก คลิกขวาที่แต่ละกระบวนการที่ละเมิดแล้วเลือก End Task
ตอนนี้ ให้เปิด Hearthstone อีกครั้งแล้วเล่นได้เลย คุณควรจะสามารถเพลิดเพลินไปกับเอฟเฟกต์เสียงอันรุ่งโรจน์ได้
เป็นสิ่งที่หลีกเลี่ยงไม่ได้ที่คอมพิวเตอร์ของคุณจะทำงานช้าลงเมื่อเวลาผ่านไป เนื่องจากไฟล์ขยะสะสมและหน่วยความจำถูกบุกรุกโดยโปรแกรมที่ไม่จำเป็นและตัวประมวลผลของคุณมีอายุมากขึ้น ระบบก็ไม่สามารถทำงานได้เร็วเหมือนเมื่อก่อน ด้วย Auslogics BoostSpeed คุณสามารถล้างปัญหาขยะและลดความเร็วบนคอมพิวเตอร์ของคุณ และทำให้ระบบทำงานได้ดีขึ้น
ตรวจสอบความสมบูรณ์ของไฟล์เกม
ไฟล์เกมที่เสียหายทำให้บางสิ่งบางอย่างหรืออย่างอื่นในประสบการณ์การเล่นเกมยุ่งเหยิง นั่นคือหากเกมทำงานได้แม้จะเกิดความเสียหายก็ตาม บางครั้งก็เป็นองค์ประกอบภาพที่ได้รับผลกระทบ บางครั้งก็เป็นเสียงที่หายไป โชคดีที่ Blizzard เล็งเห็นถึงปัญหาดังกล่าว และนักพัฒนาได้รวมเครื่องมือสแกนไว้ในแอพเพื่อตรวจสอบว่าไฟล์เกมมีปัญหาหรือไม่
- เปิดแอปพลิเคชัน Blizzard
- ค้นหาเกมของคุณและคลิก
- คลิกลูกศรแบบเลื่อนลงตัวเลือกเพื่อขยายเมนูนั้น
- เลือก สแกนและซ่อมแซม
- คุณจะได้รับการแจ้งเตือนว่ากระบวนการที่คุณกำลังจะเริ่มต้นจะหยุดเกมที่กำลังดำเนินอยู่ชั่วคราว คลิกเริ่มการสแกน
เครื่องมือซ่อมแซมของ Blizzard จะเริ่มการสแกนไฟล์ Hearthstone ทั้งหมดอย่างละเอียด อาจใช้เวลาสักครู่ดังนั้นจงอดทน หากพบปัญหาใด ๆ ก็จะพยายามแก้ไข การดำเนินการนี้อาจต้องมีการอัปเดตการซ่อมแซม ซึ่งแอปจะเริ่มติดตั้งโดยอัตโนมัติ
เมื่อเสร็จแล้ว ให้เปิด Hearthstone และสนุกกับเกมของคุณด้วยเสียงประกอบ
ปรับความเข้ากันได้ของเกม
Hearthstone เปิดตัวเมื่อกว่าครึ่งทศวรรษที่แล้ว โดยธรรมชาติแล้ว มันจะไม่ใช้ประโยชน์จากสภาพแวดล้อม Windows 10 อย่างเต็มที่แบบเดียวกับเกมในภายหลัง โดยปกติแล้วจะทำงานในโหมดความเข้ากันได้ ซึ่งจะปรับการตั้งค่าเกม โหมดความเข้ากันได้มักจะถูกตั้งค่าเป็น Windows 8
หากคุณใช้งานในโหมดความเข้ากันได้สำหรับ Windows รุ่นก่อนหน้า เช่น XP หรือ Vista นี่อาจเป็นสาเหตุของปัญหาด้านเสียงของคุณ แอปพลิเคชั่น Battle.net เวอร์ชันล่าสุดไม่รองรับ Windows ทั้งสองเวอร์ชันอีกต่อไป ตามทฤษฎีแล้ว นี่หมายความว่าไม่เหมาะหากแอปยังคงตั้งค่าเป็นโหมดความเข้ากันได้สำหรับ XP หรือ Vista
ดังนั้น ลองเปลี่ยนการตั้งค่าความเข้ากันได้และดูว่าเกิดอะไรขึ้น
- ปิดทุกเกมที่คุณกำลังเล่นผ่านแอพ Blizzard ปิดแอพด้วยและสิ้นสุดกระบวนการทั้งหมดในตัวจัดการงาน
- คลิกขวาที่ตัวเปิดใช้แอปและเลือกคุณสมบัติ
- ไปที่แท็บความเข้ากันได้
- ลบเครื่องหมายที่อยู่ถัดจาก "เรียกใช้โปรแกรมนี้ในโหมดความเข้ากันได้สำหรับ"
- คลิกสมัคร
- คลิกตกลง
ลองเล่น Hearthstone ตอนนี้และตรวจสอบว่าทุกอย่างใช้งานได้ รวมถึงเสียงด้วย
หากคุณต้องการทดสอบโหมดความเข้ากันได้สำหรับ Vista หรือ XP คุณอาจต้องดาวน์เกรดแอพ Battle.net แต่นั่นจะล็อคคุณจากคุณสมบัติใหม่มากมายในเวอร์ชันล่าสุด ดังนั้นจึงไม่แนะนำ
หากคุณยังคงประสบปัญหา ให้กลับไปที่แท็บความเข้ากันได้ แล้วคลิก “เรียกใช้ตัวแก้ไขปัญหาความเข้ากันได้” ทำตามคำแนะนำบนหน้าจอและเรียกใช้เกมด้วยการตั้งค่าที่เลือกไว้โดยอัตโนมัติสำหรับคุณ สิ่งนี้ควรแก้ไขปัญหา
คืนค่าการตั้งค่าเกมเป็นค่าเริ่มต้น
เรากำลังเข้าสู่ดินแดนแห่งความสิ้นหวังที่นี่ แต่พูดง่ายๆ ก็คือ ถ้า ณ จุดนี้ปัญหายังไม่ได้รับการแก้ไข สิ่งอื่นที่น่าลองก็ควรลองใช้ดู
การคืนค่าการตั้งค่าในแอปเป็นค่าเริ่มต้นอย่างน้อยจะบอกคุณว่าการเปลี่ยนแปลงที่คุณทำนั้นเกี่ยวข้องกับปัญหาเสียงใน Hearthstone หรือไม่
- เปิดแอป Battle.net และเลือกตัวเลือกการตั้งค่าจากเมนูหลัก
- คลิกเสียงและการแจ้งเตือน
- คลิกรีเซ็ตเป็นค่าเริ่มต้นที่ด้านล่างของหน้าต่าง
- คุณจะได้รับข้อความยืนยัน คลิกรีเซ็ต
- ถัดไป เลือกตัวเลือกการแชทด้วยเสียงจากการตั้งค่า
- คลิก คืนค่าเป็นค่าเริ่มต้น แล้วคลิก รีเซ็ต ที่ข้อความแจ้งการยืนยัน
- คลิกเสร็จสิ้นที่ด้านล่างขวาเพื่อบันทึกการเปลี่ยนแปลงของคุณ
ตอนนี้เปิดเกมใหม่และทดสอบว่าเสียงนั้นกลับมาหรือไม่
คุณยังสามารถเข้าไปที่เมนู Hearthstone และคืนค่าการตั้งค่าเสียงทั้งหมดกลับเป็นค่าเริ่มต้นได้เช่นกัน
ติดตั้งเกมใหม่
บางครั้ง ไฟล์เกมเสียหาย แต่เครื่องมือซ่อมแซมภายในของ Battle.net ไม่สามารถค้นหาความเสียหายได้ ในกรณีนั้น คุณอาจต้องลบเกมและติดตั้งใหม่ การดำเนินการนี้จะกำจัดไฟล์ที่เสียหายเพื่อให้คุณสามารถเริ่มต้นใหม่ได้อีกครั้งด้วยการติดตั้งใหม่ทั้งหมด
- เปิดแอป Battle.net
- ค้นหาเกมของคุณในรายการเกมและคลิกที่เกม
- เลือกตัวเลือก
- ในตัวเลือกเมนูแบบขยาย ให้เลือก ถอนการติดตั้งเกม
- เมื่อกล่องโต้ตอบการยืนยันปรากฏขึ้น ให้คลิก ใช่ ถอนการติดตั้ง
- ออกจากแอพ Battle.net แล้วเปิดใหม่
- ดาวน์โหลด Hearthstone และเล่นเกม
ติดตั้งแอปพลิเคชั่น Battle.net อีกครั้ง
หากไม่ได้ผล นี่อาจเป็นวิธีแก้ไขขั้นสุดท้าย
ไปที่แผงควบคุมและเปลี่ยนโหมดดูตามเป็นประเภท จากนั้นคลิกลิงก์ "ถอนการติดตั้งโปรแกรม" ใต้โปรแกรม ค้นหาแอปพลิเคชัน Blizzard Battle.net ในรายการโปรแกรม คลิกขวาและเลือก ถอนการติดตั้ง ทำตามคำแนะนำบนหน้าจอเพื่อดำเนินการให้เสร็จสิ้น
ตอนนี้ ติดตั้งโปรแกรมใหม่และเล่น Hearthstone เสียงและทุกสิ่งทุกอย่างควรทำงานได้ดี
หลังจากอ่านคู่มือนี้ คุณจะรู้ว่าต้องทำอย่างไรถ้าคุณ ไม่ได้ยินเสียงเกมใน Hearthstone บน Windows 10 หากคุณทราบวิธีแก้ปัญหาเพิ่มเติมที่เราอาจมองข้ามไป อย่าลังเลที่จะแจ้งให้เราทราบในความคิดเห็น
