วิธีแก้ปัญหา No Sound บน Youtube
เผยแพร่แล้ว: 2020-01-30YouTube เป็นหนึ่งในแพลตฟอร์มแบ่งปันวิดีโอที่ได้รับความนิยมมากที่สุด คุณสามารถสตรีมวิดีโอที่น่าสนใจและอัปโหลดวิดีโอของคุณเองได้
อย่างไรก็ตาม ในบางครั้ง ปัญหาที่ไม่มีเสียงเฉพาะบน YouTube อาจเกิดขึ้นบนพีซีของคุณ ประสบการณ์นี้ค่อนข้างไม่เป็นที่พอใจ มีผู้ใช้มากกว่าสองสามรายที่พบปัญหานี้ และด้วยเหตุนี้ เราจึงนำเสนอวิธีแก้ไขปัญหาที่เป็นประโยชน์เพื่อแก้ไขปัญหา
เหตุใดจึงไม่มีเสียงบน YouTube
ปัญหานี้อาจเกิดขึ้นได้แม้ว่าคุณจะจำไม่ได้ว่าได้ทำการเปลี่ยนแปลงใดๆ กับการตั้งค่าคอมพิวเตอร์ของคุณ อาจยังคงอยู่หลังจากที่คุณเพิ่มระดับเสียงทั้งบน YouTube และพีซีของคุณ
มีปัจจัยหลายประการที่อาจทำให้ไม่มีปัญหาเรื่องเสียงในขณะที่คุณพยายามดูวิดีโอบน YouTube บางส่วนอาจมีปัญหากับเบราว์เซอร์หรือ Adobe Flash Player, การตั้งค่าไซต์ หรือการตั้งค่าเสียงของระบบ – รวมถึงบางส่วน
แต่คุณไม่ต้องกังวล เมื่อคุณอ่านคู่มือนี้จนจบ ปัญหาก็จะหมดไป ดังนั้นโปรดอ่านต่อ
วิธีแก้ไขไม่มีเสียงบน YouTube
มีวิธีแก้ปัญหามากกว่าสองสามวิธีที่คุณสามารถลองได้:
- ตรวจสอบการตั้งค่าระดับเสียงของคุณ
- ตรวจสอบเบราว์เซอร์ของคุณ
- ล้างแคชเบราว์เซอร์ของคุณ
- อัปเดตไดรเวอร์การ์ดเสียงของคุณ
- ตั้งค่าอุปกรณ์เล่นของคุณ
- ปิดโปรแกรมที่ทำงานอยู่
- เรียกใช้ตัวแก้ไขปัญหาเสียง
- อัปเดต Adobe Flash Player
- ตรวจสอบซอฟต์แวร์ความปลอดภัยของคุณ
คุณสามารถลองแก้ไขปัญหาเหล่านี้ตามลำดับที่แสดง หรือคุณอาจเริ่มต้นด้วยวิธีที่คุณสงสัยว่าเป็นวิธีแก้ปัญหาที่น่าจะเป็นไปได้มากที่สุด
เพื่อไม่ให้เป็นการเสียเวลา เรามาเริ่มกันเลยดีกว่า
แต่ก่อนอื่น ตรวจสอบให้แน่ใจว่าไม่ได้ปิดเสียงบน YouTube ที่มุมล่างซ้ายของวิดีโอ ตรวจสอบให้แน่ใจว่าไม่ได้ปิดไอคอนลำโพง ถ้าใช่ ให้เปิดเสียงแล้วเพิ่มระดับเสียง
แก้ไข 1: ตรวจสอบการตั้งค่าระดับเสียงของคุณ
สิ่งแรกที่คุณต้องทำคือตรวจสอบการตั้งค่าเสียงของระบบและตรวจดูให้แน่ใจว่าทุกอย่างเป็นไปตามลำดับ
ทำตามขั้นตอนง่าย ๆ เหล่านี้:
- คลิกที่ไอคอนลำโพงที่มุมขวาของแถบงานของคุณ ตรวจสอบให้แน่ใจว่าได้เปิดแถบเลื่อนมิกเซอร์และไม่ได้ปิดเสียง
- ตอนนี้ให้คลิกขวาที่ไอคอนลำโพงแล้วเลือกเสียง
- ในหน้าต่างที่เปิดขึ้น ให้คลิกปุ่มทดสอบและดูว่าคุณได้ยินอะไรไหม
- ปิดหน้าต่างและคลิกขวาที่ไอคอนลำโพงอีกครั้ง
- เลือกเปิดเครื่องผสมระดับเสียง
- ตรวจสอบให้แน่ใจว่าได้เปิดแถบเลื่อนขึ้นแล้ว
แก้ไข 2: ตรวจสอบเบราว์เซอร์ของคุณ
ปัญหาเสียงอาจเกิดจากเว็บเบราว์เซอร์ที่คุณใช้ อาจมีปัญหากับส่วนขยายและปลั๊กอินที่ติดตั้งไว้ ซึ่งอาจทำให้ YouTube ไม่มีปัญหาด้านเสียงปรากฏขึ้น
รีสตาร์ทเบราว์เซอร์และโหลดวิดีโอใหม่ ซึ่งอาจช่วยในการแก้ไขปัญหา
ลองเล่นวิดีโอ YouTube บนเบราว์เซอร์อื่นด้วย หากคุณมีเสียง แสดงว่าปัญหาเกี่ยวข้องกับเบราว์เซอร์อย่างแน่นอน ในกรณีนั้น ให้ทำตามขั้นตอนที่ 4 และ 5 จากการแก้ไขก่อนหน้า และดูว่าตัวปรับระดับเสียงสำหรับเบราว์เซอร์นั้นเปิดขึ้น
หลังจากนั้น ทำตามคำแนะนำด้านล่างหากคุณยังไม่มีเสียง
ล้างแคชของเบราว์เซอร์:
หากการตั้งค่าระดับเสียงเป็นปกติและยังไม่มีเสียง การล้างแคชของเบราว์เซอร์และไฟล์ชั่วคราวอาจช่วยแก้ปัญหานี้ได้ แม้ว่าวิธีนี้จะไม่ได้รับความนิยมนัก แต่คุณอาจต้องการลองใช้วิธีนี้ดู
หากคุณกำลังใช้ Chrome ให้ทำตามขั้นตอนเหล่านี้:
- เปิดเบราว์เซอร์
- คลิกไอคอน เมนู ที่มุมบนขวาของหน้าจอ
- เลือกการตั้งค่า
- เลื่อนลงไปที่ด้านล่างของหน้าแล้วคลิกเมนูแบบเลื่อนลง 'ขั้นสูง' เพื่อขยายและแสดงตัวเลือกเพิ่มเติม
- เลื่อนลงไปที่หมวด 'ความเป็นส่วนตัวและความปลอดภัย' แล้วคลิก 'ล้างข้อมูลการท่องเว็บ'
- ไปที่แท็บ 'ขั้นสูง' และเลือก 'ตลอดเวลา' ใต้ช่วงเวลา
- ทำเครื่องหมายที่ช่องทำเครื่องหมายสำหรับรายการต่อไปนี้:
- ประวัติการค้นหา
- คุกกี้และข้อมูลเว็บไซต์อื่นๆ
- รูปภาพและไฟล์แคช
- การตั้งค่าเว็บไซต์
- ตอนนี้ให้คลิกปุ่มล้างข้อมูล
ถอนการติดตั้งและอัปเดตเบราว์เซอร์ของคุณ:
หากปัญหายังคงมีอยู่ คุณต้องพิจารณาถอนการติดตั้งเบราว์เซอร์แล้วติดตั้งเวอร์ชันล่าสุด
ต่อไปนี้เป็นวิธีถอนการติดตั้งโปรแกรมบนพีซีของคุณ:
- กดแป้นโลโก้ Windows + R บนแป้นพิมพ์เพื่อเปิดกล่องโต้ตอบเรียกใช้
- พิมพ์ 'appwiz.cpl' ในกล่องข้อความแล้วกด Enter หรือคลิกปุ่ม OK
- ในหน้าต่าง 'ถอนการติดตั้งหรือเปลี่ยนโปรแกรม' ให้ค้นหาเบราว์เซอร์ของคุณและคลิกขวาบนเบราว์เซอร์
- เลือกถอนการติดตั้งจากเมนูบริบทและปฏิบัติตามคำแนะนำที่ปรากฏบนหน้าจอ
ตอนนี้คุณต้องติดตั้งเบราว์เซอร์เวอร์ชันล่าสุด ขอแนะนำให้อัปเดตเบราว์เซอร์ของคุณอยู่เสมอ การอัปเดตใหม่ประกอบด้วยแพตช์และคุณสมบัติที่ช่วยเพิ่มประสิทธิภาพและปรับปรุงการสตรีมวิดีโอและเสียง
เล่นวิดีโอ YouTube ของคุณและดูว่าปัญหาได้รับการแก้ไขแล้วหรือไม่
แก้ไข 3: อัปเดตไดรเวอร์การ์ดเสียงของคุณ
หากคุณได้ลองเล่นวิดีโอ YouTube บนเบราว์เซอร์อื่นแล้วและสังเกตว่าไม่มีปัญหาด้านเสียงเกิดขึ้นกับทุกเบราว์เซอร์ คุณจะต้องอัปเดตไดรเวอร์การ์ดเสียงของคุณ แต่ก่อนอื่น ตรวจสอบให้แน่ใจว่าได้เปิดใช้งาน
ทำตามขั้นตอนง่าย ๆ เหล่านี้เพื่อดำเนินการให้เสร็จสิ้น:
- เปิดกล่องโต้ตอบเรียกใช้ ในการดำเนินการนี้ ไปที่เมนู Start แล้วพิมพ์ 'Run' ในแถบค้นหา จากนั้นคลิกที่ตัวเลือกเมื่อปรากฏในผลการค้นหา หรือเพื่อให้ง่ายขึ้น เพียงกดโลโก้ Windows + R บนแป้นพิมพ์รวมกัน
- พิมพ์ 'devmgmt.msc' ในช่องข้อความแล้วกด Enter หรือคลิก ตกลง เพื่อเปิด Device Manager
- ค้นหา 'ตัวควบคุมเสียง วิดีโอ และเกม' คลิกที่ลูกศรเพื่อขยาย
- ตอนนี้ ให้คลิกขวาที่อุปกรณ์เสียงของคุณ (เช่น Realtek High Definition Audio) คลิก 'เปิดใช้งานอุปกรณ์' จากเมนูบริบท หากมีตัวเลือกอยู่
- หากคุณพบสามเหลี่ยมสีเหลืองที่มีเครื่องหมายอัศเจรีย์ตรงกลางบนอุปกรณ์ใดๆ ในรายการ แสดงว่ามีปัญหาเกิดขึ้น
- คลิกขวาและเลือก 'อัปเดตซอฟต์แวร์ไดรเวอร์…' จากเมนูบริบท
- คุณจะได้รับข้อความแจ้ง เลือกตัวเลือกที่ระบุว่า "ค้นหาซอฟต์แวร์ไดรเวอร์ที่อัปเดตโดยอัตโนมัติ"
- หลังจากการอัปเดตเสร็จสิ้น ให้รีสตาร์ทพีซีของคุณและดูว่าปัญหาเสียงของ YouTube ได้รับการแก้ไขแล้วหรือไม่
หากกระบวนการนี้ล้มเหลวในการอัปเดตไดรเวอร์ ให้ไปที่เว็บไซต์อย่างเป็นทางการของผู้ผลิตการ์ดเสียงของคุณและดาวน์โหลดไดรเวอร์จากที่นั่น (สังเกตตำแหน่งที่บันทึกไว้ในคอมพิวเตอร์ของคุณ) ตรวจสอบให้แน่ใจว่าสิ่งที่คุณได้รับนั้นเข้ากันได้กับระบบของคุณ

จากนั้นทำตามขั้นตอนเหล่านี้เพื่อติดตั้ง:
- ไปที่ Device Manager ดังที่แสดงไว้ด้านบน
- คลิกที่ 'เสียง วิดีโอ และตัวควบคุมเกม'
- คลิกขวาที่อุปกรณ์เสียงของคุณแล้วเลือกอัปเดตไดรเวอร์จากเมนูบริบท
- เมื่อข้อความแจ้งปรากฏขึ้น ให้คลิกที่ 'เรียกดูคอมพิวเตอร์ของฉันเพื่อหาซอฟต์แวร์ไดรเวอร์'
- ในหน้าที่เปิดขึ้น ให้คลิกที่เรียกดูและไปยังตำแหน่งที่คุณบันทึกไดรเวอร์ที่ดาวน์โหลดไว้ เลือกไดรเวอร์แล้วคลิก 'เปิด'
- คลิก ถัดไป และทำตามคำแนะนำที่แสดงบนหน้าจอ
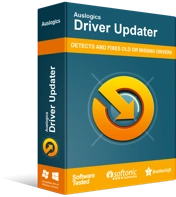
แก้ไขปัญหาพีซีด้วย Driver Updater
ประสิทธิภาพของพีซีที่ไม่เสถียรมักเกิดจากไดรเวอร์ที่ล้าสมัยหรือเสียหาย Auslogics Driver Updater วินิจฉัยปัญหาของไดรเวอร์และให้คุณอัปเดตไดรเวอร์เก่าทั้งหมดในคราวเดียวหรือทีละรายการเพื่อให้พีซีของคุณทำงานได้ราบรื่นยิ่งขึ้น
หากคุณไม่สะดวกใจกับกระบวนการอัพเดตด้วยตนเอง เราขอแนะนำให้คุณใช้ Auslogics Driver Updater เพื่อทำงานโดยอัตโนมัติ เครื่องมือจะจดจำข้อมูลจำเพาะของพีซีของคุณ จากนั้นจึงเรียกใช้การสแกนทั้งระบบเพื่อตรวจหาไดรเวอร์ทั้งหมดที่ล้าสมัย เสียหาย ไม่รองรับหรือขาดหายไป จากนั้น เมื่อได้รับอนุญาตจากคุณ จะดาวน์โหลดและติดตั้งเวอร์ชันล่าสุดที่ผู้ผลิตแนะนำ
นำเสนอโซลูชั่นที่สมบูรณ์แบบเพื่อให้แน่ใจว่าคุณจะไม่พบปัญหาเกี่ยวกับไดรเวอร์ในคอมพิวเตอร์ของคุณ
แก้ไข 4: ปิดโปรแกรมที่ทำงานอยู่
อาจเกิดขึ้นว่ามีโปรแกรมมัลติมีเดียอื่นที่ทำงานอยู่บนพีซีของคุณและรบกวนวิดีโอ YouTube ของคุณ ในการแก้ไขปัญหานี้ ให้ปิดโปรแกรมที่เปิดอยู่ จากนั้นตรวจสอบว่าปัญหาได้รับการแก้ไขแล้วหรือไม่ ถ้าไม่ คุณสามารถไปยังการแก้ไขถัดไป
แก้ไข 5: ตั้งค่าอุปกรณ์เล่นของคุณ
ทำตามขั้นตอนด้านล่างเพื่อให้แน่ใจว่าอุปกรณ์เสียงของคุณถูกเลือกเป็นค่าเริ่มต้น:
- คลิกขวาที่ไอคอนลำโพงที่แสดงอยู่ที่มุมขวาสุดของทาสก์บาร์ของคุณ
- คลิกที่อุปกรณ์เล่น
- ในหน้าต่างที่เปิดขึ้น ตรวจสอบให้แน่ใจว่าได้เลือกลำโพงระบบเป็นอุปกรณ์เริ่มต้นสำหรับเสียง อุปกรณ์เสียงเริ่มต้นของคุณควรมีวงกลมสีเขียวอยู่
- หากอุปกรณ์เสียงของคุณไม่ได้ตั้งค่าเป็นค่าเริ่มต้น ให้คลิกที่อุปกรณ์นั้นแล้วคลิกปุ่ม 'ตั้งค่าเริ่มต้น'
- คลิกตกลง
- หลังจากนั้นตรวจสอบให้แน่ใจว่าได้เปิดเสียงแล้ว คลิกที่ไอคอนลำโพงและปรับแถบเลื่อน
แก้ไข 6: เรียกใช้ตัวแก้ไขปัญหาเสียง
Windows มาพร้อมกับตัวแก้ไขปัญหาในตัวที่คุณสามารถใช้เพื่อแก้ไขปัญหาที่คุณกำลังเผชิญอยู่ สิ่งนี้ได้ผลสำหรับผู้ใช้หลายคนและอาจใช้เคล็ดลับสำหรับคุณ
ต่อไปนี้เป็นวิธีเรียกใช้ยูทิลิตี้:
- เรียกใช้กล่องโต้ตอบเรียกใช้โดยกดโลโก้ Windows + R คอมโบบนแป้นพิมพ์ของคุณ
- พิมพ์ 'แผงควบคุม' ในช่องข้อความแล้วคลิกตกลงหรือกด Enter
- ไปที่แถบค้นหาแล้วพิมพ์ 'การแก้ไขปัญหา' คลิกที่ตัวเลือกจากผลการค้นหา
หรือพิมพ์ 'control.exe /name Microsoft.Troubleshooting' ในกล่องโต้ตอบ Run และกด Enter เพื่อเปิดหน้าต่าง Troubleshooting พร้อมกัน
- คลิกที่ฮาร์ดแวร์และเสียง
- ภายใต้หมวด เสียง ให้คลิกที่ กำลังเล่นเสียง
- คลิกปุ่ม ถัดไป จากนั้นรอให้ Windows ตรวจหาปัญหาที่เป็นไปได้และแก้ไขปัญหาโดยอัตโนมัติ ปฏิบัติตามคำแนะนำที่ปรากฏบนหน้าจอ
แก้ไข 7: อัปเดต Adobe Flash Player
Adobe Flash Player อาจเป็นตัวการ เป็นปลั๊กอินที่เบราว์เซอร์ของคุณใช้เพื่อสตรีมวิดีโอ YouTube
ผู้ใช้บางรายระบุว่า ปัญหา 'ไม่มีเสียงบน YouTube' เริ่มต้นขึ้นหลังจากที่พวกเขาอัปเดต Flash Player หากต้องการดูว่าสิ่งนี้ใช้ได้กับคุณหรือไม่ ให้ถอนการติดตั้งการอัปเดต จากนั้นตรวจสอบว่าสามารถแก้ไขปัญหาได้หรือไม่
โดยใช้วิธีดังนี้:
- กดแป้นโลโก้ Windows + R บนแป้นพิมพ์ของคุณ
- ในกล่อง Run ที่เปิดขึ้น ให้พิมพ์ 'appwiz.cpl' แล้วคลิก Ok หรือกด Enter
- ที่ด้านซ้ายมือของหน้าต่าง ให้คลิกตัวเลือกที่ระบุว่า 'ดูการอัปเดตที่ติดตั้งไว้'
- ค้นหา Flash Player ในรายการและตรวจสอบวันที่ที่มีการอัปเดตล่าสุด หากเป็นเวอร์ชันล่าสุด ให้คลิกที่รายการนั้นแล้วเลือกถอนการติดตั้ง
- ตอนนี้ ให้ลองเล่นวิดีโอของคุณและดูว่าปัญหาได้รับการแก้ไขแล้วหรือไม่
อาจเป็นไปได้ว่า Adobe Flash Player เสียหายหรือล้าสมัย หากคุณไม่ได้ติดตั้งการอัปเดตในตอนแรก ให้ลองทำและดูว่าจะช่วยได้หรือไม่ เยี่ยมชมเว็บไซต์อย่างเป็นทางการเพื่อดำเนินการให้เสร็จสิ้น
แก้ไข 8: ตรวจสอบซอฟต์แวร์ความปลอดภัยของคุณ
หากปัญหายังคงมีอยู่หลังจากที่คุณได้ลองวิธีแก้ปัญหาทั้งหมดที่นำเสนอข้างต้นแล้ว คุณจะต้องตรวจสอบซอฟต์แวร์ความปลอดภัยของคุณ (โปรแกรมป้องกันไวรัสและไฟร์วอลล์ของคุณ)
พวกเขาอาจรบกวนเนื้อหา Flash โดยเฉพาะอย่างยิ่งหากมีคุณสมบัติการสแกนตามเวลาจริงที่จำกัดเนื้อหาแฟลชของบุคคลที่สามไม่ให้สร้างการเชื่อมต่อ
ลองปิดการใช้งานโปรแกรมป้องกันไวรัสของคุณชั่วคราวและดูว่าเสียงในวิดีโอ YouTube ของคุณจะปรากฏขึ้นหรือไม่ หากเป็นเช่นนั้น โปรดติดต่อผู้จำหน่ายโปรแกรมและรายงานปัญหาให้พวกเขาทราบ พวกเขาควรจะสามารถบอกคุณได้ว่าต้องทำอย่างไร
คุณอาจต้องการพิจารณาติดตั้งโปรแกรมความปลอดภัยอื่น เราขอแนะนำ Auslogics Anti-Malware เครื่องมือนี้เป็นหนึ่งในเครื่องมือที่ดีที่สุดในตลาดและยังสามารถตรวจจับรายการที่เป็นอันตรายที่โปรแกรมป้องกันไวรัสปัจจุบันของคุณอาจพลาดไป
ที่นั่นคุณมีมัน
เราหวังว่าคู่มือนี้จะช่วยให้คุณได้เสียงในวิดีโอ YouTube ของคุณกลับมาอีกครั้ง
หากคุณมีคำถาม ข้อสังเกต หรือข้อเสนอแนะเพิ่มเติม โปรดแชร์ผ่านส่วนความคิดเห็นด้านล่าง
เรายินดีที่จะรับฟังจากคุณ
