แก้ไขไม่มีเสียงบน Spotify บน Android
เผยแพร่แล้ว: 2023-02-19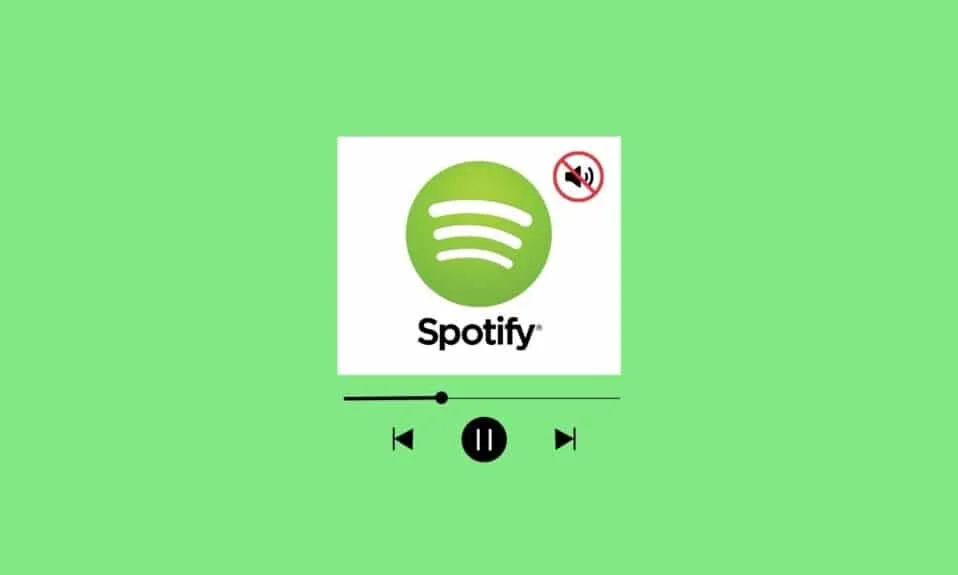
คุณมีศิลปินหรือเพลย์ลิสต์โปรดที่คุณชอบฟังบน Spotify แต่จู่ๆ ก็ไม่ได้ยินเสียงใดๆ เลยใช่ไหม? หากคุณประสบปัญหาไม่ได้ยิน Spotify Android แสดงว่าคุณไม่ได้อยู่คนเดียว นี่เป็นปัญหาทั่วไปที่ผู้ใช้ Spotify หลายคนพบเจอ โชคดีที่คุณสามารถใช้ขั้นตอนง่ายๆ สองสามขั้นตอนเพื่อแก้ไขปัญหาและรับเสียงของคุณกลับมาได้ เมื่อพูดถึง Spotify การแก้ไขปัญหาเสียงอาจเป็นเรื่องยาก หากคุณประสบปัญหาไม่มีเสียงใน Spotify อาจเป็นเพราะสาเหตุหลายประการ เช่น การเชื่อมต่อผิดพลาด แอปเวอร์ชันเก่า หรือปัญหาเกี่ยวกับการตั้งค่าเสียงของอุปกรณ์ ไม่ว่าจะด้วยสาเหตุใดก็ตาม อาจเป็นเรื่องที่น่าหงุดหงิดใจอย่างยิ่งเมื่อคุณไม่สามารถฟังเพลงโปรดของคุณได้ ในบทความนี้ เราจะแนะนำคุณเกี่ยวกับสาเหตุทั่วไปบางประการที่ทำให้เสียง Spotify ไม่ทำงาน และให้ขั้นตอนง่ายๆ สองสามขั้นตอนเพื่อช่วยคุณแก้ปัญหาและแก้ไขปัญหา นอกจากนี้ เรายังให้คำแนะนำเล็กๆ น้อยๆ เพื่อช่วยป้องกันปัญหาไม่ให้เกิดขึ้นอีกในอนาคต ดังนั้น หากคุณมีปัญหาในการได้ยินเสียงบน Spotify โปรดอ่านต่อเพื่อเรียนรู้วิธีแก้ปัญหา
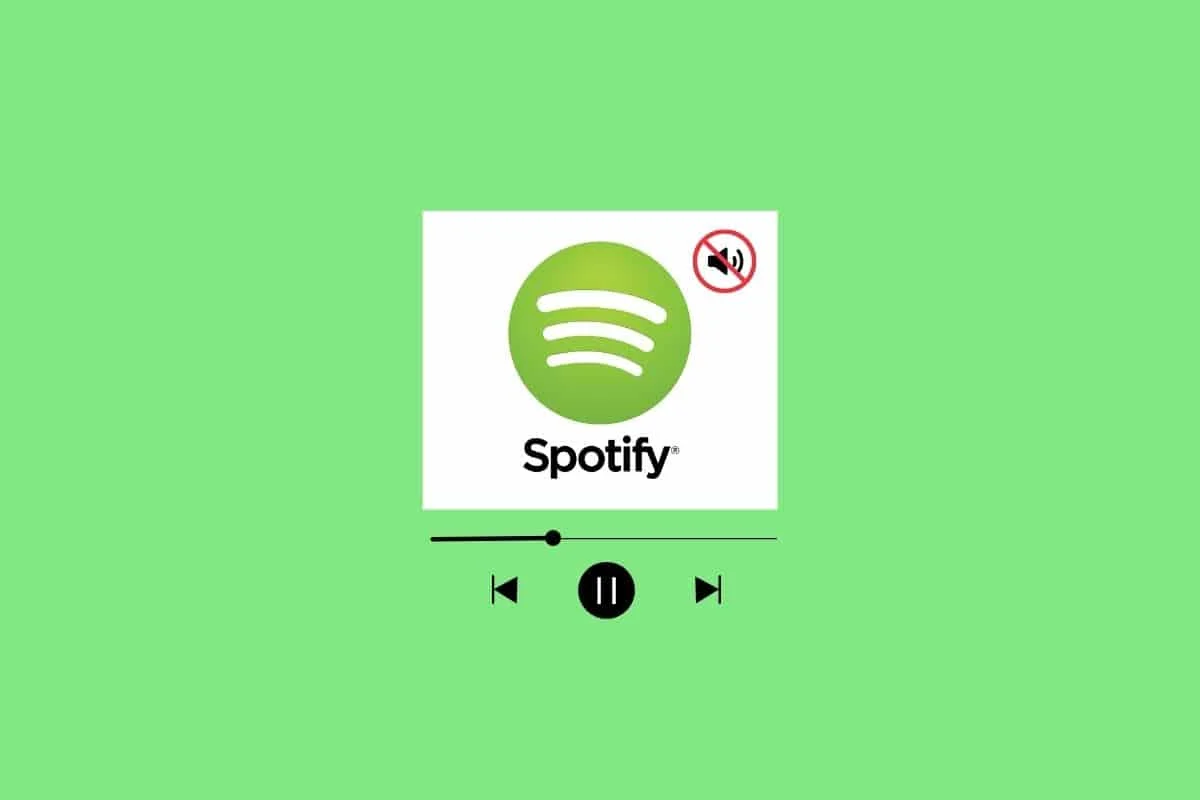
วิธีแก้ไขไม่มีเสียงบน Spotify บน Android
ที่นี่เราได้แสดงวิธีการแก้ไขปัญหาเพื่อแก้ไขข้อผิดพลาด Spotify ไม่มีเสียงบนอุปกรณ์ Android ของคุณ
สาเหตุอะไรที่ไม่ได้ยิน Spotify Android
มีหลายครั้งที่ Spotify ไม่สามารถเล่นเสียงหรือไม่ตอบสนองบนอุปกรณ์ Android ซึ่งนำไปสู่ปัญหาด้านเสียง ซึ่งอาจสร้างความหงุดหงิดใจให้กับผู้ใช้ที่ต้องพึ่งพาแอปพลิเคชันสำหรับความต้องการในการสตรีมเพลง แล้วอะไรทำให้เสียง Spotify ไม่ทำงาน
- ประการแรก การหยุดทำงานของเซิร์ฟเวอร์ อาจทำให้เกิดปัญหาเกี่ยวกับเสียงของ Spotify
- หากอุปกรณ์เชื่อมต่อกับเครือข่าย Wi-Fi ที่ไม่ดีหรืออ่อนแอ หรือเชื่อมต่อกับเครือข่ายข้อมูลมือถือที่มีความครอบคลุมต่ำ อุปกรณ์อาจประสบปัญหา
- หากอุปกรณ์ใช้ Android เวอร์ชันเก่าหรือล้าสมัย อุปกรณ์อาจไม่สามารถจัดการฟังก์ชันทั้งหมดของแอปพลิเคชัน Spotify ได้อย่างเหมาะสม
- Spotify อาจไม่ได้รับ สิทธิ์ ที่เหมาะสมเมื่อพยายามโหลดบน Android
- Spotify ไม่สามารถส่งเสียงได้หาก แคช ในแอปพลิเคชันเสียหาย
- แอป Spotify เวอร์ชัน ที่ล้าสมัย อาจทำให้ Spotify เล่นได้แต่ไม่มีเสียง
- การ์ด SD อาจไม่สามารถจัดการปริมาณข้อมูลที่แอปพลิเคชัน Spotify ร้องขอได้
วิธีแก้ไขปัญหาไม่มีเสียงบน Spotify Android
เมื่อประสบปัญหา Spotify ไม่มีเสียง คุณควรพยายามแก้ไขปัญหาโดยระบุสาเหตุที่เป็นไปได้ที่กล่าวถึงข้างต้น ขั้นแรก ทำตามวิธีการแก้ไขปัญหาพื้นฐานที่กล่าวถึงด้านล่าง และตรวจดูว่าสามารถแก้ปัญหาไม่ได้ยิน Spotify Android ได้หรือไม่ ก่อนหน้านั้น ตรวจสอบว่าคุณมีตัวควบคุมระดับเสียงที่ถูกต้องบนอุปกรณ์ของคุณหรือไม่
หมายเหตุ : เนื่องจากสมาร์ทโฟนไม่มีตัวเลือกการตั้งค่าที่เหมือนกัน จึงแตกต่างกันไปในแต่ละผู้ผลิต ดังนั้น ตรวจสอบให้แน่ใจเสมอว่าการตั้งค่าถูกต้องก่อนที่จะทำการเปลี่ยนแปลงใดๆ ขั้นตอนดังกล่าวดำเนินการบน Motorola Edge 30
วิธีที่ 1: วิธีการแก้ไขปัญหาเบื้องต้น
ก่อนที่จะดำเนินการตามวิธีการขั้นสูง ให้เราดำเนินการตามวิธีการแก้ไขปัญหาเบื้องต้นบางอย่างที่แสดงด้านล่าง
1A. รีสตาร์ทโทรศัพท์
การรีสตาร์ทโทรศัพท์สามารถช่วยแก้ไขปัญหาไม่มีเสียงใน Spotify ได้ เนื่องจากจะเป็นการรีเฟรชระบบ ล้างแคช และรีเฟรชการเชื่อมต่อเครือข่าย กระบวนการนี้ช่วยแก้ไขปัญหาซอฟต์แวร์หรือเครือข่ายที่อาจทำให้เสียงไม่ทำงาน ตรวจสอบคำแนะนำของเราเพื่อรีบูตอุปกรณ์ Android อดทนรอจนกว่าอุปกรณ์ของคุณจะรีสตาร์ทและตรวจสอบว่าคุณสามารถแก้ไขปัญหาเสียง Spotify ไม่ทำงานได้หรือไม่
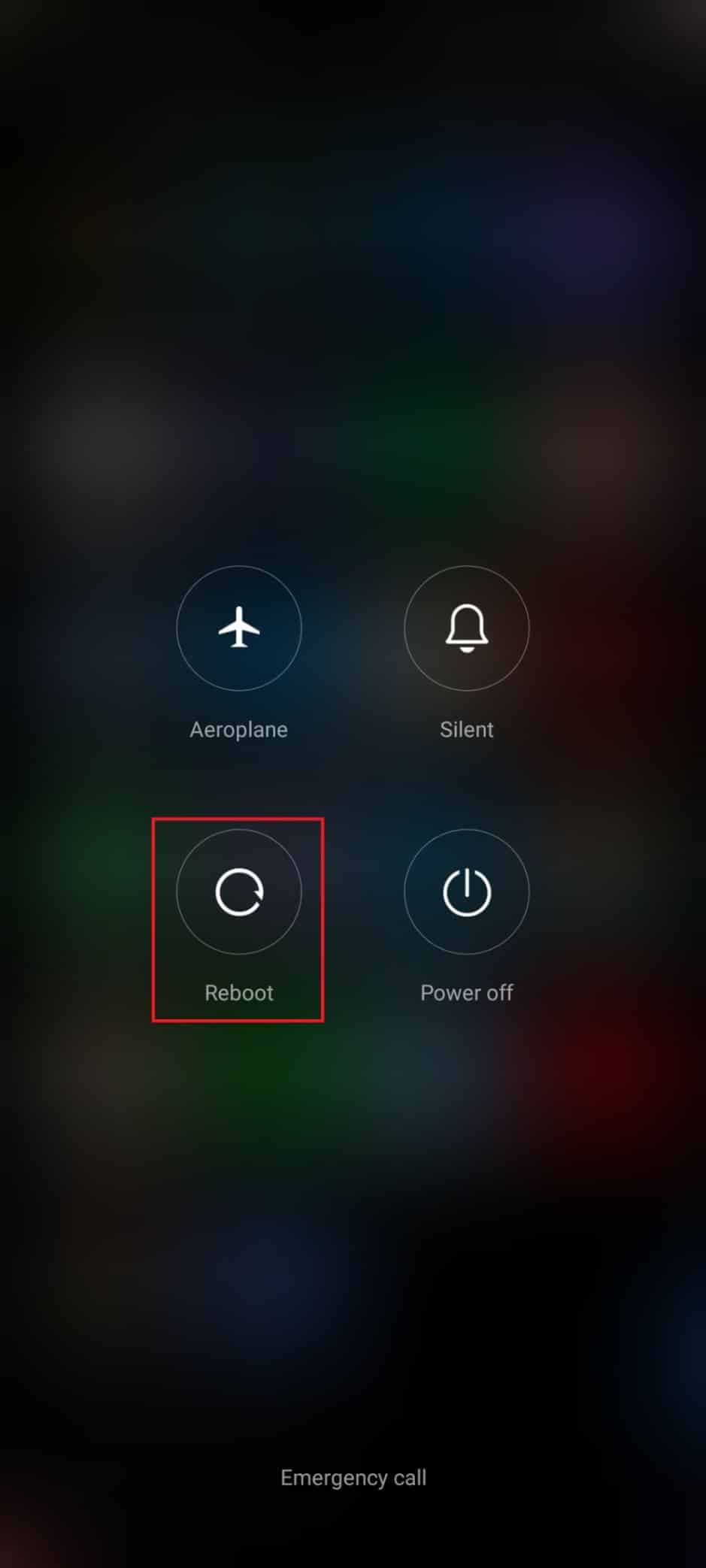
1B. แก้ไขปัญหาการเชื่อมต่อเครือข่าย
การตรวจสอบการเชื่อมต่อเครือข่ายสามารถช่วยแก้ไขไม่ได้ยิน Spotify Android เนื่องจากจำเป็นต้องมีการเชื่อมต่ออินเทอร์เน็ตที่เสถียรเพื่อสตรีมเพลงบนแพลตฟอร์ม หากการเชื่อมต่ออินเทอร์เน็ตอ่อนหรือไม่สม่ำเสมอ อาจทำให้เสียงสะดุดหรือเล่นไม่ได้เลย คุณสามารถสร้างการเชื่อมต่อใหม่ได้โดยการรีสตาร์ทเราเตอร์อินเทอร์เน็ตหรือโมเด็มของคุณ คุณสามารถรีสตาร์ทเราเตอร์โดยทำตามคำแนะนำของเราในการรีสตาร์ทเราเตอร์หรือโมเด็ม คุณยังสามารถเพิ่มความเร็วเครือข่ายของคุณได้โดยทำตามคำแนะนำของเรา วิธีเพิ่มความเร็วอินเทอร์เน็ตบนโทรศัพท์ Android ของคุณ
1ค. ปิดใช้งานโหมดประหยัดแบตเตอรี่
การปิดใช้งานโหมดประหยัดแบตเตอรี่ช่วยแก้ปัญหาไม่มีเสียง Spotify เนื่องจากโหมดนี้สามารถจำกัดการเข้าถึงบริการบางอย่าง เช่น เอาต์พุตเสียง เพื่อประหยัดพลังงานแบตเตอรี่ เมื่อปิดใช้งานโหมดประหยัดแบตเตอรี่ Spotify จะได้รับอนุญาตให้เข้าถึงทรัพยากรเอาต์พุตเสียงที่จำเป็น เช่น ลำโพงหรือหูฟัง ซึ่งหมายความว่าเอาต์พุตเสียงจะไม่ถูกจำกัดอีกต่อไป ทำให้มั่นใจได้ว่า Spotify จะสามารถส่งสัญญาณเสียงออกมาได้อย่างที่ควรเป็น
1. ดึงหน้าจอหลักของคุณขึ้นมาเพื่อเปิด ลิ้นชักการแจ้งเตือน
2. ตรวจสอบให้แน่ใจว่าไม่ได้เปิดการตั้งค่า ประหยัดแบตเตอรี่ ถ้าเป็นเช่นนั้น ให้แตะที่การตั้งค่าเพื่อปิดใช้งานการตั้งค่า
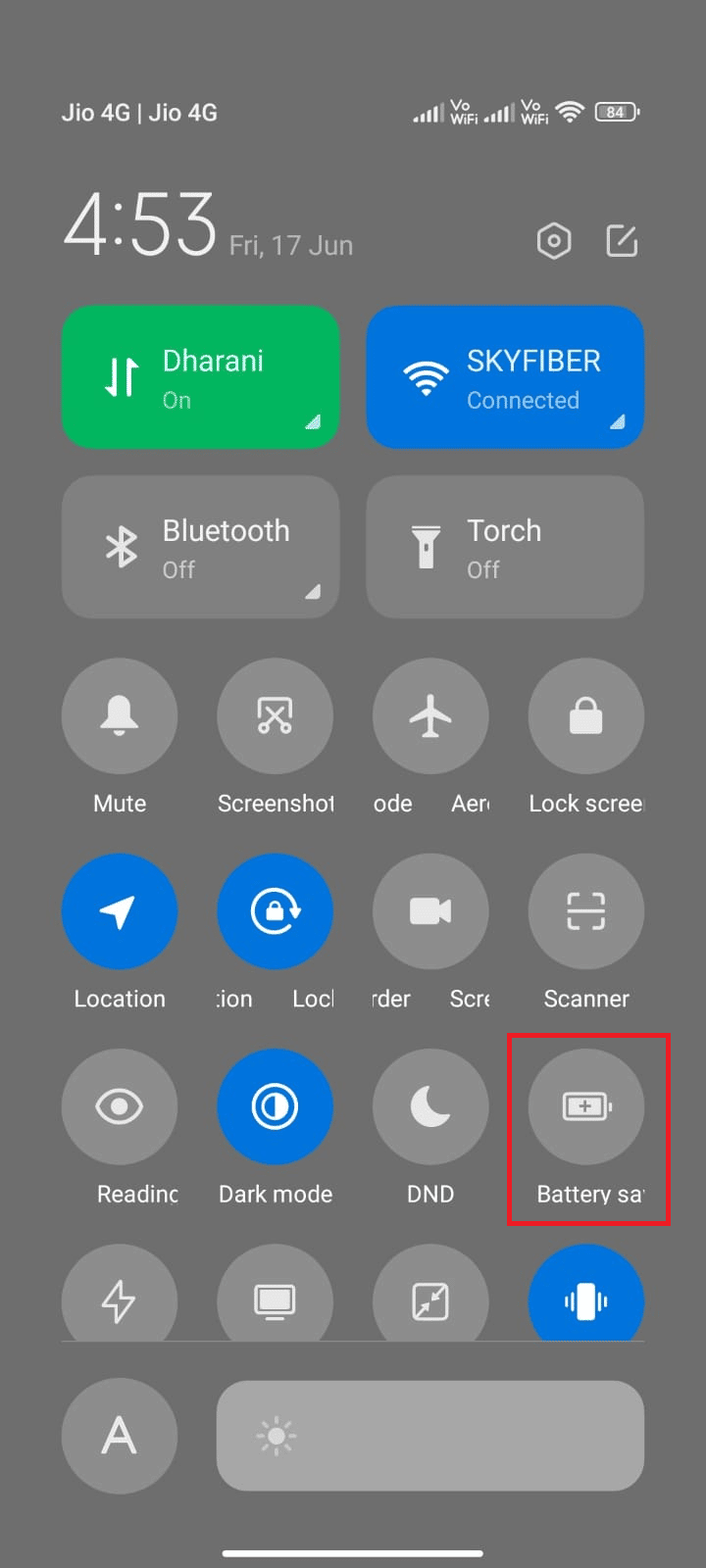
1ด. เปิดใช้งานข้อมูลพื้นหลัง
การเปิดใช้งานข้อมูลพื้นหลังช่วยแก้ไขไม่มีเสียงบน Spotify เนื่องจากทำให้แอปทำงานในพื้นหลังได้ ซึ่งหมายความว่าแอปจะสามารถเข้าถึงการเชื่อมต่อข้อมูลของอุปกรณ์ ซึ่งทำให้สามารถสตรีมเนื้อหาเสียงได้ หากปิดใช้งานข้อมูลพื้นหลัง แอปจะไม่สามารถเข้าถึงการเชื่อมต่อข้อมูลได้ หมายความว่าแอปจะไม่สามารถสตรีมเสียงได้ เมื่อเปิดใช้งานข้อมูลพื้นหลัง แอปจะสามารถเข้าถึงการเชื่อมต่อข้อมูล ทำให้สามารถสตรีมเสียงได้ ซึ่งจะช่วยแก้ไขปัญหาไม่มีเสียง
1. แตะที่แอพ การตั้งค่า
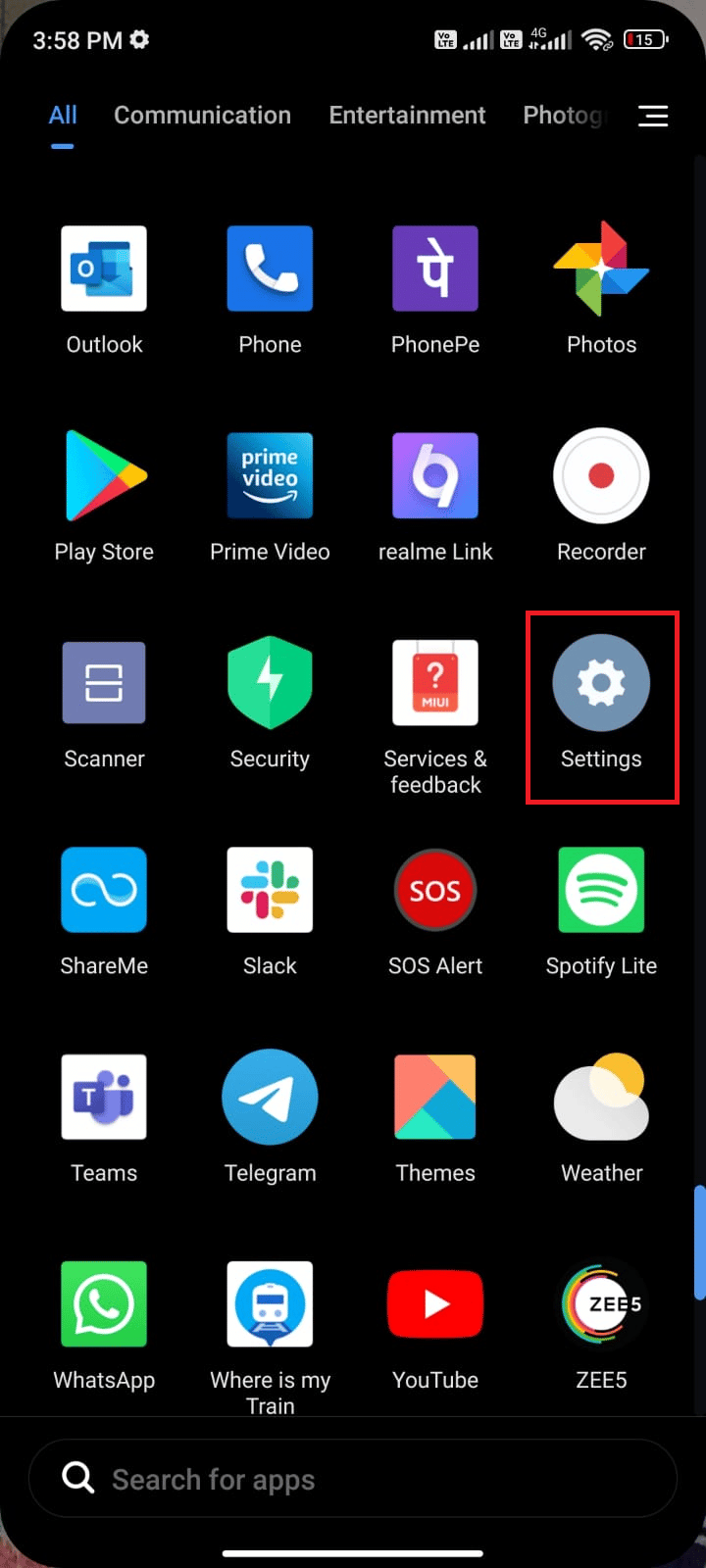
2. จากนั้นแตะที่ แอพ
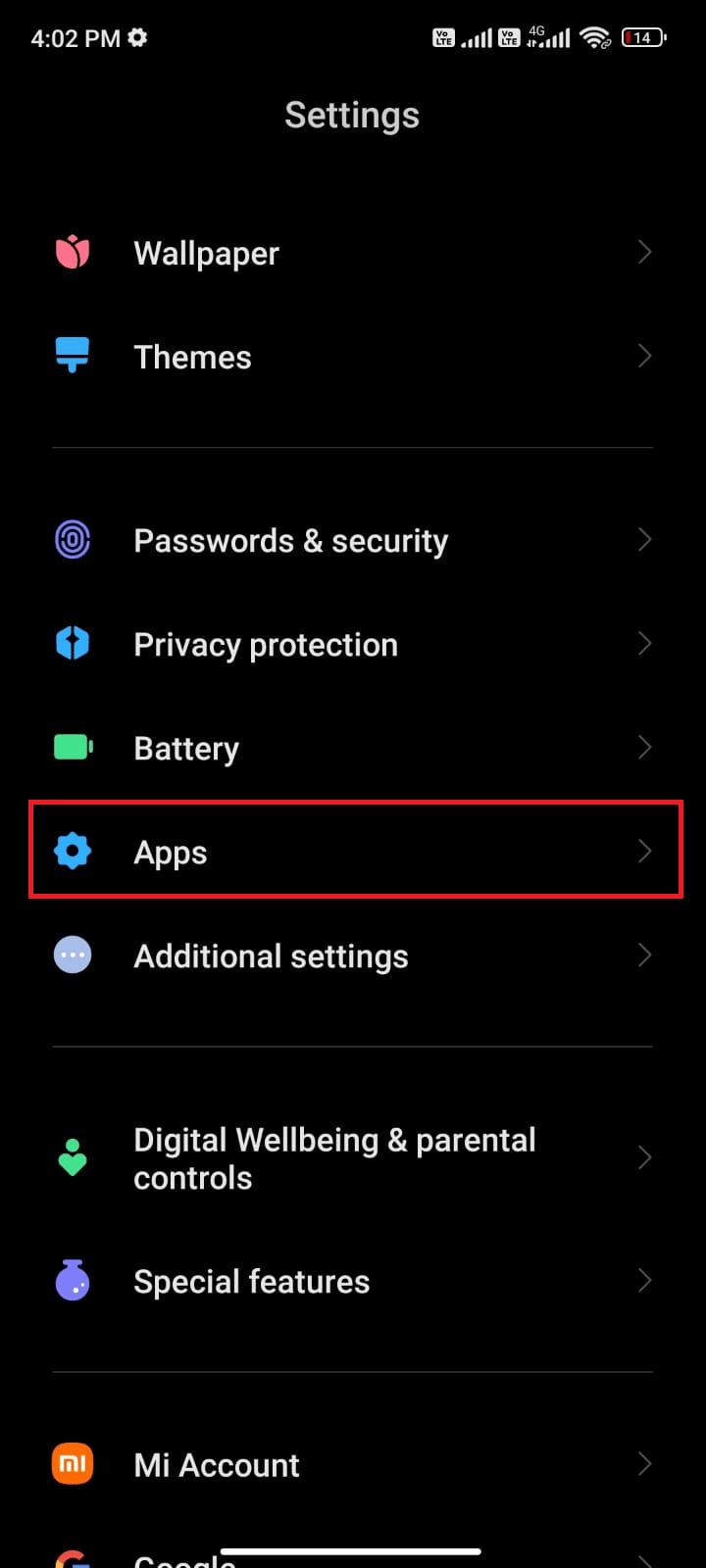
3. ถัดไป แตะที่ จัดการแอป ตามด้วย Spotify
4. ตอนนี้ แตะ ที่ จำกัดการใช้ข้อมูล
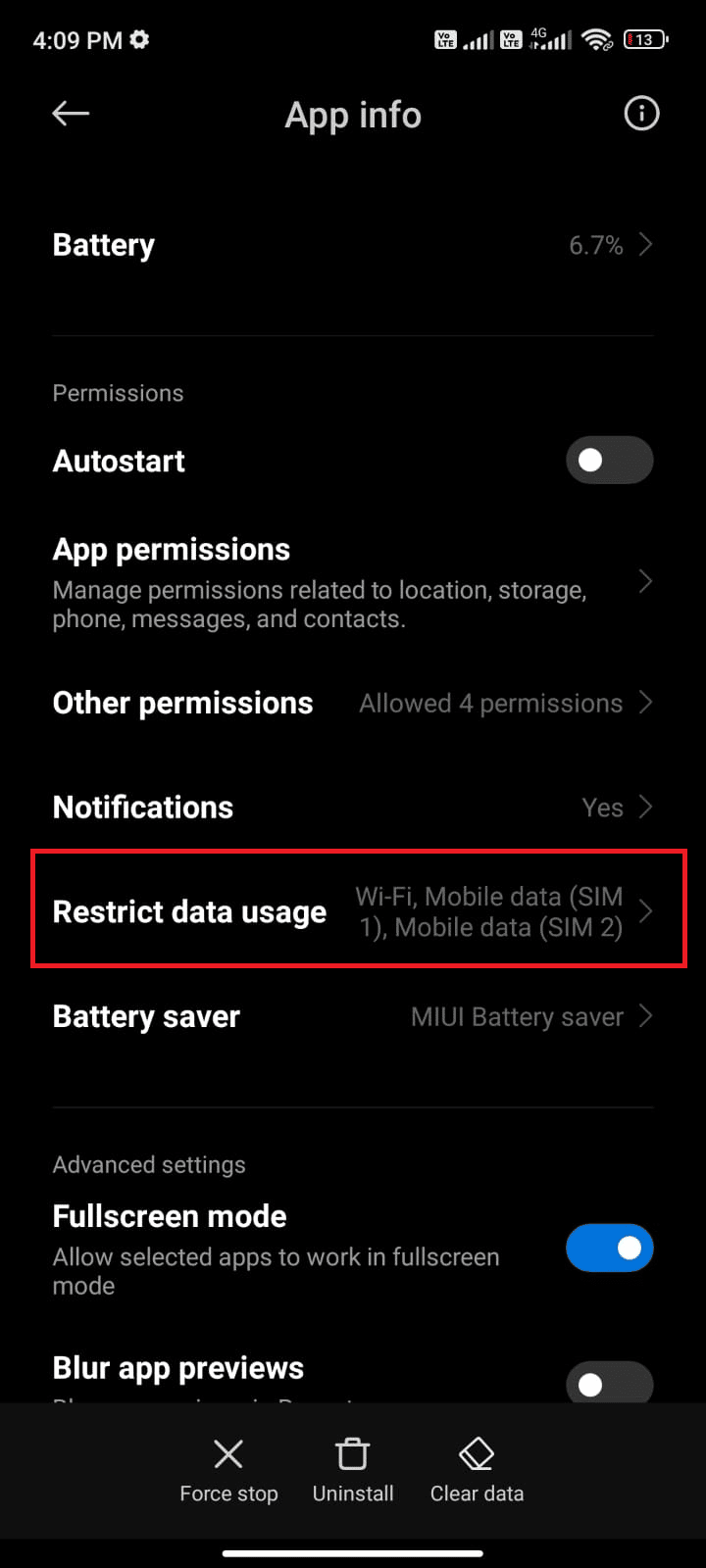
5. เลือกทั้งสามตัวเลือกภายใต้เมนู จำกัด การใช้ข้อมูล แล้วแตะ ตกลง
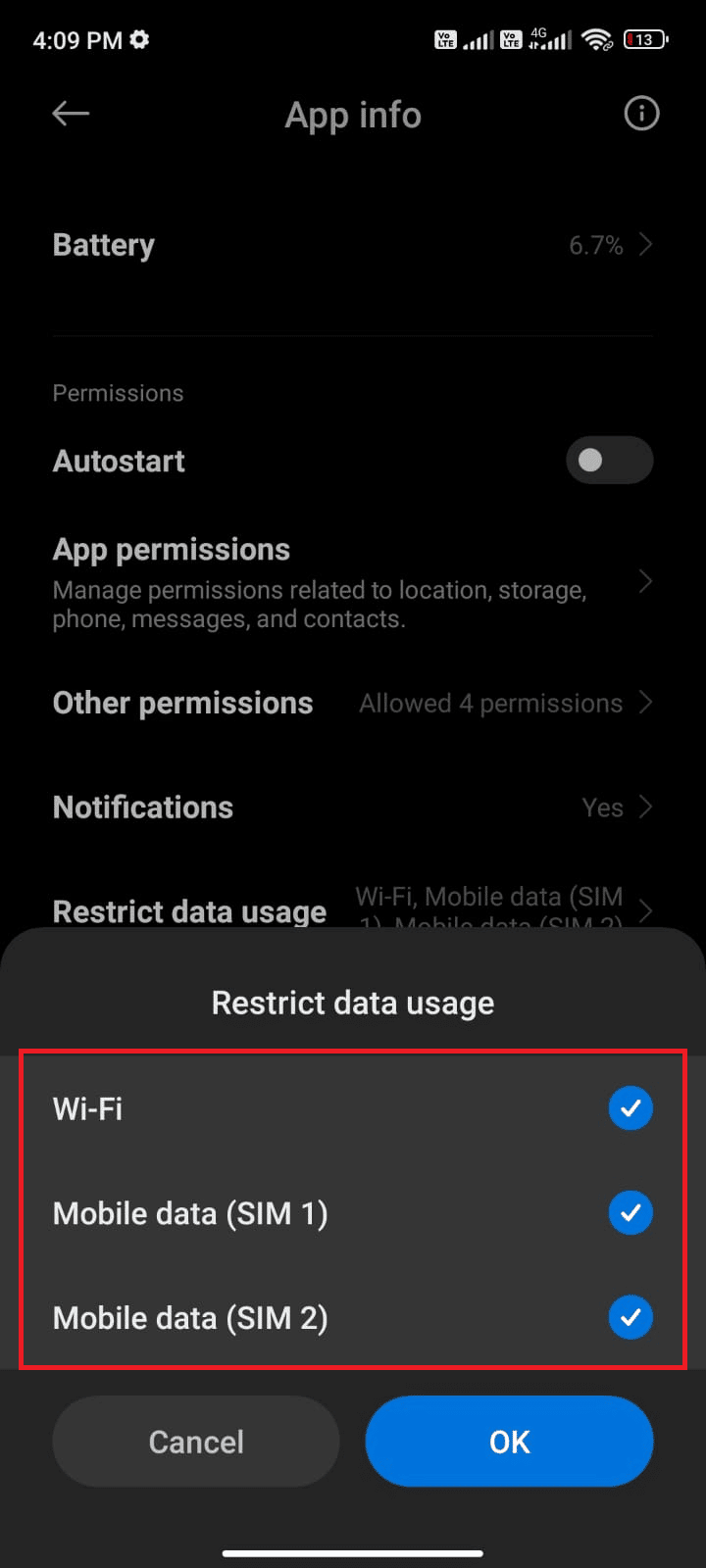
ขณะนี้อุปกรณ์ของคุณสามารถเชื่อมต่อกับเครือข่ายได้แม้ว่าจะเปิดโหมดประหยัดแบตเตอรี่อยู่ก็ตาม วิธีนี้จะแก้ไขปัญหาเสียง Spotify ที่กล่าวถึง
1E. รอเวลาทำงานของเซิร์ฟเวอร์ Spotify
การตรวจสอบสถานะเซิร์ฟเวอร์ช่วยแก้ไขปัญหาเสียงบน Spotify เนื่องจากสามารถระบุปัญหาเซิร์ฟเวอร์ที่อาจทำให้เสียงไม่ทำงาน มีหลายวิธีในการตรวจสอบสถานะเซิร์ฟเวอร์ Spotify วิธีที่ตรงไปตรงมาที่สุดคือใช้บริการอย่าง Downdetector ซึ่งจะช่วยให้คุณทราบแบบเรียลไทม์ว่าเซิร์ฟเวอร์เปิดใช้งานอยู่หรือไม่
1. เรียกดูเว็บไซต์ทางการของ Downdetector บนสมาร์ทโฟนของคุณ
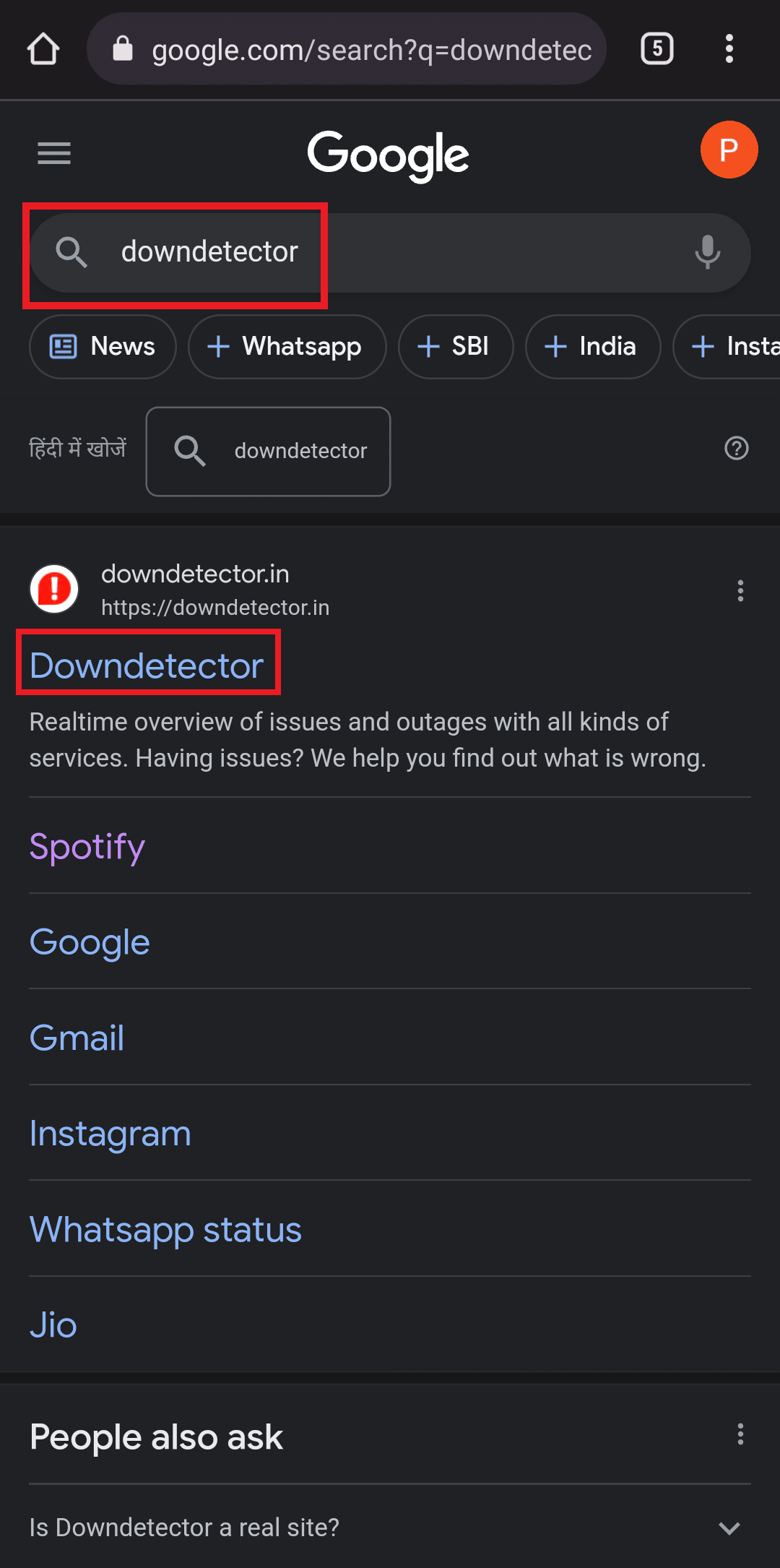
2. แตะที่ตัวเลือก แว่นขยาย ที่มุมขวาบน
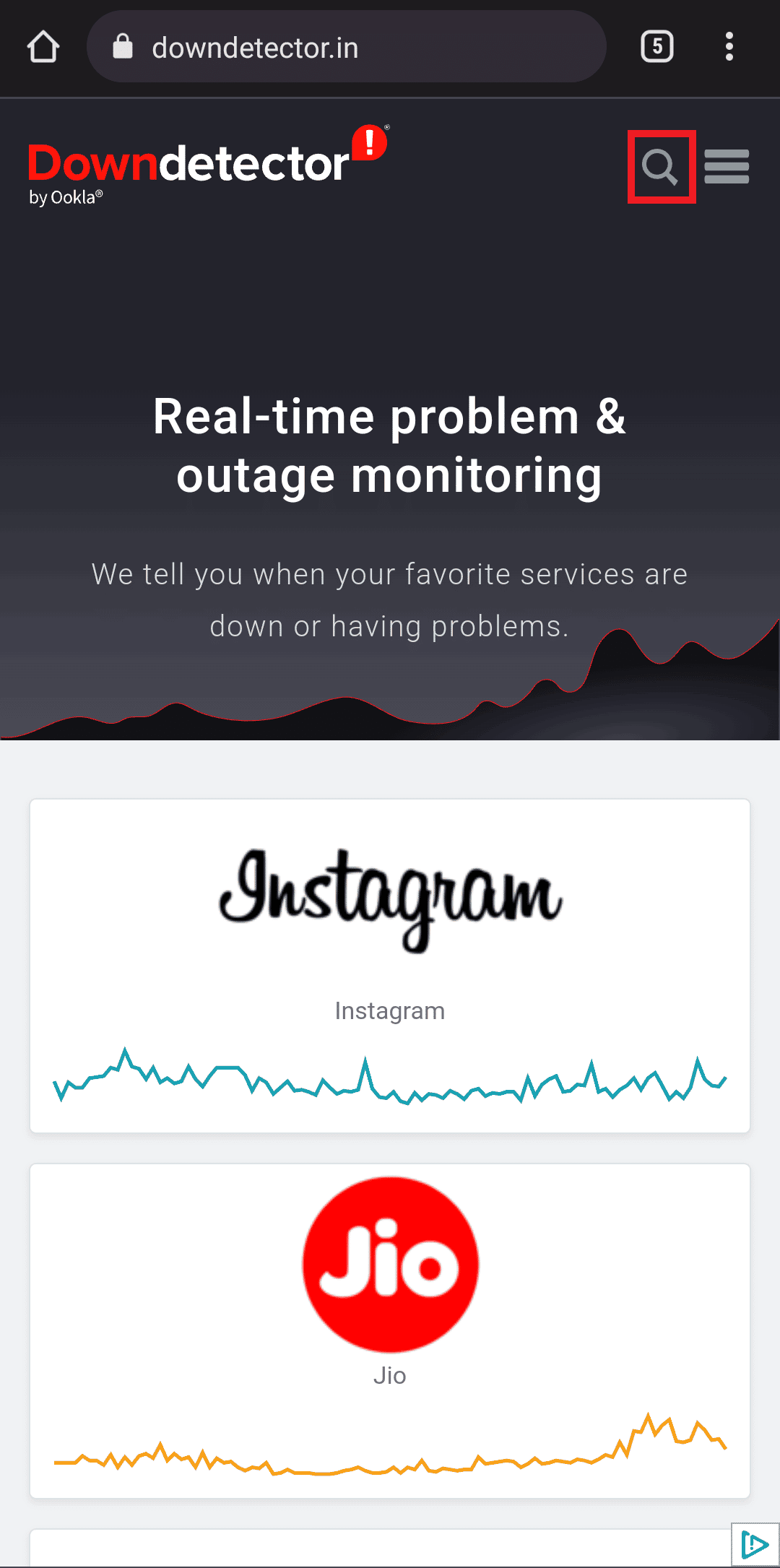
3. พิมพ์ Spotify เพื่อดูปัญหาทั้งหมดที่แอพเผชิญอยู่ในขณะนี้
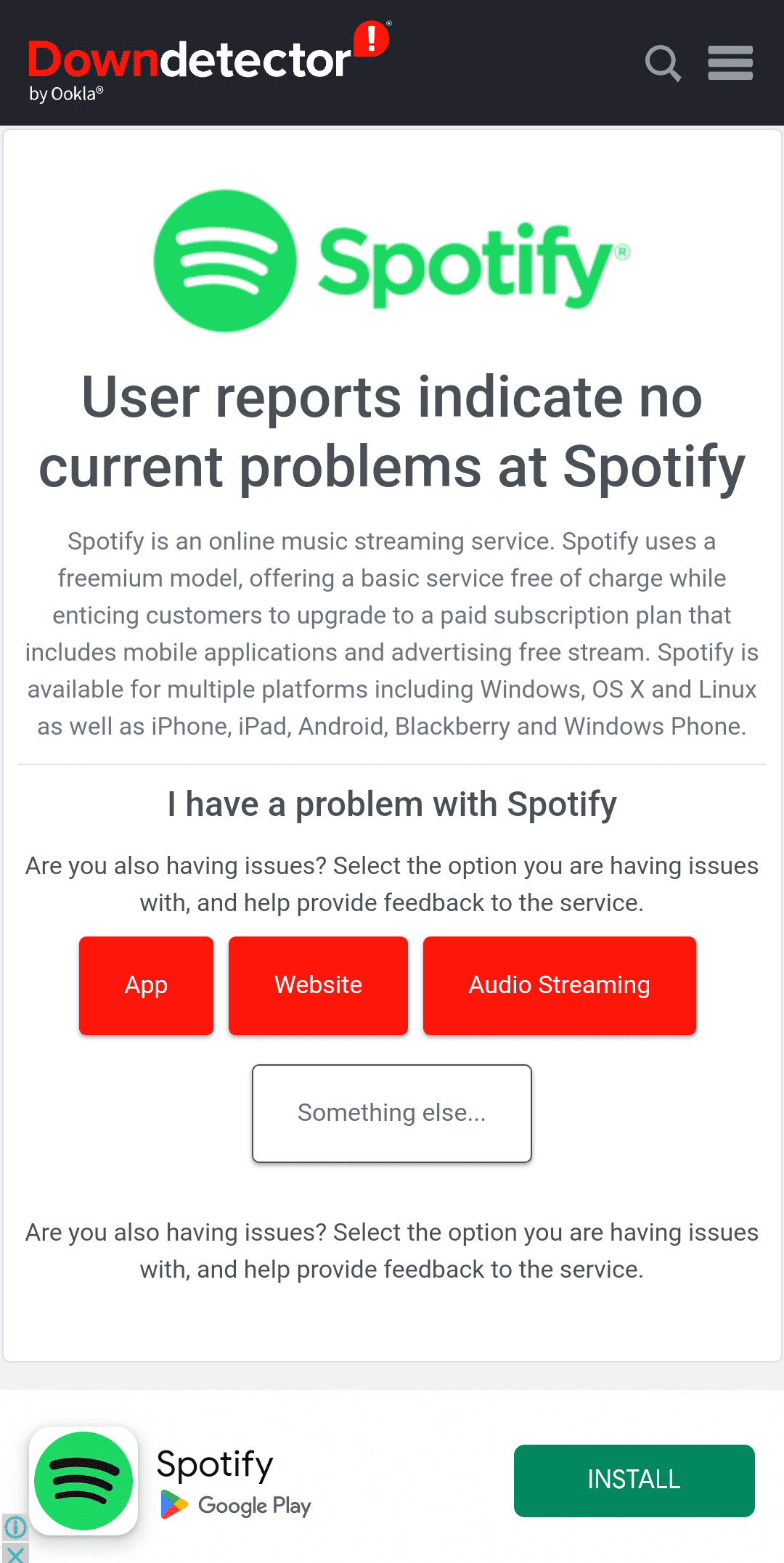
หากไม่มีการระบุปัญหาใด ๆ แสดงว่าเซิร์ฟเวอร์นั้นปกติดี และคุณต้องลองวิธีอื่น ๆ ที่กล่าวถึงในบทความ
ชั้น 1 รีสตาร์ท Spotify
การรีสตาร์ท Spotify สามารถช่วยแก้ไขปัญหาไม่มีเสียงขณะรีเฟรชแอปพลิเคชัน สิ่งนี้ช่วยปรับปรุงการเชื่อมต่อระหว่างแอพและอุปกรณ์ทำให้สามารถรับสัญญาณเสียงได้ นอกจากนี้ การรีสตาร์ท Spotify ยังสามารถเริ่มต้นกระบวนการใดๆ ที่ติดขัด และทำให้ทำงานได้อย่างถูกต้อง
1. เปิดแอปพลิเคชั่น Spotify บนอุปกรณ์ของคุณ
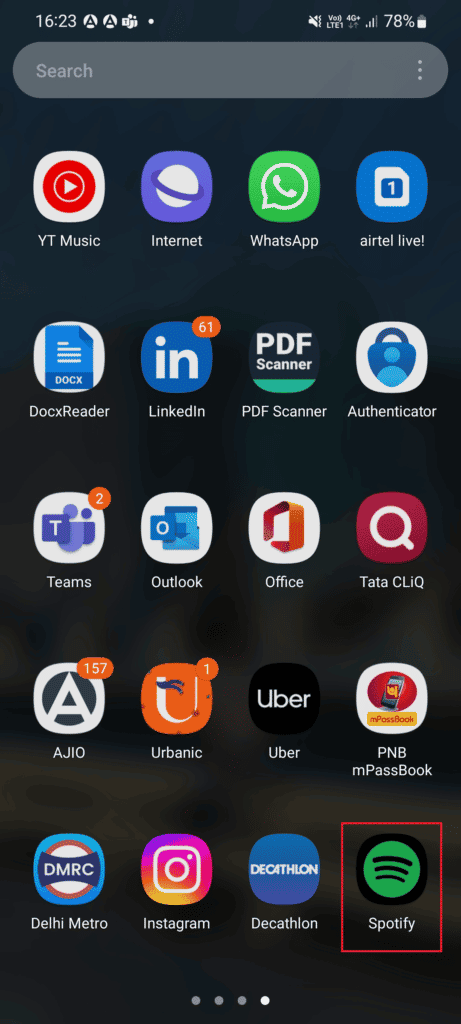
2. ถัดไป แตะที่ ไอคอนรูปเฟืองการตั้งค่า
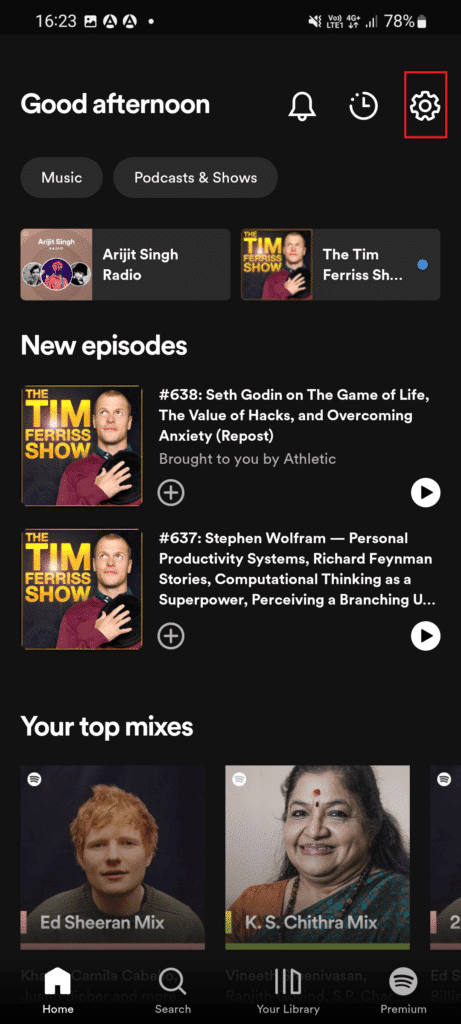
3. เลื่อนลงไปจนสุดแล้วแตะที่ตัวเลือก ออกจากระบบ
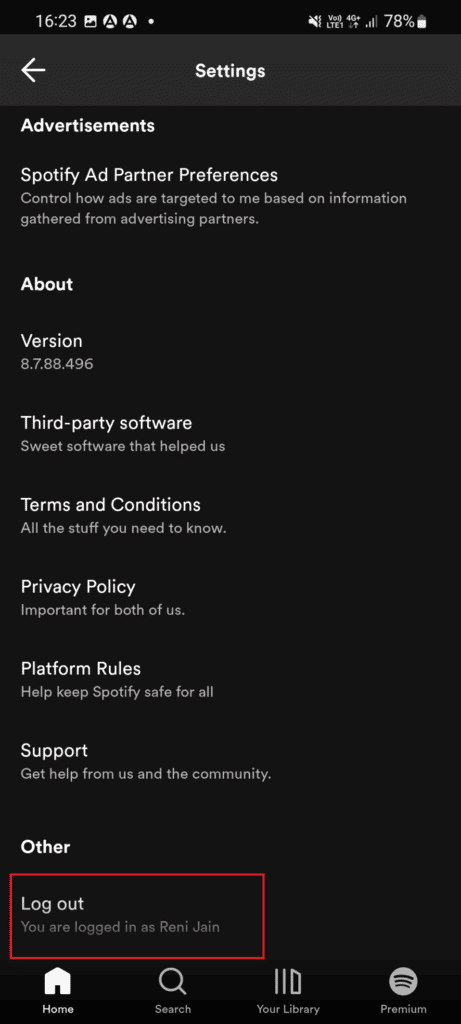
4. เมื่อเสร็จแล้ว ให้เปิด แอป Spotify ใหม่บนอุปกรณ์ของคุณ
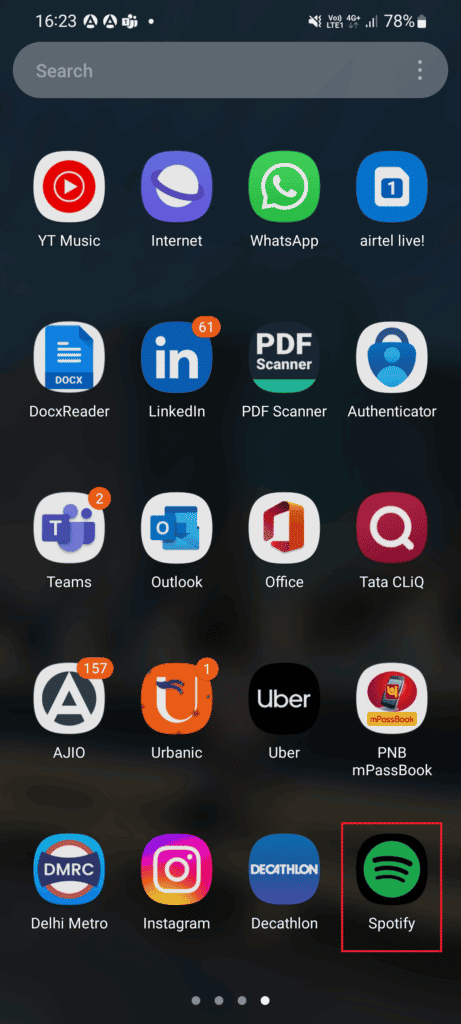
5. ป้อนข้อมูลรับรองของคุณเพื่อเข้าสู่ บัญชี Spotify ของคุณและตรวจสอบว่า Spotify ทำงานได้ดีหรือไม่หากไม่มีแอพ Spotify ไม่มีปัญหาเสียง Android
1G. อัปเดตระบบปฏิบัติการ Android
การอัปเดตระบบปฏิบัติการ Android บนอุปกรณ์ช่วยให้แน่ใจว่าคุณกำลังใช้ซอฟต์แวร์เวอร์ชันล่าสุด ซึ่งสามารถช่วยแก้ไขปัญหาเกี่ยวกับเสียงบน Spotify ได้ การอัปเดตใหม่อาจมีไดรเวอร์ที่อัปเดตสำหรับเสียง การแก้ไขข้อบกพร่องสำหรับปัญหาที่มีอยู่ และความเข้ากันได้กับ Spotify ที่ดีขึ้น คู่มือ 3 วิธีในการตรวจสอบการอัปเดตบนโทรศัพท์ Android ของคุณจะกล่าวถึงสาเหตุที่จำเป็นต้องอัปเดตระบบปฏิบัติการ Android เพื่อแก้ไขปัญหา
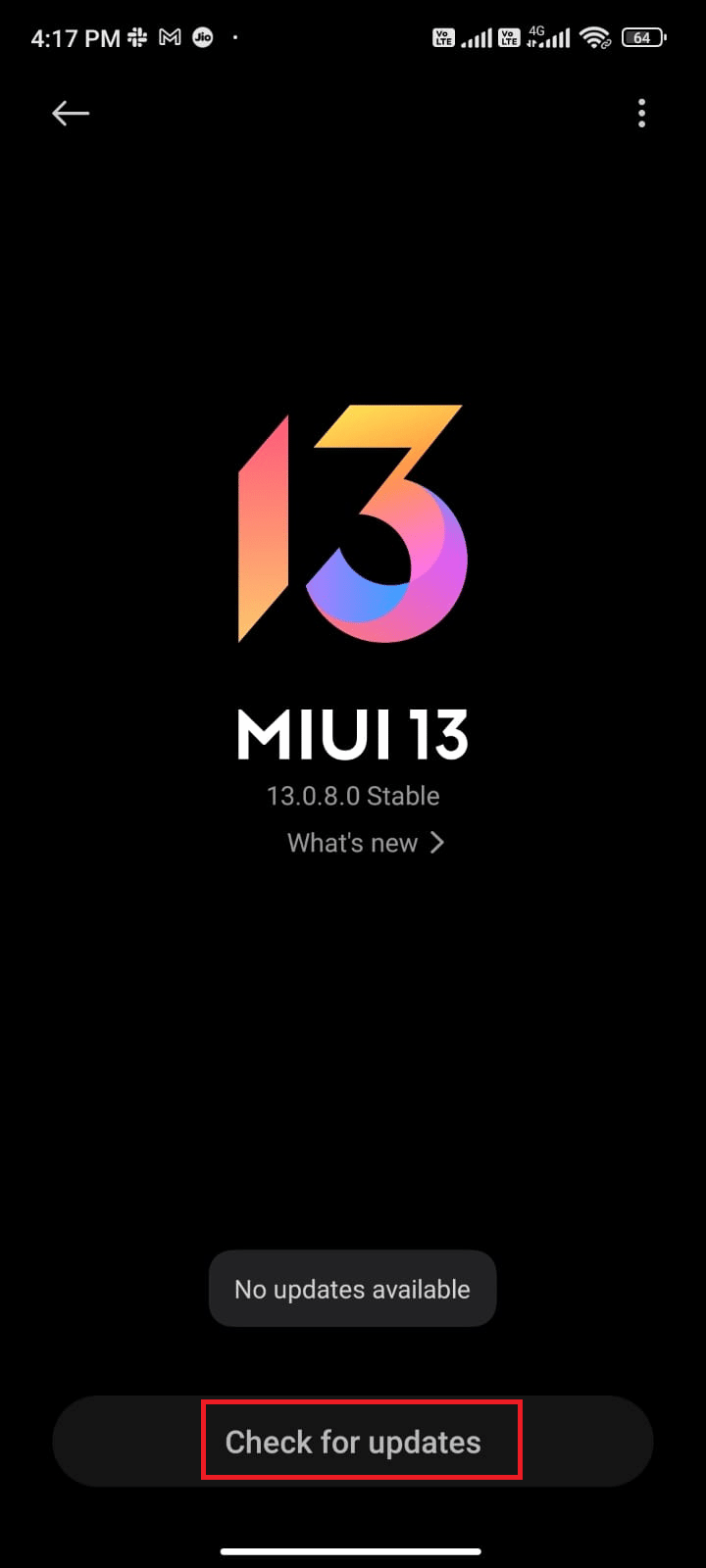
หลังจากอัปเดตระบบปฏิบัติการ Android ให้ตรวจสอบว่าคุณสามารถแก้ไขปัญหา Spotify ที่กล่าวถึงโดยไม่ใช้เสียงได้หรือไม่
1H. ปิดใช้งานบริการ VPN
บางครั้ง VPN อาจรบกวนความสามารถของแอปพลิเคชันในการเข้าถึงอินเทอร์เน็ตและสตรีมเสียงอย่างถูกต้อง ทำให้เกิดปัญหาไม่มีเสียง เมื่อปิดใช้งาน VPN แล้ว Spotify สามารถเข้าถึงทรัพยากรที่จำเป็นโดยปราศจากการรบกวนใด ๆ ทำให้บริการสตรีมสามารถเล่นเพลงพร้อมเสียงได้ตามต้องการ

1. แตะที่ไอคอนแอป การตั้งค่า บนโทรศัพท์ Android ของคุณ
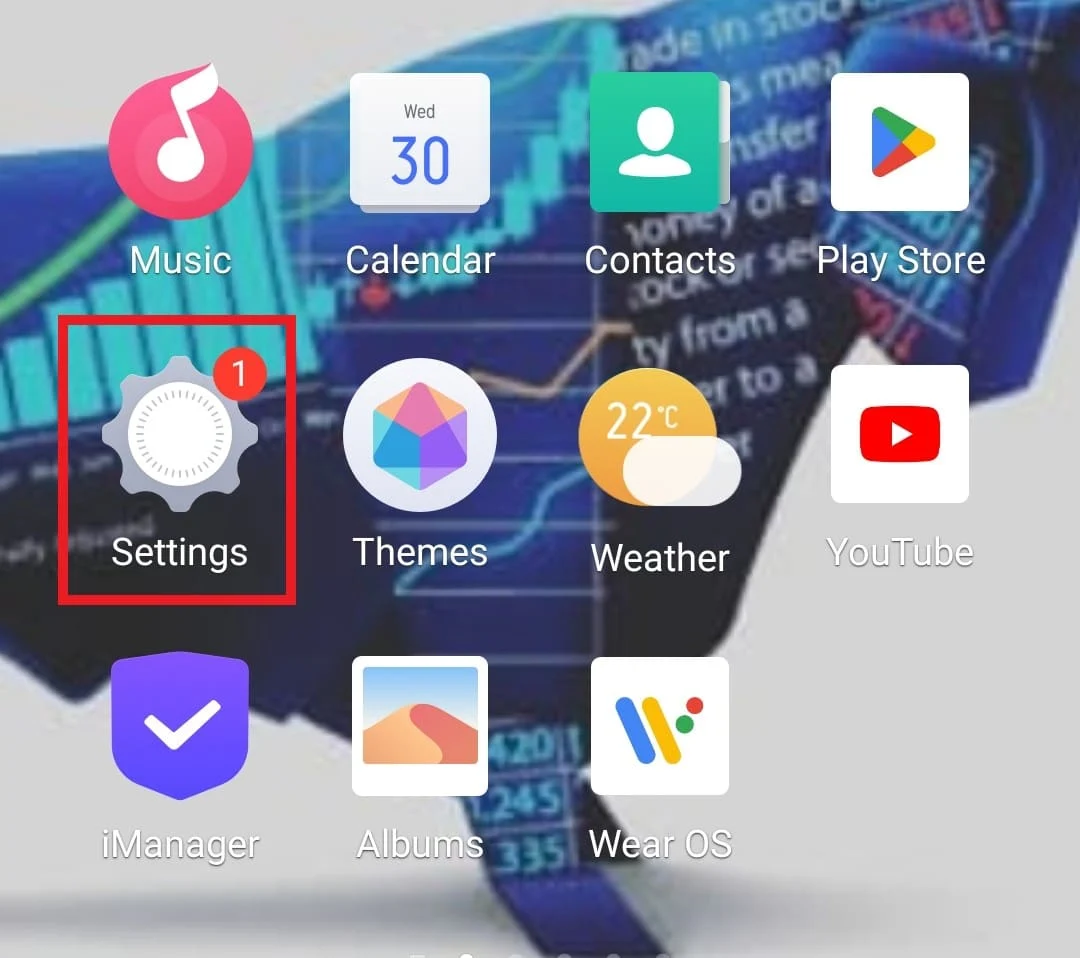
2. ตอนนี้ เลือก เครือข่ายและการเชื่อมต่ออื่นๆ
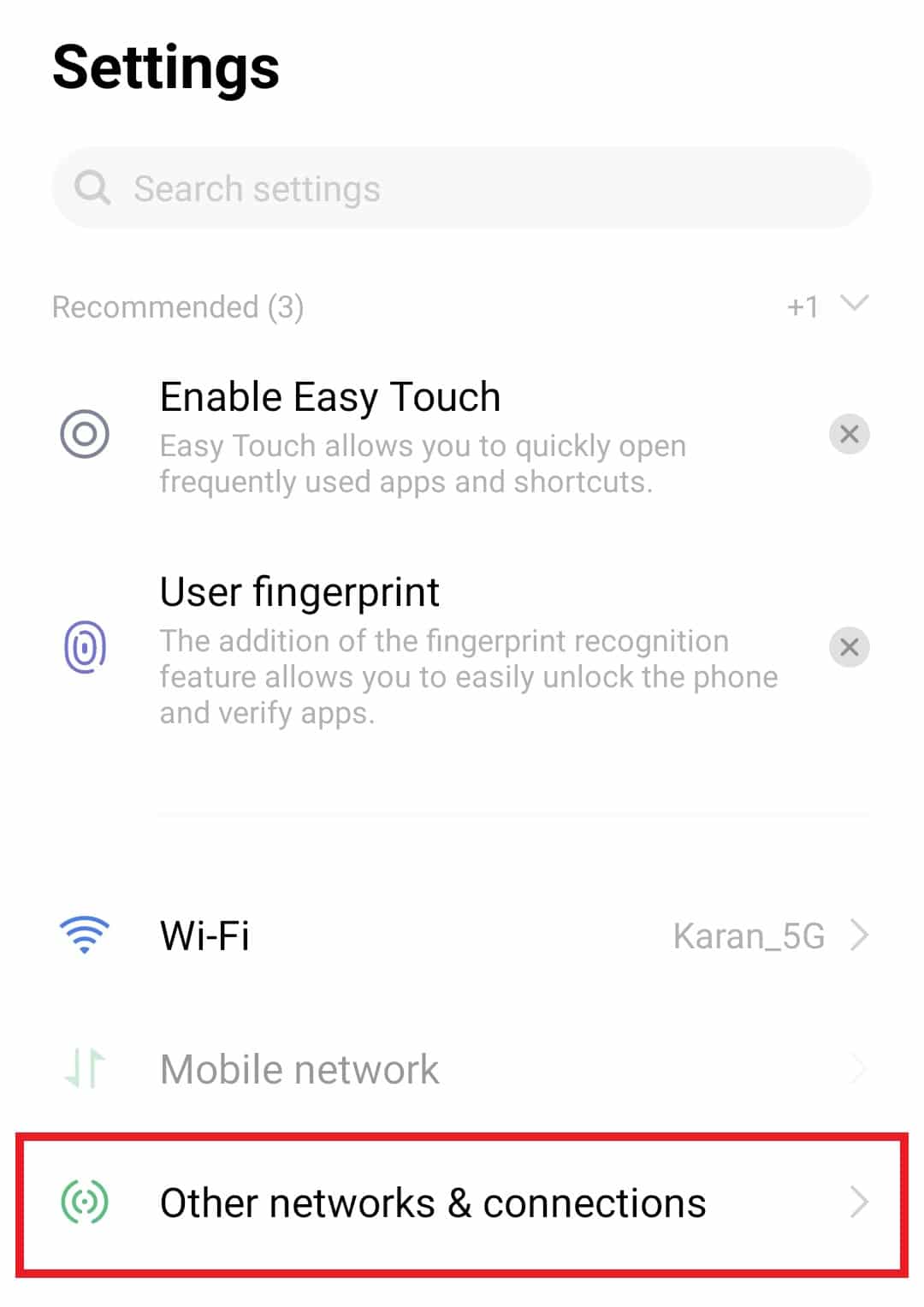
3. จากนั้นแตะที่ VPN ในนั้น
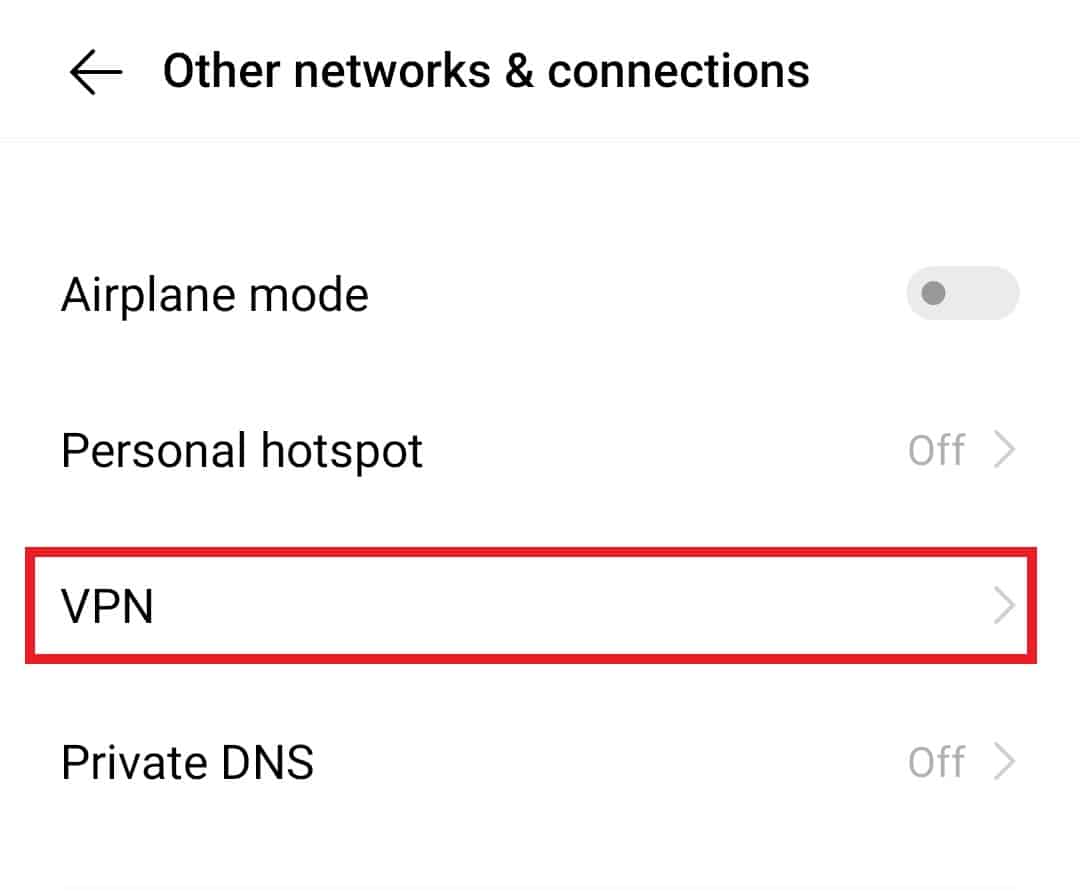
4. เปิด บริการ VPN .
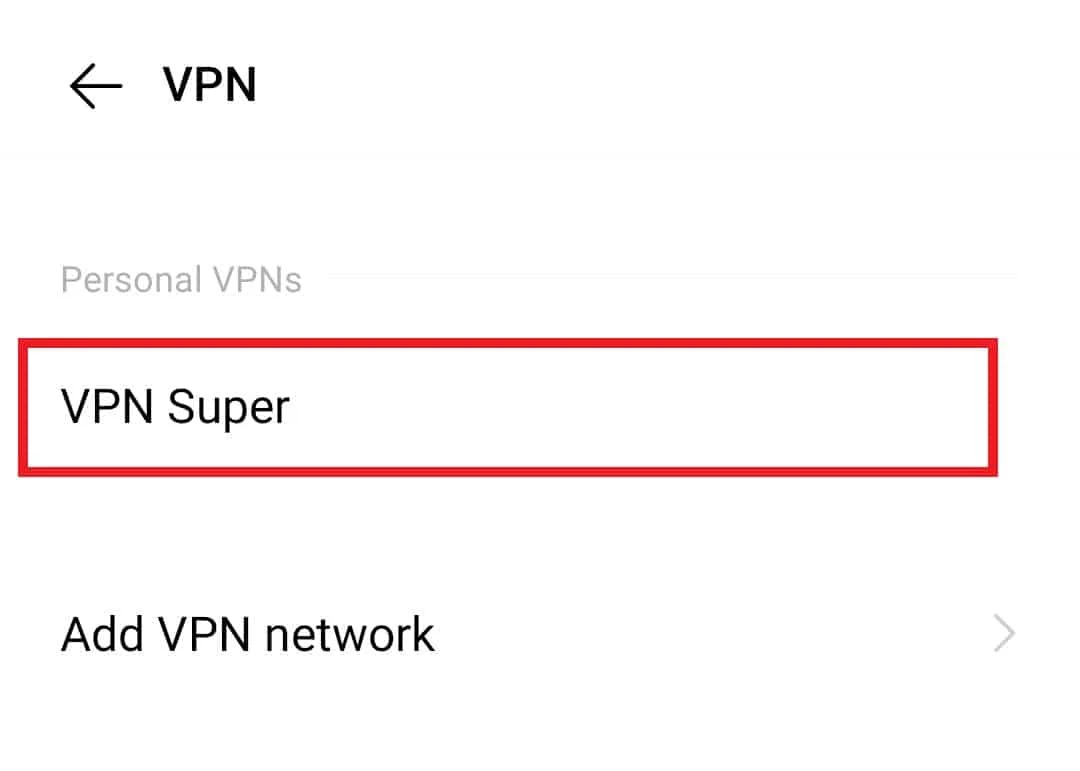
5. สุดท้าย ปิดใช้งาน หรือ ลบโปรไฟล์ VPN ในนั้น
ตรวจสอบว่าการแก้ไขนี้ไม่ได้ยินปัญหา Spotify Android หรือไม่
1I. ถอดและใส่การ์ด SD ของคุณใหม่
การ์ด SD มีไฟล์เสียงที่จำเป็นสำหรับ Spotify ในการเข้าถึงและเล่น หากเชื่อมต่อการ์ดไม่ถูกต้อง ไฟล์เสียงอาจไม่สามารถเข้าถึงได้และแอปอาจไม่สามารถเล่นเสียงใดๆ ได้ การใส่การ์ด SD อีกครั้งทำให้มั่นใจได้ว่าไฟล์เสียงเชื่อมต่อและเข้าถึงได้อย่างเหมาะสม ทำให้แอปสามารถเล่นเสียงได้อย่างถูกต้อง
1. ก่อนอื่น คุณต้องถอดการ์ดออกจากอุปกรณ์ของคุณ โดยปกติสามารถทำได้โดยการกดการ์ดลงจนกระทั่งการ์ดเด้งออกมา
2. เมื่อถอดออกแล้ว คุณควรตรวจสอบการ์ดว่ามีร่องรอยความเสียหายหรือการสึกหรอหรือไม่

3. หากไม่มีสัญญาณของความเสียหาย คุณสามารถใส่การ์ดกลับเข้าไปในอุปกรณ์ของคุณอีกครั้ง และควรทำงานได้อย่างถูกต้อง
วิธีที่ 2: รีสตาร์ทแอป Spotify
การบังคับหยุด Spotify ช่วยแก้ไขปัญหาเสียงบน Spotify โดยการรีเซ็ตแอปและล้างข้อมูลชั่วคราวหรือไฟล์ที่เสียหายที่อาจทำให้เกิดปัญหา นอกจากนี้ยังช่วยให้แอปโหลดไฟล์เสียงที่จำเป็นต่อการเล่นเพลงซ้ำ ซึ่งอาจเสียหายหรือล้าสมัย นอกจากนี้ยังสามารถช่วยรีเซ็ตการตั้งค่าเสียง ตรวจสอบให้แน่ใจว่าใช้อุปกรณ์ที่ถูกต้องสำหรับการเล่นและตั้งค่าระดับเสียงที่ถูกต้อง
1. ไปที่ การตั้งค่า ตามที่คุณเคยทำมาก่อน
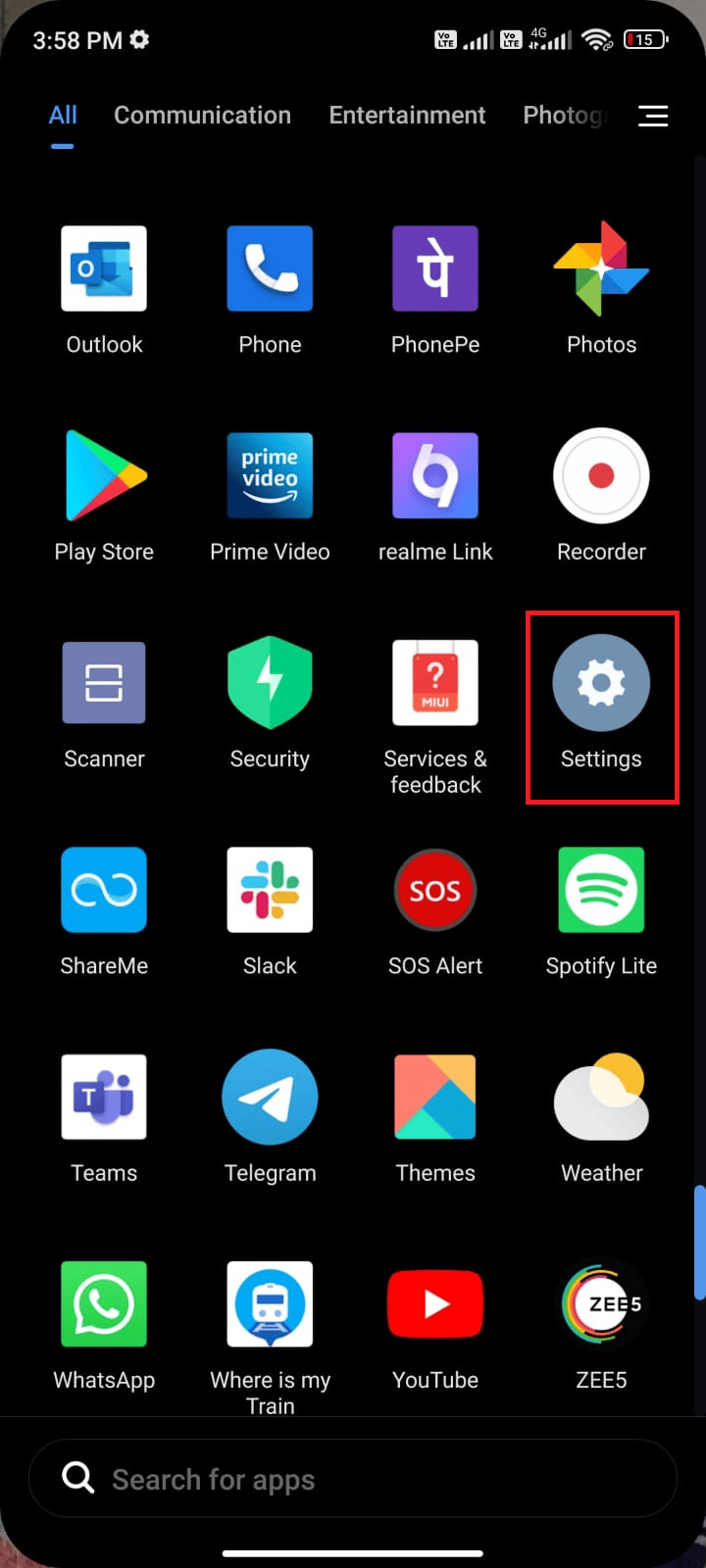
2. จากนั้นแตะที่ แอพ
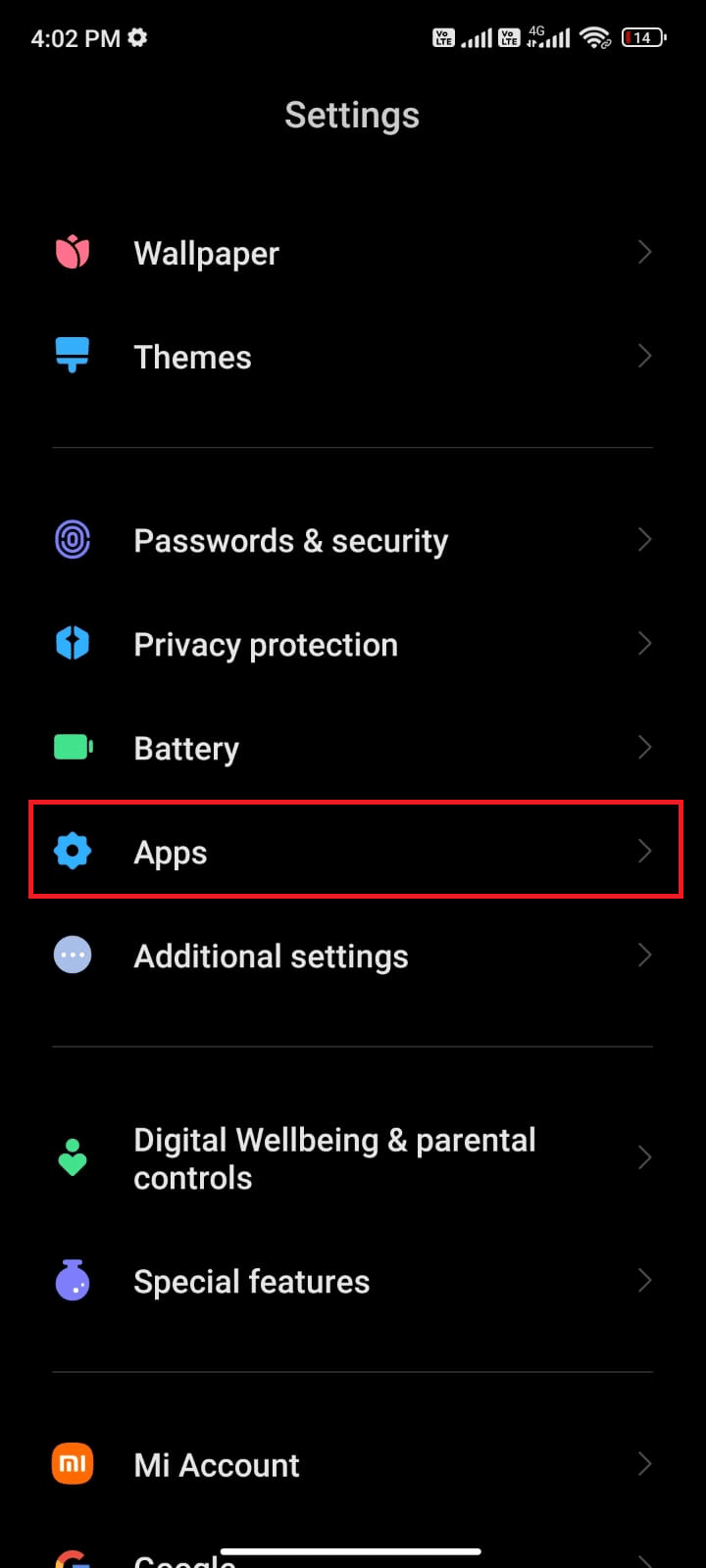
3. ถัดไป ใน การจัดการแอป ตามด้วย Spotify
4. ที่นี่ แตะที่ Force stop
5. สุดท้าย แตะที่ ตกลง เพื่อยืนยันข้อความแจ้งตามที่ปรากฎ
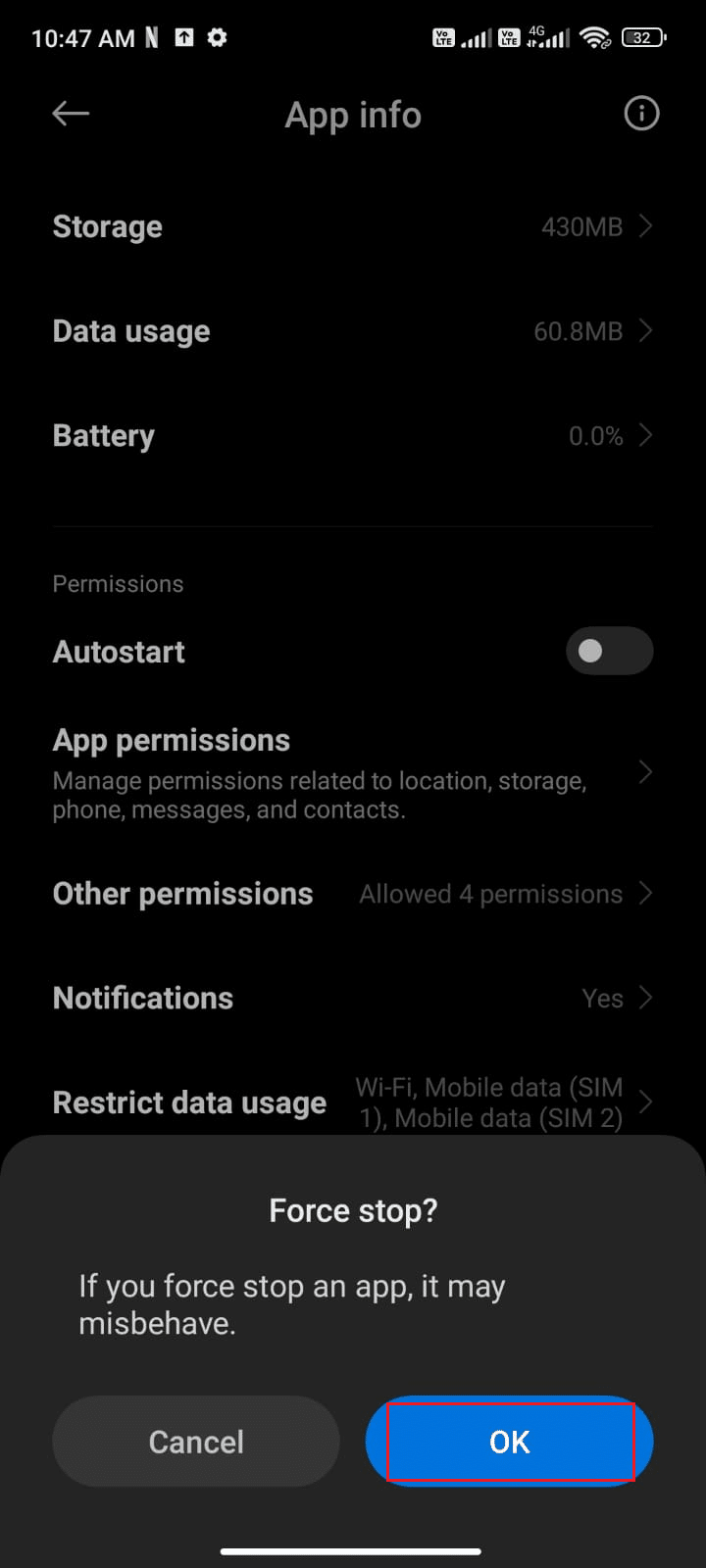
อ่านเพิ่มเติม: แก้ไข Spotify Duo ไม่ทำงาน
วิธีที่ 3: อัปเดตแอป Spotify
การอัปเดต Spotify สามารถช่วยแก้ไขปัญหาเกี่ยวกับเสียงบน Spotify ได้ เนื่องจากจะช่วยให้แน่ใจว่ามีการติดตั้งแอปพลิเคชันเวอร์ชันล่าสุดและทำงานอย่างเหมาะสมที่สุด วิธีนี้สามารถช่วยป้องกันซอฟต์แวร์ที่ล้าสมัยไม่ให้เกิดปัญหากับเอาต์พุตเสียง นอกจากนี้ การอัปเดต Spotify ยังช่วยปรับปรุงความเสถียรและประสิทธิภาพของระบบ ซึ่งยังช่วยปรับปรุงคุณภาพเสียงและแก้ปัญหาไม่ได้ยิน Spotify Android
1. เปิด Google Play Store แล้วพิมพ์ Spotify ในช่องค้นหา
2. แตะที่ชื่อแอปตามด้วยตัวเลือก อัปเดต เพื่อติดตั้งแอป Spotify เวอร์ชันล่าสุดบนอุปกรณ์ของคุณ
หมายเหตุ : หากตัวเลือกการอัปเดตอัตโนมัติเปิดอยู่ในอุปกรณ์ของคุณ คุณอาจไม่ได้รับตัวเลือกการอัปเดต คุณจะได้รับถอนการติดตั้งและเปิดแสดงบนหน้าจอของคุณแทน
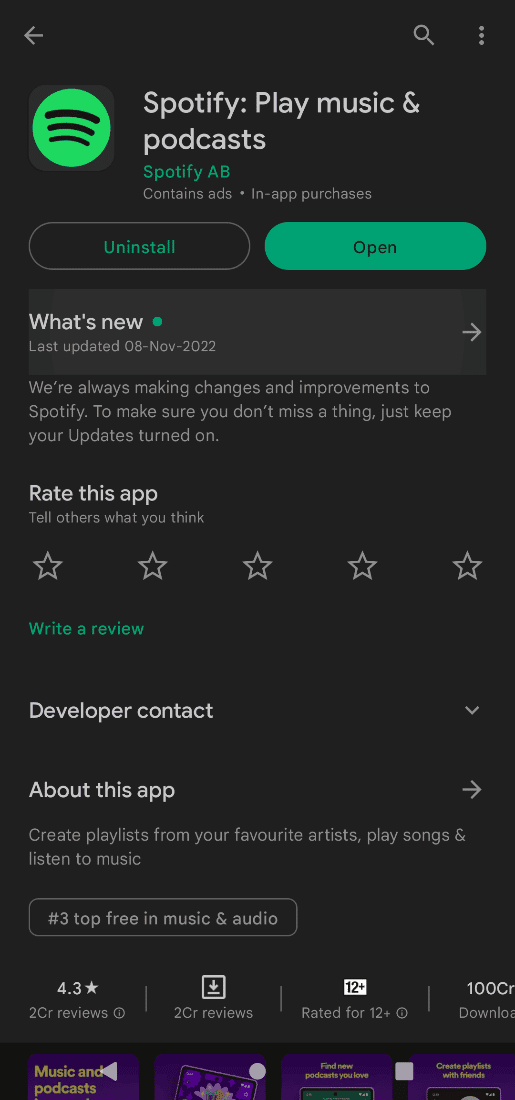
วิธีที่ 4: ล้างที่เก็บข้อมูลและแคชของ Spotify
การล้างพื้นที่เก็บข้อมูลและแคชของ Spotify ช่วยแก้ไขไม่ให้เสียงบน Spotify เนื่องจากวิธีนี้จะช่วยลบข้อมูลที่ผิดพลาดที่อาจถูกจัดเก็บไว้ในแอป ข้อมูลนี้อาจทำให้เกิดความขัดแย้งกับแอปและนำไปสู่ปัญหาด้านเสียง นอกจากนี้ การล้างแคชยังช่วยเพิ่มหน่วยความจำในอุปกรณ์ซึ่งสามารถใช้เรียกใช้แอป Spotify ได้อย่างมีประสิทธิภาพมากขึ้น นอกจากนี้ยังสามารถช่วยเกี่ยวกับไฟล์ชั่วคราวที่สร้างขึ้นซึ่งอาจขัดแย้งกับเสียงของแอป
1. ไปที่ การตั้งค่า แล้วแตะที่ แอพ
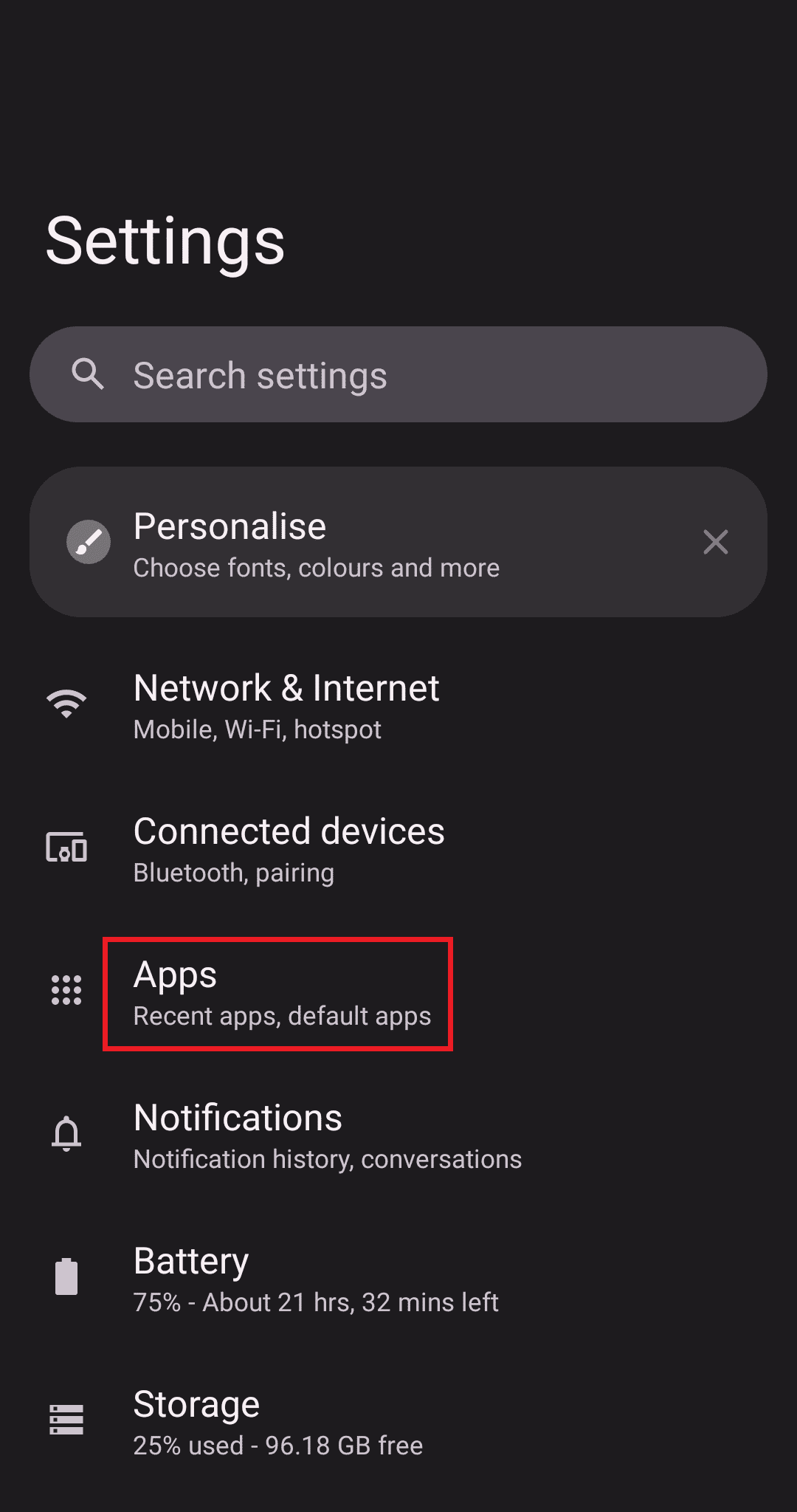
2. ถัดไป แตะที่ ดูแอพทั้งหมด และค้นหา Spotify ในรายการ
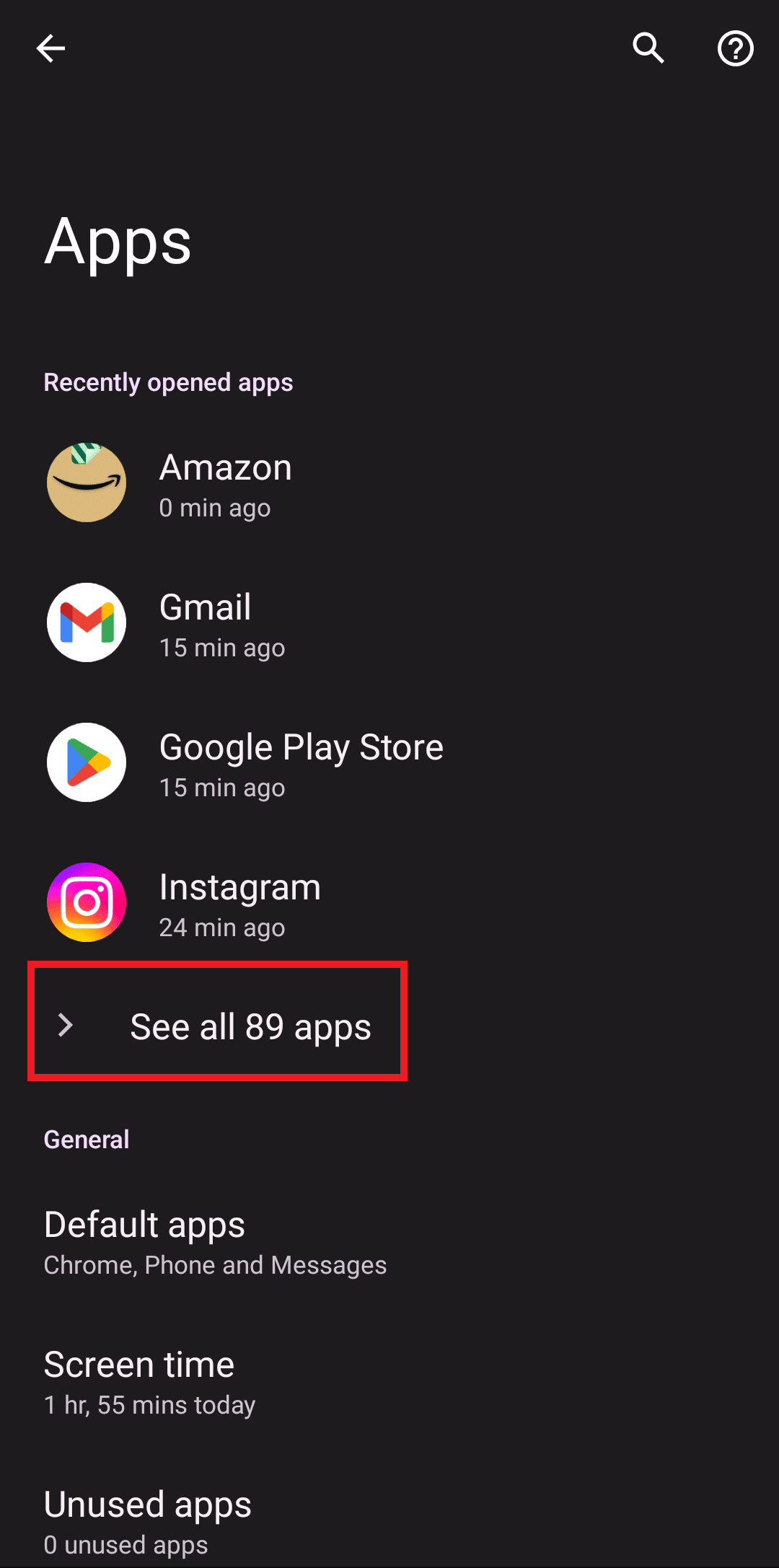
3. ถัดไป แตะที่ พื้นที่เก็บข้อมูลและแคช
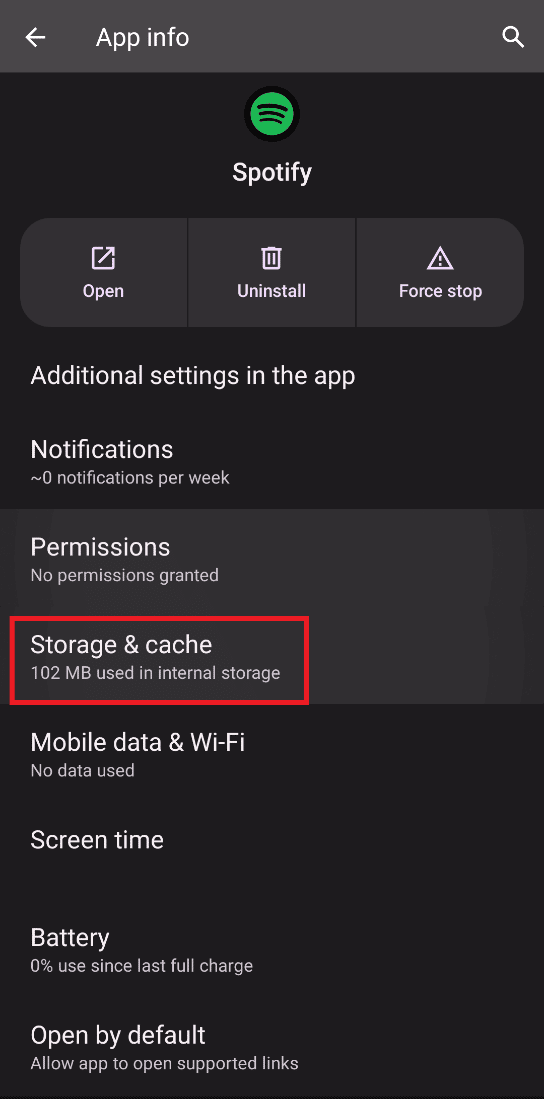
4. สุดท้าย จบกระบวนการโดยแตะที่ ล้างที่เก็บข้อมูล
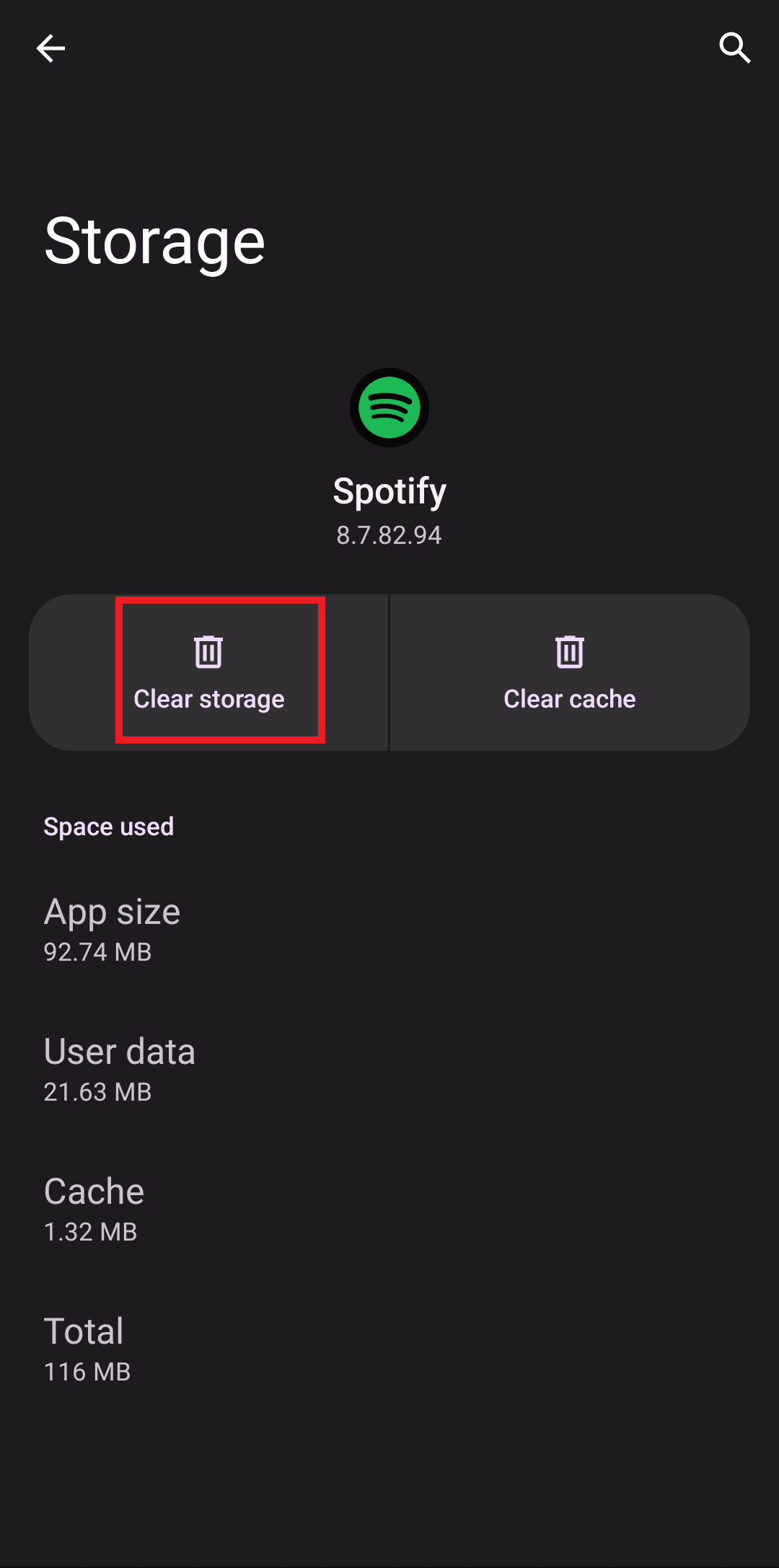
5. แตะที่ ล้างแคช และลบขยะทั้งหมดออกจากสมาร์ทโฟนของคุณ
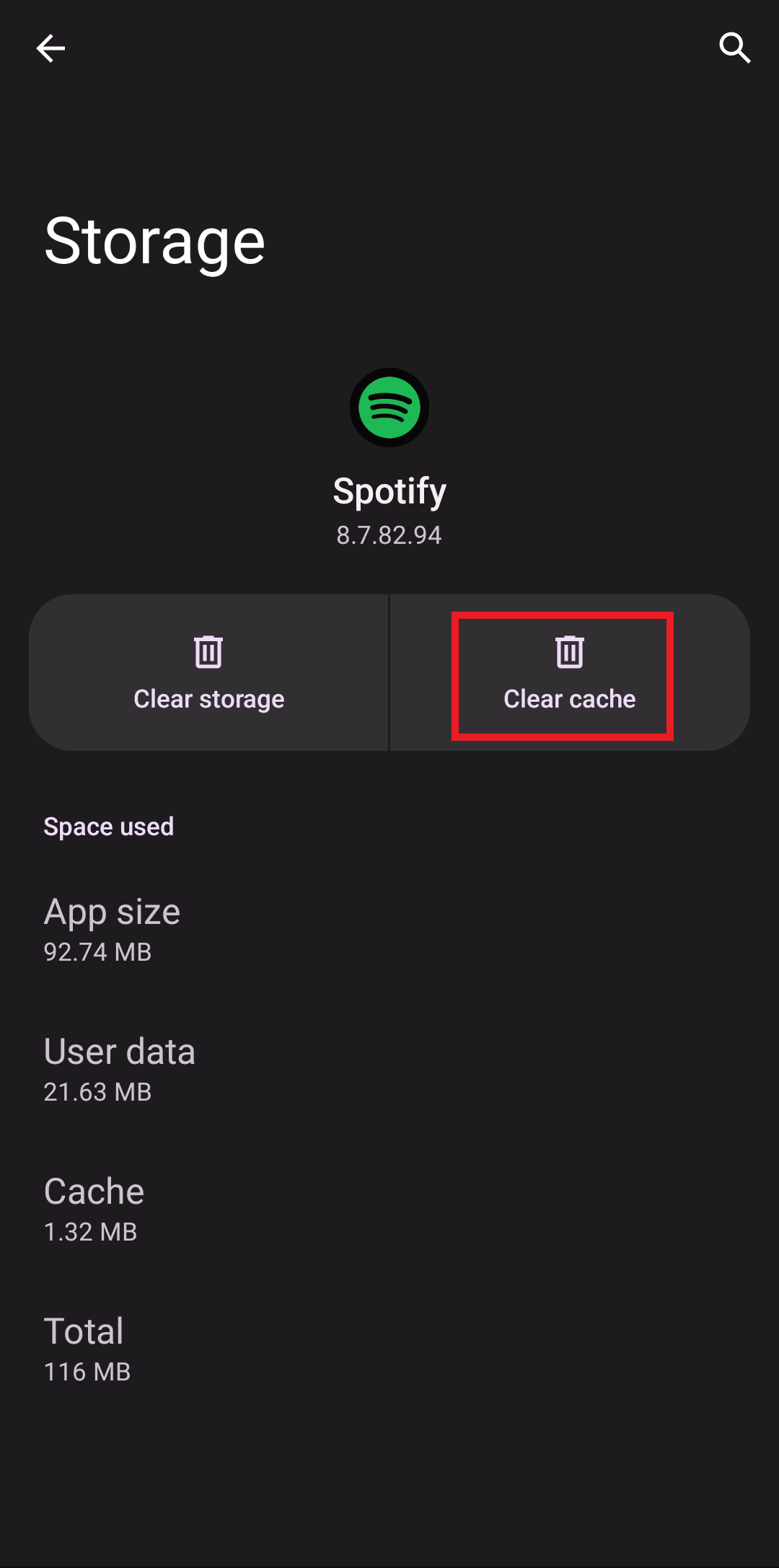
ตรวจสอบว่ามีข้อผิดพลาดไม่ได้ยิน Spotify Android อยู่หรือไม่
อ่านเพิ่มเติม: 7 วิธีแก้ไขที่ดีที่สุดสำหรับ Spotify มีข้อผิดพลาดเกิดขึ้นบน Android
วิธีที่ 5: พื้นที่ว่างใน Android
การล้างพื้นที่ Android ช่วยแก้ไขปัญหาเสียงบน Spotify เพราะสามารถลบข้อมูลที่ไม่จำเป็นที่จัดเก็บไว้ในอุปกรณ์ซึ่งอาจทำให้เกิดความขัดแย้งในเบื้องหลังได้ หากไม่มีที่ว่างเหลือสำหรับการอัปเดตใหม่ คุณจะเผชิญกับปัญหา Spotify เล่นแต่ไม่มีเสียง ตรวจสอบแอปพลิเคชันที่ไม่ค่อยได้ใช้หรือไม่ได้ใช้บน Android และลบแอปพลิเคชันผ่าน Google Play Store หรือที่เก็บข้อมูลในโทรศัพท์ หากคุณมีไฟล์และโฟลเดอร์จำนวนมากในโฟลเดอร์เดียว คุณสามารถเปลี่ยนตำแหน่งไฟล์ได้ ด้วยการทำเช่นนี้ คุณสามารถลดพื้นที่ที่ใช้ภายใต้โฟลเดอร์เดียว ซึ่งช่วยปรับปรุงประสิทธิภาพของโทรศัพท์ คุณยังสามารถเพิ่มพื้นที่ว่างในโทรศัพท์ได้โดยทำตามคำแนะนำของเราเกี่ยวกับวิธีเพิ่มพื้นที่ว่างและจัดการพื้นที่เก็บข้อมูลในโทรศัพท์ของคุณ
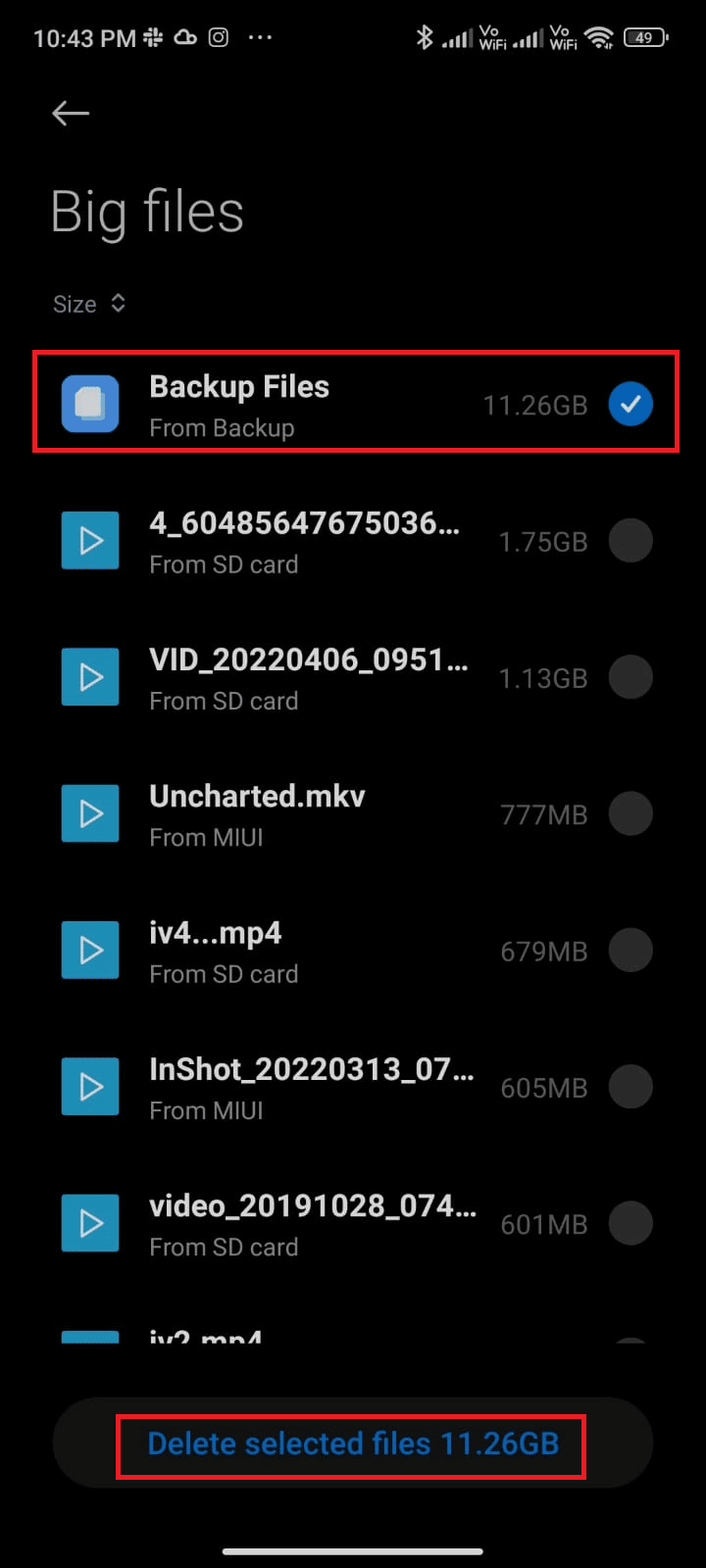
วิธีที่ 6: เข้าสู่ระบบโดยใช้อุปกรณ์อื่น
การลงชื่อเข้าใช้อุปกรณ์อื่นสามารถช่วยแก้ไขปัญหาการไม่มีเสียงบน Spotify ได้ เนื่องจากอุปกรณ์ใหม่อาจมีการอัปเดตซอฟต์แวร์และไดรเวอร์ที่ทันสมัยกว่า ซึ่งสามารถช่วยให้แน่ใจว่าเสียงทำงานได้อย่างถูกต้อง นอกจากนี้ การเข้าสู่ระบบบนอุปกรณ์อื่นสามารถช่วยรีเซ็ตการตั้งค่าใดๆ ที่อาจถูกแก้ไขหรือเปลี่ยนแปลงได้ ซึ่งยังช่วยแก้ไขปัญหาเกี่ยวกับเสียงได้อีกด้วย นอกจากนี้ อุปกรณ์ที่แตกต่างกันอาจมีความสามารถและการตั้งค่าเสียงที่แตกต่างกัน ซึ่งสามารถช่วยให้แน่ใจว่าเสียงจาก Spotify ทำงานได้อย่างถูกต้อง
1. ตรงไปที่เว็บไซต์อย่างเป็นทางการของ Spotify บนแล็ปท็อปของคุณแล้วคลิก เข้าสู่ ระบบที่มุมขวาบน
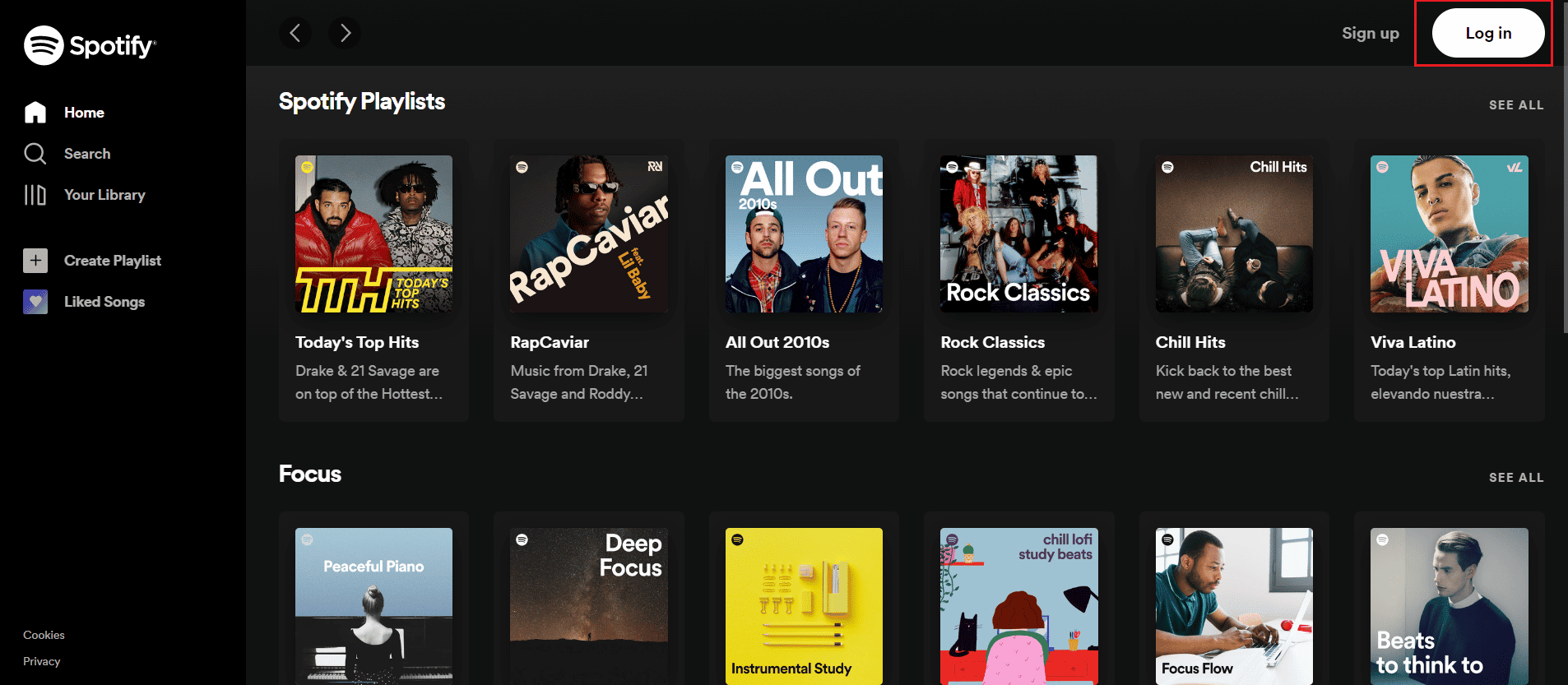
2. ป้อน ที่อยู่อีเมล หรือ ชื่อผู้ใช้ และ รหัสผ่าน เพื่อเข้าถึงบัญชี Spotify ของคุณ
ตรวจสอบว่าคุณสามารถแก้ไขเสียง Spotify ที่ไม่ทำงานได้หรือไม่
วิธีที่ 7: ติดตั้ง Spotify ใหม่
การติดตั้ง Spotify ใหม่สามารถช่วยแก้ไขการเล่น Spotify ได้ แต่ไม่มีปัญหาด้านเสียง เนื่องจากอาจเกิดจากไฟล์ที่เสียหาย เมื่อคุณติดตั้งแอปอีกครั้ง ไฟล์เก่าที่เสียหายจะถูกลบและแทนที่ด้วยไฟล์ที่ใช้งานได้ การดำเนินการนี้สามารถช่วยแก้ไขข้อขัดแย้งระหว่างแอปและระบบปฏิบัติการของอุปกรณ์ ซึ่งมักเป็นสาเหตุของปัญหาด้านเสียง
1. เปิด Google Play Store แล้วค้นหา Spotify
2. แตะที่ ถอนการติดตั้ง และรอจนกว่ากระบวนการจะเสร็จสิ้น
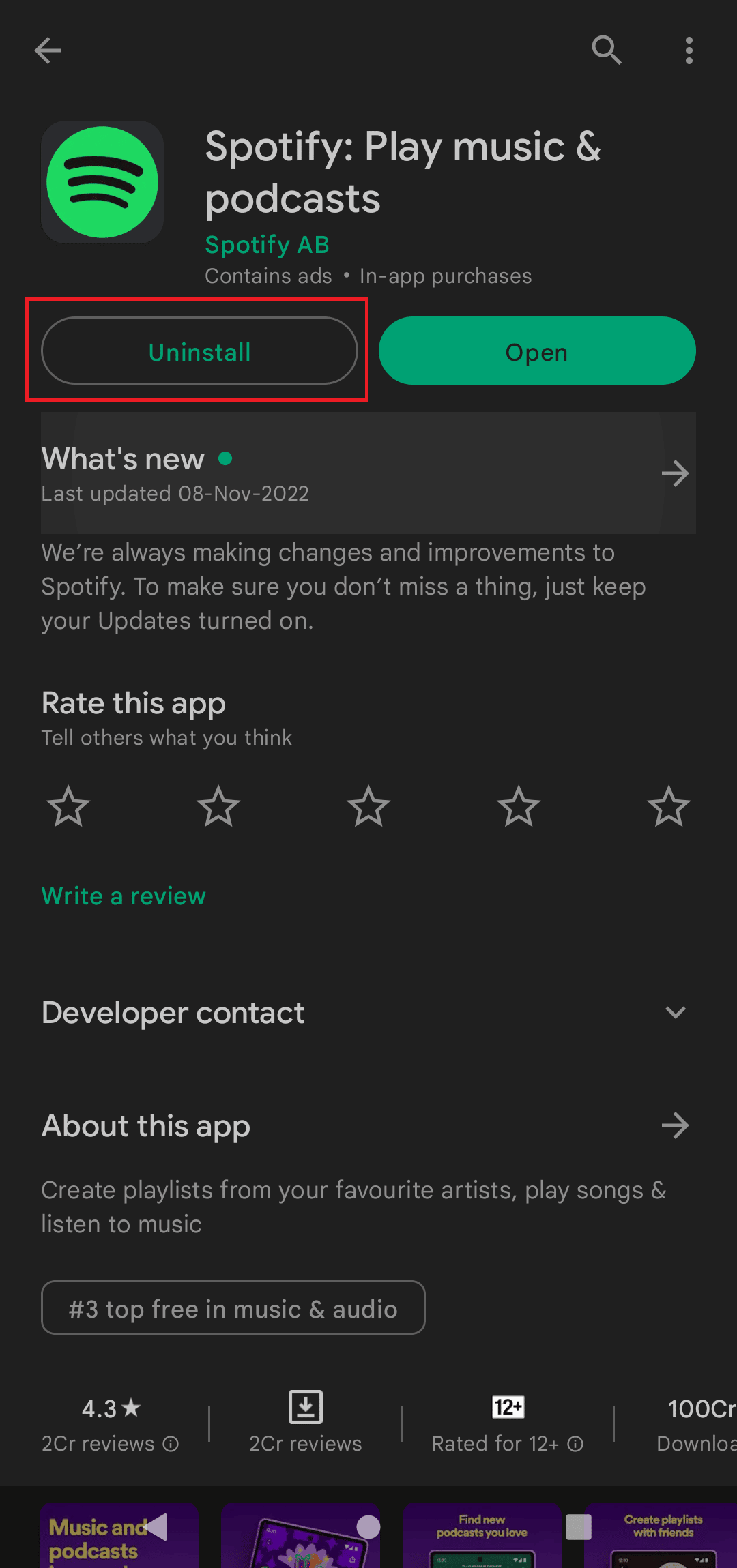
3. ถัดไป แตะ ที่ติดตั้ง และลองลงชื่อเข้าใช้บัญชีของคุณ
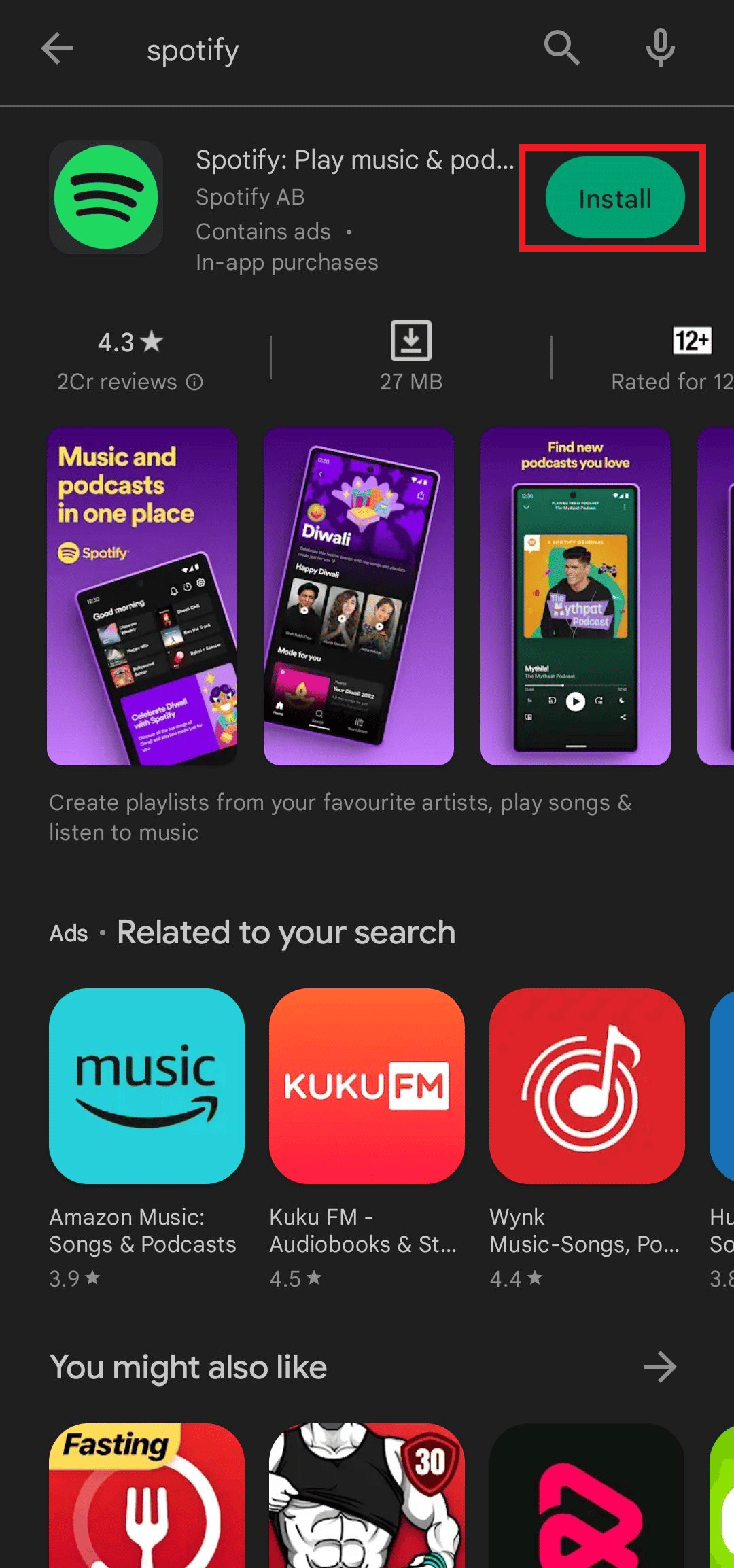
อ่านเพิ่มเติม: 9 วิธีในการแก้ไขข้อผิดพลาด Spotify ผิดพลาดใน Windows 10
วิธีที่ 8: ติดต่อฝ่ายสนับสนุนลูกค้าของ Spotify
การติดต่อฝ่ายสนับสนุนของ Spotify จะช่วยแก้ไขปัญหาเกี่ยวกับเสียงบน Spotify เพราะพวกเขาสามารถช่วยวินิจฉัยปัญหาและให้คำแนะนำที่เป็นประโยชน์ได้ พวกเขามีความรู้และประสบการณ์ในการแก้ไขปัญหาซอฟต์แวร์และปัญหาด้านเสียง ดังนั้นพวกเขาจึงสามารถระบุสาเหตุที่แท้จริงและให้แนวทางแก้ไขได้อย่างรวดเร็ว นอกจากนี้ยังสามารถให้คำแนะนำทีละขั้นตอนเกี่ยวกับวิธีการแก้ไขปัญหา หากปัญหายังคงอยู่ พวกเขาอาจสามารถคืนเงินหรือเปลี่ยนสินค้าใหม่ได้ ไม่ว่าในกรณีใด การติดต่อฝ่ายสนับสนุนของ Spotify เป็นวิธีที่ดีที่สุดในการขอความช่วยเหลือเพื่อไม่ให้เกิดปัญหาด้านเสียงบน Spotify
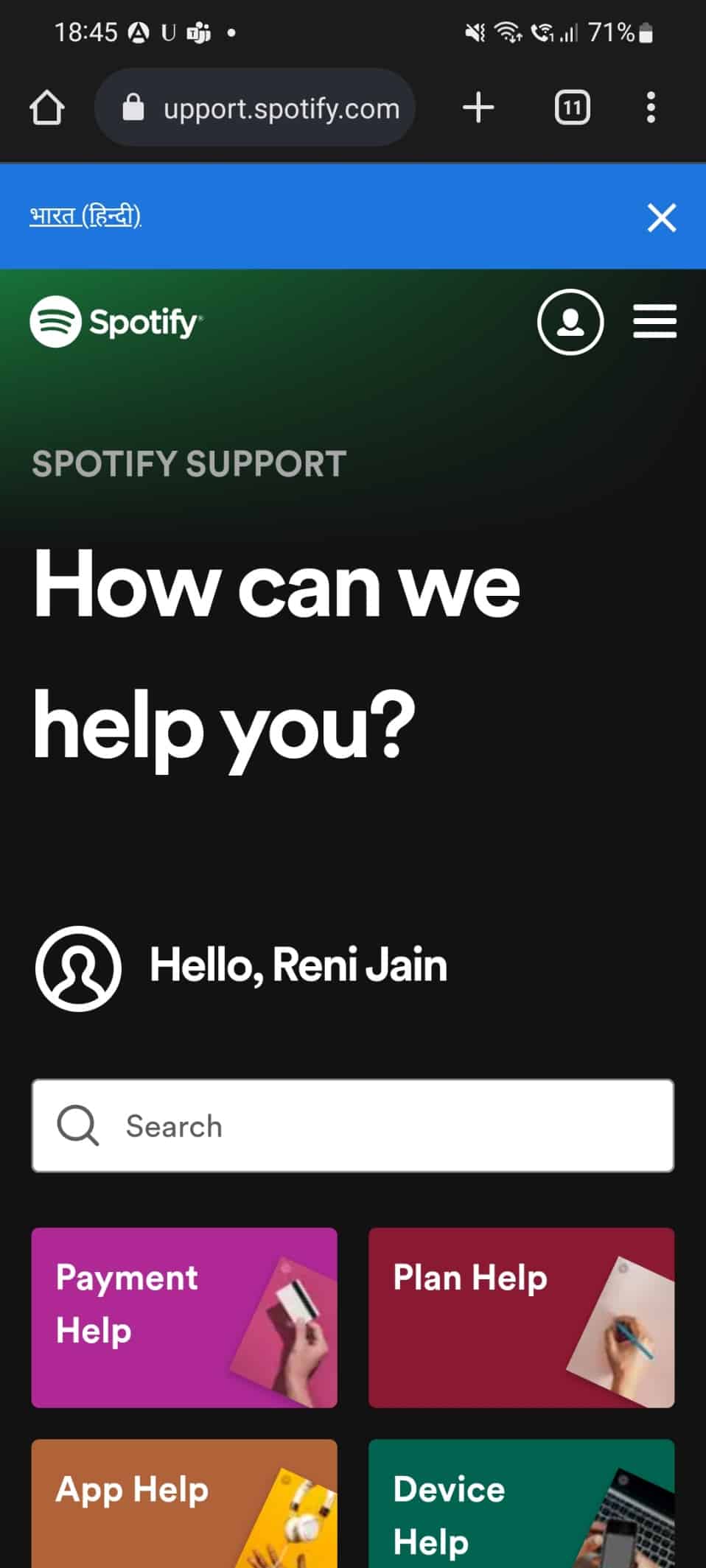
ที่แนะนำ:
- อีควอไลเซอร์ฟรีที่ดีที่สุด 20 อันดับแรกสำหรับ Windows 10
- แก้ไข Spotify Error Code 17 บน Windows 10
- วิธีล้างแคช Spotify ใน Windows 10
- Spotify Premium คุ้มค่าหรือไม่?
เราหวังว่าคำแนะนำนี้จะเป็นประโยชน์ และคุณได้เรียนรู้วิธีแก้ไข ปัญหาไม่มีเสียงใน Spotify บนอุปกรณ์ของคุณ อย่าลังเลที่จะติดต่อเราพร้อมคำถามและข้อเสนอแนะของคุณผ่านทางส่วนความคิดเห็นด้านล่าง แจ้งให้เราทราบว่าคุณต้องการให้เราสำรวจหัวข้อใดต่อไป
