แก้ไขไม่มีเสียงใน Firefox บน Windows 10
เผยแพร่แล้ว: 2022-03-04
คุณผิดหวังที่ไม่มีเนื้อหาเสียงใน Firefox หรือไม่? หากคุณกำลังประสบปัญหา Firefox ไม่มีปัญหาเสียงใน Windows 10 เราพร้อมช่วยเหลือคุณ คุณอาจเพลิดเพลินกับการรับชมคลิปเสียงและวิดีโอในเบราว์เซอร์ที่คุณชื่นชอบ อย่างไรก็ตาม เบราว์เซอร์อาจเกี่ยวข้องกับปัญหาเสียงในพีซี Windows 10 ของคุณ.. Firefox ก็ไม่ใช่ข้อยกเว้น หากคุณกำลังประสบปัญหาเสียงไม่ทำงานของ Firefox คู่มือนี้จะช่วยคุณได้อย่างแน่นอน อ่านบทความต่อเพื่อแก้ไขเสียง Firefox ไม่ทำงานบนปัญหา Windows 10
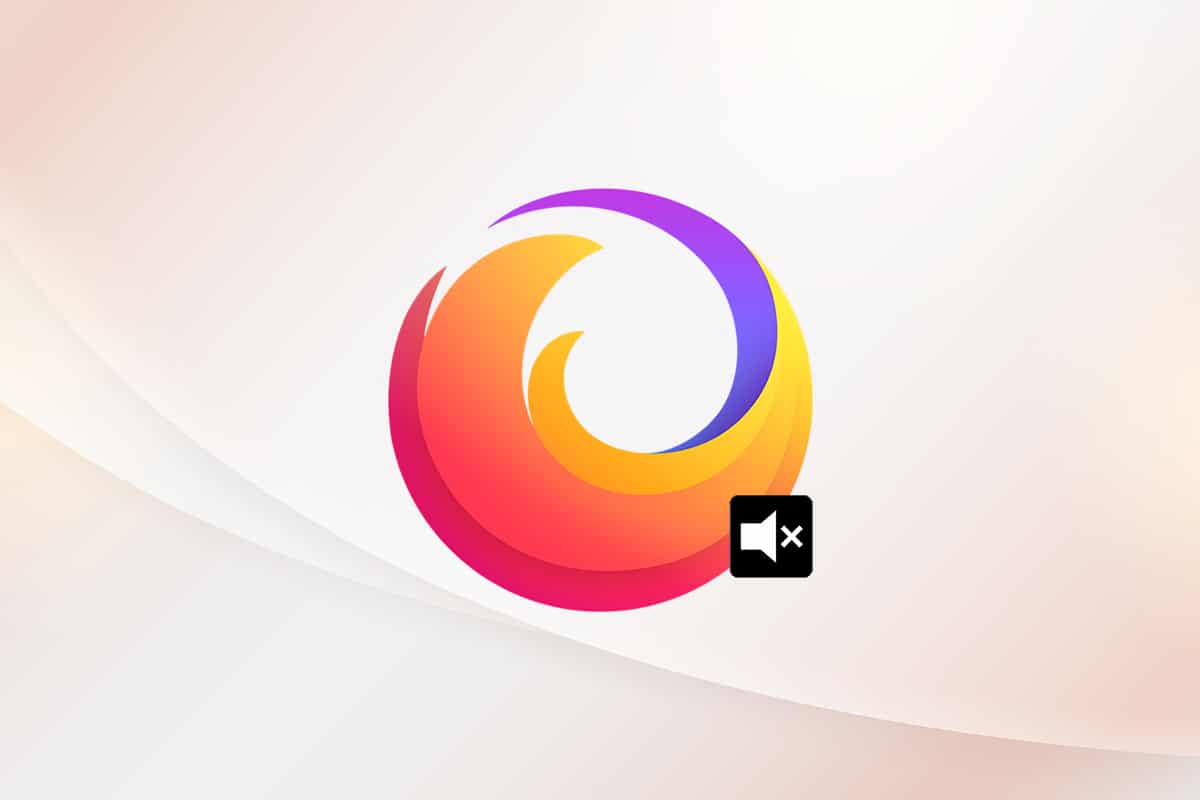
สารบัญ
- วิธีแก้ไขไม่มีเสียงใน Firefox
- การแก้ไขปัญหาเบื้องต้น
- วิธีที่ 1: ปรับเปลี่ยนระดับเสียงของตัวปรับแต่งเสียง
- วิธีที่ 2: เรียกใช้ตัวแก้ไขปัญหาเสียงของ Windows
- วิธีที่ 3: รีสตาร์ท Firefox ในโหมดแก้ไขปัญหา
- วิธีที่ 4: อนุญาตการอนุญาตเสียงใน Firefox
- วิธีที่ 5: ลบ Browser Cache ใน Firefox
- วิธีที่ 6: ปิดการเร่งฮาร์ดแวร์ (ถ้ามี)
- วิธีที่ 7: อัปเดตส่วนขยาย (ถ้ามี)
- วิธีที่ 8: ปิดใช้งานส่วนขยาย (ถ้ามี)
- วิธีที่ 9: อัปเดตหรือย้อนกลับไดรเวอร์เสียง
- วิธีที่ 10: อัปเดต Firefox
- วิธีที่ 11: รีเฟรช Firefox
- วิธีที่ 12: ลบ Firefox Preference Files
- วิธีที่ 13: ติดตั้ง Firefox ใหม่
วิธีแก้ไขไม่มีเสียงใน Firefox
Mozilla ได้ประกาศว่า Firefox จะไม่เล่นเสียงหากมีแท็บพื้นหลังใน Firefox (ที่มีเนื้อหาเสียง) ที่ผู้ใช้ไม่ได้โต้ตอบในช่วงเวลาหนึ่ง ในอีกกรณีหนึ่ง Firefox จะลดตัวปรับแต่งเสียงสำหรับแท็บเฉพาะนั้นหรือแท็บอื่นๆ ทั้งหมด ประกาศของพวกเขาระบุว่า
การเล่นใดๆ ที่เกิดขึ้นก่อนที่ผู้ใช้จะโต้ตอบกับหน้าเว็บผ่านการคลิกเมาส์ การกดปุ่มที่พิมพ์ได้ หรือเหตุการณ์การสัมผัส จะถือเป็นการเล่นอัตโนมัติและจะถูกบล็อกหากมีโอกาสได้ยิน
นอกเหนือจากนี้ ยังมีสาเหตุอื่นๆ อีกสองสามประการที่ทำให้ Firefox ไม่มีเสียงใน Windows 10 มีการระบุไว้ด้านล่าง
- Audio Mixer ถูกลดระดับลงโดยอัตโนมัติ/โดยไม่ได้ตั้งใจ
- แคช/คุกกี้เสียหายใน Firefox
- ส่วนเสริม/ธีมที่ขัดแย้งในเบราว์เซอร์
- สิทธิ์เสียงในเบราว์เซอร์ถูกบล็อก
- ไดรเวอร์เสียงที่ล้าสมัย
- ไฟล์การติดตั้ง Firefox เสียหาย
- เบราว์เซอร์ที่ล้าสมัย
อย่างไรก็ตาม คุณสามารถแก้ไข Firefox ไม่เล่นปัญหาเสียงได้ง่ายๆ โดยปฏิบัติตามวิธีการแก้ไขปัญหาตามคำแนะนำด้านล่าง
ในส่วนนี้ เราได้รวบรวมรายการวิธีที่จะช่วยคุณแก้ไขปัญหาเสียง Firefox ไม่ทำงาน ปฏิบัติตามวิธีการตามคำแนะนำในลำดับเดียวกันเพื่อให้ได้ผลลัพธ์ที่สมบูรณ์แบบ
การแก้ไขปัญหาเบื้องต้น
ก่อนที่คุณจะย้ายไปยังส่วนถัดไปของวิธีการแก้ไขปัญหาขั้นสูง ต่อไปนี้เป็นเคล็ดลับการแก้ไขปัญหาเบื้องต้นบางประการที่จะช่วยคุณแก้ไขปัญหาเสียงของ Firefox ที่ไม่ทำงานด้วยขั้นตอนง่ายๆ
- รีบูตเครื่องพีซี
- ตรวจสอบว่าเสียงทำงานได้ดีบนไซต์ Firefox อื่น ๆ หรือไม่
- ตรวจสอบให้แน่ใจว่าไม่มีเบราว์เซอร์อื่นที่ใช้ยูทิลิตี้เสียง ปิดงานพื้นหลังอื่นๆ ทั้งหมด ยกเว้น Firefox
- หากคุณกำลังใช้ปลั๊กอิน Adobe Flash บนคอมพิวเตอร์ของคุณ ตรวจสอบให้แน่ใจว่าเป็นเวอร์ชันล่าสุดหรือลองติดตั้งใหม่
- ลองเชื่อมต่ออุปกรณ์เสียงต่างๆ
อย่างไรก็ตาม หากคุณพบว่า Firefox ไม่สามารถเล่นปัญหาเสียงได้ คุณสามารถเปลี่ยนไปใช้วิธีการแก้ไขปัญหาขั้นสูงตามรายการด้านล่างได้
วิธีที่ 1: ปรับเปลี่ยนระดับเสียงของตัวปรับแต่งเสียง
เมื่อคุณติดตั้งโปรแกรมปรับปรุงสำหรับแอพพลิเคชั่นใดๆ หรือติดตั้งโปรแกรมใดๆ การตั้งค่าเสียงของคุณอาจถูกปรับแต่ง ทำให้ไม่มีเสียงในเบราว์เซอร์ Firefox คุณสามารถปรับระดับเสียงให้สูงขึ้นได้ด้วยตนเองตามคำแนะนำด้านล่าง
1. คลิกขวาที่ไอคอน Speakers ที่มุมล่างขวาของหน้าจอ
![]()
2. จากนั้นเลือกตัวเลือก Open Volume mixer ตามที่ไฮไลต์
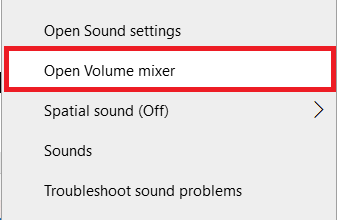
3. ตรวจสอบให้แน่ใจว่าระดับเสียงถูกตั้งไว้ที่ระดับเสียง สูงสุด สำหรับ อุปกรณ์ แอปพลิเคชัน และ Firefox ดังที่แสดง
หมายเหตุ: คุณสามารถปรับระดับเสียงได้ตามความต้องการ
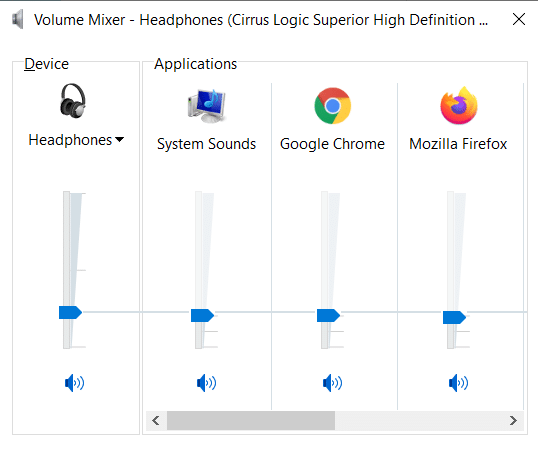
วิธีที่ 2: เรียกใช้ตัวแก้ไขปัญหาเสียงของ Windows
คุณอาจประสบปัญหาเสียง Firefox ไม่ทำงานหากมีข้อบกพร่องหรือข้อบกพร่องในส่วนฮาร์ดแวร์ การแก้ไขปัญหาจะช่วยให้คุณแก้ไขได้เช่นเดียวกัน ดำเนินการตามคำแนะนำด้านล่าง
1. กด ปุ่ม Windows พิมพ์ Troubleshoot settings ในแถบค้นหาแล้วเปิดขึ้นมา
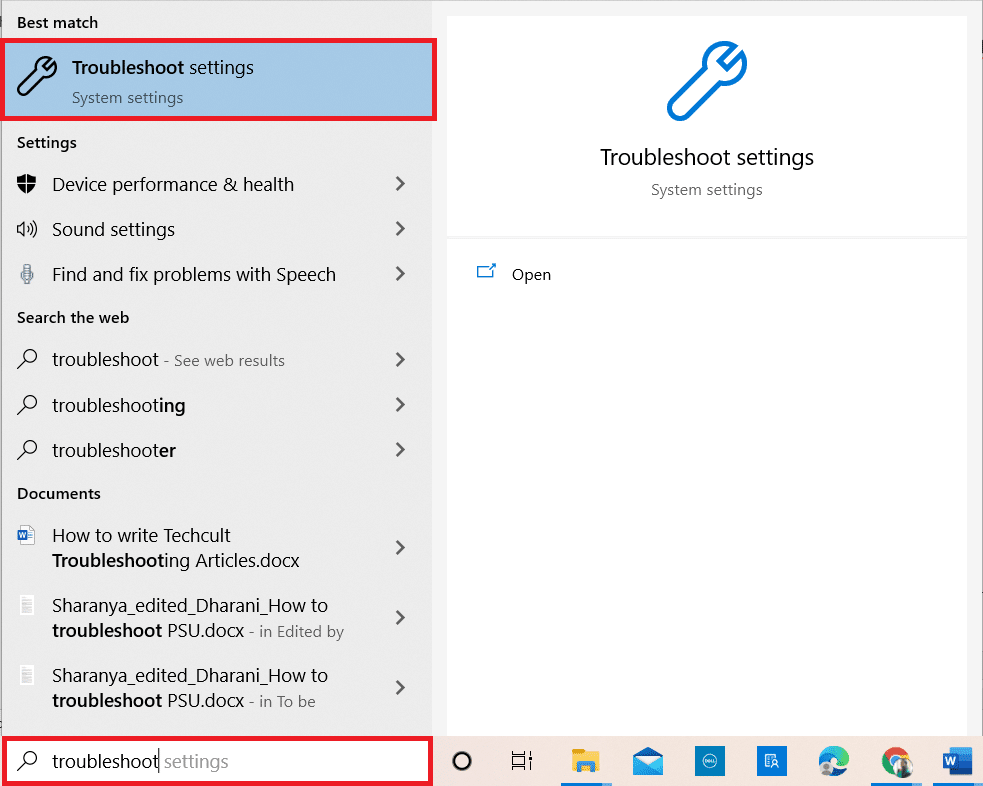
2. ตอนนี้ คลิกที่ตัวแก้ไขปัญหาเพิ่มเติมตามที่แสดงด้านล่าง
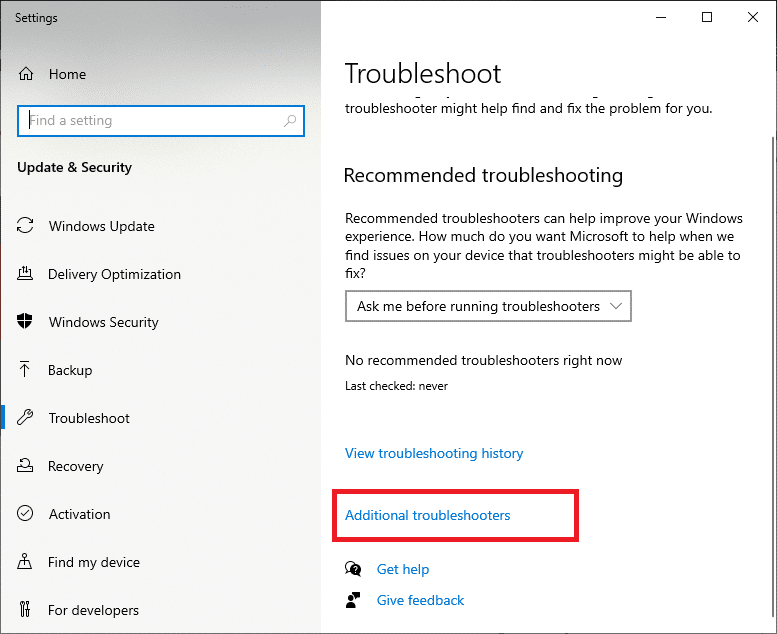
3. ตอนนี้ เลือก กำลัง เล่นเสียง ซึ่งแสดงอยู่ใต้ส่วน เริ่มต้นใช้งาน ดังที่แสดง
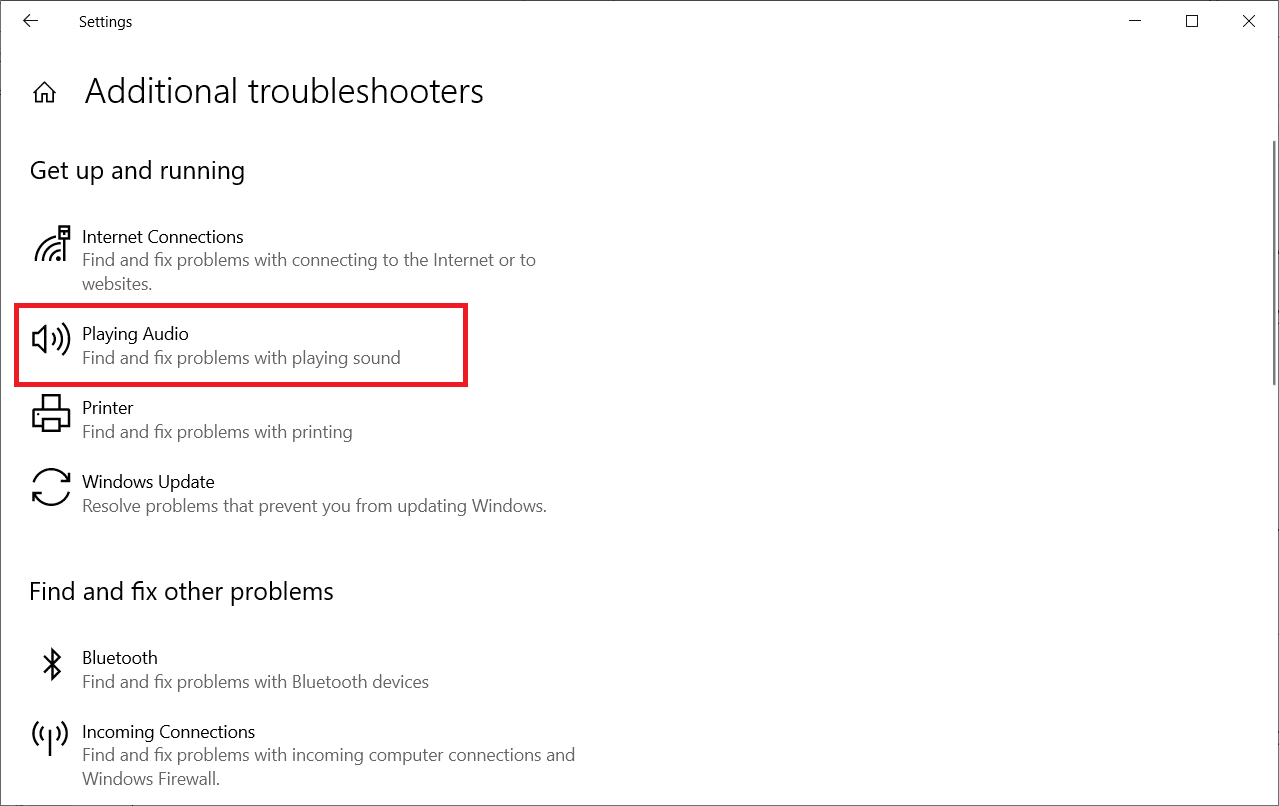
4. ตอนนี้ เลือก เรียกใช้ตัวแก้ไขปัญหา
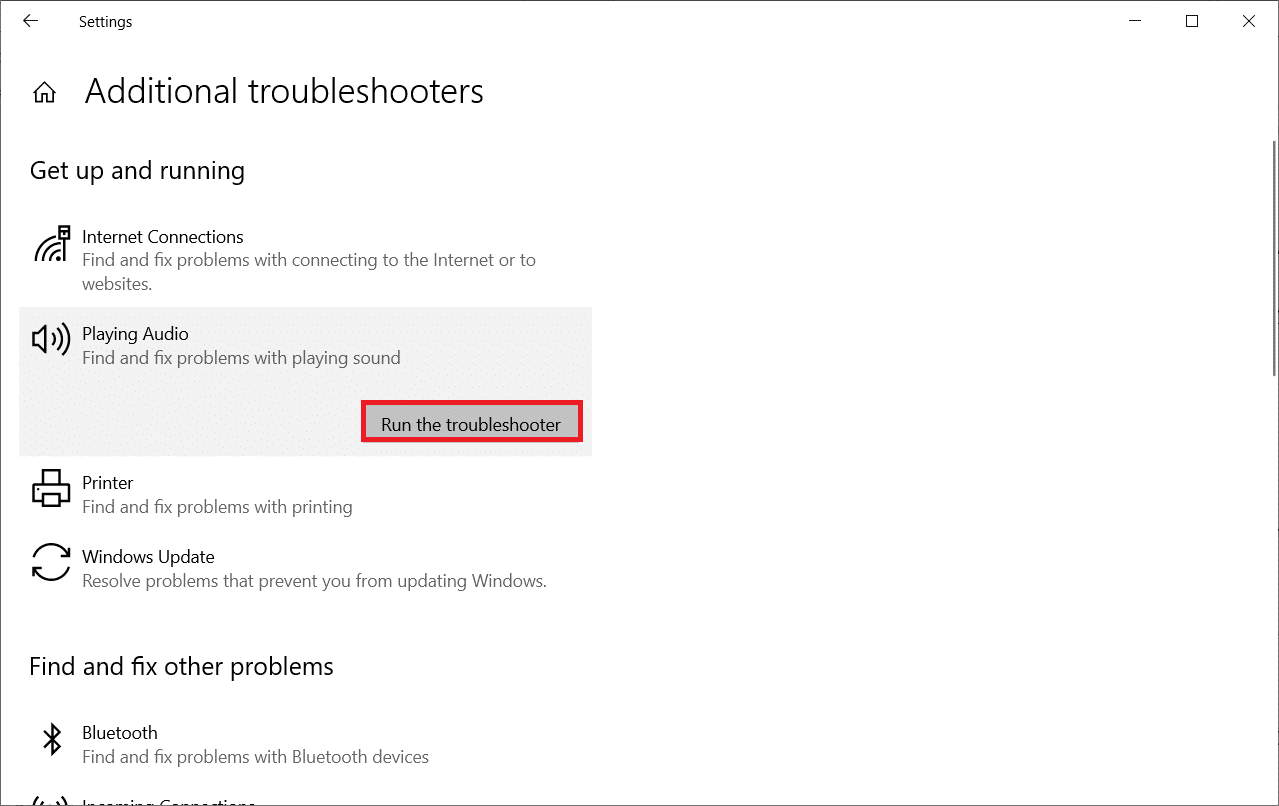
5. เลือก อุปกรณ์เสียงที่ คุณต้องการแก้ไขปัญหา แล้วคลิก ถัดไป
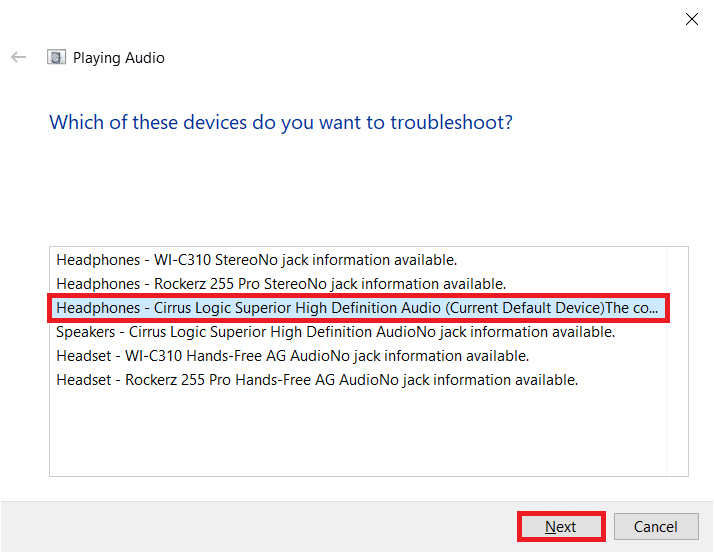
6. รอจนกว่ากระบวนการสแกนจะเสร็จสิ้น จากนั้นคลิกที่ Apply this fix จากนั้น ทำตามคำแนะนำที่ระบุในข้อความแจ้งตามลำดับ
7. สุดท้าย รีสตาร์ทพีซีของคุณ เพื่อแก้ไขปัญหา Firefox ไม่มีปัญหาเสียงใน Windows 10
อ่านเพิ่มเติม: วิธีแก้ไข Firefox ไม่โหลดหน้า
วิธีที่ 3: รีสตาร์ท Firefox ในโหมดแก้ไขปัญหา
ในการแก้ไขปัญหา Firefox ไม่มีเสียง ให้ลองเริ่มต้นใหม่ในโหมดแก้ไขปัญหา การดำเนินการนี้จะปิดใช้งานส่วนขยายทั้งหมด ปิดการเร่งด้วยฮาร์ดแวร์ และใช้การตั้งค่าและธีมของแถบเครื่องมือเริ่มต้น การทำเช่นนั้นจะแก้ไขข้อขัดแย้งของเบราว์เซอร์ทั้งหมด ทำตามที่บอก.
1. กดปุ่ม Windows พิมพ์ Firefox และเปิดขึ้น
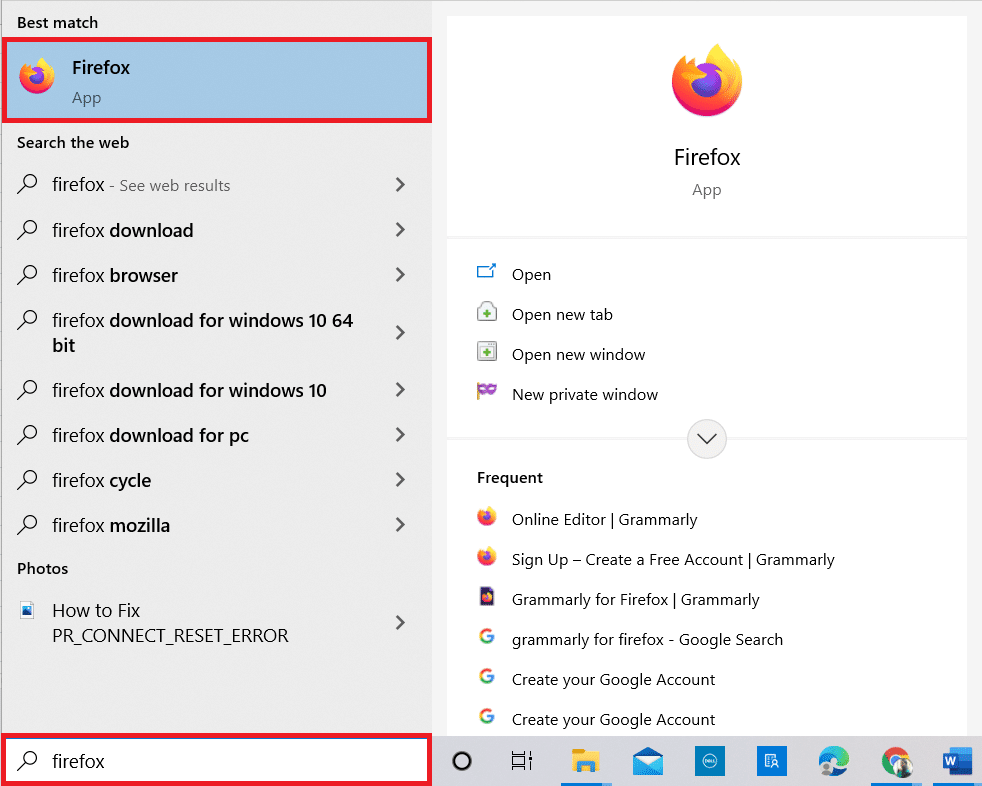
2. คลิกที่ เมนูแอปพลิเคชัน
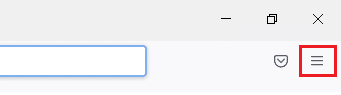
3. เลือกตัวเลือก ความช่วยเหลือ
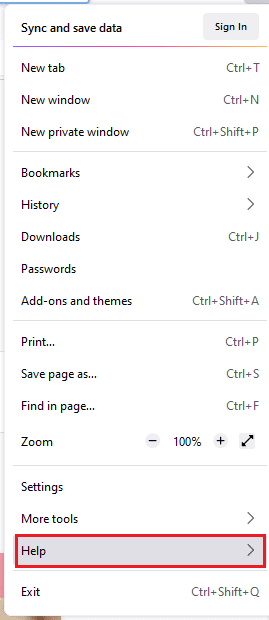
4. คลิกที่ โหมดแก้ไขปัญหา
หมายเหตุ: คุณยังสามารถกดปุ่ม Shift ขณะเปิด Firefox เพื่อเปิดใช้งานในโหมดการแก้ไขปัญหา
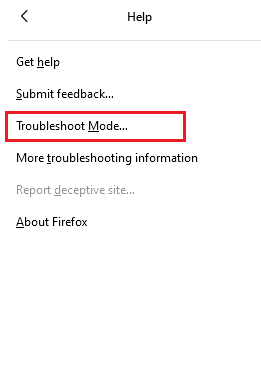
5. ยืนยันพร้อมท์โดยคลิกที่ Restart
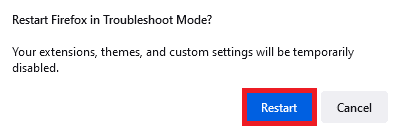
6. ยืนยันข้อความแจ้งอีกครั้งโดยคลิกที่ เปิด
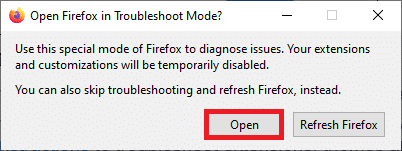
หมายเหตุ: หากต้องการปิดโหมดการแก้ไขปัญหา ให้ทำตาม ขั้นตอนที่ 1 และ 2 แล้วคลิก ปิดโหมดแก้ไขปัญหา
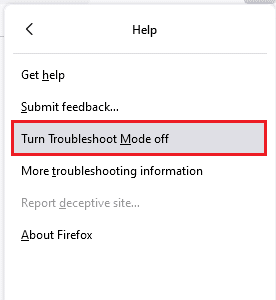
วิธีที่ 4: อนุญาตการอนุญาตเสียงใน Firefox
หากการตั้งค่าเสียงเล่นอัตโนมัติถูกบล็อกใน Firefox คุณอาจประสบปัญหานี้ในแท็บอัตโนมัติใหม่ เรามีเคล็ดลับสั้นๆ สองสามข้อในการอนุญาตสิทธิ์เสียงใน Firefox
1. เปิดเบราว์เซอร์ Firefox และคลิกที่ เมนูแอปพลิเคชัน
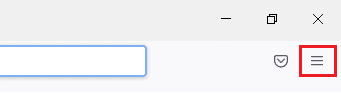
2. จากนั้นเลือกตัวเลือกการ ตั้งค่า ตามที่แสดง
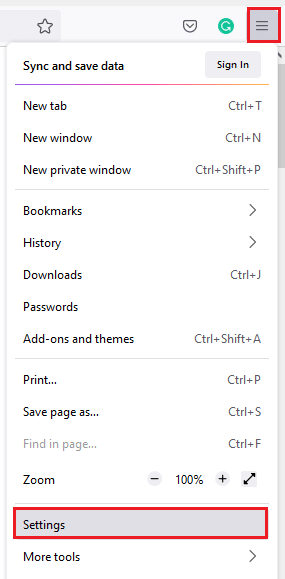
3. ตอนนี้ คลิกที่แท็บ ความเป็นส่วนตัวและความปลอดภัย และเลื่อนลงไปที่ส่วนการ อนุญาต
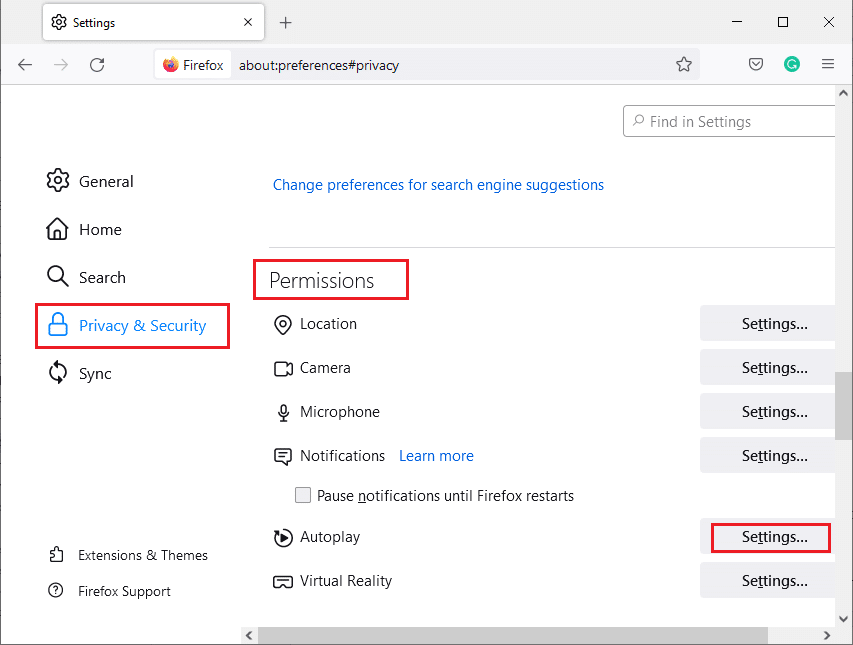
4. ตอนนี้ คลิกที่ปุ่ม การ ตั้งค่า… ถัดจาก เล่นอัตโนมัติ ดังที่แสดงด้านบน
5. เลือกตัวเลือก อนุญาตเสียงและวิดีโอ ภายใต้เมนู เริ่มต้นสำหรับเว็บไซต์ทั้งหมด
6. สุดท้าย คลิกที่ปุ่ม บันทึกการเปลี่ยนแปลง
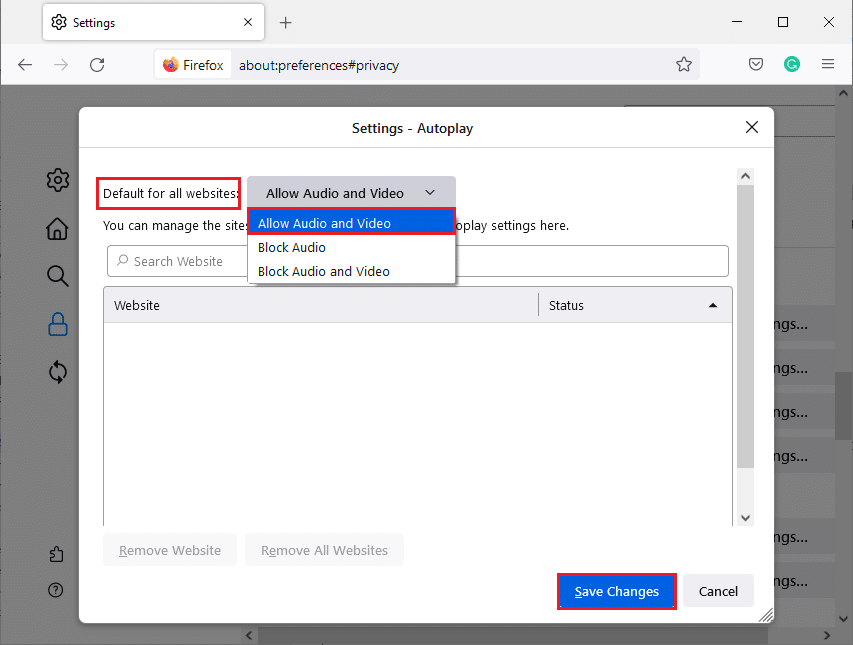
อ่านเพิ่มเติม: แก้ไข Firefox กำลังทำงานอยู่
วิธีที่ 5: ลบ Browser Cache ใน Firefox
แคชและคุกกี้ของเบราว์เซอร์เสียหายชั่วคราวใน Firefox ทำให้ไม่มีเสียงในปัญหา Firefox ต่อไปนี้คือคำแนะนำบางประการในการลบแคชของเบราว์เซอร์ใน Firefox
1. เปิดเบราว์เซอร์ Firefox
2. จากนั้น คลิกที่ไอคอน Open Application Menu ดังที่แสดงด้านล่าง
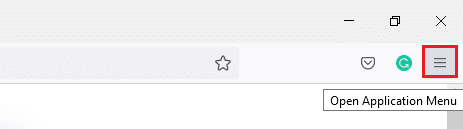
3. จากนั้นเลือกตัวเลือกการ ตั้งค่า จากรายการตามที่แสดง
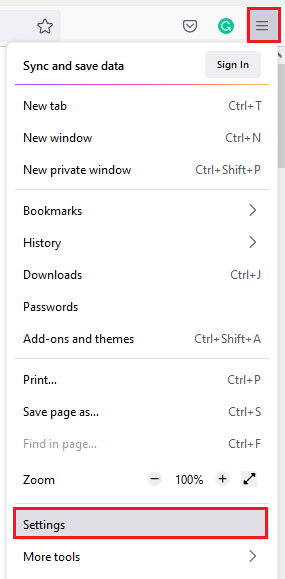
4. ตอนนี้ คลิกที่แท็บ ความเป็นส่วนตัวและความปลอดภัย จากบานหน้าต่างด้านซ้าย
5. ในบานหน้าต่างด้านขวา ให้เลื่อนลงไปที่ส่วน คุกกี้และข้อมูลไซต์
6. ตอนนี้ คลิกที่ ล้างข้อมูล… ตัวเลือก
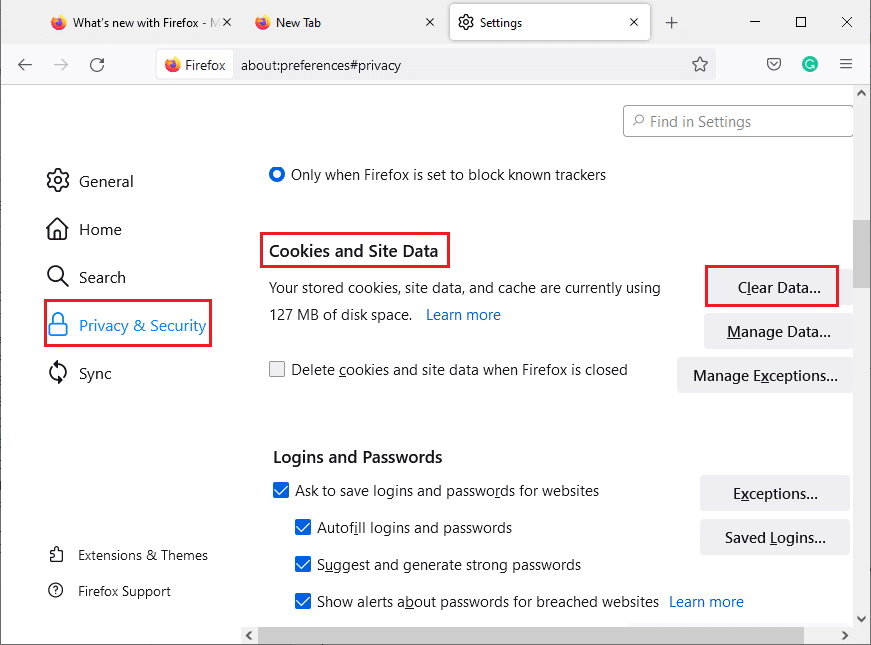
7. ในหน้าต่างพร้อมท์ ให้ยกเลิกการเลือกช่อง คุกกี้และข้อมูลไซต์ และตรวจดูให้แน่ใจว่าคุณได้เลือกช่อง เนื้อหาเว็บที่แคชไว้ ตามที่แสดง
หมายเหตุ: การล้าง คุกกี้และข้อมูลไซต์ จะทำให้คุณออกจากระบบเว็บไซต์ ลบเนื้อหาเว็บแบบออฟไลน์ และล้างคุกกี้ ในขณะที่การล้าง เนื้อหาเว็บแคช จะไม่ส่งผลต่อการเข้าสู่ระบบของคุณ
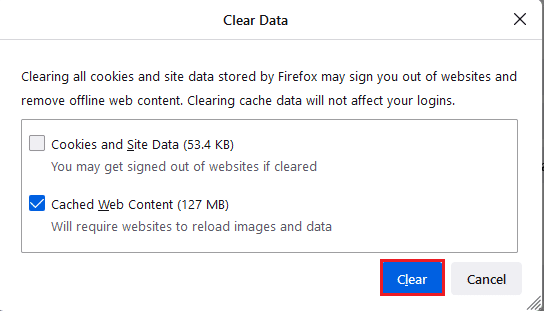
8. จากนั้น คลิกที่ปุ่ม ล้าง เพื่อล้างเนื้อหาเว็บที่แคชไว้ของ Firefox
9. ตอนนี้ คลิกที่ปุ่ม จัดการข้อมูล… ตามที่ปรากฎ
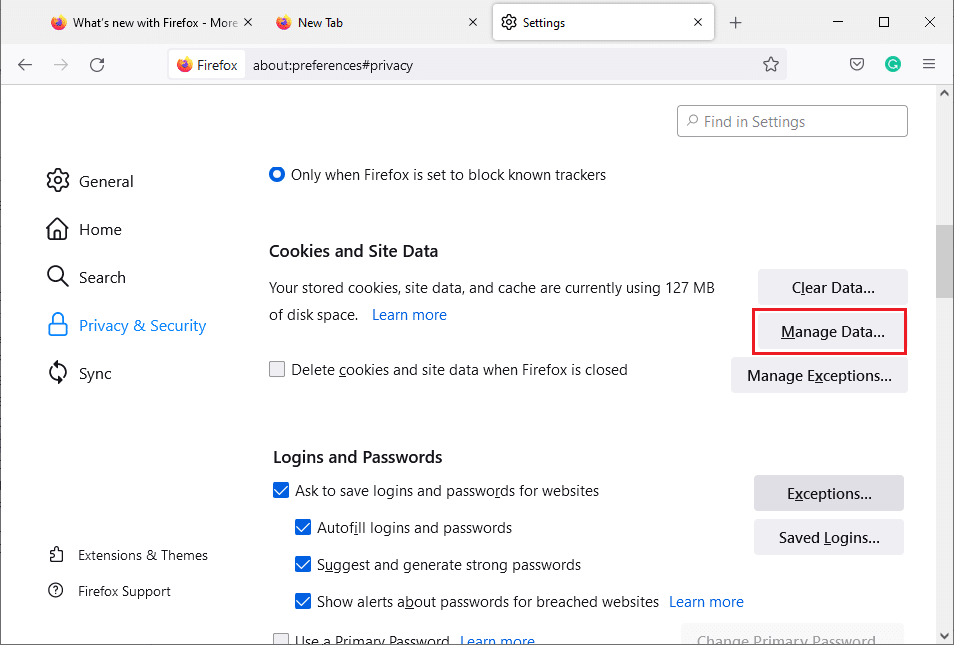
10. พิมพ์ชื่อไซต์ในช่อง ค้นหาเว็บไซต์ ที่มีคุกกี้ที่คุณต้องการลบ
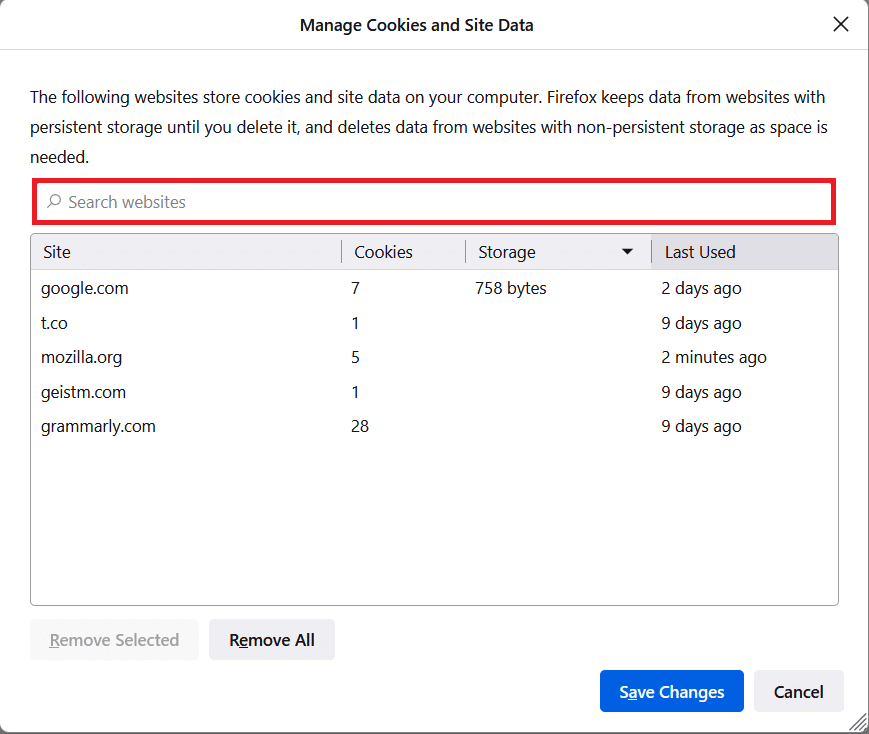
11ก. เลือกเว็บไซต์และคลิกที่ Remove Selected เพื่อลบข้อมูลที่เลือก
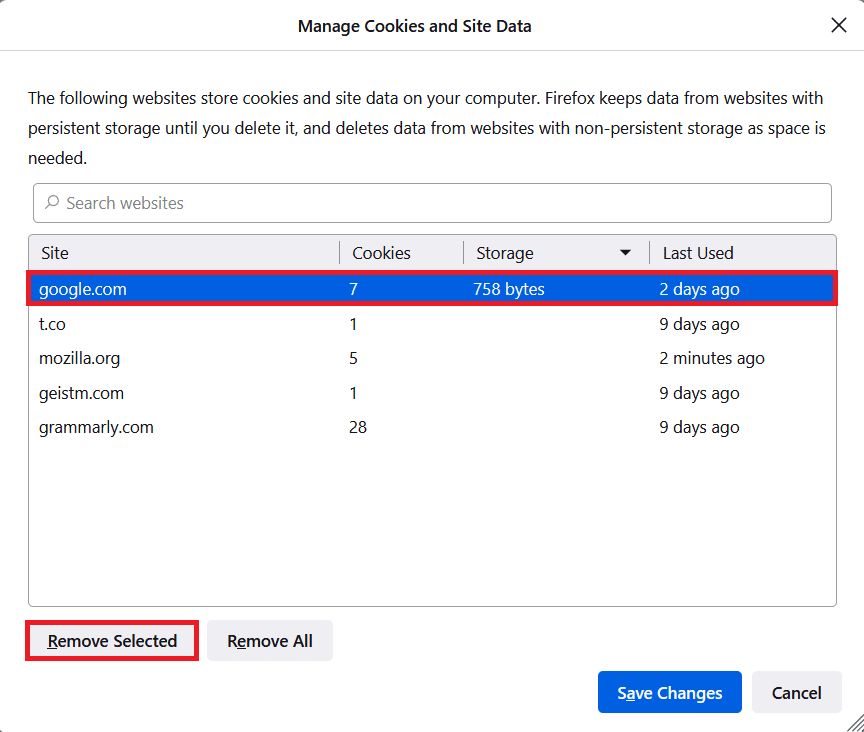
11B. ในอีกทางหนึ่ง ให้เลือก ลบทั้งหมด เพื่อลบคุกกี้และข้อมูลการจัดเก็บทั้งหมด
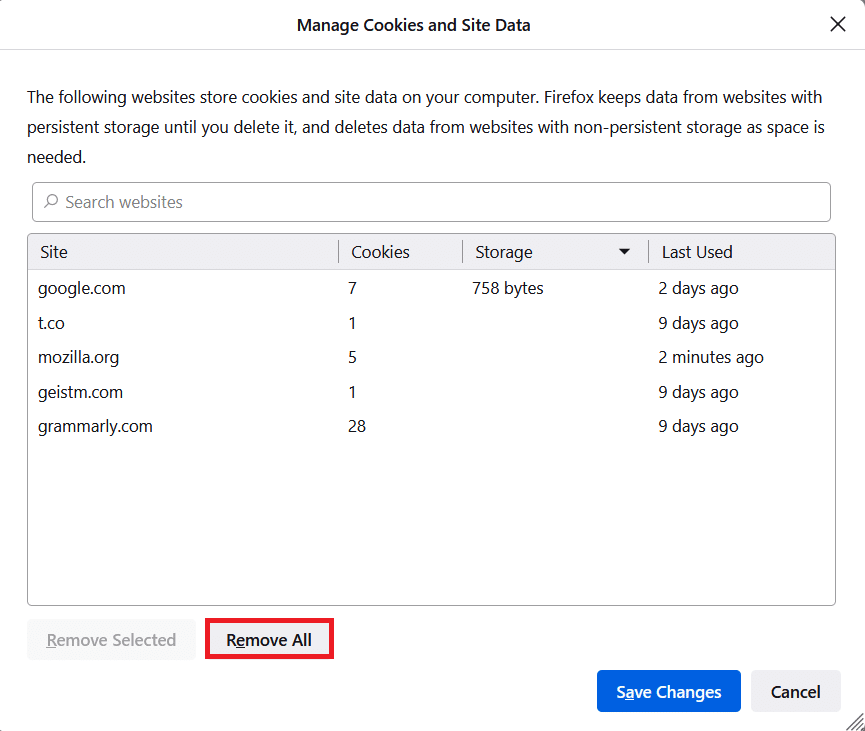
12. สุดท้าย ให้คลิกที่ปุ่ม บันทึกการเปลี่ยนแปลง ตามภาพ
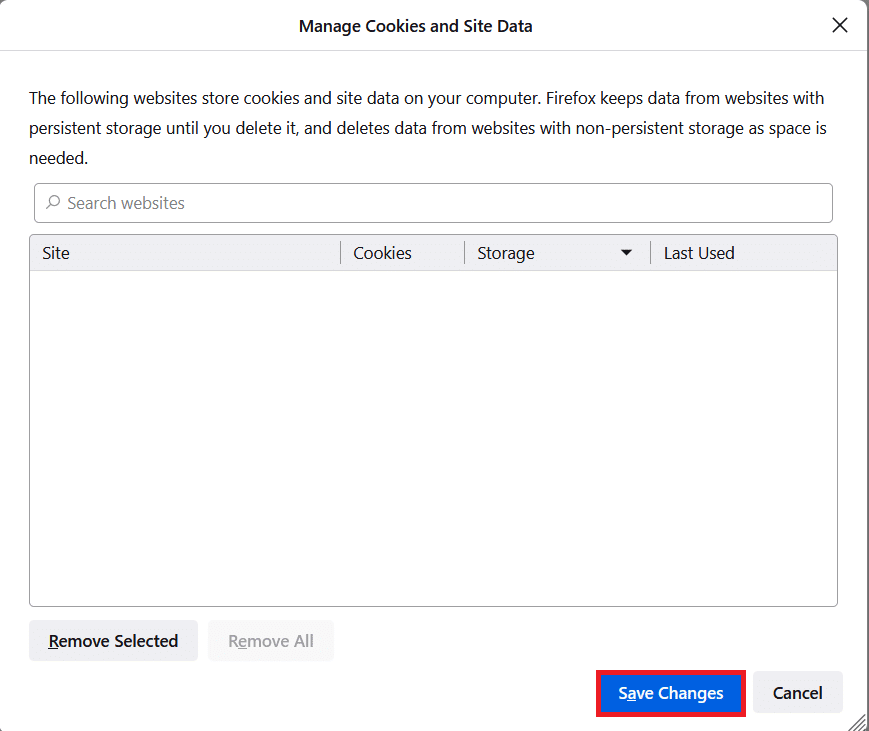
13. คลิก ล้าง ทันที ในพรอมต์
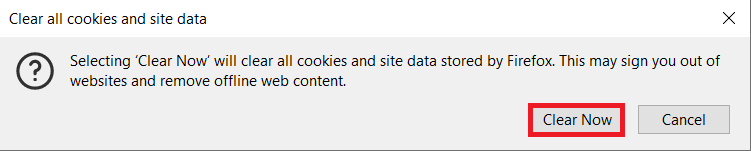
14. ออกจาก เบราว์เซอร์ และ รีบูตพีซีของคุณ
วิธีที่ 6: ปิดการเร่งฮาร์ดแวร์ (ถ้ามี)
การตั้งค่าการเร่งด้วยฮาร์ดแวร์มีไว้เพื่อทำงานกราฟิกในเบราว์เซอร์ของคุณ หากมีข้อขัดแย้งในเบราว์เซอร์ การตั้งค่านี้อาจรบกวนกระบวนการปกติและทำให้เกิดปัญหานี้ คุณสามารถแก้ไขได้ง่ายโดยปิดตัวเลือกการเร่งฮาร์ดแวร์ตามคำแนะนำด้านล่าง
1. ไปที่เบราว์เซอร์ Firefox และคลิกที่ไอคอน เมนู ตามที่แสดง
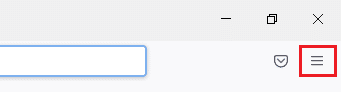
2. ตอนนี้ เลือกตัวเลือกการ ตั้งค่า จากรายการดรอปดาวน์ ตามที่ปรากฏ.
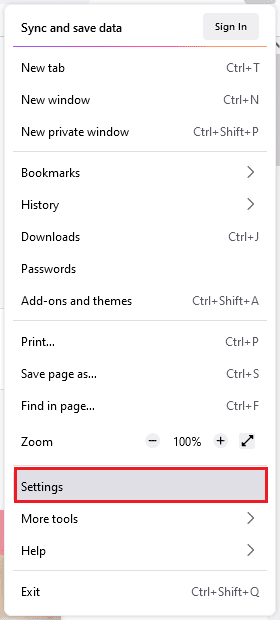
3. ในแท็บ General ให้เลื่อนลงไปที่เมนู Performance
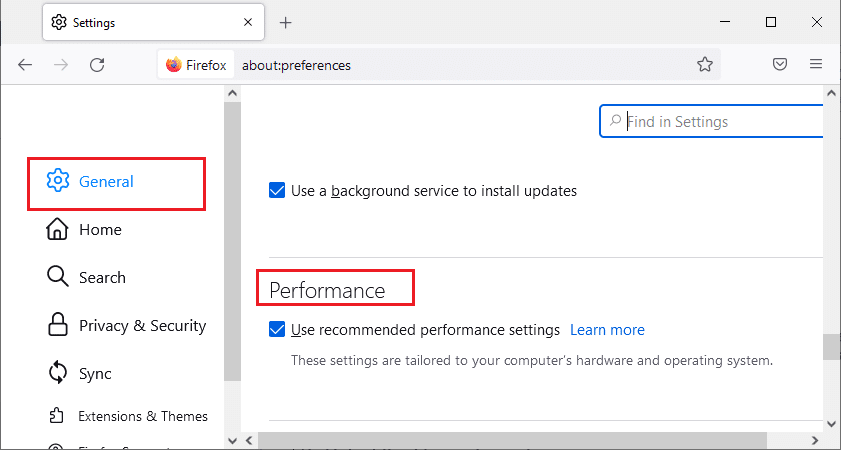
4. จากนั้น ยกเลิกการเลือกตัวเลือกต่อไปนี้
- ใช้การตั้งค่าประสิทธิภาพที่แนะนำ
- ใช้การเร่งด้วยฮาร์ดแวร์เมื่อพร้อมใช้งาน
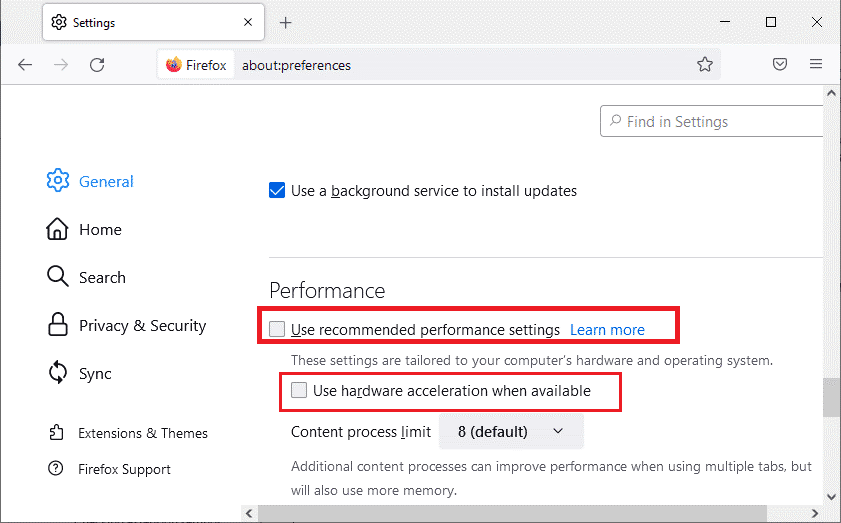
5. ออกจากเบราว์เซอร์โดยกด Ctrl + Shift + Q พร้อมกัน
6. สุดท้าย เปิด Firefox อีกครั้ง
อ่านเพิ่มเติม: แก้ไขข้อผิดพลาดไม่พบเซิร์ฟเวอร์ใน Firefox
วิธีที่ 7: อัปเดตส่วนขยาย (ถ้ามี)
หากมีส่วนขยายที่เข้ากันไม่ได้ในเบราว์เซอร์ของคุณ คุณจะไม่พบเสียงใน Firefox มีการเปิดตัวการอัปเดตเพื่อแก้ไขจุดบกพร่องในส่วนเสริมที่ขัดแย้งกัน ต่อไปนี้คือคำแนะนำบางประการในการอัปเดตส่วนขยาย Firefox
1. เช่นเดียวกับที่คุณทำก่อนหน้านี้ ให้คลิกที่ไอคอน เมนู ใน Firefox
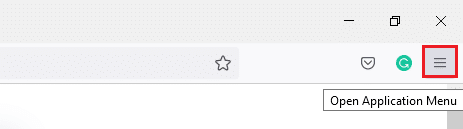
2. จากนั้นเลือกตัวเลือก Add-on และ Theme ตามที่แสดง
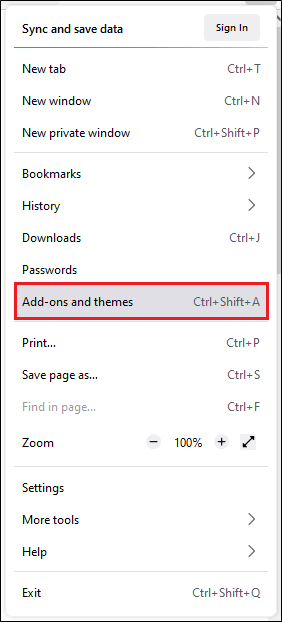
3. จากนั้น คลิกที่ ไอคอนรูปเฟือง
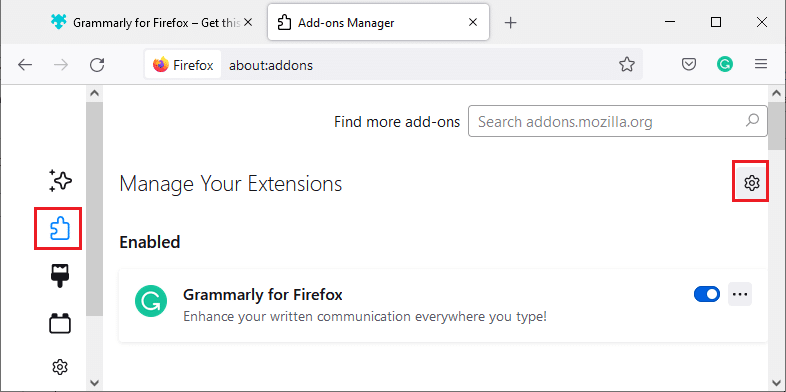

4. ตอนนี้ เลือกตัวเลือก ตรวจหาการอัปเดต จากรายการแบบหล่นลงดังที่แสดง
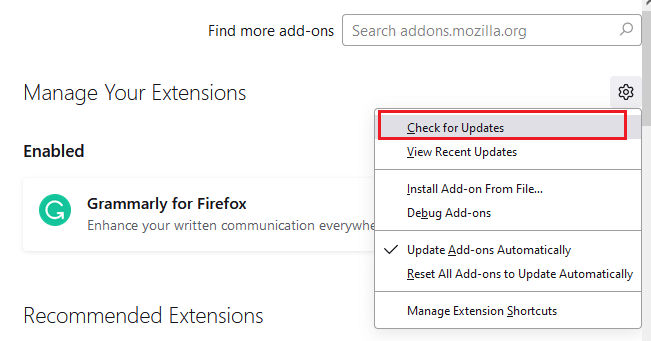
5ก. หากมีการอัปเดตที่รอดำเนินการ ให้ทำตามคำแนะนำบนหน้าจอเพื่ออัปเดตสิ่งเดียวกัน
5B. หากส่วนขยายได้รับการอัปเดตแล้ว จะแสดงข้อความ ไม่พบการอัปเดต
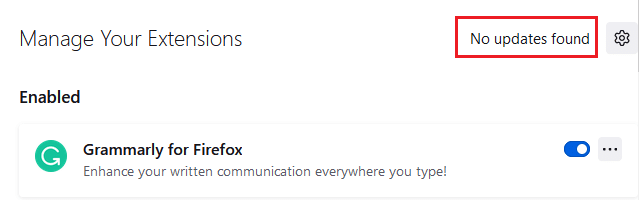
วิธีที่ 8: ปิดใช้งานส่วนขยาย (ถ้ามี)
หากการอัปเดตส่วนขยาย Firefox ไม่สามารถแก้ปัญหาได้ ให้ลองปิดใช้งานส่วนขยายตามคำแนะนำด้านล่าง
1. ตามคำแนะนำในวิธีการข้างต้น ให้ไปที่หน้าส่วน เสริมและธีมของ Firefox
2. จากนั้น สลับปิด ส่วนขยาย (เช่น Grammarly สำหรับ Firefox )
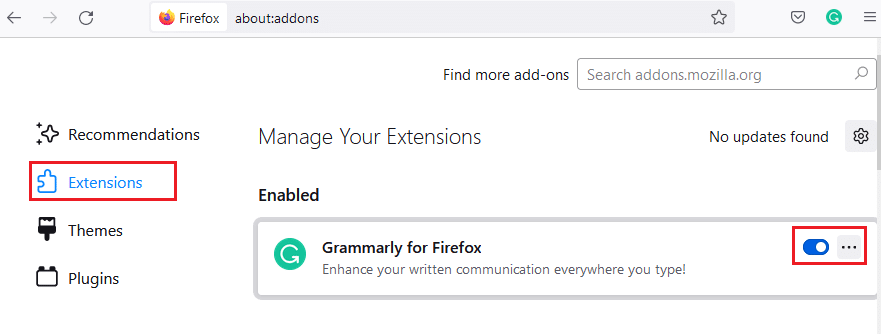
3. ทำซ้ำขั้นตอนเดียวกันสำหรับส่วนขยายทั้งหมดทีละรายการและตรวจสอบว่าส่วนขยายใดเป็นสาเหตุของปัญหา
หมายเหตุ: หากคุณพบส่วนขยายที่มีปัญหา ให้เลือกตัวเลือก ลบ ตามที่แสดงเพื่อลบออก
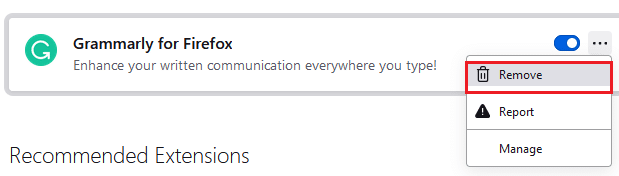
4. รีเฟรช เบราว์เซอร์ Firefox ของคุณ
อ่านเพิ่มเติม: แก้ไขการเชื่อมต่อของคุณไม่ใช่ข้อผิดพลาดที่ปลอดภัยบน Firefox
วิธีที่ 9: อัปเดตหรือย้อนกลับไดรเวอร์เสียง
อุปกรณ์ฮาร์ดแวร์สื่อสารกับระบบปฏิบัติการโดยใช้ไฟล์ไดรเวอร์อุปกรณ์ หากมีไดรเวอร์เสียงที่ล้าสมัยในพีซีของคุณ คุณอาจประสบปัญหานี้ ในการอัปเดตไดรเวอร์เสียง ให้ทำตามคำแนะนำด้านล่าง หากการอัปเดตไดรเวอร์ไม่ช่วยแก้ไขปัญหา Firefox ไม่มีเสียงใน Windows 10 ให้ลองย้อนกลับไดรเวอร์
ตัวเลือกที่ 1: อัปเดตไดรเวอร์เสียง
1. พิมพ์ Device Manager ใน เมนูค้นหาของ Windows 10 แล้วเปิดขึ้นมา
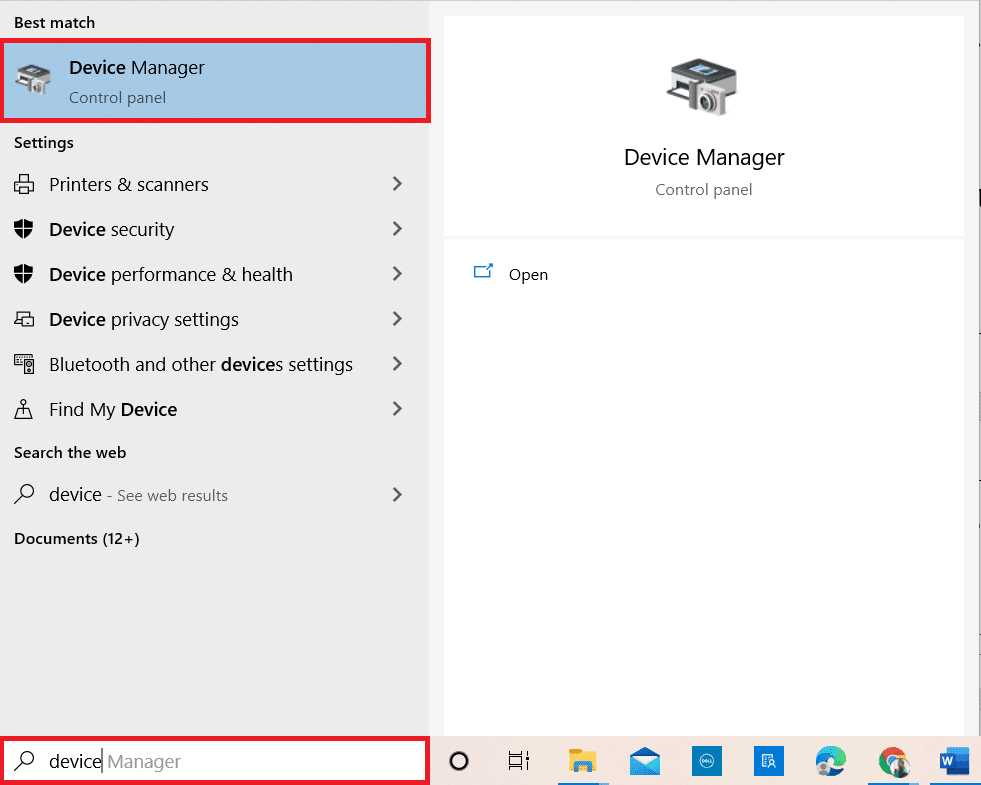
2. คลิกสองครั้งที่ อินพุตและเอาต์พุตเสียง เพื่อขยาย
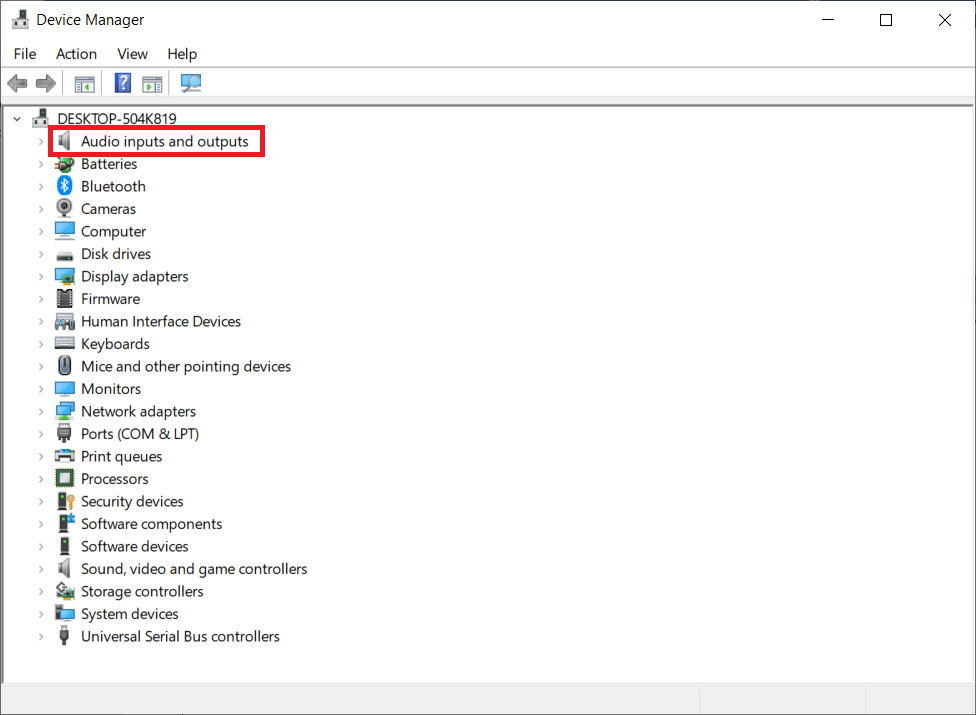
3. ตอนนี้ ให้คลิกขวาที่ ไดรเวอร์การ์ดเสียง เช่น ไมโครโฟน (2- อุปกรณ์เสียงความละเอียดสูง) และคลิก อัปเดตไดรเวอร์
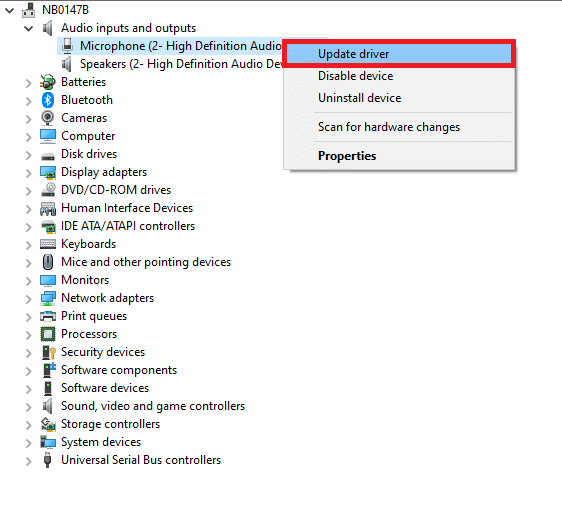
4. เลือก ค้นหาอัตโนมัติสำหรับไดรเวอร์
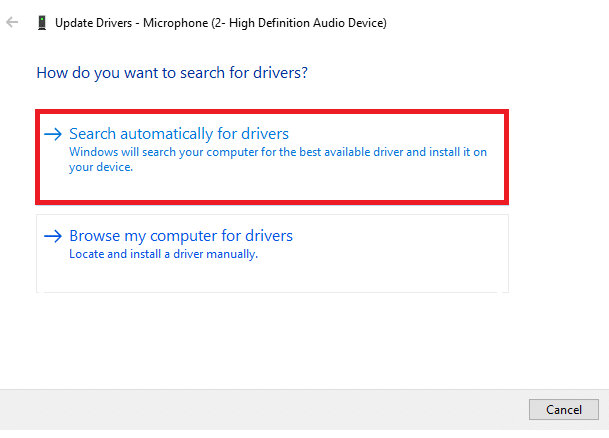
5ก. หากไดรเวอร์ล้าสมัย ไดรเวอร์จะได้รับการอัปเดตเป็นเวอร์ชันล่าสุด
5B. หากอยู่ในขั้นตอนที่อัปเดตแล้ว หน้าจอจะแสดงข้อความต่อไปนี้ ติดตั้งไดรเวอร์ที่ดีที่สุดสำหรับอุปกรณ์ของคุณแล้ว
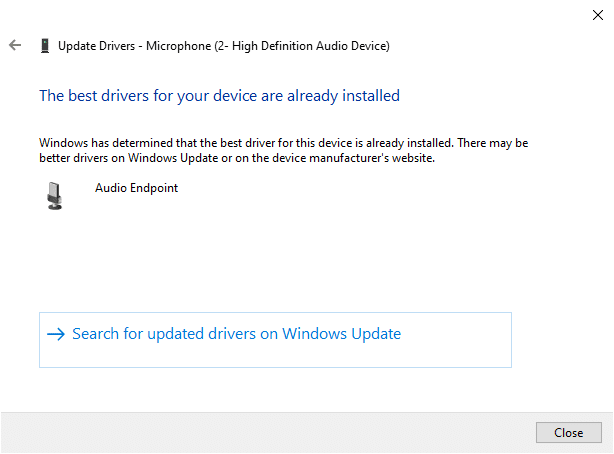
6. รีสตาร์ท คอมพิวเตอร์และตรวจสอบว่าคุณได้แก้ไขปัญหาเสียง Firefox ไม่ทำงานหรือไม่
ตัวเลือก II: ย้อนกลับไดรเวอร์เสียง
ทำตามขั้นตอนเหล่านี้เพื่อย้อนกลับการอัปเดตไดรเวอร์เพื่อแก้ไขปัญหาเสียง Firefox ไม่ทำงาน
1. พิมพ์ Device Manager ใน แถบค้นหาของ Windows แล้วคลิก Open เหมือนที่เคยทำมา
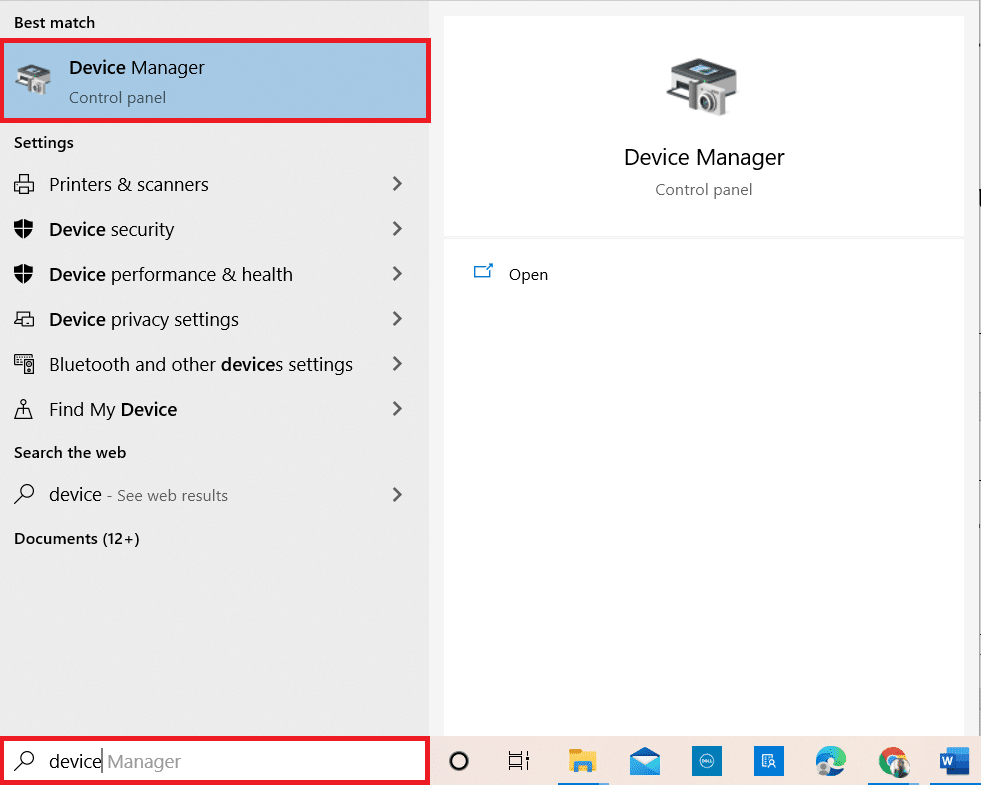
2. ดับเบิลคลิกที่ Audio inputs and outputs จากแผงด้านซ้ายเพื่อขยาย
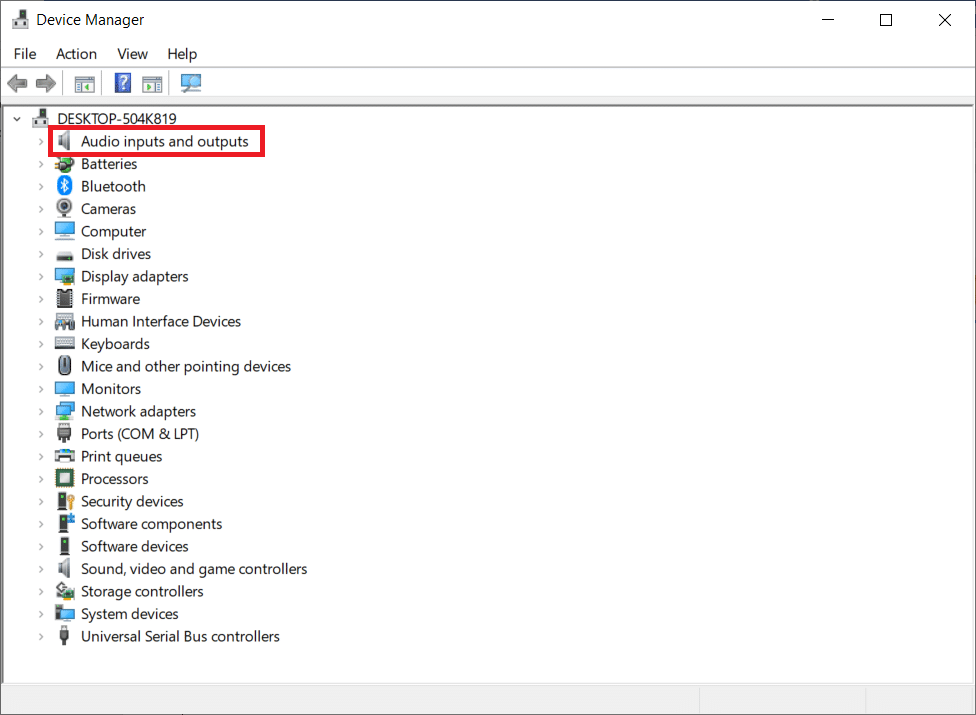
3. คลิกขวาที่ ไดรเวอร์เสียง แล้วคลิก Properties
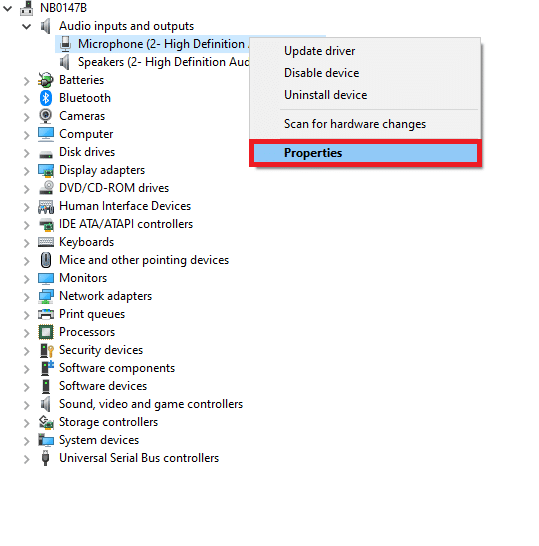
4. สลับไปที่ แท็บ Driver และเลือก Roll Back Driver ตามที่แสดงไว้
หมายเหตุ : หากตัวเลือก Roll Back Driver เป็นสีเทาในคอมพิวเตอร์ของคุณ แสดงว่าพีซีของคุณไม่มีไฟล์ไดรเวอร์ที่ติดตั้งไว้ล่วงหน้า หรือไฟล์ไดรเวอร์ดั้งเดิมหายไป ในกรณีนี้ ให้ลองใช้วิธีอื่นๆ ที่กล่าวถึงในบทความนี้
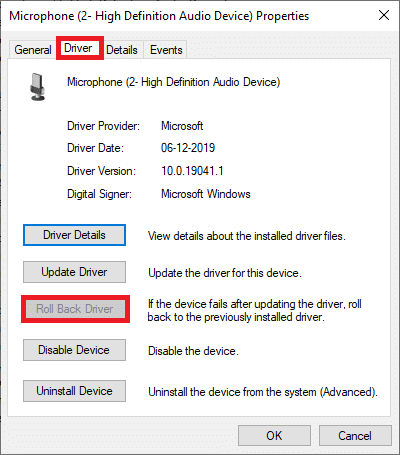
5. คลิก ตกลง เพื่อใช้การเปลี่ยนแปลงนี้
6. สุดท้าย ให้คลิกที่ ใช่ ในข้อความแจ้งการยืนยัน
7. รีสตาร์ท พีซีของคุณ และตรวจสอบว่าคุณได้แก้ไขปัญหาเสียง Firefox ไม่ทำงานหรือไม่
วิธีที่ 10: อัปเดต Firefox
Firefox ที่ล้าสมัยไม่เพียงแต่เผชิญกับ Firefox ที่จะไม่เล่นเสียง แต่ยังรวมถึงปัญหาอื่นๆ เกี่ยวกับไฟล์เสียงและวิดีโอด้วย ตรวจสอบให้แน่ใจว่าคุณใช้เบราว์เซอร์เวอร์ชันที่อัปเดตเสมอเพื่อหลีกเลี่ยงปัญหาที่ขัดแย้งกัน ทำตามคำแนะนำด้านล่างเพื่ออัปเดต Firefox
1. เปิด Firefox และคลิกที่ เมนูแอปพลิเคชัน ตามที่แสดง
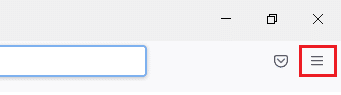
2. ตอนนี้ เลือกตัวเลือก ความช่วยเหลือ ตามที่ไฮไลต์ด้านล่าง
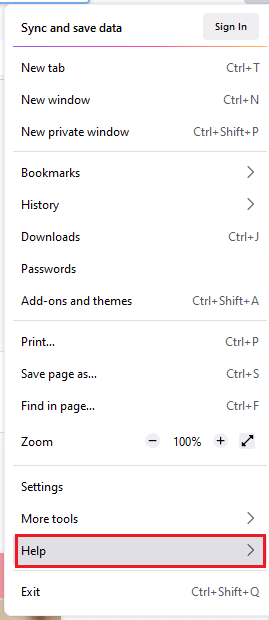
3. จากนั้น คลิกที่ About Firefox ดังที่แสดงด้านล่าง
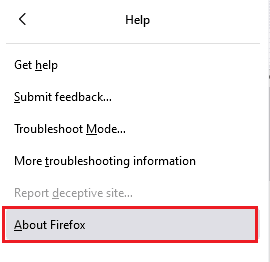
4A. หากเบราว์เซอร์ได้รับการอัปเดตเป็นเวอร์ชันล่าสุด จะแสดงข้อความ Firefox เป็น เวอร์ชันล่าสุด
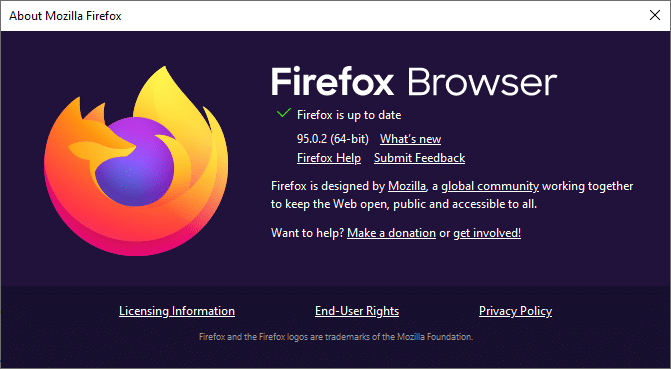
4B. หากเบราว์เซอร์ล้าสมัย ให้คลิก รีสตาร์ทเพื่ออัปเดตตัวเลือก Firefox
หลังจากอัปเดต Firefox ให้ตรวจสอบว่าคุณได้แก้ไขปัญหา Firefox ไม่มีเสียงของ Windows 10 แล้ว
อ่านเพิ่มเติม: แก้ไข Google Chrome ไม่อัปเดต
วิธีที่ 11: รีเฟรช Firefox
เบราว์เซอร์ที่รีเฟรชจะลบส่วนขยายและธีมของ Firefox, การอนุญาตเว็บไซต์, การตั้งค่าที่ปรับเปลี่ยน, เครื่องมือค้นหาที่เพิ่ม, พื้นที่เก็บข้อมูล DOM, ใบรับรองความปลอดภัยและการตั้งค่าอุปกรณ์, การดำเนินการดาวน์โหลด, สไตล์ผู้ใช้ และการปรับแต่งแถบเครื่องมือ สิ่งนี้จะช่วยคุณแก้ไขปัญหา Firefox ไม่มีเสียงใน Windows 10 นี่คือวิธีการ
หมายเหตุ: ข้อมูลโปรไฟล์ Firefox ทั้งหมดจะถูกเก็บไว้ในโฟลเดอร์ ข้อมูล Firefox เก่า ใน เดสก์ท็อป คุณสามารถกู้คืนข้อมูล Firefox ของคุณไปยังโปรไฟล์ใหม่ได้ทุกเมื่อที่จำเป็น คุณยังสามารถลบออกได้หากพบว่าไม่จำเป็น
1. เปิด Firefox และคลิกที่ไอคอน เมนู ตามที่แสดง
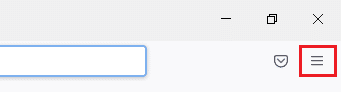
2. ตอนนี้ คลิกที่ตัวเลือก ความช่วยเหลือ ตามที่แสดง
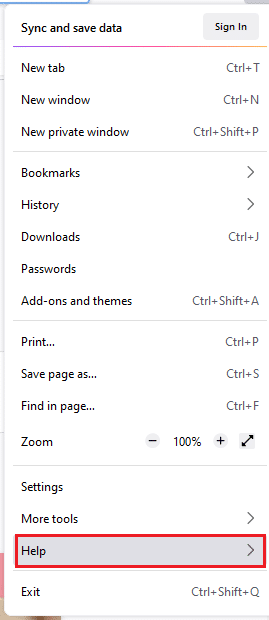
3. ตอนนี้ เลือกตัวเลือกข้อมูลการ แก้ไขปัญหาเพิ่มเติม ตามที่แสดง
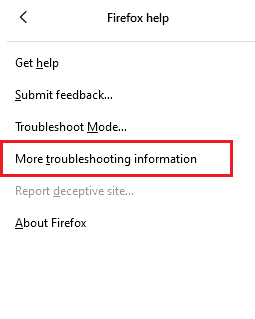
4. ตอนนี้ คลิกที่ รีเฟรช Firefox… ตัวเลือกตามที่ไฮไลต์
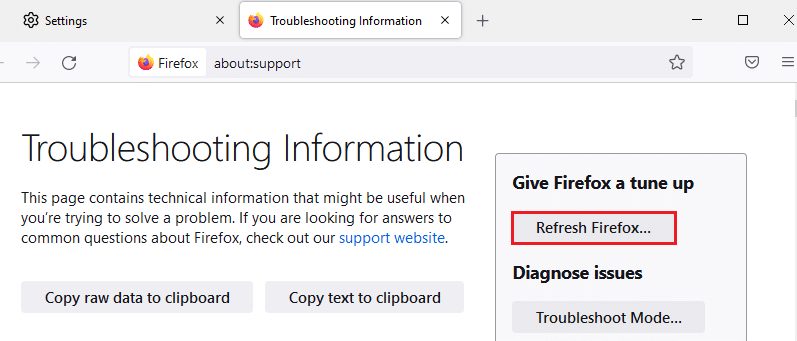
5. จากนั้น คลิกที่ปุ่ม รีเฟรช Firefox ตามที่แสดง
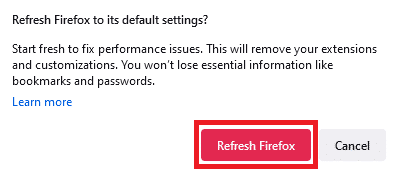
6. จากนั้นคลิกที่ เสร็จสิ้น ในหน้าต่าง ตัวช่วยสร้างการนำเข้า
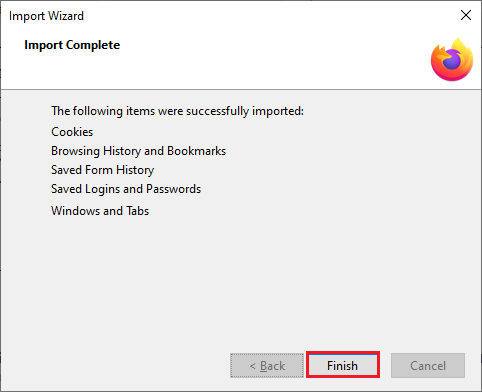
7. สุดท้าย คลิก ไปกันเลย! ตัวเลือกเพื่อท่องเว็บต่อไป
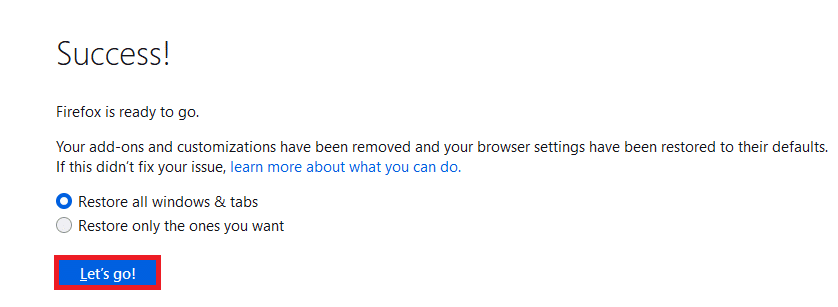
วิธีที่ 12: ลบ Firefox Preference Files
การตั้งค่าและข้อมูล Firefox ทั้งหมดจะถูกเก็บไว้ในไฟล์ Firefox Preference หากมีข้อขัดแย้งในไฟล์เหล่านี้ คุณจะประสบปัญหานี้ ไม่ต้องห่วง. คุณสามารถลบไฟล์การกำหนดค่าตามความชอบของ Firefox ได้อย่างง่ายดายเพื่อแก้ไขปัญหาที่ไม่มีเสียงในเบราว์เซอร์ Firefox โดยทำตามคำแนะนำด้านล่าง
1. เปิด Firefox และคลิกที่ปุ่ม Application Menu ตามที่แสดง
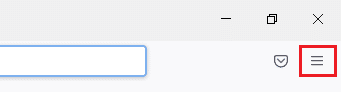
2. ตอนนี้ เลือกตัวเลือก ความช่วยเหลือ ตามที่ไฮไลต์ด้านล่าง
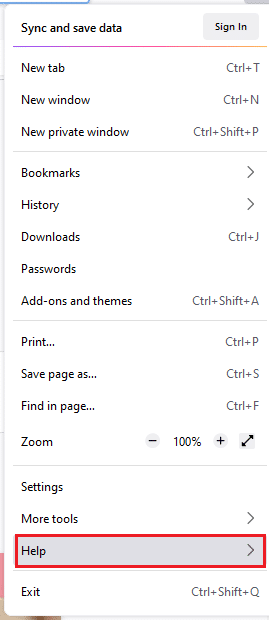
3. จากนั้นเลือกตัวเลือกข้อมูลการ แก้ไขปัญหาเพิ่มเติม ตามที่แสดง

4. ตอนนี้ คลิกที่ปุ่ม Open Folder ใต้ Update Folder ดังที่แสดง
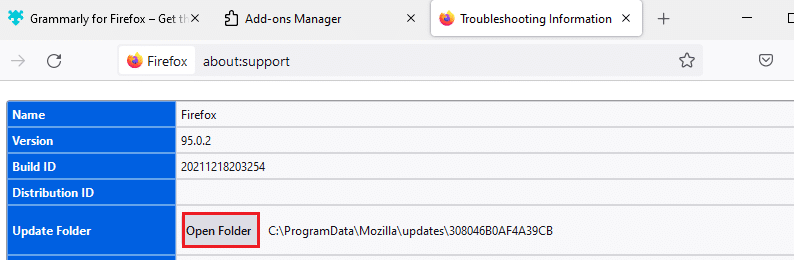
5. หากคุณมีไฟล์ prefs.js ให้ลบหรือเปลี่ยนชื่อไฟล์
6. สุดท้าย ให้เปิด Firefox ขึ้นมาใหม่และตรวจดูว่า Firefox ไม่มีปัญหาเรื่องเสียงใน Windows 10 หรือไม่
อ่านเพิ่มเติม: แก้ไขปัญหาการดาวน์โหลดการบล็อก Chrome
วิธีที่ 13: ติดตั้ง Firefox ใหม่
หาก Firefox ไม่ได้ติดตั้งอย่างถูกต้องหรือไฟล์การติดตั้งเสียหาย คุณจะประสบปัญหาไม่มีเสียง ในการแก้ไขปัญหาเสียง Firefox ไม่ทำงาน คุณสามารถลองติดตั้งเบราว์เซอร์ใหม่ตามคำแนะนำด้านล่าง
1. กดปุ่ม Windows และคลิกที่ไอคอน การ ตั้งค่า
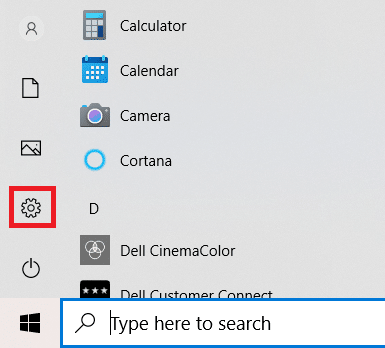
2. คลิก แอป
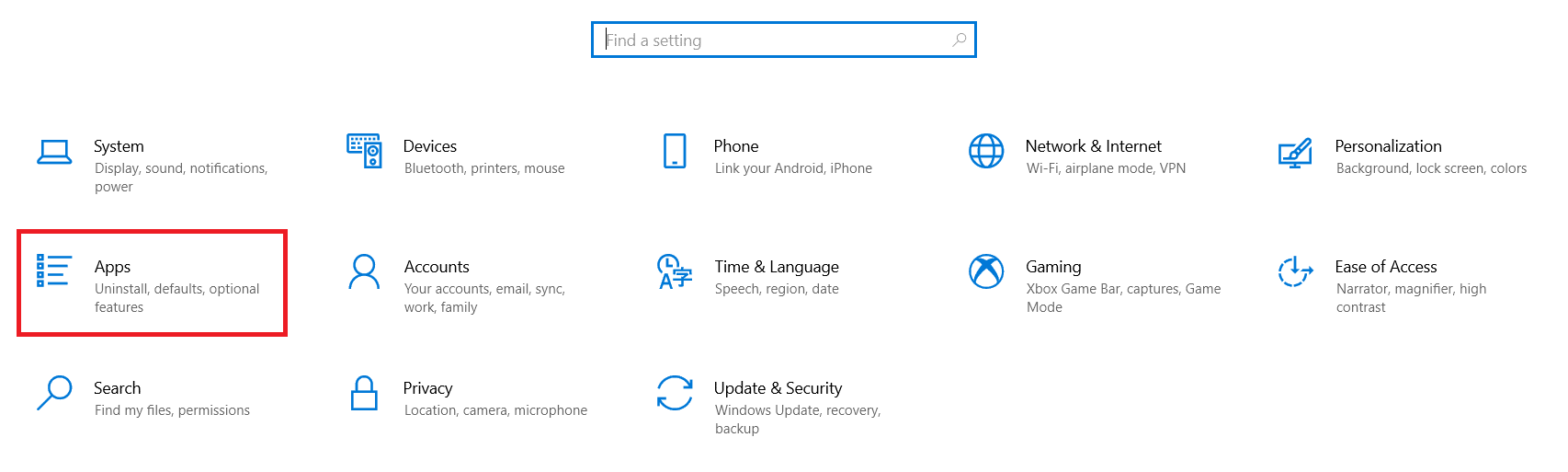
3. เลื่อนลงและเลือก Mozilla Firefox
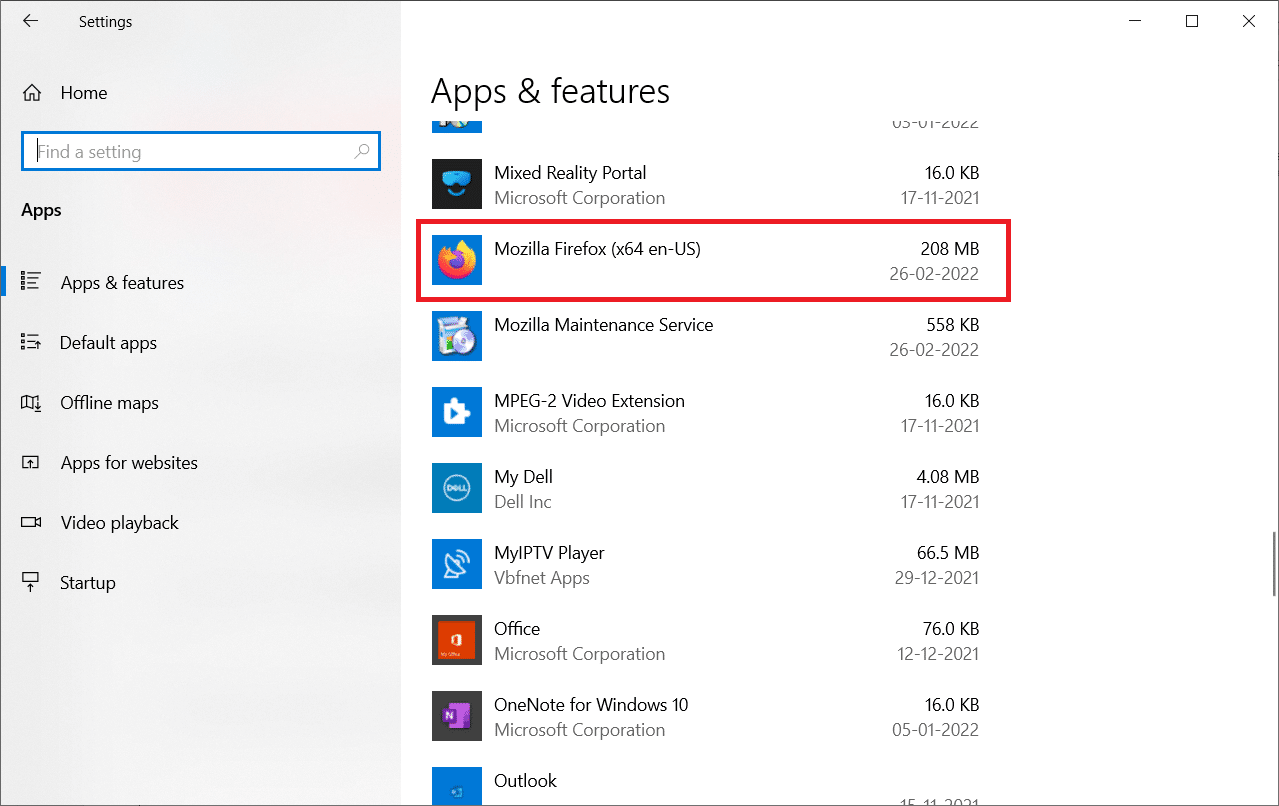
4. คลิก ถอนการติดตั้ง
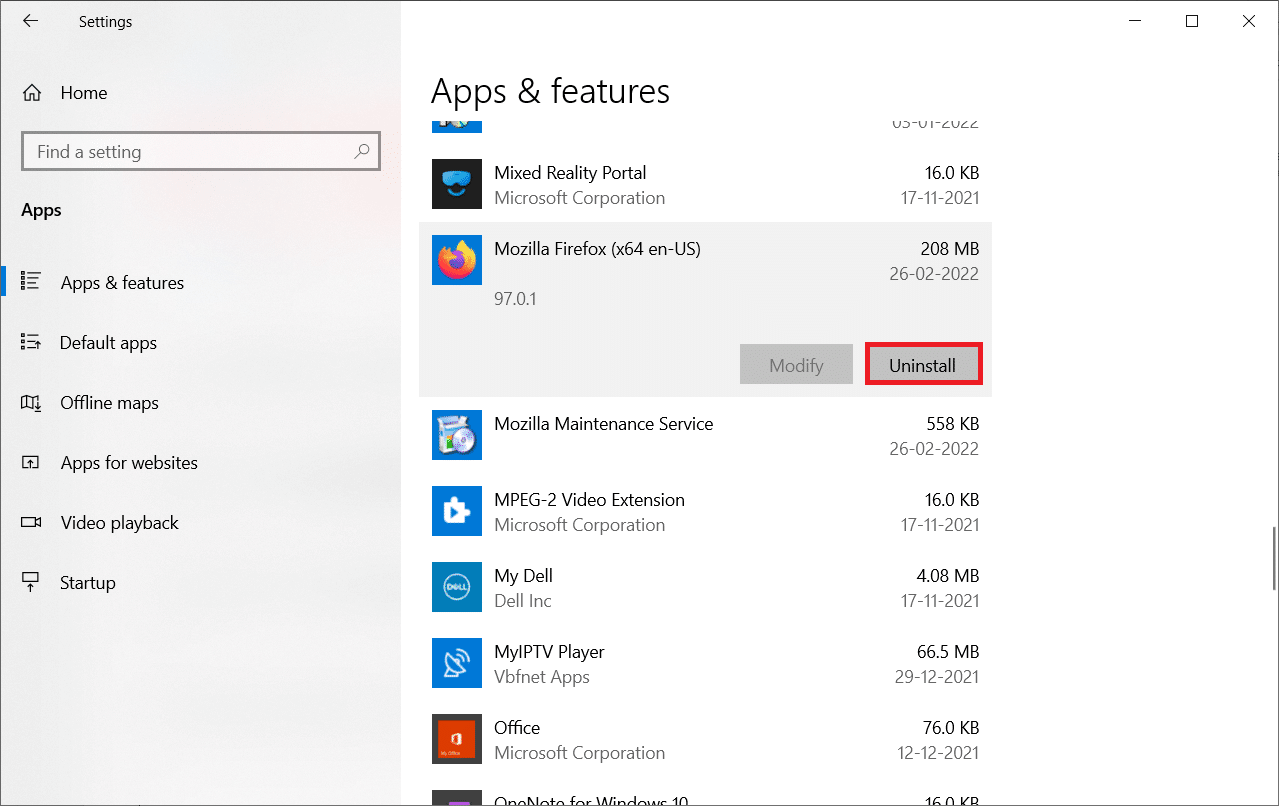
5. คลิก ถอนการติดตั้ง อีกครั้งในป๊อปอัป
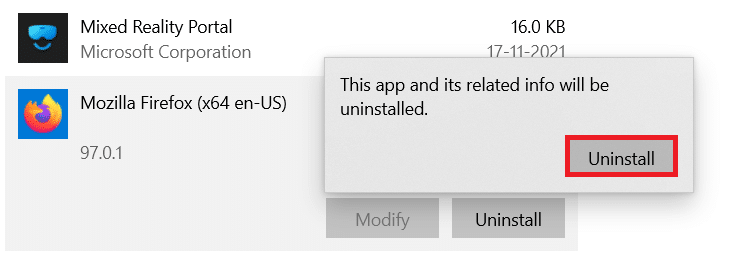
6. คลิก ใช่ ในพรอมต์ การควบคุมบัญชีผู้ใช้
7. ตอนนี้ คลิกที่ปุ่ม ถัดไป > ใน Mozilla Firefox Uninstall Wizard
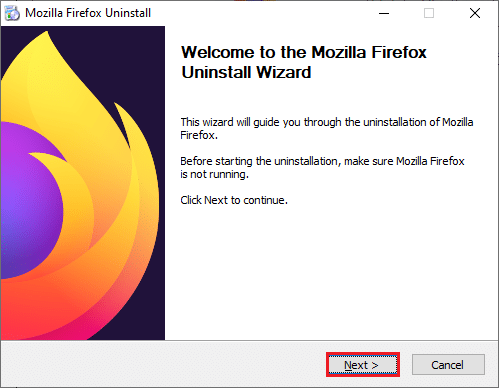
8. หากได้รับแจ้ง ให้คลิกที่ ตกลง และปิดกระบวนการ Firefox ทั้งหมด
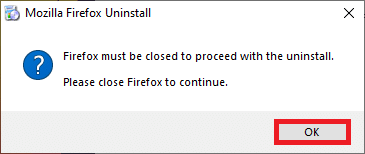
9. ตอนนี้ คลิกที่ ถอนการติดตั้ง
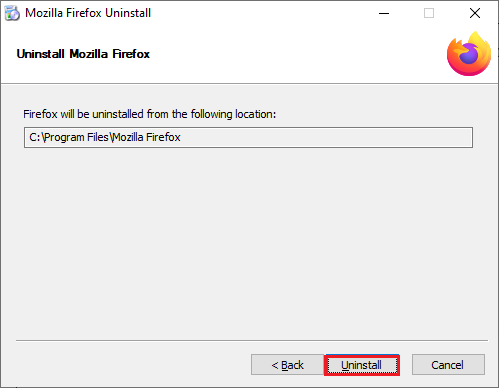
10. สุดท้าย คลิก เสร็จสิ้น เพื่อปิดวิซาร์ด
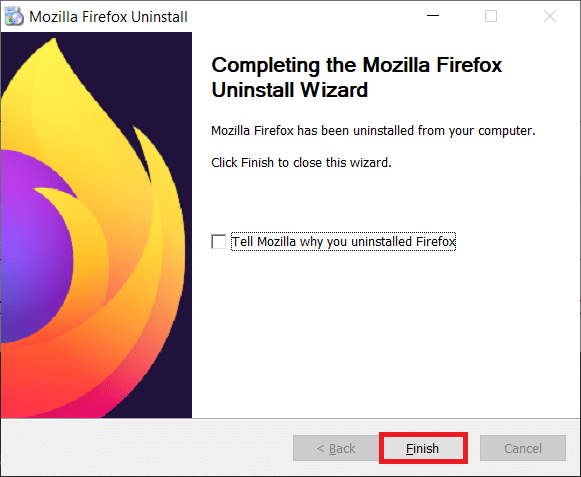
10. พิมพ์ %localappdata% ใน แถบค้นหาของ Windows แล้วคลิก Open
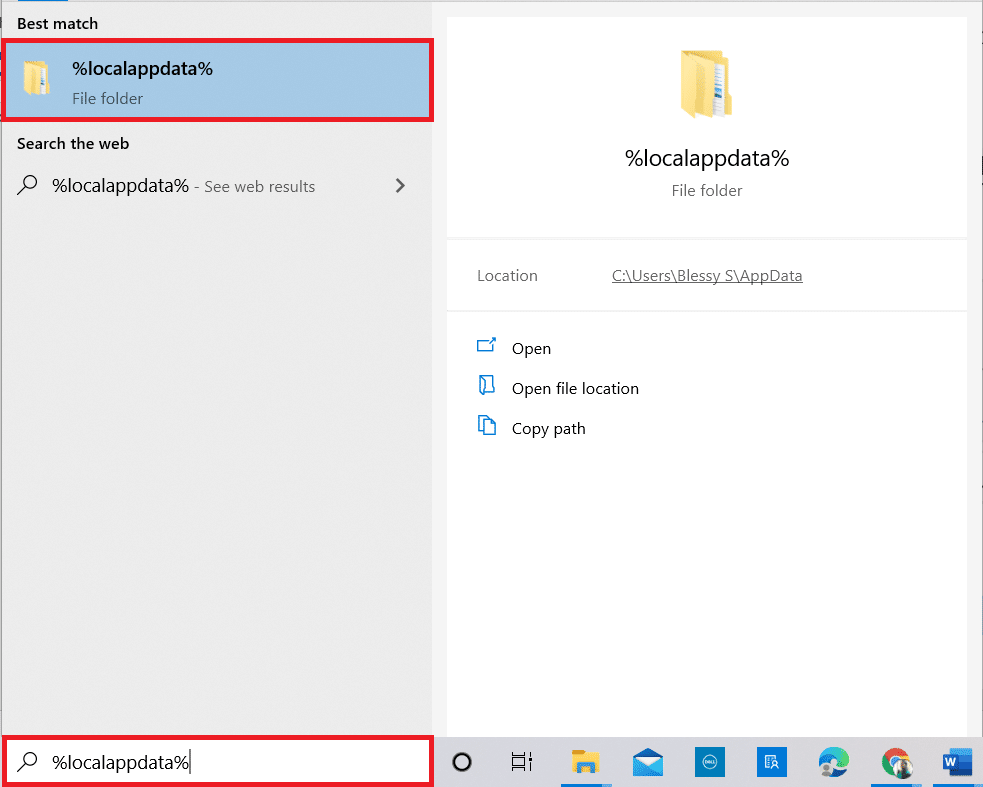
9. ตอนนี้ เลื่อนลงและคลิกที่โฟลเดอร์ Mozilla จากนั้นคลิกที่ตัวเลือก ลบ ตามที่ไฮไลต์
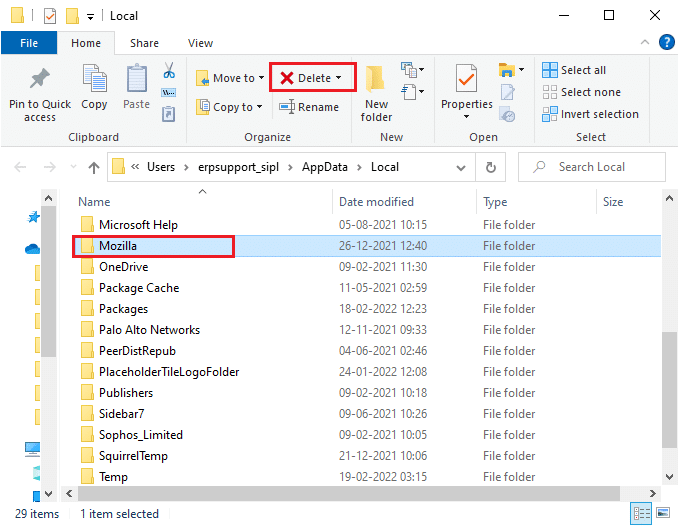
10. พิมพ์ %appadata% อีกครั้งใน แถบค้นหาของ Windows แล้วเปิดขึ้นมา
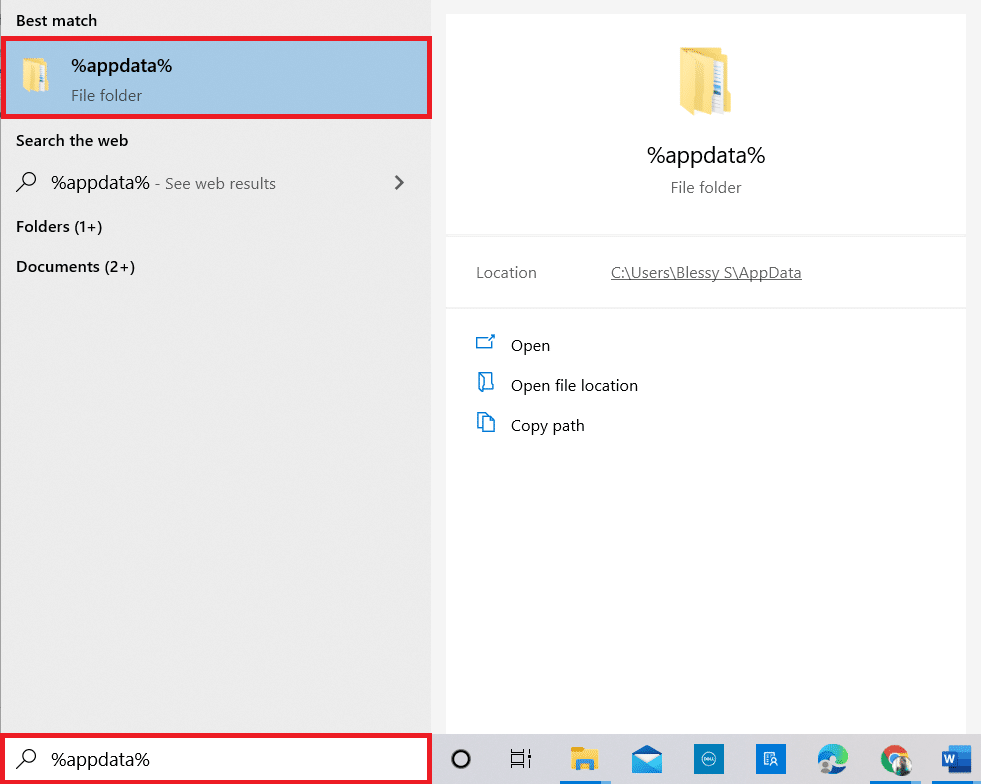
11. เลื่อนลงและคลิกที่โฟลเดอร์ Mozilla จากนั้นคลิกที่ตัวเลือก ลบ เหมือนที่ทำก่อนหน้านี้
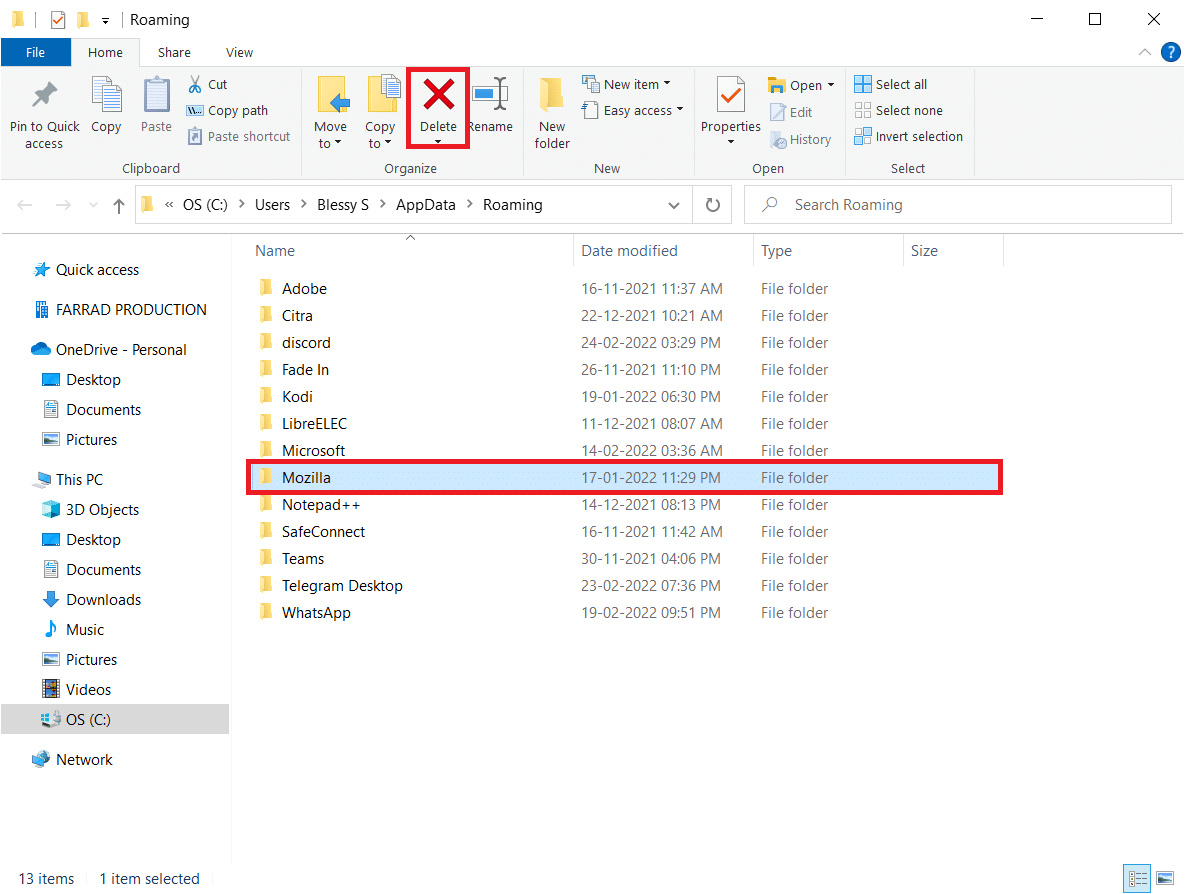
12. จากนั้น รีบูทพีซีของคุณ
13. ดาวน์โหลด เบราว์เซอร์ Firefox จากเว็บไซต์ทางการ
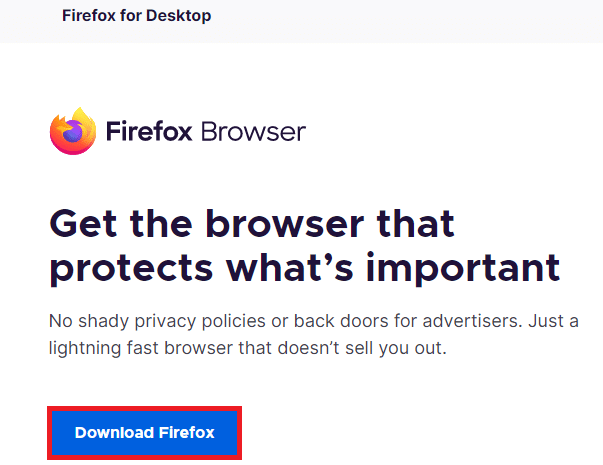
14. ตอนนี้ ไปที่ Downloads และเปิดไฟล์ติดตั้ง
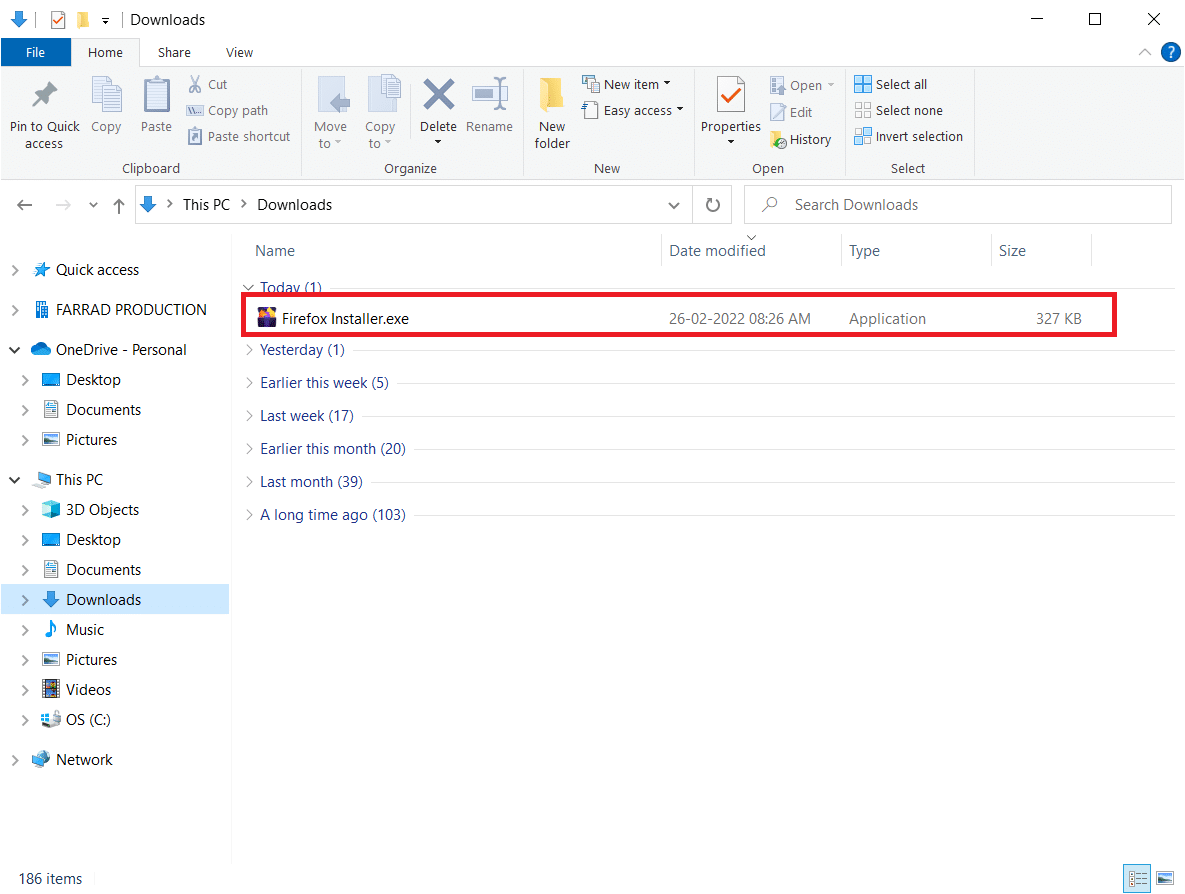
15. คลิก ใช่ ในข้อความแจ้ง
16. ตอนนี้ คลิก ติดตั้งใหม่ ในพรอมต์ต่อไปนี้
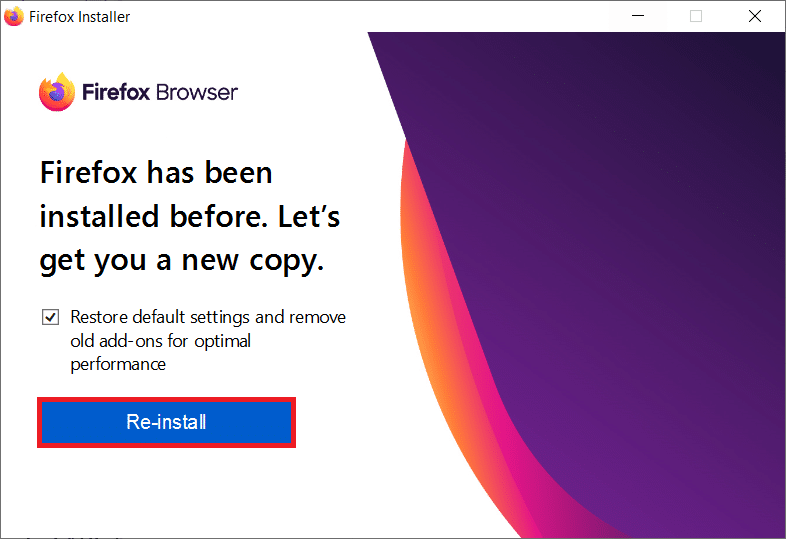
17. สุดท้าย เปิดหน้าเว็บและตรวจสอบว่าคุณได้แก้ไขปัญหาเสียง Firefox ไม่ทำงานหรือไม่
ที่แนะนำ:
- วิธีแก้ไข Valorant FPS Drops
- วิธีถอนการติดตั้ง Chromium บน Windows 10
- วิธีแก้ไขข้อผิดพลาด Google Chrome 403
- แก้ไขข้อผิดพลาดการรีเซ็ตการเชื่อมต่อ Firefox
เราหวังว่าคู่มือนี้จะเป็นประโยชน์ และคุณสามารถแก้ไข เสียงในเบราว์เซอร์ Firefox ได้ แจ้งให้เราทราบว่าวิธีใดได้ผลดีที่สุดสำหรับคุณ อย่าลังเลที่จะติดต่อเราด้วยคำถามและข้อเสนอแนะของคุณผ่านทางส่วนความคิดเห็นด้านล่าง
