จะแก้ไขปัญหา No Audio Output Device is Installed ใน Windows 10 ได้อย่างไร?
เผยแพร่แล้ว: 2020-11-16คุณสังเกตเห็นว่าคอมพิวเตอร์ของคุณไม่เล่นเสียงใดๆ คุณอาจเห็นไอคอนลำโพงในแถบงานโดยมีเครื่องหมาย x สีแดงอยู่ ดังนั้น คุณคิดว่าคุณอาจลดระดับเสียงลงต่ำเกินไปหรือตั้งค่าให้ปิดเสียง อย่างไรก็ตาม เมื่อคุณวางเมาส์เหนือไอคอนลำโพง คุณจะเห็นข้อความว่า 'ไม่มีการติดตั้งอุปกรณ์เอาต์พุตเสียง' สิ่งที่น่ารำคาญสายตา
คุณจะไม่ชอบพีซีของคุณมากนักเมื่อไม่มีเสียง และไม่สามารถใช้ไมโครโฟนเพื่อป้อนข้อมูลด้วยเสียงได้ ขณะนี้ มีสองสาเหตุหลักที่ทำให้เกิดปัญหานี้ ระบบปฏิบัติการได้ปิดการใช้งานอุปกรณ์ส่งสัญญาณเสียงของคุณ หรือคุณมีซอฟต์แวร์ไดรเวอร์ที่ล้าสมัย/เสียหาย/หายไป อาจเป็นไปได้ว่าการ์ดเสียงตัวเองเสียและคุณต้องเปลี่ยนใหม่
ไม่ว่าด้วยเหตุผลใดก็ตามคุณจะพบในไม่ช้า มีการแก้ไขที่แน่นอนที่จะช่วยให้คุณทำให้ลำโพงของคุณทำงานได้อีกครั้ง ลองดูสิ:
- เรียกใช้ตัวแก้ไขปัญหาเสียงในตัว
- เปิดใช้งานอุปกรณ์เสียงของคุณอีกครั้ง
- อัปเดตไดรเวอร์เสียงของคุณ
- ติดตั้งไดรเวอร์เสียงของคุณอีกครั้ง
- อัปเดตไดรเวอร์ Intel Smart Sound Technology Audio Control
- ตรวจสอบความผิดพลาดของฮาร์ดแวร์
- ติดต่อฝ่ายสนับสนุนพีซี
คุณอาจไม่ต้องพยายามแก้ปัญหาข้างต้นทั้งหมด นำพวกเขาจากด้านบนจนกว่าเสียงจะกลับสู่คอมพิวเตอร์ของคุณ
แก้ไข 1: อัปเดตไดรเวอร์เสียงของคุณ
การอัปเดตซอฟต์แวร์สำหรับอุปกรณ์เสียงของคุณเป็นพอร์ตแรกของการโทร ซอฟต์แวร์คือจิตวิญญาณของคอมพิวเตอร์ของคุณ หากไม่มีพีซีของคุณก็เป็นแค่เปลือก ในบันทึกนั้น เมื่อไม่มีไดรเวอร์ที่จำเป็นสำหรับเอาต์พุตเสียงหรือล้าสมัย ระบบจะหยุดผลิตเสียง
ขณะนี้ มีหลายวิธีในการอัปเดตไดรเวอร์ของคุณ:
- การดาวน์โหลดไฟล์ปฏิบัติการจากเว็บไซต์ของผู้ผลิต : วิธีนี้เกี่ยวข้องกับการเยี่ยมชมเว็บไซต์ทางการของผู้ผลิตคอมพิวเตอร์ของคุณเพื่อดาวน์โหลดและติดตั้งเวอร์ชันล่าสุดของไดรเวอร์ที่คุณต้องการ OEM บางรายมีวิซาร์ดที่ใช้งานง่าย (เช่น HP Support Assistant) เพื่อช่วยให้คุณได้รับไดรเวอร์ที่ถูกต้องสำหรับอุปกรณ์ฮาร์ดแวร์ของคุณ
- การติดตั้งไดรเวอร์จากการอัปเดตของ Windows : นอกเหนือจากการปรับปรุงความปลอดภัย การแก้ไขข้อบกพร่อง และอื่นๆ อีกหลายอย่าง Windows Updates ยังมีไดรเวอร์เวอร์ชันล่าสุดทั้งหมดที่คอมพิวเตอร์ของคุณจำเป็นต้องใช้เพื่อให้ทำงานได้ตามปกติ ทำตามขั้นตอนเหล่านี้เพื่ออัปเดตไดรเวอร์เสียงของคุณ:
- เปิดการตั้งค่า Windows ในการดำเนินการดังกล่าว ให้กดแป้นพิมพ์ Windows + I หรือไปที่เมนูเริ่ม (กดปุ่ม Windows) แล้วคลิกการตั้งค่า (แสดงโดยไอคอนเฟือง)
- ไปที่การอัปเดตและความปลอดภัย
- คลิกที่ Windows Update จากตัวเลือกในบานหน้าต่างด้านซ้าย
- คลิกปุ่มที่ระบุว่า ตรวจสอบการอัปเดตเพื่อเรียกใช้การอัปเดต Windows แบบเต็ม หรือคุณสามารถคลิกลิงก์ 'ดูการอัปเดตเพิ่มเติม' ด้านล่างปุ่ม ตรวจหาการอัปเดต และดูว่าคุณจะพบไดรเวอร์เสียงภายใต้การอัปเดตไดรเวอร์หรือไม่ หากไดรเวอร์พร้อมใช้งาน ให้ทำเครื่องหมายในช่องและคลิกปุ่ม 'ดาวน์โหลดและติดตั้ง'
- รีสตาร์ทเครื่องคอมพิวเตอร์เพื่อดำเนินการให้เสร็จสิ้น
- การใช้ตัวจัดการอุปกรณ์: ตัว จัดการอุปกรณ์เป็นยูทิลิตี้ใน Windows ที่ให้คุณทำงานบนอุปกรณ์ทั้งหมดบนพีซีของคุณ คุณสามารถเปิด/ปิดการใช้งาน และอัปเดตหรือถอนการติดตั้งซอฟต์แวร์ไดรเวอร์ อะไรก็ได้ที่คุณต้องการ ต่อไปนี้เป็นวิธีอัปเดตไดรเวอร์เอาต์พุตเสียงของคุณผ่าน Device Manager:
- กดปุ่ม Windows บนแป้นพิมพ์ค้างไว้ แล้วกด X เพื่อเปิดเมนู Power-user
- คลิกที่ตัวจัดการอุปกรณ์
- เลื่อนลงมาและค้นหา "ตัวควบคุมเสียง วิดีโอ และเกม" ดับเบิลคลิกเพื่อแสดงรายการที่มีอยู่
- คลิกขวาที่อุปกรณ์เสียงของคุณและคลิกที่ Update Driver Software จากเมนูบริบท
- เลือกเพื่อให้ระบบค้นหาซอฟต์แวร์ไดรเวอร์ที่อัพเดตโดยอัตโนมัติ ตรวจสอบให้แน่ใจว่าการเชื่อมต่ออินเทอร์เน็ตของคุณใช้งานได้
- รีสตาร์ทเครื่องคอมพิวเตอร์เมื่อกระบวนการเสร็จสิ้น
- การใช้โปรแกรม Updater เฉพาะทาง: นี่เป็นวิธีที่ง่ายที่สุดในการอัพเดทไดรเวอร์ทั้งหมดในคอมพิวเตอร์ของคุณตลอดเวลา แอป เช่น Auslogics Driver Updater จะตรวจสอบคอมพิวเตอร์ของคุณเพื่อแจ้งให้คุณทราบเมื่อไดรเวอร์ล้าสมัย เสียหาย หรือสูญหาย จากนั้นเครื่องมือจะรับไดรเวอร์จากผู้ผลิตดั้งเดิมและติดตั้งให้คุณ Driver Updater ช่วยให้มั่นใจได้ว่าคุณจะได้รับเฉพาะซอฟต์แวร์ไดรเวอร์ที่ตรงกับพีซีของคุณ เนื่องจากไดรเวอร์ที่ไม่ถูกต้องทำให้เกิดปัญหาร้ายแรง
นี่คือวิธีใช้ Auslogics Driver Updater เพื่ออัปเดตไดรเวอร์เสียงของคุณ:
- ดาวน์โหลดและติดตั้ง Driver Updater
- เมื่อโปรแกรมเปิดตัว โปรแกรมจะตรวจหาข้อมูลจำเพาะของพีซีของคุณโดยอัตโนมัติ รวมถึงเวอร์ชัน Windows
- คลิกปุ่มเริ่มค้นหาเพื่อค้นหาอุปกรณ์ฮาร์ดแวร์ทั้งหมดบนคอมพิวเตอร์ของคุณที่ต้องใช้ไดรเวอร์
- เมื่อการค้นหาเสร็จสิ้น ให้ค้นหาอุปกรณ์เสียงของคุณแล้วคลิกปุ่มอัปเดตด้านข้าง
- รอให้ Driver Updater ดาวน์โหลดและติดตั้งซอฟต์แวร์ล่าสุดสำหรับอุปกรณ์ของคุณ
- รีสตาร์ทเครื่องคอมพิวเตอร์ของคุณ
หลังจากที่คุณอัปเดตไดรเวอร์เอาต์พุตเสียงเรียบร้อยแล้ว เครื่องหมาย x สีแดงบนไอคอนลำโพงและข้อความ "ไม่มีการติดตั้งอุปกรณ์เอาต์พุตเสียง" จะหายไป ลำโพงของคุณจะเล่นเสียงอีกครั้ง
แก้ไข 2: เปิดใช้งานอุปกรณ์เสียงของคุณอีกครั้ง
คุณอาจเห็นข้อความแสดงข้อผิดพลาด 'ไม่ได้ติดตั้งอุปกรณ์ส่งสัญญาณเสียงออก' เนื่องจากไม่ได้เปิดใช้งานอุปกรณ์เสียงของคุณ คุณสามารถเปิดใช้งานได้ผ่านทางตัวจัดการอุปกรณ์ นี่คือวิธีเปิดใช้งานอุปกรณ์ส่งออกใน Windows 10:
- ไปที่เมนูเริ่มของ Windows โดยกดปุ่ม Windows บนแป้นพิมพ์หรือคลิกไอคอนบนหน้าจอของคุณ
- พิมพ์ “Run” (ไม่มีเครื่องหมายอัญประกาศ) ในแถบค้นหาและคลิกที่ตัวเลือกเมื่อปรากฏในผลการค้นหา
เคล็ดลับ: คุณสามารถเปิดกล่องโต้ตอบเรียกใช้ได้เร็วขึ้นโดยใช้แป้นพิมพ์ร่วมกัน เพียงกดปุ่ม Windows ค้างไว้แล้วกด R
- เมื่อคำสั่ง Run เปิดขึ้น ให้พิมพ์ "Devmgmt.msc" (ไม่มีเครื่องหมายคำพูด) แล้วกด Enter บนแป้นพิมพ์หรือคลิกปุ่ม OK บนอุปกรณ์เสริม
- เลื่อนดูรายการอุปกรณ์ทางด้านซ้ายมือของหน้าต่างตัวจัดการอุปกรณ์เพื่อค้นหา 'ตัวควบคุมเสียง วิดีโอ และเกม'
หมายเหตุ: หากคุณไม่พบรายการ 'ตัวควบคุมเสียง วิดีโอ และเกม' ในขั้นตอนที่ 4 นี่คือสิ่งที่คุณควรทำ:
- คลิกแท็บ Action ในแถบเมนูของ Device Manager แล้วคลิก 'Add legacy hardware'
หมายเหตุ: หากคุณเห็นเฉพาะวิธีใช้เมื่อคุณเปิดแท็บการดำเนินการ ให้ย้ายออกจากแท็บแล้วคลิกพื้นที่ว่างของแถบเมนูตัวจัดการอุปกรณ์ จากนั้นคลิกที่แท็บ Action อีกครั้ง ตัวเลือกอื่นๆ รวมถึง 'เพิ่มฮาร์ดแวร์รุ่นเก่า' จะปรากฏในป๊อปอัป
- เมื่อวิซาร์ด Add Hardware ปรากฏขึ้น ให้คลิก Next เพื่อดำเนินการต่อ
- เลือกตัวเลือกที่ระบุว่า 'ค้นหาและติดตั้งฮาร์ดแวร์โดยอัตโนมัติ (แนะนำ)'
- เมื่อการค้นหาเสร็จสิ้น วิซาร์ดจะแสดงว่าไม่พบฮาร์ดแวร์ใหม่ในคอมพิวเตอร์ของคุณ จากนั้นจะขอให้คุณคลิกถัดไปเพื่อเลือกฮาร์ดแวร์จากรายการ คลิกถัดไปเพื่อดำเนินการต่อ
- ตอนนี้ เลื่อนดูรายการประเภทฮาร์ดแวร์แล้วคลิก 'ตัวควบคุมเสียง วิดีโอ และเกม'
- คลิกถัดไป
- เลื่อนดูช่องผู้ผลิตและเลือก Realtek
- เลือก Realtek High Definition Audio ในฟิลด์ 'รุ่น'
หมายเหตุ: หากผู้ผลิตและรุ่นของการ์ดเสียงของคุณไม่ใช่ Realtek ตรวจสอบให้แน่ใจว่าคุณได้เลือกตัวเลือกที่เหมาะสมแทน
- คลิกถัดไปเพื่อติดตั้งอุปกรณ์
- คลิกเสร็จสิ้น
- ขยายหมวดหมู่ 'เสียง วิดีโอ และตัวควบคุมเกม' โดยดับเบิลคลิกหรือคลิกลูกศรทางด้านซ้าย ตอนนี้คุณจะเห็นอุปกรณ์ในหมวดหมู่
- คลิกขวาที่อุปกรณ์เสียงของคุณแล้วคลิกเปิดใช้งานจากเมนูบริบท
- ปิดตัวจัดการอุปกรณ์และรีสตาร์ทคอมพิวเตอร์ของคุณ ปัญหาที่คุณมีจะไม่เกิดขึ้นอีกต่อไป
แก้ไข 3: ติดตั้งไดรเวอร์เสียงของคุณใหม่
การติดตั้งไดรเวอร์เสียงของคุณใหม่ โดยเฉพาะอย่างยิ่งหากคุณได้อัปเดตแล้ว สามารถช่วยแก้ไขปัญหาเกี่ยวกับเสียงได้ ทำตามขั้นตอนด้านล่างเพื่อทำสิ่งที่จำเป็น:
- กดปุ่ม Windows บนแป้นพิมพ์ค้างไว้ แล้วกด X เพื่อเปิดเมนู Power-user
- คลิกที่ตัวจัดการอุปกรณ์
- ดับเบิลคลิกที่ 'ตัวควบคุมเสียง วิดีโอ และเกม' หรือคลิกลูกศรทางด้านซ้ายเพื่อขยายตัวเลือก
- คลิกขวาที่อุปกรณ์เสียงของคุณแล้วคลิกถอนการติดตั้งจากเมนูบริบทเพื่อถอนการติดตั้งไดรเวอร์
- รีสตาร์ทเครื่องคอมพิวเตอร์ของคุณ
- หลังจากที่ระบบรีบูต Windows จะติดตั้งไดรเวอร์เสียงใหม่โดยอัตโนมัติ เปิด Device Manager และสลับไปที่แท็บ Action จากนั้นคลิกที่ Scan for Hardware Changes
หรือหากก่อนหน้านี้คุณดาวน์โหลดไฟล์สั่งการสำหรับไดรเวอร์เสียงลงในคอมพิวเตอร์ของคุณ ให้เรียกใช้เพื่อติดตั้งไดรเวอร์ใหม่
แก้ไข 4: เรียกใช้ตัวแก้ไขปัญหาเสียงในตัว
Windows มีเครื่องมืออัตโนมัติสำหรับแก้ไขปัญหาเสียง คุณได้ติดตั้งไดรเวอร์เสียงที่ถูกต้องแล้ว แต่ข้อความ 'ไม่มีการติดตั้งอุปกรณ์เอาต์พุตเสียง' ยังคงปรากฏขึ้นหรือไม่ ถ้าใช่ คุณควรเรียกใช้ตัวแก้ไขปัญหาเสียง จะช่วยระบุสิ่งผิดปกติกับอุปกรณ์เสียงของคอมพิวเตอร์ของคุณ
ทำตามขั้นตอนเหล่านี้เพื่อเรียกใช้ตัวแก้ไขปัญหาเสียงของ Windows:
- กดปุ่ม Windows บนแป้นพิมพ์เพื่อเรียกใช้เมนูเริ่ม
- คลิกไอคอน Cogwheel เพื่อเปิดการตั้งค่า
เคล็ดลับ: อีกวิธีหนึ่ง คุณสามารถเปิดแอปการตั้งค่า Windows ได้เร็วขึ้นมากโดยกดชุดค่าผสม Windows + I บนแป้นพิมพ์ของคุณ
- คลิกที่อัปเดตและความปลอดภัย
- คลิกที่ แก้ไขปัญหา จากตัวเลือกการอัปเดตและความปลอดภัยในบานหน้าต่างด้านขวา
- เลื่อนดูรายการต่างๆ ทางด้านขวาของหน้าและค้นหา Playing Audio คลิกที่มันแล้วคลิกตัวเลือก 'เรียกใช้ตัวแก้ไขปัญหา'
- ทำตามคำแนะนำบนหน้าจอเพื่อดำเนินการแก้ไขปัญหาให้เสร็จสิ้น
แก้ไข 5: อัปเดตไดรเวอร์ควบคุมเสียงเทคโนโลยี Intel Smart Sound
ผู้ใช้บางคนรายงานว่าพวกเขาแก้ไขข้อผิดพลาด 'No audio output device installed' บนคอมพิวเตอร์ของตนโดยการอัปเดตไดรเวอร์ Intel Smart Sound Technology Audio Control ทำตามขั้นตอนด้านล่างเพื่อดำเนินการให้เสร็จสิ้น:
- เปิดกล่องโต้ตอบเรียกใช้ (กดปุ่ม Windows + R คอมโบบนแป้นพิมพ์ของคุณ) และพิมพ์ “Devmgmt.msc” (ไม่มีเครื่องหมายอัญประกาศ) ในช่องข้อความ จากนั้นกด Enter
- เมื่อ Device Manager เปิดขึ้น ให้เลื่อนไปที่ด้านล่างของรายการเพื่อค้นหาหมวด System Devices จากนั้นดับเบิลคลิกที่ตัวเลือกเพื่อขยาย
- คลิกขวาที่ Intel Smart Sound Technology Audio Control จากนั้นคลิก Update Driver Software จากเมนูบริบท
- เลือก 'ค้นหาซอฟต์แวร์ไดรเวอร์ที่อัปเดตโดยอัตโนมัติ' และรอให้ระบบดาวน์โหลดและติดตั้งไดรเวอร์ล่าสุดโดยอัตโนมัติ
- รีสตาร์ทเครื่องคอมพิวเตอร์ของคุณ
เมื่อคุณดำเนินการตามที่แสดงจนเสร็จสิ้น คุณจะสังเกตเห็นว่าผู้พูดของคุณจะเริ่มทำงานอีกครั้ง เครื่องหมาย x สีแดงเหนือไอคอน Speaker ในทาสก์บาร์จะหายไป
แก้ไข 6: ตรวจสอบข้อผิดพลาดของฮาร์ดแวร์
อุปกรณ์เอาท์พุตเสียงที่หายไปอาจเกิดจากการ์ดเสียงชำรุด ปรึกษาผู้เชี่ยวชาญด้านการซ่อมพีซีเพื่อหาคำตอบ หากการ์ดเสียงของคุณเสีย คุณสามารถเปลี่ยนได้อย่างง่ายดาย อุปกรณ์ไม่เสียค่าใช้จ่ายมาก
แก้ไข 7: ติดต่อฝ่ายสนับสนุนพีซี
เมื่อคุณได้ลองวิธีแก้ปัญหาทั้งหมดที่นำเสนอในคู่มือนี้ คุณจะแน่ใจว่าสามารถแก้ไขปัญหา 'ไม่มีเสียง' ในคอมพิวเตอร์ของคุณได้สำเร็จ อย่างไรก็ตาม ในกรณีที่ปัญหายังไม่ได้รับการแก้ไข โปรดติดต่อฝ่ายสนับสนุนลูกค้าของคอมพิวเตอร์ของคุณ ดูว่าพวกเขามีข้อเสนอแนะที่จะพิสูจน์ว่ามีประโยชน์หรือไม่

ตอนนี้เรามีปัญหากับลำโพงแล้ว ให้เราดำเนินการแก้ไขอินพุตเสียงที่ไม่ทำงานบนคอมพิวเตอร์ Windows กัน อ่านต่อไป
วิธีแก้ไขอินพุตเสียงบนแล็ปท็อป Windows
เมื่ออินพุตเสียงไม่ทำงาน แสดงว่าคอมพิวเตอร์หรือแอปของคุณไม่ได้รับเสียงของคุณเมื่อคุณลองใช้ไมโครโฟน กล่าวอีกนัยหนึ่ง คุณไม่สามารถใช้คำสั่งเสียงบน Cortana คุณไม่สามารถสื่อสารเมื่อเล่นเกม โทรผ่านวิดีโอหรือเสียง หรือเมื่อใช้แอปการประชุม เช่น Zoom หรือ GoToMeeting
มีหลายสิ่งที่คุณสามารถทำได้เพื่อให้อุปกรณ์อินพุตเสียงของคุณทำงานได้อีกครั้ง:
- รีสตาร์ทเครื่องคอมพิวเตอร์ของคุณ
- ตรวจสอบตัวเลือกไมโครโฟนในระบบของคุณ
- ทดสอบไมโครโฟนของคุณในแผงควบคุมเสียง
- ตั้งค่าอุปกรณ์อินพุตเริ่มต้นของคุณ
- ตรวจสอบการตั้งค่าเสียงของแอพของคุณ
- เรียกใช้ตัวแก้ไขปัญหาการบันทึกเสียง
- เปิดใช้งานไมโครโฟนในตัวจัดการอุปกรณ์
- เปิดใช้งานไมโครโฟนในการตั้งค่า BIOS
- อัปเดตหรือติดตั้งไดรเวอร์เสียงของคุณ
- ตรวจสอบให้แน่ใจว่าเชื่อมต่อไมโครโฟนอย่างถูกต้อง
- ตรวจสอบว่าไมโครโฟนหรือชุดหูฟังปิดเสียงอยู่หรือไม่
- ตรวจสอบระดับเสียงของไมโครโฟนในคอมพิวเตอร์ของคุณ
ให้เราลองแก้ปัญหาทีละอย่างจนกว่าเราจะแก้ไขปัญหาอินพุตเสียงได้สำเร็จ
แก้ไข 1: รีสตาร์ทคอมพิวเตอร์
แม้ว่าวิธีแก้ปัญหานี้จะฟังดูเป็นพื้นฐาน แต่ก็ยังคุ้มค่าที่จะลอง บริการเสียงบนอุปกรณ์ของคุณอาจล้มเหลว และการรีสตาร์ทคอมพิวเตอร์อาจทำให้บริการเหล่านั้นเริ่มทำงานอีกครั้ง ดังนั้นจึงช่วยแก้ปัญหาอุปกรณ์อินพุตเสียงไม่ทำงาน
แก้ไข 2: ตรวจสอบตัวเลือกไมโครโฟนในระบบของคุณ
แอปการตั้งค่า Windows 10 มีตัวเลือกบางอย่างที่ปฏิเสธการเข้าถึงไมโครโฟนใน Windows และแอปทั้งหมดบนคอมพิวเตอร์ของคุณ
นี่คือสิ่งที่คุณควรทำ:
- เรียกใช้แอปการตั้งค่า ในการดำเนินการดังกล่าว ให้กดปุ่ม Windows ค้างไว้ จากนั้นกด I
- คลิกตัวเลือกความเป็นส่วนตัว
- สลับไปที่ไมโครโฟนในบานหน้าต่างด้านซ้าย
- ในส่วน 'อนุญาตการเข้าถึงไมโครโฟนในอุปกรณ์นี้' ให้ตรวจสอบว่ามีข้อความว่า 'การเข้าถึงไมโครโฟนสำหรับอุปกรณ์นี้ปิดอยู่' หรือไม่ หากปิดการเข้าถึงไมโครโฟน ทั้งระบบและแอปของคุณจะไม่ได้รับเสียงจากไมโครโฟน ดังนั้นให้คลิกปุ่มเปลี่ยนและตั้งค่าตัวเลือกเป็นเปิด
- ตอนนี้ เลื่อนลงไปที่ส่วน 'อนุญาตให้แอปเข้าถึงไมโครโฟนของคุณ' แล้วคลิกปุ่มสลับเพื่อเปิดใช้งานตัวเลือก หากปิดการเข้าถึงไมโครโฟนของแอป จะไม่มีแอปใดในระบบของคุณที่สามารถรับเสียงจากไมโครโฟนได้ แต่ตัวระบบเองรับได้
- ใต้ส่วน "เลือกแอปที่สามารถเข้าถึงไมโครโฟนของคุณ" ตรวจสอบให้แน่ใจว่าได้เปิดแอปที่คุณต้องการแล้ว แอปที่คุณตั้งค่าเป็นปิดจะไม่สามารถเข้าถึงไมโครโฟนได้
โปรดทราบว่าเฉพาะแอป Microsoft Store เท่านั้นที่อยู่ในรายการ แอปพลิเคชันเดสก์ท็อปของบริษัทอื่นจากภายนอก Store จะสามารถเข้าถึงไมโครโฟนได้เสมอ เมื่อคุณเปิดใช้งานตัวเลือก 'อนุญาตให้แอปเข้าถึงไมโครโฟนของคุณ'
แก้ไข 3: ทดสอบไมโครโฟนของคุณในแผงควบคุมเสียง
มีแท็บการบันทึกในแผงควบคุม Windows Sound ที่คุณสามารถใช้เพื่อทดสอบไมโครโฟนของคุณ:
- คลิกขวาที่ไอคอน Speaker ในพื้นที่แจ้งเตือนของทาสก์บาร์ของคุณ จากนั้นคลิกที่ เสียง จากเมนูบริบท
- สลับไปที่แท็บการบันทึกเพื่อดูอุปกรณ์บันทึกเสียงทั้งหมดบนคอมพิวเตอร์ของคุณ
- พูดออกมาดัง ๆ หรือใส่ไมโครโฟนของคุณ หากอินพุตเสียงสำเร็จ ตัวแสดงระดับทางด้านขวาของอุปกรณ์บันทึกจะสว่างขึ้น นอกจากนี้ ให้เสียบไมโครโฟนของคุณเข้ากับแจ็คเสียงต่างๆ บนคอมพิวเตอร์ของคุณ เพื่อดูว่าเครื่องมือนั้นส่งสัญญาณเสียงเข้าหรือไม่
หากไมโครโฟนของคุณระบุว่าได้รับเสียง แต่ยังคงใช้งานไม่ได้เมื่อคุณลองใช้ ให้ลองแก้ไขต่อไปด้านล่าง
แก้ไข 4: ตั้งค่าอุปกรณ์อินพุตเริ่มต้นของคุณ
คุณมีอุปกรณ์อินพุต/บันทึกหลายตัวบนคอมพิวเตอร์ของคุณ เช่น ไมโครโฟนในตัวและไมโครโฟนที่เชื่อมต่อภายนอกหรือไม่ ถ้าใช่ คุณอาจต้องการใช้ในขณะที่คอมพิวเตอร์ของคุณพยายามใช้อีกเครื่องหนึ่ง คุณจะรู้ว่าคุณไม่สามารถคืบหน้าได้ ดังนั้น สิ่งที่คุณต้องทำคือตั้งค่าอุปกรณ์ที่คุณต้องการใช้เป็นอุปกรณ์เริ่มต้น
ในการเลือกไมโครโฟนที่คุณต้องการให้แอปพลิเคชันของคุณใช้ นี่คือสิ่งที่คุณควรทำ:
- คลิกขวาที่ไอคอน Speaker ในพื้นที่แจ้งเตือนของทาสก์บาร์ของคุณ จากนั้นคลิกที่ เสียง จากเมนูบริบท
- ไปที่แท็บการบันทึกและคลิกขวาที่ไมโครโฟนที่คุณต้องการ
- คลิกที่ Set as Default Device
ตอนนี้คุณสามารถลองใช้ไมโครโฟนของคุณอีกครั้ง หากไม่ได้ผล ให้ดำเนินการแก้ไขต่อไป
แก้ไข 5: ตรวจสอบการตั้งค่าเสียงของแอปของคุณ
หากไมโครโฟนของคุณไม่ทำงานในแอพใดแอพหนึ่ง คุณต้องตรวจสอบการตั้งค่าเสียงของแอพนั้น ปรากฏว่าแอปพลิเคชั่นเดสก์ท็อปไม่ได้ใช้ไมโครโฟนเริ่มต้นที่คุณเลือกในแผงควบคุม Windows Sound เสมอไป
ไปที่หน้าต่างการตั้งค่าในแอพและตั้งค่าไมโครโฟนของคุณเป็นอุปกรณ์อินพุตเริ่มต้น ตัวอย่างเช่น หากคุณประสบปัญหาในการใช้ไมโครโฟนบน Skype ให้เปิดเมนูของแอป แล้วคลิกการตั้งค่า จากนั้นคลิก Audio & Video และเลือกอุปกรณ์สื่อสารเริ่มต้นของคุณจากรายการอุปกรณ์ในบานหน้าต่างด้านขวา
สิ่งที่คุณทำได้อีกอย่างคือตรวจสอบว่าคุณได้ปิดเสียงไมโครโฟนในโปรแกรมซอฟต์แวร์ที่คุณกำลังใช้อยู่หรือไม่ แอพจำนวนมาก ซึ่งส่วนใหญ่เป็นแอพสำหรับการประชุมทางเสียงและวิดีโอ มาพร้อมกับการควบคุมการปิดเสียงในตัวที่ช่วยให้ผู้ใช้หลีกเลี่ยงการรบกวนการประชุมที่กำลังดำเนินอยู่
แก้ไข 6: เรียกใช้ตัวแก้ไขปัญหาการบันทึกเสียง
มีตัวแก้ไขปัญหาในตัวใน Windows 10 ที่ตรวจจับและแก้ไขปัญหาการบันทึกเสียงโดยอัตโนมัติ การเริ่มต้นเครื่องมือจะทำให้ไมโครโฟนของคุณทำงานได้ตามที่ควรจะเป็น ทำตามขั้นตอนด้านล่าง:
- ไปที่แอพการตั้งค่า Windows คุณสามารถทำได้โดยเปิดเมนูเริ่มและคลิกที่ไอคอนรูปเฟืองสำหรับการตั้งค่า คุณยังสามารถใช้แป้นพิมพ์ร่วมกันได้โดยกดปุ่ม Windows ค้างไว้แล้วกด I
- เปิดส่วน Update & Security แล้วคลิก Troubleshoot ในบานหน้าต่างด้านซ้าย
- เลื่อนลงมาที่บานหน้าต่างด้านขวาและเลือกตัวแก้ไขปัญหาการบันทึกเสียง จากนั้นคลิกปุ่ม 'เรียกใช้ตัวแก้ไขปัญหา' และทำตามคำแนะนำที่แสดงให้คุณเห็น
แก้ไข 7: เปิดใช้งานไมโครโฟนในตัวจัดการอุปกรณ์
อุปกรณ์ไมโครโฟนในตัวของคอมพิวเตอร์ของคุณอาจถูกปิดใช้งานในตัวจัดการอุปกรณ์ คุณต้องเปิดใช้งานอีกครั้งเพื่อให้ไมโครโฟนทำงานอีกครั้ง นี่คือวิธีการ:
- คลิกขวาที่ปุ่ม Start/Windows หรือกดแป้นพิมพ์ Windows + X เพื่อเปิดตัวจัดการอุปกรณ์
- ขยายหมวดหมู่ 'อินพุตและเอาต์พุตเสียง' และคลิกขวาที่อุปกรณ์ไมโครโฟนภายในของคุณ จากนั้นคลิกที่ เปิดใช้งานอุปกรณ์ จากเมนูบริบท
แก้ไข 8: เปิดใช้งานไมโครโฟนในการตั้งค่า BIOS
แล็ปท็อปบางเครื่องอนุญาตให้ปิดการใช้งานไมโครโฟนในตัวผ่านการตั้งค่า BIOS หรือ UEFI หากคุณทำก่อนหน้านี้ คุณจะต้องกลับไปที่ BIOS ของคอมพิวเตอร์และเปิดใช้งานไมโครโฟนอีกครั้ง
แก้ไข 9: อัปเดตหรือติดตั้งไดรเวอร์เสียงของคุณ
หากไม่มีซอฟต์แวร์ไดรเวอร์ที่จำเป็น ไม่มีทางที่คุณจะได้รับเสียงจากไมโครโฟน เยี่ยมชมเว็บไซต์ของผู้ผลิตพีซีของคุณเพื่อดาวน์โหลดและติดตั้งไดรเวอร์เสียงที่ถูกต้องสำหรับคอมพิวเตอร์ของคุณ หากไมโครโฟนของคุณเชื่อมต่อกับ USB คุณต้องตรวจสอบให้แน่ใจว่าไดรเวอร์คอนโทรลเลอร์ USB ของคุณเป็นเวอร์ชันล่าสุด
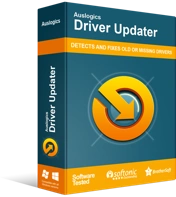
แก้ไขปัญหาพีซีด้วย Driver Updater
ประสิทธิภาพของพีซีที่ไม่เสถียรมักเกิดจากไดรเวอร์ที่ล้าสมัยหรือเสียหาย Auslogics Driver Updater วินิจฉัยปัญหาของไดรเวอร์และให้คุณอัปเดตไดรเวอร์เก่าทั้งหมดในคราวเดียวหรือทีละรายการเพื่อให้พีซีของคุณทำงานได้ราบรื่นยิ่งขึ้น
หากการอัพเดทไดรเวอร์ของคุณดูเหมือนไม่มีประโยชน์ มีวิธีดูแลที่ง่ายกว่านี้ รับตัวอัปเดตไดรเวอร์ Auslogics เป็นเครื่องมืออัตโนมัติที่อ่านคอมพิวเตอร์ของคุณเพื่อระบุไดรเวอร์ที่ต้องการการดูแล หากมีไดรเวอร์หายไป ล้าสมัย ไม่ถูกต้อง หรือเสียหาย Driver Updater จะเริ่มทำการอัปเดต มันง่ายอย่างที่ได้รับ Driver Updater เป็นวิธีที่ยอดเยี่ยมในการรับรองว่าคุณจะไม่พบปัญหาเกี่ยวกับไดรเวอร์ในคอมพิวเตอร์ของคุณ คุณมั่นใจว่าคุณมีไดรเวอร์ที่ถูกต้องจากผู้ผลิตอุปกรณ์ดั้งเดิม (OEM)
โซลูชันอื่นๆ ที่คุณควรลอง
ถ้าตอนนี้ยังไม่มีอะไรเกิดขึ้น หลังจากที่คุณได้ลองทุกแนวคิดที่ให้ไปแล้ว อย่าเพิ่งหมดหวัง
ตรวจสอบว่าคุณปิดเสียงไมโครโฟนหรือชุดหูฟังหรือไม่
อุปกรณ์บันทึกหรืออินพุตที่เชื่อมต่อของคุณอาจมีปุ่มปิดเสียงหรือสวิตช์ เมื่อเปิดสวิตช์/ปุ่มนี้ ไมโครโฟนจะไม่รายงานการดำเนินการดังกล่าวไปยังคอมพิวเตอร์ของคุณ อย่างไรก็ตาม อาจมีตัวบ่งชี้ที่จะแจ้งให้คุณทราบเมื่อคุณปิดเสียง ดังนั้น คุณต้องตรวจสอบและตรวจสอบให้แน่ใจว่าคุณไม่ได้ปิดเสียงไมโครโฟนโดยไม่ได้ตั้งใจ
ตรวจสอบระดับเสียงของไมโครโฟนในคอมพิวเตอร์ของคุณ
ไมโครโฟนของคุณอาจใช้งานได้ แต่คุณลดระดับเสียงบนคอมพิวเตอร์ของคุณ นี่คือสิ่งที่คุณควรทำ:
- ไปที่การตั้งค่าระบบปฏิบัติการของคุณ เพียงกดแป้นพิมพ์ Windows + I
- เมื่อหน้าต่างการตั้งค่าเปิดขึ้นให้คลิกที่ระบบ
- คลิกที่เสียงในบานหน้าต่างด้านซ้าย
- ในบานหน้าต่างด้านขวา ให้ขยายเมนูแบบเลื่อนลงภายใต้ Input แล้วเลือกอุปกรณ์ป้อนข้อมูลของคุณ
- ตอนนี้คลิกลิงก์คุณสมบัติของอุปกรณ์
- ในหน้าใหม่ที่เปิดขึ้น ตรวจสอบให้แน่ใจว่าไม่ได้ทำเครื่องหมายที่ช่องทำเครื่องหมายสำหรับปิดการใช้งาน จากนั้นลากปุ่มปรับระดับเสียงเพื่อเพิ่มระดับเสียงของไมโครโฟนให้อยู่ในระดับที่เหมาะสม
ตรวจสอบให้แน่ใจว่าเชื่อมต่อไมโครโฟนอย่างถูกต้อง
หากคุณกำลังใช้อุปกรณ์อินพุตภายนอก ตรวจสอบให้แน่ใจว่าคุณไม่ได้เสียบอุปกรณ์เข้ากับพอร์ตเอาต์พุตเสียงแทนพอร์ตอินพุตเสียง/ไมโครโฟน หากอุปกรณ์เชื่อมต่อผ่าน USB ให้ตรวจสอบให้แน่ใจว่าได้วางอุปกรณ์ไว้อย่างถูกต้อง หรือลองเสียบเข้ากับพอร์ต USB อื่นบนคอมพิวเตอร์ของคุณ
คุณยังสามารถลองใช้อุปกรณ์อินพุตบนคอมพิวเตอร์เครื่องอื่นเพื่อให้แน่ใจว่าใช้งานได้ หากอุปกรณ์เสีย คุณไม่มีตัวเลือกอื่นนอกเหนือจากการเปลี่ยนหรือพยายามแก้ไขหากทำได้ อย่างไรก็ตาม หากอุปกรณ์ทำงานได้ดีกับคอมพิวเตอร์เครื่องอื่น อาจเป็นไปได้ว่าแจ็คเสียงของพีซีของคุณมีข้อบกพร่อง
บทสรุป
อาจมีบางครั้งที่คอมพิวเตอร์ของคุณไม่สามารถเล่นเสียงหรือให้คุณใช้ไมโครโฟนได้ ปัญหาเหล่านี้มักเกิดขึ้นเมื่อไดรเวอร์สำหรับฮาร์ดแวร์เสียงของคุณล้าสมัยหรือหายไป ดังนั้น คุณต้องแน่ใจว่าคุณอัปเดตซอฟต์แวร์ไดรเวอร์ของคุณเป็นประจำ (Auslogics Driver Updater ทำให้กระบวนการนี้ง่ายขึ้น) แต่นอกเหนือจากไดรเวอร์แล้ว ปัจจัยอื่นๆ อาจทำให้อุปกรณ์เสียงของคุณหยุดทำงาน เราได้แก้ไขปัญหาเหล่านั้นในโพสต์นี้ โดยให้ขั้นตอนโดยละเอียดเพื่อช่วยให้อุปกรณ์ของคุณทำงานได้ตามปกติอีกครั้ง
หากคุณมีคำถามเกี่ยวกับวิธีแก้ปัญหาที่นำเสนอในคู่มือนี้ โปรดติดต่อเรา เลื่อนไปที่ส่วนความคิดเห็นด้านล่าง คุณสามารถแจ้งให้เราทราบว่าคุณคิดอย่างไรเกี่ยวกับโพสต์นี้ บอกวิธีแก้ปัญหาที่เหมาะกับคุณ
