จะเกิดอะไรขึ้นถ้าเกมใหม่ไม่เริ่มหรือไม่ทำงานบน Windows 10
เผยแพร่แล้ว: 2021-06-30คุณไม่สามารถเล่นเกมที่คุณเพิ่งซื้อได้หรือไม่? เกมจะไม่เปิด เมื่อคุณพยายามเปิดมัน ไม่มีอะไรเกิดขึ้น ราวกับว่าคุณไม่ได้พยายามที่จะเริ่มต้นเลย
คุณจะถูกทิ้งไว้ในความมืดหากแอปไม่มีข้อความแสดงข้อผิดพลาดหรือรหัส คุณจึงไม่สามารถพูดได้ว่าทำไมเกมของคุณถึงใช้งานไม่ได้ คุณเพียงแค่ต้องเดาอย่างดุเดือด และท้ายที่สุด คุณอาจรู้สึกท้อแท้และตัดสินใจขอเงินคืน
Windows 10 เป็นแพลตฟอร์มที่ยอดเยี่ยมสำหรับการเล่นเกม ช่วยให้คุณประหยัดค่าใช้จ่ายในการลงทุนในเกมคอนโซล ดังนั้นจึงเป็นเรื่องที่น่าเศร้าใจเมื่อเกมที่คุณได้รับผ่าน Steam, Microsoft Store, Epic Games หรือช่องยอดนิยมอื่นๆ ไม่สามารถเล่นได้
จะเกิดอะไรขึ้นถ้าเกมใหม่ไม่เล่นใน Windows 10
มีปัญหามากมายที่อาจทำให้เกมที่คุณซื้อใหม่ไม่ทำงาน ซึ่งรวมถึงแต่ไม่จำกัดเพียงสิ่งต่อไปนี้:
- คุณกำลังใช้ไดรเวอร์อุปกรณ์ที่ล้าสมัย/ไม่เหมาะสม หากคุณไม่มีไดรเวอร์การ์ดแสดงผลที่ถูกต้อง คุณจะไม่สามารถเล่นเกมบางเกมบน OS ของคุณได้
- พีซีของคุณไม่ตรงตามข้อกำหนดสำหรับการเล่นเกม เป็นไปได้ว่าเกมที่คุณซื้ออาจใช้งานไม่ได้เนื่องจากสเปคพีซีของคุณไม่ตรงตามมาตรฐานที่แนะนำ ดังนั้น ก่อนที่คุณจะซื้อเกมใดๆ ให้ตรวจสอบข้อกำหนดขั้นต่ำหรือข้อกำหนดที่แนะนำ และตรวจสอบให้แน่ใจว่าอุปกรณ์ของคุณตรงตามข้อกำหนด
- เกมถูกติดตั้งในไดเร็กทอรีที่ไม่ถูกต้อง ต้องติดตั้งแอพบางตัวในไดรฟ์ C หากคุณเลือกไดเร็กทอรีอื่น ไดเร็กทอรีเหล่านั้นอาจไม่ทำงาน
- เกมขาดการเข้าถึงของผู้ดูแลระบบ เกมบางเกมต้องการให้ผู้ดูแลระบบเข้าถึงคอมพิวเตอร์ของคุณก่อนจึงจะสามารถทำงานได้ หากคุณปฏิเสธสิทธิ์ของผู้ดูแลระบบเกมดังกล่าว คุณจะไม่สามารถเล่นได้
- มีปัญหากับไฟล์เกม คุณอาจต้องตรวจสอบความสมบูรณ์ของไฟล์เกม หากไฟล์ที่จำเป็นอยู่ในสภาพที่เหมาะสม เกมของคุณจะไม่ทำงาน
- ติดตั้งเกมไม่ถูกต้อง เกมอาจพบปัญหาบางอย่างในระหว่างกระบวนการติดตั้ง คุณอาจแก้ไขได้โดยติดตั้งเกมใหม่
- คุณยังไม่ได้อัปเดตระบบปฏิบัติการ หากระบบปฏิบัติการ Windows 10 ของคุณไม่มีแพตช์ล่าสุดและการอัปเดตซอฟต์แวร์ คุณอาจพบปัญหาต่างๆ รวมถึงเกมใหม่ไม่ทำงาน
- โปรแกรมอื่นรบกวนแพลตฟอร์มเกมของคุณ กระบวนการเบื้องหลังบางอย่างอาจรบกวนแพลตฟอร์มเกมของคุณ การหยุดกระบวนการเหล่านั้นจะทำให้เกมของคุณทำงานได้ตามปกติ
วิธีแก้ไขปัญหาการเปิดเกมใหม่บน Windows 10
เมื่อคุณได้เห็นสาเหตุบางประการที่เกมใหม่ของคุณไม่สามารถเริ่มได้แล้ว มาดูสิ่งที่คุณทำได้เพื่อหลีกเลี่ยงปัญหาเหล่านี้
วิธีแก้ไขเกมไม่ทำงานใน Windows 10:
- รีสตาร์ทแพลตฟอร์มเกมของคุณ
- รีสตาร์ทพีซีของคุณ
- ตรวจสอบว่าระบบของคุณตรงตามข้อกำหนดของเกมหรือไม่
- ให้สิทธิ์ผู้ดูแลระบบเกม
- ตรวจสอบความสมบูรณ์ของไฟล์เกม
- ติดตั้งการอัปเดต Windows 10 ล่าสุด
- อัปเดตซอฟต์แวร์ไดรเวอร์การ์ดแสดงผลของคุณ
- เรียกใช้แอพในโหมดความเข้ากันได้
- ปิดแอพที่ขัดแย้งกันและกระบวนการพื้นหลัง
- ตรวจสอบว่าเซิร์ฟเวอร์เกมออฟไลน์อยู่หรือไม่
- ติดตั้งเกมใหม่
- อัปเดตหรือย้อนกลับแพ็คเกจ Visual C++ Redistributable
- ย้าย Steam ไปยังดิสก์ในเครื่องของคุณ (ไดรฟ์ C
- เรียกใช้ Auslogics BoostSpeed
อย่างที่คุณเห็น มีวิธีแก้ไขปัญหา "เกมใหม่ไม่ทำงาน" ใน Windows 10 มากกว่าสองสามวิธี มาดูกันทีละอย่าง เมื่อเสร็จแล้ว คุณอาจพบว่าคุณสามารถเล่นเกมของคุณได้ อาจจะไม่ต้องไปขอเงินคืนเลยก็ได้
แก้ไข 1: รีสตาร์ทแพลตฟอร์มเกมของคุณ
โซลูชันนี้ฟังดูธรรมดามาก แต่อาจเป็นสิ่งที่คุณต้องการ Steam และแพลตฟอร์มเกมอื่นๆ ได้รับการออกแบบมาให้ทำงานได้ดีเท่าที่ควร แต่บางครั้ง อาจพบข้อผิดพลาดเล็กน้อยที่สามารถแก้ไขได้ง่ายด้วยการรีสตาร์ทอย่างง่าย
แก้ไข 2: รีสตาร์ทพีซีของคุณ
รีสตาร์ทพีซีแล้วลองเริ่มเกมอีกครั้ง ดูว่าจะช่วยได้หรือไม่ หากไม่มีความแตกต่าง ให้ดำเนินการตามแนวทางแก้ไขปัญหาถัดไปด้านล่าง
แก้ไข 3: ตรวจสอบว่าระบบของคุณตรงตามข้อกำหนดของเกมหรือไม่
คุณจะทำผิดพลาดครั้งใหญ่หากคุณดาวน์โหลดเกมโดยไม่ตรวจสอบก่อนว่าพีซีของคุณตรงตามข้อกำหนดขั้นต่ำสำหรับการเล่นเกมหรือไม่ เกมนี้ต้องใช้การ์ดจอแบบใด? ต้องใช้พื้นที่ว่างบนฮาร์ดดิสก์เท่าใดจึงจะเล่นได้ ต้องใช้ RAM และ RAM วิดีโอเฉพาะเท่าใด นี่คือรายละเอียดบางส่วนที่คุณต้องรู้ก่อนซื้อเกมใดๆ
ดังนั้นโปรดตรวจสอบรายละเอียดของเกมที่คุณมีปัญหา หากพีซีของคุณไม่ตรงตามข้อกำหนดขั้นต่ำ คุณก็ไม่สามารถดำเนินการใดๆ ได้ ยกเว้นการอัปเกรดอุปกรณ์ของคุณ
แก้ไข 4: ให้สิทธิ์ผู้ดูแลระบบเกม
หากเกมที่ซื้อมาใหม่ใช้งานไม่ได้บน Windows 10 ให้ลองใช้งานด้วยสิทธิ์ของผู้ดูแลระบบ หากแอปไม่มีสิทธิ์เพียงพอในระบบของคุณ แอปอาจทำงานไม่ถูกต้องหรือไม่สามารถเริ่มทำงานได้
หากต้องการเรียกใช้แอปในฐานะผู้ดูแลระบบ ให้คลิกขวาที่ไอคอนเดสก์ท็อปหรือไฟล์ .exe ในไดเร็กทอรีการติดตั้ง จากนั้นคลิกที่ Run as Administrator ในเมนูบริบท เมื่อการควบคุมบัญชีผู้ใช้ (UAC) เริ่มทำงาน ให้คลิกปุ่มใช่ในกล่องโต้ตอบเพื่อยืนยันว่าคุณต้องการให้แอปทำการเปลี่ยนแปลงในคอมพิวเตอร์ของคุณ
หากเกมเปิดตามปกติในครั้งนี้ แสดงว่าคุณพบวิธีแก้ไขปัญหาแล้ว ในการทำให้เกมมีความถาวรมากขึ้นเพื่อให้เกมมีการเข้าถึงของผู้ดูแลระบบทุกครั้งที่คุณเปิดตัว สิ่งที่คุณต้องทำมีดังนี้:
- คลิกขวาที่ไอคอนของเกมบนเดสก์ท็อปแล้วคลิก Properties ในเมนูบริบท
- เลื่อนไปที่แท็บความเข้ากันได้
- ในหมวดการตั้งค่า ให้ทำเครื่องหมายในช่องสำหรับตัวเลือกที่ระบุว่า "เรียกใช้โปรแกรมนี้ในฐานะผู้ดูแลระบบ"
- คลิกปุ่มใช้
- คลิกปุ่มตกลง
แก้ไข 5: ตรวจสอบความสมบูรณ์ของไฟล์เกม
หากไฟล์แคชของเกมเสียหาย เกมของคุณจะเล่นไม่ได้ แพลตฟอร์มเกม เช่น Steam มีเครื่องมือในตัวที่คุณสามารถใช้เพื่อแก้ไขปัญหาเกี่ยวกับไฟล์เกมของคุณ
หากคุณกำลังใช้ Steam นี่คือสิ่งที่คุณต้องทำ:
- รีสตาร์ทเครื่องคอมพิวเตอร์ของคุณ
- เปิด Steam และคลิกที่ LIBRARY
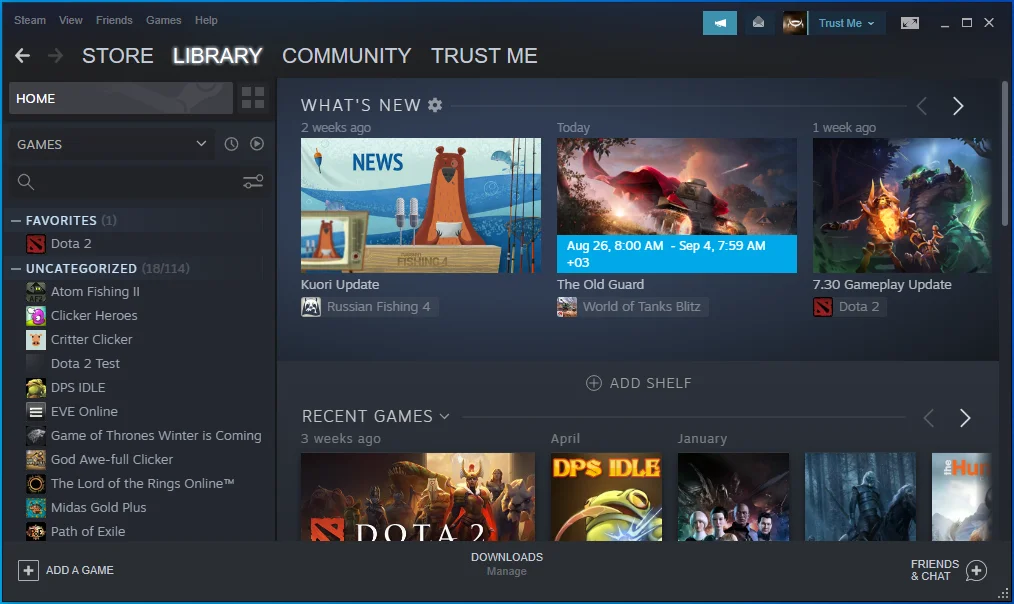
- คลิกที่ Properties จากรายการตัวเลือก
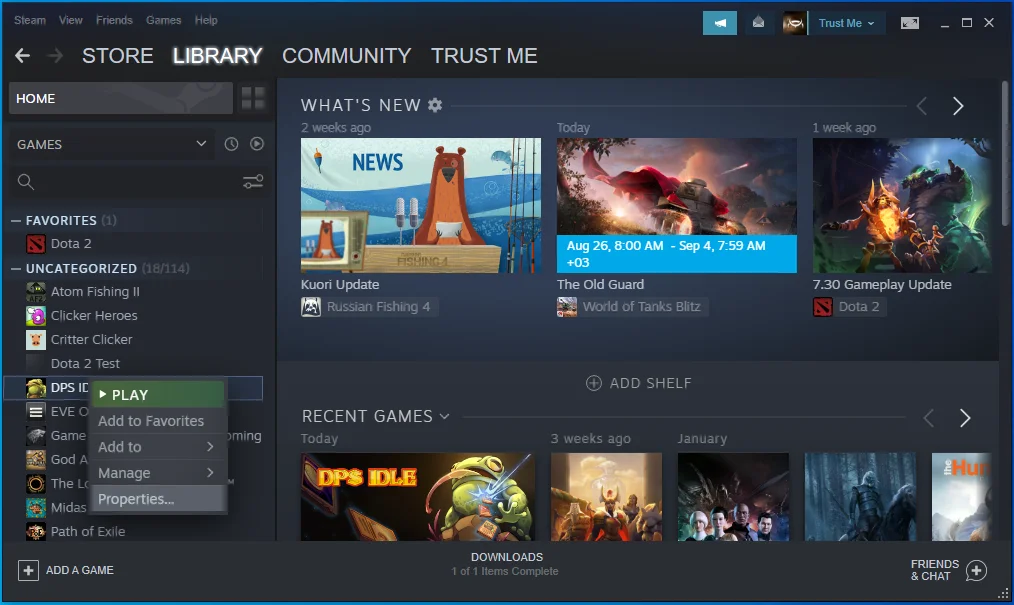
- สลับไปที่แท็บ LOCAL FILES แล้วคลิกปุ่ม ตรวจสอบความสมบูรณ์ของไฟล์เกม…
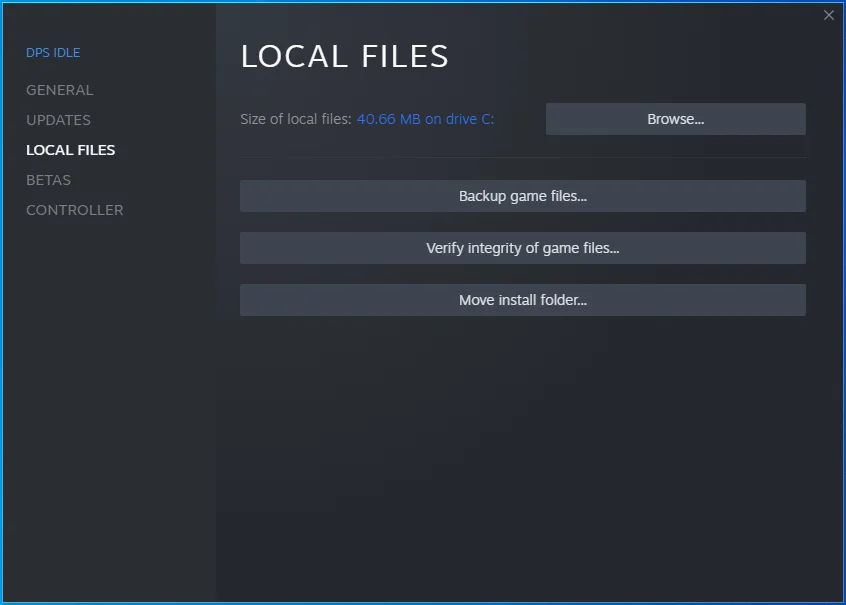
- เมื่อกระบวนการเสร็จสิ้น ให้รีสตาร์ทคอมพิวเตอร์ เปิด Steam และลองเล่นเกมของคุณอีกครั้ง ดูว่าปัญหาได้รับการแก้ไขหรือไม่
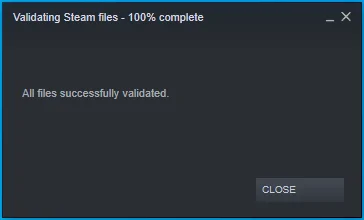
หากคุณกำลังใช้ Epic Games ให้ไปที่คลังเกมของคุณแล้วคลิกไอคอนแฮมเบอร์เกอร์ (จุดสามจุด) ข้างเกมที่ไม่เปิดขึ้นมา จากนั้นคลิกยืนยัน
นอกจากนี้ยังมีแพลตฟอร์มเกมอื่นๆ เช่น GOG และ Origin คุณสามารถเรียกใช้เครื่องมือซ่อมแซมในตัวแล้วลองเล่นเกมอีกครั้ง ตัวอย่างเช่น ใน GOG คุณจะต้องไปที่ส่วนเกมที่เป็นเจ้าของแล้วและคลิกขวาที่เกมที่มีปัญหา จากนั้นคลิกที่ Manage Installation และคลิก Verify/Repair
ใน Origin ให้เปิดไลบรารีเกมและคลิกขวาที่เกมที่คุณต้องการแก้ไข จากนั้นคลิกที่ซ่อมแซม
แก้ไข 6: ติดตั้ง Windows 10 Updates ล่าสุด
หากมีการอัปเดตใหม่สำหรับระบบปฏิบัติการของคุณ แต่คุณยังไม่ได้ใช้ คุณอาจพบปัญหาเกี่ยวกับเกมของคุณ โดยเฉพาะอย่างยิ่งหากเกมที่คุณต้องการเล่นมาจาก Microsoft Store
ตรวจสอบการอัปเดต Windows และติดตั้งหากมี โดยใช้วิธีดังนี้:
- เปิดแอปการตั้งค่า คุณสามารถทำได้โดยไปที่เมนู Start แล้วคลิกไอคอน Settings นอกจากนี้ยังมีชุดแป้นพิมพ์ที่คุณสามารถใช้เพื่อเรียกใช้การตั้งค่า กดปุ่ม Windows ค้างไว้แล้วกด I
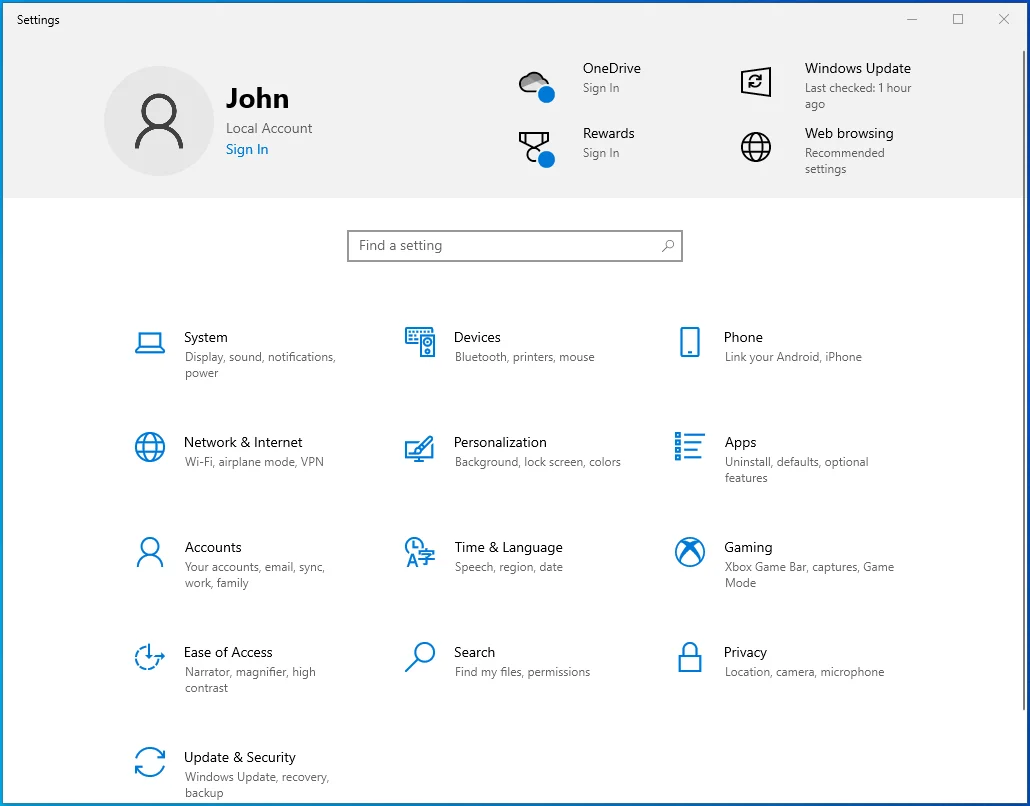
- คลิกที่อัปเดตและความปลอดภัย
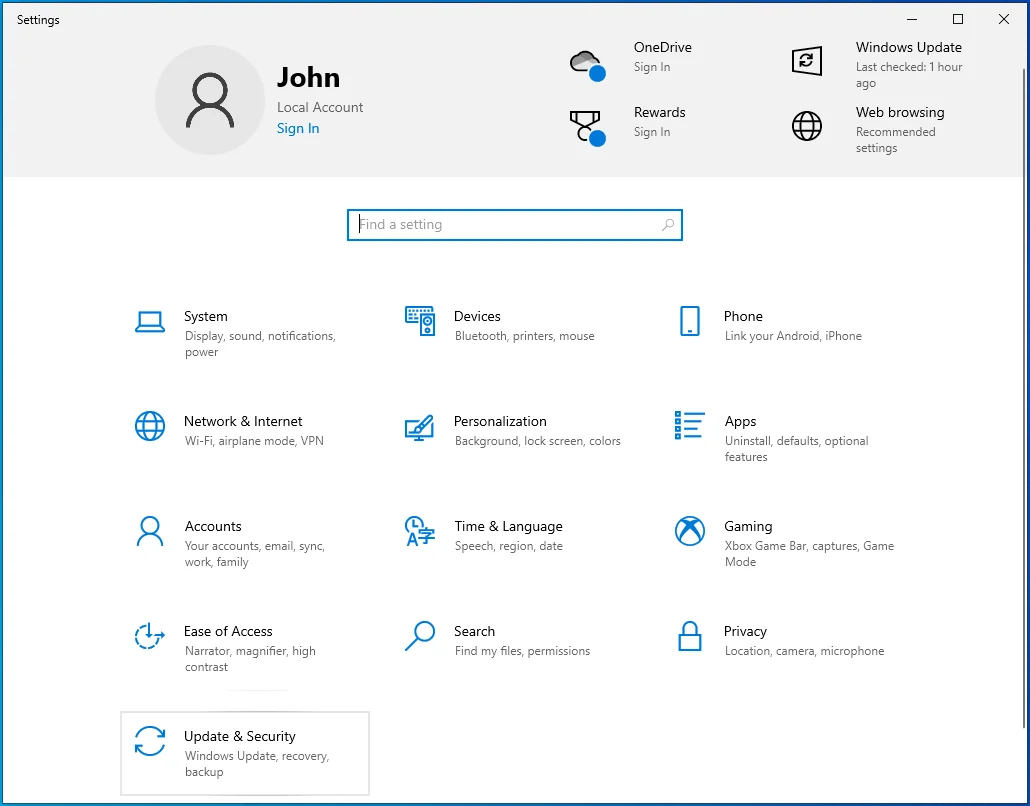
- คลิกที่ Windows Update ในแผงด้านซ้าย
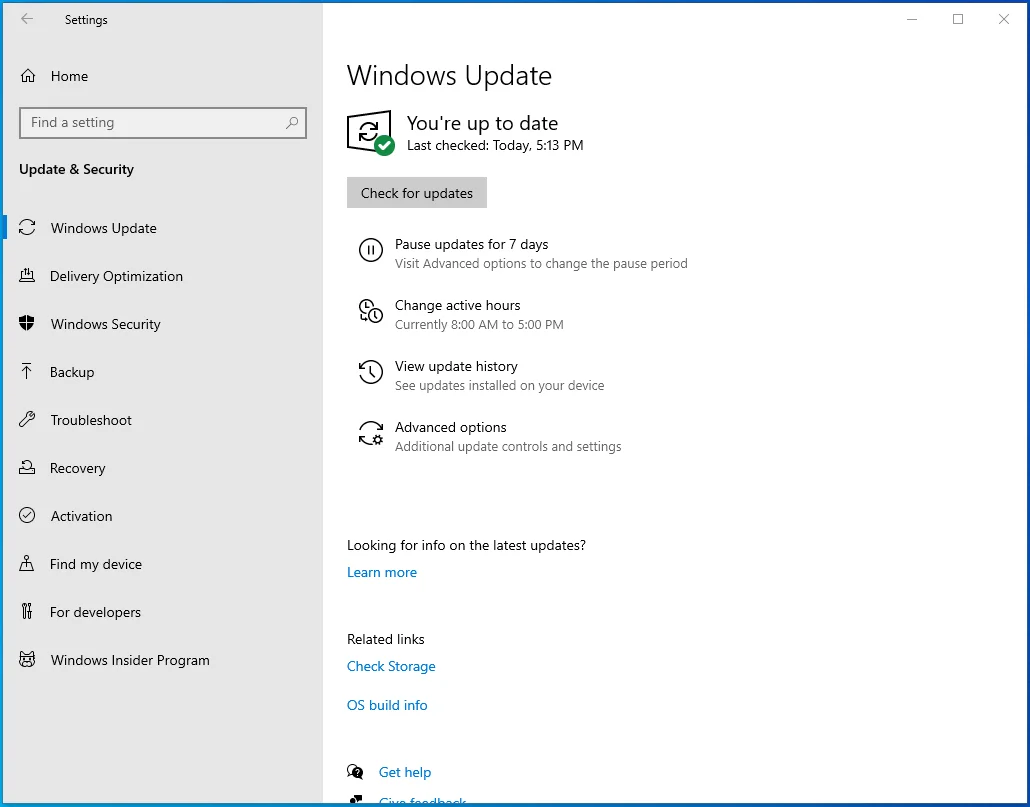
- คุณจะเห็นปุ่ม ตรวจหาการอัปเดต ที่ด้านขวาของหน้า คลิกที่มัน หากระบบพบการอัปเดตใหม่ ระบบจะดาวน์โหลดและติดตั้งการอัปเดตดังกล่าว
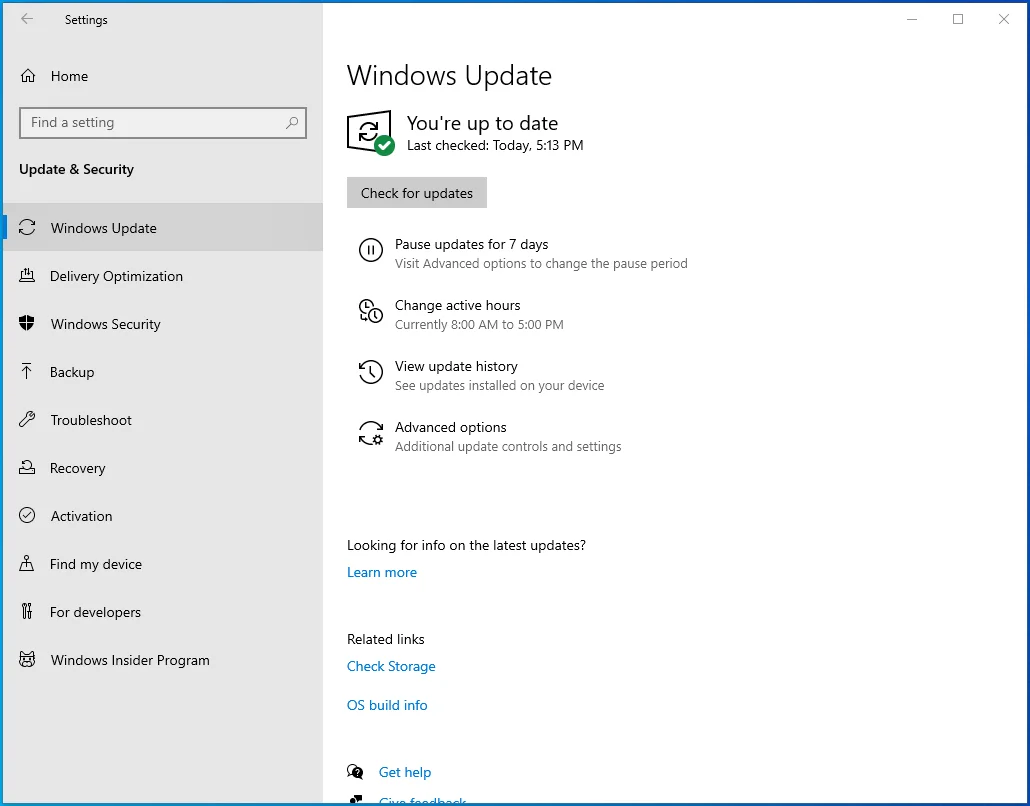
- รีสตาร์ทเครื่องคอมพิวเตอร์และดูว่าคุณสามารถเปิดเกมได้หรือไม่
แก้ไข 7: อัปเดตซอฟต์แวร์ไดรเวอร์การ์ดแสดงผลของคุณ
หากไม่มีไดรเวอร์การแสดงผลที่ถูกต้อง คุณจะไม่สามารถเล่นเกมส่วนใหญ่บนอุปกรณ์ Windows 10 ของคุณได้ ไดรเวอร์ที่ล้าสมัยทำให้เกิดข้อบกพร่อง สิ่งเหล่านี้อาจทำให้เกมของคุณไม่เริ่มหรือทำให้เกมหยุดทำงานหรือหยุดนิ่งแม้ว่าจะสามารถเปิดเกมได้เลยก็ตาม
ดังนั้นจึงเป็นเรื่องสำคัญที่คุณจะต้องใช้ซอฟต์แวร์กราฟิกการ์ดเวอร์ชันล่าสุด วิธีหนึ่งที่ทำได้คือติดตั้งการอัปเดต Windows อีกวิธีหนึ่งคือผ่านตัวจัดการอุปกรณ์ ทำตามขั้นตอนเหล่านี้:
- กดโลโก้ Windows + แป้นพิมพ์ R เพื่อเรียกใช้กล่องโต้ตอบเรียกใช้
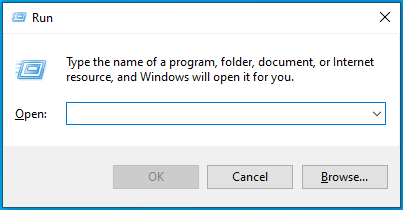
- พิมพ์ devmgmt.msc ลงในช่องข้อความแล้วกด Enter บนแป้นพิมพ์เพื่อเปิด Device Manager
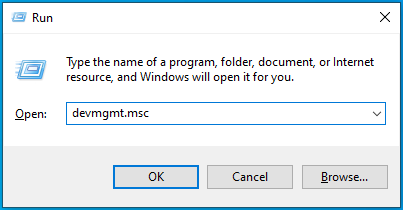
- ดับเบิลคลิกที่ Display Adapters หรือคลิกลูกศรแบบเลื่อนลง
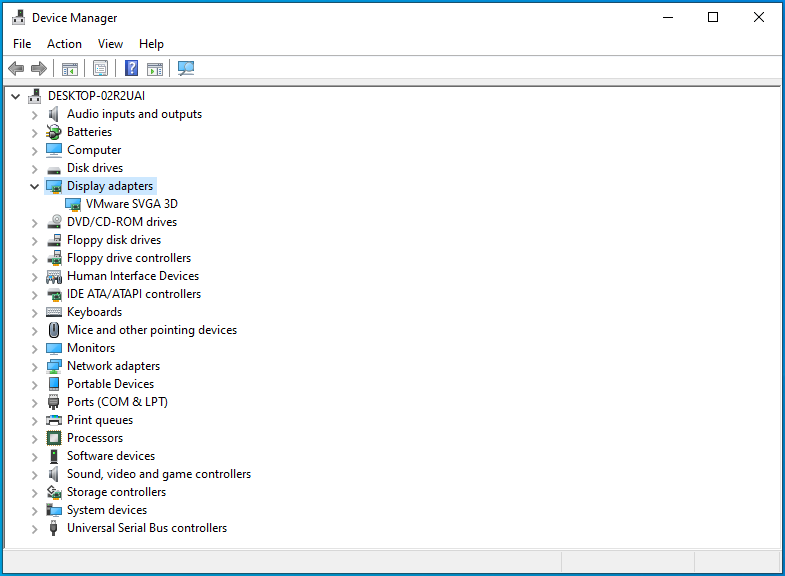
- คลิกขวาที่อุปกรณ์กราฟิกของคุณและคลิกที่ Update Driver ในเมนูบริบท
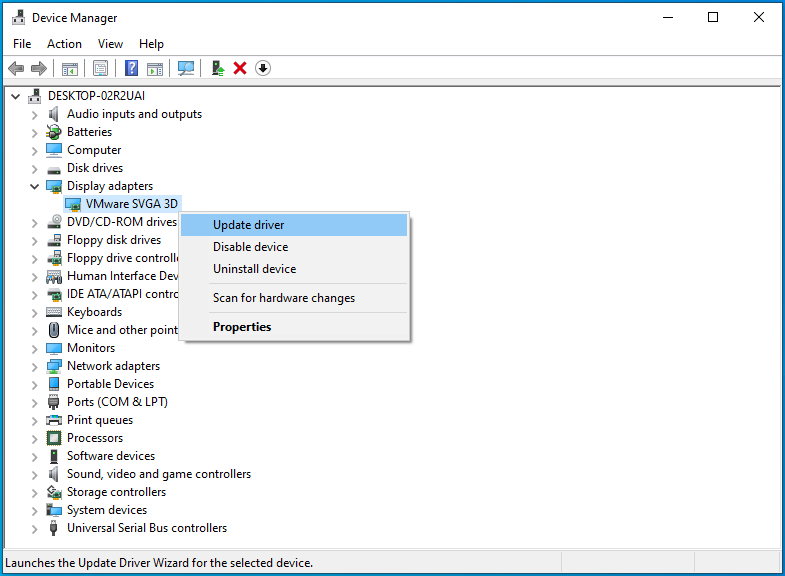
- เปิดการเชื่อมต่ออินเทอร์เน็ตของคุณ จากนั้นระบบจะทำการค้นหาซอฟต์แวร์ไดรเวอร์ที่อัพเดตโดยอัตโนมัติ
- รีสตาร์ทเครื่องคอมพิวเตอร์ของคุณหลังจากการอัพเดต
ส่วนใหญ่ การอัพเดตไดรเวอร์ของคุณโดยใช้ Device Manager นั้นไม่ได้ผลมากนัก บ่อยครั้ง ไม่พบไดรเวอร์ล่าสุดสำหรับฮาร์ดแวร์ของคุณ ดังนั้น หากคุณไม่สามารถอัปเดตไดรเวอร์การ์ดแสดงผลของคุณโดยใช้ Device Manager ให้ไปที่เว็บไซต์ของผู้ผลิตการ์ดกราฟิกของคุณ ตัวอย่างเช่น อาจเป็น NVIDIA, AMD หรือ INTEL คุณจะพบซอฟต์แวร์ล่าสุดสำหรับการ์ดกราฟิกของคุณที่นั่น คุณต้องตรวจสอบให้แน่ใจว่าไดรเวอร์ที่คุณได้รับนั้นถูกต้องสำหรับอุปกรณ์ของคุณ

เพื่อช่วยประหยัดรายละเอียดปลีกย่อยในการค้นหาไดรเวอร์ที่ถูกต้อง คุณอาจต้องการพิจารณาใช้ Auslogics Driver Updater เพื่อจัดการสิ่งต่าง ๆ โดยอัตโนมัติสำหรับคุณ
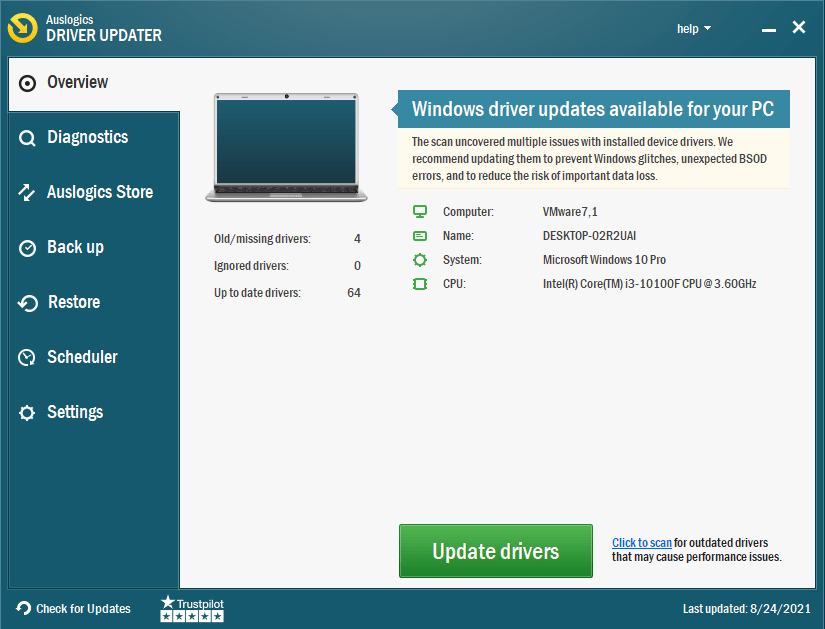
เมื่อคุณเรียกใช้ Driver Updater โปรแกรมจะอ่านคุณสมบัติของระบบและดำเนินการค้นหาไดรเวอร์ที่ล้าสมัย เสียหาย สูญหาย และไม่ถูกต้อง เนื่องจากรู้ข้อกำหนดของฮาร์ดแวร์ของคุณอยู่แล้ว จึงสามารถดาวน์โหลดและติดตั้งเวอร์ชันที่อัปเดตของไดรเวอร์ที่จำเป็นได้โดยอัตโนมัติ คุณไม่ต้องเสียเวลากับการใช้ตัวจัดการอุปกรณ์หรือค้นหาไดรเวอร์ของคุณทางออนไลน์
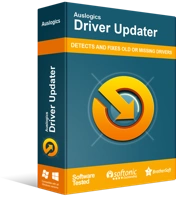
แก้ไขปัญหาพีซีด้วย Driver Updater
ประสิทธิภาพของพีซีที่ไม่เสถียรมักเกิดจากไดรเวอร์ที่ล้าสมัยหรือเสียหาย Auslogics Driver Updater วินิจฉัยปัญหาของไดรเวอร์และให้คุณอัปเดตไดรเวอร์เก่าทั้งหมดในคราวเดียวหรือทีละรายการเพื่อให้พีซีของคุณทำงานได้ราบรื่นยิ่งขึ้น
แก้ไข 8: เรียกใช้แอปในโหมดความเข้ากันได้
หากระบบของคุณล้ำหน้ากว่าเกมที่คุณซื้อ – อาจเป็นเกมโบราณ – คุณสามารถลองใช้ในโหมดความเข้ากันได้ วิธีนี้มีประโยชน์หากเกมที่คุณต้องการเล่นไม่สามารถทำงานอย่างถูกต้องบน Windows เวอร์ชันของคุณ ดูวิธีการทำ:
- คลิกขวาที่ไฟล์ .exe ของแอป แล้วคลิก Properties ในเมนูบริบท
- เลื่อนไปที่แท็บความเข้ากันได้
- คลิกปุ่ม "เรียกใช้ตัวแก้ไขปัญหาความเข้ากันได้" และทำตามคำแนะนำบนหน้าจอ
- หลังจากนั้น กลับไปที่แท็บ ความเข้ากันได้ และทำเครื่องหมายที่ช่องทำเครื่องหมายสำหรับตัวเลือก "เรียกใช้โปรแกรมนี้ในโหมดความเข้ากันได้สำหรับ:"
- ขยายรายการแบบเลื่อนลงและเลือก Windows 8 หรือ Windows รุ่นอื่นที่สามารถทำงานได้ดีกับเกม
- คลิกปุ่มใช้
- คลิกปุ่มตกลง
โหมดความเข้ากันได้จะปรับเปลี่ยนการกำหนดค่าระบบของคุณเพื่อให้เหมาะกับเกมที่คุณต้องการเรียกใช้โดยไม่ส่งผลต่อโปรแกรมอื่นๆ บนพีซีของคุณ
เมื่อคุณทำตามขั้นตอนข้างต้นเสร็จแล้ว ให้ลองเปิดเกมอีกครั้ง ดูว่ามันจะทำงาน หากปัญหายังคงอยู่ ให้ดำเนินการแก้ไขต่อไปด้านล่าง
แก้ไข 9: ปิดแอปที่ขัดแย้งและกระบวนการพื้นหลัง
อาจมีแอปหรือกระบวนการพื้นหลังที่รบกวนเกมของคุณ ดังนั้นสิ่งที่คุณต้องทำคือปิดแอปอื่นที่เปิดอยู่และดูว่าจะสร้างความแตกต่างได้หรือไม่
คุณยังสามารถเปิดตัวจัดการงาน (คลิกขวาที่ทาสก์บาร์ของ Windows 10 แล้วคลิก “ตัวจัดการงาน” ในเมนูบริบท) และปิดแอปและกระบวนการพื้นหลังที่ไม่จำเป็นทั้งหมด ในการดำเนินการดังกล่าว ให้คลิกขวาที่กระบวนการหรือแอป จากนั้นคลิกปุ่มสิ้นสุดงาน โปรดทราบว่าคุณไม่ควรยุติกระบวนการของ Windows
หากคุณกำลังใช้ Steam คุณสามารถตรวจสอบเว็บไซต์ทางการของ Steam เพื่อดูรายการโปรแกรมที่อาจขัดแย้งกับ Steam หากคุณมีโปรแกรมเหล่านั้นบนคอมพิวเตอร์ของคุณ ตรวจสอบให้แน่ใจว่าโปรแกรมเหล่านั้นไม่ได้เปิดใช้งานก่อนที่คุณจะลองเรียกใช้เกมของคุณ
แก้ไข 10: ตรวจสอบว่าเซิร์ฟเวอร์เกมออฟไลน์หรือไม่
หากเกมของคุณเริ่มเล่นได้แต่ไม่สามารถเล่นได้ อาจเป็นเพราะปัญหาเซิร์ฟเวอร์ บางทีเซิร์ฟเวอร์กำลังอยู่ระหว่างการบำรุงรักษาและดังนั้นจึงออฟไลน์ รอสักครู่ – สองสามชั่วโมงหรือหนึ่งวัน – แล้วลองเล่นเกมอีกครั้ง บางทีมันอาจจะได้ผลในครั้งนี้ แต่ถ้าไม่ใช่ก็อย่าท้อ โซลูชันอื่นๆ อาจใช้ได้ผลสำหรับคุณ
แก้ไข 11: ติดตั้งเกมใหม่
การติดตั้งเกมใหม่อีกครั้งจะช่วยกำจัดข้อบกพร่องในการติดตั้งปัจจุบันของคุณ โดยเฉพาะอย่างยิ่งหากข้อผิดพลาดยังคงมีอยู่แม้หลังจากที่คุณได้ลองซ่อมแซมไฟล์เกมบนแพลตฟอร์มเกมของคุณแล้ว
แก้ไข 12: อัปเดตหรือย้อนกลับ Visual C ++ Redistributable Package
ตรวจสอบว่าระบบของคุณไม่มี Visual C++ Redistributable รุ่นใดๆ หรือไม่ หากเวอร์ชันที่เกมของคุณต้องการไม่มีอยู่ในคอมพิวเตอร์ เกมจะไม่ทำงาน นี่คือสิ่งที่คุณต้องทำ:
- เรียกใช้กล่องโต้ตอบเรียกใช้ โดยกดปุ่ม Windows บนแป้นพิมพ์ค้างไว้แล้วกด R
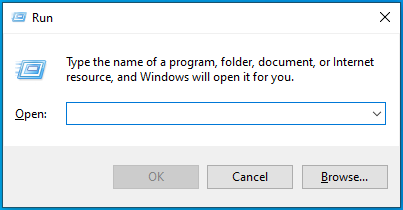
- พิมพ์ แผงควบคุม ในกล่องข้อความแล้วกด Enter หรือคลิกปุ่ม ตกลง ในกล่องโต้ตอบ
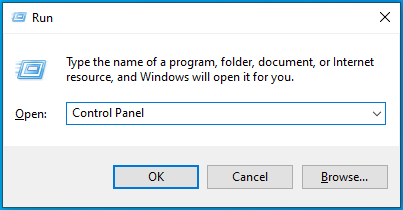
- เมื่อหน้าต่าง Control Panel เปิดขึ้น ให้เลือก Category ในเมนู View by ที่มุมขวาบนของหน้าจอ
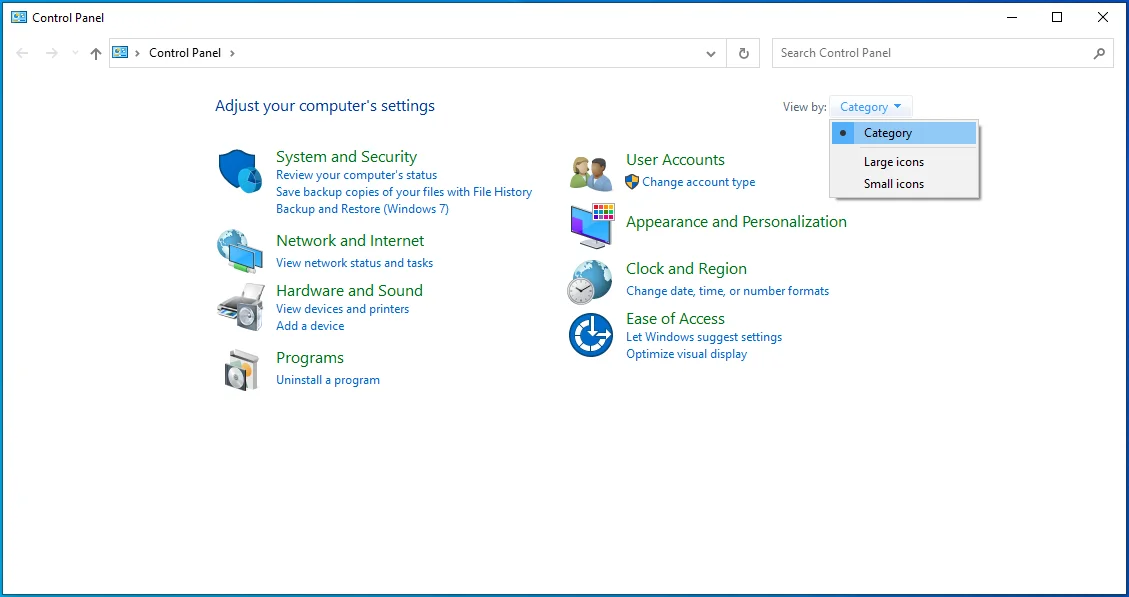
- ค้นหาและคลิกที่โปรแกรม
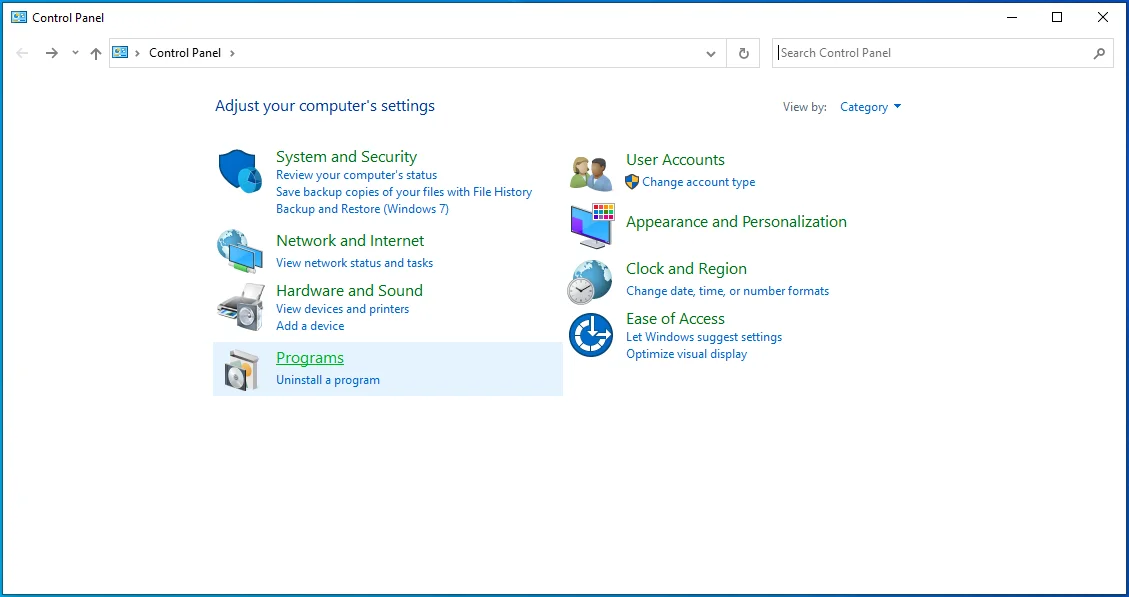
- เลือกโปรแกรมและคุณสมบัติ
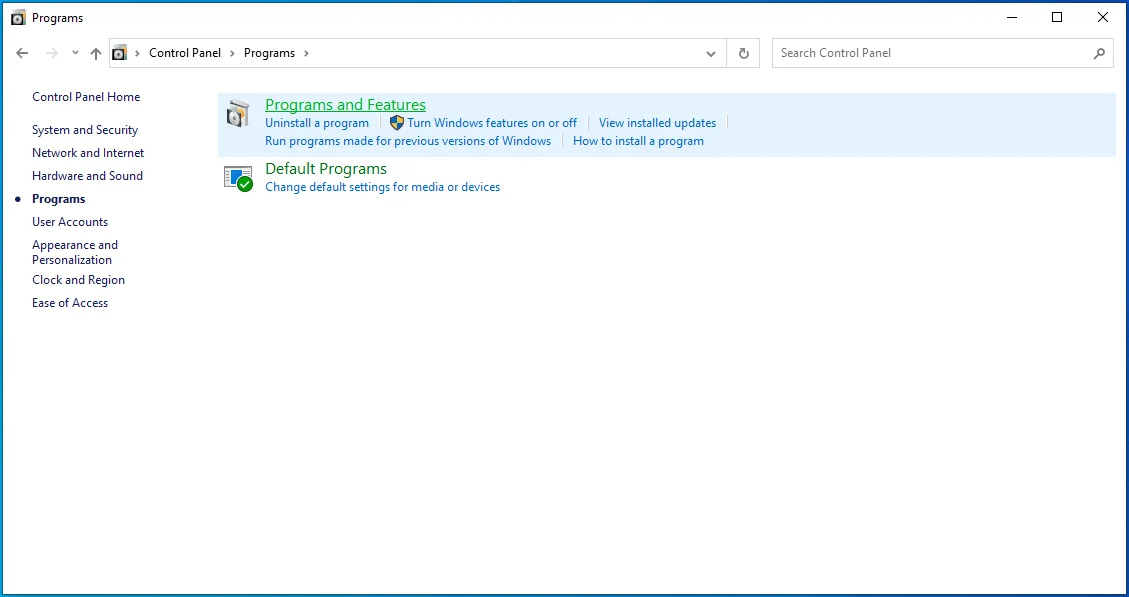
- คลิกที่ "ถอนการติดตั้งโปรแกรม"
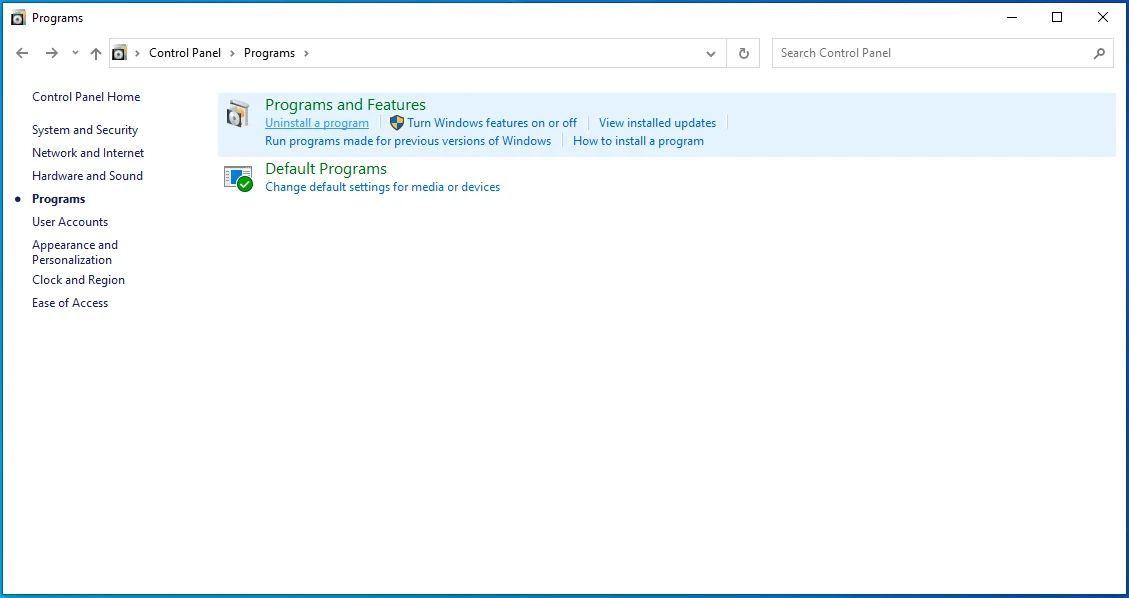
- จากรายการโปรแกรม ให้มองหา Microsoft Visual C++ Redistributable เมื่อคุณได้เห็นเวอร์ชันที่คุณมีแล้ว เช่น Microsoft Visual C++ 2015 Redistributable (x86) ให้พิจารณาติดตั้งเวอร์ชันที่คุณไม่มี เช่น 2008 Redistributable ตรวจสอบให้แน่ใจว่าคุณมีทั้งรุ่น x86 และ x64 คุณสามารถรับได้จากเว็บไซต์ทางการของ Microsoft
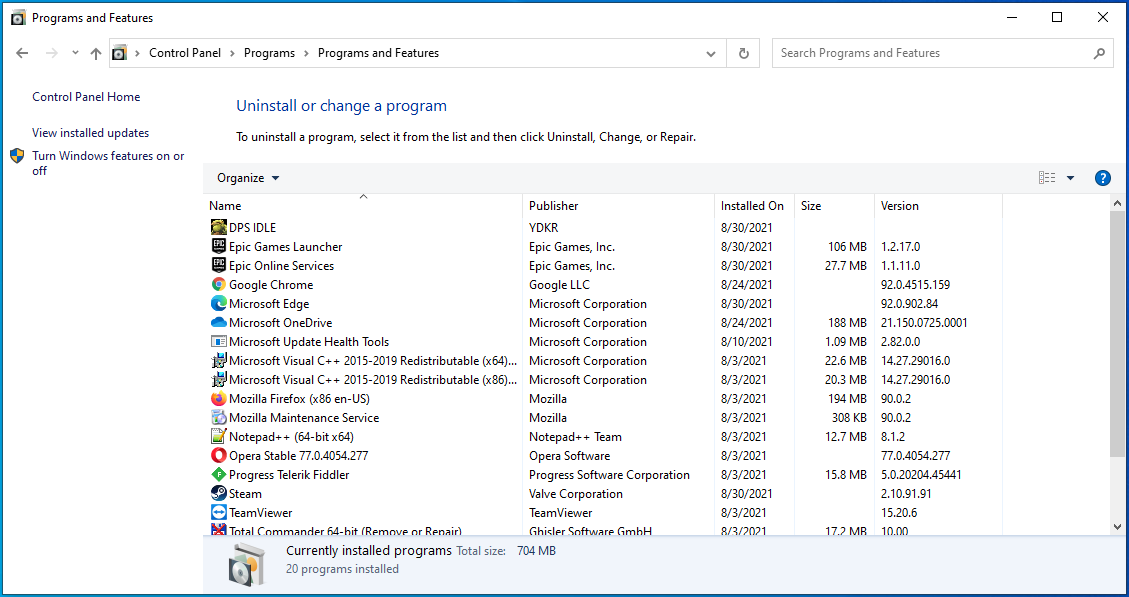
แก้ไข 13: ย้าย Steam ไปยังดิสก์ในเครื่องของคุณ (ไดรฟ์ C
แอพบางตัวอาจต้องการให้คุณติดตั้งลงในไดรฟ์ C หากติดตั้งในไดรฟ์อื่น อาจใช้งานไม่ได้ ตัวอย่างเช่น หากคุณได้ติดตั้งเกมของคุณบนไดรฟ์ D คุณอาจต้องถอนการติดตั้งและตรวจดูให้แน่ใจว่าได้ติดตั้งเกมบนไดรฟ์ C แทน
หากคุณกำลังใช้ Steam คุณอาจต้องการปฏิบัติตามขั้นตอนด้านล่าง:
- เปิด Steam
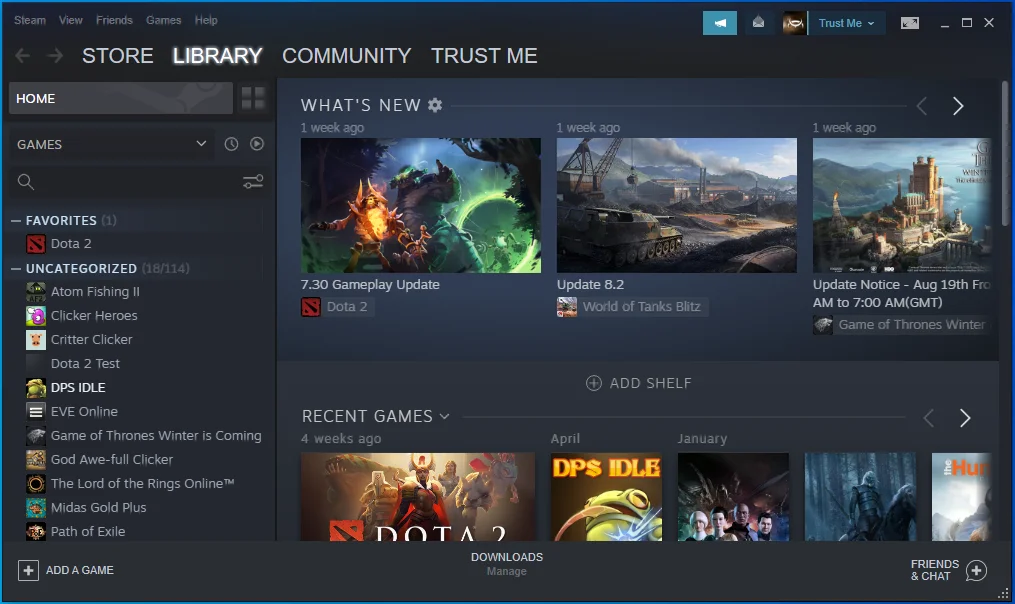
- ไปที่เมนูการตั้งค่า
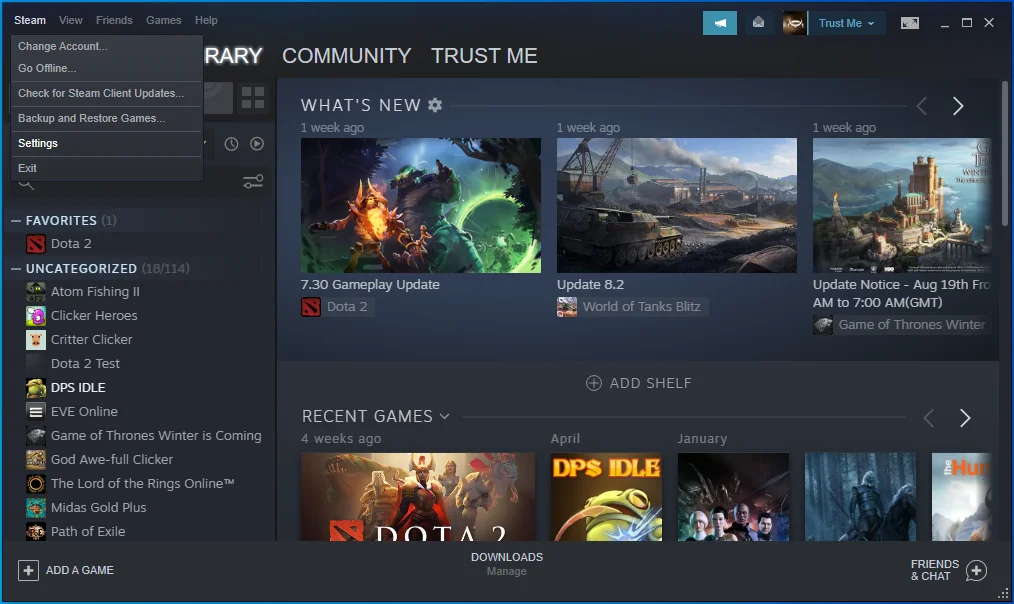
- คลิกที่ดาวน์โหลด
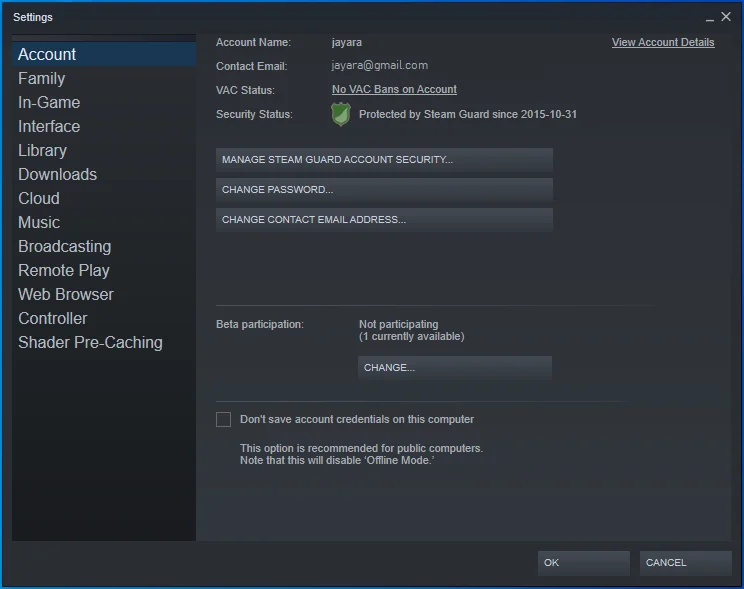
- ภายใต้ Content Libraries ที่ด้านขวาของหน้า เลือก STEAM LIBRARY FOLDERS
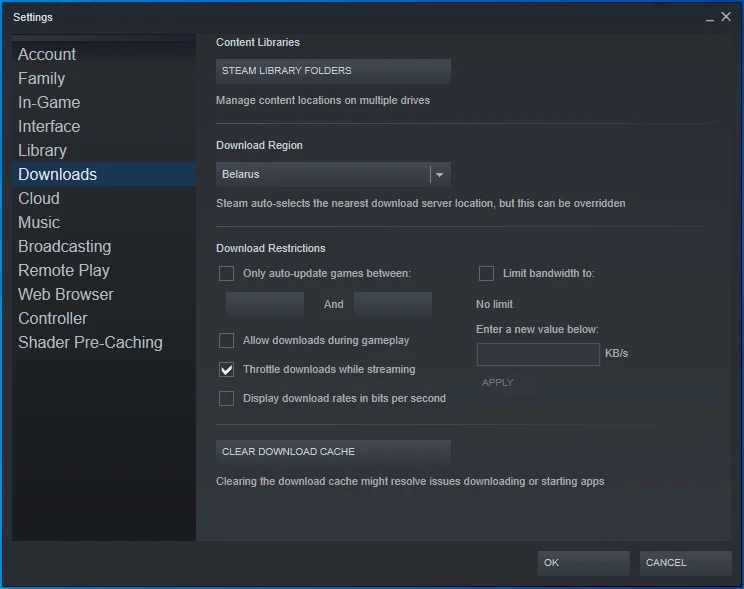
- คลิกปุ่ม ADD LIBRARY FOLDER และระบุไดเร็กทอรีการติดตั้งที่ต้องการสำหรับเกมของคุณ
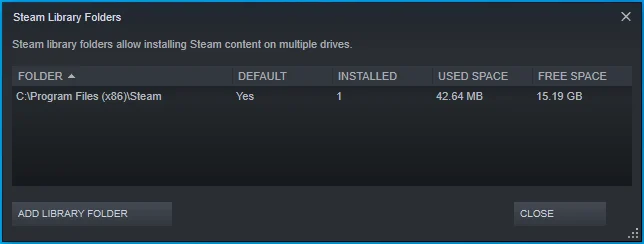
- คลิกขวาที่ไดเร็กทอรีและตั้งเป็นไดเร็กทอรีเริ่มต้น
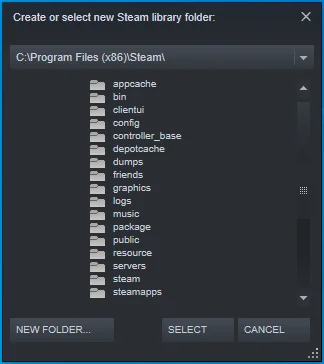
แก้ไข 14: เรียกใช้ Auslogics BoostSpeed
สาเหตุที่เกมของคุณไม่เริ่มอาจเนื่องมาจากการกำหนดค่าระบบที่ไม่มีประสิทธิภาพ การจัดการหน่วยความจำและตัวประมวลผลผิดพลาดอาจมีส่วนเช่นกัน ไม่ต้องพูดถึงข้อผิดพลาดของรีจิสทรีของ Windows
เพื่อจัดการกับปัญหาเหล่านี้อย่างเพียงพอ เราขอแนะนำให้เรียกใช้ Auslogics BoostSpeed เป็นเครื่องมือบำรุงรักษาระบบที่ตรวจจับและแก้ไขปัญหารีจิสทรี มันปรับแต่งการตั้งค่าระบบของคุณ เพื่อให้แน่ใจว่าการกำหนดค่าทั้งหมดอยู่ในลำดับการทำงานที่เหมาะสม BoostSpeed ยังล้างไฟล์ขยะและดูแลการจัดสรรหน่วยความจำและโปรเซสเซอร์ เพื่อให้มั่นใจว่าแอปของคุณสามารถทำงานได้อย่างที่ควรเป็น
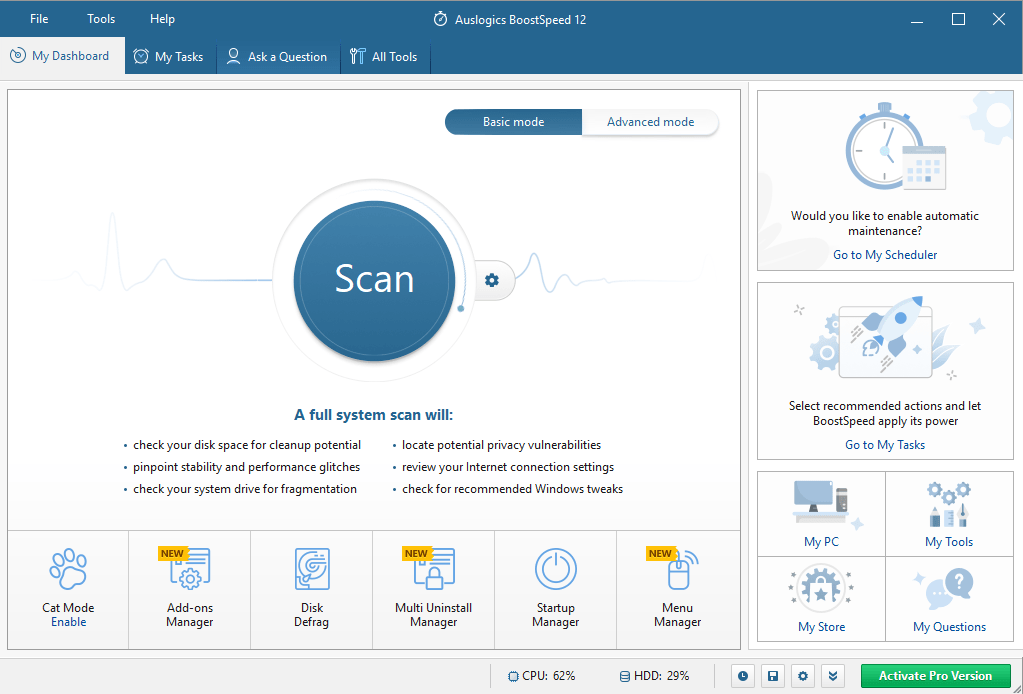
บทสรุป
มีสาเหตุหลายประการที่ทำให้คุณไม่สามารถเริ่มเกมบนคอมพิวเตอร์ของคุณได้ เราได้พยายามมอบวิธีแก้ไขปัญหาให้มากที่สุดเท่าที่จะเป็นไปได้ เพื่อให้คุณแก้ไขปัญหาใด ๆ ก็ตามที่คุณกำลังเผชิญอยู่
เราต้องการทราบวิธีแก้ปัญหาที่เหมาะกับคุณ กรุณาแสดงความคิดเห็นในส่วนความคิดเห็นด้านล่าง เรายินดีที่จะรับฟังจากคุณ
