แก้ไขข้อผิดพลาดการเชื่อมต่อเครือข่าย 0x00028002
เผยแพร่แล้ว: 2022-03-05
เมื่อคุณเผชิญกับความไม่สอดคล้องกันของเครือข่ายในพีซี Windows 10 คุณจะได้รับรหัสข้อผิดพลาด 0x00028002 คุณไม่สามารถกลับไปทำงานได้เว้นแต่คุณจะรีบูตเครื่องคอมพิวเตอร์ รหัสข้อผิดพลาด 0x00028002 ป้องกันไม่ให้พีซีของคุณเชื่อมต่อกับเครือข่ายท้องถิ่น หากคุณกำลังดิ้นรนกับปัญหาการเชื่อมต่อเครือข่าย คุณสามารถลองใช้เครื่องมือวินิจฉัยเครือข่ายของ Windows หากผลลัพธ์ของเครื่องมือแก้ไขปัญหาคือรหัสข้อผิดพลาด 0x00028002 บทความนี้จะช่วยคุณได้มาก ในบทความนี้ เราได้แสดงวิธีแก้ไขข้อผิดพลาดการเชื่อมต่อเครือข่าย 0x00028002 ใน Windows 10
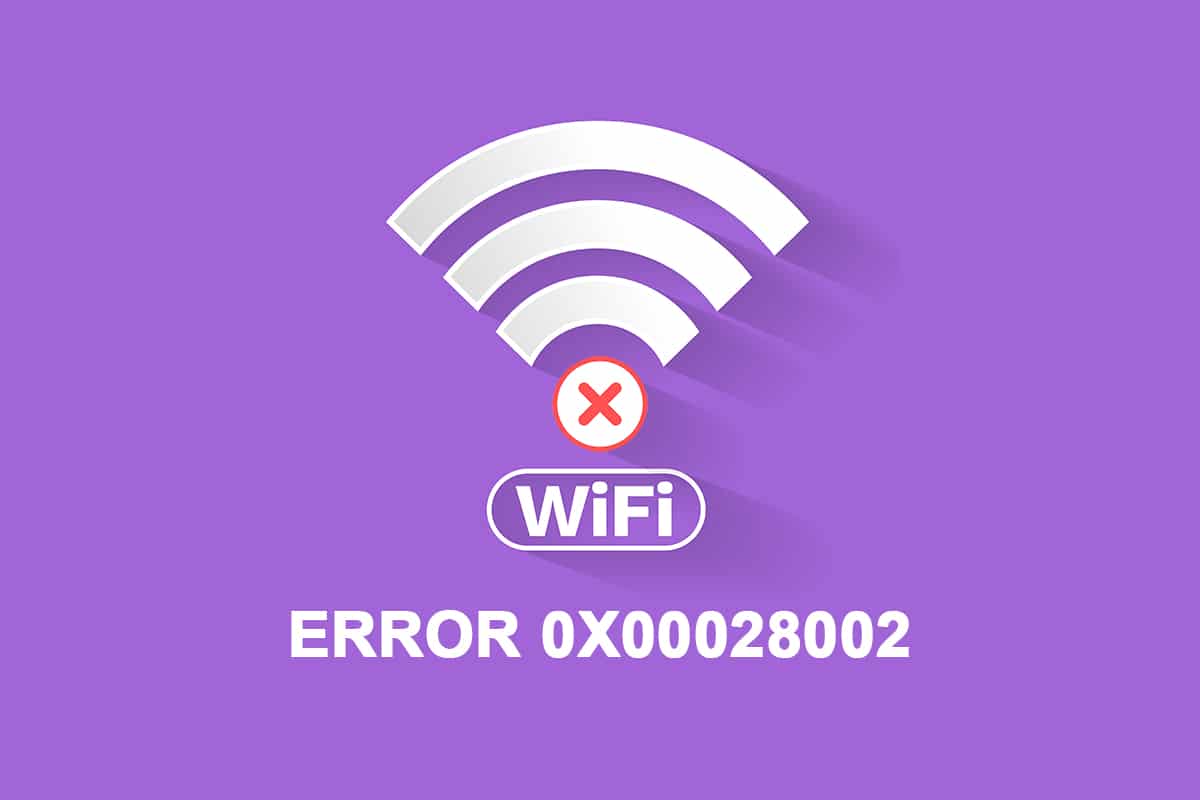
สารบัญ
- วิธีแก้ไขข้อผิดพลาดการเชื่อมต่อเครือข่าย 0x00028002 ใน Windows 10
- วิธีที่ 1: เชื่อมต่อ Wi-Fi . อีกครั้ง
- วิธีที่ 2: รีสตาร์ทเราเตอร์
- วิธีที่ 3: เรียกใช้ Network Troubleshooter
- วิธีที่ 4: ซ่อมแซมไฟล์ระบบ
- วิธีที่ 5: เปิดใช้งาน Network Adapter อีกครั้ง
- วิธีที่ 6: รีเซ็ต ipconfig
- วิธีที่ 7: ล้างแคช DNS
- วิธีที่ 8: ปิดใช้งาน IPv6
- วิธีที่ 9: อัปเดตหรือติดตั้งไดรเวอร์เครือข่ายใหม่
- วิธีที่ 10: อัปเดต Windows
- วิธีที่ 11: ถอนการติดตั้งการอัปเดตล่าสุด
- วิธีที่ 12: ทำการรีเซ็ตเครือข่าย
วิธีแก้ไขข้อผิดพลาดการเชื่อมต่อเครือข่าย 0x00028002 ใน Windows 10
สาเหตุหลักของข้อผิดพลาดของเครือข่ายคือไดรเวอร์ที่ล้าสมัยและข้อผิดพลาดในการเชื่อมต่ออินเทอร์เน็ต สาเหตุอื่นๆ ที่ทำให้เกิด 0x00028002 มีดังนี้:
- การกำหนดค่าเราเตอร์ที่เข้ากันไม่ได้และความล้มเหลวทางกายภาพของเราเตอร์
- ความผิดพลาดในเครือข่าย Wi-Fi
- อะแดปเตอร์เครือข่ายที่ล้าสมัยหรือเสียหาย
- IPv6 เปิดใช้งานในอุปกรณ์ที่ไม่รองรับการกำหนดค่าเหล่านั้น
- ไฟล์ระบบเสียหายในพีซี
- ความผิดปกติในการทำงานพีซี
- ส่วนประกอบรีจิสทรีที่เหลือในพีซีเนื่องจากการติดตั้ง/ถอนการติดตั้งซอฟต์แวร์ไม่สมบูรณ์
- ไวรัสหรือมัลแวร์โจมตี
- ระบบปฏิบัติการที่ล้าสมัย
- ปัญหาเกี่ยวกับ Network Controller
เมื่อพีซีของคุณพบสาเหตุใดสาเหตุหนึ่งหรือทั้งหมด คุณจะต้องเผชิญกับข้อผิดพลาดในการเชื่อมต่อเครือข่าย 0x00028002 ในกรณีนี้ คุณไม่สามารถเชื่อมต่อ Wi-Fi ได้อย่างถูกต้อง ไม่ต้องกังวล. เราพร้อมช่วยเหลือคุณด้วยวิธีแก้ปัญหาที่น่าทึ่งเพื่อแก้ไขปัญหาเดียวกัน
ในส่วนนี้ เราได้รวบรวมรายการวิธีที่จะช่วยคุณแก้ไขรหัสข้อผิดพลาดในการเชื่อมต่อเครือข่ายด้วยวิธีการแก้ไขปัญหาทั้งแบบพื้นฐานและขั้นสูง ปฏิบัติตามตามลำดับเพื่อให้ได้ผลลัพธ์ที่สมบูรณ์แบบ
วิธีที่ 1: เชื่อมต่อ Wi-Fi . อีกครั้ง
ทำตามขั้นตอนการแก้ไขปัญหาเบื้องต้นเหล่านี้เพื่อเชื่อมต่อกับเครือข่ายของคุณอีกครั้ง
1. ตรวจสอบให้แน่ใจว่าพีซีของคุณเชื่อมต่อกับเครือข่าย วางเมาส์เหนือไอคอน ลูกโลกเครือข่าย
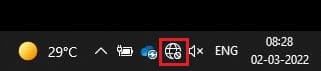
2. หากสถานะถูกตั้งค่าเป็น ไม่ได้เชื่อมต่อ ให้คลิกที่ไอคอน ลูกโลกเครือข่าย เลือกเครือข่าย Wi-Fi ของคุณ แล้วคลิกปุ่ม เชื่อมต่อ ตรวจสอบให้แน่ใจว่าไม่ได้เปิด โหมดเครื่องบิน
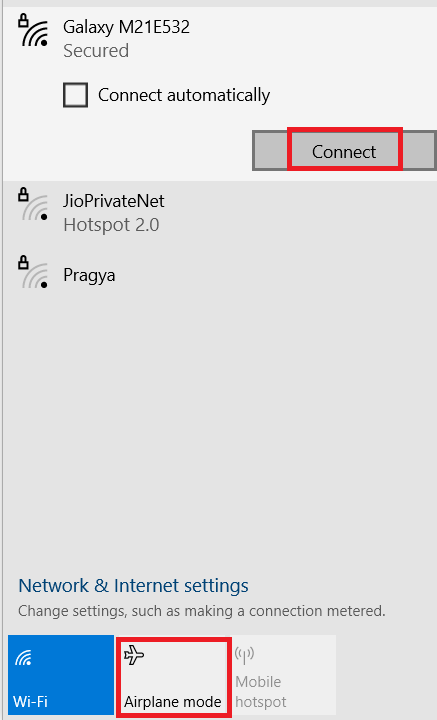
3. หากคุณพบรหัสข้อผิดพลาดในการเชื่อมต่อเครือข่ายเดียวกันอีกครั้ง ให้คลิกที่ปุ่ม ตัด การเชื่อมต่อ รอสักครู่แล้วเชื่อมต่อใหม่อีกครั้ง
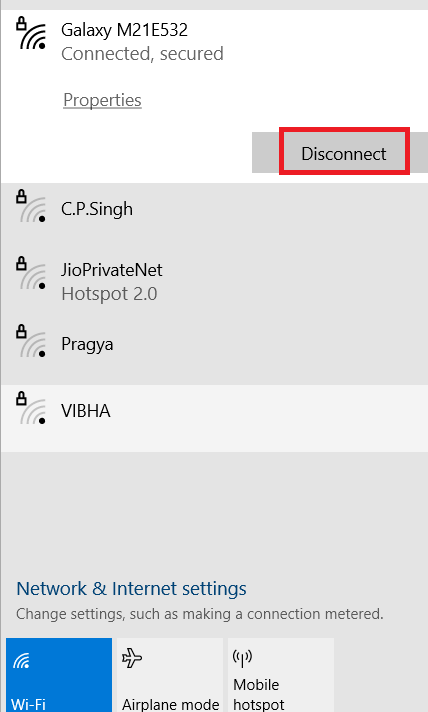
4. ลองเชื่อมต่อกับเครือข่าย Wi-Fi อื่นและตรวจสอบว่าคุณพบรหัสข้อผิดพลาด 0x00028002 อีกครั้งหรือไม่
อย่างไรก็ตาม หากคุณประสบปัญหาเดียวกัน ให้ลองลืมเครือข่ายและเชื่อมต่ออีกครั้ง
5. คลิกขวาที่ไอคอน Wi-Fi และเลือก เปิดการตั้งค่าเครือข่ายและอินเทอร์เน็ต
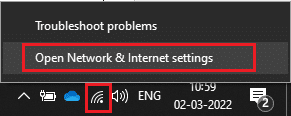
6. คลิกที่ Wi-Fi
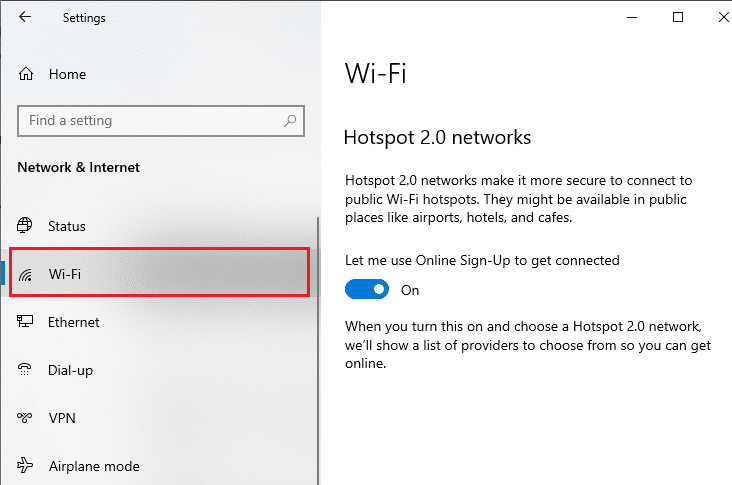
7. เลื่อนลงมาที่เมนูด้านขวา คลิก จัดการเครือข่ายที่รู้จัก
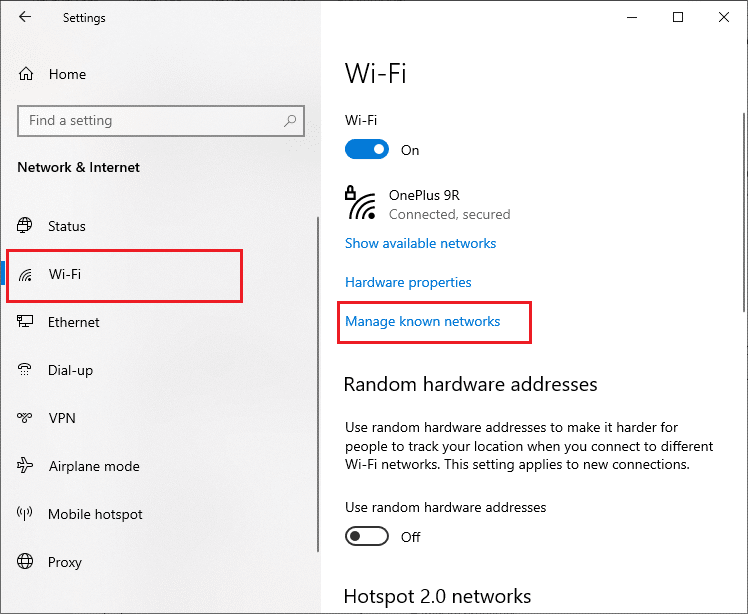
8. รายการเครือข่ายไร้สายที่คุณจับคู่สำเร็จก่อนหน้านี้จะแสดงบนหน้าจอ คลิกที่เครือข่ายไร้สาย (ที่ดูเหมือนไม่จำเป็น) และเลือก ลืม
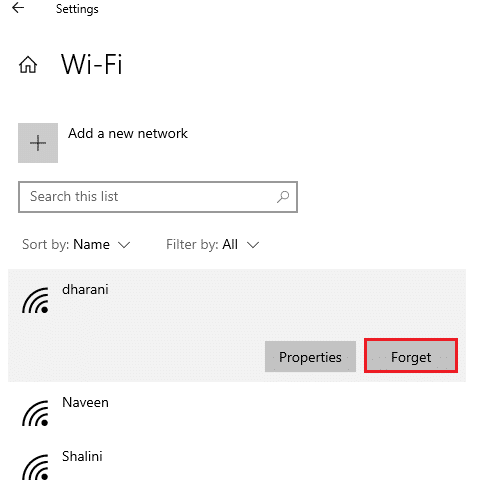
9. เชื่อมต่อกับเครือข่ายอีกครั้ง หากปัญหาเดิมเกิดซ้ำ ให้ไปที่วิธีถัดไป
วิธีที่ 2: รีสตาร์ทเราเตอร์
ผู้ใช้หลายคนรายงานว่ารหัสข้อผิดพลาดการเชื่อมต่อเครือข่ายเกิดขึ้นเนื่องจากปัญหาในเราเตอร์ หากคุณวินิจฉัยความล้มเหลวของฮาร์ดแวร์ที่สำคัญ คุณจะต้องเปลี่ยนเราเตอร์ของคุณ แต่อย่ากังวลว่าสิ่งนี้จะไม่เกิดขึ้นบ่อยนัก คุณสามารถแก้ไขข้อผิดพลาดชั่วคราวในเราเตอร์ของคุณได้ด้วยการรีสตาร์ทอย่างง่าย ต่อไปนี้คือขั้นตอนง่ายๆ สองสามขั้นตอนในการรีสตาร์ทเราเตอร์เพื่อแก้ไขข้อผิดพลาดในการเชื่อมต่อเครือข่าย 0x00028002
หมายเหตุ: หากคุณใช้อุปกรณ์คอมโบเคเบิลโมเด็ม/เราเตอร์ Wi-Fi ให้ทำตามขั้นตอนสำหรับอุปกรณ์เดียวเท่านั้น
1. ค้นหา ปุ่มเปิดปิด ที่ด้านหลังเราเตอร์ของคุณ
2. กดปุ่มหนึ่งครั้งเพื่อ ปิดเครื่อง

3. ตอนนี้ ถอด สายไฟเราเตอร์ ของคุณและรอจนกว่าพลังงานจะหมดจากตัวเก็บประจุ
4. จากนั้น ต่อ สายไฟ อีกครั้งและเปิดเครื่องหลังจากผ่านไปหนึ่งนาที
5. รอจนกว่าการเชื่อมต่อเครือข่ายจะถูกสร้างขึ้นใหม่ และ ลองลงชื่อเข้าใช้อีกครั้ง
อ่านเพิ่มเติม: แก้ไขคอมพิวเตอร์ไม่แสดงบนเครือข่ายใน Windows 10
วิธีที่ 3: เรียกใช้ Network Troubleshooter
ตัวแก้ไขปัญหาเครือข่ายช่วยคุณวินิจฉัยและแก้ไขปัญหาภายในเครือข่ายคอมพิวเตอร์ ปัญหาทั้งหมดที่เกี่ยวข้องกับการทำงานของเครือข่ายจะถูกวิเคราะห์โดยตัวแก้ไขปัญหาและปัญหาจะแสดงบนหน้าจอ วิธีนี้ช่วยขจัดอาการที่อาจเกิดขึ้นจากข้อผิดพลาดในการเชื่อมต่อเครือข่ายและป้องกันไม่ให้เกิดขึ้นอีก ต่อไปนี้คือคำแนะนำบางประการในการเรียกใช้ Network Troubleshooter
1. กด ปุ่ม Windows และพิมพ์ Troubleshoot settings ในแถบค้นหาและ เปิด
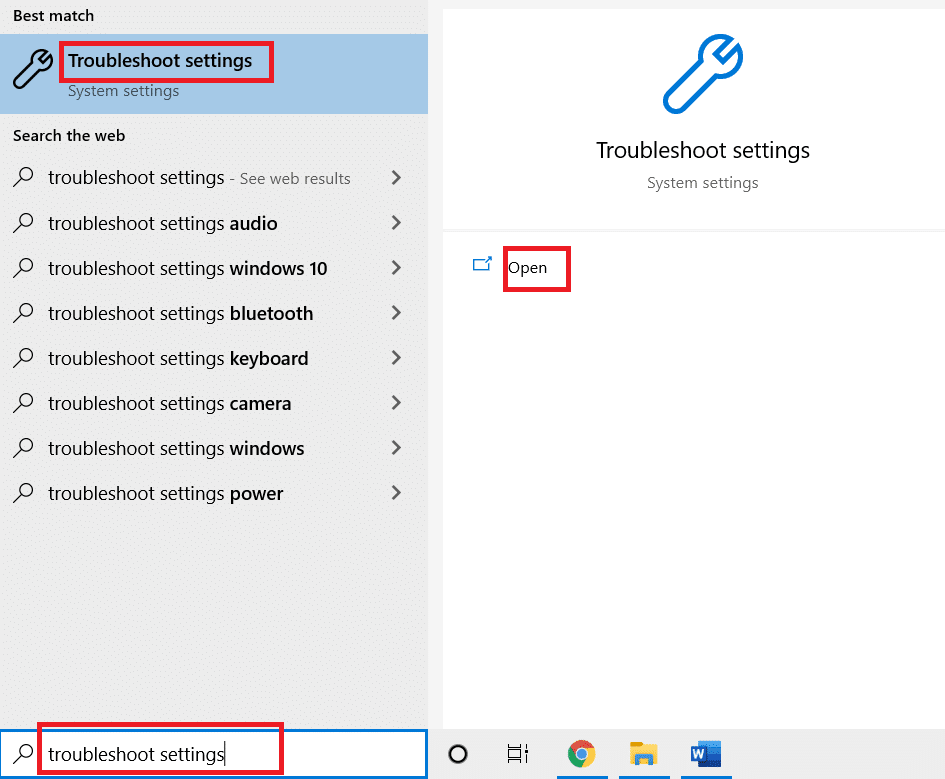
2. คลิกตัว แก้ไขปัญหาเพิ่มเติม
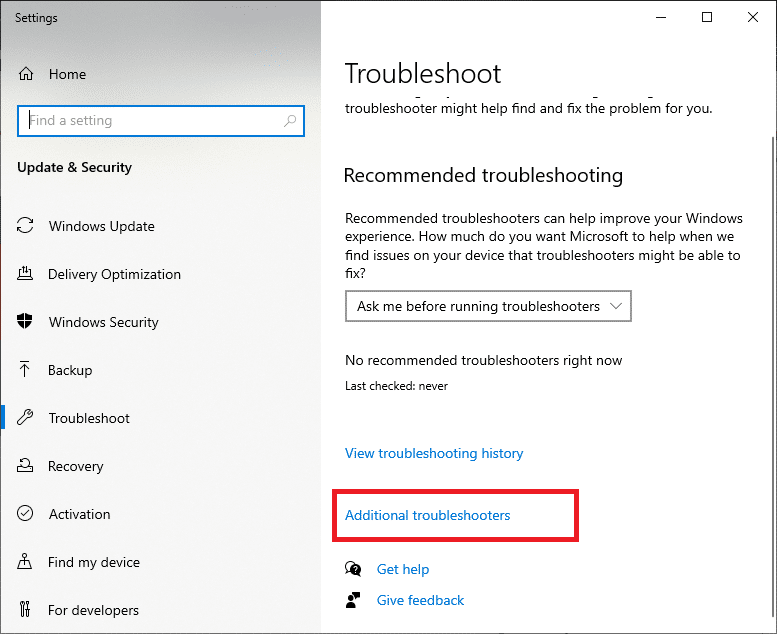
3. เลือก Network Adapter และคลิกที่ Run the Troubleshooter
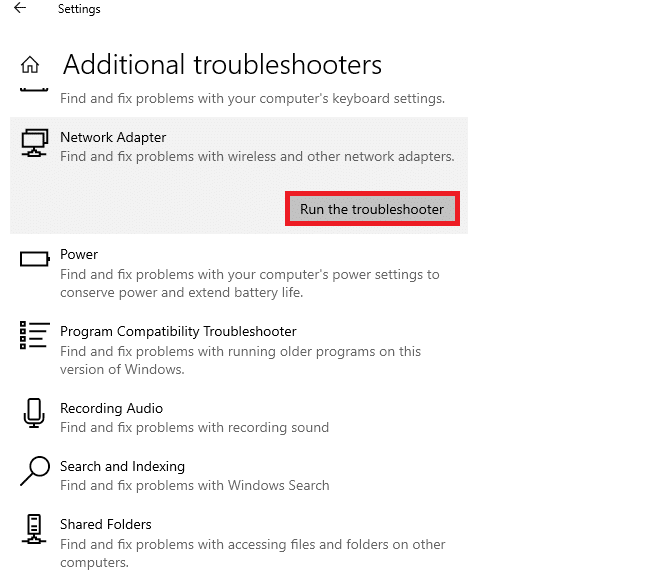
4. เลือกอะแดปเตอร์เครือข่ายเพื่อวินิจฉัย และคลิก ถัดไป
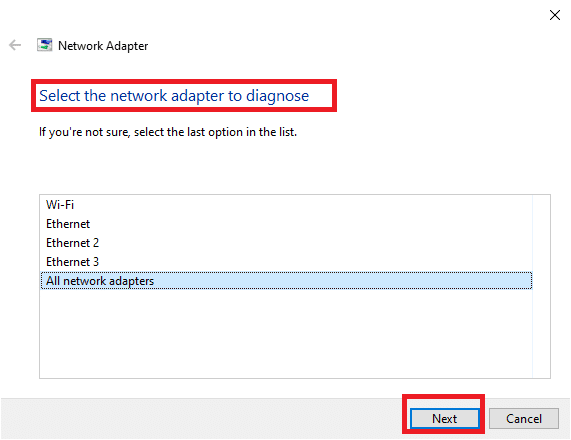
6. รอให้ตัวแก้ไขปัญหาตรวจพบปัญหา
7A. หากผลลัพธ์คือ Troubleshooting ไม่สามารถระบุปัญหา ได้ ให้คลิกที่ Close the Troubleshooter
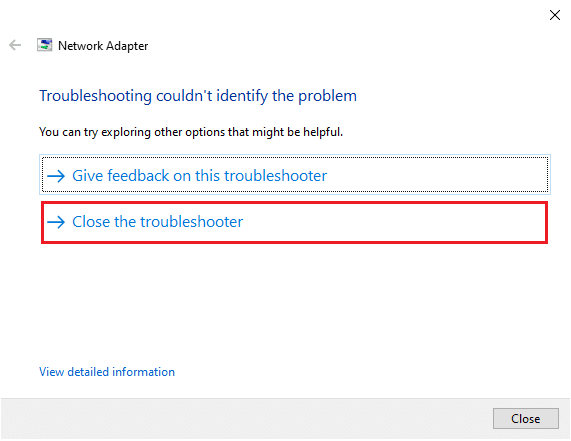
7B. หากตัวแก้ไขปัญหาพบปัญหา ให้ทำตามคำแนะนำบนหน้าจอเพื่อแก้ไขรหัสข้อผิดพลาด 0x00028002
อ่านเพิ่มเติม: แก้ไข Family Sharing YouTube TV ไม่ทำงาน
วิธีที่ 4: ซ่อมแซมไฟล์ระบบ
หากคุณมีไฟล์ระบบหรือไฟล์การกำหนดค่าที่เสียหายบนพีซี คุณจะได้รับรหัสข้อผิดพลาดนี้ ไฟล์เหล่านี้ทำให้ระบบปฏิบัติการทำงานผิดพลาด คุณจึงไม่สามารถเชื่อมต่อกับเครือข่ายไร้สายได้อีก ต่อไปนี้คือคำแนะนำบางประการในการเรียกใช้ยูทิลิตี้ SFC ( System File Checker ) / DISM ( Deployment Image Servicing and Management ) บนพีซี Windows 10 ของคุณ
1. กด ปุ่ม Windows พิมพ์ Command Prompt แล้วคลิก Run as administrator
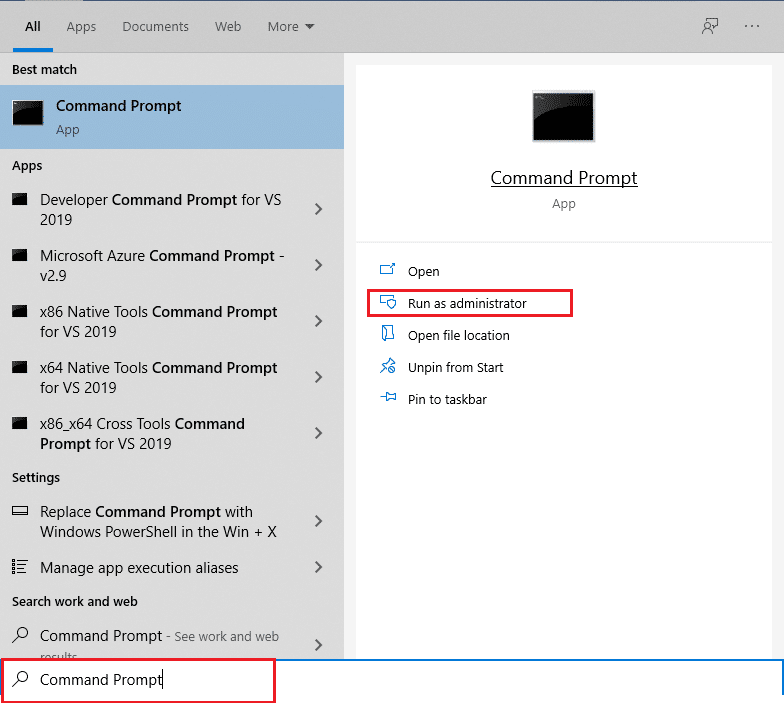
2. คลิกที่ ใช่ ในพรอมต์ การควบคุมบัญชีผู้ใช้
3. พิมพ์คำสั่ง chkdsk C: /f /r /x และกด Enter
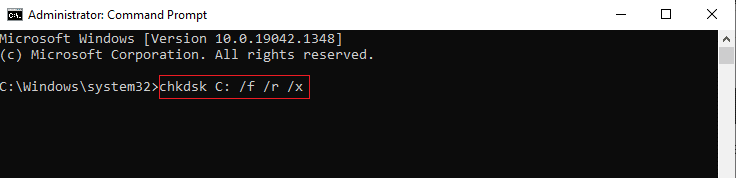
4. หากคุณได้รับข้อความแจ้ง Chkdsk ไม่สามารถทำงานได้…ระดับเสียงกำลัง… อยู่ในขั้นตอนการใช้งาน จากนั้นพิมพ์ Y แล้วกดปุ่ม Enter
5. พิมพ์คำสั่งอีกครั้ง: sfc /scannow แล้วกดปุ่ม Enter เพื่อเรียกใช้การสแกน System File Checker
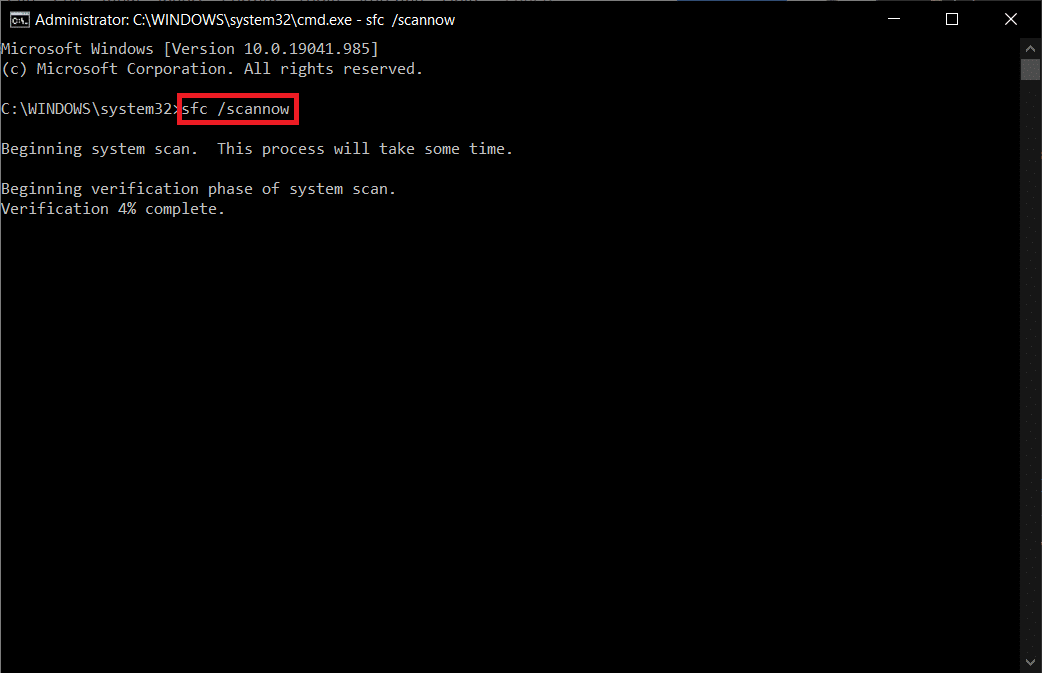
หมายเหตุ: การสแกนระบบจะเริ่มต้นขึ้นและจะใช้เวลาสองสามนาทีจึงจะเสร็จสิ้น ในขณะเดียวกัน คุณสามารถทำกิจกรรมอื่นๆ ต่อได้ แต่ระวังอย่าปิดหน้าต่างโดยไม่ได้ตั้งใจ
หลังจากเสร็จสิ้นการสแกน จะแสดงข้อความใดข้อความหนึ่งต่อไปนี้
- Windows Resource Protection ไม่พบการละเมิดความสมบูรณ์
- Windows Resource Protection ไม่สามารถดำเนินการตามที่ร้องขอได้
- Windows Resource Protection พบไฟล์ที่เสียหายและซ่อมแซมได้สำเร็จ
- Windows Resource Protection พบไฟล์ที่เสียหาย แต่ไม่สามารถแก้ไขบางไฟล์ได้
6. เมื่อการสแกนเสร็จสิ้น ให้ รีสตาร์ท พีซีของคุณ
7. เปิด Command Prompt อีกครั้งในฐานะผู้ดูแลระบบ และดำเนินการคำสั่งที่กำหนดทีละคำสั่ง:
dism.exe /Online /cleanup-image /scanhealth dism.exe /Online /cleanup-image /restorehealth dism.exe /Online /cleanup-image /startcomponentcleanup
หมายเหตุ: คุณต้องมีการเชื่อมต่ออินเทอร์เน็ตที่ใช้งานได้เพื่อดำเนินการคำสั่ง DISM อย่างถูกต้อง
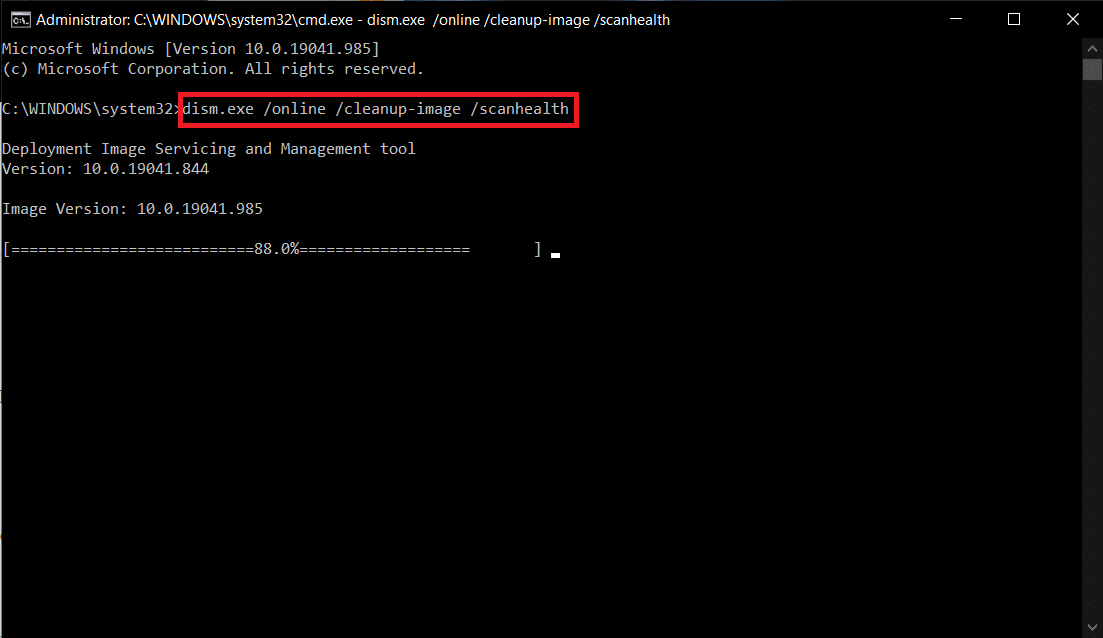
3. สุดท้าย รอให้กระบวนการทำงานสำเร็จและปิดหน้าต่างและตรวจสอบว่ารหัสข้อผิดพลาด 0x00028002 ได้รับการแก้ไขแล้วหรือไม่
วิธีที่ 5: เปิดใช้งาน Network Adapter อีกครั้ง
บางครั้ง ความผิดพลาดเล็กน้อยชั่วคราวในอะแดปเตอร์เครือข่ายของคุณอาจทำให้เกิดรหัสข้อผิดพลาด 0x00028002 ในการแก้ไขปัญหาอย่างสมบูรณ์ คุณสามารถปรับแต่งการตั้งค่า Network Adapter ทำตามคำแนะนำด้านล่างเพื่อปิดใช้งาน Network Adapter และเปิดใช้งานอีกครั้งในภายหลัง
1. กด ปุ่ม Windows และพิมพ์ Device Manager ในเมนูค้นหาของ Windows คลิกที่ เปิด
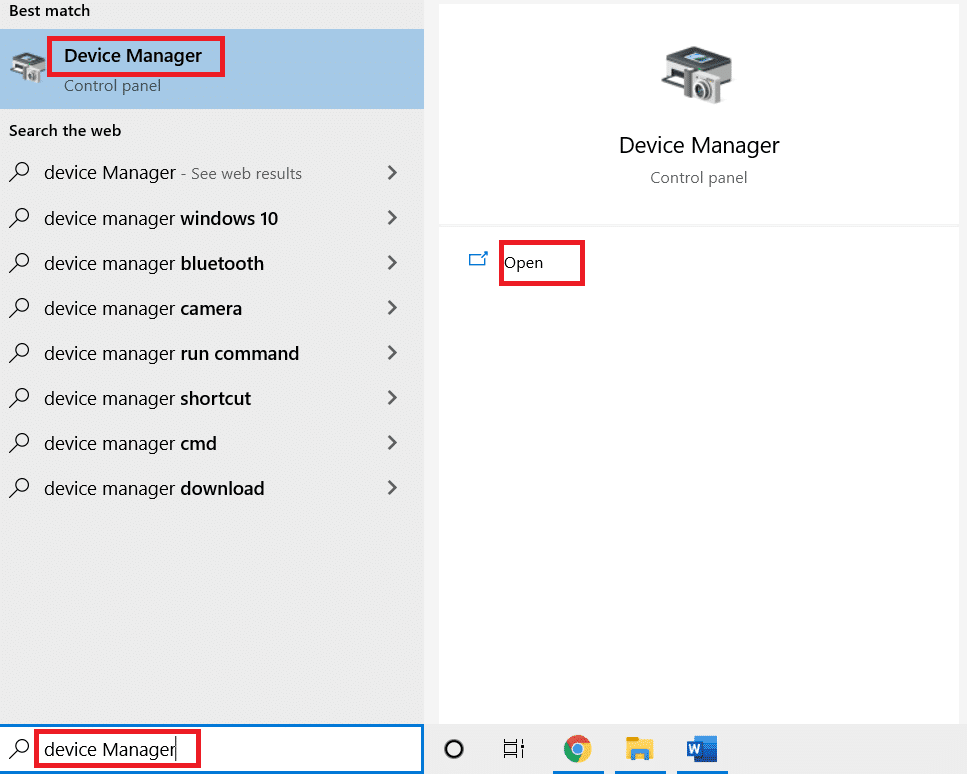
2. ขยายส่วน Network adapters โดยดับเบิลคลิกที่มัน
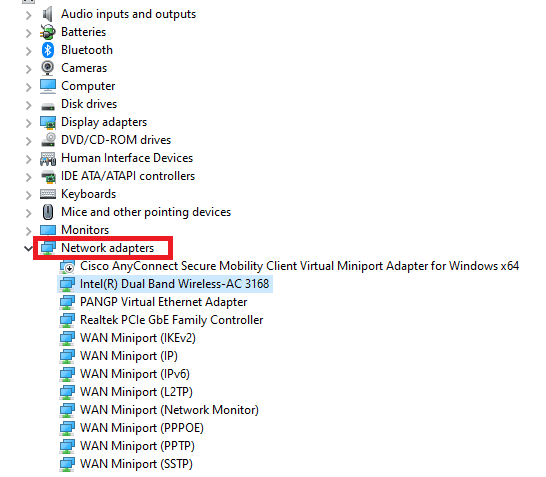
3. คลิกขวาที่ ไดรเวอร์เครือข่าย ของคุณ (เช่น Intel (R) Dual Band Wireless-AC 3168) และเลือกตัวเลือก ปิดใช้งานอุปกรณ์
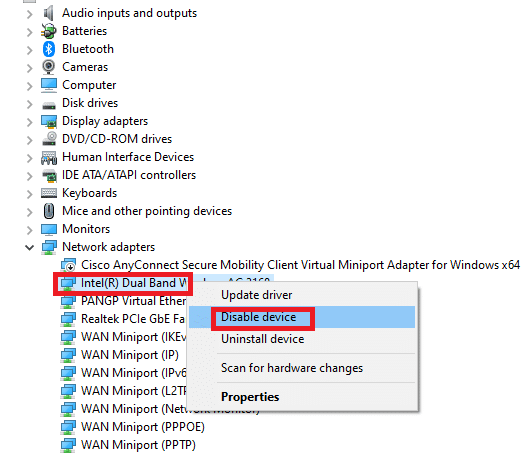
4. ยืนยันข้อความแจ้งด้านล่างโดยคลิกที่ ใช่
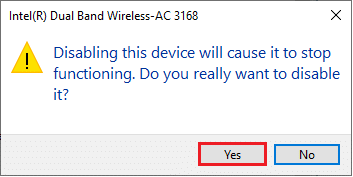

5. ตอนนี้ หน้าจอจะรีเฟรช รอสักครู่หรือรีบูตเครื่องคอมพิวเตอร์ของคุณ อีกครั้ง ให้คลิกขวาที่ไดรเวอร์ของคุณแล้วเลือกตัวเลือก เปิดใช้งานอุปกรณ์
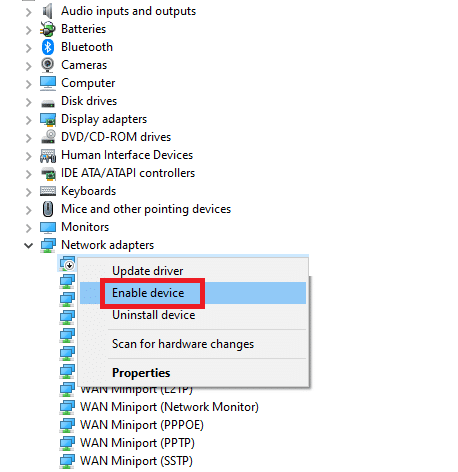
6. สุดท้าย ให้ตรวจสอบว่าคุณได้แก้ไขข้อผิดพลาดการเชื่อมต่อของคุณถูกขัดจังหวะใน Windows 10 PC หรือไม่
อ่านเพิ่มเติม: แก้ไข Windows ไม่สามารถตรวจพบการตั้งค่าพร็อกซีของเครือข่ายนี้โดยอัตโนมัติ
วิธีที่ 6: รีเซ็ต ipconfig
ข้อผิดพลาดที่ตรวจพบการเปลี่ยนแปลงเครือข่ายบ่งชี้ว่ามีการเปลี่ยนแปลงที่อยู่ IP ผู้ใช้ไม่กี่รายรายงานว่าคุณสามารถแก้ไขการเชื่อมต่อของคุณถูกขัดจังหวะ Windows 10 เมื่อพวกเขารีเซ็ตการกำหนดค่า TCP/IP ปฏิบัติตามและดำเนินการตามขั้นตอนที่แนะนำด้านล่าง
1. ไปที่เมนูค้นหาและพิมพ์ cmd คลิก เรียกใช้ในฐานะผู้ดูแลระบบ
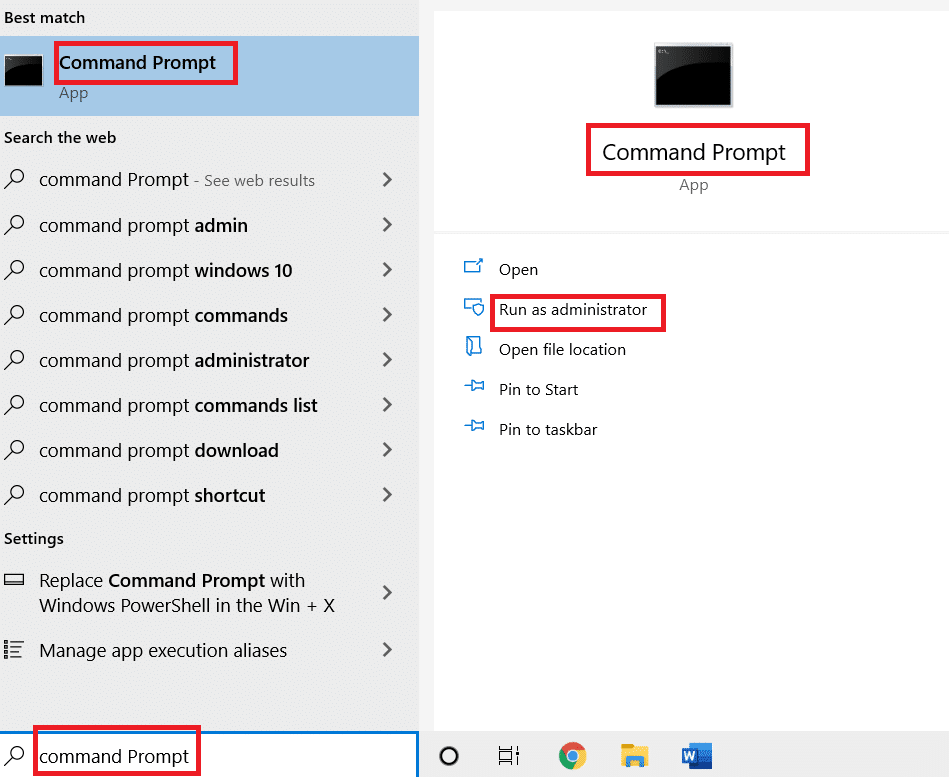
2. พิมพ์ คำสั่ง ต่อไปนี้แล้วกดปุ่ม Enter
netsh winsock รีเซ็ต netsh int ip รีเซ็ต ipconfig /release ipconfig / ต่ออายุ
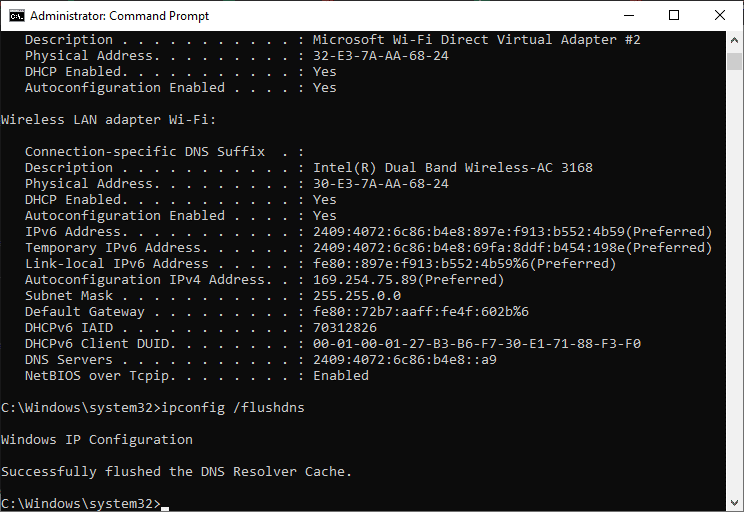
3. รอให้คำสั่งดำเนินการและ รีบูตพีซีของคุณ
วิธีที่ 7: ล้างแคช DNS
แคช DNS เก็บบันทึก DNS ในพีซี Windows 10 ของคุณเพื่อให้คุณสามารถใช้งานได้ในอนาคต ซึ่งช่วยลดความจำเป็นในการสืบค้น DNS ใหม่ ซึ่งจะช่วยปรับปรุงประสิทธิภาพของเครือข่าย แคช DNS เหล่านี้ไม่ได้จัดเก็บไว้ในคอมพิวเตอร์ของคุณเท่านั้น แต่ยังรวมถึงบริษัทและ ISP ของคุณด้วย การล้างแคช DNS นั้นทำเพื่อลบข้อบกพร่องที่เกี่ยวข้องกับเครือข่าย และนี่คือวิธีการดำเนินการดังกล่าว
1. เปิด Command Prompt โดยค้นหาในเมนู Windows แล้วคลิก Run as administrato r
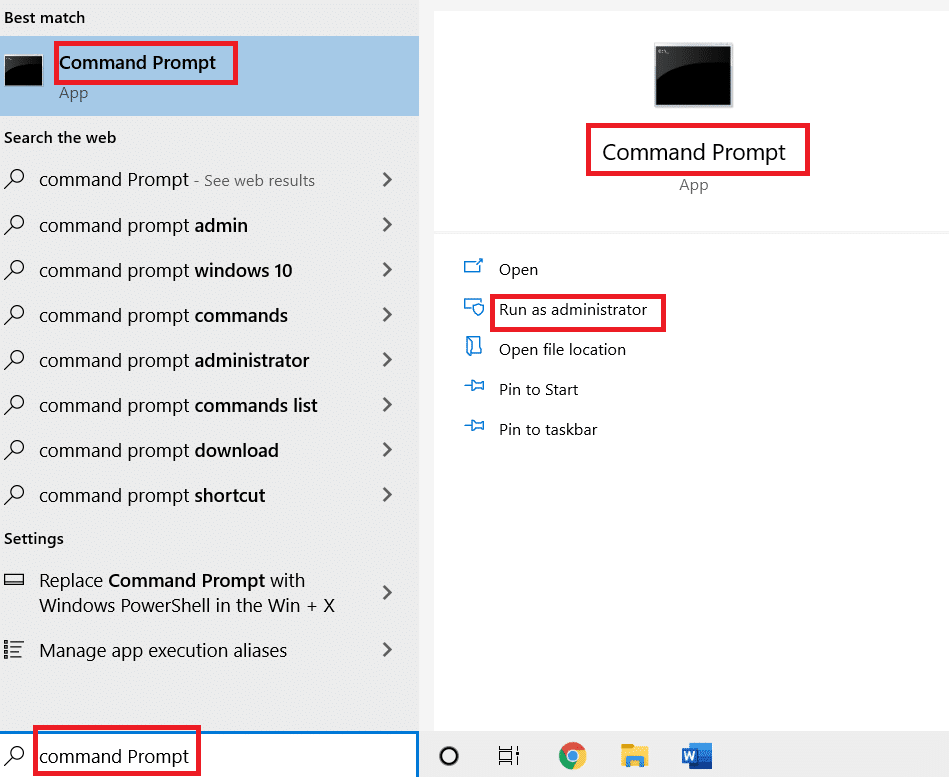
2. พิมพ์ ipconfig /flushdns ในหน้าต่างคำสั่ง แล้วกด Enter
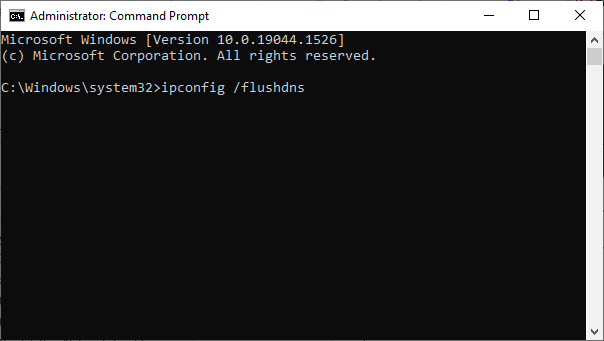
อ่านเพิ่มเติม: [แก้ไขแล้ว] Windows ตรวจพบปัญหาฮาร์ดดิสก์
วิธีที่ 8: ปิดใช้งาน IPv6
หากคุณพบรหัสข้อผิดพลาด 0x00028002 ในคอมพิวเตอร์ Windows 10 อาจเป็นเพราะว่า IPv6 ถูกเปิดใช้งานในอุปกรณ์ที่ไม่รองรับ คุณสามารถแก้ไขข้อผิดพลาดได้โดยปิดใช้งาน IPv6 ตามคำแนะนำด้านล่าง
1. เปิดกล่องโต้ตอบ เรียกใช้ โดยกดปุ่ม Windows + R พร้อมกัน
2. พิมพ์ ncpa.cpl แล้วกด Enter
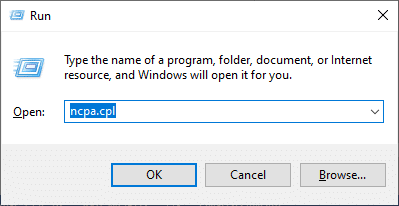
3. คลิกขวาที่ อะแดปเตอร์เครือข่าย ที่ใช้งานอยู่และคลิก Properties
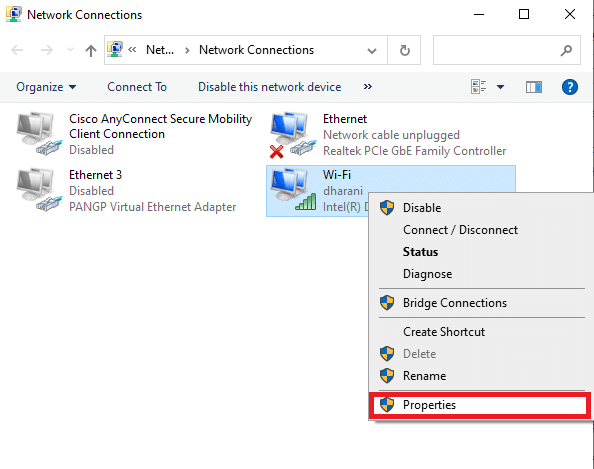
4. ยกเลิกการเลือกตัวเลือก Internet Protocol รุ่น 6 (TCP/IPv6)
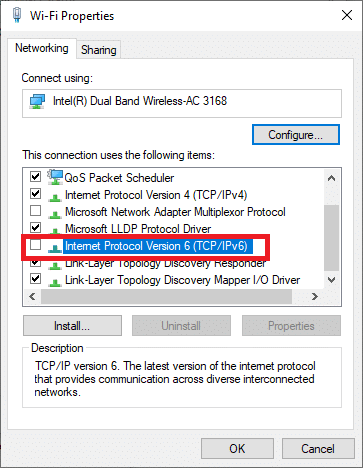
5. สุดท้าย ให้คลิกที่ ตกลง เพื่อบันทึกการเปลี่ยนแปลงและตรวจสอบว่าปัญหาได้รับการแก้ไขแล้วหรือไม่
หมายเหตุ: หากคุณใช้การเชื่อมต่อเครือข่ายหลายเครื่อง ให้ไปที่ Network and Sharing Center และ Change adapter settings คลิกขวาที่อแด็ปเตอร์และเลือก ปิด การใช้งาน ในทำนองเดียวกัน ให้ปิดการใช้งานการเชื่อมต่อเพิ่มเติมทั้งหมด ยกเว้นการเชื่อมต่อที่คุณใช้ และตรวจสอบว่าปัญหาได้รับการแก้ไขแล้วหรือไม่
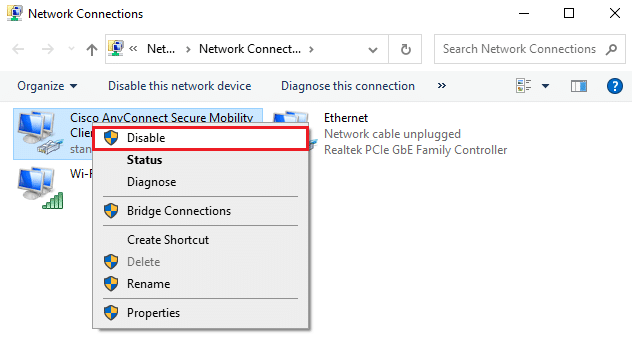
วิธีที่ 9: อัปเดตหรือติดตั้งไดรเวอร์เครือข่ายใหม่
หากไดรเวอร์เครือข่ายล้าสมัยหรือเข้ากันไม่ได้กับพีซี Windows 10 ของคุณ ให้ลองอัปเดตไดรเวอร์เหล่านี้เพื่อแก้ไขรหัสข้อผิดพลาด 0x00028002 หากการอัปเดตไดรเวอร์ไม่สามารถแก้ไขได้ ให้ติดตั้งใหม่หากจำเป็น
ตัวเลือกที่ 1: อัปเดตไดรเวอร์
1. พิมพ์ Device Manager ในเมนูค้นหาของ Windows แล้วคลิก Open
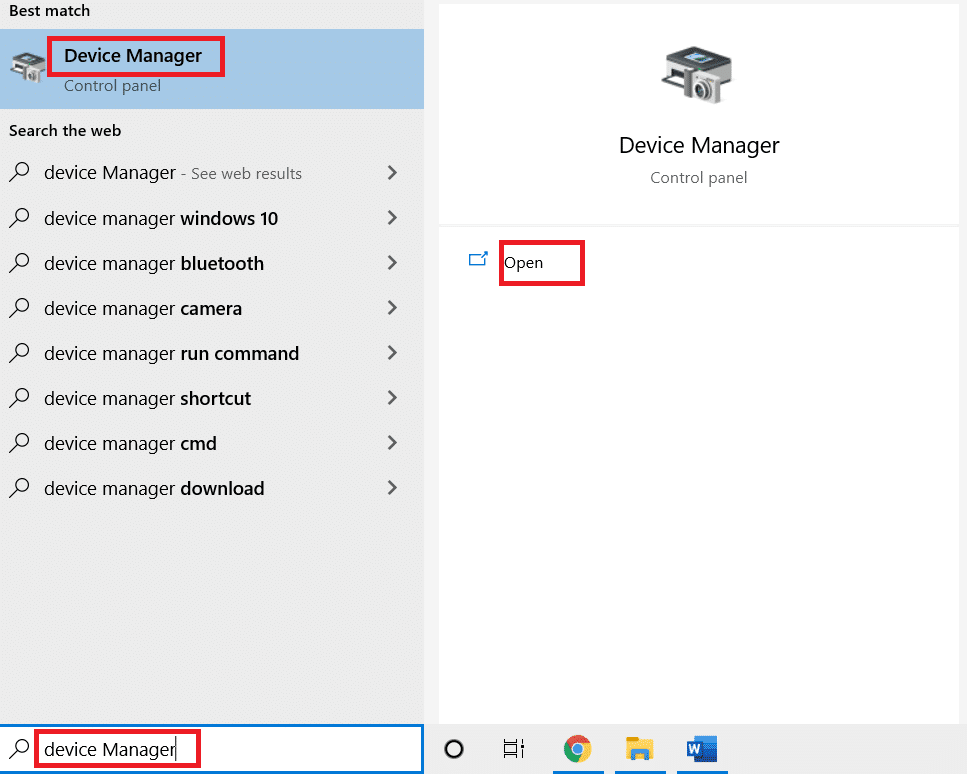
2. ดับเบิลคลิกที่ Network adapters เพื่อขยาย
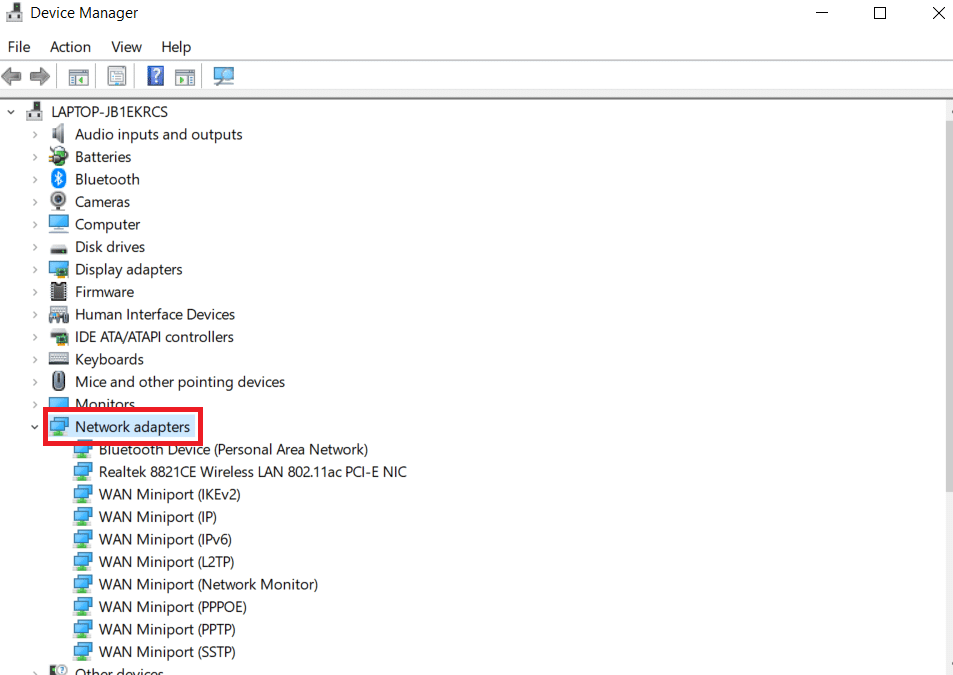
3. คลิกขวาที่ ไดรเวอร์ ของคุณ (เช่น Intel(R) Dual Band Wireless-AC 3168 ) และคลิก Update driver
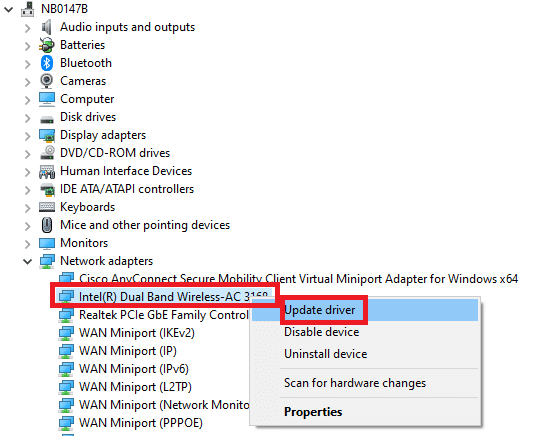
4. คลิกที่ Browse my computer for drivers เพื่อค้นหาและติดตั้งไดร์เวอร์ด้วยตนเอง
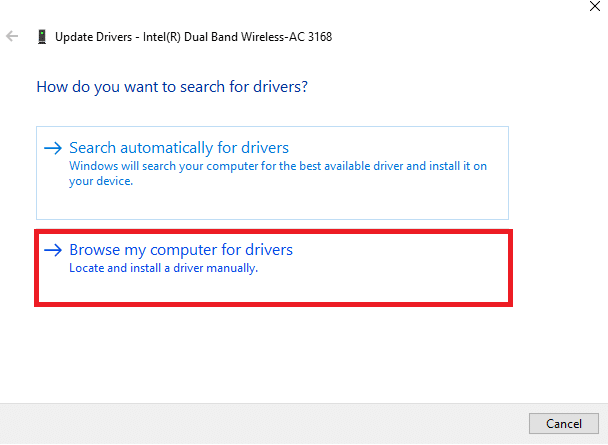
5. คลิกที่ปุ่ม เบราว์เซอร์ เพื่อเลือกไดเร็กทอรีและคลิก ถัดไป
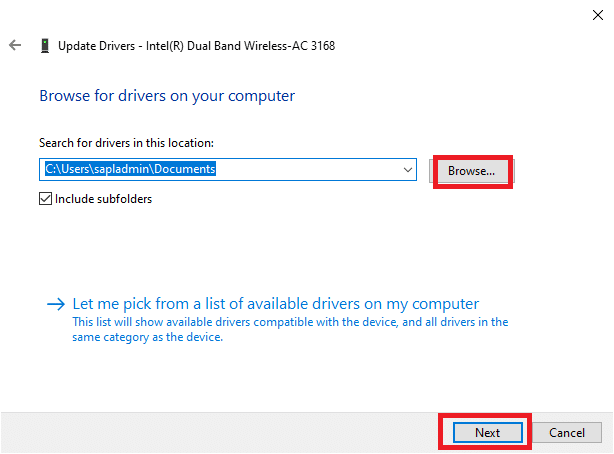
5ก. ไดรเวอร์จะได้รับการอัปเดตเป็นเวอร์ชันล่าสุดหากไม่ได้รับการอัพเดต
5B. หากอยู่ในขั้นตอนที่อัปเดตแล้ว หน้าจอจะแสดงข้อความต่อไปนี้ ติดตั้งไดรเวอร์ที่ดีที่สุดสำหรับอุปกรณ์ของคุณแล้ว
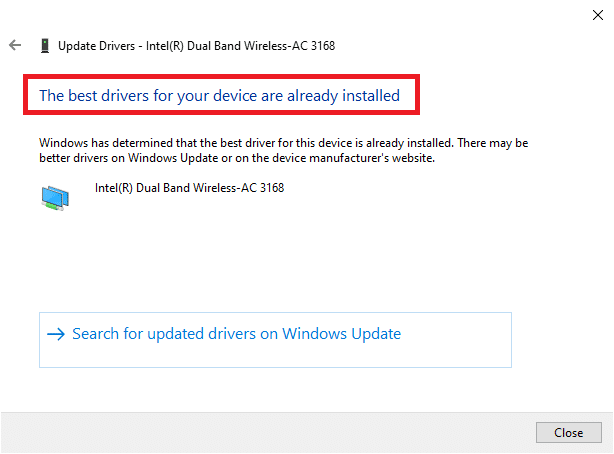
6. คลิกที่ Close เพื่อออกจากหน้าต่าง
7. รีสตาร์ท คอมพิวเตอร์ และตรวจสอบว่าคุณได้แก้ไขข้อผิดพลาดหรือไม่
ตัวเลือก II: ติดตั้งไดรเวอร์อีกครั้ง
1. เปิด Device Manager จากเมนูค้นหาของ Windows
2. คลิกขวาที่ ไดรเวอร์ และเลือก ถอนการติดตั้งอุปกรณ์
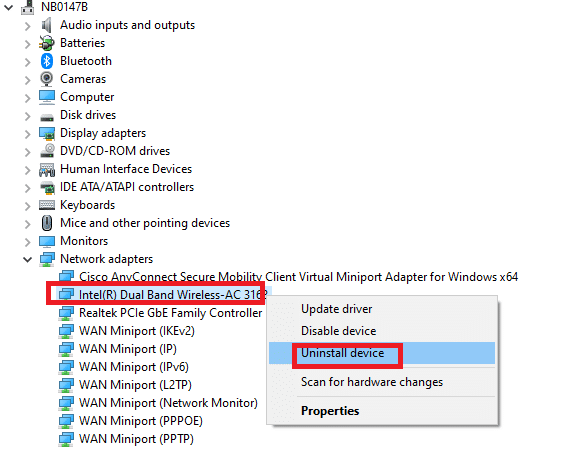
3. คำเตือนจะปรากฏขึ้นบนหน้าจอ ทำเครื่องหมายที่ช่อง " ลบซอฟต์แวร์ไดรเวอร์สำหรับอุปกรณ์นี้ " และยืนยันข้อความแจ้งโดยคลิก ถอนการติดตั้ง
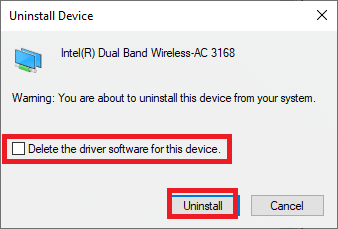
4. ดาวน์โหลดและติดตั้งไดรเวอร์บนอุปกรณ์ของคุณโดยการอัปเดตด้วยตนเองหรือการอัปเดตอัตโนมัติ
5. เยี่ยมชมเว็บไซต์ของผู้ผลิต
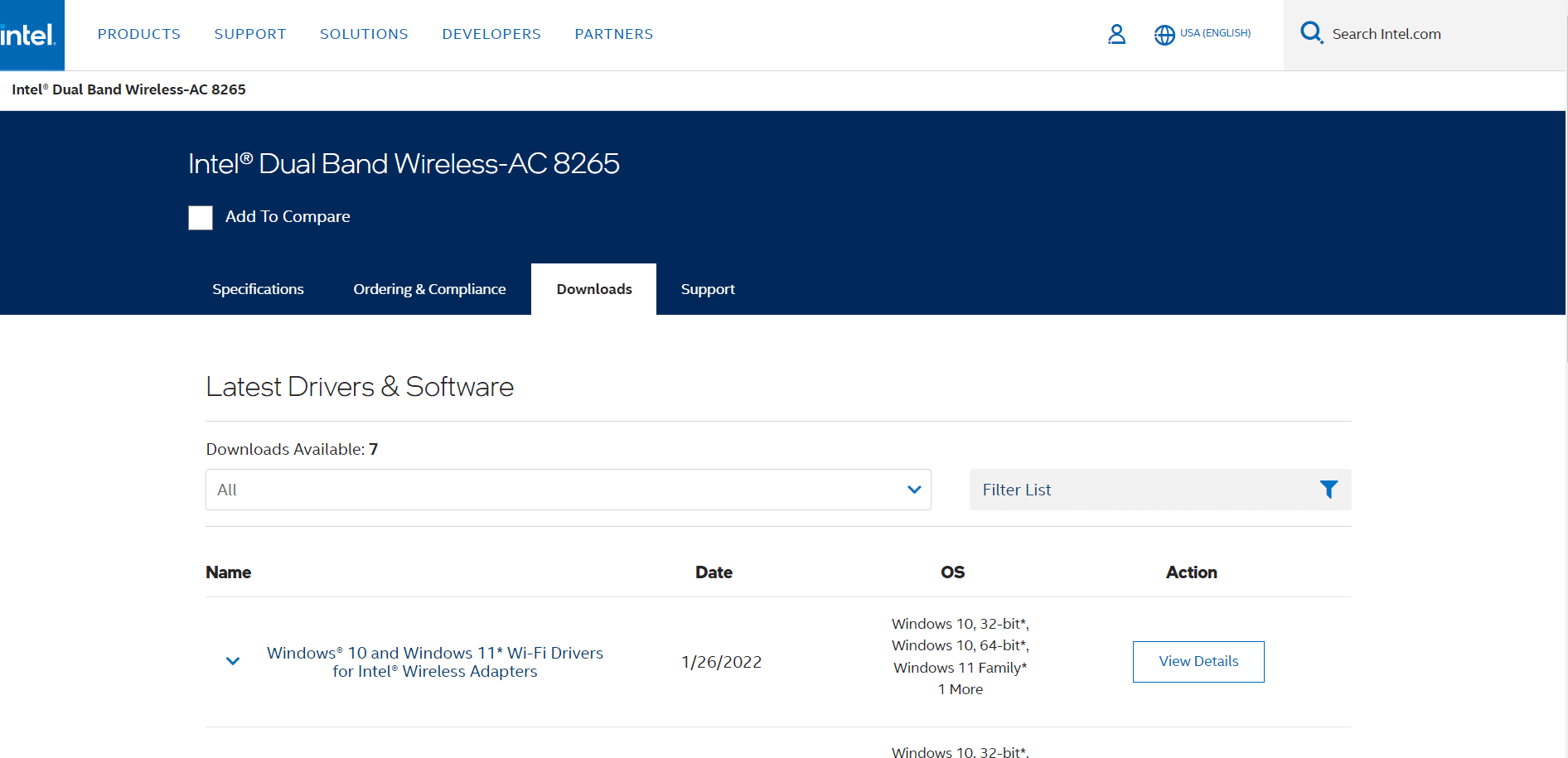
2. ค้นหา และ ดาวน์โหลด ไดรเวอร์ที่สอดคล้องกับเวอร์ชัน Windows บนพีซีของคุณ
3. เมื่อดาวน์โหลดแล้ว ให้ดับเบิ้ลคลิกที่ ไฟล์ที่ดาวน์โหลด มา และปฏิบัติตามคำแนะนำที่ให้มาเพื่อติดตั้ง
อ่านเพิ่มเติม: วิธีตั้งค่า VPN บน Windows 10
วิธีที่ 10: อัปเดต Windows
หากคุณมีระบบปฏิบัติการที่ล้าสมัย พีซีของคุณอาจเผชิญกับข้อขัดแย้งมากมาย แทนที่จะเป็นรหัสข้อผิดพลาด 0x00028002 ทำตามขั้นตอนด้านล่างเพื่ออัปเดต Windows OS
1. กด ปุ่ม Windows + I พร้อมกันเพื่อเปิด การตั้งค่า บนคอมพิวเตอร์ของคุณ
2. เลือก อัปเดตและความปลอดภัย
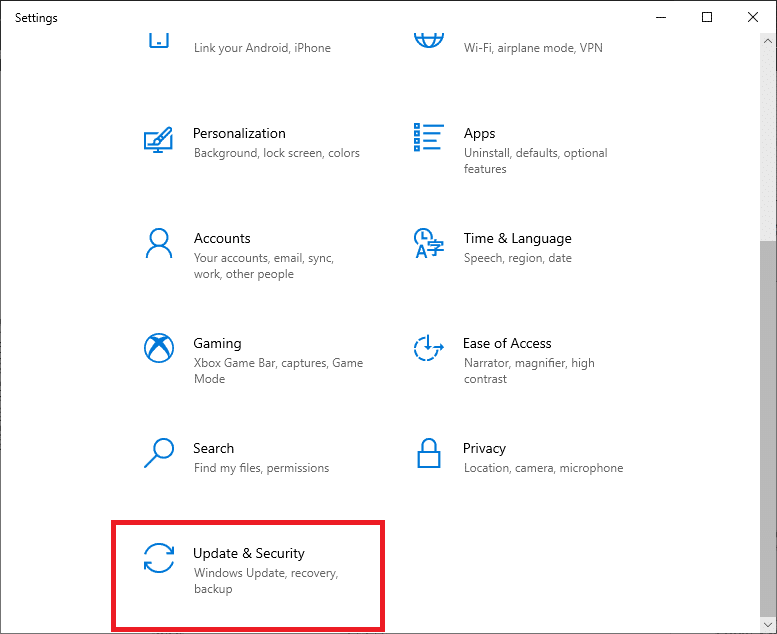
3. เลือก ตรวจสอบการอัปเดต
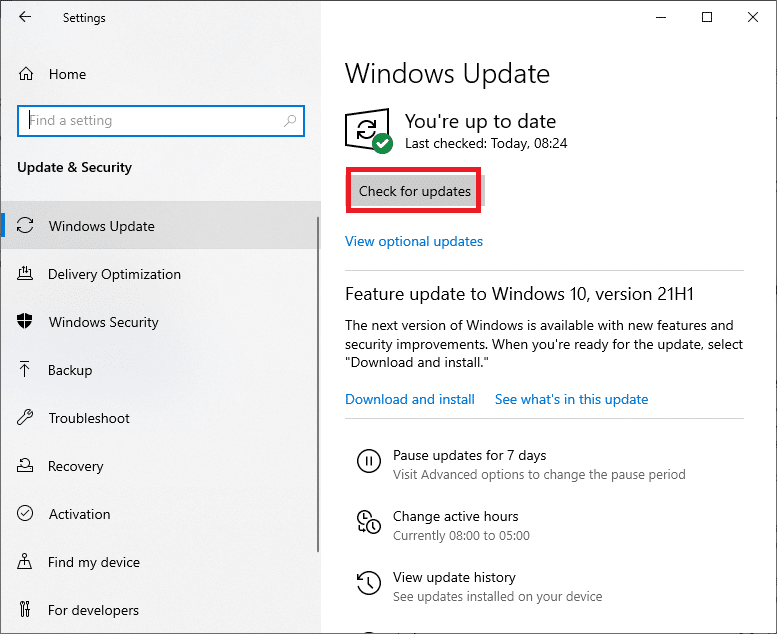
4A. คลิก ติดตั้ง ทันที เพื่อดาวน์โหลดและติดตั้งการอัปเดตล่าสุดที่มี
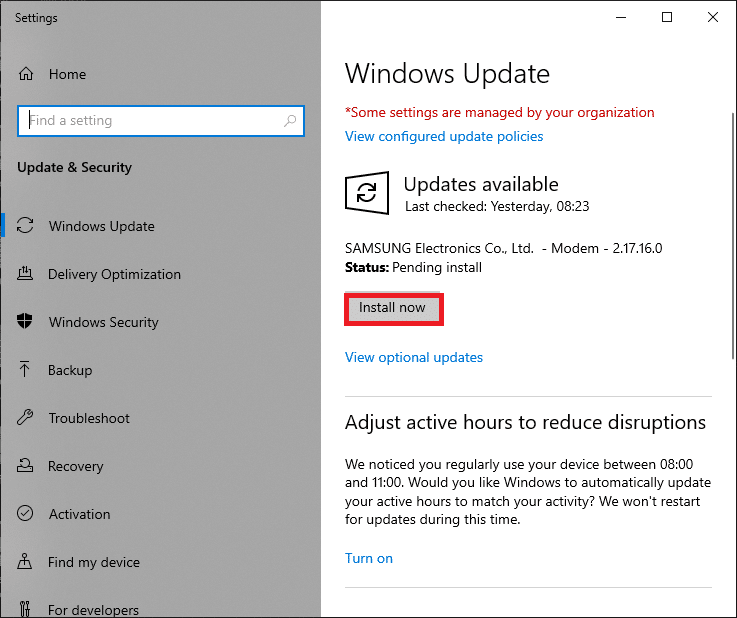
4B. หากระบบของคุณเป็นเวอร์ชันล่าสุดอยู่แล้ว ระบบจะแสดงข้อความ You're up to date
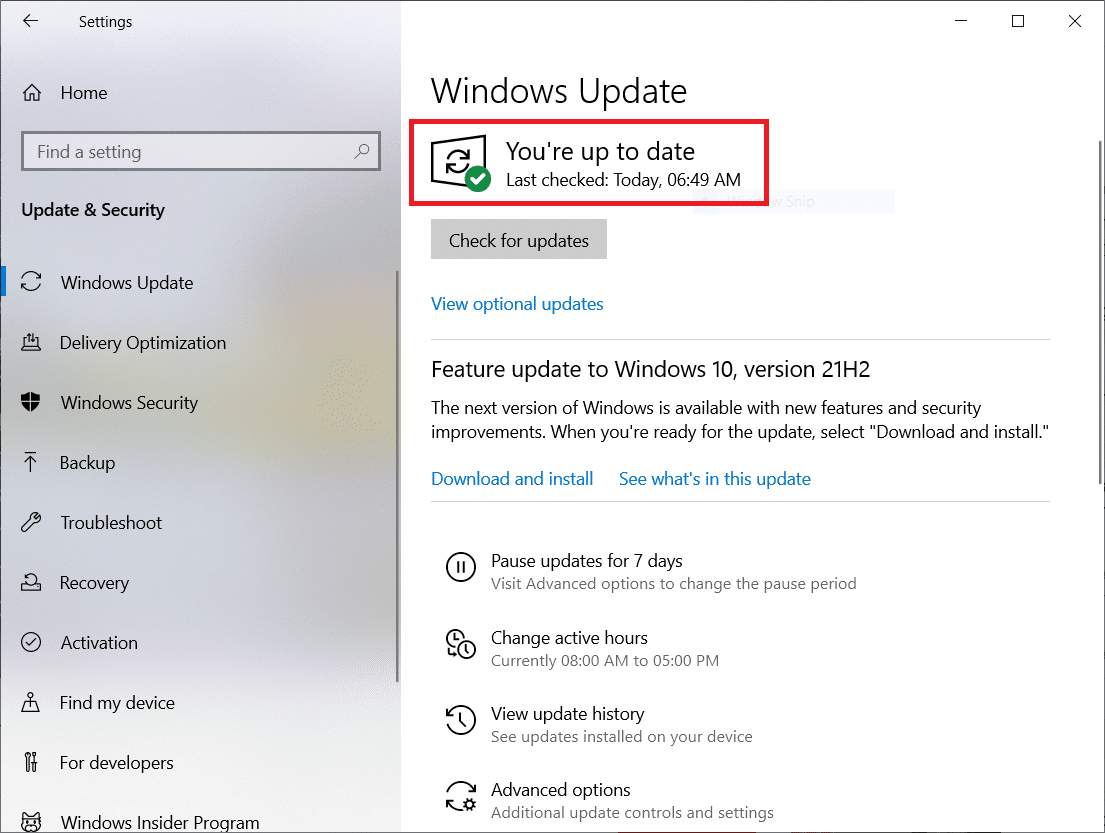
วิธีที่ 11: ถอนการติดตั้งการอัปเดตล่าสุด
หากคุณพบรหัสข้อผิดพลาด 0x00028002 หลังจากอัปเกรดระบบปฏิบัติการ ให้ถอนการติดตั้งการอัปเดตล่าสุดโดยทำตามคำแนะนำด้านล่าง
1. กดปุ่ม Windows + R ค้างไว้พร้อมกันเพื่อเปิดกล่องโต้ตอบ เรียกใช้
2. พิมพ์ appwiz.cpl แล้วกด Enter
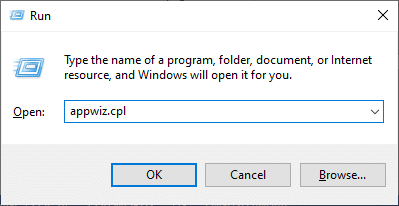
3. คลิกที่ ดูการปรับปรุงที่ติดตั้ง
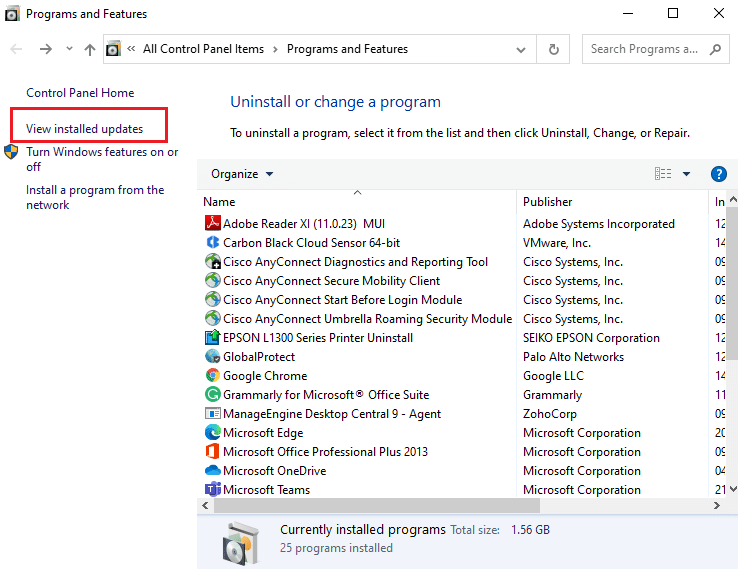
4. เลือกการอัปเดตล่าสุดแล้วคลิก ถอนการติดตั้ง
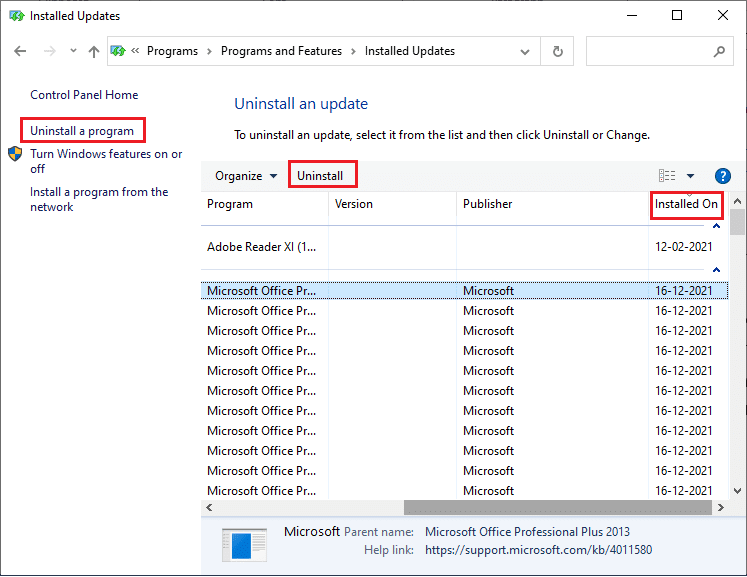
5. ยืนยันข้อความแจ้ง หากมี และ รีบูตเครื่องพีซี
อ่านเพิ่มเติม: วิธีแก้ไข Firefox ไม่โหลดหน้า
วิธีที่ 12: ทำการรีเซ็ตเครือข่าย
หากคุณไม่ได้รับการแก้ไขข้อผิดพลาดในการเชื่อมต่อเครือข่าย 0x00028002 โดยใช้วิธีอื่นทั้งหมดที่กล่าวถึงในที่นี้ ให้ทำการรีเซ็ตเครือข่าย การดำเนินการนี้จะลบ อะแดปเตอร์เครือข่าย ทั้งหมดที่ติดตั้งในพีซีของคุณพร้อมกับการตั้งค่า การตั้งค่าที่เก็บไว้ทั้งหมดจะถูกเก็บไว้เป็นการตั้งค่าเริ่มต้น
หมายเหตุ: ในการรีเซ็ตเครือข่าย ตรวจสอบให้แน่ใจว่าพีซีของคุณทำงานใน Windows 10 เวอร์ชัน 1607 หรือใหม่กว่า หากต้องการตรวจสอบเวอร์ชันของคุณ ให้ทำตามเส้นทางนี้ ไปที่ การตั้งค่า จากนั้น ระบบ และ เกี่ยวกับ เมื่อคุณรีเซ็ตเครือข่ายแล้ว คุณต้องติดตั้ง ซอฟต์แวร์เครือข่าย ใหม่ทั้งหมด เช่น ไคลเอนต์ VPN หรือ สวิตช์เสมือน
1. กดปุ่ม Windows + I ค้างไว้พร้อมกันเพื่อเปิด Windows Settings
2. คลิกที่ เครือข่ายและอินเทอร์เน็ต
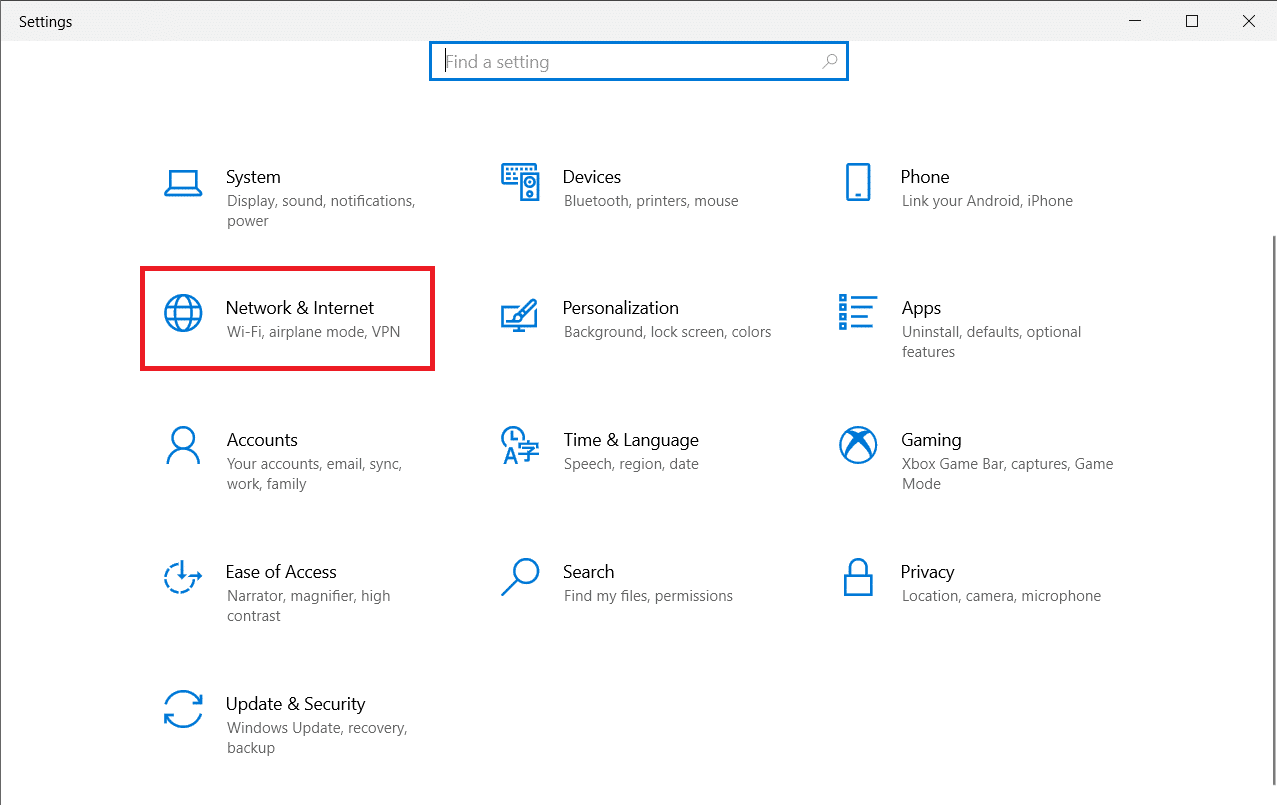
3. คลิกที่ Network reset ภายใต้ Status
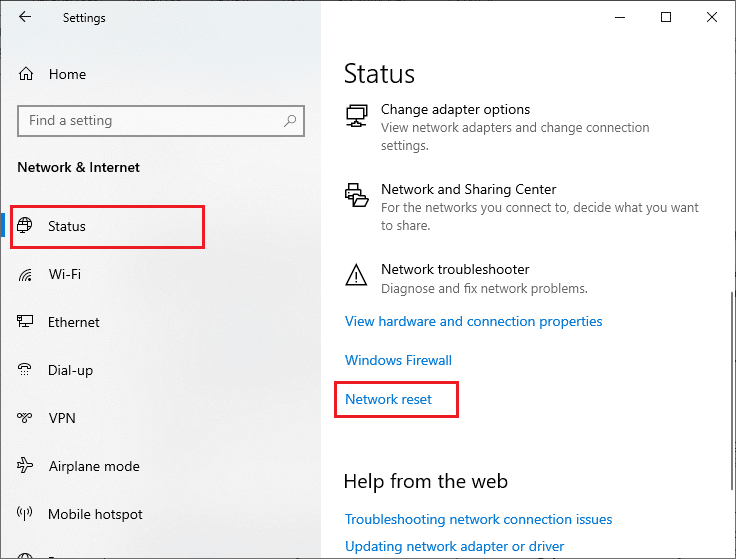
4. ยืนยันการแจ้งโดยคลิกที่ รีเซ็ต ทันที
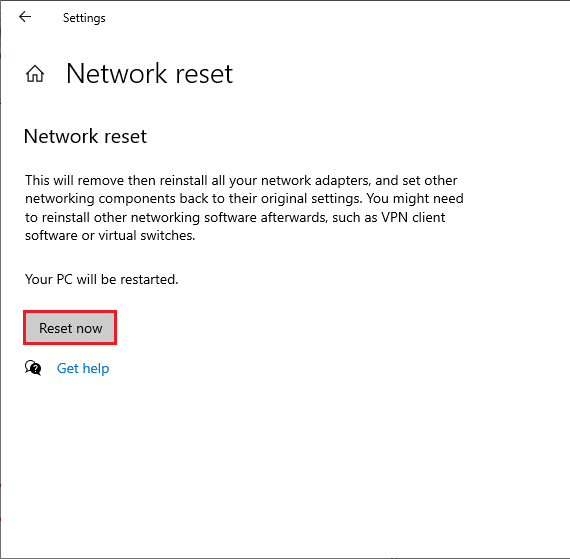
6. ตอนนี้พีซีของคุณเริ่มต้นใหม่ ในที่สุด รหัสข้อผิดพลาด 0x00028002 จะได้รับการแก้ไขในขณะนี้
อย่างไรก็ตาม หากคุณพบข้อผิดพลาดอีกครั้ง ให้ทำการกู้คืนระบบสำหรับพีซี Windows 10 ของคุณ และหากคุณถือว่าฮาร์ดแวร์ล้มเหลว ให้เปลี่ยนเราเตอร์ของคุณหากจำเป็น
ที่แนะนำ:
- แก้ไขข้อผิดพลาด Windows Update 0x8007000d
- แก้ไข RESULT_CODE_HUNG บน Chrome และ Edge
- แก้ไขข้อผิดพลาด BREAKPOINT ของ Google Chrome STATUS
- แก้ไขข้อผิดพลาดหน้าจอสีน้ำเงินของ Windows 10 Netwtw04.sys
เราหวังว่าคู่มือนี้จะเป็นประโยชน์และคุณสามารถแก้ไขข้อผิดพลาดการเชื่อมต่อเครือข่าย Windows 10 0x00028002 ได้ แจ้งให้เราทราบว่าวิธีใดได้ผลดีที่สุดสำหรับคุณ นอกจากนี้ หากคุณมีคำถาม/ข้อเสนอแนะใดๆ เกี่ยวกับบทความนี้ โปรดทิ้งคำถามไว้ในส่วนความคิดเห็น
