9 วิธีในการแก้ไขข้อผิดพลาดที่ตรวจพบการเปลี่ยนแปลงเครือข่าย
เผยแพร่แล้ว: 2023-01-06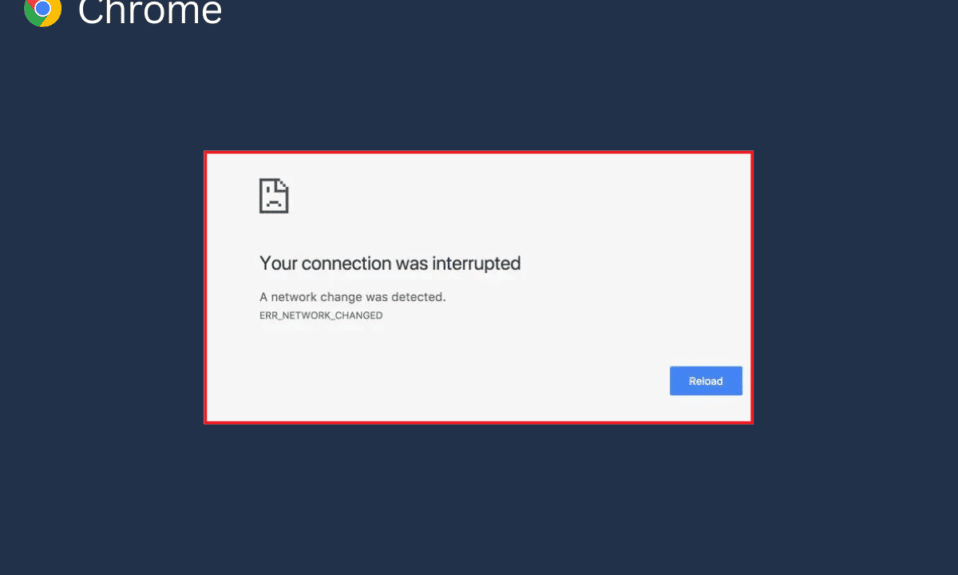
Network Change Detected เป็นข้อความแสดงข้อผิดพลาดทั่วไปที่ผู้ใช้ Google Chrome หลายคนเห็น โดยทั่วไป ข้อผิดพลาดนี้เกิดขึ้นเนื่องจากปัญหาต่างๆ ของ Chrome เช่น ประวัติการเข้าชมมากเกินไปและส่วนขยายเสียหาย บ่อยครั้ง คุณสามารถแก้ไขปัญหานี้ได้โดยรีเฟรชหน้านี้ อย่างไรก็ตาม ในบางครั้ง คุณอาจต้องใช้วิธีขั้นสูงกว่านี้เพื่อแก้ไขปัญหา ในคู่มือนี้ เราจะพูดถึงวิธีการแก้ไขการเปลี่ยนแปลงเครือข่ายที่ตรวจพบปัญหา Chrome ดังนั้น หากคุณกำลังประสบปัญหานี้ใน Google Chrome นี่คือคำแนะนำสำหรับคุณ
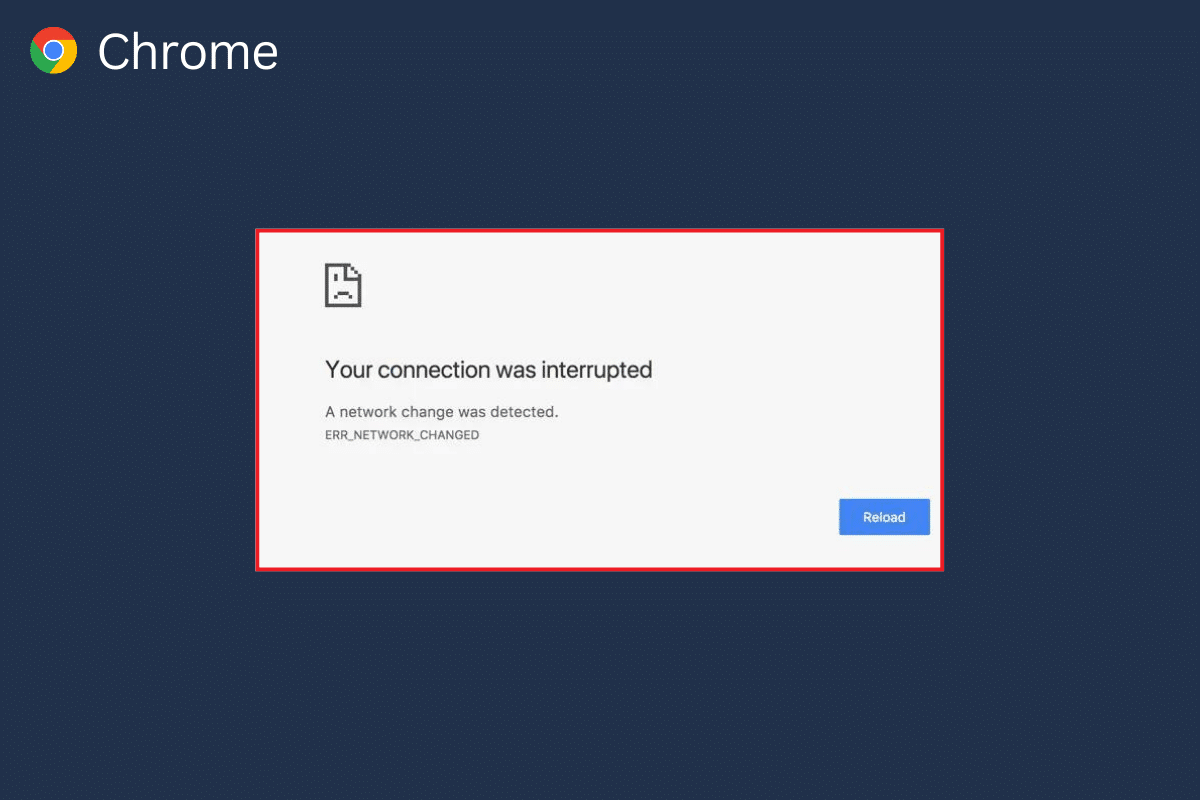
เนื้อหา
- วิธีแก้ไขข้อผิดพลาดที่ตรวจพบการเปลี่ยนแปลงเครือข่าย
- วิธีที่ 1: วิธีการแก้ไขปัญหาเบื้องต้น
- วิธีที่ 2: ลบเครือข่ายที่ไม่ต้องการ
- วิธีที่ 3: อัปเดต Windows
- วิธีที่ 4: ล้างแคช DNS
- วิธีที่ 5: แก้ไขการตั้งค่าพร็อกซี
- วิธีที่ 6: ล้างข้อมูลการท่องเว็บ
- วิธีที่ 7: ปิดใช้งานส่วนขยายของ Chrome
- วิธีที่ 8: อัปเดต Google Chrome
- วิธีที่ 9: รีเซ็ต Google Chrome
วิธีแก้ไขข้อผิดพลาดที่ตรวจพบการเปลี่ยนแปลงเครือข่าย
อาจมีสาเหตุหลายประการสำหรับข้อผิดพลาดนี้ใน Google Chrome อย่างไรก็ตาม เราได้กล่าวถึงสาเหตุที่เป็นไปได้บางประการสำหรับข้อผิดพลาดนี้
- การโหลดหน้าเว็บที่ไม่เหมาะสม เป็นสาเหตุทั่วไปของปัญหานี้
- การโหลด เบราว์เซอร์ Google Chrome ที่ ไม่เหมาะสม อาจทำให้เกิดข้อผิดพลาดนี้ได้เช่นกัน
- ปัญหาต่างๆ ของระบบ เช่น การบูตที่ไม่ถูกต้องอาจทำให้เกิดข้อผิดพลาดนี้ได้เช่นกัน
- การเชื่อมต่อ เราเตอร์ WiFi ที่ไม่เหมาะสม อาจทำให้เกิดปัญหานี้ได้เช่นกัน
- การเชื่อมต่อเครือข่ายที่ไม่ต้องการและไม่จำเป็น ต่างๆ ที่บันทึกไว้ในคอมพิวเตอร์ของคุณอาจทำให้เกิดปัญหานี้กับ Google Chrome
- การอัปเดต Windows ที่ล้าสมัยหรือเสียหาย อาจทำให้เกิดปัญหานี้ได้เช่นกัน
- ข้อมูลการท่องเว็บที่มากเกินไป บนเบราว์เซอร์ Google Chrome ของคุณอาจทำให้เกิดปัญหานี้ได้
- ส่วนขยาย Chrome ที่เสียหาย อาจทำให้เกิดปัญหานี้ได้เช่นกัน
- บางครั้งเบราว์เซอร์ Google Chrome ที่ล้าสมัย ก็มีส่วนรับผิดชอบต่อปัญหานี้เช่นกัน
- การตั้งค่า DNS ที่ไม่เหมาะสม มีส่วนรับผิดชอบต่อปัญหานี้ด้วย
ในคำแนะนำต่อไปนี้ เราจะพูดถึงวิธีการแก้ไขการเปลี่ยนแปลงเครือข่ายที่ตรวจพบข้อผิดพลาดเกี่ยวกับ Chrome
วิธีที่ 1: วิธีการแก้ไขปัญหาเบื้องต้น
ต่อไปนี้คือวิธีการแก้ไขปัญหาเบื้องต้นที่ง่ายและสะดวกเพื่อแก้ไขปัญหานี้
ตัวเลือก I: โหลดหน้าเว็บซ้ำ
หนึ่งในขั้นตอนแรกที่คุณสามารถทำได้เพื่อแก้ไขปัญหาคือโหลดหน้าเว็บซ้ำ การโหลดหน้าเว็บซ้ำจะบังคับให้ Google Chrome ดาวน์โหลดเนื้อหาเว็บไซต์อีกครั้ง และในทางกลับกัน อาจแก้ไขปัญหาการเปลี่ยนแปลงเครือข่ายที่ตรวจพบ Chrome
- ค้นหาและคลิกที่ไอคอน วงกลม ที่ด้านซ้ายบนของหน้าต่าง
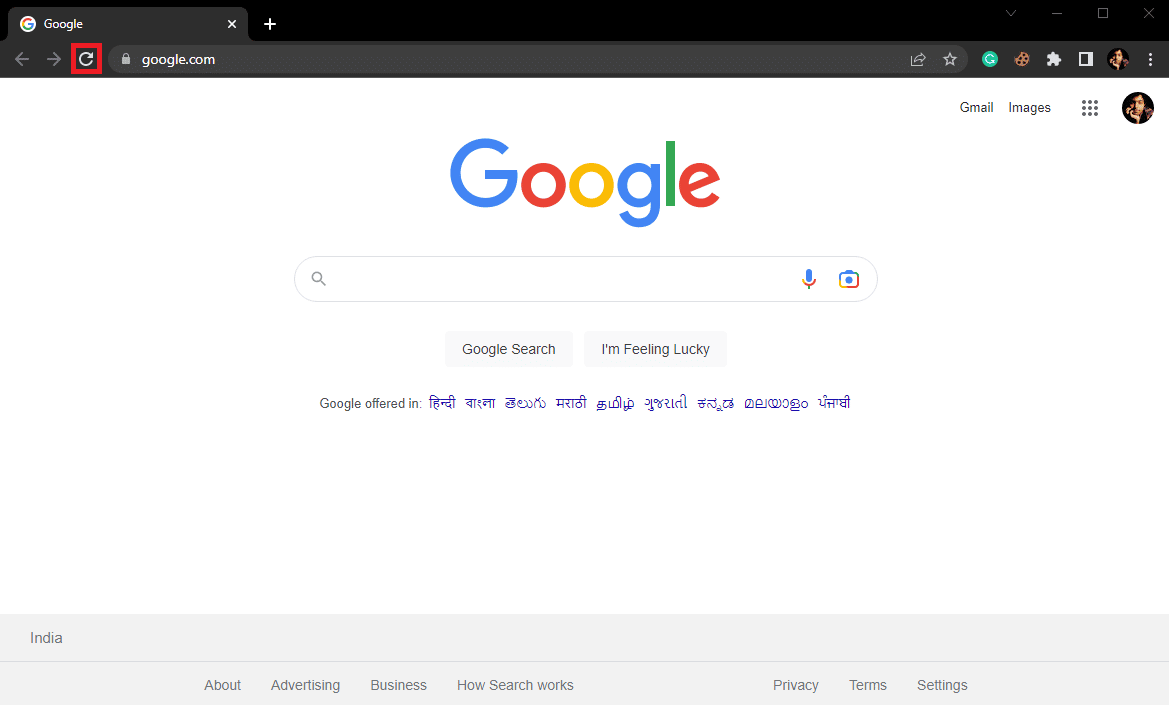
- คุณยังสามารถกด แป้น Ctrl + R พร้อมกันเพื่อโหลดหน้าเว็บซ้ำ
ตัวเลือกที่ 2: รีสตาร์ท Google Chrome
หากการโหลดซ้ำไม่สามารถแก้ไขปัญหาได้ คุณสามารถลอง ปิด Google Chrome แล้ว เปิดใหม่อีกครั้ง เป็นการแก้ไขง่ายๆ ที่สามารถช่วยให้คุณแก้ไขปัญหาที่เกิดจากการโหลดเบราว์เซอร์ที่ไม่เหมาะสมได้ หากการรีสตาร์ท Google Chrome ไม่สามารถแก้ไขปัญหาได้ ให้ลองวิธีถัดไป
ตัวเลือก III: รีสตาร์ทคอมพิวเตอร์
หากวิธีการก่อนหน้านี้ไม่ได้ผล และปัญหายังคงอยู่กับ Google Chrome คุณสามารถลองรีสตาร์ทคอมพิวเตอร์ได้ การรีสตาร์ทคอมพิวเตอร์จะเป็นการรีบูตระบบของคุณและแก้ไขปัญหาเครือข่ายที่อาจเกิดขึ้นกับคอมพิวเตอร์ของคุณ
1. คลิกที่ ไอคอน Start บนคอมพิวเตอร์ของคุณ
2. ตอนนี้คลิกที่ไอคอน พลังงาน
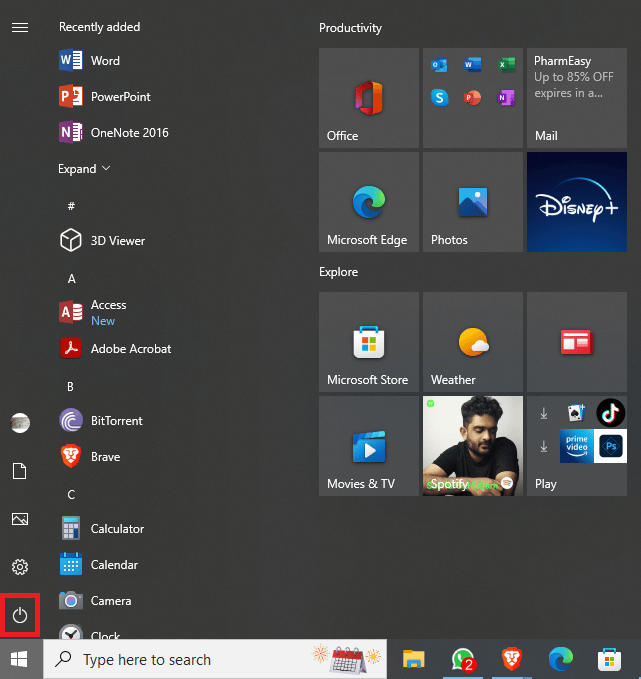
3. สุดท้าย คลิกที่ เริ่มต้นใหม่
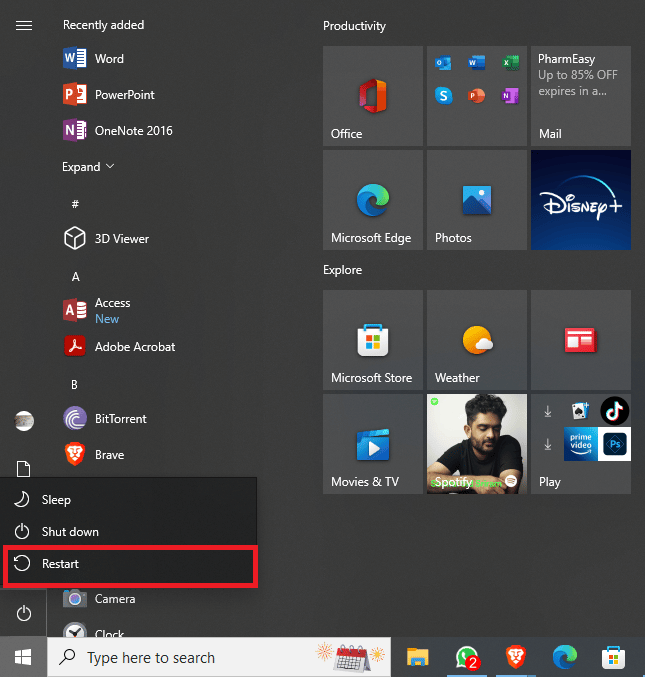
ตัวเลือก IV: รีสตาร์ทเราเตอร์
หากการรีสตาร์ทคอมพิวเตอร์ของคุณไม่ได้ผล คุณควรตรวจสอบกับเราเตอร์ WiFi ของคุณ หากเราเตอร์ WiFi เชื่อมต่อไม่ถูกต้อง คุณอาจพบปัญหาต่างๆ ขณะใช้งาน Google Chrome การแก้ไขการเชื่อมต่อ WiFi เป็นหนึ่งในวิธีการพื้นฐานที่คุณสามารถลองแก้ไขการเปลี่ยนแปลงเครือข่าย ตรวจพบข้อผิดพลาด ปัญหาเกี่ยวกับ Chrome โดยทั่วไป ข้อผิดพลาดของเครือข่ายกับ Google Chrome เกิดจากการเชื่อมต่อเราเตอร์ที่ไม่เหมาะสม ดังนั้น ตรวจสอบให้แน่ใจว่าคุณเชื่อมต่อเราเตอร์อย่างถูกต้องเพื่อหลีกเลี่ยงการตรวจพบการเปลี่ยนแปลงเครือข่าย Chrome
1. กด ปุ่ม เปิดปิดบนเราเตอร์ของคุณค้างไว้

2. เมื่อปิดเราเตอร์แล้ว ให้ ถอดปลั๊ก เราเตอร์ออกจากสวิตช์หลัก
3. รอสองสามนาที เชื่อมต่อสายเคเบิลอีกครั้ง และ เปิด เราเตอร์ WiFi
วิธีที่ 2: ลบเครือข่ายที่ไม่ต้องการ
เมื่อคอมพิวเตอร์ Windows ของคุณพยายามเชื่อมต่อกับหลายเครือข่ายบนคอมพิวเตอร์ของคุณ อาจทำให้เกิดข้อผิดพลาดนี้กับ Google Chrome ดังนั้น หากคุณได้บันทึกหลายเครือข่ายไว้ในคอมพิวเตอร์ของคุณ ก็ถึงเวลาที่ต้องลบเครือข่ายที่ไม่ต้องการออกบางส่วน คุณสามารถทำตามขั้นตอนง่ายๆ เหล่านี้เพื่อลบเครือข่ายที่ไม่ต้องการบนคอมพิวเตอร์ของคุณ
1. กดปุ่ม Window + I พร้อมกันเพื่อเปิด การตั้งค่า
2. ที่นี่ คลิกที่ Network & internet .
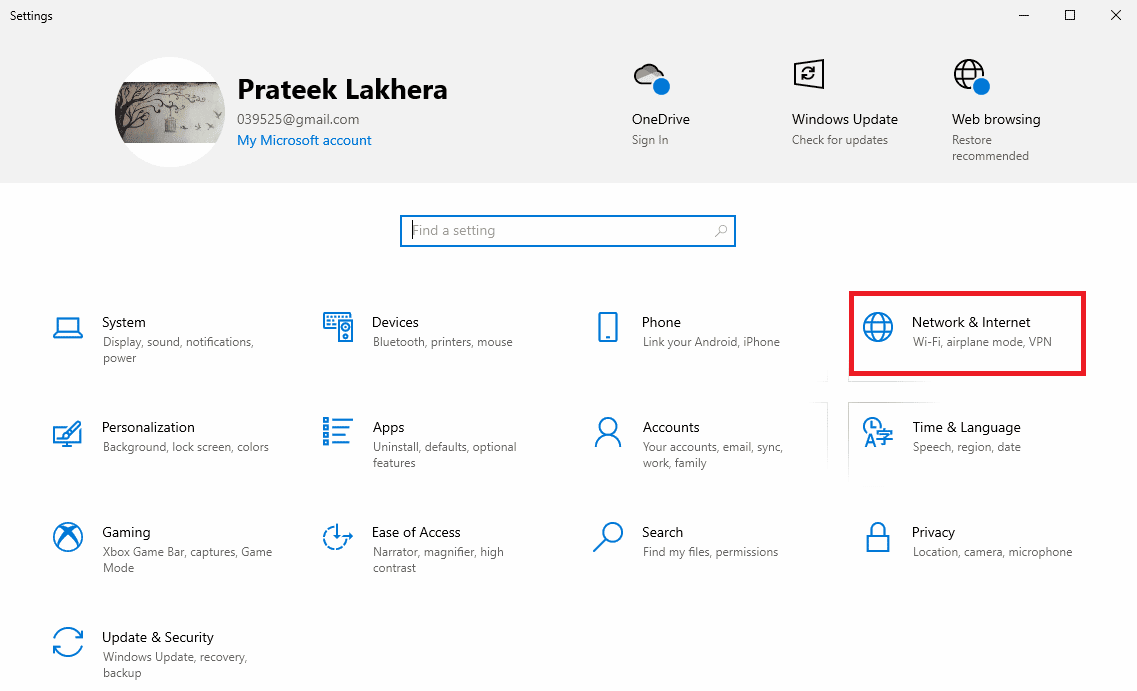
3. จากแผงด้านซ้าย ให้ไปที่ Wi-Fi
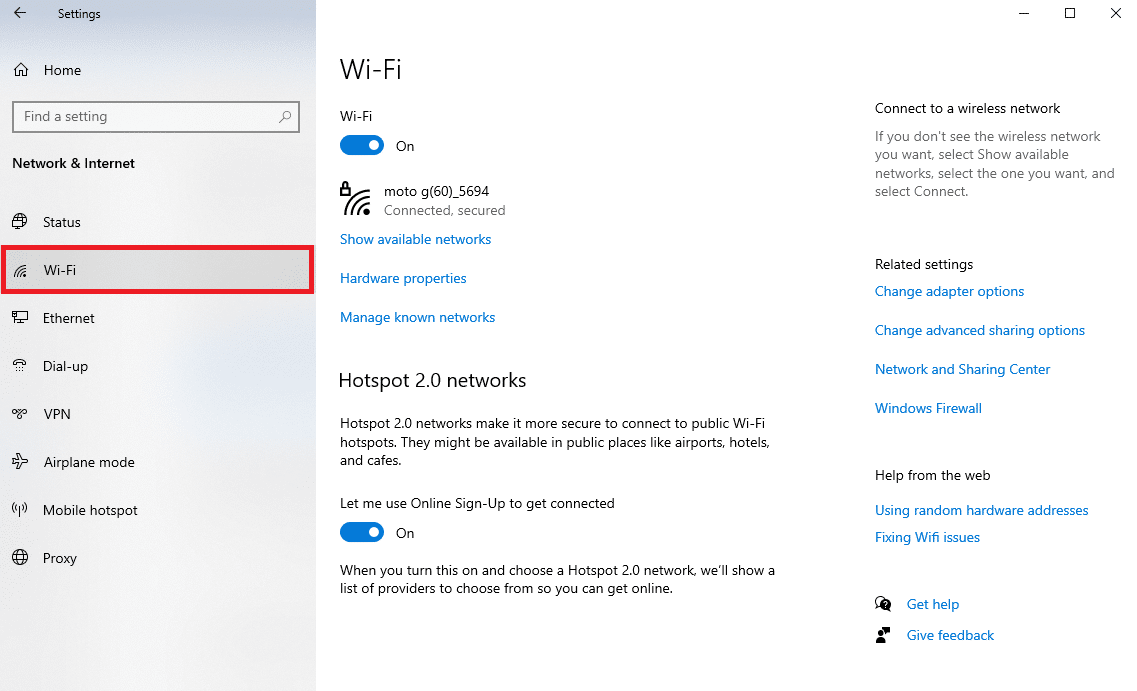
4. ค้นหาและคลิกที่ จัดการเครือข่ายที่รู้จัก
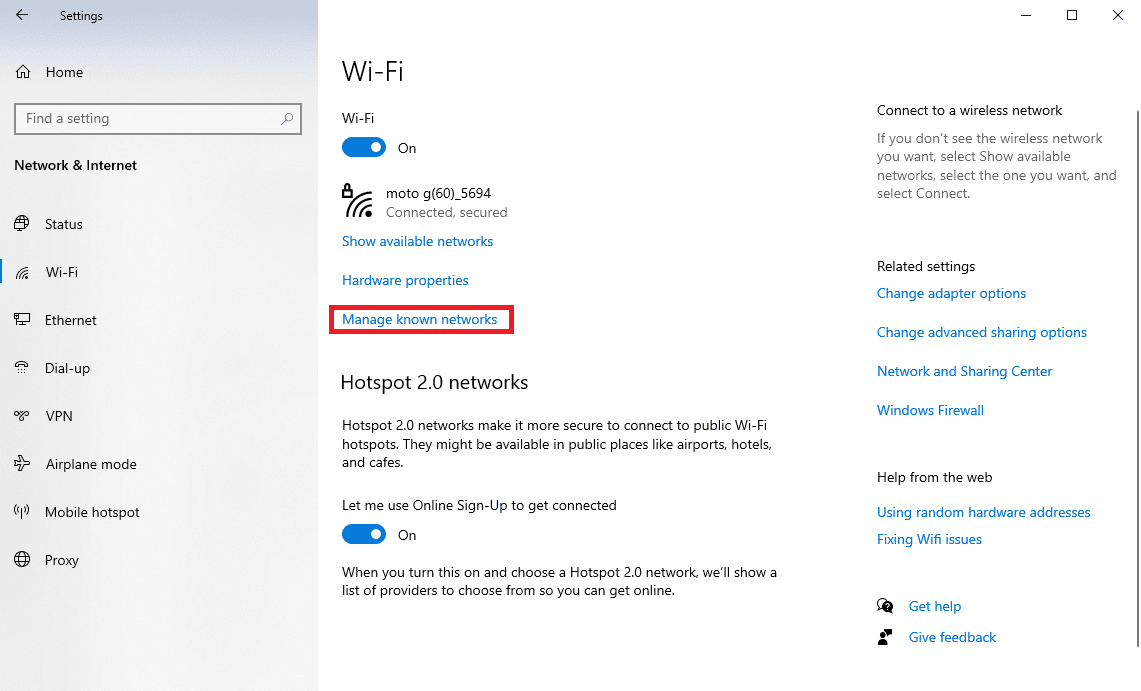
5. เลือกเครือข่าย WiFi และคลิกที่ ลืม
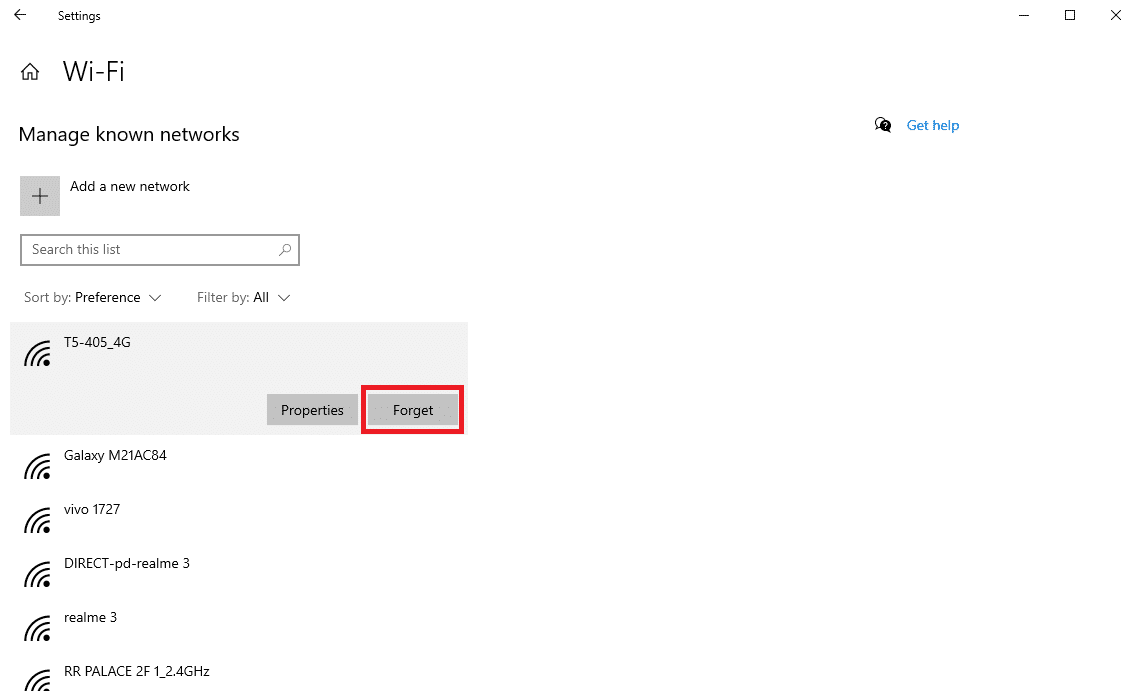
อ่านเพิ่มเติม: แก้ไขการเชื่อมต่อเดสก์ท็อประยะไกลที่เกิดข้อผิดพลาดภายใน
วิธีที่ 3: อัปเดต Windows
บ่อยครั้งที่ปัญหานี้อาจเกิดจากการอัปเดต Windows ที่ล้าสมัยหรือเสียหาย ผู้ใช้หลายคนสามารถแก้ไขปัญหานี้ได้ด้วยการติดตั้งการอัปเดตสำหรับคอมพิวเตอร์ Windows 10 ด้วยตนเอง โดยทั่วไปแล้ว การอัปเดต Windows จะถูกติดตั้งโดยอัตโนมัติ อย่างไรก็ตาม หากคุณประสบปัญหาต่างๆ กับคอมพิวเตอร์ของคุณ รวมถึงปัญหาการกำหนดค่าเครือข่ายด้วย Google Chrome คุณสามารถลองติดตั้งการอัปเดต Windows บนคอมพิวเตอร์ของคุณ หากคุณไม่แน่ใจว่าจะอัปเดต Windows ด้วยตนเองบนคอมพิวเตอร์ของคุณอย่างไร คุณสามารถดูคู่มือวิธีดาวน์โหลดและติดตั้งการอัปเดตล่าสุดของ Windows 10 เพื่อทราบขั้นตอนทั้งหมดในการติดตั้งการอัปเดตล่าสุดอย่างปลอดภัยและแก้ไขข้อผิดพลาดที่ตรวจพบการเปลี่ยนแปลงเครือข่าย Chrome
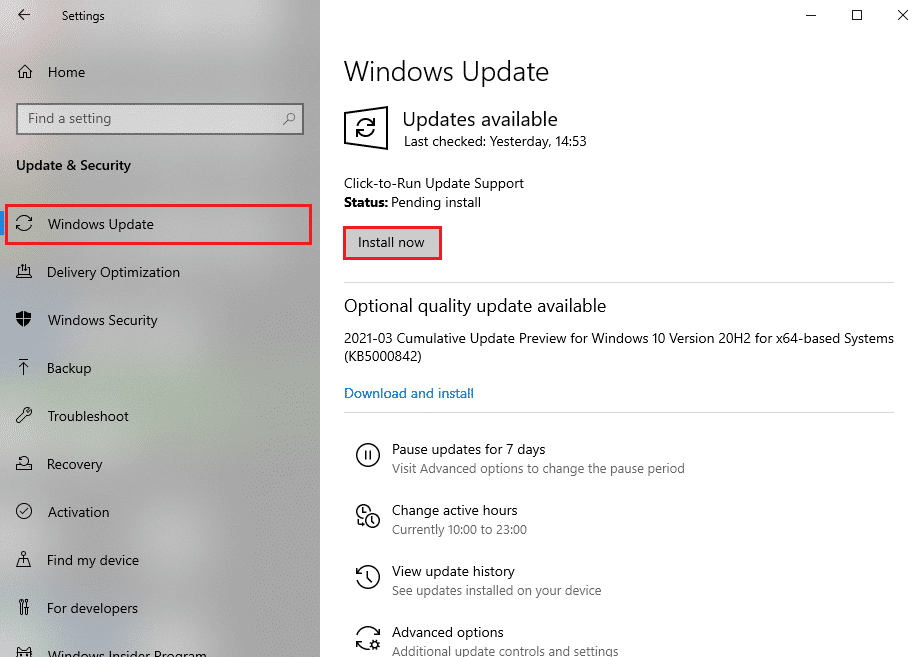
วิธีที่ 4: ล้างแคช DNS
ตรวจพบปัญหา Chrome ในคอมพิวเตอร์ Windows ของคุณ หนึ่งในวิธีที่มีประสิทธิภาพที่สุดในการแก้ไขการเปลี่ยนแปลงเครือข่ายคือการล้างข้อมูลและรีเซ็ตการตั้งค่า DNS หากคุณไม่แน่ใจว่าจะล้าง DNS ในคอมพิวเตอร์ของคุณอย่างไร คุณสามารถดูคู่มือวิธีล้างและรีเซ็ต DNS Cache ใน Windows 10 เพื่อใช้วิธีนี้ได้อย่างปลอดภัย
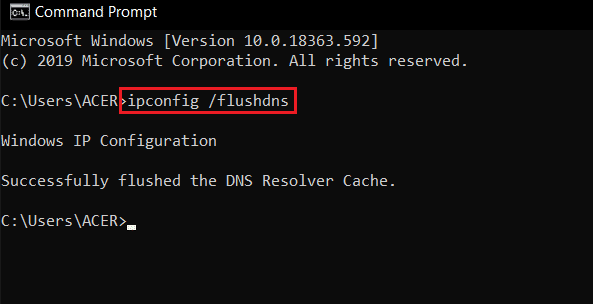
อ่านเพิ่มเติม: Microsoft Network Adapter Multiplexor Protocol คืออะไร
วิธีที่ 5: แก้ไขการตั้งค่าพร็อกซี
บ่อยครั้งที่การตั้งค่าพร็อกซีสามารถขัดจังหวะการเชื่อมต่อเครือข่ายและทำให้เกิดปัญหาต่างๆ กับ Google Chrome ดังนั้นจึงควรตรวจสอบการตั้งค่าพร็อกซีเพื่อแก้ไขปัญหานี้ หากคุณไม่แน่ใจว่าจะเปลี่ยนการตั้งค่าพร็อกซีบนคอมพิวเตอร์ของคุณอย่างไร คุณสามารถดูคู่มือวิธีปิดใช้งาน VPN และพร็อกซีบน Windows 10 เพื่อแก้ไขปัญหาได้

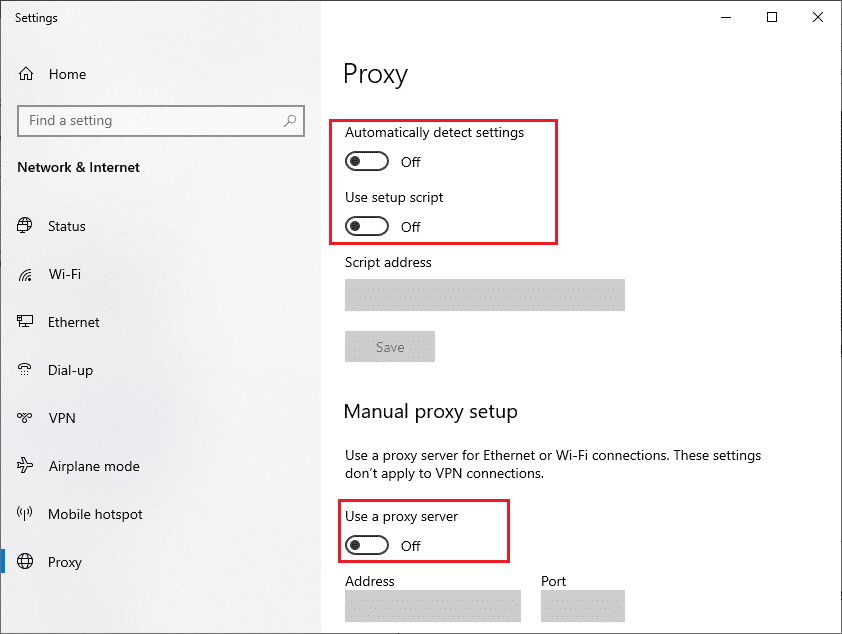
วิธีที่ 6: ล้างข้อมูลการท่องเว็บ
หนึ่งในวิธีทั่วไปในการแก้ไขการเปลี่ยนแปลงเครือข่ายที่ตรวจพบปัญหาของ Chrome คือการล้างข้อมูลการท่องเว็บใน Chrome ข้อมูลจำนวนมากที่จัดเก็บไว้ในประวัติเบราว์เซอร์ของคุณมักเกี่ยวข้องกับข้อผิดพลาดต่างๆ ของเบราว์เซอร์ ผู้ใช้หลายคนพบว่าการล้างข้อมูลการท่องเว็บช่วยแก้ไขปัญหานี้ในคอมพิวเตอร์ของตนได้ คุณสามารถทำตามขั้นตอนง่ายๆ เหล่านี้เพื่อล้างข้อมูลการท่องเว็บของคุณ
1. เปิด Google Chrome จาก เมนูเริ่ม
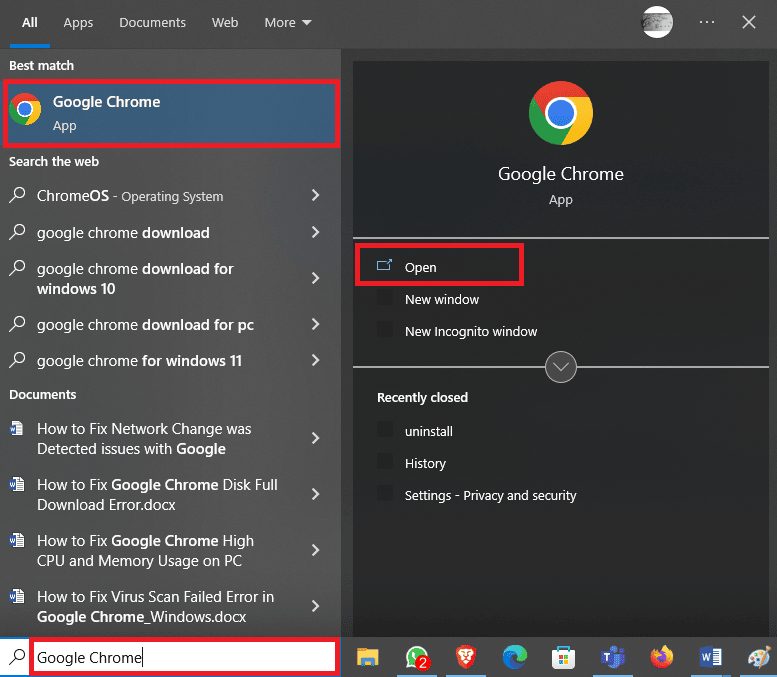
2. ค้นหาและคลิกที่ ไอคอนสามจุด ที่ด้านบนขวาของหน้าต่าง
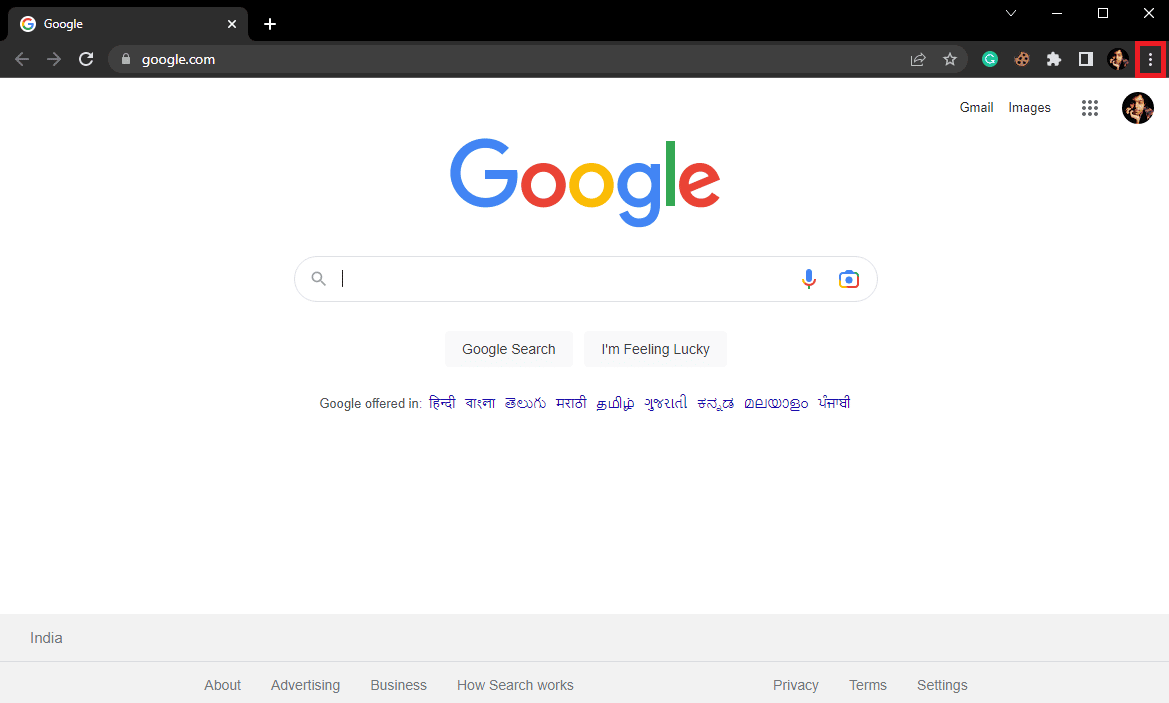
3. ค้นหาและคลิกที่ ประวัติ
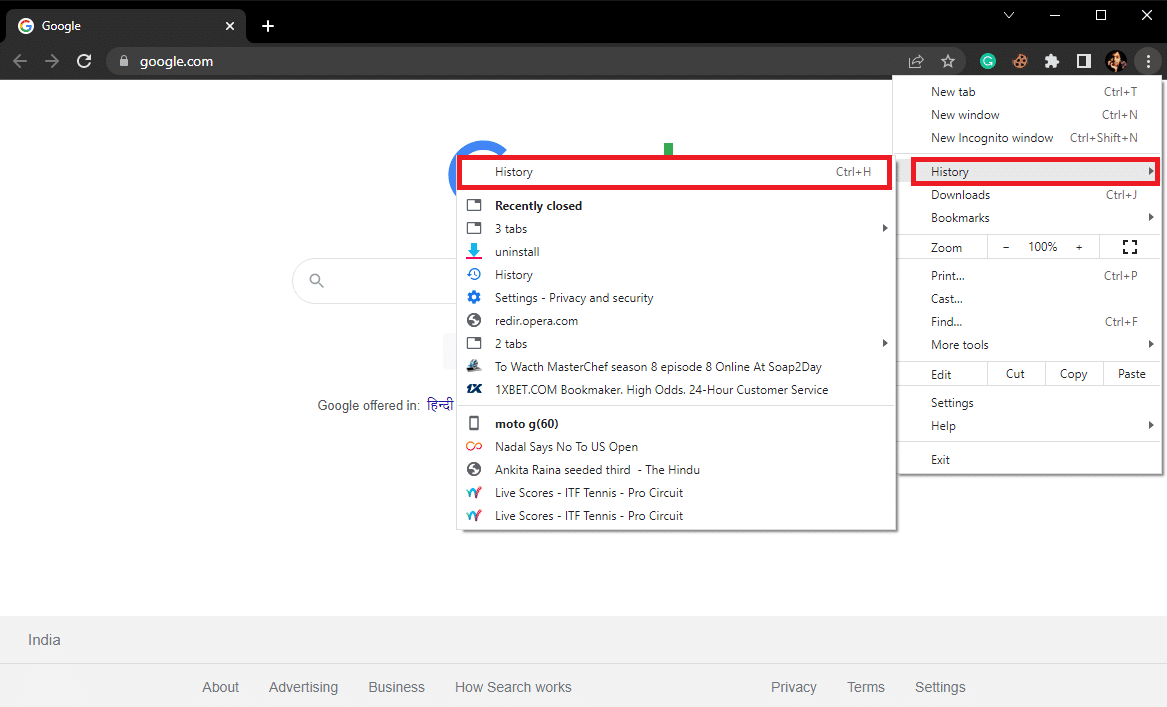
4. ตอนนี้ คลิกที่ ล้างข้อมูลการท่องเว็บ จากแผงด้านซ้าย
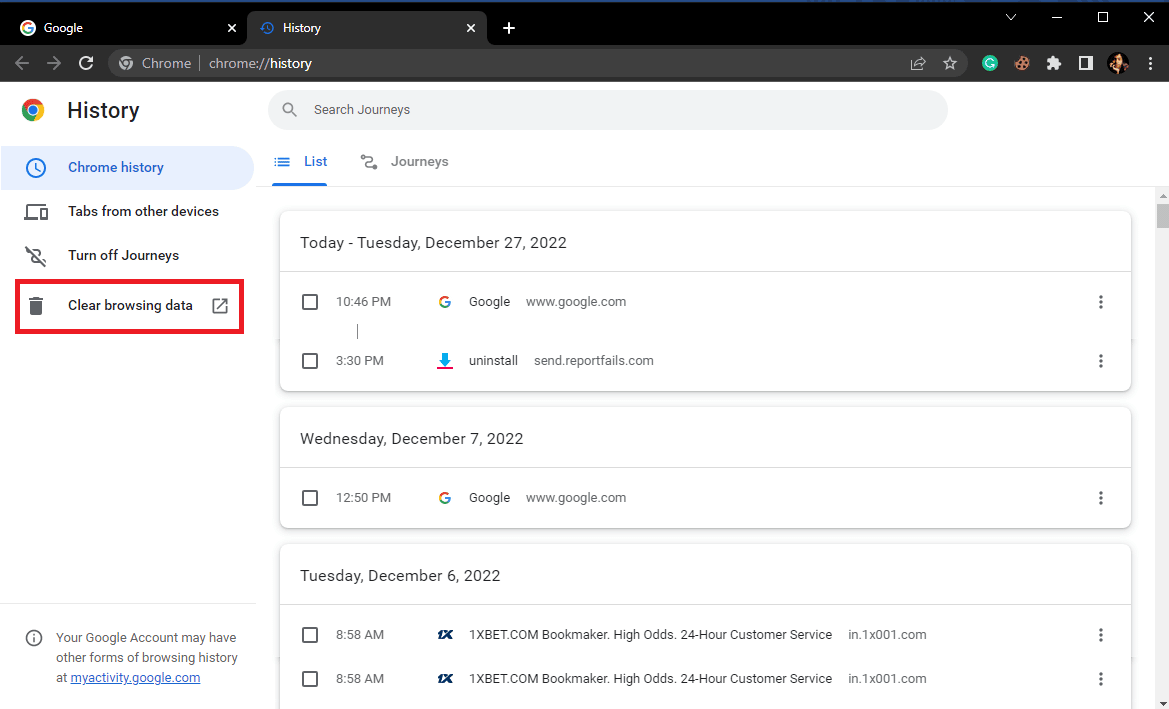
5. เลือก ข้อมูลการท่องเว็บ ประวัติการดาวน์โหลด คุกกี้และข้อมูลไซต์อื่นๆ และ รูปภาพและไฟล์ที่แคชไว้
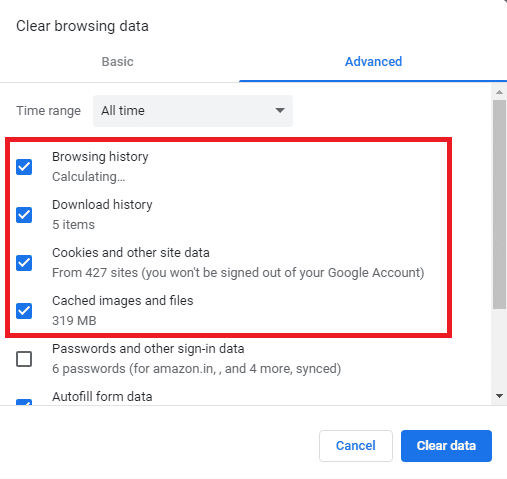
6. คลิกที่ ล้างข้อมูล
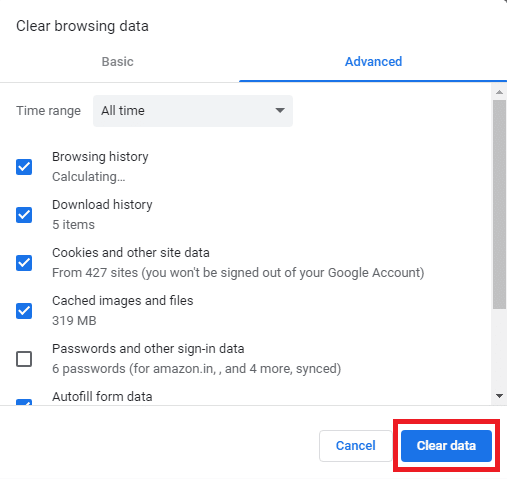
อ่านเพิ่มเติม: แก้ไขไม่พบเครือข่าย WiFi ใน Windows 10
วิธีที่ 7: ปิดใช้งานส่วนขยายของ Chrome
หากการล้างข้อมูลการท่องเว็บไม่ได้ผล คุณควรตรวจสอบกับส่วนขยาย Chrome ตัวใดตัวหนึ่ง หากส่วนขยายของเบราว์เซอร์เสียหาย อาจทำให้เกิดข้อผิดพลาดต่างๆ และขัดขวางประสบการณ์การท่องเว็บ คุณสามารถทำตามขั้นตอนง่ายๆ เหล่านี้เพื่อปิดใช้งานส่วนขยายบนเบราว์เซอร์ Google Chrome เพื่อแก้ไขปัญหานี้
1. เปิด Google Chrome จาก เมนูเริ่ม
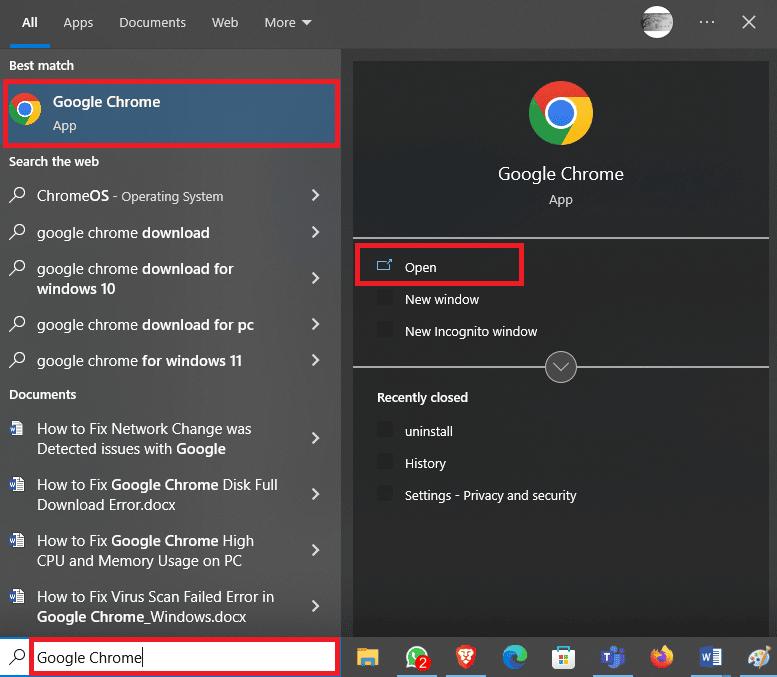
2. ค้นหาและคลิกที่ ไอคอนสามจุด ที่ด้านบนขวาของหน้าต่าง
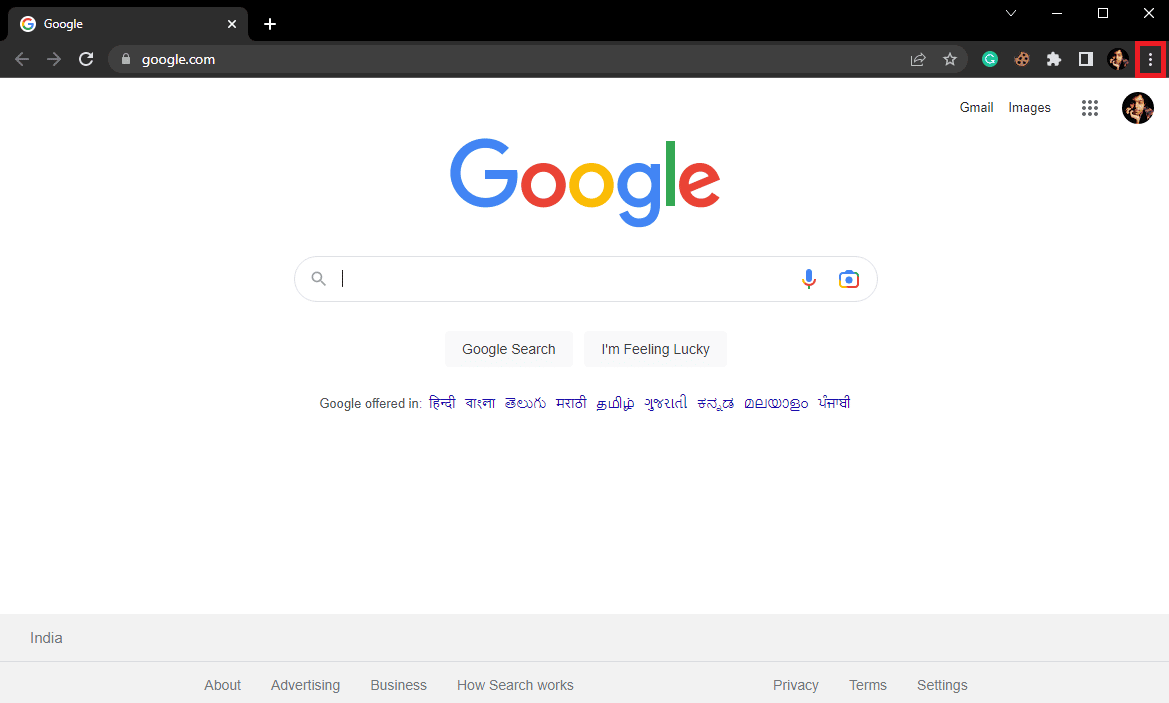
3. ค้นหาและคลิกที่ เครื่องมือเพิ่มเติม จากนั้นคลิกที่ ส่วนขยาย
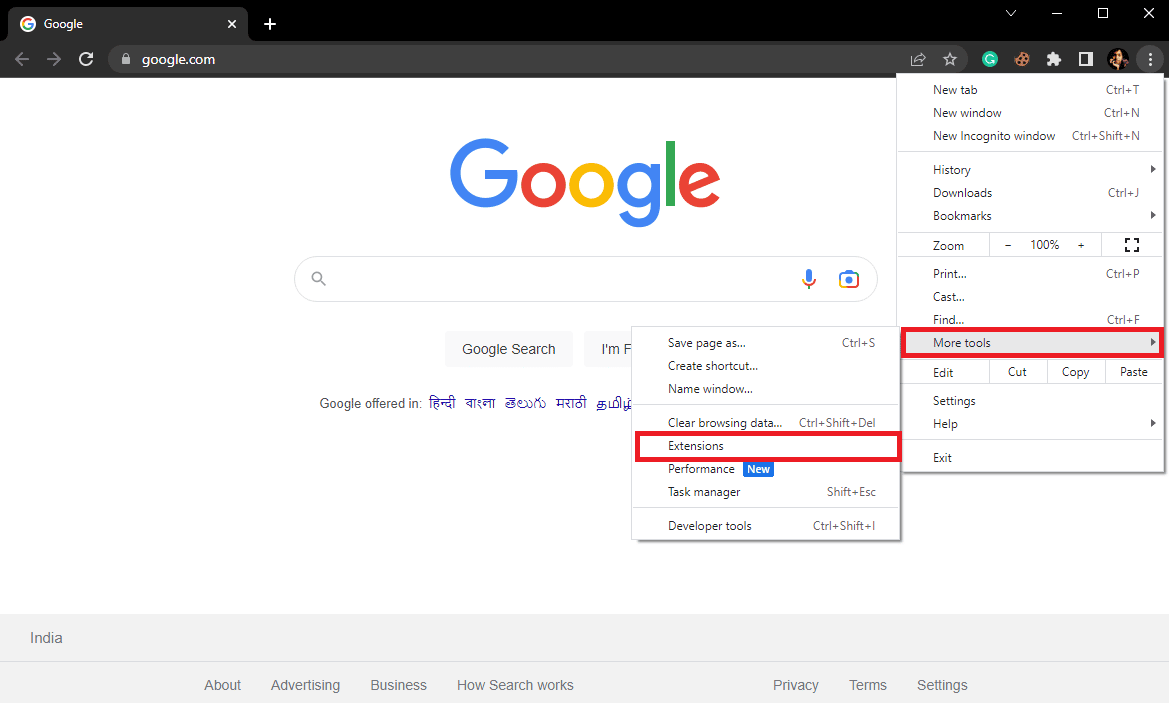
4. ค้นหาส่วนขยายที่มีปัญหา และ ปิด สวิตช์ เพื่อปิดใช้งาน
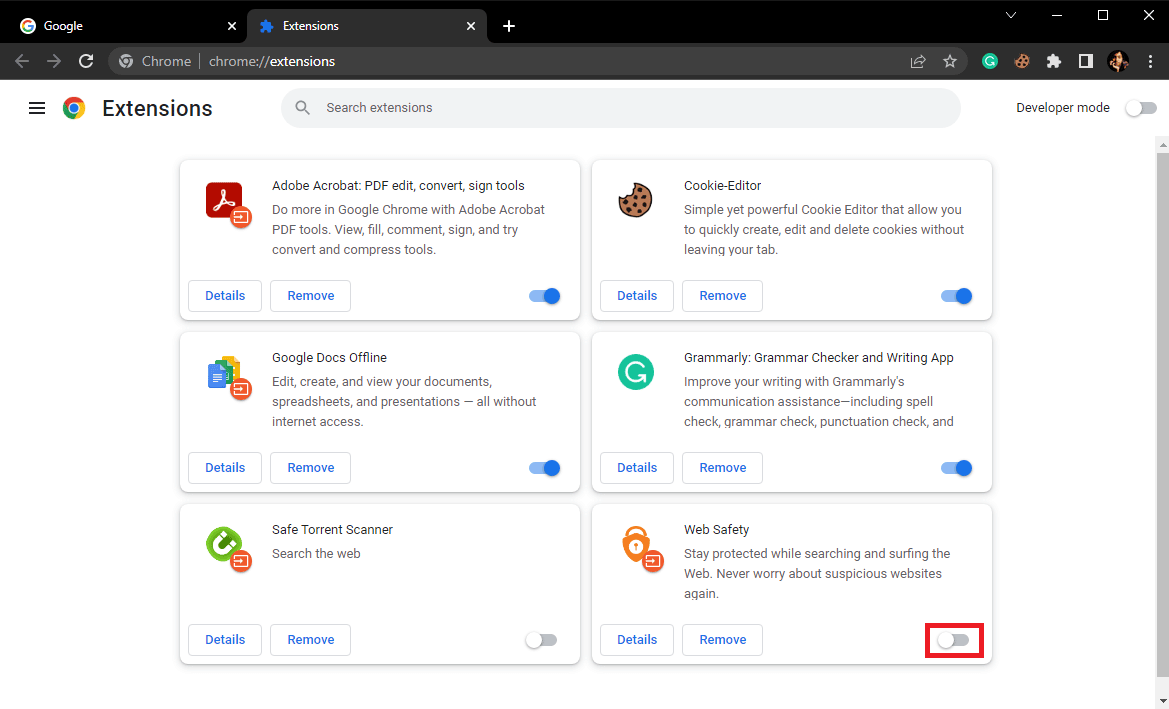
วิธีที่ 8: อัปเดต Google Chrome
หากวิธีการก่อนหน้านี้ไม่ได้ผล คุณสามารถลองแก้ไขปัญหานี้ได้โดยการอัปเดต Chrome โดยทั่วไป Google Chrome จะอัปเดตโดยอัตโนมัติ อย่างไรก็ตาม หากคุณประสบปัญหาต่างๆ ในขณะค้นหาอินเทอร์เน็ต คุณสามารถลองอัปเดต Chrome ด้วยตนเองเพื่อแก้ไขปัญหาได้ คุณสามารถทำตามขั้นตอนง่ายๆ เหล่านี้เพื่ออัปเดต Google Chrome เพื่อแก้ไขปัญหานี้
1. เปิด Google Chrome จาก เมนูเริ่ม
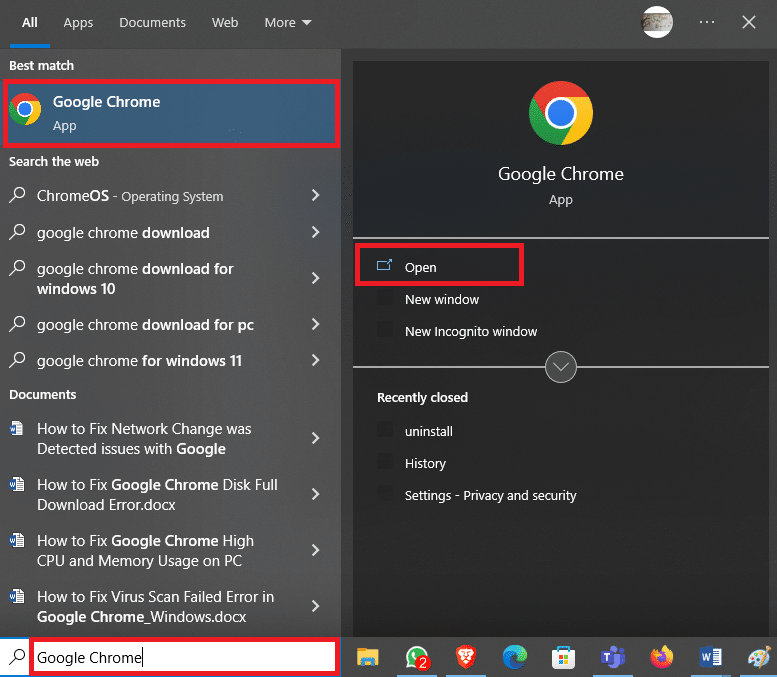
2. ค้นหาและคลิกที่ ไอคอนสามจุด ที่ด้านบนขวาของหน้าต่าง
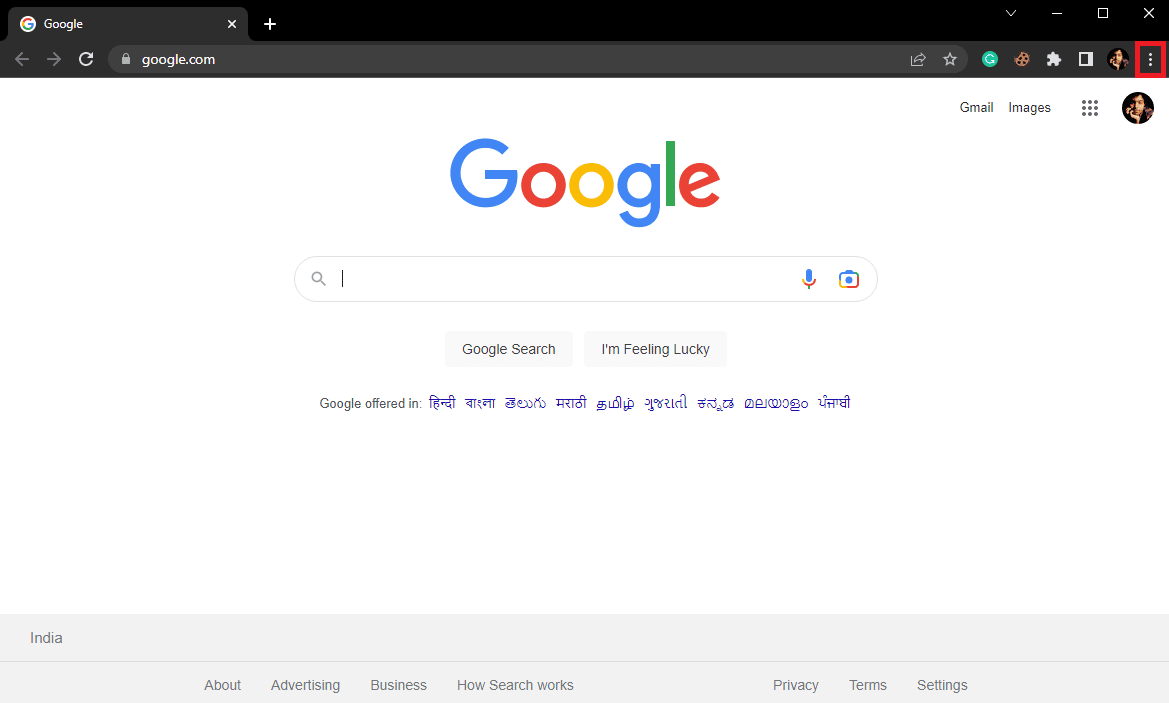
3. ค้นหาและคลิกที่ การตั้งค่า
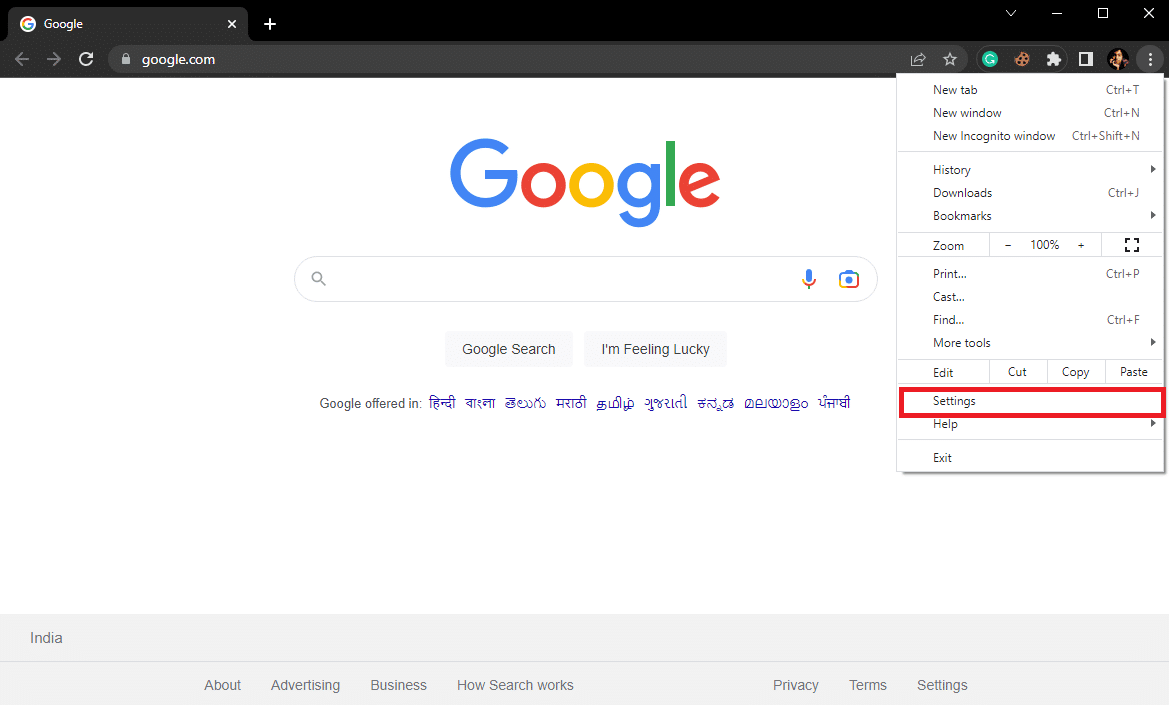
4. จากแผงด้านซ้าย คลิกที่ About Chrome
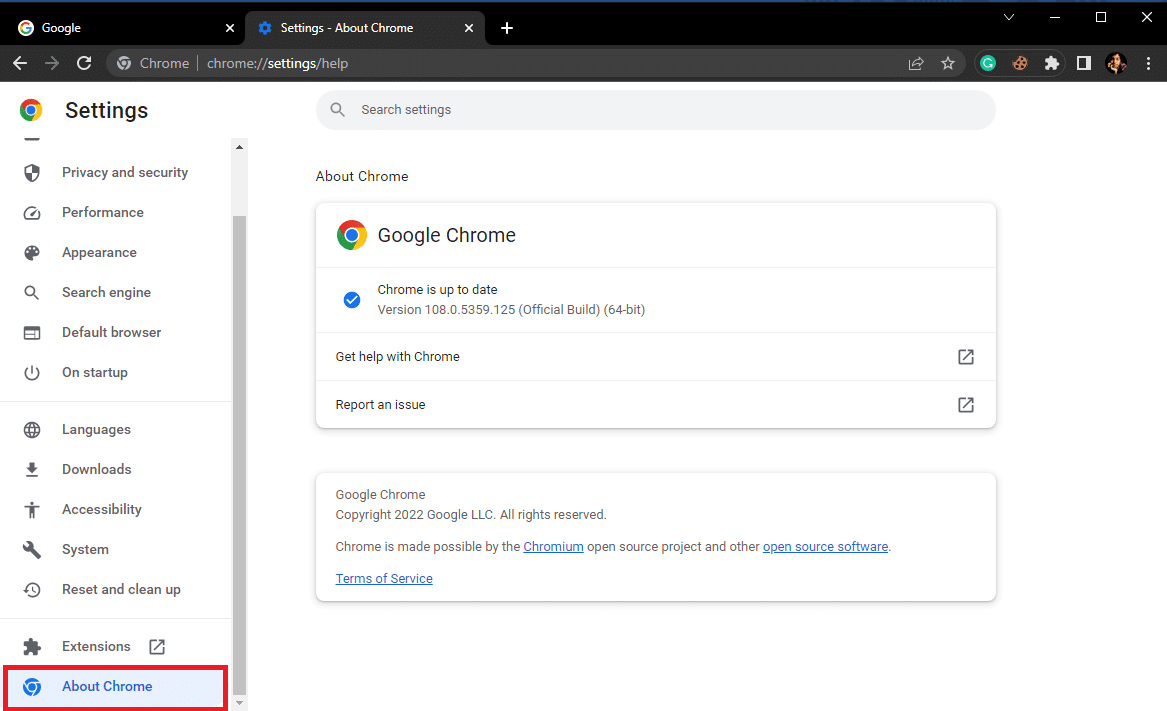
5. ที่นี่ ตรวจสอบการอัปเดตที่มี และติดตั้ง หากมี
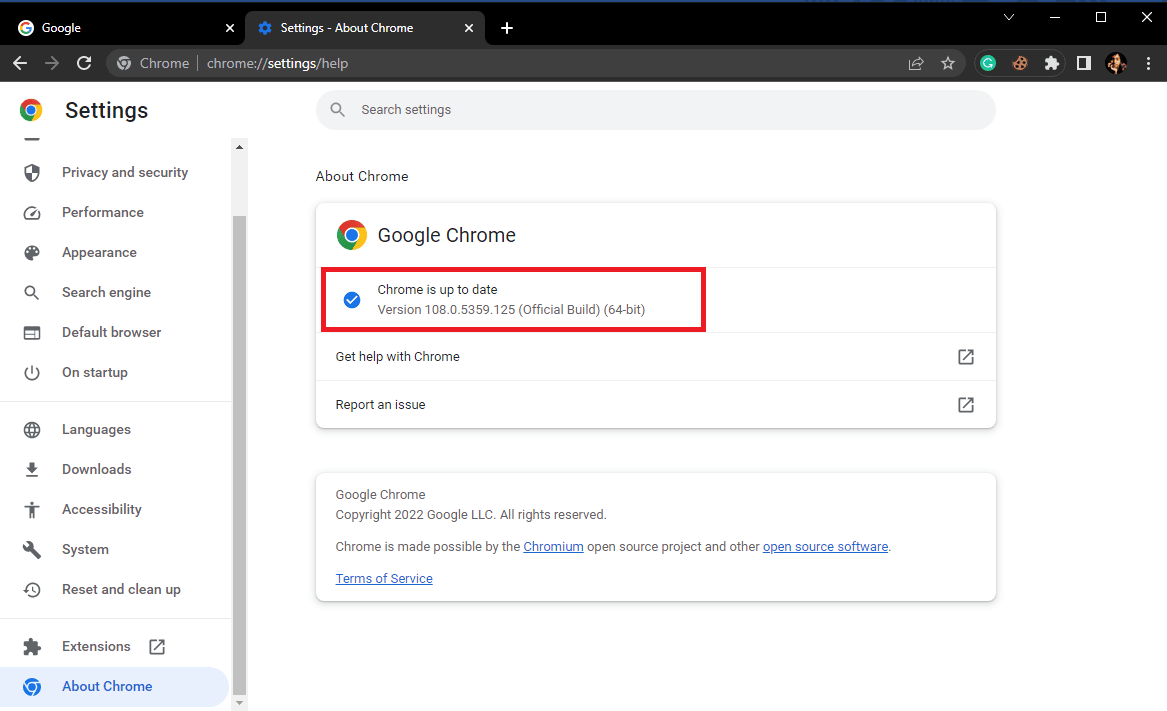
อ่านเพิ่มเติม: แก้ไขข้อผิดพลาดหน้าจอสีน้ำเงินของ Windows 10 Netwtw04.sys
วิธีที่ 9: รีเซ็ต Google Chrome
หากวิธีการก่อนหน้านี้ใช้ไม่ได้ผลและคุณไม่สามารถทราบได้ว่าอะไรเป็นสาเหตุของการเปลี่ยนแปลงเครือข่ายที่ตรวจพบปัญหา Chrome คุณสามารถพิจารณารีเซ็ต Google Chrome
1. เปิด Google Chrome จาก เมนูเริ่ม
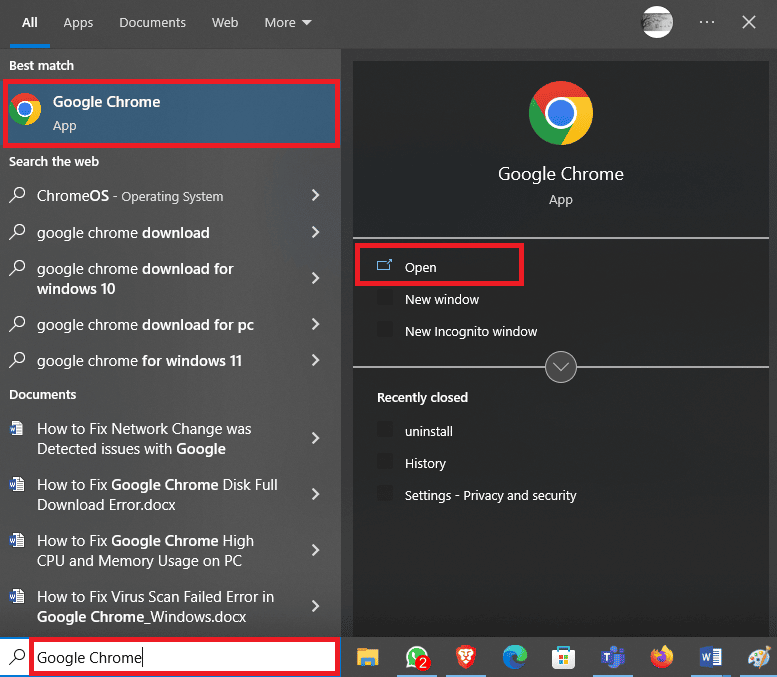
2. ค้นหาและคลิกที่ ไอคอนสามจุด ที่ด้านบนขวาของหน้าต่าง
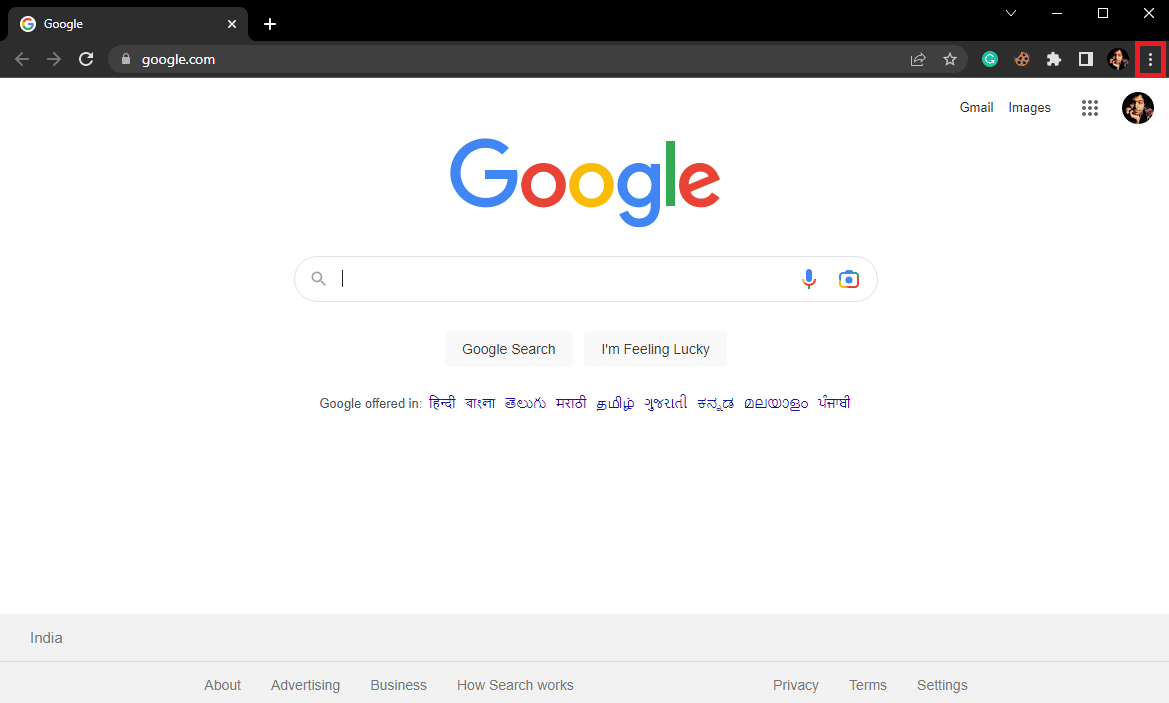
3. ค้นหาและคลิกที่ การตั้งค่า
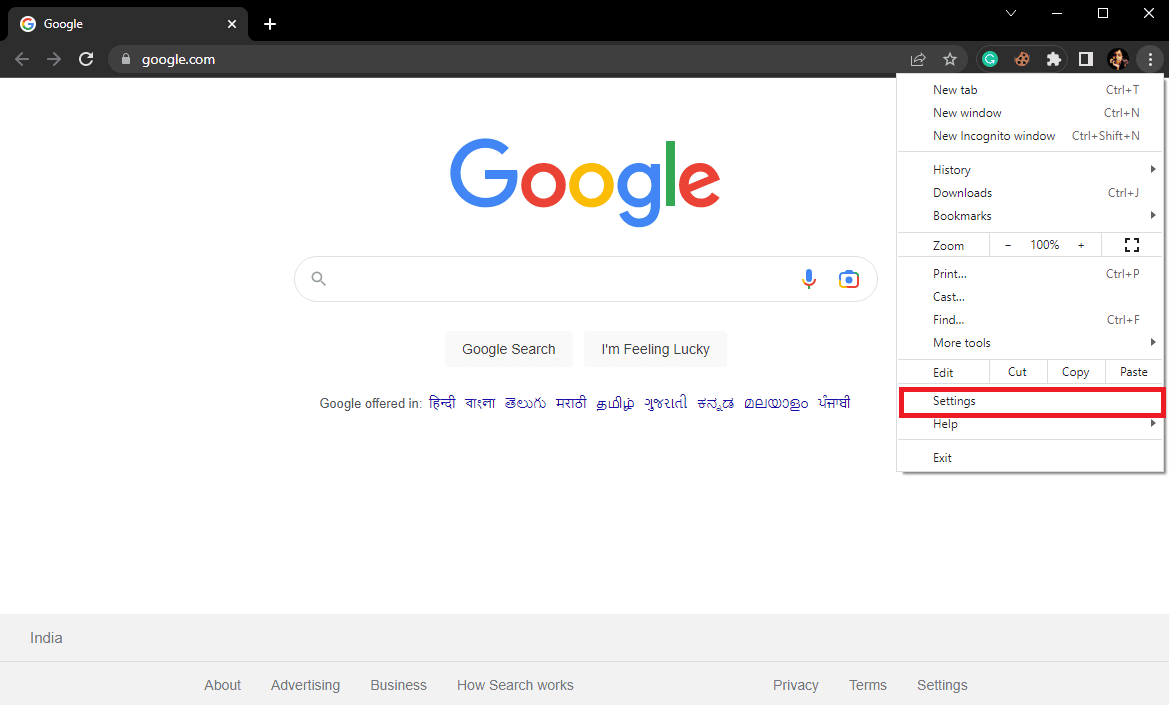
4. จากแผงด้านซ้าย ให้ไปที่ Reset and clean up
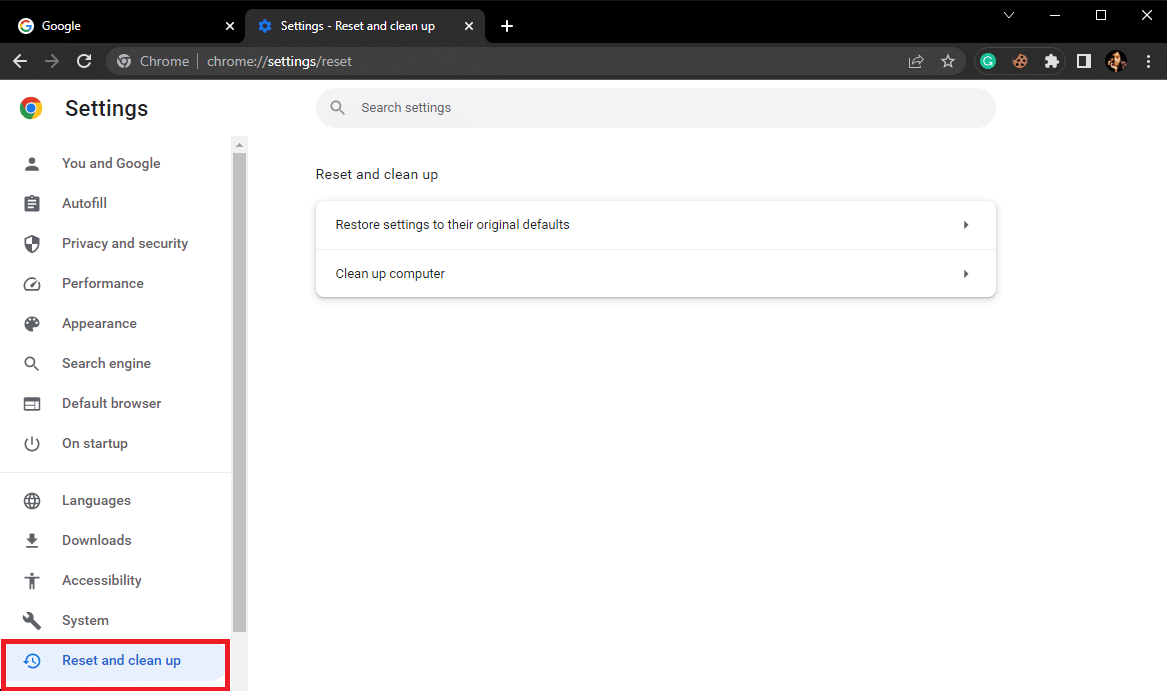
5. ที่นี่ คลิกที่ คืนค่าการตั้งค่าเป็นค่าเริ่มต้นเดิม
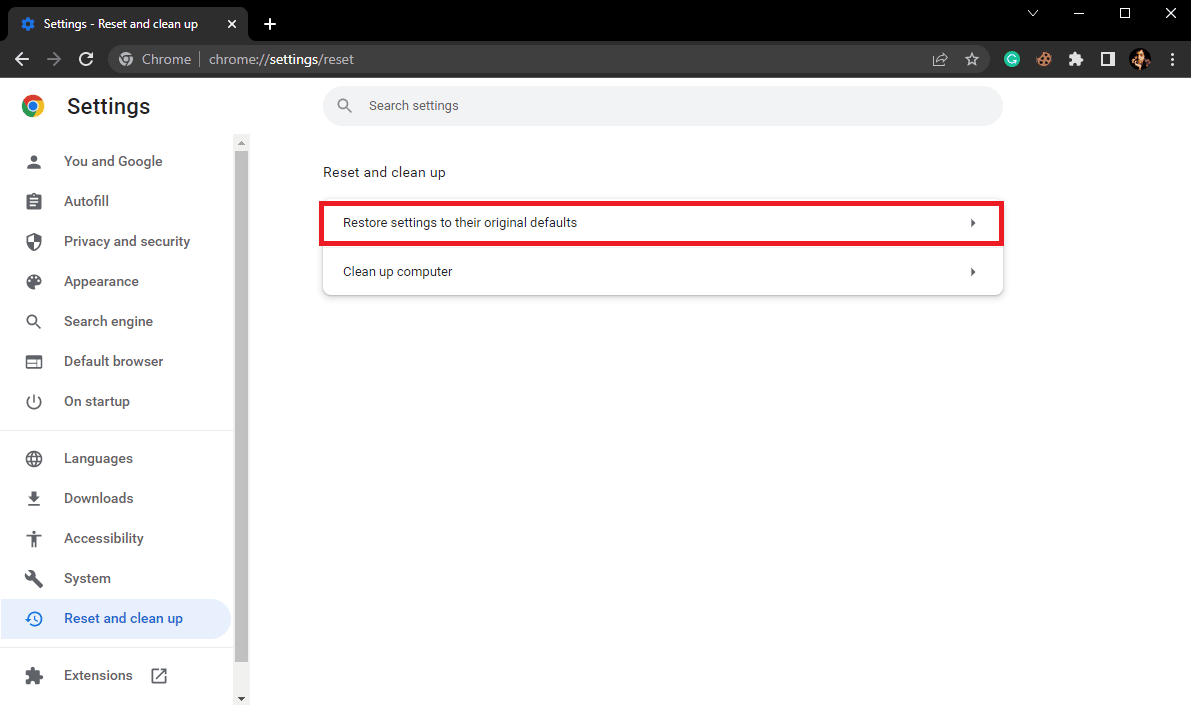
6. สุดท้าย คลิกที่ รีเซ็ตการตั้งค่า เพื่อทำการเปลี่ยนแปลง
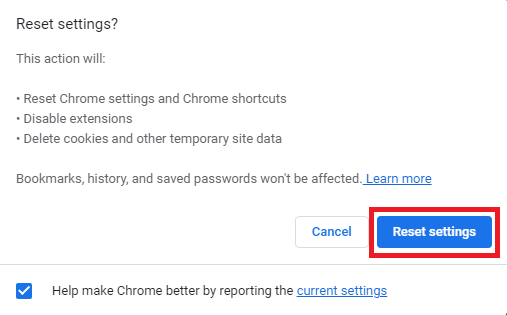
คำถามที่พบบ่อย (FAQs)
ไตรมาสที่ 1 ข้อผิดพลาดในการเปลี่ยนเครือข่ายใน Google Chrome คืออะไร
ตอบ ข้อผิดพลาดในการเปลี่ยนเครือข่ายเป็นข้อผิดพลาดทั่วไปใน Google Chrome และอาจเกิดจากการ ขัดจังหวะต่างๆ ในการเชื่อมต่อเครือข่าย
ไตรมาสที่ 2 จะแก้ไขข้อผิดพลาดการเปลี่ยนเครือข่ายใน Google Chrome ได้อย่างไร
ตอบ คุณสามารถลองแก้ไขข้อผิดพลาดการเปลี่ยนเครือข่ายใน Google Chrome ได้โดย การล้างข้อมูลการท่องเว็บ และ ล้างการตั้งค่า DNS
ไตรมาสที่ 3 ฉันสามารถปิดการใช้งานส่วนขยายบน Chrome ได้หรือไม่
ตอบ ได้ คุณสามารถปิดใช้งานส่วนขยายใน Google Chrome การดำเนินการนี้จะหยุดการทำงานของส่วนขยายในเบราว์เซอร์
ที่แนะนำ:
- 11 วิธีง่ายๆ ในการแก้ไขแอพไม่ทำงานบน Samsung TV
- IMAP กับ POP3: ความแตกต่างและการเปรียบเทียบ
- แก้ไขการพิมพ์เครือข่ายช้าใน Windows 10
- แก้ไขปัญหา Windows 10 Network Profile หายไป
เราหวังว่าคำแนะนำนี้จะเป็นประโยชน์กับคุณ และคุณสามารถแก้ไขปัญหา ที่ตรวจพบการเปลี่ยนแปลงเครือข่ายได้ แจ้งให้เราทราบว่าวิธีใดดีที่สุดสำหรับคุณ หากคุณมีข้อเสนอแนะหรือข้อสงสัยสำหรับเรา โปรดแจ้งให้เราทราบในส่วนความคิดเห็น
