17 วิธีในการแก้ไข Netflix ไม่ทำงานบน Virgin Media
เผยแพร่แล้ว: 2022-11-23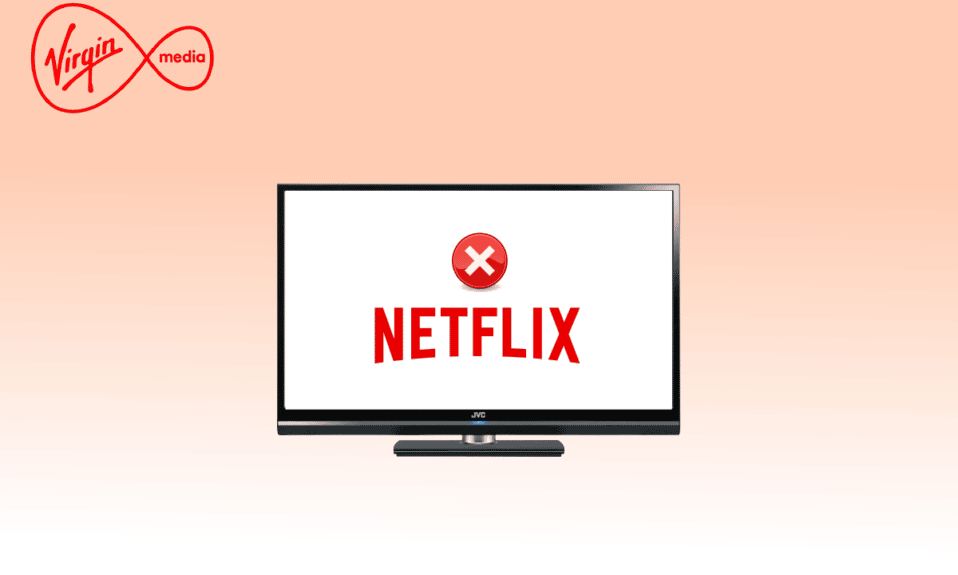
Netflix เป็นแอปสตรีมวิดีโอยอดนิยมที่คุณสามารถดูรายการทีวี ภาพยนตร์ สารคดี และซีรีส์ทางเว็บได้ บริการสตรีมแบบสมัครสมาชิกนี้สามารถดาวน์โหลดได้บน Android, iOS และ Windows Virgin Media เป็นหนึ่งในผู้ให้บริการที่มีชื่อเสียงในสหราชอาณาจักร เมื่อเร็ว ๆ นี้ ผู้ใช้สื่อ Virgin หลายคนบ่นว่า Netflix ไม่ทำงานบน Virgin Media หาก Netflix ไม่ทำงานบน Virgin คุณต้องตรวจสอบว่าการเชื่อมต่อเครือข่ายทำงานได้ดีหรือไม่ ปัญหา Netflix ไม่เชื่อมต่อกับ Virgin Media สามารถแก้ไขได้ด้วยการแก้ไขปัญหาข้อบกพร่องบางประการของเบราว์เซอร์ นอกจากนี้ยังมีการแก้ไขที่เกี่ยวข้องมากมายที่กล่าวถึงในคู่มือนี้เพื่อแก้ไขปัญหา Netflix ไม่เชื่อมต่อกับปัญหา Virgin Media ในอุปกรณ์ของคุณ
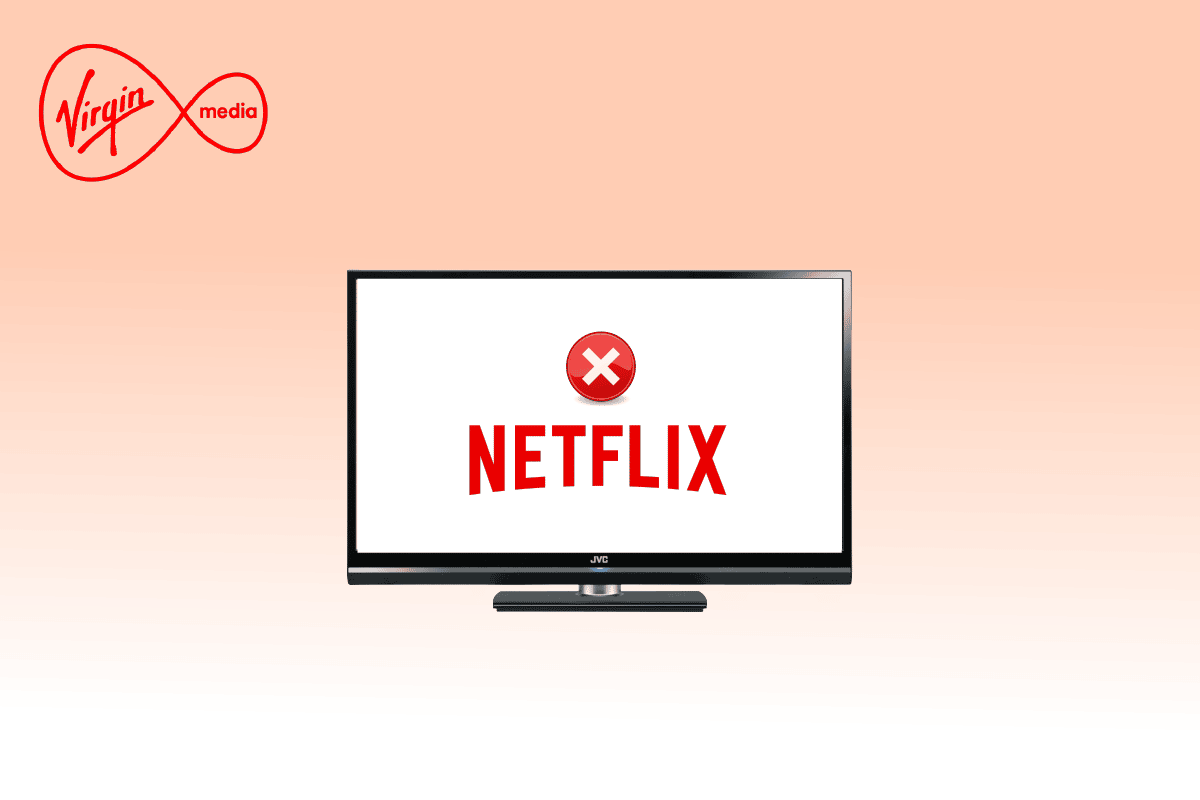
เนื้อหา
- วิธีแก้ไข Netflix ไม่ทำงานบน Virgin Media
- วิธีที่ 1: ขั้นตอนการแก้ไขปัญหาเบื้องต้น
- วิธีที่ 2: ล้างแคช DNS
- วิธีที่ 3: แก้ไขปัญหาการเชื่อมต่อเครือข่าย
- วิธีที่ 4: ตรวจสอบสถานะเซิร์ฟเวอร์ Netflix
- วิธีที่ 5: เปลี่ยนเป็นเซิร์ฟเวอร์ VPN หรือเปลี่ยนตำแหน่ง
- วิธีที่ 6: บังคับให้หยุดและเปิด Netflix ใหม่
- วิธีที่ 7: ลงชื่อเข้าใช้ Netflix อีกครั้ง
- วิธีที่ 8: ใช้การเรียกดูแบบส่วนตัว
- วิธีที่ 9: ล้างแคชของเว็บเบราว์เซอร์
- วิธีที่ 10: ปิดใช้งานส่วนขยายของเบราว์เซอร์
- วิธีที่ 11: เริ่มบริการ Windows ที่จำเป็นใหม่
- วิธีที่ 12: ล้างคุกกี้ Netflix
- วิธีที่ 13: อัปเดตแอป Netflix
- วิธีที่ 14: ย้อนกลับการอัปเดต Windows ล่าสุด
- วิธีที่ 15: รีเซ็ตแอป Netflix
- วิธีที่ 16: ติดตั้งแอป Netflix ใหม่
- วิธีที่ 17: ติดตั้งเว็บเบราว์เซอร์ใหม่
วิธีแก้ไข Netflix ไม่ทำงานบน Virgin Media
ต่อไปนี้คือสาเหตุบางประการที่ทำให้ Netflix ไม่ทำงานบน Virgin วิเคราะห์อย่างลึกซึ้งเพื่อให้คุณสามารถแก้ไขปัญหาได้อย่างง่ายดาย
- ปัญหาการเชื่อมต่อเครือข่าย
- สัญญาณเครือข่ายไม่ดี
- การรบกวนทางอินเทอร์เน็ต
- การตั้งค่าเครือข่ายไม่ถูกต้อง
- สายเคเบิลเครือข่ายไม่ดี
- ส่วนขยายเบราว์เซอร์ที่เข้ากันไม่ได้
- บริการของ ISP มีจำกัด
- การรบกวนเซิร์ฟเวอร์ VPN/พร็อกซี
ในส่วนนี้ เราได้รวบรวมรายการวิธีแก้ปัญหาที่จะช่วยคุณแก้ไข Netflix ไม่ทำงานบน Virgin ทำตามลำดับเดียวกันเพื่อให้ได้ผลลัพธ์ที่ดีที่สุดใน Windows 10 PC
วิธีที่ 1: ขั้นตอนการแก้ไขปัญหาเบื้องต้น
วิธีการพื้นฐานบางอย่างในการแก้ปัญหาดังกล่าวมีดังต่อไปนี้
1A. รีสตาร์ทพีซี
ก่อนอื่น คุณสามารถแก้ไขปัญหา Netflix ไม่เชื่อมต่อกับ Virgin Media ได้ด้วยการรีสตาร์ทคอมพิวเตอร์ วิธีนี้จะแก้ไขข้อบกพร่องชั่วคราวทั้งหมดที่เกี่ยวข้องกับเบราว์เซอร์และแอปพลิเคชัน
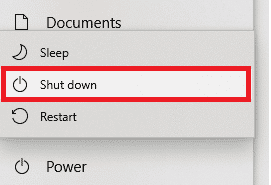
1B. รีเฟรชหน้า
ตามที่ Netflix แนะนำ การโหลดหน้า Netflix ซ้ำจะแก้ปัญหาความขัดแย้งของเบราว์เซอร์ และ Netflix ก็ไม่เชื่อมต่อกับ Virgin Media ISSUE เช่นกัน ตรวจสอบด้วยว่ามีปัญหาเกี่ยวกับเซิร์ฟเวอร์หรือไม่ และคุณใช้ Netflix เวอร์ชันล่าสุดหรือไม่
1ค. เชื่อมต่อกับเครือข่ายอื่น
หากคุณเชื่อมต่อกับเครือข่ายสาธารณะ ผู้ดูแลระบบของคุณอาจปิดใช้งานไซต์และแอปพลิเคชันบางอย่าง ในกรณีนี้ ให้เชื่อมต่อกับเครือข่ายอื่นหากเป็นไปได้ และตรวจสอบว่าคุณได้แก้ไขปัญหาแล้วหรือไม่
1ด. เพิ่มความแรงของสัญญาณ
คุณสามารถเพิ่มความแรงของสัญญาณ Wi-Fi ได้โดยเคลื่อนตัวเข้าหาเราเตอร์และนำสิ่งกีดขวาง (โทรศัพท์ไร้สาย ไมโครเวฟ ฯลฯ) ที่รบกวนเครือข่ายออก (โทรศัพท์ไร้สาย ไมโครเวฟ ฯลฯ)
1E. เปลี่ยนไปใช้เบราว์เซอร์อื่น
หากมีปัญหาเกี่ยวกับเบราว์เซอร์ในพีซี Windows 10 ของคุณ คุณสามารถแก้ไขได้ด้วยการเปลี่ยนไปใช้เบราว์เซอร์อื่น คุณจะสามารถระบุได้ว่าปัญหาเกี่ยวข้องกับแอปหรือเบราว์เซอร์
ชั้น 1 เปลี่ยนเป็นการเชื่อมต่อแบบมีสาย
หากคุณใช้สัญญาณ Wi-Fi ให้เชื่อมต่อพีซี Windows และเราเตอร์โดยใช้สายอีเทอร์เน็ต จากนั้นเล่น Netflix และตรวจสอบว่าปัญหายังคงมีอยู่หรือไม่
1G. อัพเดทวินโดวส์
นอกจากนี้ หากมีข้อบกพร่องใดๆ ในพีซีของคุณ จะสามารถแก้ไขได้หลังจากการอัปเดต Windows เท่านั้น Microsoft เผยแพร่การอัปเดตเป็นประจำเพื่อแก้ไขข้อบกพร่องทั้งหมด ดังนั้นการแก้ไข Netflix ไม่ทำงานเกี่ยวกับปัญหา Virgin Media
ดังนั้น ตรวจสอบให้แน่ใจว่าคุณได้อัปเดตระบบปฏิบัติการ Windows ของคุณแล้ว และหากมีการอัปเดตใดๆ ที่อยู่ระหว่างดำเนินการ ให้ใช้คำแนะนำของเรา วิธีดาวน์โหลดและติดตั้งการอัปเดตล่าสุดของ Windows 10
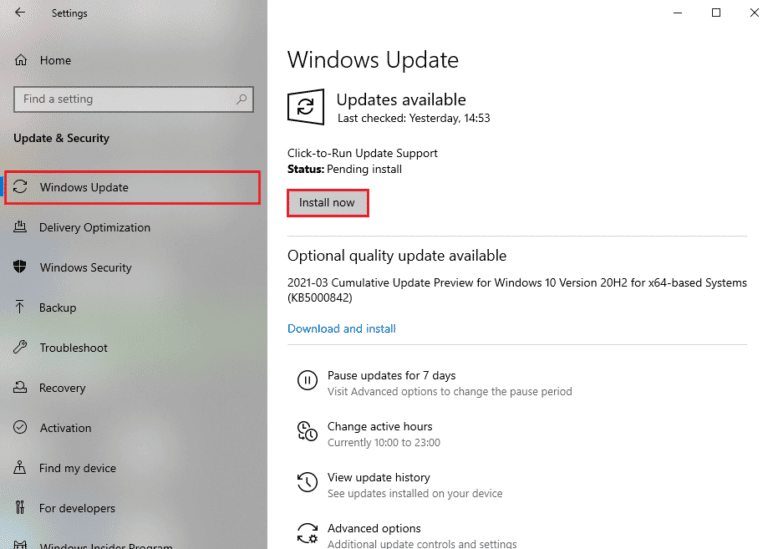
หลังจากอัปเดตระบบปฏิบัติการ Windows แล้ว ให้ตรวจสอบว่าคุณสามารถเข้าถึง Netflix ได้โดยไม่มีปัญหาใดๆ หรือไม่
1H. อัปเดตไดรเวอร์ WLAN
ไดรเวอร์อุปกรณ์สร้างการเชื่อมโยงการเชื่อมต่อระหว่างฮาร์ดแวร์และระบบปฏิบัติการของคอมพิวเตอร์ของคุณ นอกจากนี้ไดรเวอร์ที่ผิดพลาดหรือเสียหายยังนำไปสู่ปัญหาที่กล่าวถึง ผู้ใช้หลายคนรายงานว่าการอัปเดตไดรเวอร์ WLAN ช่วยแก้ไขปัญหาได้ ขอแนะนำให้คุณอัปเดตไดรเวอร์ WLAN เพื่อปรับปรุงความน่าเชื่อถือของอะแดปเตอร์เครือข่าย แก้ไขปัญหาความเข้ากันได้ และแก้ไขปัญหาที่กล่าวถึง ทำตามคำแนะนำของเราเกี่ยวกับวิธีอัปเดตไดรเวอร์การ์ดเชื่อมต่อเครือข่ายใน Windows 10 เพื่อดำเนินการดังกล่าว
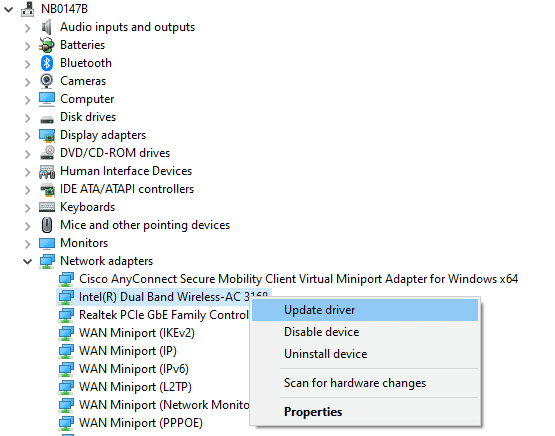
1I. ติดตั้งไดรเวอร์ WLAN ใหม่
ต้องติดตั้งไดรเวอร์ที่เข้ากันไม่ได้ใหม่เพื่อแก้ไขปัญหา Microsoft ที่กล่าวถึง ขอแนะนำให้คุณติดตั้งไดรเวอร์อุปกรณ์ใหม่เฉพาะในกรณีที่คุณไม่สามารถแก้ไขใดๆ ได้ด้วยการอัพเดต ขั้นตอนในการติดตั้งไดรเวอร์ใหม่นั้นง่ายมาก และคุณสามารถทำได้โดยใช้แอปพลิเคชันของบุคคลที่สามหรือด้วยตนเอง ทำตามคำแนะนำของเรา วิธีถอนการติดตั้งและติดตั้งไดรเวอร์ใหม่บน Windows 10 เพื่อติดตั้งไดรเวอร์ใหม่ในคอมพิวเตอร์ Windows 10 ของคุณ
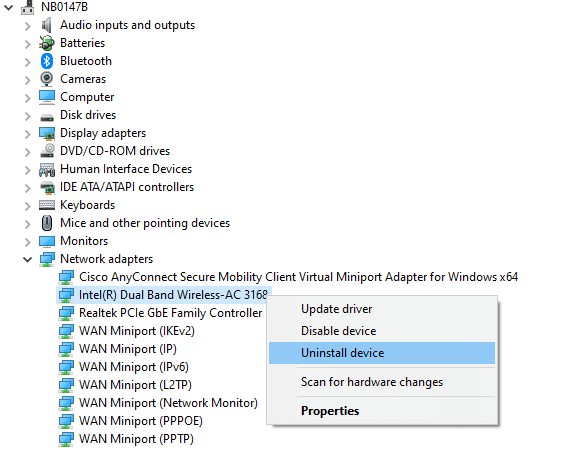
หลังจากติดตั้งไดรเวอร์เครือข่ายใหม่ ให้ตรวจสอบว่าคุณได้แก้ไขปัญหาที่กล่าวถึงแล้วหรือไม่
อ่านเพิ่มเติม: แก้ไขที่อยู่ IP ของเซิร์ฟเวอร์ไม่พบใน Windows 10
1J. ย้อนกลับไดรเวอร์ WLAN
เมื่อคุณย้อนกลับไดรเวอร์ของคุณ อุปกรณ์ฮาร์ดแวร์เวอร์ชันปัจจุบันทั้งหมดจะถูกถอนการติดตั้งและไดรเวอร์ที่ติดตั้งไว้ก่อนหน้านี้จะถูกติดตั้งบนพีซีของคุณ คุณสมบัตินี้จะมีประโยชน์มากเมื่อการอัปเดตไดรเวอร์ใหม่ทำงานได้ไม่ดีกับคอมพิวเตอร์ของคุณ ทำตามขั้นตอนที่แนะนำในคู่มือของเรา วิธีย้อนกลับไดรเวอร์บน Windows 10 เพื่อแก้ไขปัญหา
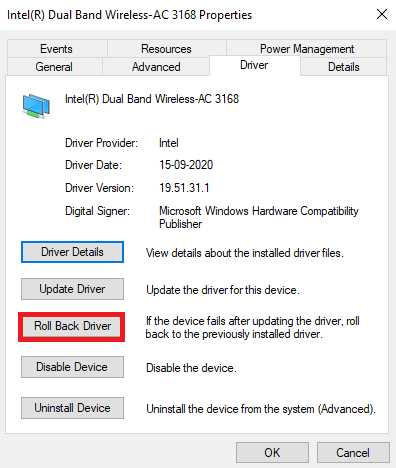
หลังจากที่คอมพิวเตอร์ Windows 10 ของคุณติดตั้งไดรเวอร์เวอร์ชันก่อนหน้าแล้ว ให้ตรวจสอบว่าคุณได้แก้ไข Netflix ไม่ทำงานเกี่ยวกับปัญหา Virgin Media หรือไม่
1K. ปิดใช้งานโปรแกรมป้องกันไวรัสชั่วคราว (ถ้ามี)
โปรแกรมป้องกันไวรัสของคุณอาจป้องกันไม่ให้มีการติดตั้งการอัปเดตล่าสุดบนพีซีของคุณโดยไม่ได้ตั้งใจ ปัญหาความเข้ากันได้หลายอย่างถูกระบุโดยผู้ใช้ Windows หลายคนซึ่งยากต่อการยอมรับและแก้ไข ซอฟต์แวร์ป้องกันไวรัส เช่น Norton และ Avast อาจป้องกันการอัปเดตล่าสุดของ Netflix ที่แก้ไขปัญหาได้ และขอแนะนำให้คุณปิดใช้งานซอฟต์แวร์ป้องกันไวรัสในตัวหรือของบุคคลที่สามชั่วคราวเพื่อแก้ไขปัญหาเดียวกัน อ่านคำแนะนำของเราเกี่ยวกับวิธีปิดใช้งานโปรแกรมป้องกันไวรัสชั่วคราวบน Windows 10 และทำตามคำแนะนำเพื่อปิดใช้งานโปรแกรมป้องกันไวรัสชั่วคราวบนพีซีของคุณ
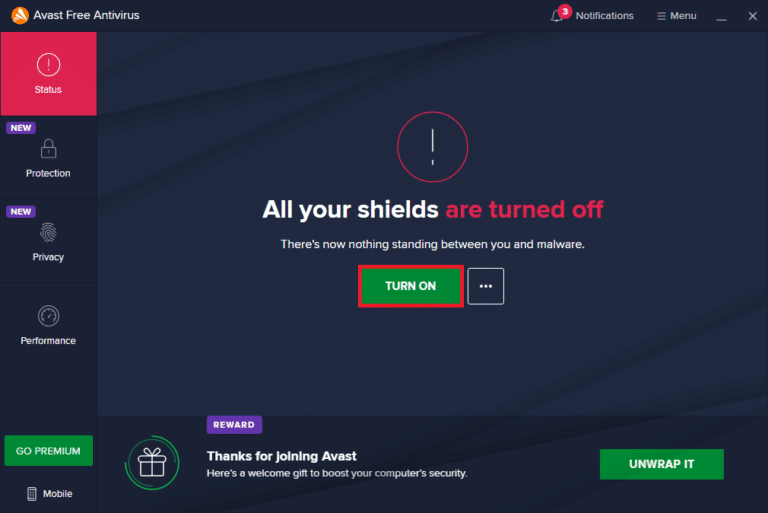
หลังจากแก้ไขปัญหาบนพีซี Windows 10 ของคุณแล้ว ตรวจสอบให้แน่ใจว่าได้เปิดใช้งานโปรแกรมป้องกันไวรัสอีกครั้ง เนื่องจากระบบที่ไม่มีชุดรักษาความปลอดภัยมักเป็นภัยคุกคาม
1 ลิตร ปิดใช้งานไฟร์วอลล์ Windows (ไม่แนะนำ)
บางครั้ง ไฟร์วอลล์ Windows Defender ในคอมพิวเตอร์ของคุณอาจป้องกันการเข้าถึง Netflix ด้วยเหตุผลด้านความปลอดภัยบางประการ หากในกรณีนี้ แอพถูกบล็อกโดยไฟร์วอลล์ Windows Defender คุณต้องเปิดหรือปิดใช้งานหลักทรัพย์ไฟร์วอลล์ชั่วคราวจากคอมพิวเตอร์ของคุณ หากคุณไม่ทราบวิธีปิดใช้งานไฟร์วอลล์ Windows Defender คำแนะนำของเราเกี่ยวกับวิธีปิดใช้งานไฟร์วอลล์ Windows 10 จะช่วยคุณได้ คุณยังสามารถอนุญาตแอปได้โดยทำตามคำแนะนำของเรา อนุญาตหรือบล็อกแอปผ่านไฟร์วอลล์ Windows
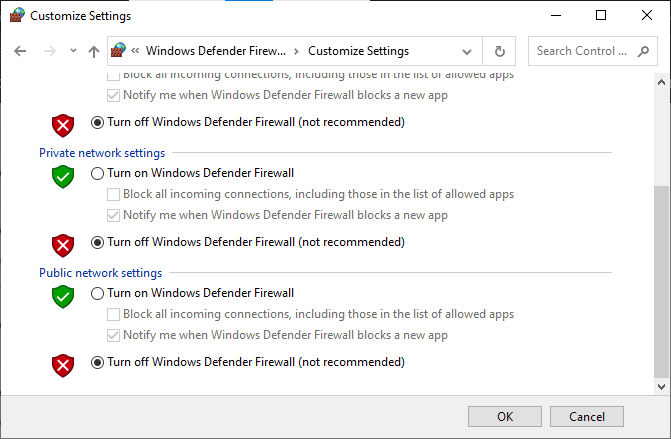
วิธีที่ 2: ล้างแคช DNS
หากต้องการแก้ไข Netflix ไม่ทำงานบน Virgin บนเว็บไซต์ของคุณ คุณสามารถล้างแคช DNS หรือระบบชื่อโดเมนของเครือข่าย Wi-Fi จากคำตอบสำหรับคำถามเกี่ยวกับวิธีแก้ไข Netflix ไม่ได้เชื่อมต่อกับ Virgin Media จำเป็นต้องมีการเชื่อมต่ออินเทอร์เน็ตอย่างต่อเนื่อง คุณสามารถใช้ขั้นตอนที่ให้ไว้ในลิงก์ที่ให้ไว้ที่นี่เพื่อล้างแคช DNS ของการเชื่อมต่อเครือข่ายบนพีซีของคุณ
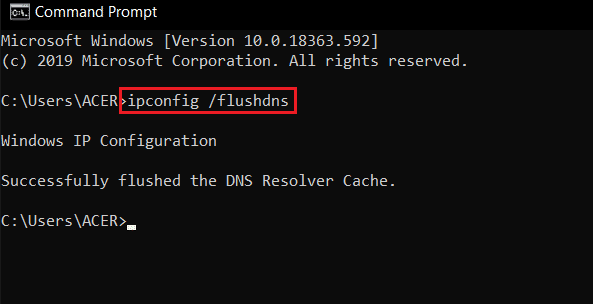
อ่านเพิ่มเติม: แก้ไขรหัสข้อผิดพลาด u7121 3202 ใน Netflix
วิธีที่ 3: แก้ไขปัญหาการเชื่อมต่อเครือข่าย
วิธีถัดไปในการแก้ไข Netflix ที่ไม่ทำงานเกี่ยวกับปัญหา Virgin Media คือการแก้ไขปัญหาการเชื่อมต่อเครือข่ายในพีซีของคุณ ข้อผิดพลาดในการเชื่อมต่ออินเทอร์เน็ตสามารถแก้ไขได้โดยการรีเซ็ตเราเตอร์ Wi-Fi อ่านคำแนะนำของเราเพื่อแก้ไขปัญหาการเชื่อมต่อเครือข่ายใน Windows 10
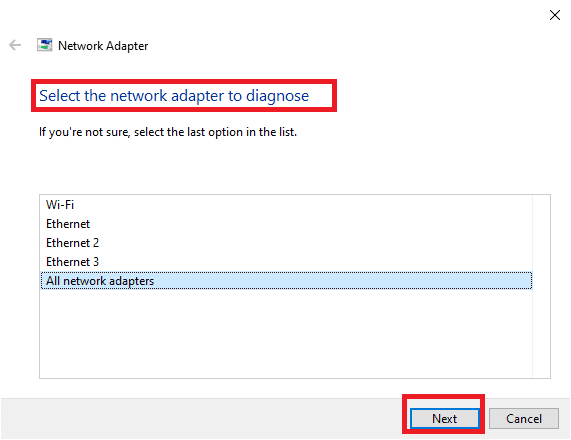
วิธีที่ 4: ตรวจสอบสถานะเซิร์ฟเวอร์ Netflix
คุณต้องตรวจสอบสถานะเซิร์ฟเวอร์ Netflix เพื่อให้แน่ใจว่าไม่มีเหตุผลทางเทคนิคจากเซิร์ฟเวอร์เอง มีหลายครั้งที่เซิร์ฟเวอร์ของแอปพลิเคชันหยุดทำงาน ซึ่งส่งผลให้เกิดข้อผิดพลาดที่ไม่คาดคิดบนหน้าจอของผู้ใช้ Netflix ดังนั้น ตรวจสอบเซิร์ฟเวอร์และหากทำงานได้ดี ให้ไปยังวิธีการถัดไปที่ระบุด้านล่าง
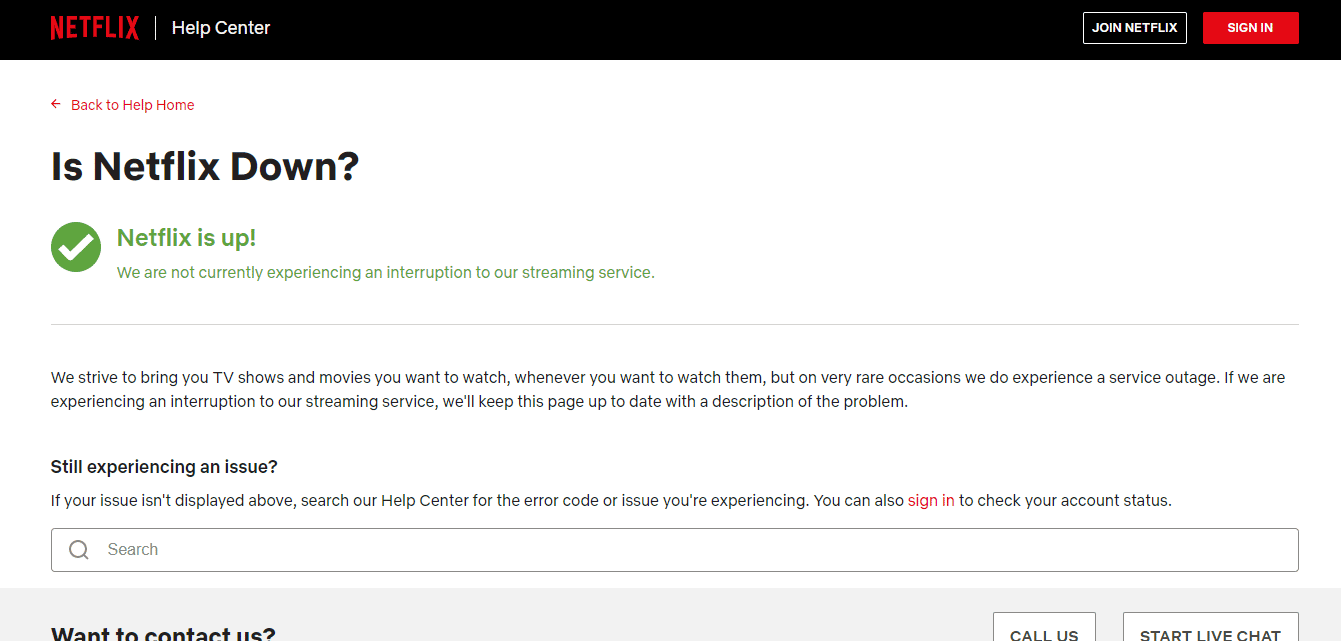
วิธีที่ 5: เปลี่ยนเป็นเซิร์ฟเวอร์ VPN หรือเปลี่ยนตำแหน่ง
หากคุณสังเกตเห็นว่า Netflix ไม่ทำงานเนื่องจากปัญหา Virgin ปรากฏขึ้นหลังจากสลับไปยังตำแหน่งที่ตั้งใหม่ คุณต้องตรวจสอบว่าตำแหน่งที่ตั้งของคุณถูกจำกัดทางภูมิศาสตร์หรือไม่ โปรดทราบว่า Netflix อาจถูกจำกัดในบางพื้นที่และบางสถานที่ เพื่อแก้ไขปัญหาตำแหน่งเหล่านี้ คุณสามารถลองใช้ VPN (Virtual Private Network)
การใช้เครือข่าย VPN จะซ่อนรายละเอียดทางภูมิศาสตร์ของคุณและทำให้คุณสามารถส่งและรับแพ็กเก็ตข้อมูลผ่านเครือข่ายสาธารณะได้ ดังนั้น คุณสามารถใช้เครือข่ายของคุณ โดยไม่เปิดเผยตัวตน ในขณะที่ซ่อนตัวตนเครือข่ายของคุณ หากคุณสับสนเกี่ยวกับวิธีการเลือกเครือข่าย apt VPN โปรดดูคู่มือของเรา VPN คืออะไรและทำงานอย่างไร
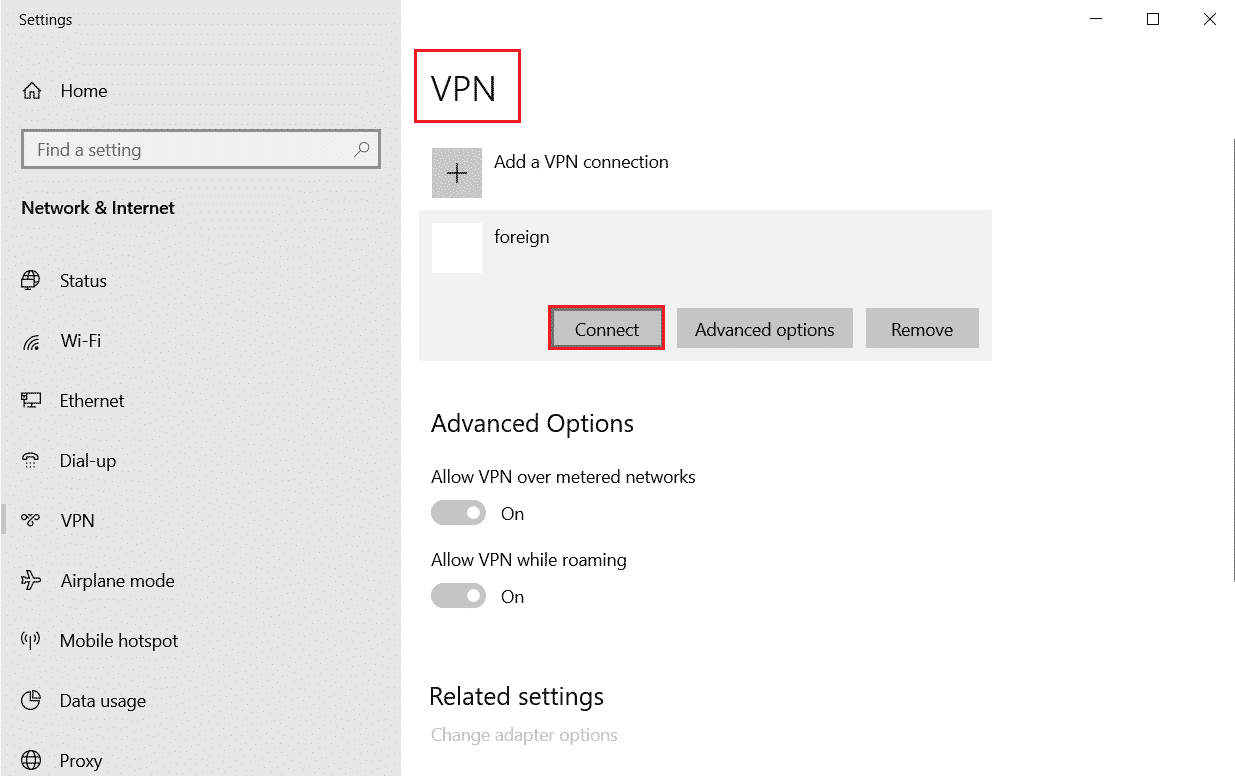
วิธีที่ 6: บังคับให้หยุดและเปิด Netflix ใหม่
Netflix ไม่ทำงานบน Virgin อาจเป็นเรื่องที่น่ารำคาญอย่างยิ่งเมื่อคุณต้องการดูรายการโปรดของคุณอย่างใจจดใจจ่อ ในสถานการณ์เช่นนี้ คุณสามารถลองบังคับหยุดแอปพลิเคชันแล้วเปิดใหม่อีกครั้งเพื่อแก้ไขข้อผิดพลาด สำหรับผู้ใช้เบราว์เซอร์ คุณเพียงแค่ลองปิดแท็บที่คุณกำลังดู Netflix แล้วเรียกใช้อีกครั้งบนแท็บใหม่ในเบราว์เซอร์
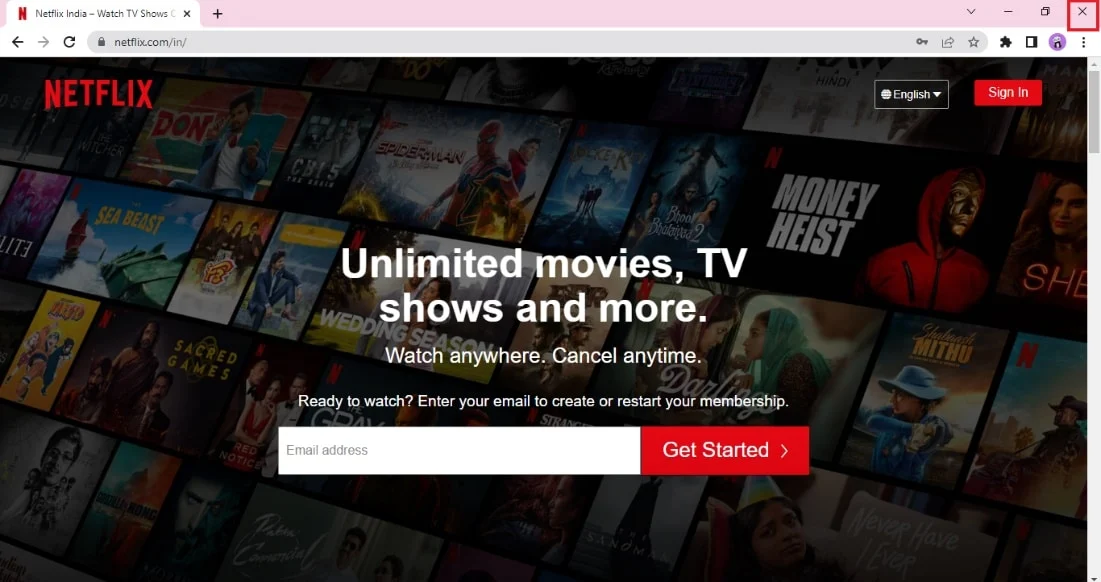
อ่านเพิ่มเติม: แก้ไขข้อผิดพลาดที่ไม่คาดคิดบน Netflix
วิธีที่ 7: ลงชื่อเข้าใช้ Netflix อีกครั้ง
การลงชื่อออกจากบัญชี Netflix จะช่วยแก้ปัญหาใดๆ ในบัญชีและข้อมูลรับรองของคุณ รอสักครู่ ลงชื่อเข้าใช้บัญชีของคุณอีกครั้งตามคำแนะนำ
1. ที่มุมขวาบนของหน้าจอ Netflix คลิกที่ Sign Out ดังภาพ
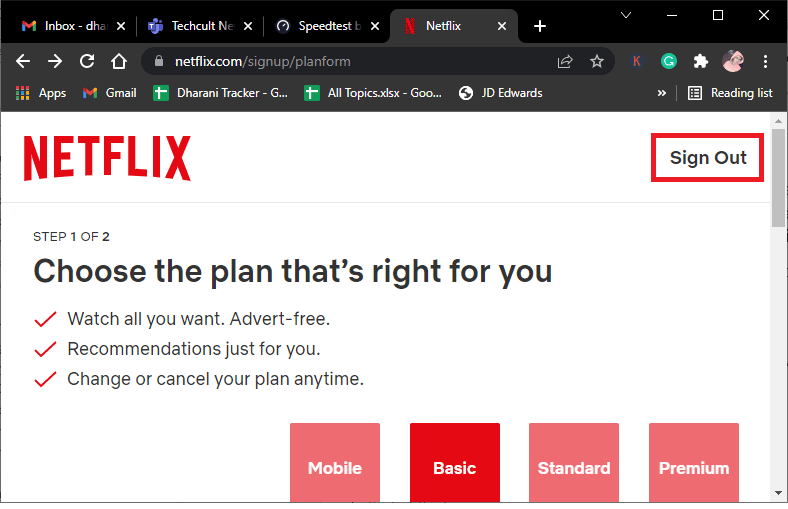
2. เมื่อคุณลงชื่อออกจากบัญชี Netflix แล้ว ให้รอ 30 วินาทีหรือรีบูตเครื่องคอมพิวเตอร์ของคุณ จากนั้นคลิกที่ Sign In ดังรูป
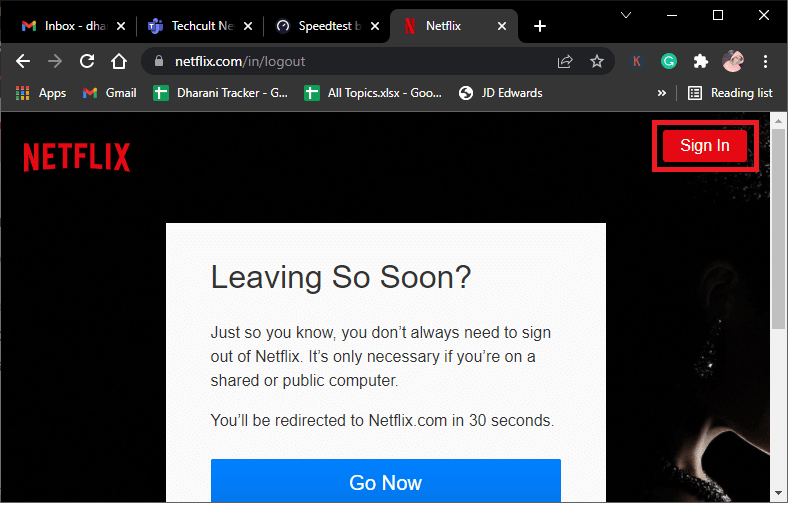
3. พิมพ์ข้อมูลรับรองของคุณและตรวจสอบว่าคุณพบว่า Netflix ไม่ทำงานเกี่ยวกับปัญหา Virgin Media อีกหรือไม่
วิธีที่ 8: ใช้การเรียกดูแบบส่วนตัว
โหมดไม่ระบุตัวตนในเบราว์เซอร์ Chrome มีไว้สำหรับการท่องเว็บที่ปลอดภัยและเป็นส่วนตัวเป็นหลัก มันทำขึ้นสำหรับผู้ที่ไม่ต้องการให้บันทึกประวัติการค้นหาหรือหน้าล่าสุดไว้ในอุปกรณ์ เนื่องจากนโยบายความเป็นส่วนตัว โหมดนี้ไม่อนุญาตให้ผู้ใช้บันทึกหน้าจอหรือถ่ายภาพหน้าจอ การใช้ Netflix ในโหมดไม่ระบุตัวตนช่วยให้ผู้ใช้จำนวนมากแก้ไขปัญหา Netflix ที่ไม่ได้เชื่อมต่อกับปัญหา Virgin Media ตรวจสอบคำแนะนำของเราเพื่อเปิดใช้งานโหมดไม่ระบุตัวตนใน Chrome
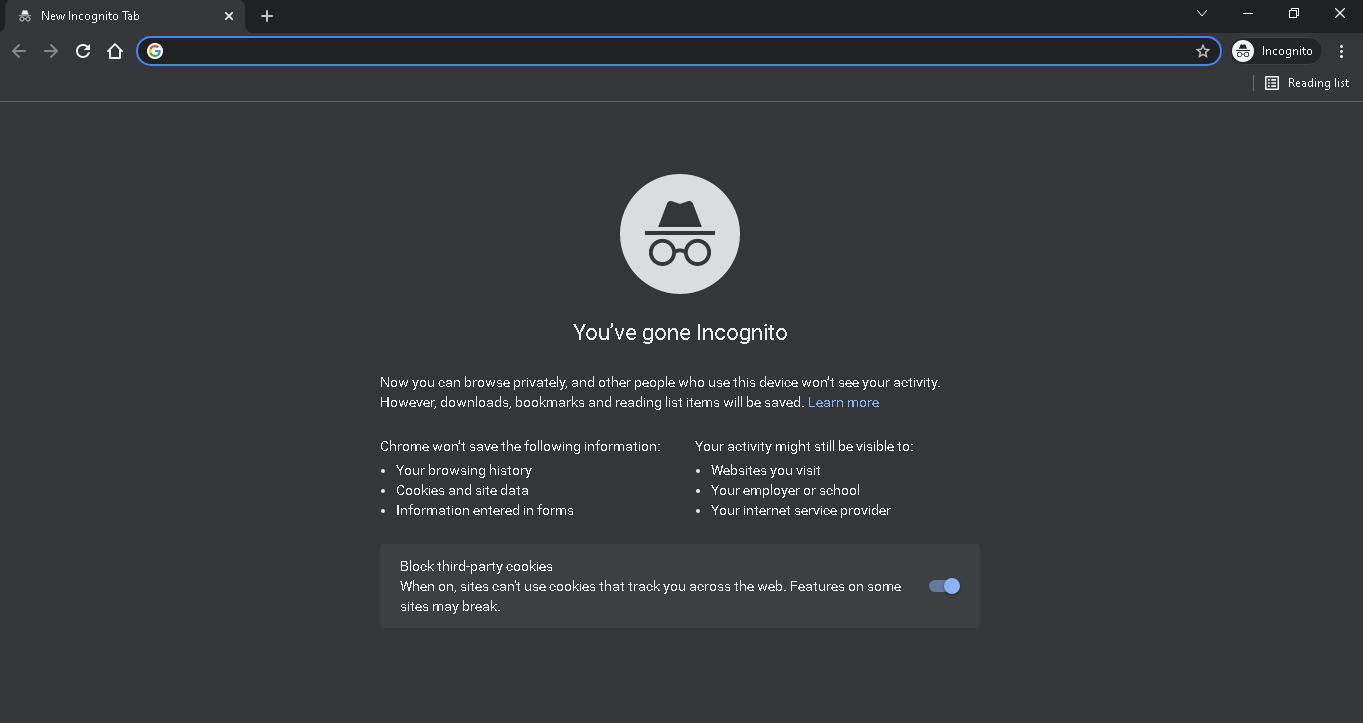
ตรวจสอบว่าคุณประสบปัญหาอีกครั้งหรือไม่
วิธีที่ 9: ล้างแคชของเว็บเบราว์เซอร์
ข้อมูลแคชบนเว็บเบราว์เซอร์ของคุณอาจขัดขวางการใช้งาน Netflix ในแอป คุณสามารถทำตามคำแนะนำในลิงค์ที่ให้ไว้เพื่อล้างแคชบนเว็บเบราว์เซอร์เพื่อแก้ไขปัญหา
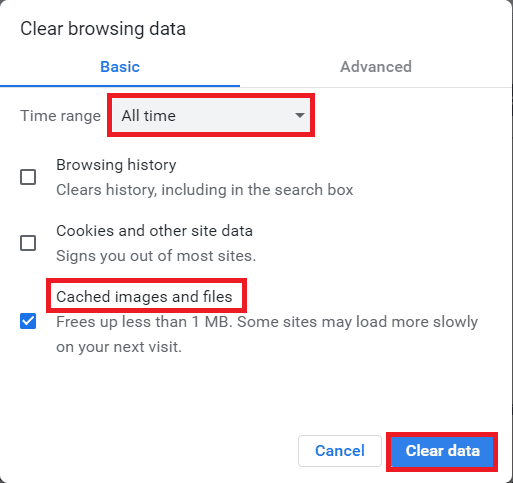

วิธีที่ 10: ปิดใช้งานส่วนขยายของเบราว์เซอร์
หากคุณมีส่วนขยายเว็บจำนวนมาก เช่น ตัวบล็อกโฆษณาบนเบราว์เซอร์ คุณอาจพบว่า Netflix ไม่ทำงานเกี่ยวกับปัญหา Virgin Media คุณสามารถลองปิดใช้งานบนเบราว์เซอร์เพื่อแก้ไขข้อผิดพลาด
1. กดปุ่ม Windows ค้นหาแอพ Google Chrome แล้วกดปุ่ม Enter
2. คลิกที่ จุดแนวตั้งสามจุด ที่มุมขวาบน คลิกที่ตัวเลือก เครื่องมือเพิ่มเติม และคลิกที่ตัวเลือก ส่วนขยาย ในเมนูที่อยู่ติดกัน
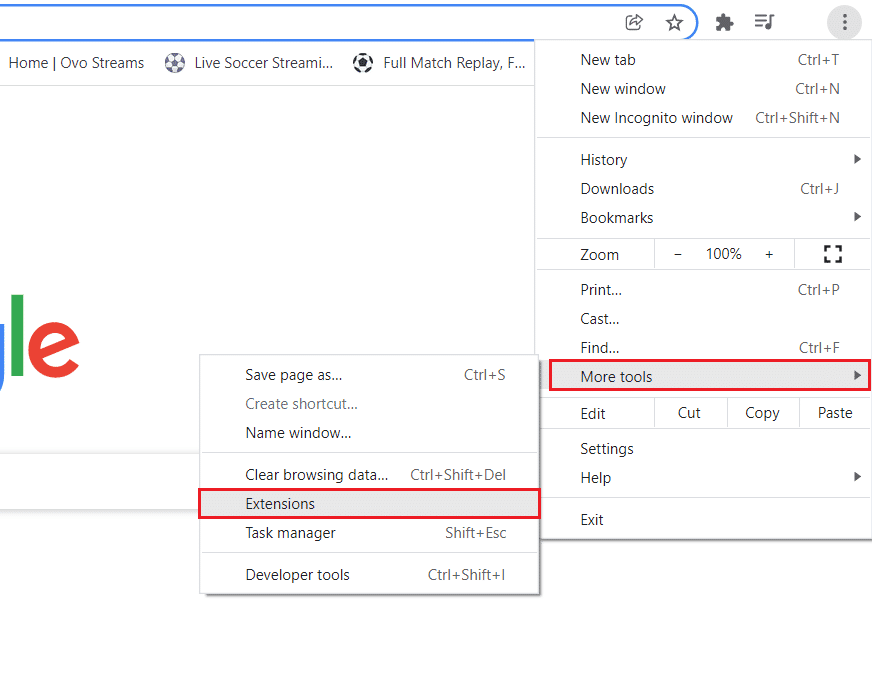
3. ปิด ส่วนขยายเว็บเพื่อปิดใช้งาน
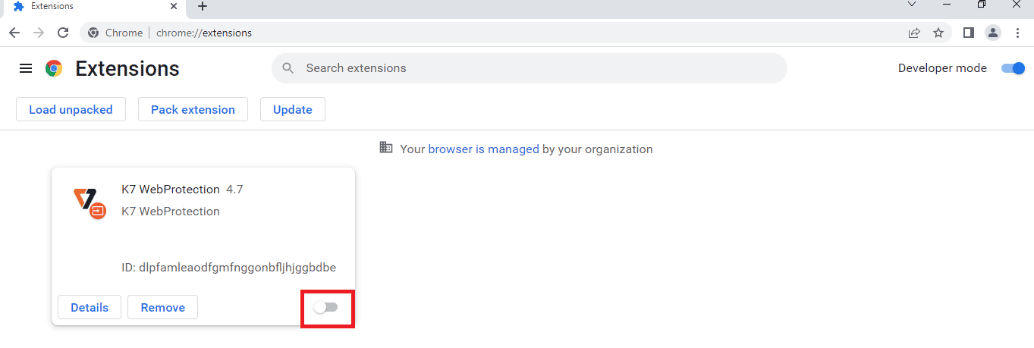
อ่านเพิ่มเติม: วิธีดำเนินการแก้ไข Chrome Openload
วิธีที่ 11: เริ่มบริการ Windows ที่จำเป็นใหม่
บริการ Windows ที่จำเป็นบางอย่าง เช่น Windows Update และบริการ Background Intelligent Transfer จะต้องเปิดใช้งานบนคอมพิวเตอร์ของคุณ เพื่อหลีกเลี่ยงไม่ให้ Netflix ทำงานในปัญหาของ Virgin บริการ Background Intelligent Transfer ใช้แบนด์วิธที่มีอยู่เพื่อติดตั้งการอัปเดตล่าสุดเพื่อให้คอมพิวเตอร์ของคุณติดตั้งการอัปเดตเฉพาะในกรณีที่ไม่มีการติดตั้งอื่นๆ ที่อยู่ระหว่างดำเนินการ ถ้าบริการเหล่านี้ถูกปิดใช้งานในระบบของคุณ คุณมีแนวโน้มที่จะเผชิญกับข้อผิดพลาดที่กล่าวถึง ดังนั้น ให้เริ่มบริการ Windows ที่สำคัญใหม่ตามคำแนะนำด้านล่าง
1. พิมพ์ Services ในเมนูค้นหาและคลิกที่ Run as administrator
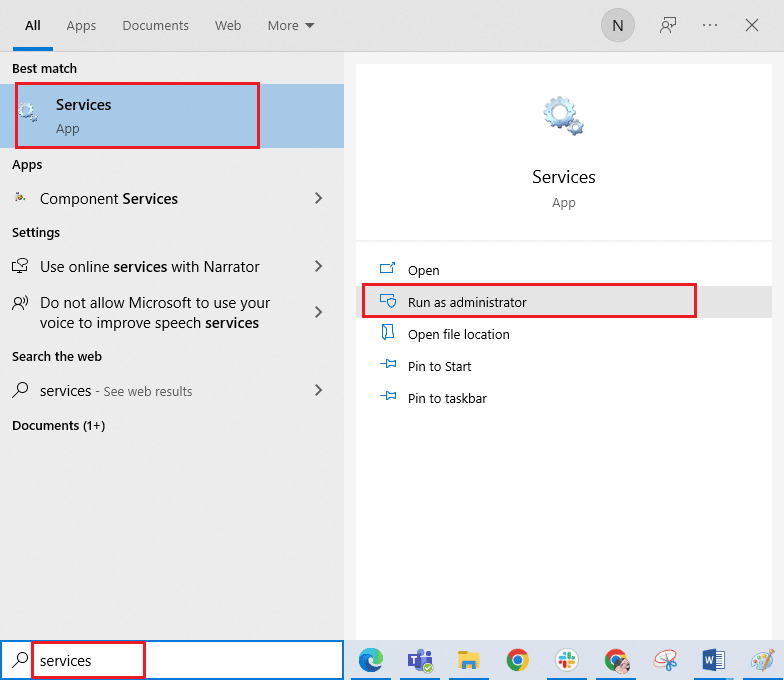
2. ตอนนี้ เลื่อนลงและดับเบิลคลิกที่ Background Intelligent Transfer Service
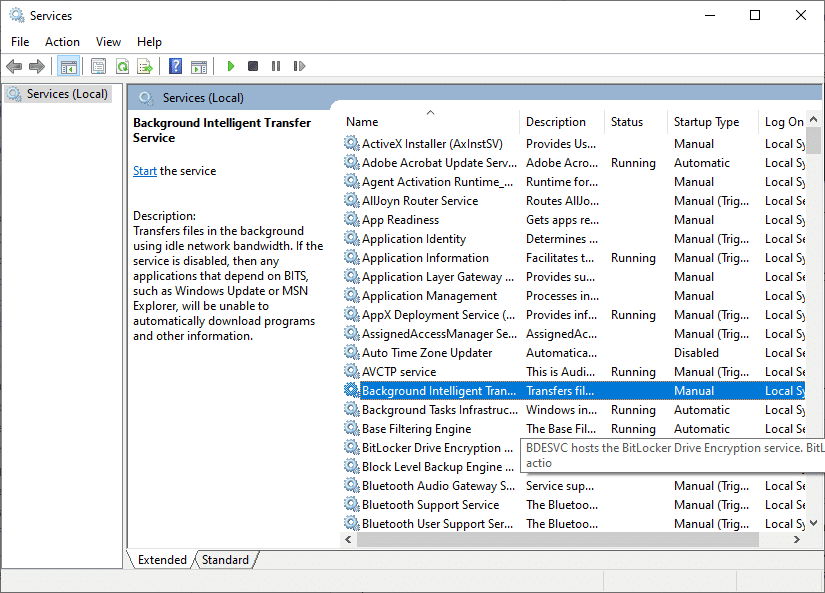
3. ตอนนี้ เลือกประเภทการเริ่มต้นเป็น อัตโนมัติ ตามที่อธิบายไว้
หมายเหตุ: หาก สถานะบริการ เป็น Stopped ให้คลิกที่ปุ่ม Start หาก สถานะบริการ กำลัง ทำงาน อยู่ ให้คลิกที่ หยุด และเริ่มใหม่อีกครั้ง
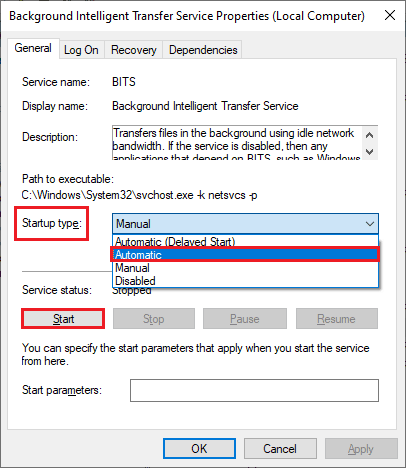
4. คลิกที่ ใช้ และ ตกลง เพื่อบันทึกการเปลี่ยนแปลง
5. ทำขั้นตอนเหล่านี้ซ้ำสำหรับบริการอื่นๆ ของ Windows เช่น Cryptographic , MSI Installer และ Windows Update Services
วิธีที่ 12: ล้างคุกกี้ Netflix
การล้างแคชและคุกกี้ของ Netflix สามารถแก้ไข Netflix ที่ไม่ทำงานบน Virgin Media และปัญหาในข้อมูลที่จัดเก็บของ Netflix ทำตามขั้นตอนด้านล่างเพื่อดำเนินการดังกล่าว
1. ไปที่หน้าล้างคุกกี้ของ Netflix หลังจากไปที่หน้านี้ คุกกี้ทั้งหมดจะถูกล้างออกจากเว็บไซต์
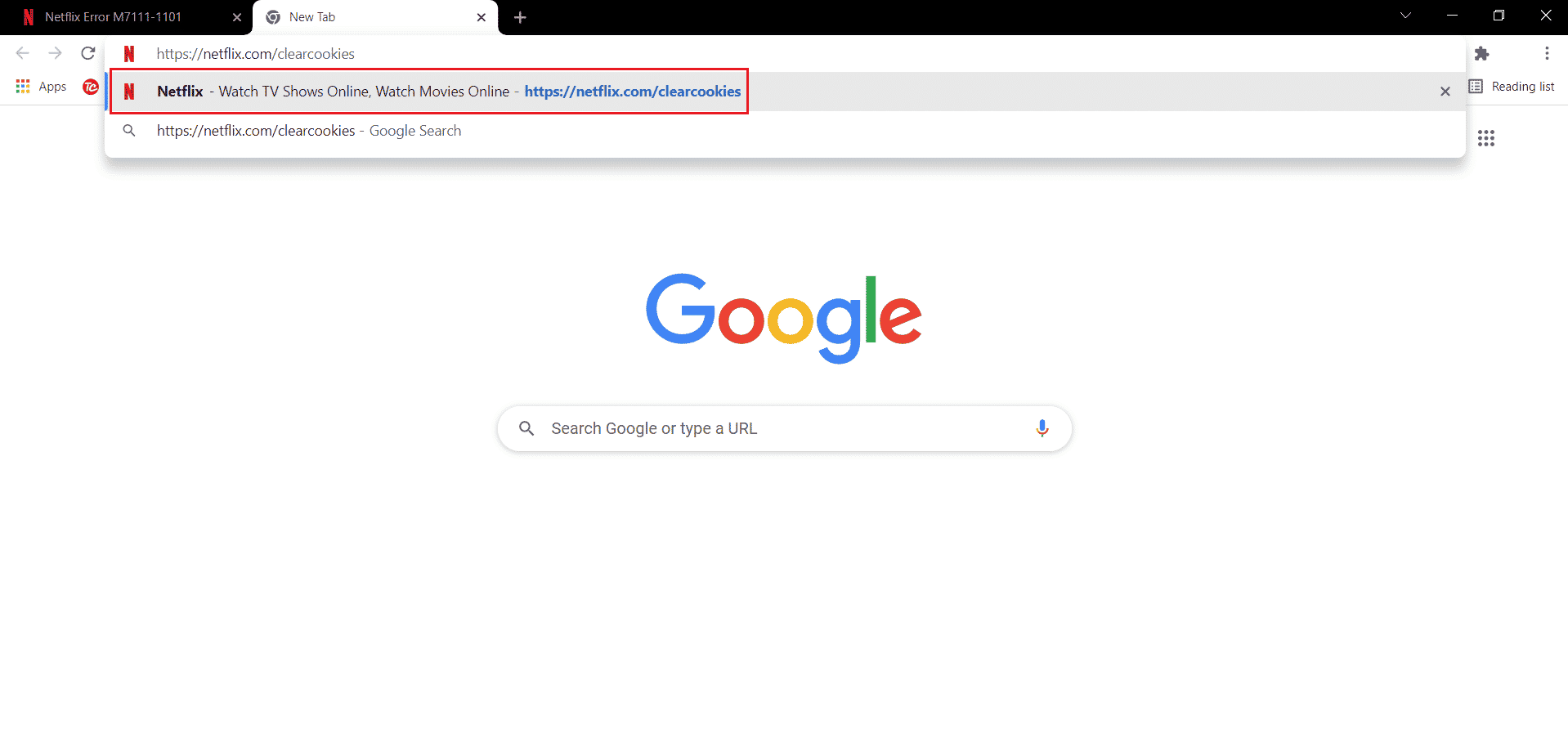
2. ตอนนี้คลิกที่ ลงชื่อเข้า ใช้และเข้าสู่ระบบด้วยข้อมูลประจำตัวของคุณ
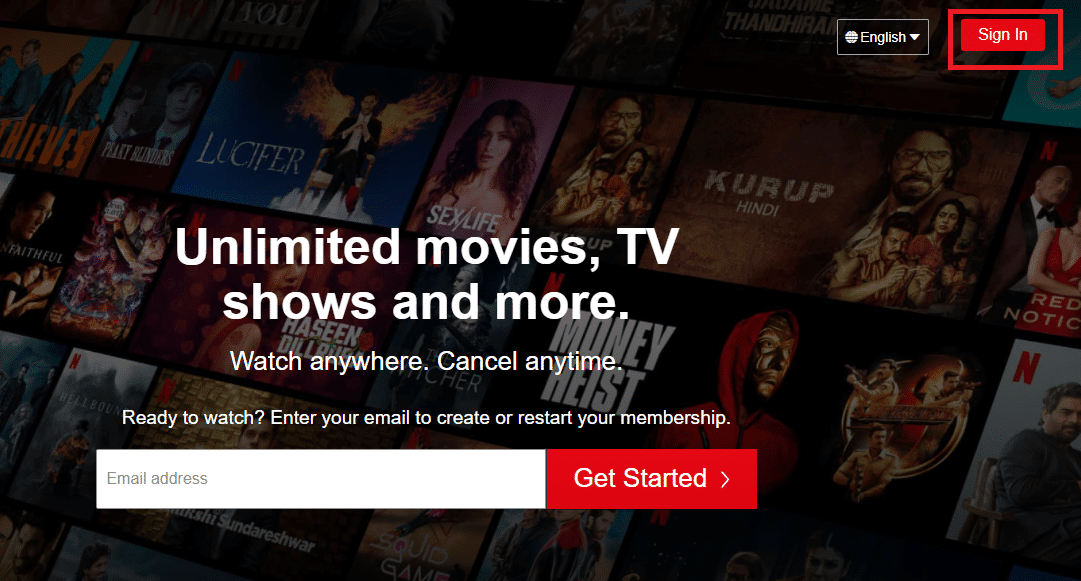
อ่านเพิ่มเติม: วิธีแก้ไขรหัสข้อผิดพลาด Netflix M7111-1101
วิธีที่ 13: อัปเดตแอป Netflix
บางครั้ง Netflix ไม่ได้เชื่อมต่อกับปัญหา Virgin Media บน Netflix อาจเกิดขึ้นได้เนื่องจากแอปเวอร์ชันที่ล้าสมัย Netflix เผยแพร่การอัปเดตสำหรับแอปเป็นครั้งคราว และผู้ใช้จำเป็นต้องติดตามการอัปเดตแอปอยู่เสมอเพื่อหลีกเลี่ยงข้อผิดพลาด โดยปกติแล้ว ผู้ใช้จะได้รับทราบเกี่ยวกับการอัปเดตที่มีอยู่เป็นประจำ แต่ในกรณีที่คุณพลาด ถึงเวลาแล้วที่คุณต้องตรวจหาการอัปเดตและติดตั้งด้วยตนเอง ผู้ใช้ Windows สามารถลองใช้วิธีนี้ได้ง่ายๆ โดยตรวจหาเวอร์ชันล่าสุดด้วยความช่วยเหลือของ Microsoft Store ทำตามขั้นตอนที่กำหนดเพื่ออัปเดตแอป Netflix
1. กดปุ่ม Windows พิมพ์ Microsoft Store จากนั้นคลิกที่ Open
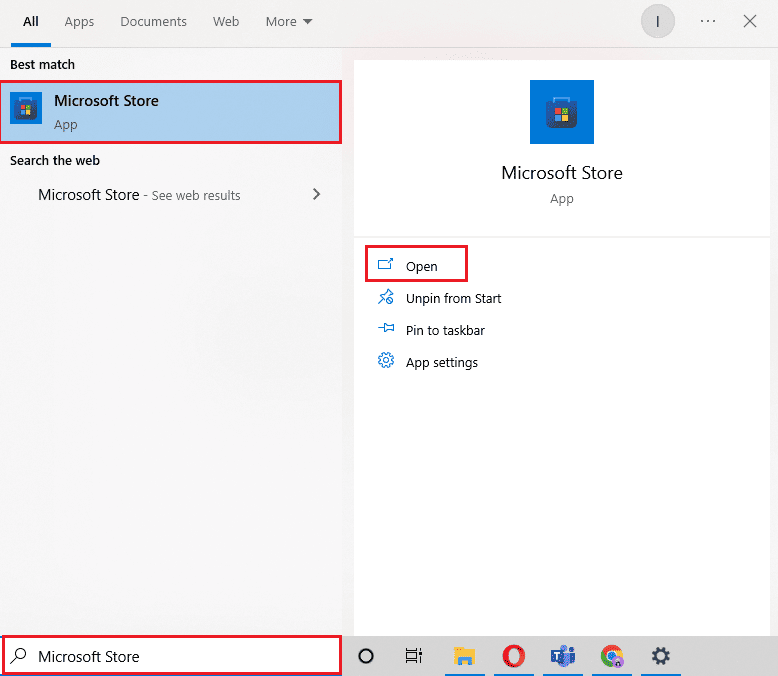
2. คลิกที่ ห้องสมุด
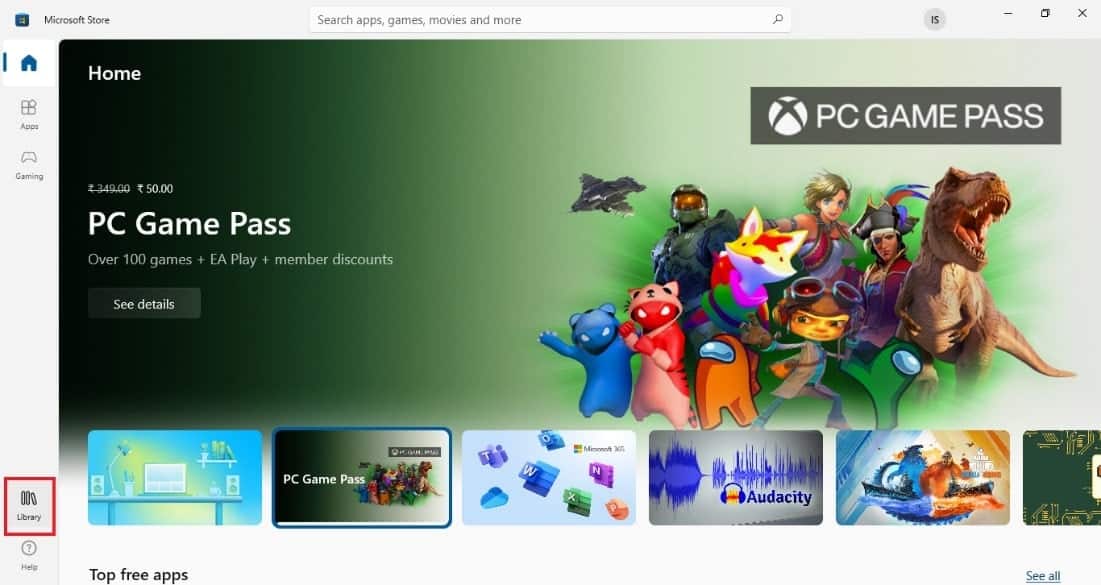
3. คลิกที่รับ การอัปเดต ที่มุมขวาบน
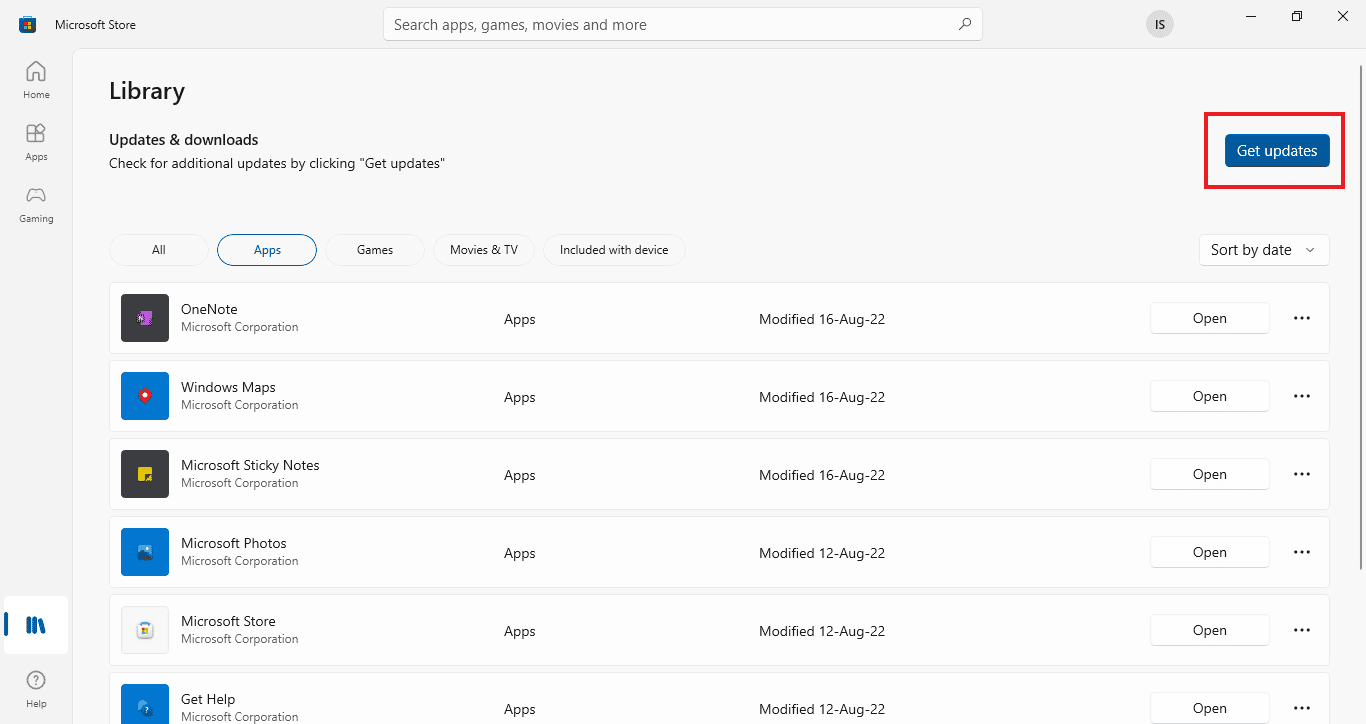
การอัปเดตของคุณจะเริ่มต้นโดยอัตโนมัติและเมื่อเสร็จสิ้น ให้ลองเรียกใช้แอป Netflix บนพีซีของคุณเพื่อตรวจสอบว่า Netflix ไม่เชื่อมต่อกับปัญหา Virgin Media ได้รับการแก้ไขแล้วหรือไม่
วิธีที่ 14: ย้อนกลับการอัปเดต Windows ล่าสุด
แม้ว่าคุณจะอัปเดต Windows 10 เป็นเวอร์ชันล่าสุดแล้วก็ตาม บางครั้งข้อบกพร่องและข้อผิดพลาดใน Windows เวอร์ชันล่าสุดทำให้เกิดข้อผิดพลาดของแอป Netflix เพื่อแก้ไขปัญหานี้ คุณสามารถลองย้อนกลับแอพ Windows ล่าสุดของคุณ การดำเนินการนี้จะติดตั้ง Windows 10 เวอร์ชันก่อนหน้าบนคอมพิวเตอร์ของคุณ ทำตามขั้นตอนด้านล่างเพื่อดำเนินการดังกล่าว:
1. เปิดการ ตั้งค่า Windows
2. คลิกที่การตั้งค่า Update & Security
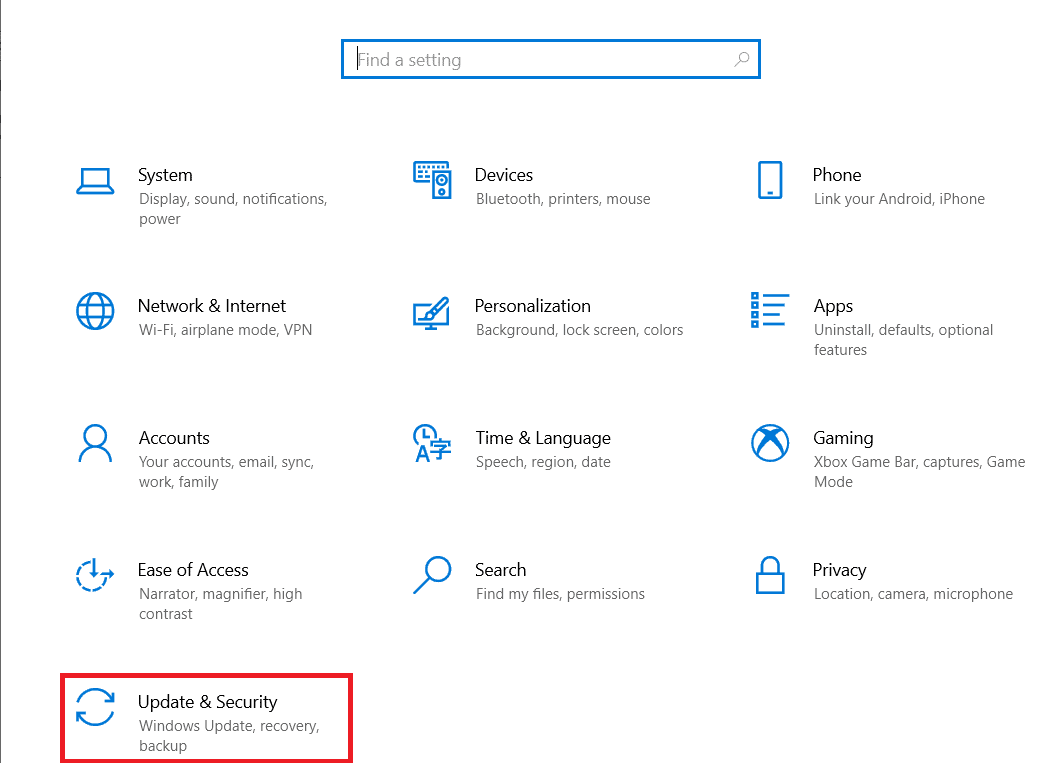
3. จากแผงด้านซ้าย ไปที่เมนูการ กู้คืน
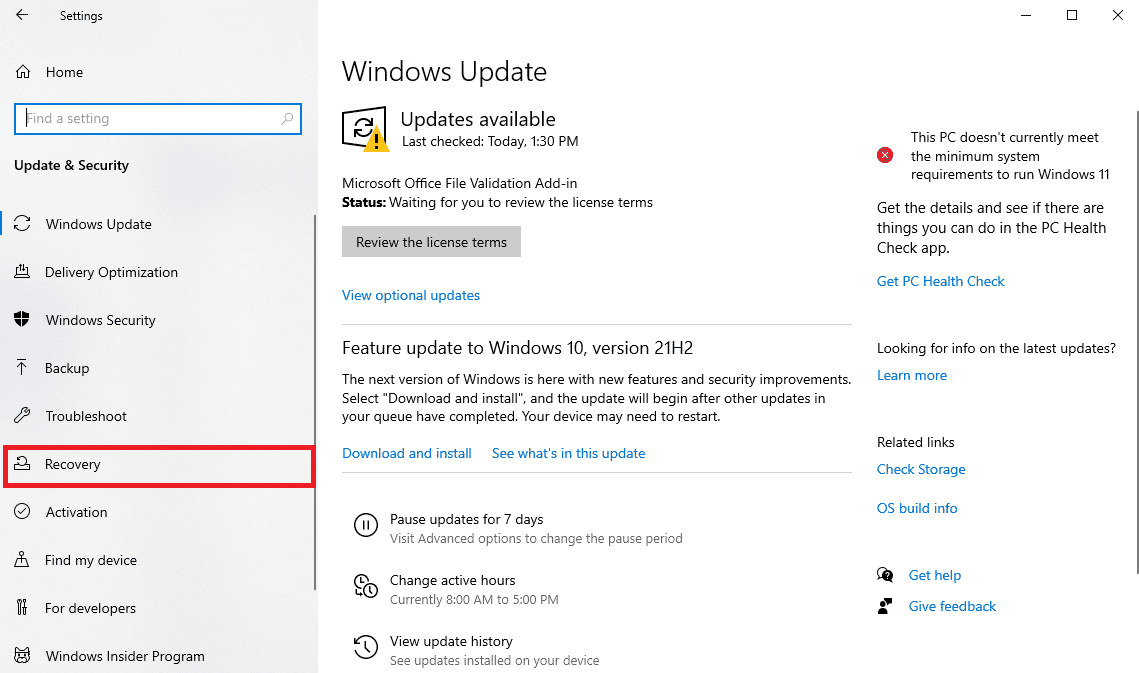
4. ค้นหา ย้อนกลับไปยัง Windows 10 รุ่นก่อนหน้า และคลิกที่ เริ่มต้น ใช้งาน
5. รอให้กระบวนการเสร็จสิ้นและรีสตาร์ทเครื่องคอมพิวเตอร์ของคุณ
อ่านเพิ่มเติม: แก้ไขข้อผิดพลาดที่ตรวจพบพร็อกซี Netflix 5 รายการ
วิธีที่ 15: รีเซ็ตแอป Netflix
หากการอัปเดต Netflix ไม่ช่วยในการแก้ไขปัญหา Netflix ไม่ทำงานบน Virgin Media การรีเซ็ตแอป Netflix สามารถแก้ไขปัญหาได้ Netflix เช่นเดียวกับแอปอื่น ๆ มีแคชที่มีไฟล์ชั่วคราว ไฟล์แคชชั่วคราวเหล่านี้อาจเสียหายเมื่อเวลาผ่านไป และส่งผลให้ Netflix ใช้งานไม่ได้ในปัญหา Virgin ในที่สุด ดังนั้น เพื่อให้แน่ใจว่าไม่เป็นเช่นนั้น ให้รีเซ็ตแอป Netflix โดยใช้ขั้นตอนด้านล่าง:
1. กดปุ่ม Windows + I พร้อมกันเพื่อเปิดการตั้งค่า
2. คลิกที่การตั้งค่า แอ พ
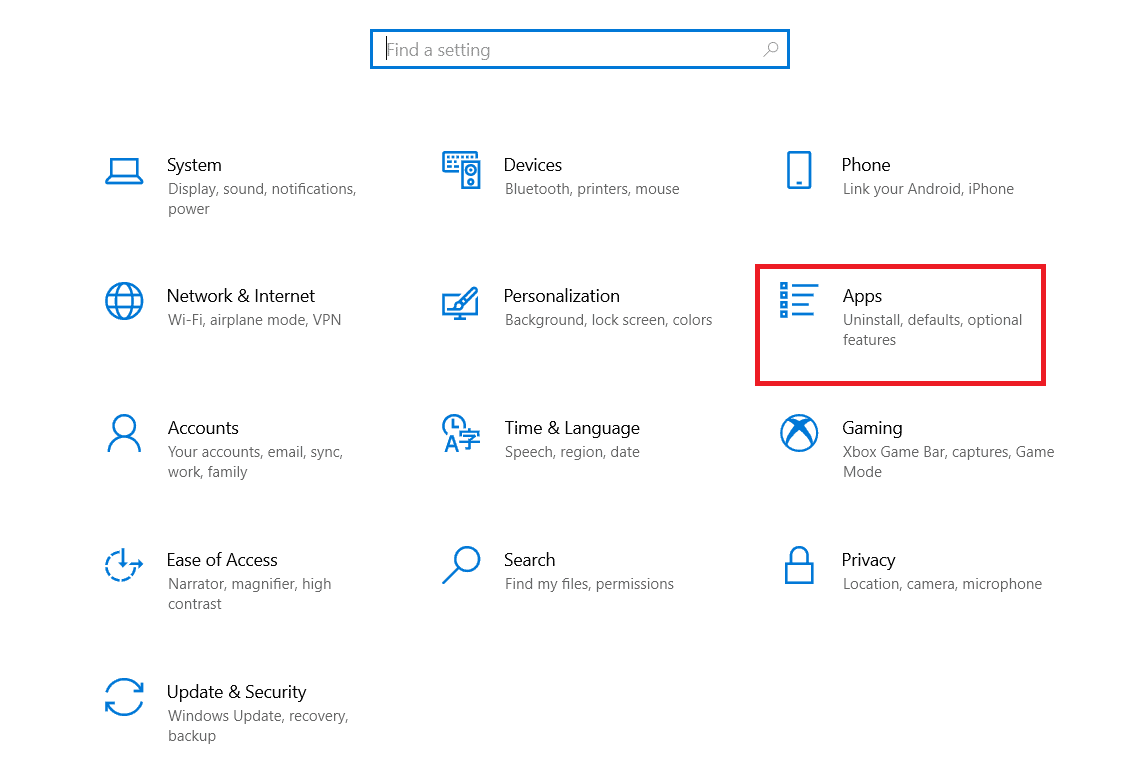
3. ในหน้าต่าง แอพและคุณสมบัติ ค้นหาและคลิกที่แอ พ Netflix
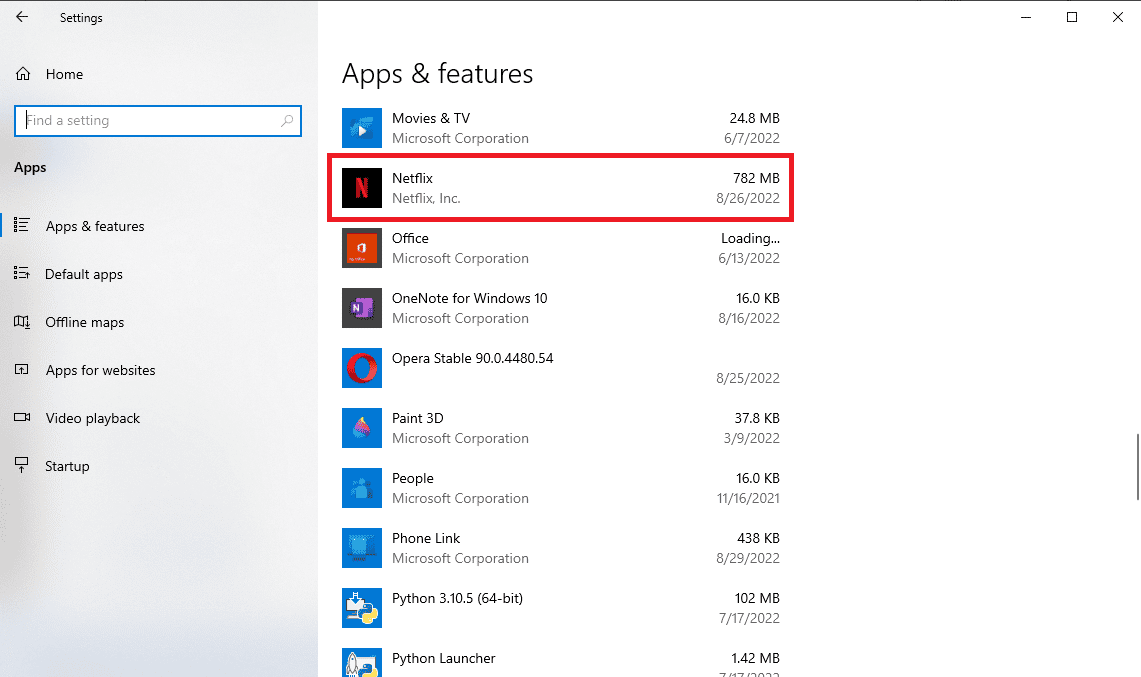
4. จากนั้นคลิกที่ ตัวเลือกขั้นสูง
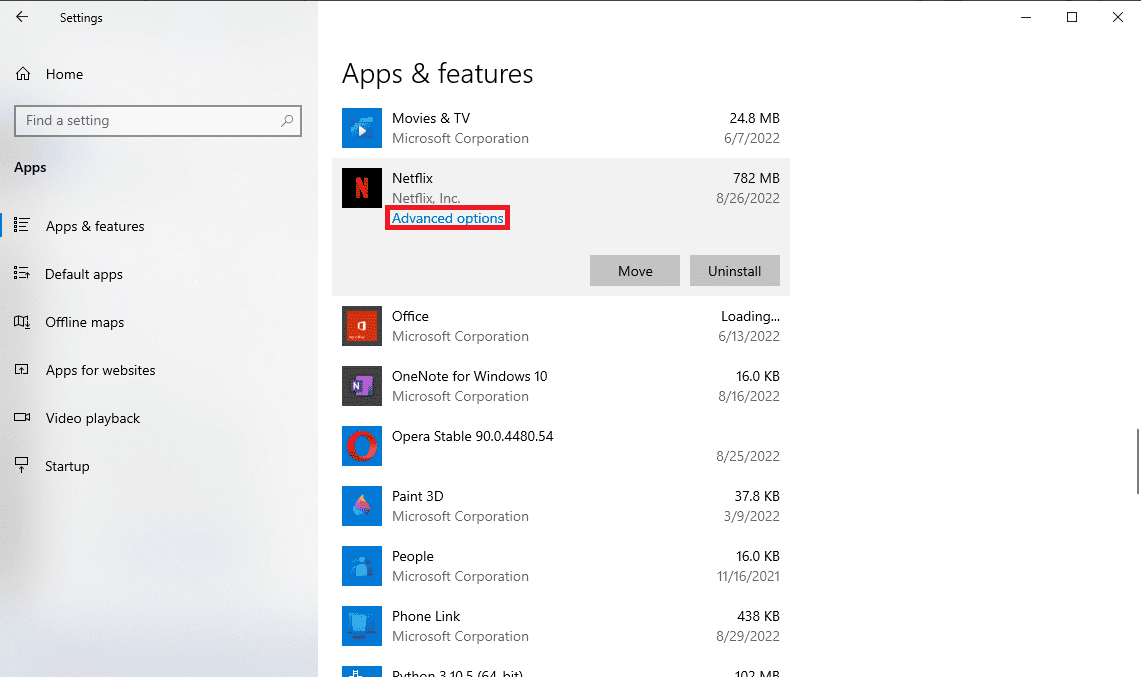
5. เลื่อนลงและคลิกที่ รีเซ็ต
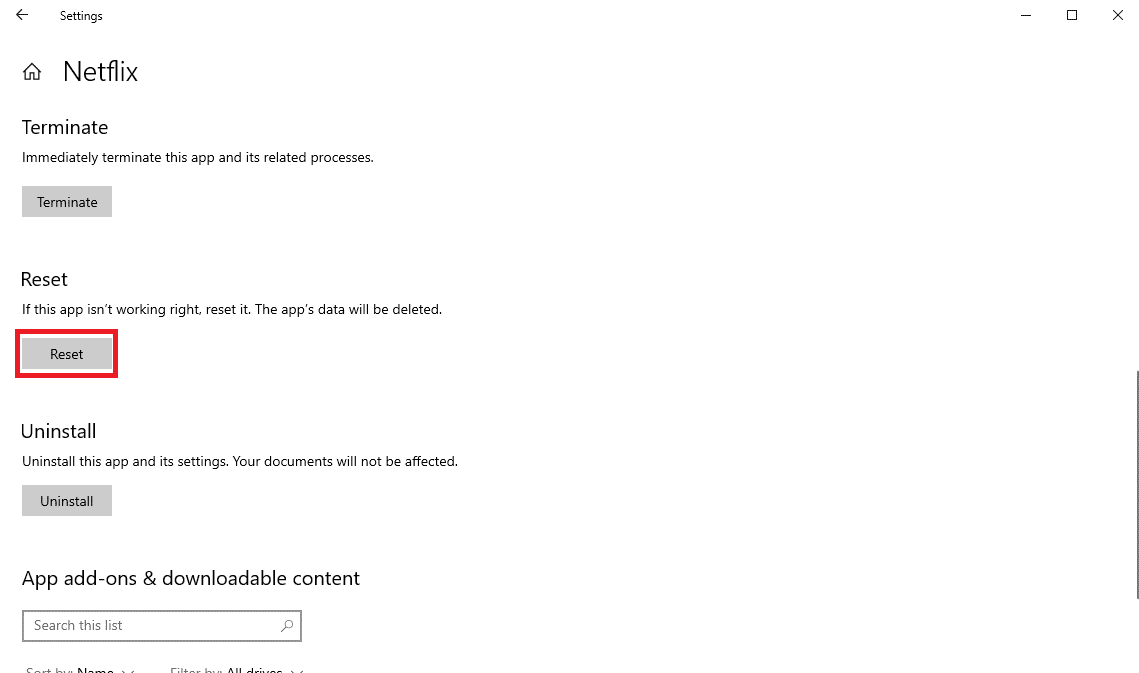
6. รอให้กระบวนการเสร็จสิ้นและรีสตาร์ทเครื่องคอมพิวเตอร์ของคุณ
วิธีที่ 16: ติดตั้งแอป Netflix ใหม่
หากวิธีการก่อนหน้านี้ไม่ได้ผล และปัญหาในข้อมูลที่จัดเก็บของ Netflix ยังไม่ได้รับการแก้ไข คุณสามารถลองถอนการติดตั้งและติดตั้งแอป Netflix ใหม่ได้
1. กด ปุ่ม Windows พิมพ์ Netflix ในแถบ Windows Search
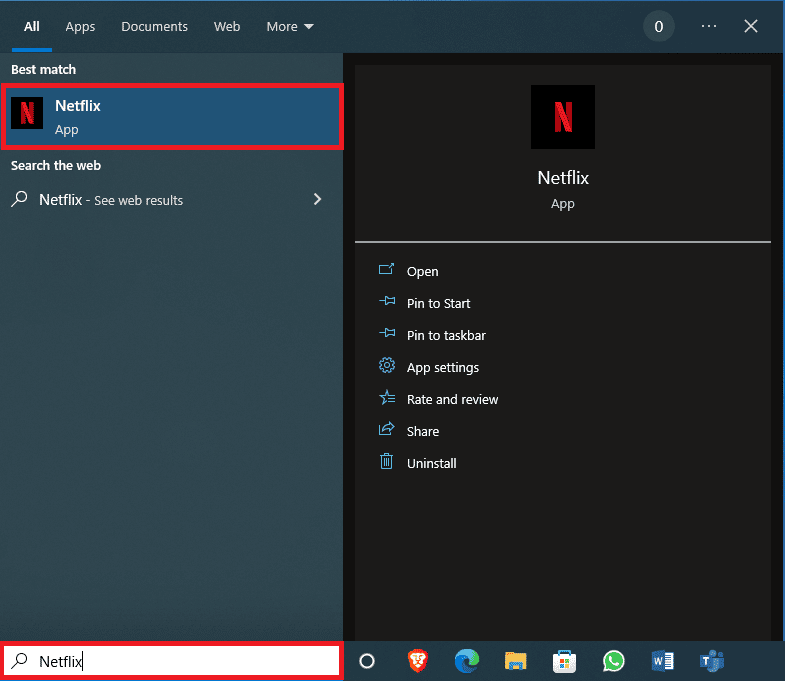
2. จากแผงด้านขวา ค้นหาและคลิก ถอนการติดตั้ง
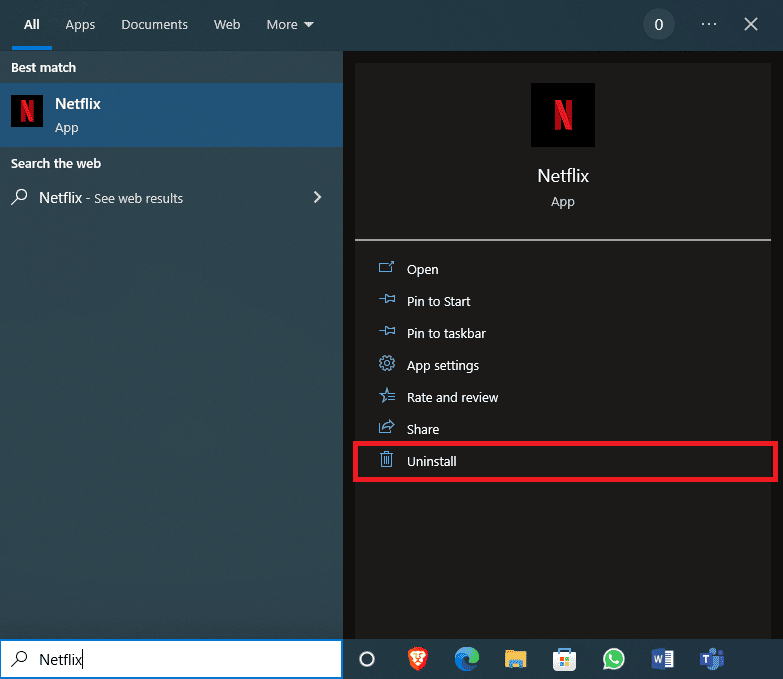
3. ยืนยันข้อความแจ้งโดยคลิกที่ปุ่ม ถอนการติดตั้ง

4. รอให้กระบวนการถอนการติดตั้งเสร็จสิ้น
5. เมื่อกระบวนการถอนการติดตั้งเสร็จสิ้น ให้เปิดแอป Microsoft Store
6. ใน Microsoft Store ให้ค้นหา Netflix
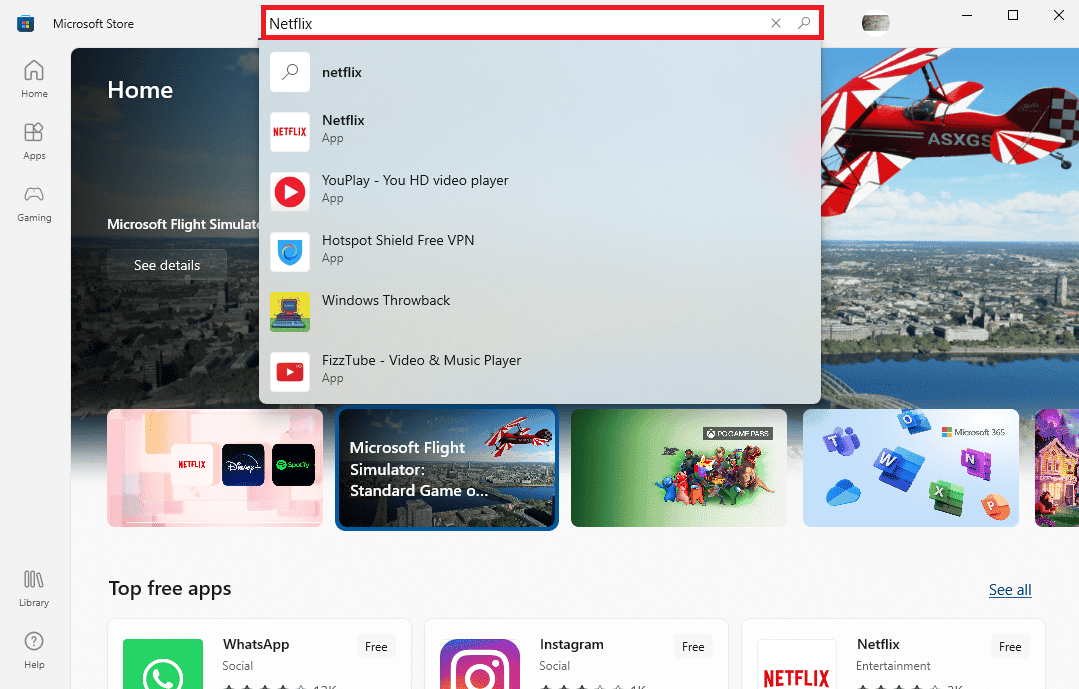
7. คลิกที่ปุ่ม รับ เพื่อติดตั้งแอป Netflix บนอุปกรณ์ของคุณ
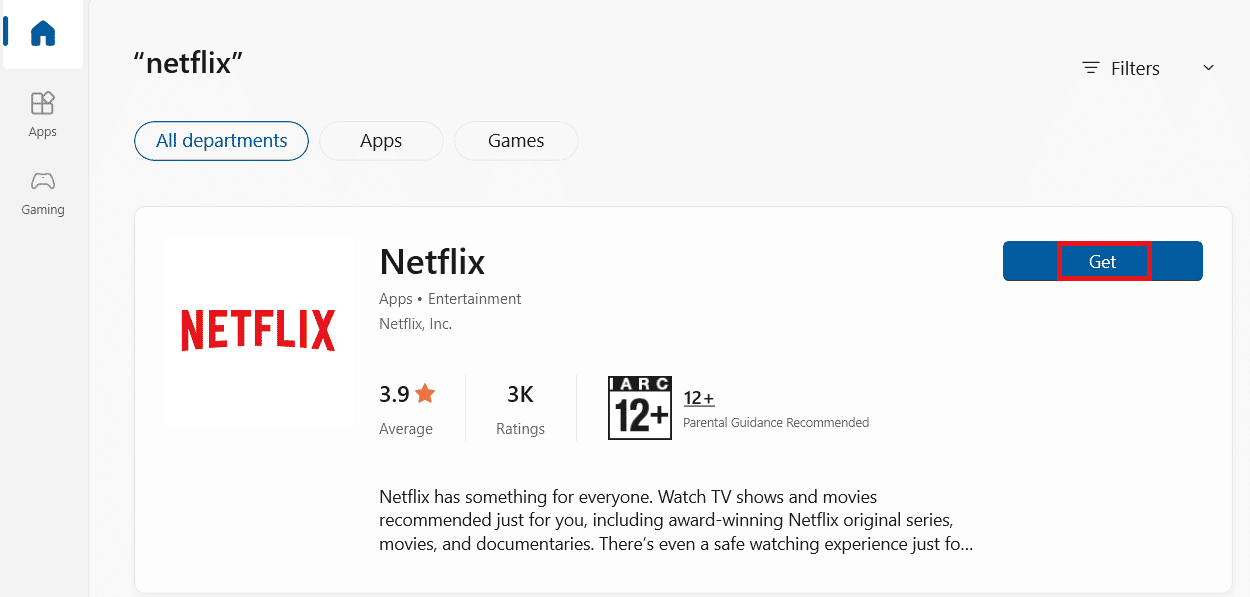
รอให้การติดตั้งเสร็จสิ้น
อ่านเพิ่มเติม: แก้ไขรหัสข้อผิดพลาด Netflix NSES-404 ใน Windows 10
วิธีที่ 17: ติดตั้งเว็บเบราว์เซอร์ใหม่
หากไม่มีขั้นตอนข้างต้นให้แก้ไข Netflix ที่ไม่ทำงานบน Virgin Media จากนั้น คุณสามารถติดตั้งเว็บเบราว์เซอร์ของคุณใหม่เพื่อแก้ปัญหา
1. กดปุ่ม Windows พิมพ์ Control Panel และคลิกที่ Open
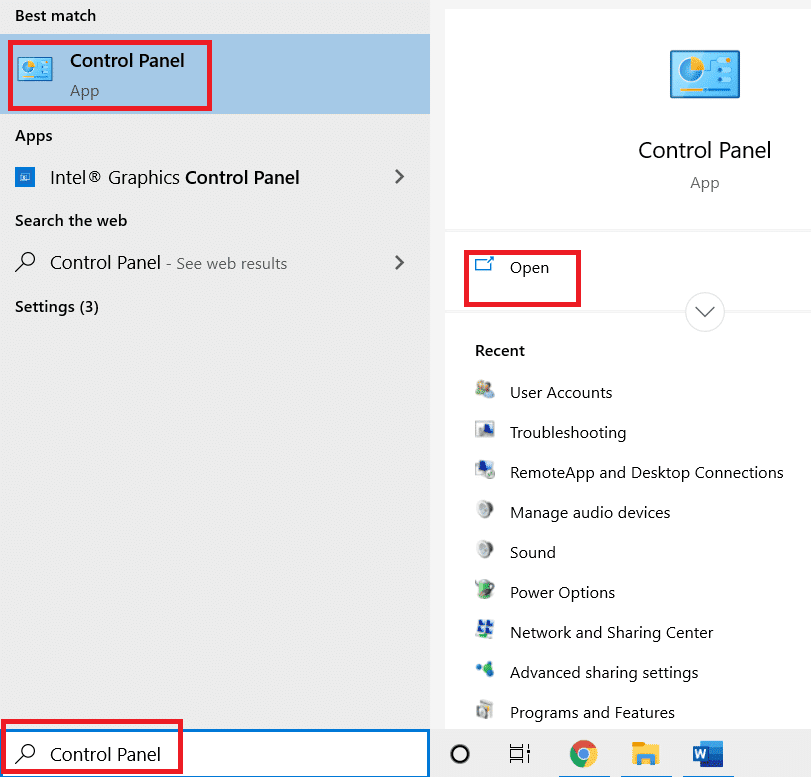
2. ตั้งค่า View by: Category จากนั้นคลิกที่ Uninstall a program ภายใต้เมนู Programs ดังภาพ
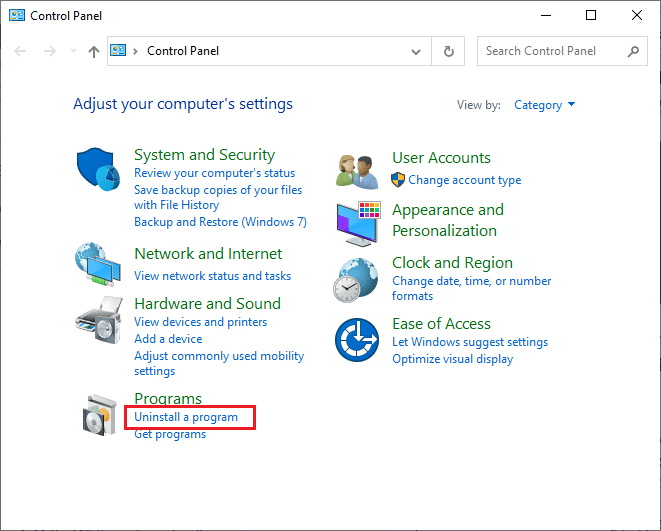
3. เลือก Mozilla Firefox จากรายการแล้วคลิก Uninstall ดังภาพ
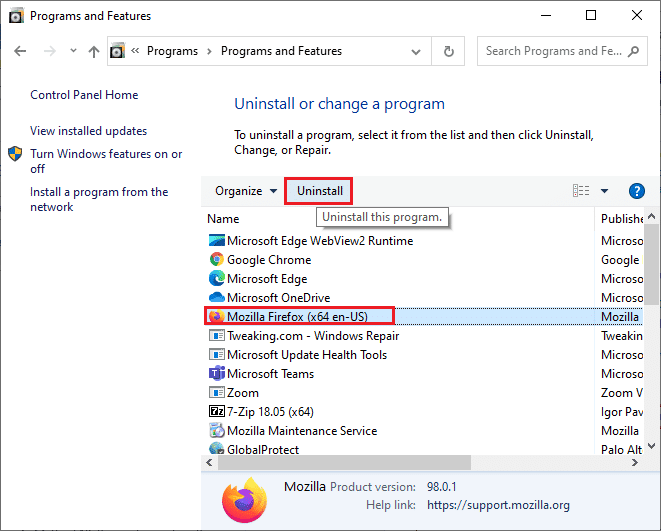
4. คลิกที่ ใช่ บนพรอมต์ การควบคุมบัญชีผู้ใช้
5. คลิกที่ปุ่ม ถัดไป > ในตัวช่วยสร้าง การถอนการติดตั้ง Mozilla Firefox
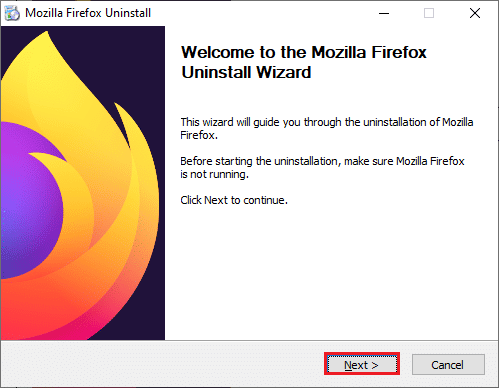
6. คลิกที่ ถอนการติดตั้ง
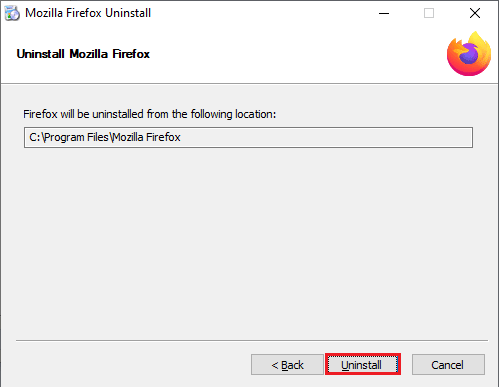
7. คลิก เสร็จสิ้น เพื่อปิดหน้าต่าง
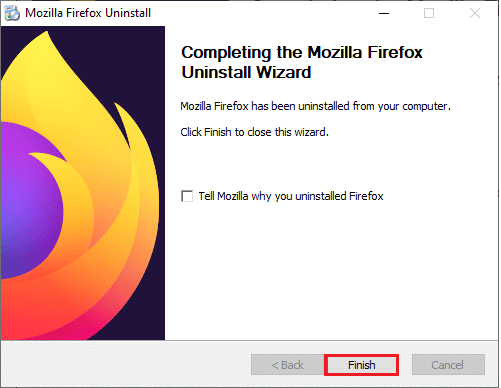
8. กดปุ่ม Windows พิมพ์ %localappdata% แล้วคลิก Open เพื่อไปที่ โฟลเดอร์ AppData Local
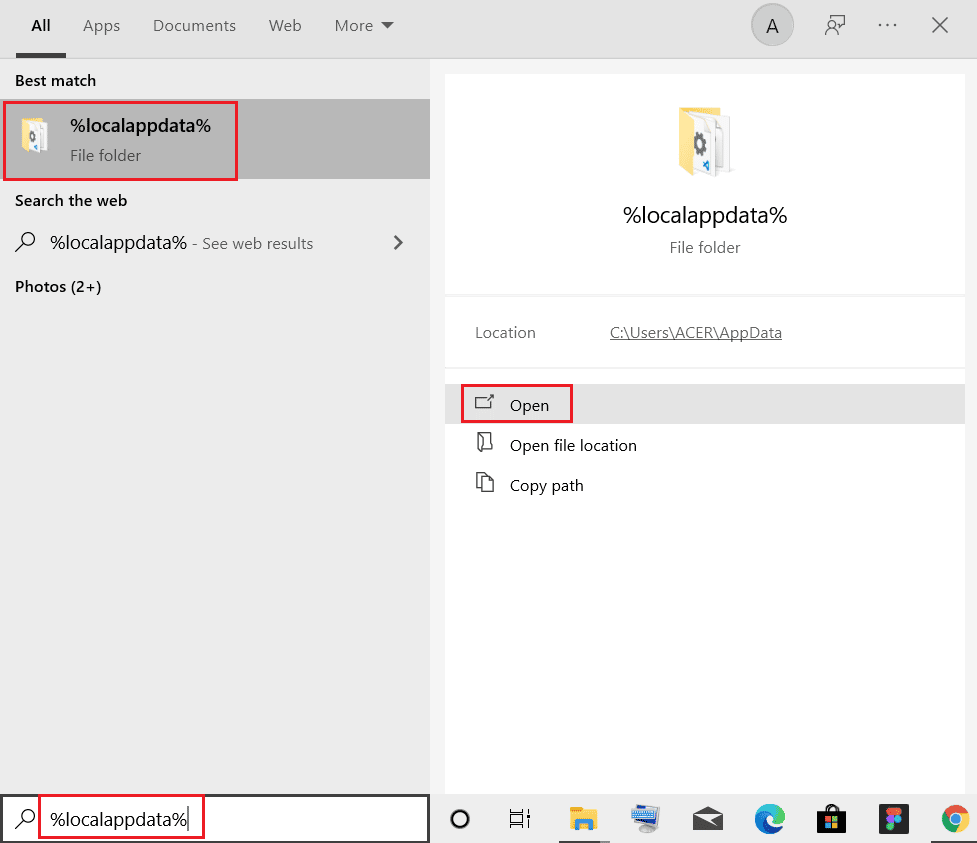
9. คลิกขวา ในโฟลเดอร์ Mozilla และเลือก ลบ
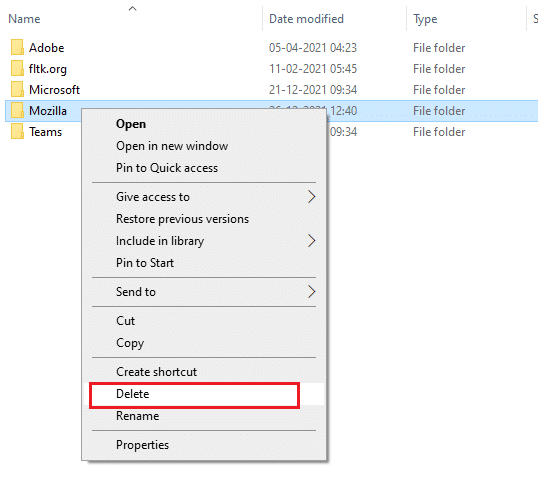
10. กดปุ่ม Windows อีกครั้ง พิมพ์ %appdata% แล้วคลิก Open เพื่อไปที่ โฟลเดอร์ AppData Roaming
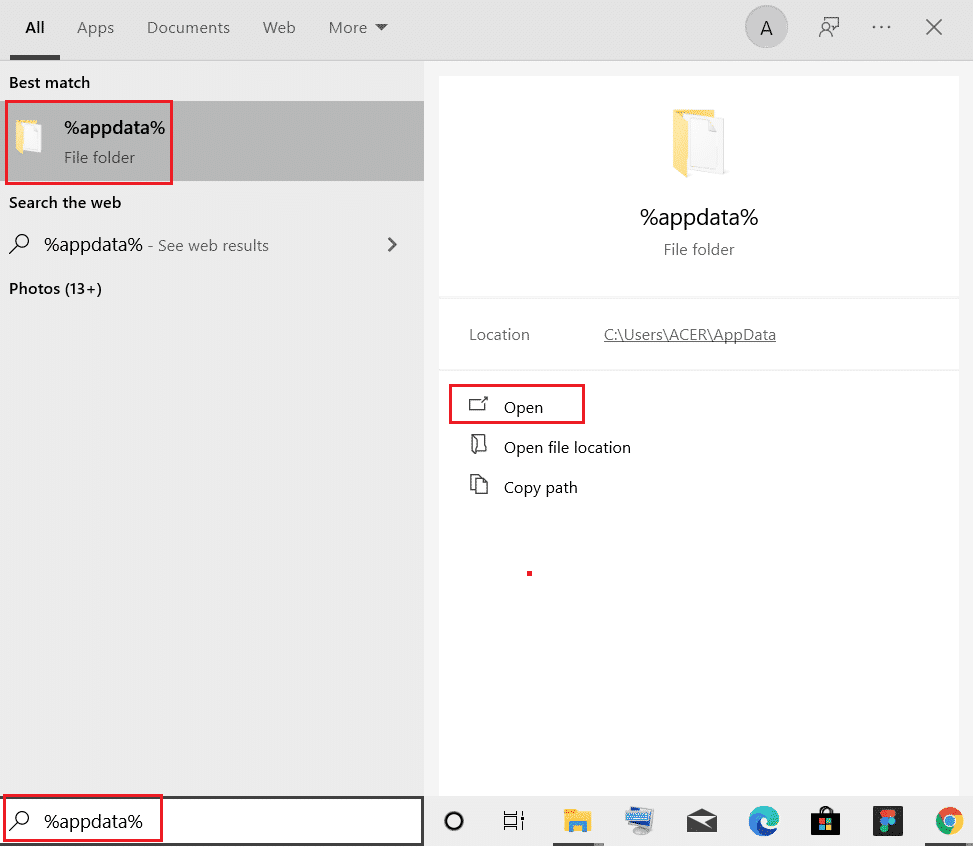
11. ทำซ้ำ ขั้นตอนที่ 9 เพื่อลบโฟลเดอร์ Mozilla
12. สุดท้าย รีสตาร์ทพีซีของคุณ
13. ดาวน์โหลด Mozilla Firefox จากเว็บไซต์อย่างเป็นทางการ
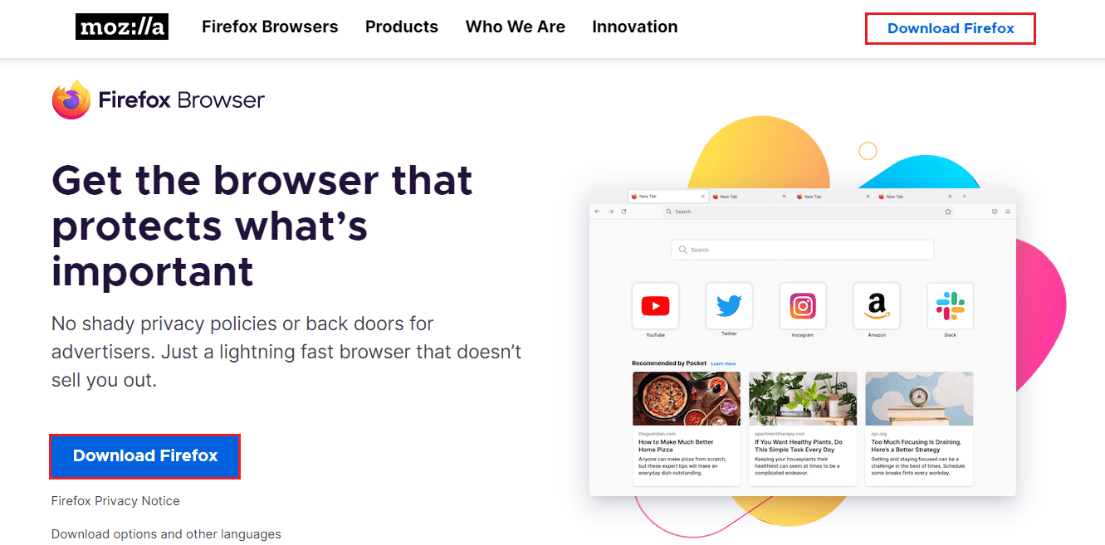
14. เรียกใช้ โปรแกรมติดตั้ง Firefox จากโฟลเดอร์ Downloads และติดตั้งเบราว์เซอร์บนคอมพิวเตอร์ของคุณ
ที่แนะนำ:
- วิธีส่งอีเมลที่ไม่ระบุชื่อฟรี
- วิธีอัปเดตบัญชี Disney Plus
- แก้ไขข้อผิดพลาด Netflix 70371101 ใน Windows 10
- แก้ไข Netflix หัวข้อนี้ไม่สามารถรับชมได้ทันที เกิดข้อผิดพลาด
เราหวังว่าคู่มือนี้จะเป็นประโยชน์ และคุณสามารถแก้ไข Netflix ที่ไม่ทำงานบน Virgin Media บนอุปกรณ์ Windows 10 ของคุณได้ เยี่ยมชมหน้าของเราต่อไปเพื่อรับคำแนะนำและเคล็ดลับเจ๋ง ๆ และแสดงความคิดเห็นของคุณด้านล่าง แจ้งให้เราทราบว่าคุณต้องการเรียนรู้อะไรต่อไป
