แก้ไขรหัสข้อผิดพลาด Netflix UI3012
เผยแพร่แล้ว: 2022-03-16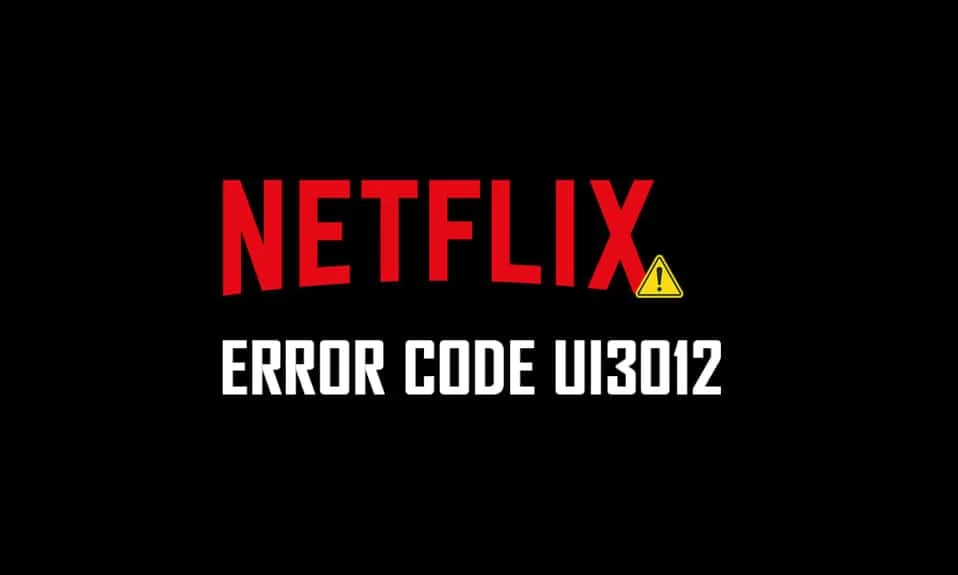
เมื่อคุณเพลิดเพลินกับวิดีโอ Netflix คุณอาจลงเอยด้วยรหัสข้อผิดพลาด Netflix UI3012 สิ่งนี้บ่งชี้ถึงปัญหาการเชื่อมต่อที่จะไม่หายไปจากพีซี Windows ของคุณ เว้นแต่คุณจะแก้ไขปัญหาจากราก ข้อผิดพลาด Netflix UI3012 ไม่ได้เกิดขึ้นเฉพาะบนอุปกรณ์ Mac หรือพีซีที่ใช้ Windows 10 แต่ยังเกิดขึ้นบน Apple TV หรือแอปมือถือด้วย
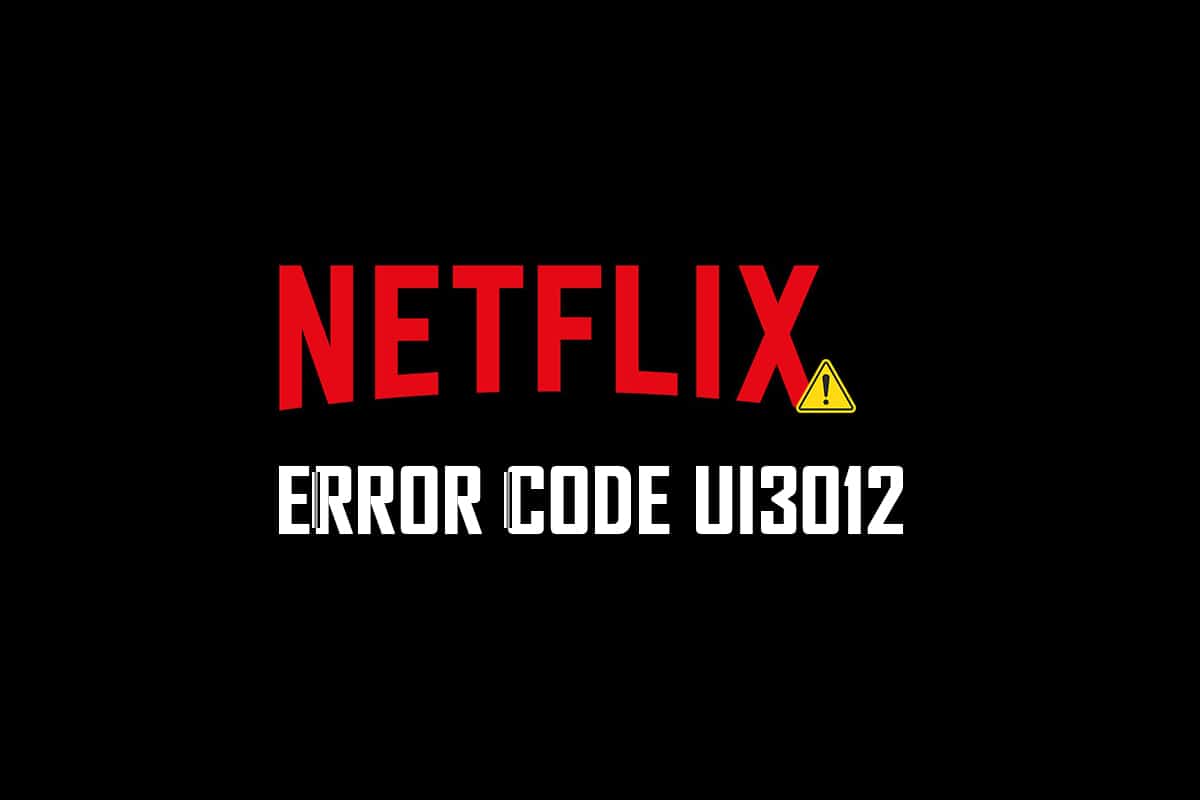
สารบัญ
- วิธีแก้ไขรหัสข้อผิดพลาด Netflix UI3012
- อะไรทำให้เกิดข้อผิดพลาด Netflix UI3012
- วิธีที่ 1: ขั้นตอนการแก้ไขปัญหาเบื้องต้น
- วิธีที่ 2: เข้าสู่ระบบ Netflix อีกครั้ง
- วิธีที่ 3: รีสตาร์ทเครือข่ายภายในบ้าน
- วิธีที่ 4: ปิดใช้งาน VPN
- วิธีที่ 5: ปิดใช้งาน Proxy
- วิธีที่ 6: เปลี่ยนที่อยู่ DNS
- วิธีที่ 7: ปิดใช้งานไฟร์วอลล์ (ไม่แนะนำ)
- วิธีที่ 8: ล้างแคชของเบราว์เซอร์
- วิธีที่ 9: ปิดใช้งานส่วนขยายเบราว์เซอร์
- วิธีที่ 10: ติดตั้งเบราว์เซอร์ใหม่
- วิธีที่ 11: รีเซ็ตเครือข่าย
วิธีแก้ไขรหัสข้อผิดพลาด Netflix UI3012
คุณจะเผชิญกับรหัสข้อผิดพลาดพร้อมกับข้อความแสดงข้อผิดพลาดต่อไปนี้
อ๊ะ มีบางอย่างผิดพลาด ...
ข้อผิดพลาดที่ไม่คาดคิด
เกิดข้อผิดพลาดที่ไม่คาดคิด โปรดโหลดหน้าเว็บและลองอีกครั้ง.
ในคู่มือนี้ คุณจะได้เรียนรู้ถึงเหตุผลพร้อมกับขั้นตอนการแก้ไขปัญหาสำหรับสิ่งเดียวกัน ดังนั้นอ่านต่อ
อะไรทำให้เกิดข้อผิดพลาด Netflix UI3012
ต่อไปนี้คือสาเหตุบางประการที่ทำให้เกิดข้อผิดพลาด UI3012 ใน Netflix วิเคราะห์อย่างลึกซึ้งเพื่อให้คุณสามารถแก้ไขปัญหาได้อย่างง่ายดาย
- ปัญหาการเชื่อมต่อเครือข่าย
- สัญญาณเครือข่ายไม่ดี
- การรบกวนทางอินเทอร์เน็ต
- การตั้งค่าเครือข่ายไม่ถูกต้อง
- สายเคเบิลเครือข่ายไม่ดี
- ส่วนขยายเบราว์เซอร์ที่เข้ากันไม่ได้
- บริการ ISP มีจำนวนจำกัด
- การรบกวนเซิร์ฟเวอร์ VPN/พร็อกซี
ในส่วนนี้ เราได้รวบรวมรายการวิธีการแก้ไขปัญหาที่จะช่วยคุณแก้ไขข้อผิดพลาด Netflix UI3012 ปฏิบัติตามตามลำดับเดียวกันเพื่อให้ได้ผลลัพธ์ที่ดีที่สุดใน Windows 10 PC
วิธีที่ 1: ขั้นตอนการแก้ไขปัญหาเบื้องต้น
ปฏิบัติตามวิธีการแก้ไขปัญหาพื้นฐานเหล่านี้:
- รีสตาร์ทพีซี: ก่อนอื่น คุณสามารถแก้ไขปัญหารหัสข้อผิดพลาด Netflix UI3012 ได้ด้วยการรีสตาร์ทคอมพิวเตอร์ การดำเนินการนี้จะแก้ไขข้อบกพร่องชั่วคราวทั้งหมดที่เกี่ยวข้องกับเบราว์เซอร์และแอปพลิเคชัน
- รีเฟรชหน้า: ตามที่ Netflix แนะนำ การโหลดหน้า Netflix ซ้ำจะแก้ไขข้อขัดแย้งของเบราว์เซอร์และรหัสข้อผิดพลาดของ Netflix UI3012 เช่นกัน นอกจากนี้ ให้ตรวจสอบว่ามีปัญหาเกี่ยวกับเซิร์ฟเวอร์หรือไม่ และคุณใช้ Netflix เวอร์ชันล่าสุดหรือไม่
- เชื่อมต่อกับเครือข่ายอื่น: หากคุณเชื่อมต่อกับเครือข่ายสาธารณะ ผู้ดูแลระบบของคุณอาจปิดใช้งานไซต์และแอปพลิเคชันบางรายการ ในกรณีนี้ ให้เชื่อมต่อกับเครือข่ายอื่น ถ้าเป็นไปได้ และตรวจสอบว่าคุณได้แก้ไขปัญหาแล้วหรือไม่
- เพิ่มความแรงของสัญญาณ: คุณสามารถเพิ่มความแรงของสัญญาณ Wi-Fi ได้โดยเคลื่อนตัวเองเข้าหาเราเตอร์และขจัดสิ่งกีดขวาง (โทรศัพท์ไร้สาย ไมโครเวฟ ฯลฯ) ที่รบกวนเครือข่าย
- เปลี่ยนไปใช้เบราว์เซอร์อื่น: หากมีปัญหาใดๆ เกี่ยวกับเบราว์เซอร์ในพีซี Windows 10 ของคุณ คุณสามารถแก้ไขได้โดยเปลี่ยนไปใช้เบราว์เซอร์อื่น คุณสามารถระบุได้ว่าปัญหาเกี่ยวข้องกับแอปหรือเบราว์เซอร์หรือไม่
- เปลี่ยนไปใช้การเชื่อมต่อแบบมีสาย: หากคุณกำลังใช้สัญญาณ Wi-Fi ให้เชื่อมต่อพีซี Windows และเราเตอร์ของคุณโดยใช้สายอีเทอร์เน็ต จากนั้น เล่น Netflix และตรวจสอบว่าปัญหายังคงมีอยู่หรือไม่
วิธีที่ 2: เข้าสู่ระบบ Netflix อีกครั้ง
การออกจากระบบบัญชี Netflix จะช่วยแก้ปัญหาใดๆ ในบัญชีและข้อมูลรับรองของคุณ รอสักครู่ เข้าสู่บัญชีของคุณอีกครั้งตามคำแนะนำ
1. คลิก ออกจากระบบ ที่มุมบนขวาของหน้าจอ Netflix
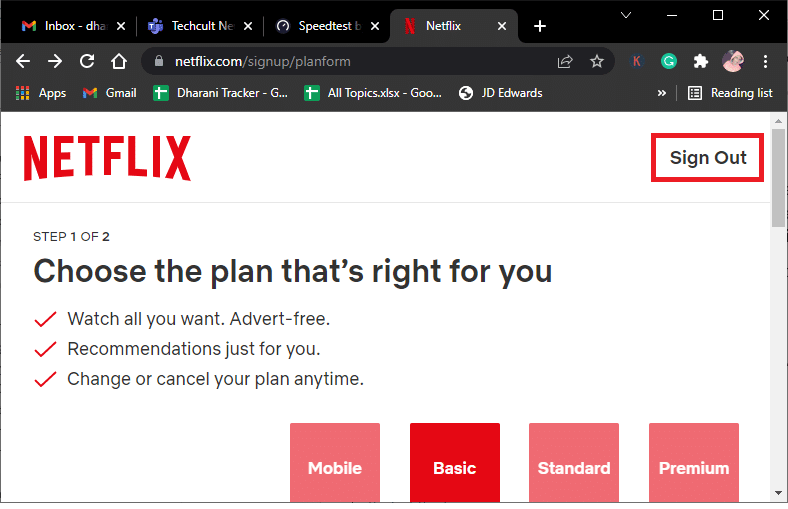
2. เมื่อคุณออกจากระบบบัญชี Netflix แล้ว ให้รอ 30 วินาทีหรือรีบูตเครื่องคอมพิวเตอร์ จากนั้นคลิกที่ ลงชื่อเข้า ใช้
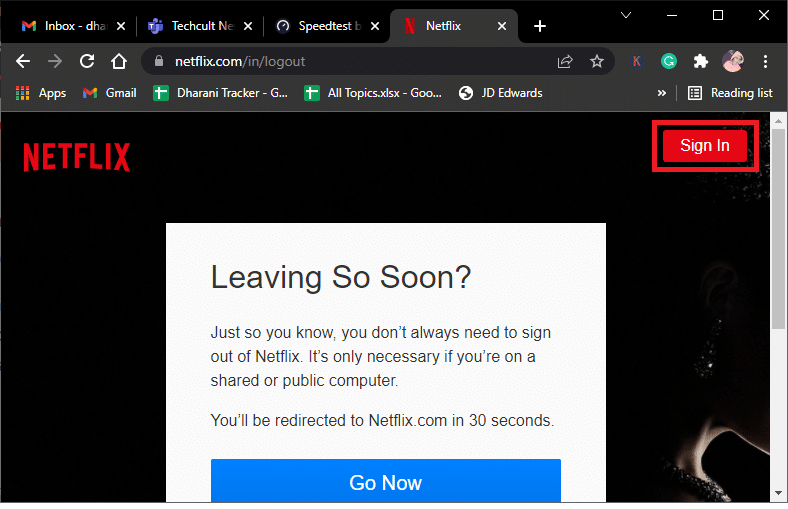
3. พิมพ์ข้อมูลประจำตัวของคุณและตรวจสอบว่าคุณพบข้อผิดพลาด Netflix UI3012 อีกครั้งหรือไม่
อ่านเพิ่มเติม: วิธีเปลี่ยนรหัสผ่านบน Netflix
วิธีที่ 3: รีสตาร์ทเครือข่ายภายในบ้าน
ทำตามขั้นตอนที่กำหนดเพื่อรีสตาร์ทเครือข่ายในบ้าน
ตัวเลือกที่ 1: รีสตาร์ทเราเตอร์
การรีบูตเครือข่ายของคุณสามารถแก้ไขและจัดการรหัสข้อผิดพลาดของ Netflix UI3012 ได้ ต่อไปนี้คือวิธีง่ายๆ สองสามวิธีในการรีสตาร์ทเราเตอร์ของคุณ
1. ค้นหา ปุ่มเปิดปิด ที่ด้านหลังเราเตอร์ของคุณ
2. กดปุ่มหนึ่งครั้งเพื่อ ปิดเครื่อง

3. ตอนนี้ ถอด สายไฟเราเตอร์ ของคุณและรอจนกว่าพลังงานจะหมดจากตัวเก็บประจุ
4. จากนั้น ต่อ สายไฟ อีกครั้งและเปิดเครื่องหลังจากผ่านไปหนึ่งนาที
5. รอจนกว่าการเชื่อมต่อเครือข่ายจะถูกสร้างขึ้นใหม่ และ ลองลงชื่อเข้าใช้อีกครั้ง
ตัวเลือก II: รีเซ็ตเราเตอร์
หากการรีสตาร์ทเราเตอร์ไม่สามารถแก้ไขข้อผิดพลาดได้ ให้ลองรีเซ็ตเราเตอร์ของคุณ
หมายเหตุ 1: การตั้งค่าและการตั้งค่าทั้งหมด เช่น พอร์ตที่ส่งต่อ การเชื่อมต่อในบัญชีดำ ข้อมูลประจำตัว ฯลฯ จะถูกลบออก ดังนั้น ตรวจสอบให้แน่ใจว่าได้เก็บบัญชีเหล่านี้ไว้ก่อนที่จะดำเนินการตามคำแนะนำที่กล่าวถึงด้านล่าง
หมายเหตุ 2: หลังจากรีเซ็ต เราเตอร์จะเปลี่ยนกลับเป็นการตั้งค่าเริ่มต้นและรหัสผ่านการตรวจสอบสิทธิ์ ดังนั้น ใช้ข้อมูลประจำตัวเริ่มต้นเพื่อเข้าสู่ระบบหลังจากรีเซ็ต
1. เปิดการ ตั้งค่าเราเตอร์ โดยใช้ที่ อยู่ IP เกตเวย์เริ่มต้น จากนั้นใช้ข้อมูลประจำตัวของคุณเพื่อ เข้า สู่ ระบบ ตามที่แสดง
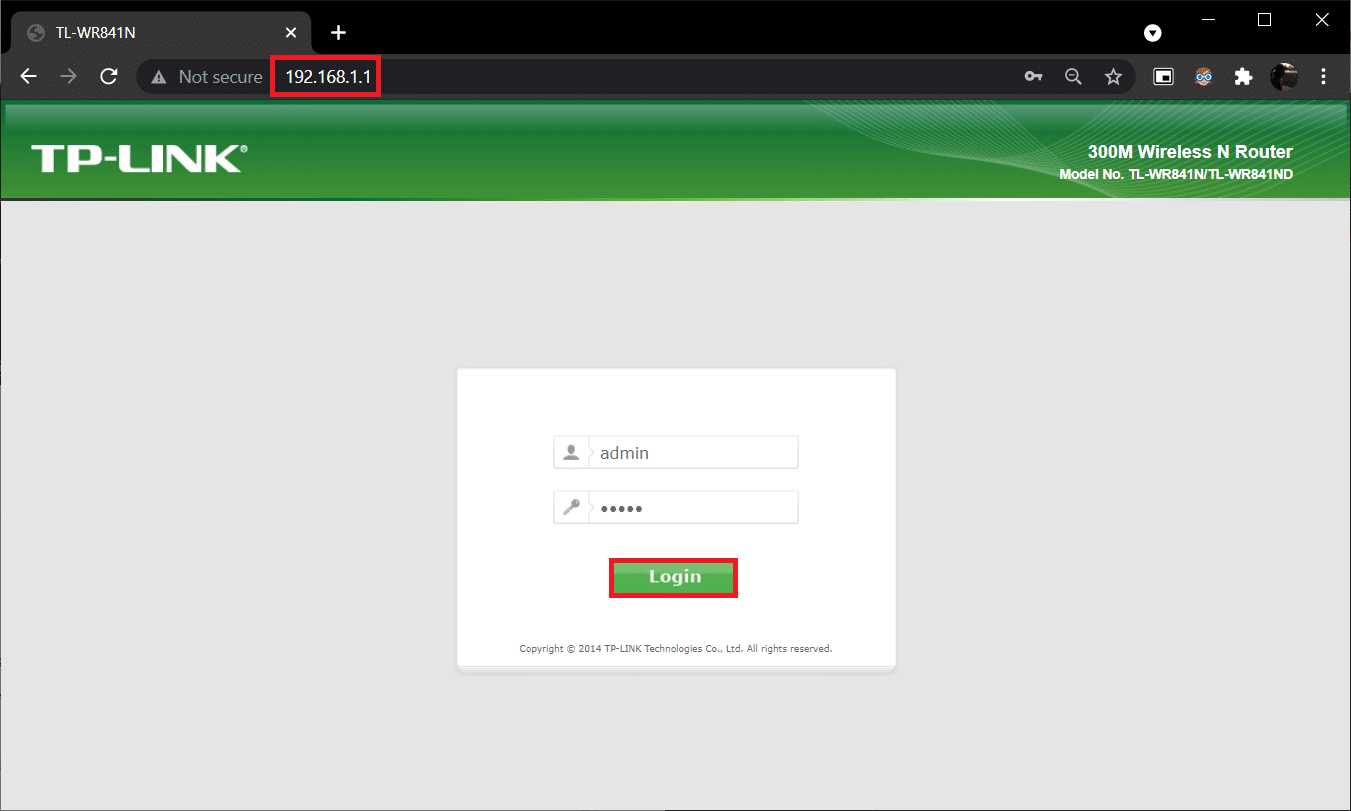
2. จดการ ตั้งค่าการกำหนดค่า ทั้งหมด คุณจะต้องใช้หลังจากรีเซ็ตเราเตอร์ เนื่องจากคุณอาจสูญเสียข้อมูลประจำตัว ISP หากคุณใช้โปรโตคอล P2P (โปรโตคอล แบบจุดต่อจุดบนอินเทอร์เน็ต)
3. ตอนนี้ กดปุ่มรีเซ็ต บนเราเตอร์ของคุณค้างไว้ 10-30 วินาที
หมายเหตุ: คุณต้องใช้อุปกรณ์ชี้ตำแหน่ง เช่น พิน หรือ ไม้จิ้มฟัน เพื่อกดปุ่ม RESET ในเราเตอร์บางตัว

4. เราเตอร์จะ ปิดและเปิด ใหม่โดยอัตโนมัติ คุณสามารถ ปล่อยปุ่ม เมื่อ ไฟเริ่มกะพริบ
5. ป้อน รายละเอียดการกำหนดค่า สำหรับเราเตอร์อีกครั้งบนหน้าเว็บ
ตรวจสอบว่าข้อผิดพลาด Netflix UI3012 ได้รับการแก้ไขแล้วหรือไม่
วิธีที่ 4: ปิดใช้งาน VPN
เครือข่ายส่วนตัวเสมือน (VPN) อาจรบกวนเซิร์ฟเวอร์ Netflix และการเชื่อมต่อเครือข่าย แต่เซิร์ฟเวอร์ VPN เหล่านี้อาจทำให้เกิดปัญหาในการเข้าสู่ระบบ Netflix ทำให้เกิดข้อผิดพลาด UI3012 ขอแนะนำให้คุณปิดการใช้งานเครือข่าย VPN โดยทำตามคำแนะนำด้านล่าง
1. กด ปุ่ม Windows และพิมพ์ การตั้งค่า VPN ในแถบค้นหา คลิกที่ เปิด
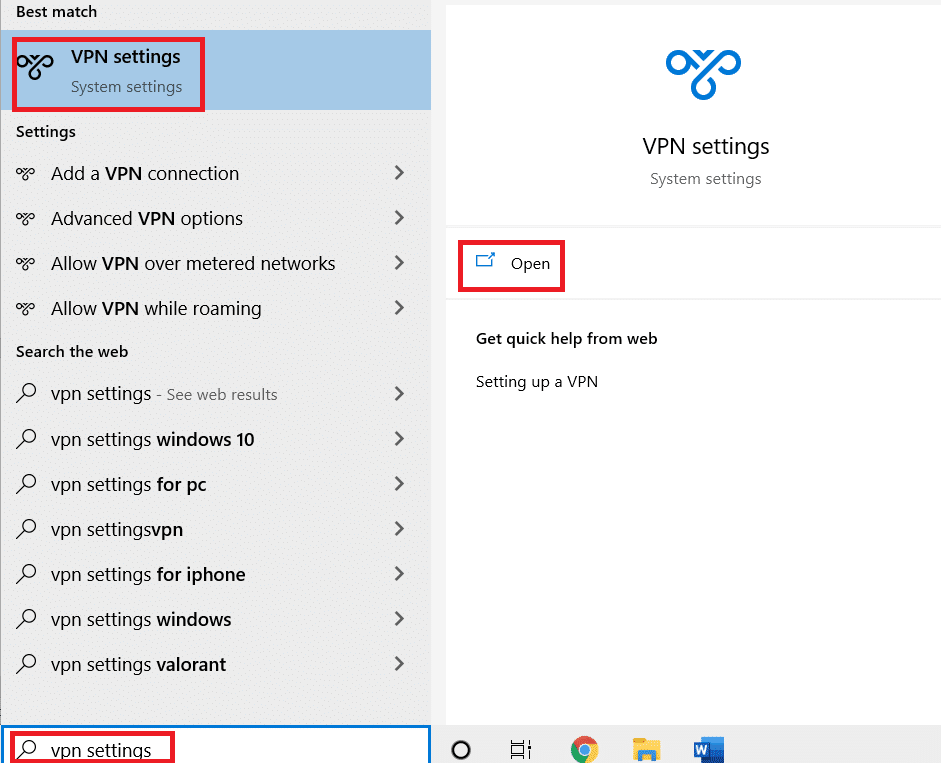
2. ตัดการเชื่อมต่อบริการ VPN ที่ใช้งานอยู่และปิด ตัวเลือก VPN
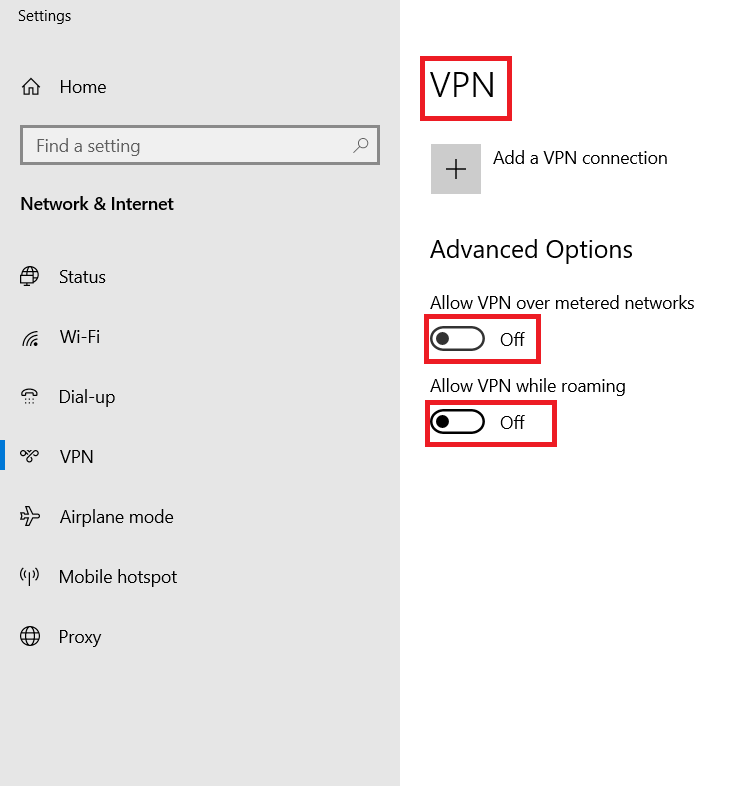
อ่านเพิ่มเติม: วิธีสตรีม Netflix ในรูปแบบ HD หรือ Ultra HD
วิธีที่ 5: ปิดใช้งาน Proxy
พร็อกซีเซิร์ฟเวอร์เพิ่มความเร็ว บีบอัดการรับส่งข้อมูล และอนุรักษ์แบนด์วิดท์ของเครือข่ายของคุณ นอกจากนี้ เครือข่ายที่วุ่นวายยังถูกล้างด้วยพื้นที่บางส่วนด้วยการแยกโฆษณาออกจากเว็บไซต์ เพื่อให้คุณสามารถเข้าถึงเครือข่ายของคุณได้อย่างรวดเร็ว นอกจากนี้ยังรบกวนการทำงานของ Netflix ทำให้เกิดข้อผิดพลาด UI3012 ขอแนะนำให้คุณปิดการใช้งานพรอกซีโดยทำตามคำแนะนำด้านล่าง
1. ออกจาก Netflix และตรวจสอบให้แน่ใจว่าคุณปิดกระบวนการพื้นหลังทั้งหมดที่เกี่ยวข้องกับ Netflix จาก Task Manager
2. กดปุ่ม Windows พิมพ์ Proxy และ Open
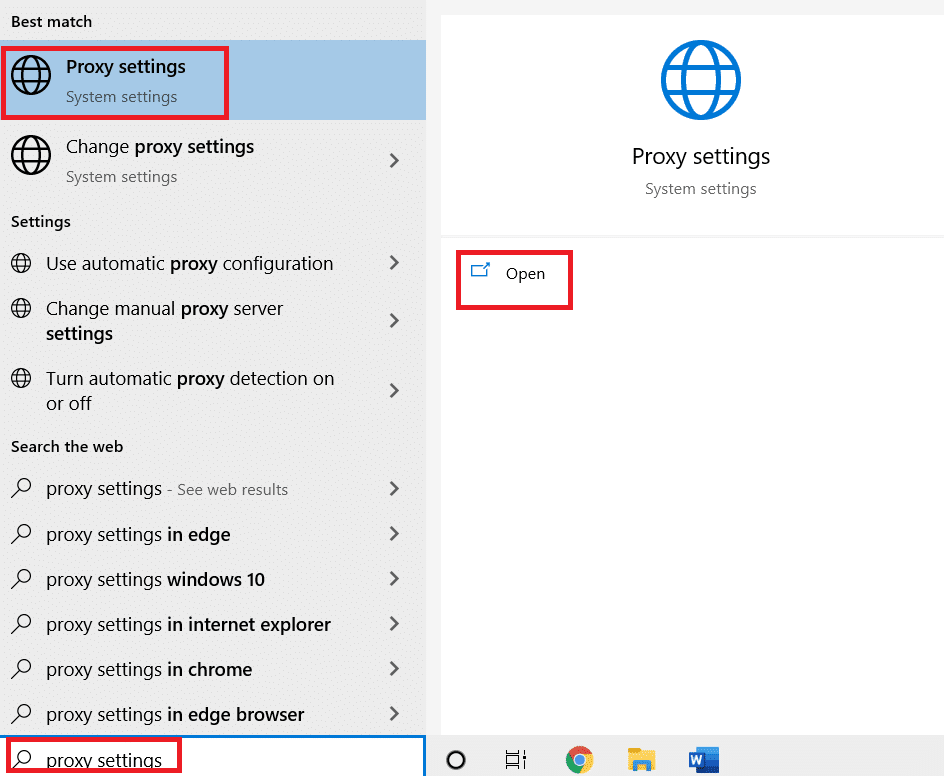
3. ที่นี่ สลับปิดการตั้งค่าต่อไปนี้
- ตรวจจับการตั้งค่าโดยอัตโนมัติ
- ใช้สคริปต์การตั้งค่า
- ใช้พร็อกซีเซิร์ฟเวอร์
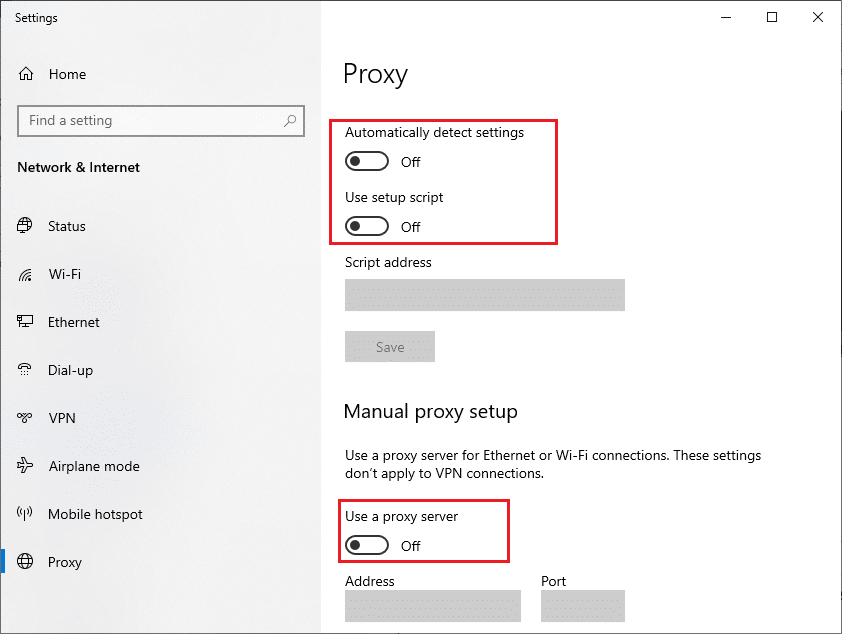
4. ตอนนี้ ให้เปิด Netflix อีกครั้งแล้วลองหากคุณสามารถเข้าถึงได้โดยไม่มีข้อผิดพลาด
วิธีที่ 6: เปลี่ยนที่อยู่ DNS
ผู้ใช้หลายคนรายงานว่ารหัสข้อผิดพลาด Netflix UI3012 สามารถแก้ไขได้โดยเปลี่ยนที่อยู่ DNS ที่ผู้ให้บริการอินเทอร์เน็ตของคุณให้มา คุณสามารถใช้ที่อยู่ Google DNS เพื่อแก้ไขปัญหา และนี่คือคำแนะนำบางประการในการเปลี่ยนที่อยู่ DNS ของพีซีของคุณ
1. เปิด กล่องโต้ตอบเรียกใช้ โดยกดปุ่ม Windows + R พร้อมกัน
2. ตอนนี้ พิมพ์คำสั่งต่อไปนี้แล้วกด Enter
ncpa.cpl
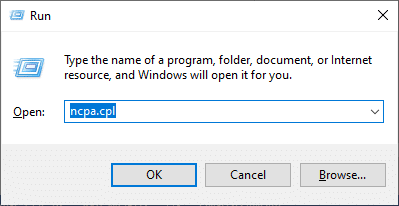
3. คลิกขวาที่อะแดปเตอร์เครือข่ายที่ใช้งานอยู่และคลิก Properties
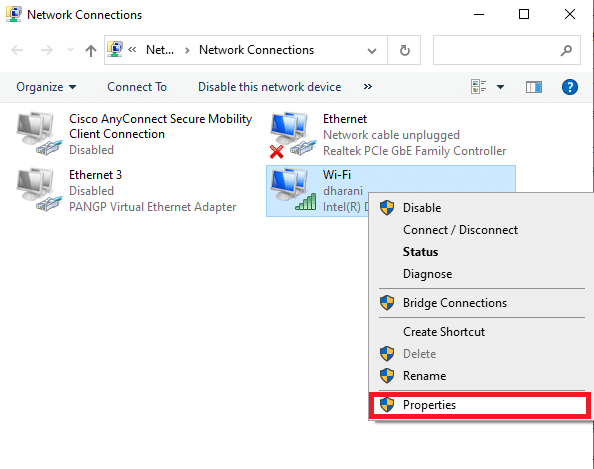
4. หน้าต่างคุณสมบัติ Wi-Fi จะปรากฏขึ้น คลิกที่ Internet Protocol รุ่น 4(TCP/IPv4) และคลิกที่ Properties
หมายเหตุ: คุณยังสามารถดับเบิลคลิกที่ Internet Protocol Version 4(TCP/IPv4) เพื่อเปิดหน้าต่าง Properties
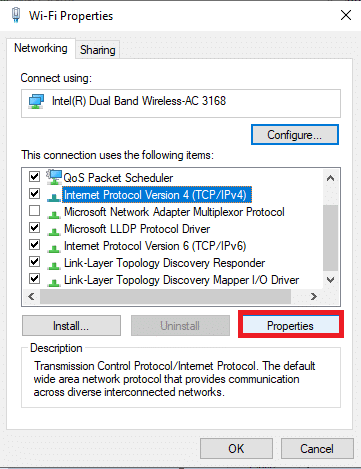
5. เลือกตัวเลือก ใช้ที่อยู่เซิร์ฟเวอร์ DNS ต่อไปนี้ จากนั้น ป้อนค่าที่กล่าวถึงด้านล่างในฟิลด์ เซิร์ฟเวอร์ DNS ที่ต้องการ และ เซิร์ฟเวอร์ DNS สำรอง
8.8.8.8
8.8.4.4
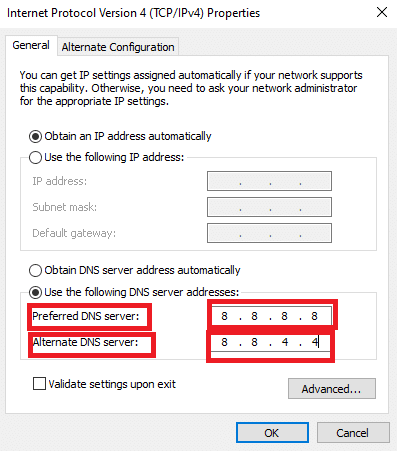
6. ตรวจสอบเพื่อ ตรวจสอบการตั้งค่าเมื่อออก และคลิก ตกลง
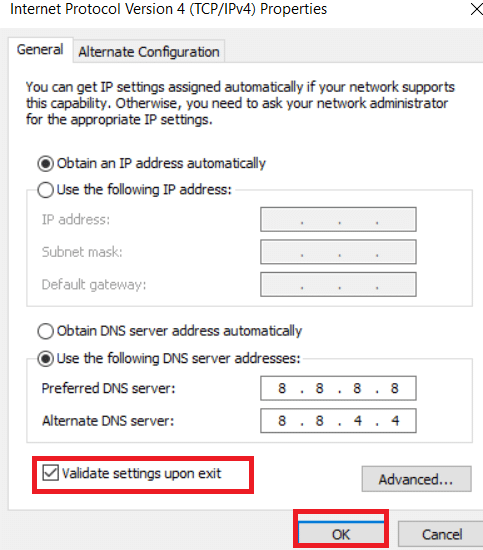
7. ปิดหน้าต่าง แล้ววิธีนี้จะแก้ไขข้อผิดพลาด Netflix UI3012
ยังอ่าน: The Meg บน Netflix หรือไม่
วิธีที่ 7: ปิดใช้งานไฟร์วอลล์ (ไม่แนะนำ)
หากชุดความปลอดภัยของไฟร์วอลล์ Windows Defender กำลังบล็อกคุณลักษณะบางอย่างของ Netflix ต่อไปนี้คือตัวเลือกบางส่วนที่ต้องจัดการ
ตัวเลือกที่ 1: ไวท์ลิสต์ทีมในไฟร์วอลล์
1. กด ปุ่ม Windows และพิมพ์ Windows Defender Firewall คลิกที่ เปิด
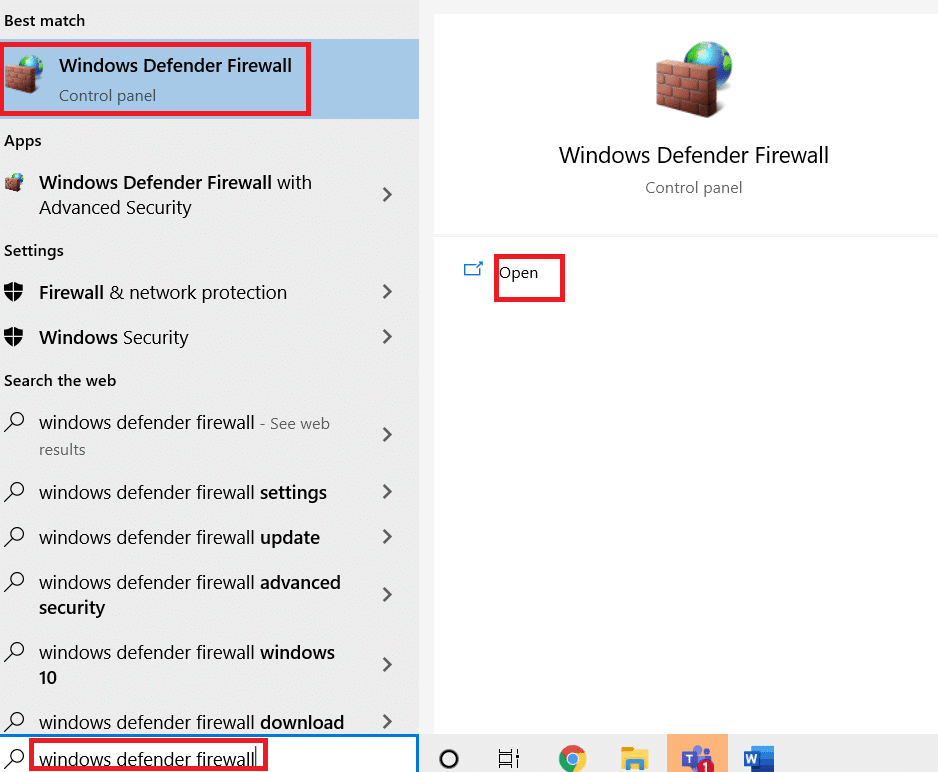
2. ในหน้าต่างป๊อปอัป ให้คลิกที่ Allow an app or feature through Windows Defender Firewall
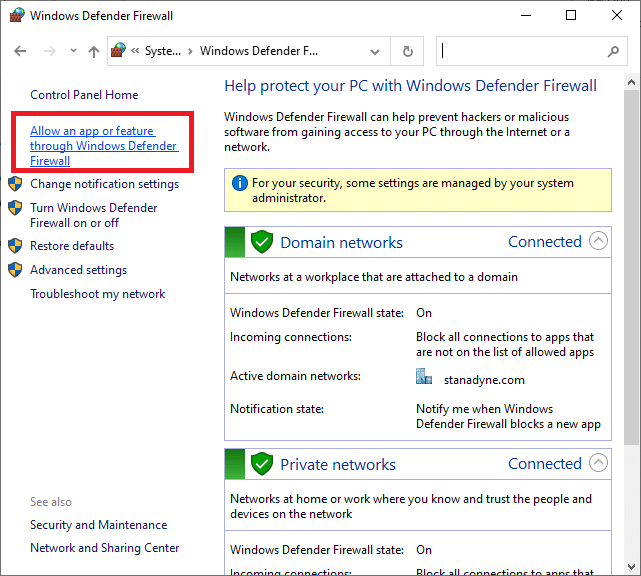
3. คลิก เปลี่ยนการตั้งค่า สุดท้าย ให้ตรวจสอบ Netflix เพื่ออนุญาตผ่านไฟร์วอลล์
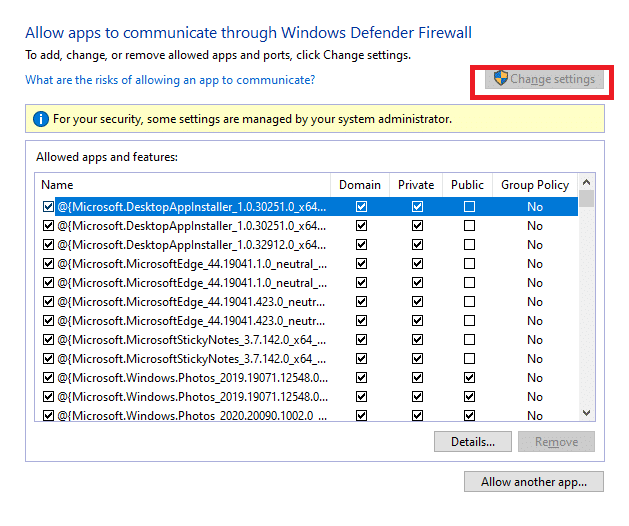
4. คุณสามารถใช้ อนุญาตแอปอื่น… เพื่อเรียกดู Netflix หากไม่มีอยู่ในรายการ
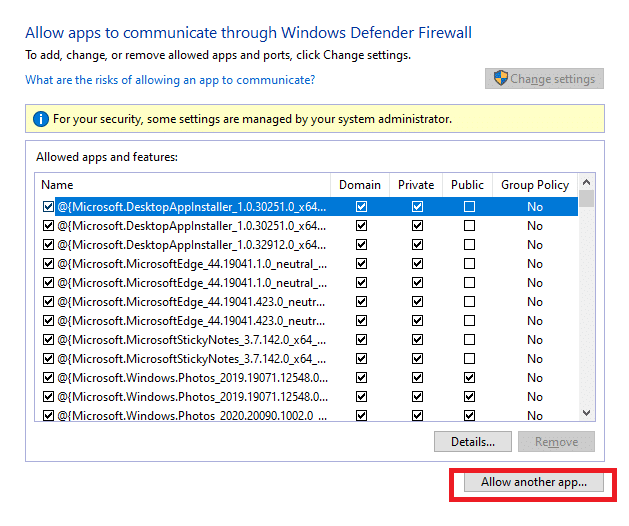
5. สุดท้าย คลิก ตกลง เพื่อบันทึกการเปลี่ยนแปลง ตรวจสอบว่าคุณได้แก้ไขข้อผิดพลาด
ตัวเลือก II: ปิดใช้งานไฟร์วอลล์ชั่วคราว
หมายเหตุ: หากคุณปิดใช้งานไฟร์วอลล์ จะทำให้คอมพิวเตอร์ของคุณเสี่ยงต่อการโจมตีของมัลแวร์หรือไวรัส ดังนั้น หากคุณเลือกที่จะทำเช่นนั้น ตรวจสอบให้แน่ใจว่าได้เปิดใช้งานทันทีหลังจากที่คุณแก้ไขปัญหาเสร็จแล้ว
1. เปิด แผงควบคุม โดยพิมพ์ในช่องค้นหาของ Windows คลิกที่ เปิด
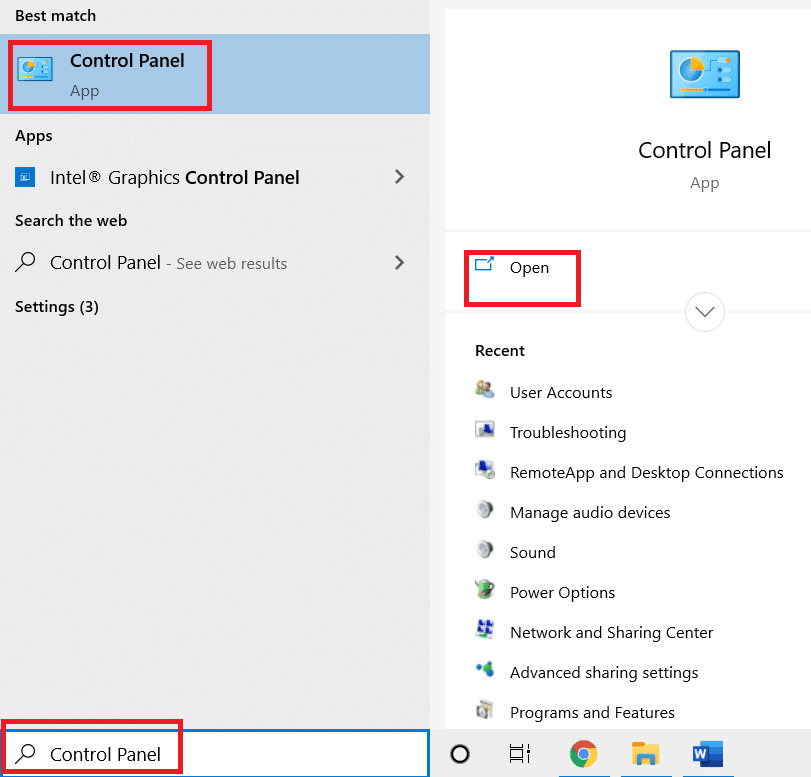
2. เลือก ระบบและความปลอดภัย
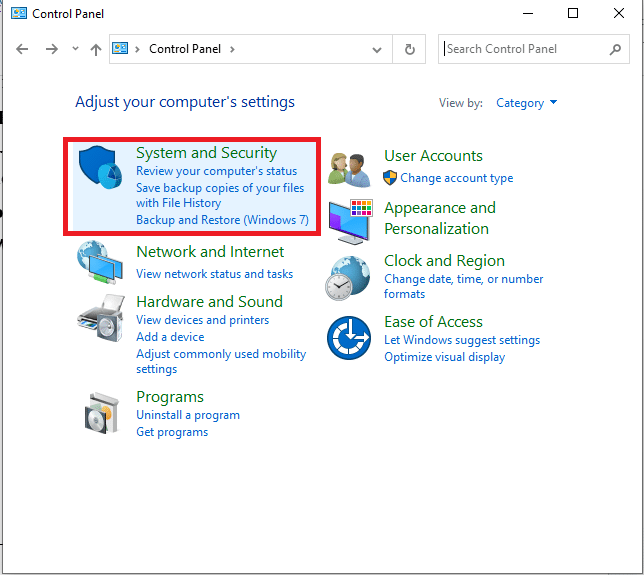
3. คลิกที่ ไฟร์วอลล์ Windows Defender
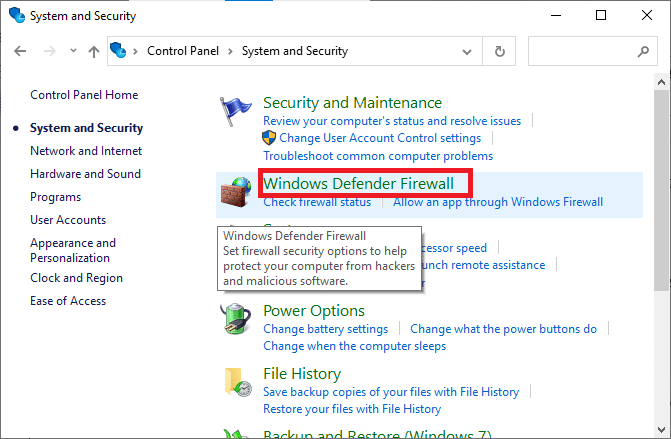
4. เลือกตัวเลือก เปิดหรือปิดไฟร์วอลล์ Windows Defender
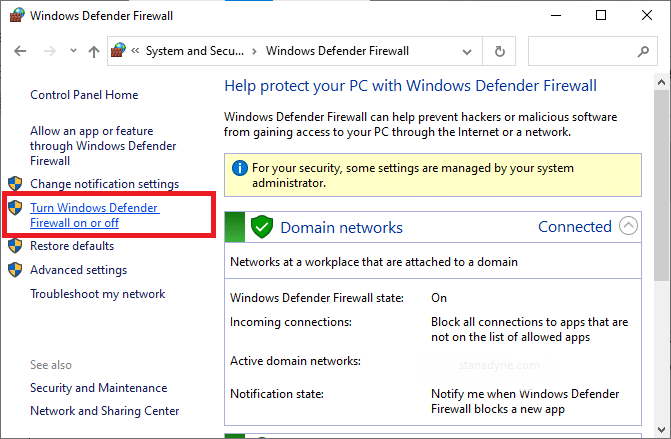
5. ทำเครื่องหมายที่ช่องถัดจากตัวเลือก ปิดไฟร์วอลล์ Windows Defender (ไม่แนะนำ) ทุกที่ที่มีบนหน้าจอนี้
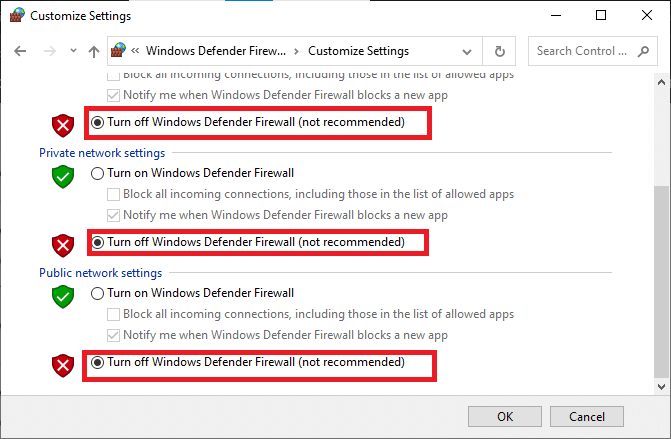
อ่านเพิ่มเติม: วิธีใช้ปาร์ตี้ Netflix เพื่อชมภาพยนตร์กับเพื่อน
วิธีที่ 8: ล้างแคชของเบราว์เซอร์
ข้อมูลการท่องเว็บและหน่วยความจำแคชที่เสียหายจะทำให้เกิดข้อผิดพลาดในการท่องอินเทอร์เน็ตตามปกติ หากคุณใช้เวอร์ชันของ Netflix ในเบราว์เซอร์และพบรหัสข้อผิดพลาด ขอแนะนำให้ล้างแคชของเบราว์เซอร์ตามคำแนะนำด้านล่าง
ตัวเลือกที่ 1: ล้างแคชใน Google Chrome
1. เปิดเบราว์เซอร์ Chrome
หมายเหตุ: คุณสามารถไปยังส่วนต่างๆ ของหน้าโดยตรงเพื่อลบประวัติการท่องเว็บใน Chrome โดยพิมพ์ chrome://settings/clearBrowserData ในแถบค้นหา

2. คลิกที่ ไอคอนสามจุด ที่มุมบนขวา
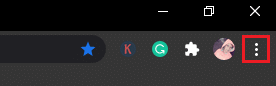
3. คลิกที่ตัวเลือก เครื่องมือเพิ่มเติม
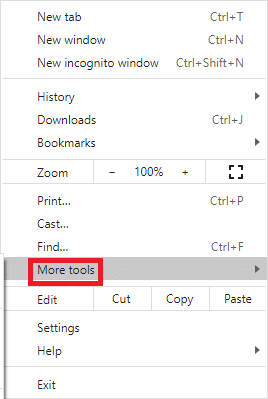
4. ถัดไป คลิกที่ ล้างข้อมูลการท่องเว็บ…
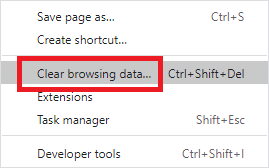
5. ที่นี่ เลือกช่วงเวลาสำหรับการดำเนินการให้เสร็จสิ้น ตัวอย่างเช่น หากคุณต้องการลบข้อมูลทั้งหมด ให้เลือก ตลอดเวลา แล้วคลิก ล้างข้อมูล
หมายเหตุ : ตรวจสอบให้แน่ใจว่าได้เลือกช่อง คุกกี้และข้อมูลไซต์อื่นๆ และช่อง รูปภาพและไฟล์ที่แคชไว้ ก่อนที่จะล้างข้อมูลออกจากเบราว์เซอร์
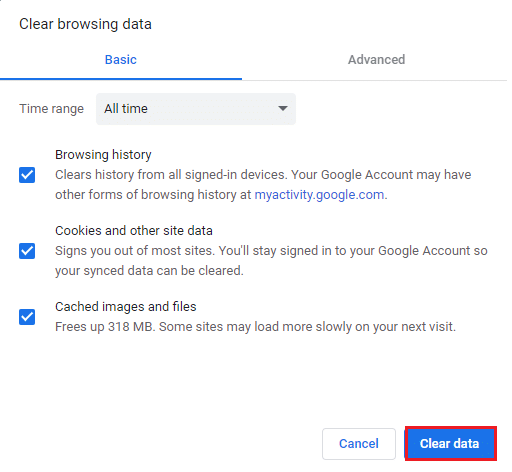
ตัวเลือก II: ล้างแคชใน Microsoft Edge
1. เปิด เบราว์เซอร์ Edge และเปิดแท็บใหม่ คลิกที่ ไอคอนสามจุด
![]()
หมายเหตุ: คุณสามารถไปยังส่วนต่างๆ ของหน้าโดยตรงเพื่อลบประวัติการท่องเว็บใน Edge โดยพิมพ์ edge://settings/clearBrowserData ในแถบค้นหา

2. ไปที่ตัวเลือก ความเป็นส่วนตัว การค้นหา และบริการ ในบานหน้าต่างด้านซ้าย
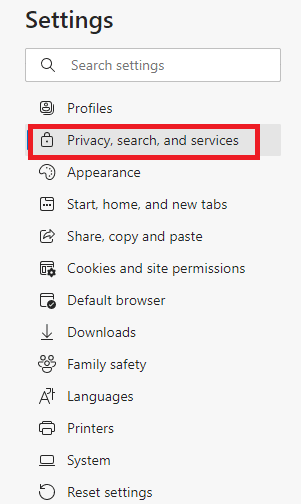
3. เลื่อนหน้าจอไปทางขวาและคลิก เลือกสิ่งที่ต้องการล้าง
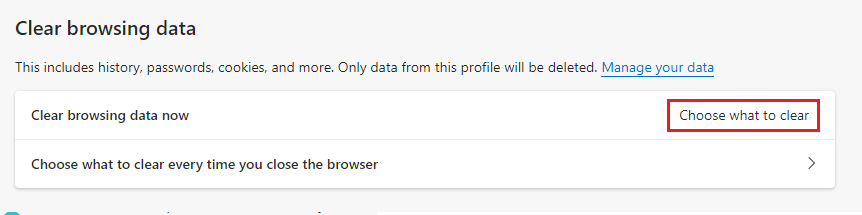
4. ในหน้าต่างถัดไป เลือกช่องตามที่คุณต้องการ เช่น ประวัติการท่องเว็บ คุกกี้และข้อมูลไซต์อื่นๆ รูปภาพและไฟล์ในแคช ฯลฯ และคลิก ล้าง ทันที
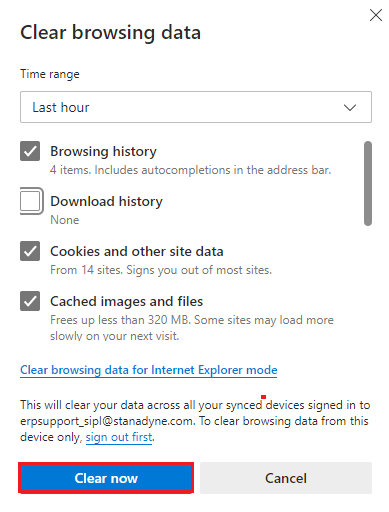
5. สุดท้ายนี้ ข้อมูลการท่องเว็บทั้งหมดของคุณจะถูกล้างทันที
ตัวเลือก III: ล้างแคชใน Firefox
1. เปิด Firefox และเปิดแท็บใหม่
2. คลิกที่ไอคอน เมนู ที่มุมบนขวาของหน้าจอ
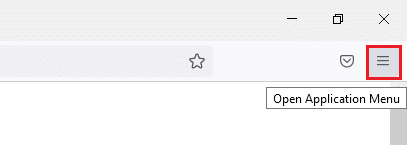
3. เลือกตัวเลือกการ ตั้งค่า จากรายการดรอปดาวน์
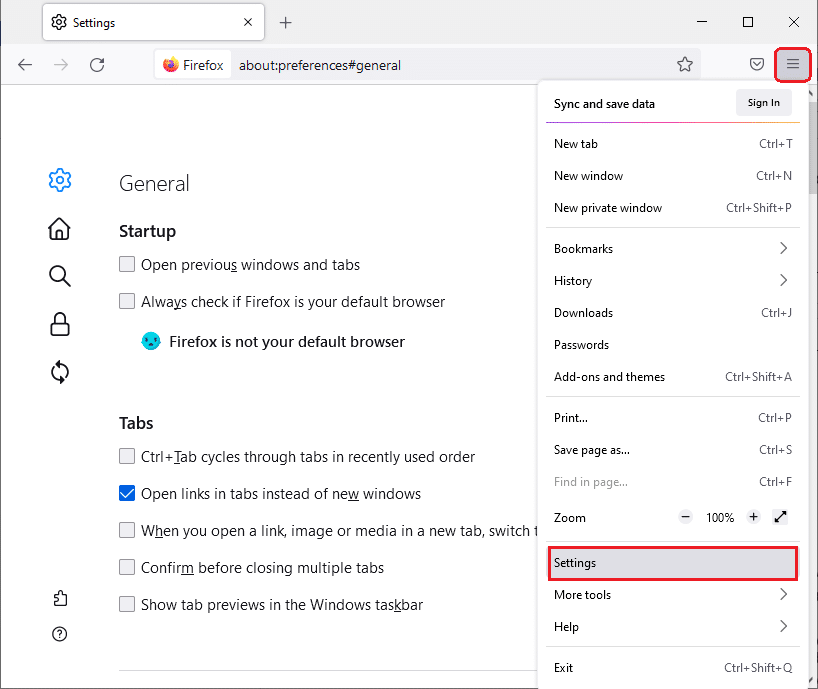
4. ไปที่ ส่วน Privacy & Security แล้วคลิก Clear Data ในเมนู Cookies and Site Data
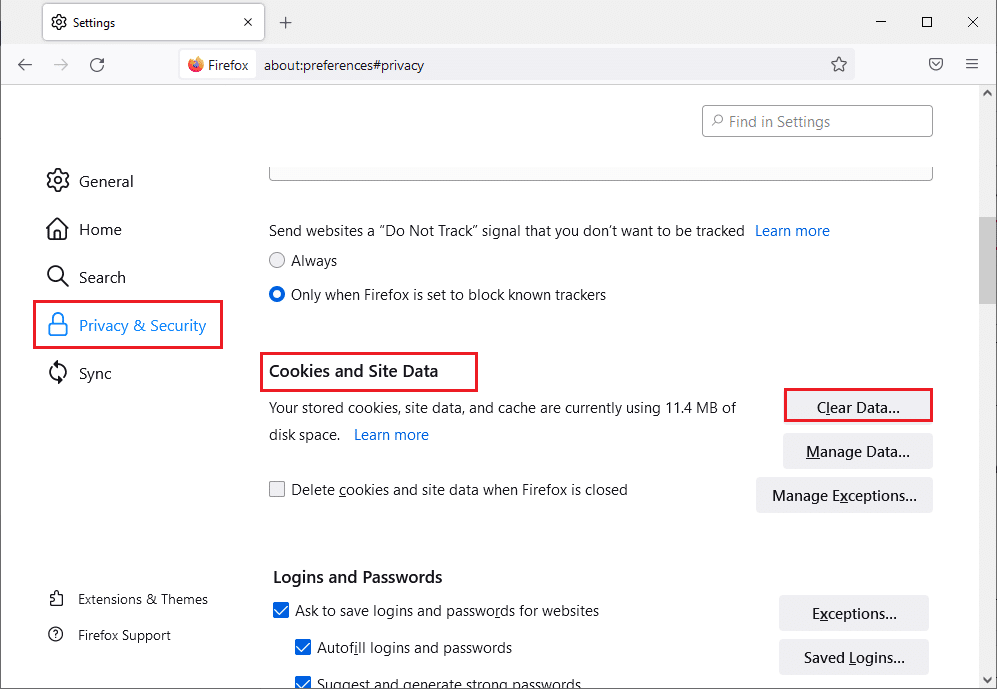
5. ยกเลิกการเลือกช่อง Cookies and Site Data และทำเครื่องหมายที่ช่อง Cached Web Content
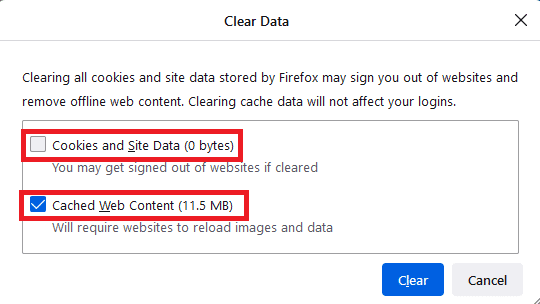
7. สุดท้าย คลิกที่ปุ่ม ล้าง เพื่อล้างคุกกี้ที่แคชไว้ของ Firefox
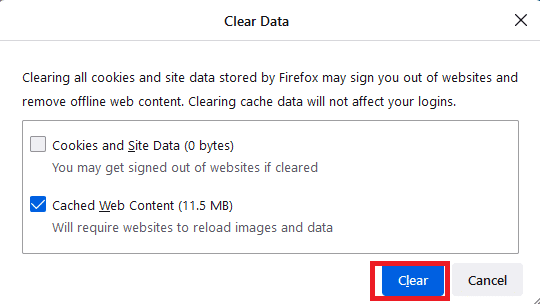
อ่านเพิ่มเติม: วิธีแก้ไขรหัสข้อผิดพลาด Netflix M7111-1101
วิธีที่ 9: ปิดใช้งานส่วนขยายเบราว์เซอร์
คุณสามารถเพลิดเพลินกับข้อดีมากมายของส่วนเสริมและส่วนขยายของเบราว์เซอร์ เมื่อพูดถึงข้อผิดพลาดและปัญหา บางครั้งส่วนขยายที่ล้าสมัยและส่วนเสริมที่เข้ากันไม่ได้อาจมีส่วนทำให้เกิดรหัสข้อผิดพลาดของ Netflix UI3012 เพื่อแก้ไขปัญหาดังกล่าว ให้ทำตามคำแนะนำด้านล่าง
ตัวเลือกที่ 1: ปิดการใช้งานส่วนขยายของ Chrome
1. เปิด เบราว์เซอร์ Google Chrome
หมายเหตุ: ไปที่หน้าส่วนขยายโดยตรง ให้พิมพ์ chrome://extensions/ ในแถบค้นหา แล้วกด Enter
2. คลิกที่ ไอคอนสามจุด ที่มุมบนขวา
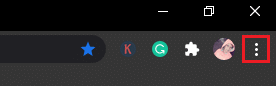
3. เลือกตัวเลือก เครื่องมือเพิ่มเติม
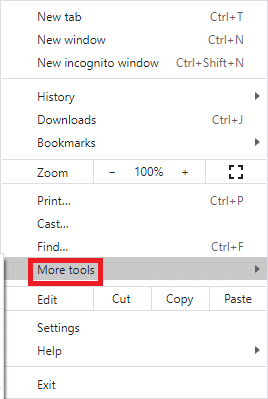
4. คลิกที่ ส่วนขยาย
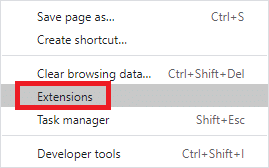
5. สุดท้าย ปิด ส่วนขยายที่คุณต้องการปิดใช้งาน หากคุณไม่พบข้อผิดพลาดใด ๆ หลังจากปิดใช้งานส่วนขยายใด ๆ ให้คลิกที่ตัวเลือก ลบ เพื่อลบออกจากเบราว์เซอร์ของคุณ
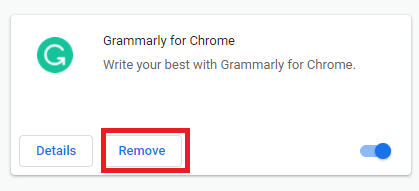
ตัวเลือก II: ปิดใช้งานส่วนขยายขอบ
1. เปิด เบราว์เซอร์ Edge และคลิกที่ ไอคอนสามจุด ที่มุมบนขวา
![]()
หมายเหตุ: หากต้องการข้ามขั้นตอนยาวเหยียดเพื่อไปยังหน้าส่วนขยาย ให้พิมพ์ edge://extensions/ ในแถบค้นหาแล้วกด Enter
2. คลิกที่ ส่วนขยาย
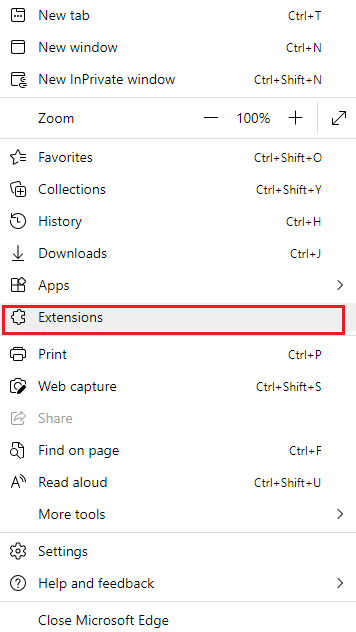
3. เลือกส่วนขยายใดก็ได้ แล้วคลิก จัดการส่วนขยาย
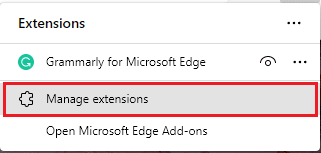
4. ปิด ส่วนขยายและตรวจสอบว่าคุณพบข้อผิดพลาดอีกครั้งหรือไม่
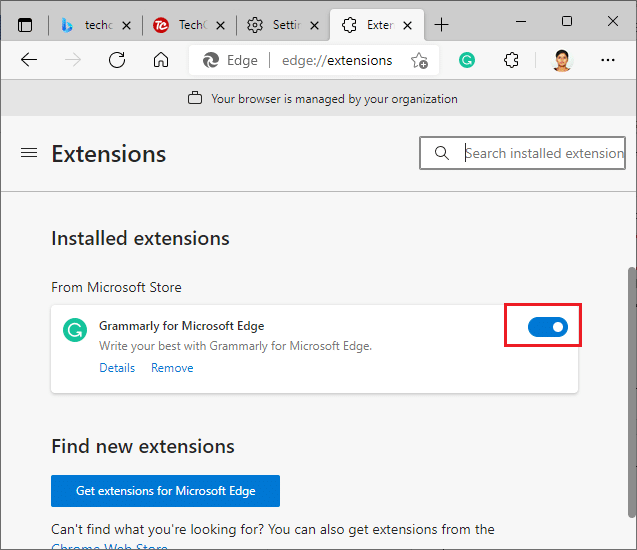
5. ในทำนองเดียวกัน ปิดการใช้งานส่วนขยายทั้งหมดทีละรายการและตรวจดูพร้อมกันว่าข้อผิดพลาดเกิดขึ้นอีกหรือไม่ หากคุณพบว่าข้อผิดพลาดไม่ปรากฏขึ้นหลังจากลบส่วนขยายใด ๆ ออก ให้ถอนการติดตั้งจากเบราว์เซอร์ของคุณโดยสมบูรณ์
6. เลือกส่วนขยายที่เกี่ยวข้องและคลิกที่ ไอคอนสามจุด ดังที่แสดง เลือกตัวเลือก ลบออกจาก Microsoft Edge
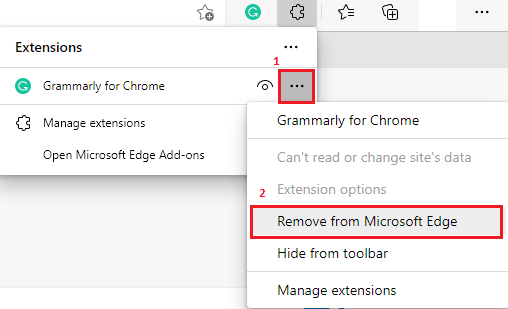
7. ยืนยันข้อความแจ้งโดยคลิกที่ Remove
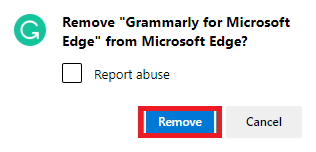
ตัวเลือก III: ปิดการใช้งาน Firefox Extensions
1. เปิด Firefox และคลิกที่ไอคอน เมนู
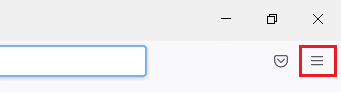
2. เลือกตัวเลือกส่วน เสริมและธีม จากรายการ
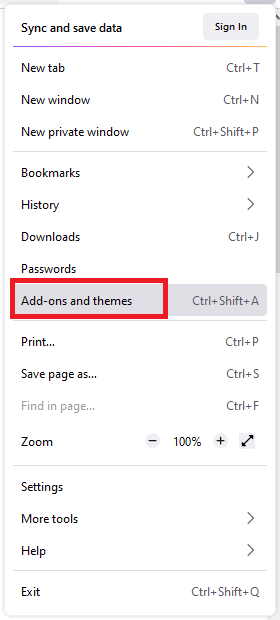
3. คลิกที่ ส่วนขยาย ในบานหน้าต่างด้านซ้ายและ ปิด ส่วนขยาย
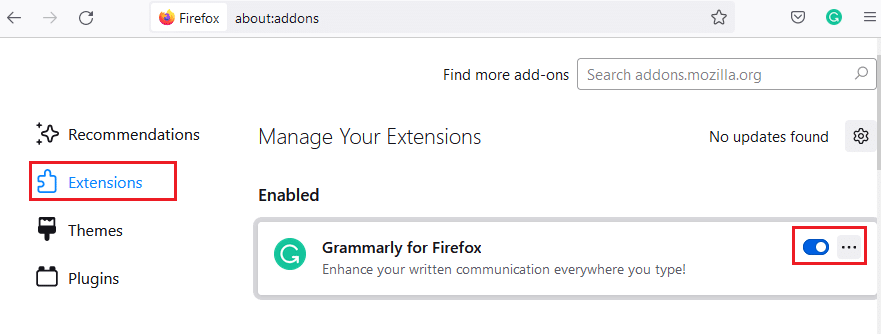
4. ปิดใช้งานส่วนขยายทั้งหมดทีละรายการและตรวจสอบว่าสิ่งใดเป็นสาเหตุของปัญหาโดยตรวจสอบซ้ำๆ
5. สุดท้าย หากคุณระบุได้ว่าส่วนขยายใดทำให้เกิดปัญหา ให้คลิกไอคอน สามจุดที่ ตรงกับส่วนขยายนั้น แล้วเลือกตัวเลือก ลบ
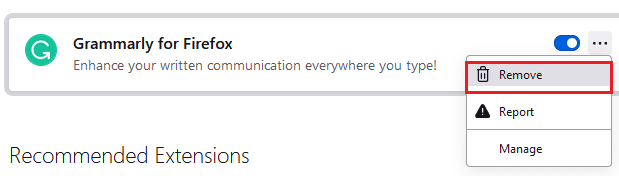
วิธีที่ 10: ติดตั้งเบราว์เซอร์ใหม่
ข้อผิดพลาดของเบราว์เซอร์บางอย่างจะไม่ได้รับการแก้ไขจนกว่าจะติดตั้งใหม่ หากคุณเบื่อที่จะจัดการกับข้อขัดแย้งในการท่องเว็บที่เกี่ยวข้องกับข้อผิดพลาดของ Netflix UI3012 ต่อไปนี้คือคำแนะนำบางประการในการติดตั้งเบราว์เซอร์ของคุณใหม่
หมายเหตุ: ที่นี่ Firefox ถูกนำมาเป็นตัวอย่าง ทำตามขั้นตอนตามเบราว์เซอร์ของคุณ
1. กด ปุ่ม Windows และพิมพ์ Control Panel ในแถบค้นหา คลิกที่ เปิด
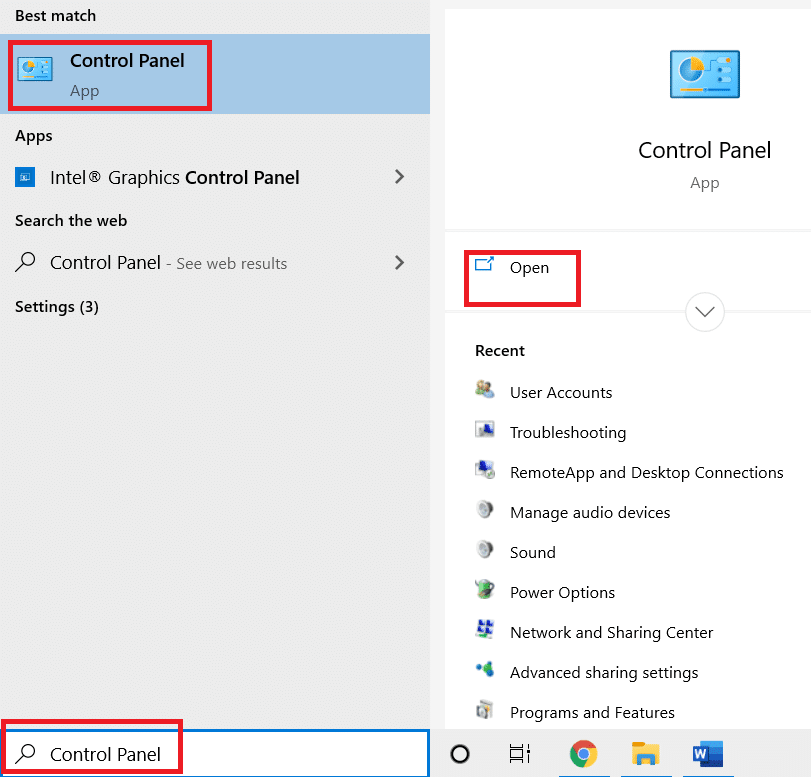
2. คลิกที่ ถอนการติดตั้งโปรแกรม
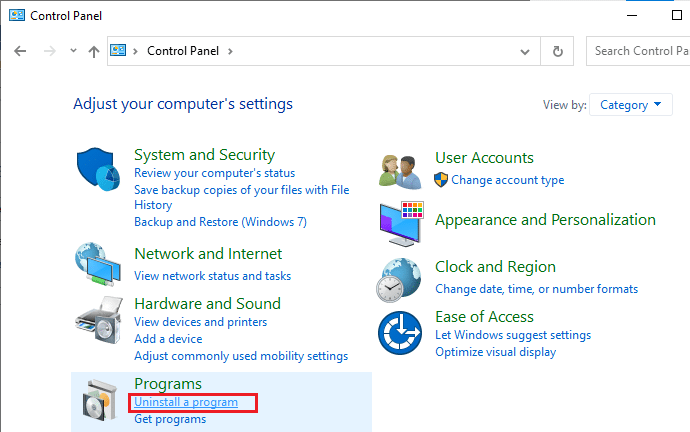
3. คลิกที่ Mozilla Firefox (x64 en-US) ดังที่แสดง แล้วเลือกตัวเลือก ถอนการติดตั้ง
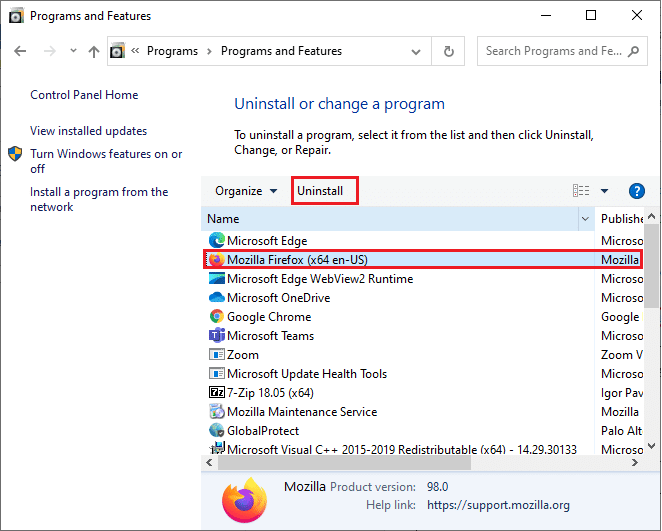
4. ยืนยันข้อความแจ้งหากมี และรอจนกว่าเบราว์เซอร์จะถอนการติดตั้งจากคอมพิวเตอร์ของคุณ
5. กด ปุ่ม Windows และพิมพ์ %localappdata% คลิกที่เปิด
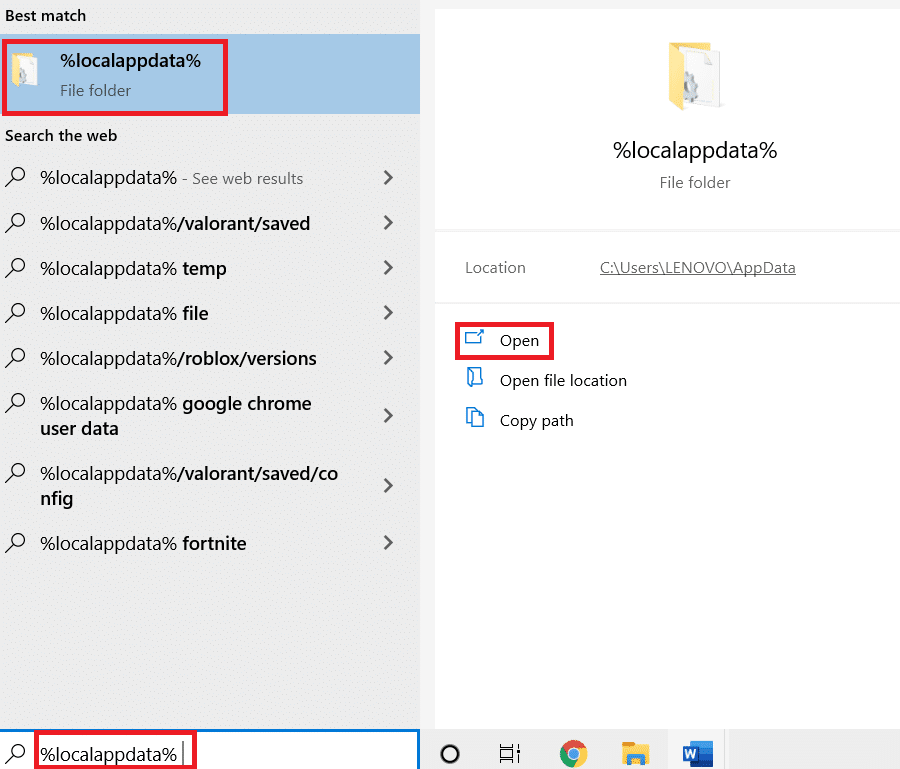
6. ดับเบิลคลิกที่โฟลเดอร์ Mozilla เพื่อเปิด
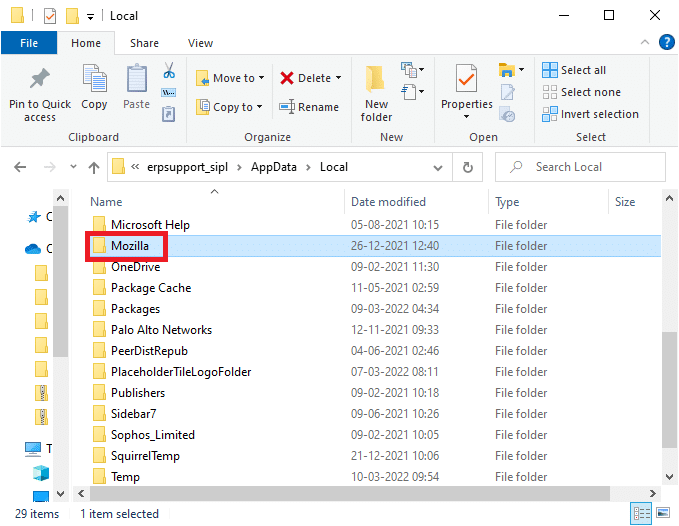
7. คลิกขวาที่โฟลเดอร์ Firefox และเลือกตัวเลือก ลบ
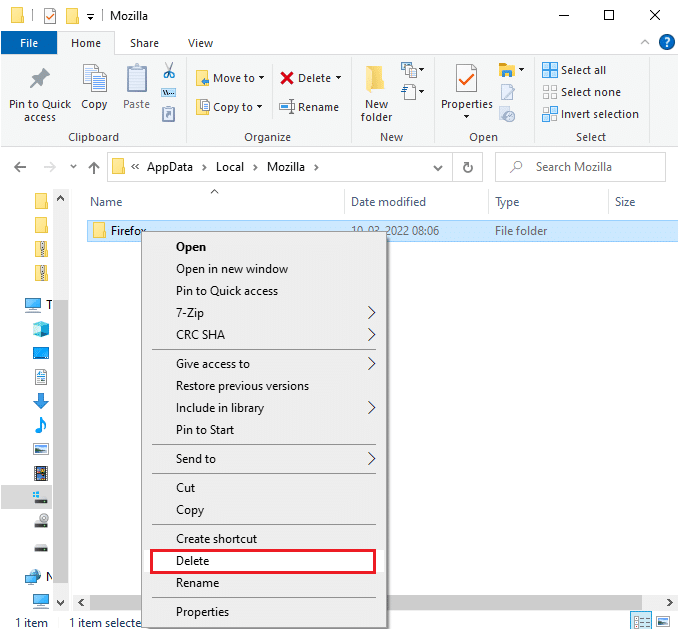
8. กด ปุ่ม Windows และพิมพ์ %appdata% คลิกที่เปิด
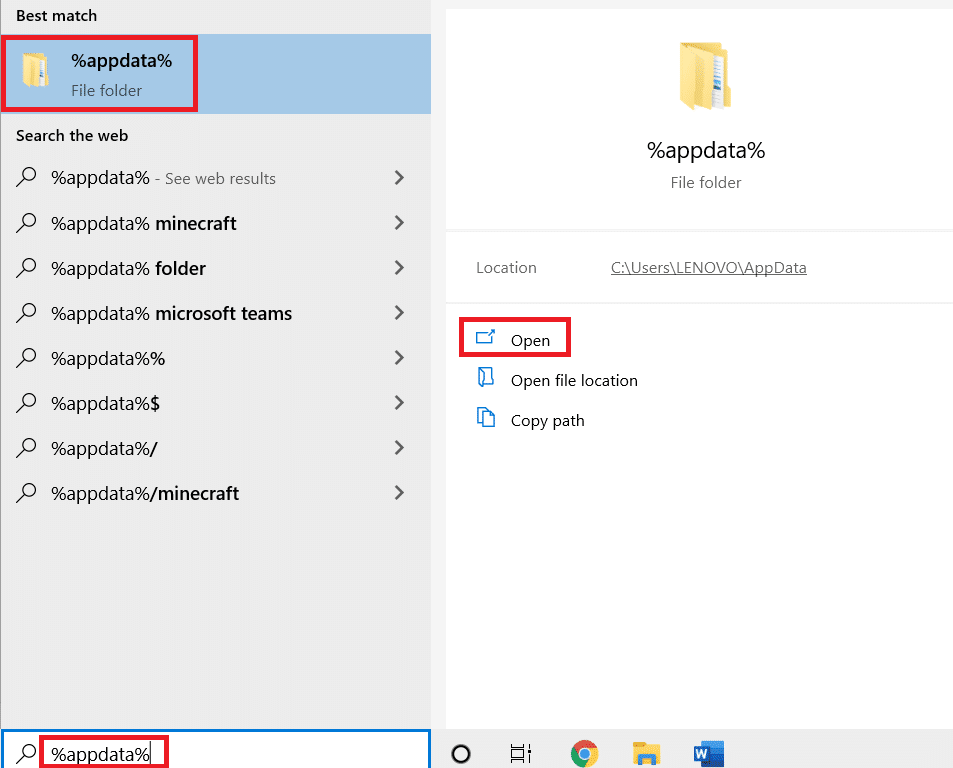
9. ดับเบิลคลิกที่โฟลเดอร์ Mozilla เพื่อเปิด
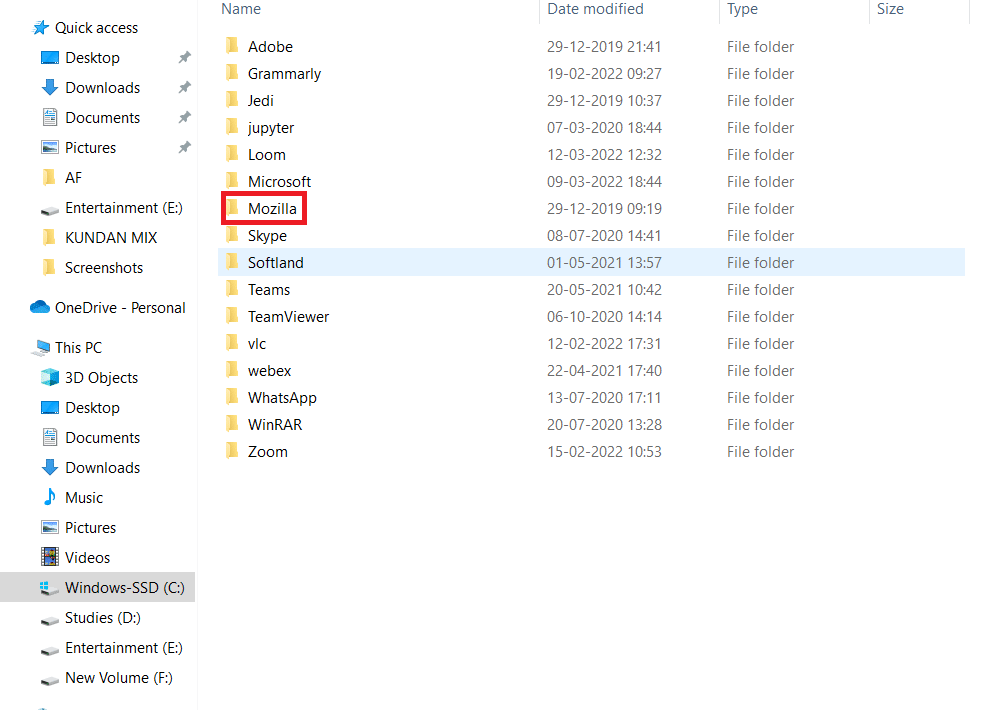
10. คลิกขวาที่โฟลเดอร์ Firefox และเลือกตัวเลือก ลบ
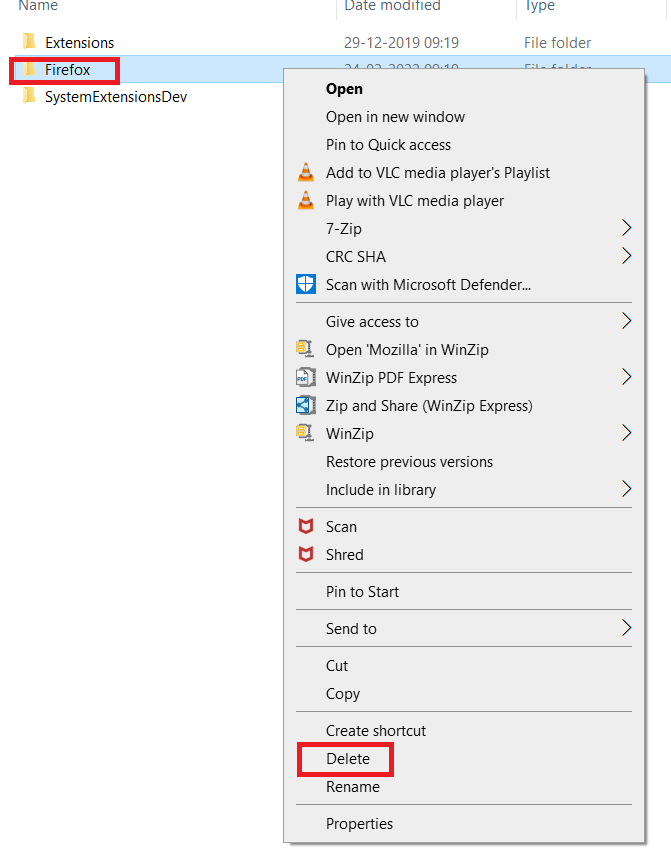
11. รีบูทพีซี Windows 10 ของคุณ
12. ดาวน์โหลด Firefox เวอร์ชันล่าสุดตามที่แสดง
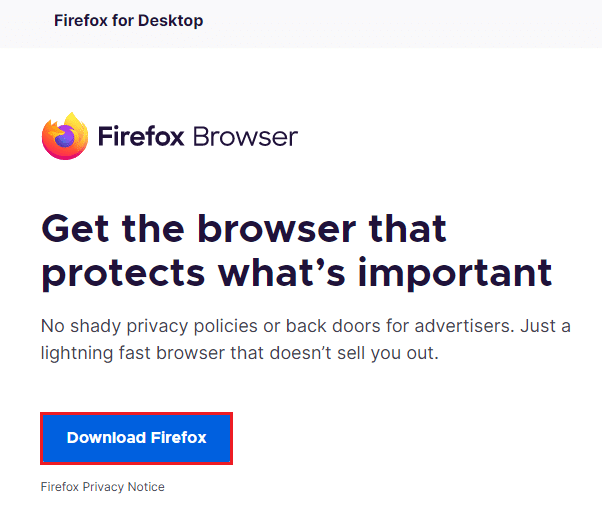
13. สุดท้าย เรียกใช้ ไฟล์ติดตั้ง และทำตามคำแนะนำบนหน้าจอเพื่อติดตั้ง Firefox
อ่านเพิ่มเติม: วิธีเปลี่ยนคุณภาพวิดีโอ Netflix บนคอมพิวเตอร์ของคุณ
วิธีที่ 11: รีเซ็ตเครือข่าย
นี่เป็นตัวเลือกสุดท้ายในการแก้ไขรหัสข้อผิดพลาด Netflix UI3012 การตั้งค่าเครือข่ายจะนำการตั้งค่าเครือข่ายทั้งหมดไปเป็นการตั้งค่าเริ่มต้น ดังนั้นจะช่วยคุณแก้ไขข้อผิดพลาด
หมายเหตุ: ในการรีเซ็ตเครือข่าย ตรวจสอบให้แน่ใจว่าพีซีของคุณทำงานใน Windows 10 เวอร์ชัน 1607 หรือใหม่กว่า หากต้องการตรวจสอบเวอร์ชันของคุณ ให้ทำตามเส้นทางนี้ การตั้งค่า > ระบบ > เกี่ยวกับ เมื่อคุณรีเซ็ตเครือข่ายแล้ว คุณต้องติดตั้ง ซอฟต์แวร์เครือข่าย ใหม่ทั้งหมด เช่น ไคลเอนต์ VPN หรือ สวิตช์เสมือน
1. กดปุ่ม Windows + I ค้างไว้พร้อมกันเพื่อเปิด Windows Settings
2. คลิกที่ เครือข่ายและอินเทอร์เน็ต
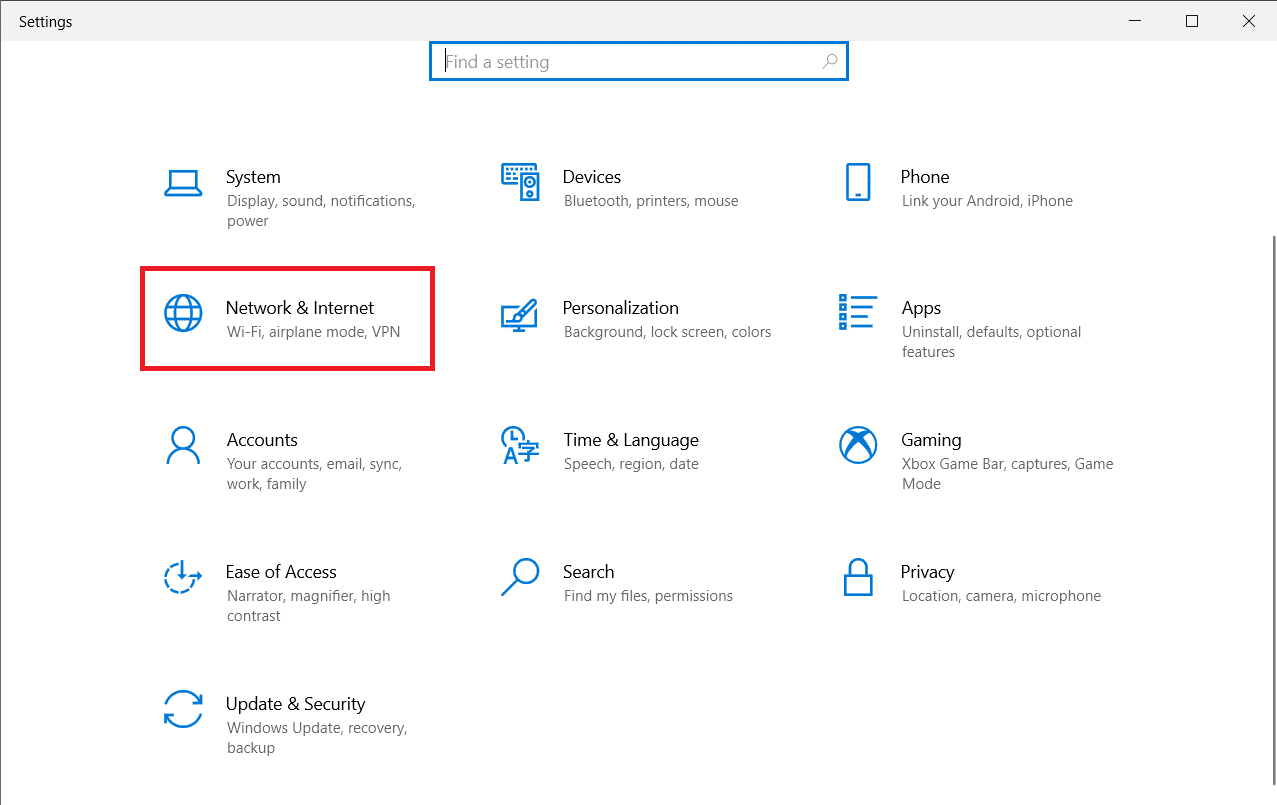
3. คลิกแท็บ สถานะ ในบานหน้าต่างด้านซ้ายและเลื่อนลงมาที่หน้าจอด้านขวาเพื่อคลิก Network reset
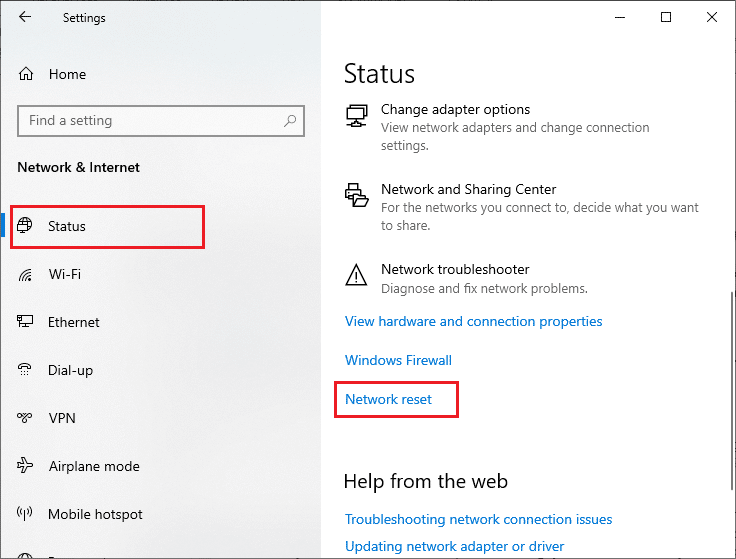
4. สุดท้าย ให้ยืนยันการแจ้งโดยคลิกที่ รีเซ็ต ทันที
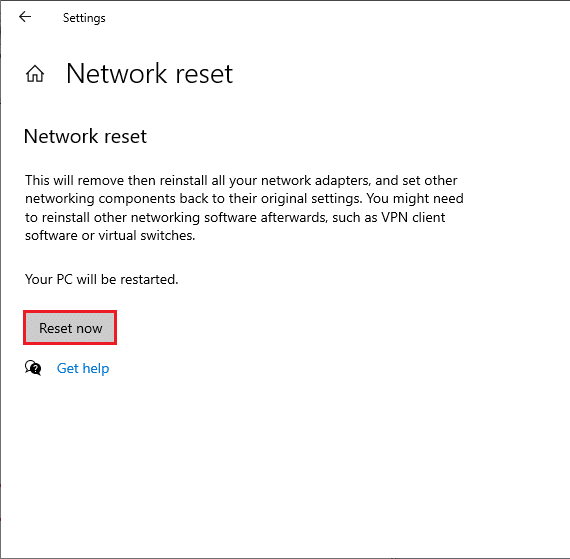
ตอนนี้พีซีของคุณเริ่มต้นใหม่ ในที่สุด รหัสข้อผิดพลาด Netflix UI3012 จะได้รับการแก้ไขในขณะนี้
อย่างไรก็ตาม หากคุณพบข้อผิดพลาดอีกครั้ง ให้ทำการกู้คืนระบบสำหรับพีซี Windows 10 ของคุณ และหากคุณพบปัญหาการเชื่อมต่อที่ผิดปกติ โปรดติดต่อผู้ให้บริการอินเทอร์เน็ต (ISP) ของคุณทันที
ที่แนะนำ:
- แก้ไข Google Chrome เปิดโดยอัตโนมัติ
- วิธีแก้ไขข้อผิดพลาด Netflix UI3010
- แก้ไขข้อผิดพลาด Windows Update 0x8007000d
- แก้ไขการซูมไม่สามารถเชื่อมต่อรหัสข้อผิดพลาด 5003
เราหวังว่าคู่มือนี้จะเป็นประโยชน์และคุณสามารถแก้ไข รหัสข้อผิดพลาด Netflix UI3012 ในอุปกรณ์ของคุณได้ แจ้งให้เราทราบว่าวิธีใดได้ผลดีที่สุดสำหรับคุณ ไปที่หน้าของเราเพื่อรับคำแนะนำและเคล็ดลับเจ๋ง ๆ เพิ่มเติมและแสดงความคิดเห็นของคุณด้านล่าง
