แก้ไขข้อผิดพลาด Netflix 70371101 ใน Windows 10
เผยแพร่แล้ว: 2022-11-07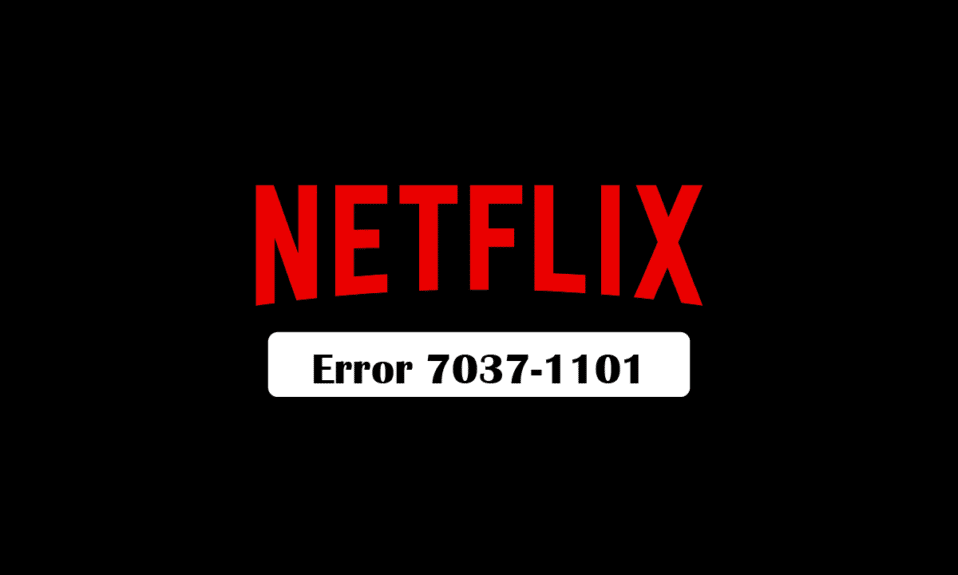
โลกกำลังเปลี่ยนจากห้องโทรทัศน์และโรงภาพยนตร์เป็นแพลตฟอร์ม OTT หนึ่งในแพลตฟอร์มเหล่านี้ Netflix เป็นผู้บุกเบิกการปฏิวัติครั้งนี้ แต่จะเกิดอะไรขึ้นถ้า Netflix และความชิลล์ของคุณถูกรบกวนโดยป๊อปอัปที่ไม่ต้องการซึ่งแจ้งว่า Netflix ผิดพลาด 70371101 ท้ายที่สุดแล้ว ใครชอบที่จะเสียวันที่แสนหวานกับคู่ชีวิต ปัญหานี้เป็นส่วนหนึ่งของ Netflix ให้อภัยข้อผิดพลาดในการหยุดชะงัก อ่านบทความต่อไปเพื่อทราบวิธีแก้ไขเพื่อแก้ไขข้อผิดพลาด Netflix M70371101
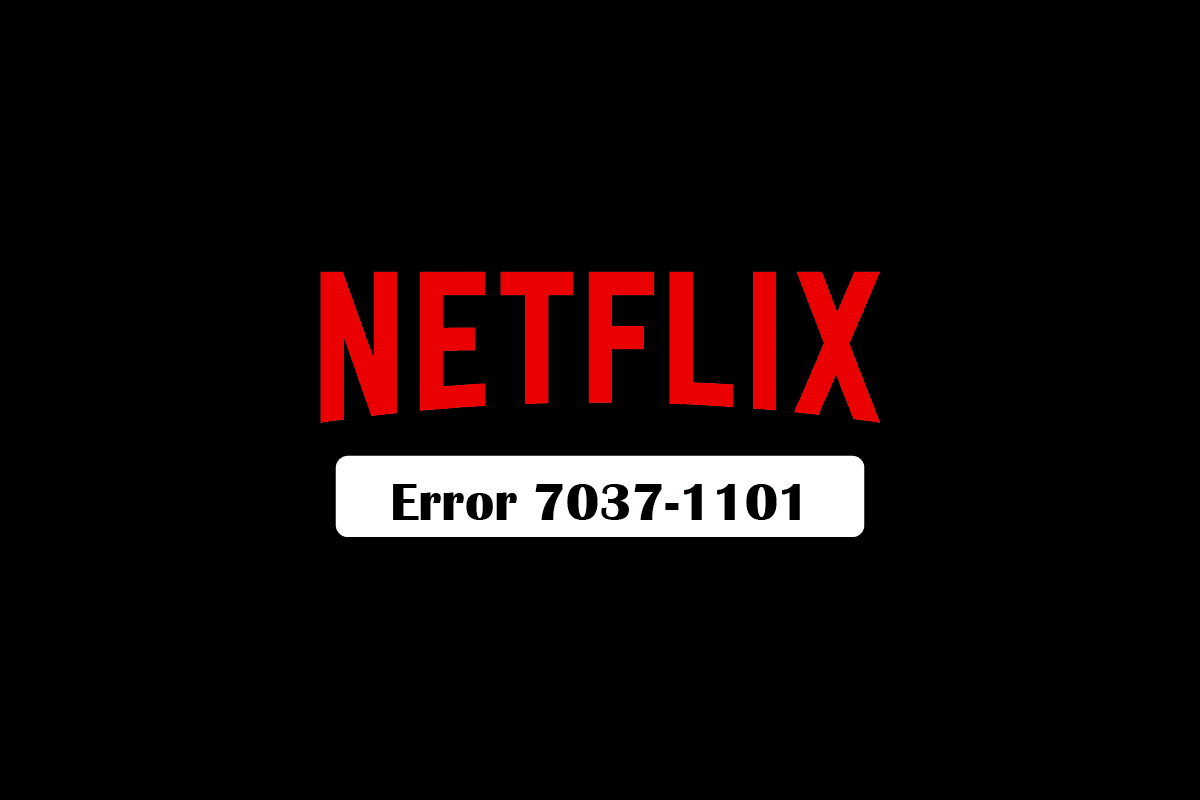
สารบัญ
- วิธีแก้ไขข้อผิดพลาด Netflix 7037 1101 ใน Windows 10
- สาเหตุที่เป็นไปได้ของข้อผิดพลาด Netflix 1011 คืออะไร
- วิธีที่ 1: คืนค่าการตั้งค่าโมเด็ม
- วิธีที่ 2: เปลี่ยนตำแหน่งเราเตอร์ของคุณ
- วิธีที่ 3: รีสตาร์ท PC
- วิธีที่ 4: ปิดใช้งาน VPN และพร็อกซีเซิร์ฟเวอร์
- วิธีที่ 5: ลงชื่อเข้าใช้ Netflix อีกครั้ง
- วิธีที่ 6: อัปเดตเว็บเบราว์เซอร์
- วิธีที่ 7: รีเซ็ตการตั้งค่าเครือข่าย
- วิธีที่ 8: ติดต่อผู้ให้บริการอินเทอร์เน็ตของคุณ
วิธีแก้ไขข้อผิดพลาด Netflix 7037 1101 ใน Windows 10
หลายครั้งที่เราประสบปัญหาทางเทคนิคที่อาจดูซับซ้อนในการแก้ไข ดังนั้นวิธีการที่เราแนะนำในรายการด้านล่างนี้จึงสามารถทำได้ง่ายโดยมือใหม่ในด้านเทคโนโลยี หากคุณเป็นคนที่ต้องการแก้ไขปัญหานี้ คุณมาถูกที่แล้ว เรานำคำแนะนำที่สมบูรณ์แบบมาให้คุณซึ่งจะช่วยคุณแก้ไขรหัสข้อผิดพลาด 07111 1957-205042 และข้อผิดพลาด Netflix 07351 5102
สาเหตุที่เป็นไปได้ของข้อผิดพลาด Netflix 1011 คืออะไร
อาจมีสาเหตุหลายประการสำหรับข้อผิดพลาด Netflix M70371101 รหัสข้อผิดพลาด 07111 1957-205042 และข้อผิดพลาด Netflix 07351 5102 สาเหตุบางประการมีการระบุไว้ด้านล่าง
- เน็ตไม่ดี
- ตำแหน่งเราเตอร์ซึ่งนำไปสู่การเชื่อมต่ออินเทอร์เน็ตที่ไม่ดี
- การเปลี่ยนแปลงในการตั้งค่าการเชื่อมต่อ
- ไซต์สตรีมมิ่งถูกบล็อกโดยเครือข่ายสาธารณะ
วิธีที่ 1: คืนค่าการตั้งค่าโมเด็ม
หากวิธีการที่ระบุข้างต้นไม่สามารถแก้ปัญหาข้อผิดพลาด Netflix U70371101 ได้ คุณอาจต้องรีสตาร์ทเราเตอร์
1. ค้นหา สวิตช์ไฟ ที่ด้านหลังเราเตอร์ของคุณ
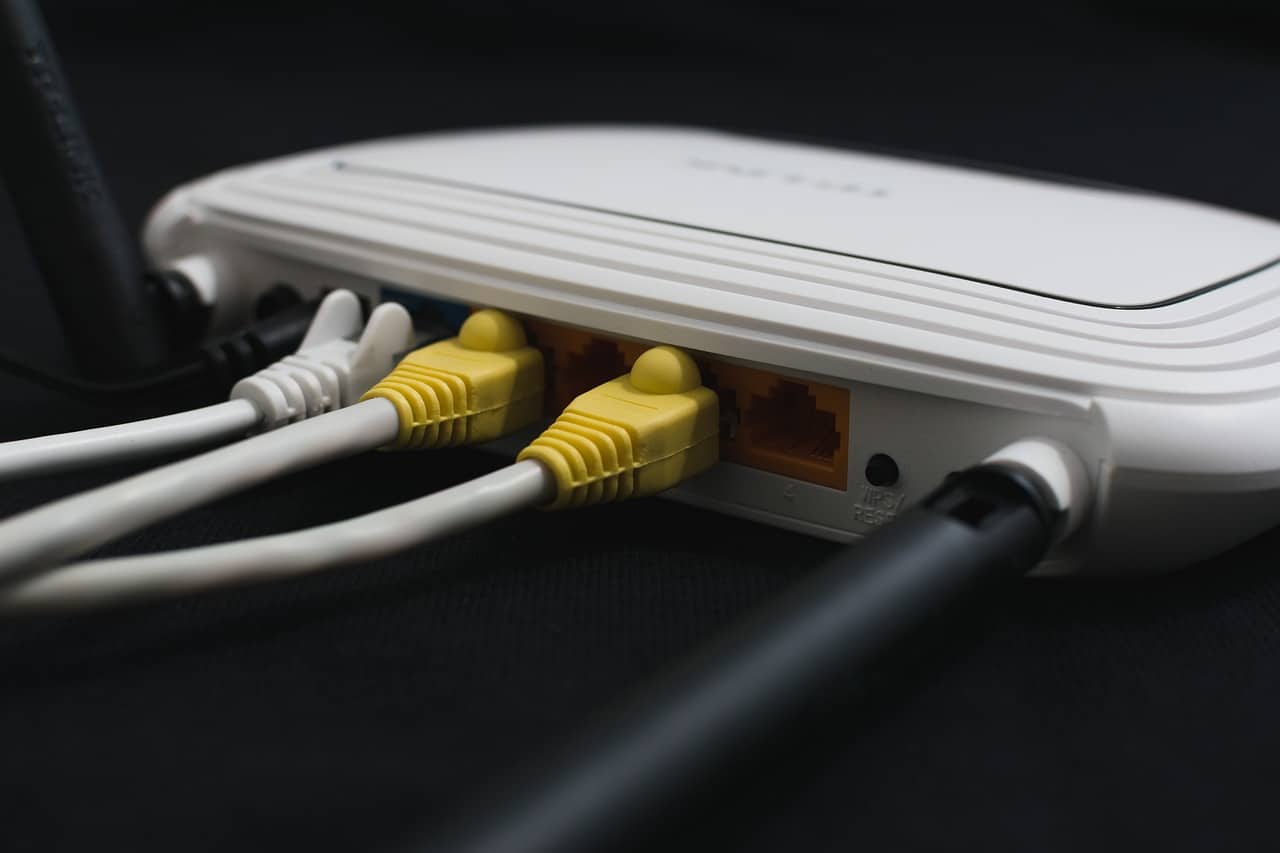
2. สลับปุ่มเปิดปิดไปที่ ตำแหน่งปิด
3. จากนั้นปิดแหล่งจ่ายไฟหลักหรือถอดสายไฟออกจากเราเตอร์แล้วรอจนกว่าพลังงานจะหมด
4. เชื่อมต่อ สวิตช์สายไฟบนเครื่อง อีกครั้งหลังจากไม่กี่นาที
5. คุณจะต้อง ลงชื่อเข้าใช้อีกครั้ง ตรวจสอบว่าปัญหาได้รับการแก้ไขหลังจากสร้างการเชื่อมต่ออย่างถูกต้องหรือไม่
วิธีที่ 2: เปลี่ยนตำแหน่งเราเตอร์ของคุณ
1. วางเราเตอร์ไว้กับพื้นในห้องที่เปิดโล่ง หากเราเตอร์อยู่บนโต๊ะหรือชั้นวางหนังสือ แผนกต้อนรับจะดีกว่า

2. นำอุปกรณ์และเราเตอร์ของคุณมาใกล้กันมากขึ้น รวมกันถ้าเป็นไปได้
3. ถอดเราเตอร์ของคุณออกจากบริเวณใกล้กับอุปกรณ์ไร้สายและอุปกรณ์อื่นๆ
ตรวจสอบว่าสามารถแก้ไขปัญหาข้อผิดพลาด Netflix U70371101 ได้หรือไม่
อ่านเพิ่มเติม: แก้ไขข้อผิดพลาด Netflix 5.7 บน Windows 10
วิธีที่ 3: รีสตาร์ท PC
วิธีที่ง่ายที่สุดในการแก้ไขข้อผิดพลาด Netflix U70371101 คือการรีสตาร์ทพีซีของคุณ ด้วยการทำเช่นนี้ ข้อบกพร่องทางเทคนิคและอินสแตนซ์ที่ไม่สมบูรณ์ในพื้นหลังทั้งหมดจะได้รับการแก้ไข ขั้นตอนในการรีสตาร์ทพีซีของคุณแสดงอยู่ด้านล่าง -
1. ในเวลาเดียวกัน ให้ กด Alt และ F4
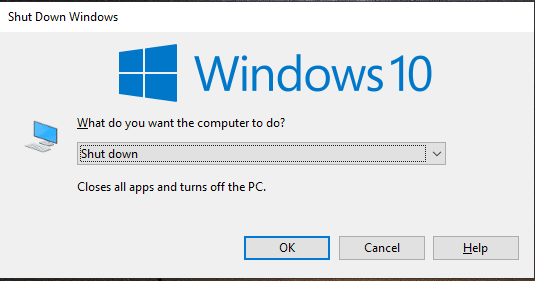
2. ไปที่ตัวเลือกการ รีสตาร์ท ที่จะปรากฏขึ้นหลังจากที่คุณกดปุ่มด้านบน
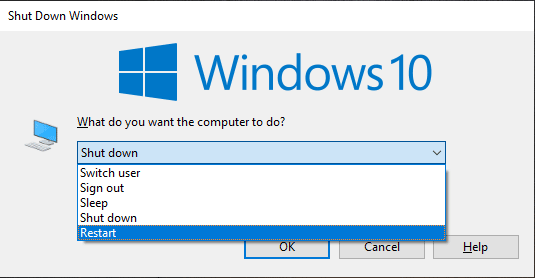
3. คลิกที่ตัวเลือกการรีสตาร์ท
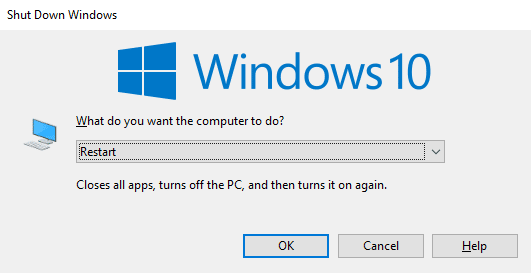
วิธีที่ 4: ปิดใช้งาน VPN และพร็อกซีเซิร์ฟเวอร์
เครือข่ายส่วนตัวเสมือน (VPN) มีความสามารถในการเปลี่ยนวิธีที่เครือข่ายอินเทอร์เน็ตของคุณโต้ตอบกับเซิร์ฟเวอร์ Netflix คุณสามารถทำตามขั้นตอนด้านล่างเพื่อปิดใช้งานเครือข่าย VPN อ่านคำแนะนำในการปิดใช้งาน VPN และพร็อกซีเซิร์ฟเวอร์ใน Windows 10
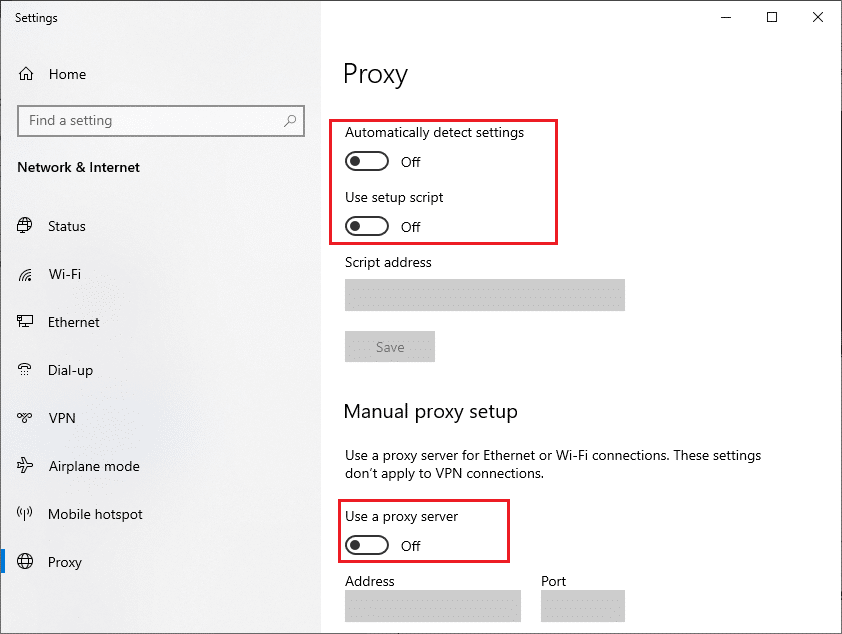
อ่านเพิ่มเติม: แก้ไขรหัสข้อผิดพลาด Netflix NSES-404 ใน Windows 10
วิธีที่ 5: ลงชื่อเข้าใช้ Netflix อีกครั้ง
หากต้องการแก้ไขรหัสข้อผิดพลาด Netflix 07111 1957-205042 คุณสามารถออกจากระบบและลงชื่อเข้าใช้ Netflix อีกครั้ง ทำตามขั้นตอนเหล่านี้เพื่อแก้ไขข้อผิดพลาด Netflix M70371101

1. เปิดเบราว์เซอร์บนพีซีที่คุณลงชื่อเข้า ใช้บัญชี Netflix แล้ว
2. คลิกที่ตัวเลือก ออกจากระบบ ที่มุมบนขวาของหน้าจอ
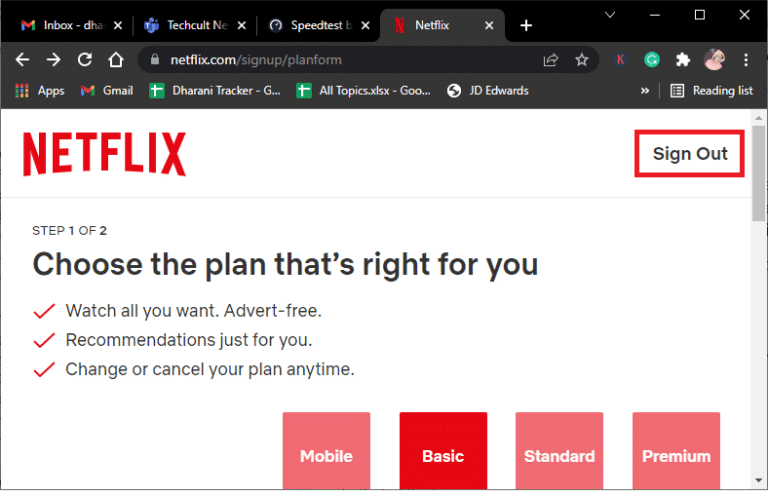
3. ตอนนี้ รอสักครู่แล้วเปิด Netflix บนเบราว์เซอร์ของคุณอีกครั้ง
4. คลิกที่ตัวเลือก ลงชื่อเข้า ใช้
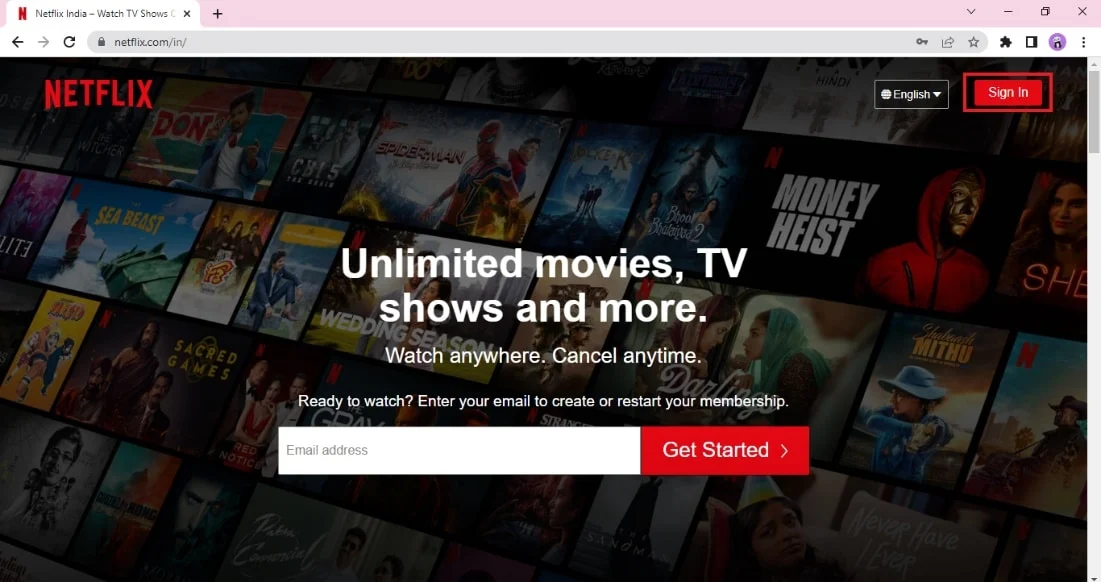
วิธีที่ 6: อัปเดตเว็บเบราว์เซอร์
สิ่งสำคัญอีกประการหนึ่งที่คุณควรจำไว้คือให้เบราว์เซอร์ของคุณอัปเดตอยู่เสมอ เว็บเบราว์เซอร์ที่ล้าสมัยอาจส่งผลให้เกิดข้อผิดพลาด Netflix 70371101 ดังนั้น ให้ทำตามขั้นตอนด้านล่างเพื่ออัปเดตเบราว์เซอร์ของคุณ
1. ไปที่ Windows Search และเปิดเบราว์เซอร์ที่คุณใช้อยู่เช่น Firefox หรือ Google Chrome
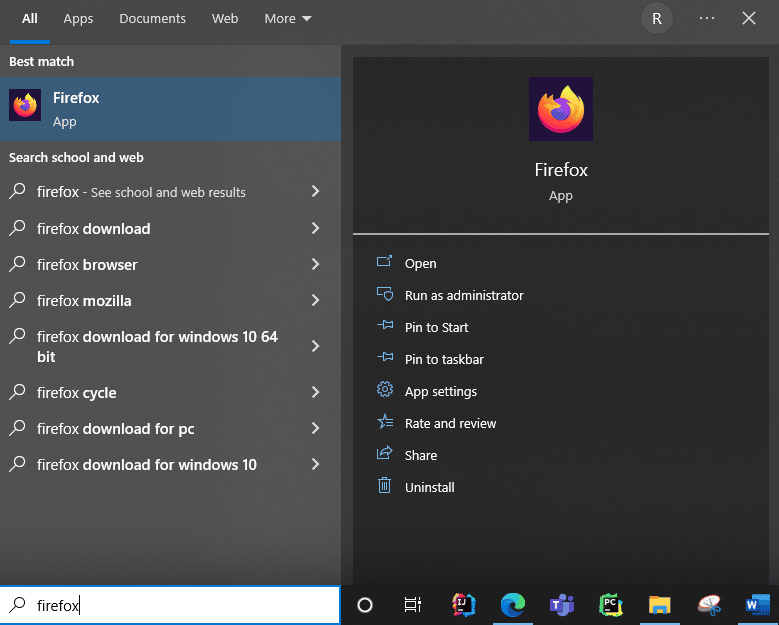
2. ที่นี่ คลิกที่ เมนูแฮมเบอร์เกอร์ (เช่น เมนูสามจุด)
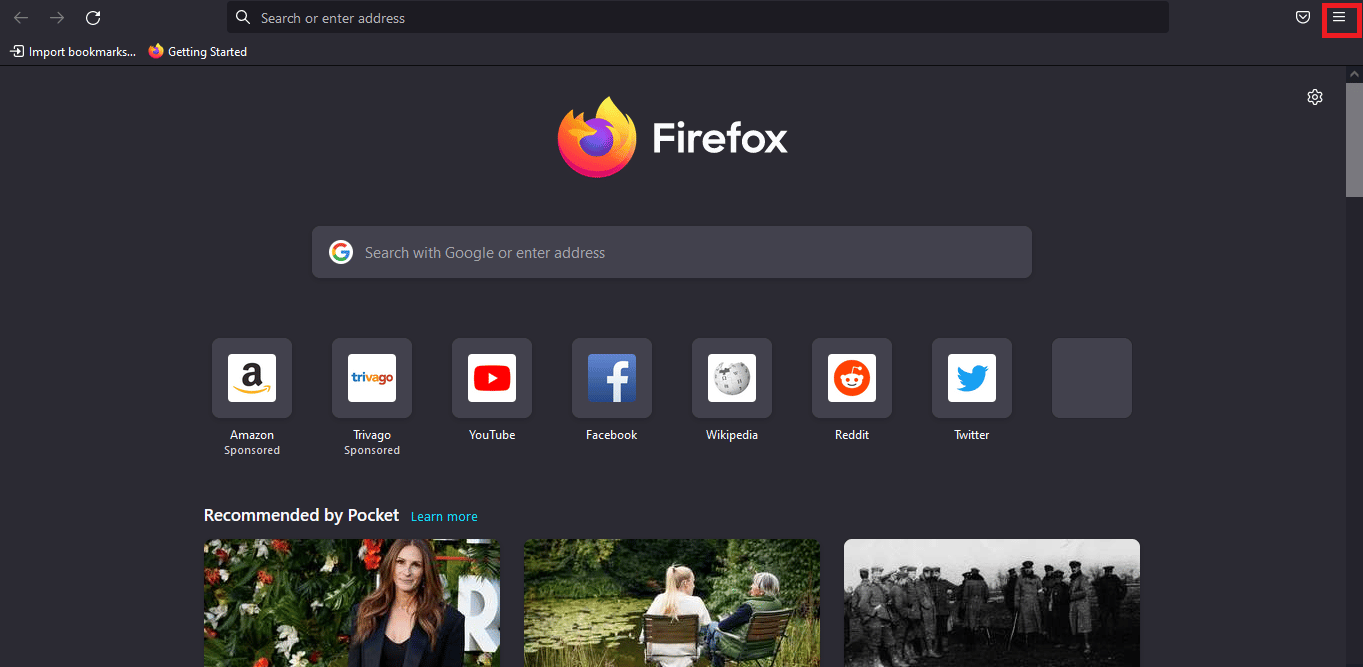
3. จากนั้น คลิกที่ ตรวจสอบการอัปเดต ในการตั้งค่าเบราว์เซอร์ของคุณและอัปเดตเบราว์เซอร์ตามนั้น
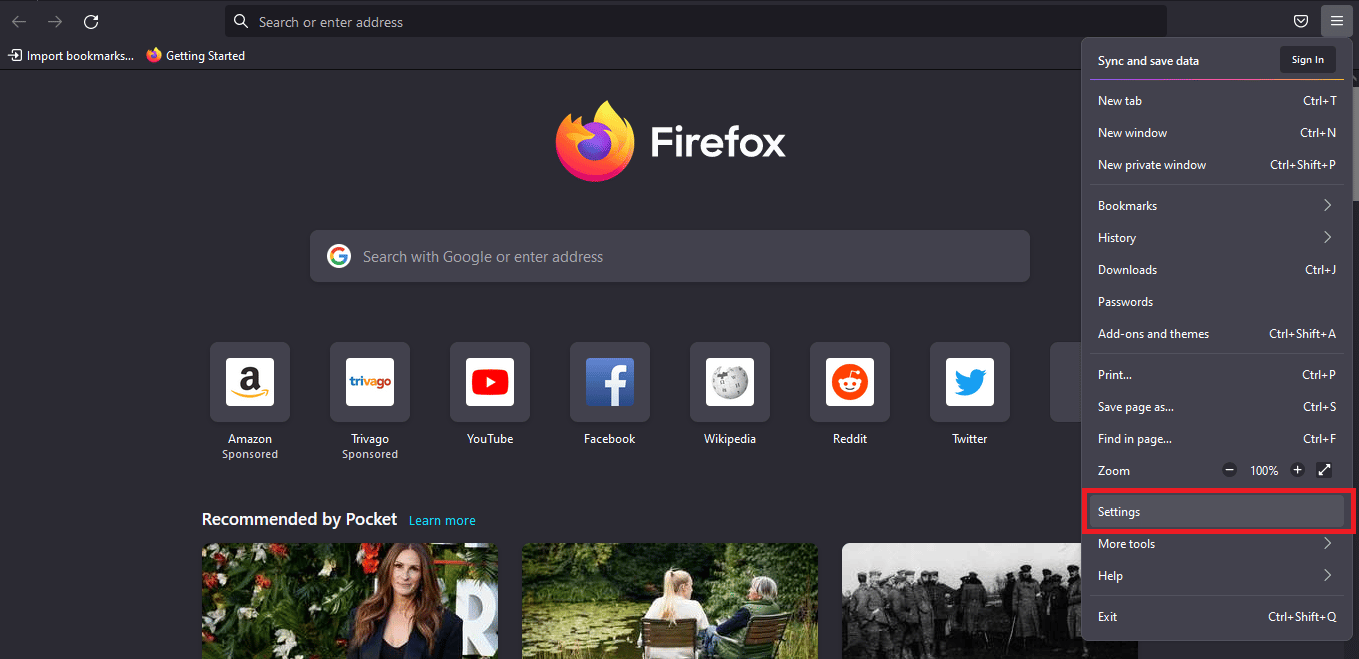
วิธีที่ 7: รีเซ็ตการตั้งค่าเครือข่าย
หากต้องการแก้ไขข้อผิดพลาด Netflix M7037 1101 คุณสามารถรีเซ็ตการตั้งค่าเครือข่ายได้ ทำตามคำแนะนำของเราเพื่อรีเซ็ตการตั้งค่าเครือข่ายใน Windows 10
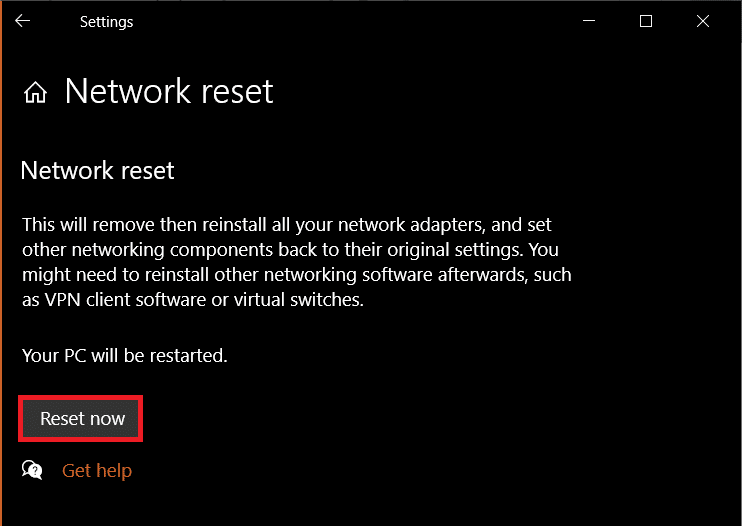
อ่านเพิ่มเติม: วิธีแก้ไขรหัสข้อผิดพลาด Netflix M7111-1101
วิธีที่ 8: ติดต่อผู้ให้บริการอินเทอร์เน็ตของคุณ
คุณต้องติดต่อผู้ให้บริการอินเทอร์เน็ตในพื้นที่ของคุณและสอบถามว่ามีปัญหาเกี่ยวกับเครือข่ายในพื้นที่ดังกล่าวหรือไม่เพื่อแก้ไขข้อผิดพลาดของ Netflix 70371101 หลายครั้งที่ Wi-Fi สาธารณะบล็อกไซต์สตรีมมิ่งซึ่งทำให้เกิดข้อผิดพลาดปรากฏขึ้น ดังนั้นคุณสามารถติดต่อผู้ให้บริการ wifi และถามว่าไซต์ถูกบล็อกหรือไม่ หากมีปัญหาใดๆ เช่น ข้อผิดพลาด Netflix M70371101 ขอการเปลี่ยนแปลงในการตั้งค่าอินเทอร์เน็ตและรีเซ็ตหรือรีสตาร์ทโมเด็ม
คำถามที่พบบ่อย (FAQ)
ไตรมาสที่ 1 เหตุใด Netflix จึงแสดงข้อความแสดงข้อผิดพลาดอยู่เรื่อยๆ
ตอบ โดยทั่วไป เกิดขึ้นเนื่องจากการเชื่อมต่ออินเทอร์เน็ตไม่ดีเนื่องจากการสตรีมต้องใช้ความเร็วสองหลักในหน่วย Mbps แต่ก็มีสาเหตุอื่น ๆ ด้วยเช่นกันเนื่องจากข้อผิดพลาดยังคงมีอยู่ บางส่วนมีการเปลี่ยนแปลงในการตั้งค่าเริ่มต้น การบล็อกโดย Wi-Fi สาธารณะของเว็บไซต์สตรีมมิ่ง chrome ที่ล้าสมัย และผู้ใช้มากกว่าสี่รายที่ใช้ Netflix พร้อมกัน บางครั้งข้อผิดพลาดก็เป็นเพราะตำแหน่งของเราเตอร์ที่นำไปสู่จุดอ่อน การเชื่อมต่ออินเทอร์เน็ตและความไม่เข้ากันของ Netflix กับเว็บเบราว์เซอร์
ไตรมาสที่ 2 จะเกิดอะไรขึ้นเมื่อมีอุปกรณ์เชื่อมต่อกับ Netflix มากเกินไป
ตอบ เมื่อมีผู้ใช้จากแผนการสมัครสมาชิกเดียวกันมากขึ้น Netflix อาจแสดงข้อผิดพลาด ดังนั้น คุณต้องติดต่อบุคคลที่คุณแชร์รหัสผ่านให้และขอให้ปิด Netflix
ไตรมาสที่ 3 ฉันจะแก้ไข Netflix ได้อย่างไรเมื่อมีข้อผิดพลาดของเครือข่าย
ตอบ มีหลายวิธีในการแก้ไขข้อผิดพลาด บางส่วนกำลังรีสตาร์ทพีซีของคุณ ล้างแคชของเบราว์เซอร์ เปลี่ยนตำแหน่งเราเตอร์ อัปเดต google chrome อินเทอร์เน็ตความเร็วสูง พยายามใช้เบราว์เซอร์อื่น ถามเพื่อนของคุณที่คุณแชร์รหัสผ่าน Netflix ให้ปิดแอป Netflix
ไตรมาสที่ 4 เหตุใด Netflix ของฉันจึงแสดงการให้อภัยการหยุดชะงัก
ตอบ การเชื่อมต่ออินเทอร์เน็ตที่ไม่ดีเป็นสาเหตุที่สำคัญที่สุดประการหนึ่งสำหรับ Netflix ในการให้อภัยข้อผิดพลาดจากการหยุดชะงักเนื่องจากการสตรีมวิดีโอคุณภาพสูงบน Netflix ต้องใช้ความเร็วมากกว่า 10 Mbps และฮอตสปอตมือถือและเครือข่ายเซลลูลาร์ในบางครั้งอาจไม่สามารถให้ช่วงความเร็วนี้ได้
Q5. ฉันจะล้างคุกกี้ Netflix ของฉันได้อย่างไร
ตอบ คุณสามารถไป ที่ neflix.com/clear cookies ในการเยี่ยมชมไซต์นี้ คุณสามารถล้างคุกกี้ของคุณได้ แต่บัญชีของคุณจะถูกลงชื่อออก ดังนั้นคุณต้องป้อน ID และรหัสผ่าน Netflix ของคุณอีกครั้ง
Q6. สามารถใช้บัญชี Netflix ได้กี่คน?
ตอบ ขึ้นอยู่กับแผนที่คุณใช้เนื่องจากจำนวนผู้ใช้เปลี่ยนจากแผนพื้นฐานเป็นแผนพรีเมียม หากคุณใช้แผนพื้นฐาน ผู้ใช้เพียงคนเดียวเท่านั้นที่สามารถใช้แอปพลิเคชันสตรีมมิงได้ หากคุณใช้แผนมาตรฐาน Netflix จะอนุญาต 2 หน้าจอสำหรับผู้ใช้ หากคุณมีแผนขั้นสูงที่เป็นแบบพรีเมียม Netflix จะอนุญาตผู้ใช้ 4 รายสำหรับการสตรีม
ที่แนะนำ:
- แก้ไข Keka Error Code 2 บน macOS
- แก้ไข Netflix เนื้อหานี้ไม่สามารถรับชมได้ในทันที Error
- แก้ไขรหัสข้อผิดพลาด u7121 3202 ใน Netflix
- แก้ไขข้อผิดพลาดที่ไม่คาดคิดใน Netflix
เราหวังว่าคุณจะพบวิธีแก้ไข ข้อผิดพลาด Netflix 70371101 หากคุณยังคงประสบปัญหาใดๆ คุณสามารถทำการกู้คืนระบบได้ วิธีการที่กล่าวมาทั้งหมดเป็นวิธีการแก้ไขปัญหาเบื้องต้นที่สามารถทำสิ่งมหัศจรรย์เพื่อคืนอารมณ์ที่หย่อนยานของคุณให้กับ Netflix และทำให้เย็นลงได้ นอกจากนี้ยังสามารถใช้วิธีการเหล่านี้เพื่อแก้ปัญหา Netflix อื่น ๆ ที่ป๊อปอัปขัดจังหวะ
