แก้ไข Netflix Audio Out of Sync บนทีวี
เผยแพร่แล้ว: 2022-05-18
Netflix เป็นแพลตฟอร์ม OTT ยอดนิยมที่คุณสามารถรับชมรายการและภาพยนตร์เรื่องโปรดได้ อย่างไรก็ตาม คุณอาจประสบปัญหาด้านเสียงขณะรับชม Netflix บนสมาร์ททีวี นี่เป็นปัญหาทั่วไปในหมู่ผู้ใช้ และสามารถแก้ไขได้โดยใช้วิธีการแก้ไขปัญหาสองสามวิธี เรานำคำแนะนำที่เป็นประโยชน์มาให้คุณซึ่งจะแก้ไขเสียงของ Netflix ที่ไม่ซิงค์บนทีวีอย่าง Samsung ดังนั้นอ่านต่อ!
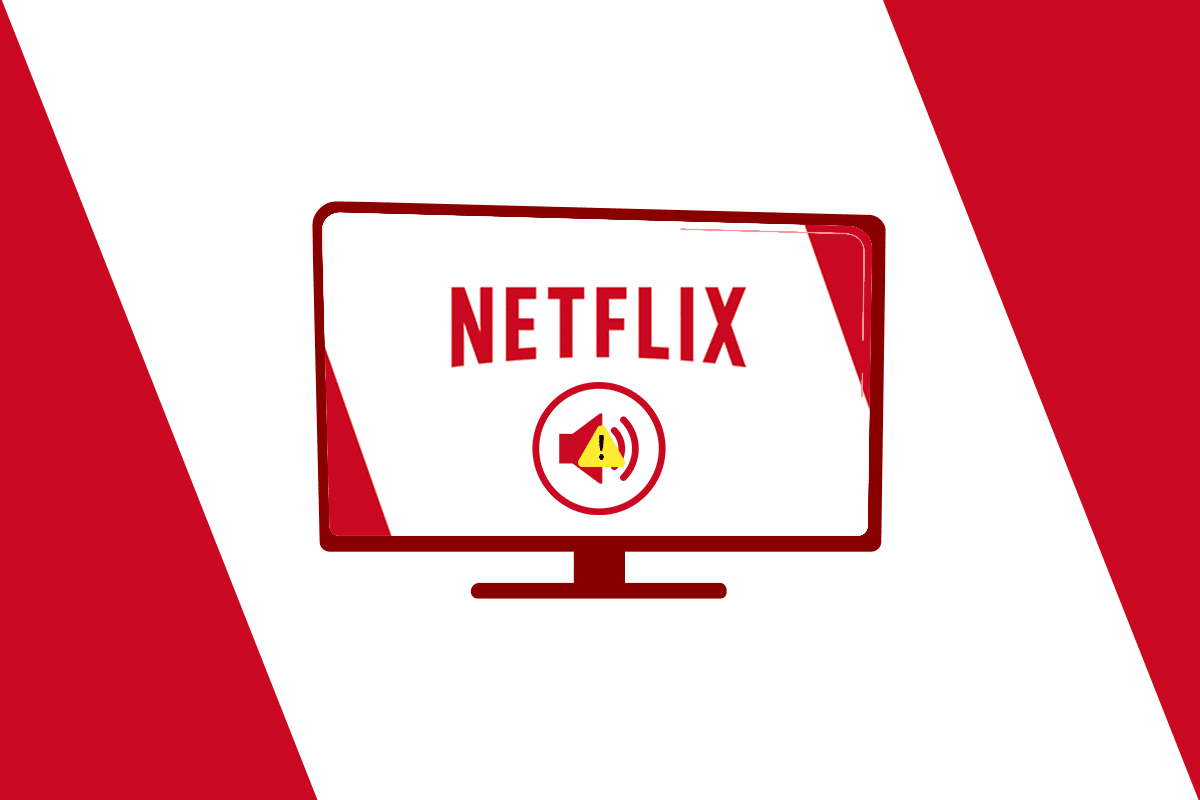
สารบัญ
- วิธีแก้ไข Netflix Audio Out of Sync บนสมาร์ททีวี
- วิธีการแก้ไขปัญหาเบื้องต้น: รีสตาร์ท Smart TV
- วิธีที่ 1: ตั้งค่ารูปแบบเสียง HDMI เป็นโหมด PCM (บน Samsung TV)
- วิธีที่ 2: ตั้งค่ารูปแบบเสียงเป็นโหมด Dolby (บน Samsung TV)
- วิธีที่ 3: ปิดใช้งานการตั้งค่า Dolby Digital (บน Apple TV)
- วิธีที่ 4: ปิดใช้งานอัตราเฟรมที่ตรงกัน (บน Apple TV)
- วิธีที่ 5: เปลี่ยนเอาต์พุต HDMI (บน Apple TV)
- วิธีที่ 6: เปลี่ยนโหมดการแสดงผล (บน Apple TV)
- วิธีที่ 7: เปลี่ยนรูปแบบการตั้งค่าเสียง (บน Apple TV)
- วิธีที่ 8: ปิดใช้งานโหมดระดับเสียง (บน Roku)
- วิธีที่ 9: แก้ไขการตั้งค่าเสียง (บน Roku)
- วิธีที่ 10: ตั้งค่า Dolby Digital เป็น PCM (บน TiVo)
วิธีแก้ไข Netflix Audio Out of Sync บนสมาร์ททีวี
ด้านล่างนี้ เราได้ระบุสาเหตุที่เสียงของ Netflix ไม่ซิงค์บนทีวี รวมถึง Samsung Smart TV หรือ Apple TV
- การตั้งค่าที่ไม่เหมาะสมในอุปกรณ์สตรีมมิ่ง : อุปกรณ์ สตรีมมิ่ง เช่น Smart TV อาจถูกกำหนดค่าด้วยข้อกำหนดที่ไม่ถูกต้อง เช่น Match Frame Rate
- การ ตั้งค่า Netflix ที่ไม่เหมาะสม : Netflix อาจได้รับการกำหนดค่าด้วยการตั้งค่าที่ไม่เหมาะสม และอาจไม่ได้รับการสนับสนุนจากอุปกรณ์ เช่น การสตรีม HD หรือการใช้เสียงสเตอริโอ
- การเชื่อมต่ออินเทอร์เน็ตไม่เสถียร : เนื่องจาก Netflix เป็นแพลตฟอร์มออนไลน์ที่ต้องการการเชื่อมต่ออินเทอร์เน็ตที่เสถียร คุณอาจพบว่าเสียงไม่ซิงค์หากคุณใช้การเชื่อมต่ออินเทอร์เน็ตที่ไม่เสถียร
- OS ที่ล้าสมัยของอุปกรณ์สตรีมมิ่ง : ระบบปฏิบัติการของอุปกรณ์สตรีมมิ่งจะกำหนดคุณภาพการสตรีมของแพลตฟอร์ม Netflix การใช้ระบบปฏิบัติการที่ล้าสมัยอาจไม่ทำให้คุณสตรีมได้อย่างต่อเนื่องและปราศจากสิ่งรบกวน
- แอป Netflix ที่ล้าสมัย : หากแอป Netflix ไม่ได้รับการอัพเดตบนอุปกรณ์สตรีมมิ่ง คุณอาจไม่สามารถมีประสบการณ์การสตรีมที่ดีและอาจมีข้อผิดพลาดของเสียงไม่ซิงค์
เรามีวิธีการที่ระบุไว้ในครั้งแรกในการแก้ไขเสียง Netflix ที่ไม่ซิงค์กับ Samsung TV จากนั้นสำหรับ Apple TV, Roku และ TiVo
วิธีการแก้ไขปัญหาเบื้องต้น: รีสตาร์ท Smart TV
คุณสามารถลองรีสตาร์ทอุปกรณ์สตรีมเพื่อแก้ไขปัญหาเสียงของ Netflix ที่ไม่ซิงค์กับทีวี หรือคุณสามารถบังคับให้รีสตาร์ทอุปกรณ์โดยถอดปลั๊กจากแหล่งพลังงานแล้วเสียบอีกครั้งหลังจากผ่านไประยะหนึ่ง

วิธีที่ 1: ตั้งค่า รูปแบบเสียง HDMI เป็นโหมด PCM (บน Samsung TV)
คุณแก้ไขการตั้งค่าเสียง HDMI เพื่อแก้ไขข้อผิดพลาดเสียงไม่ซิงค์ของ Netflix ในทีวี Samsung ได้
1. เปิดการ ตั้งค่า บนทีวี Samsung แล้วเปิดการตั้งค่า เสียง
2. เลือกแท็บ การตั้งค่าผู้เชี่ยวชาญ จากเมนู
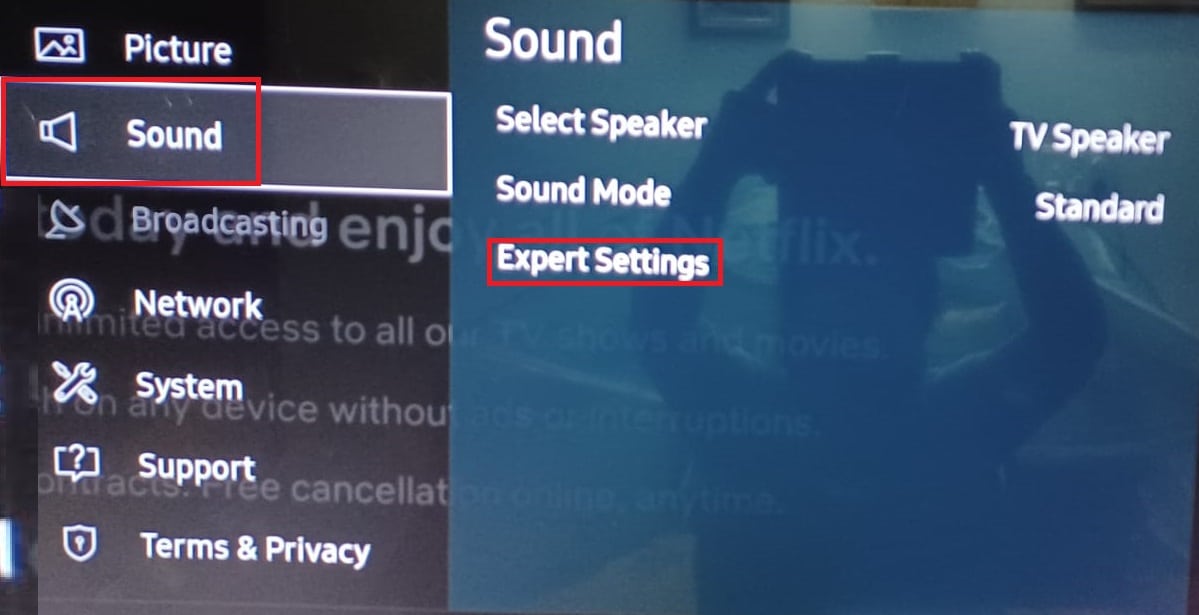
3. ที่นี่ เลือกตัวเลือก รูปแบบเสียง HDMI และตั้งค่าเป็น PCM ดังที่แสดงด้านล่าง
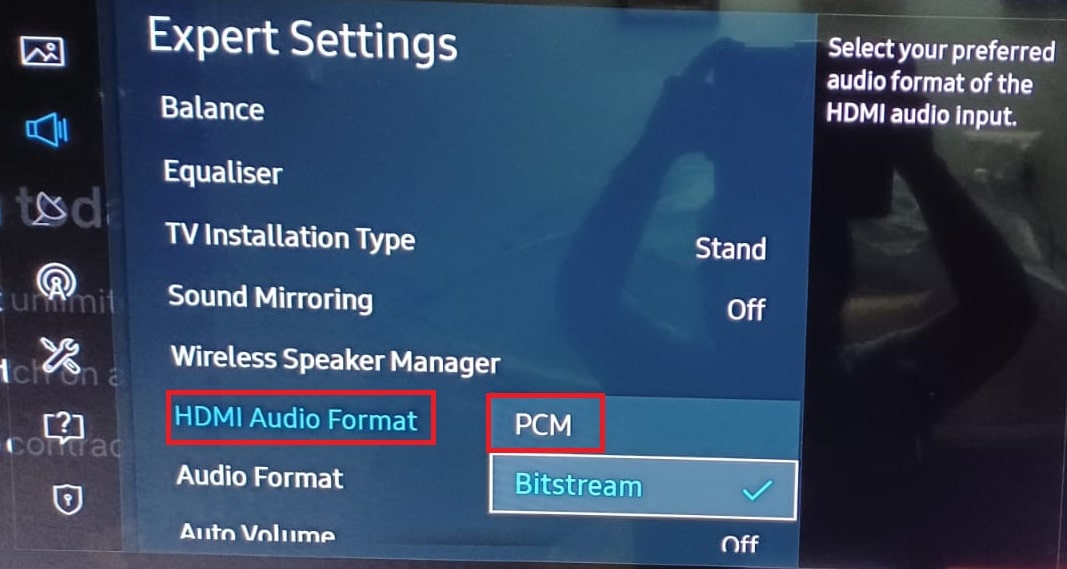
วิธีที่ 2: ตั้งค่า รูปแบบเสียงเป็นโหมด Dolby (บน Samsung TV)
ในทำนองเดียวกัน คุณสามารถปรับรูปแบบเสียงเป็น PCM หรือโหมด Dolby เพื่อแก้ไขปัญหาเสียงของ Netflix ที่ไม่ซิงค์กับทีวี Samsung ได้ดังนี้:
1. ไปที่ การตั้งค่า > เสียง > การตั้งค่าผู้เชี่ยวชาญ ตามที่อธิบายข้างต้น
2. ที่นี่ ตั้งค่าตัวเลือก รูปแบบเสียง เป็นโหมดใดโหมดหนึ่งต่อไปนี้:
- PCM
- Dolby Digital (แนะนำ)
- DTS
- DTS Neo 2:5
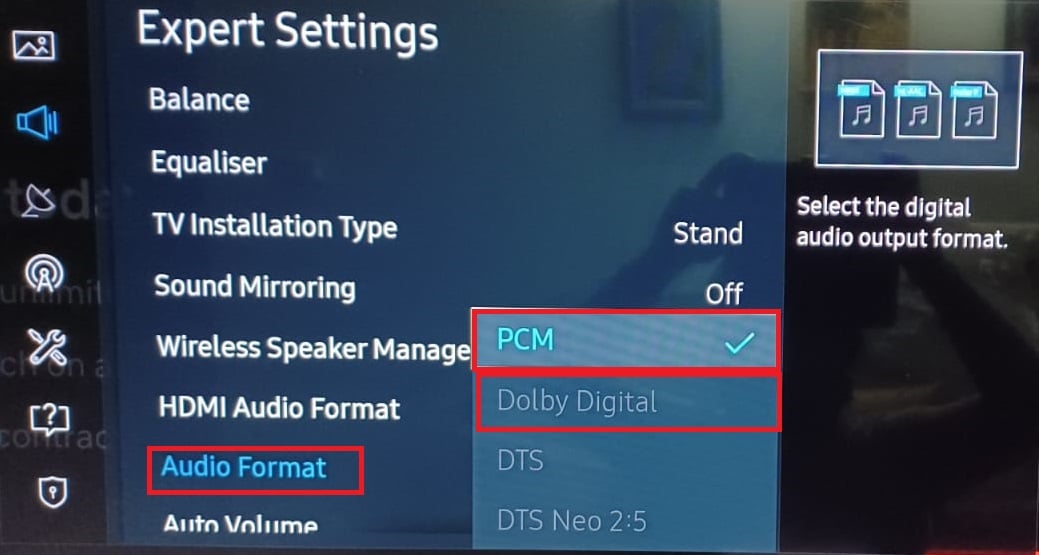
หากคุณใช้ Apple TV คุณสามารถลองใช้วิธีการที่ระบุไว้ด้านล่างเพื่อแก้ไขข้อผิดพลาดเสียงไม่ซิงค์ของ Netflix บนทีวีของคุณ
อ่านเพิ่มเติม: วิธีลบโปรไฟล์ Netflix
วิธีที่ 3: ปิดใช้งานการตั้งค่า Dolby Digital (บน Apple TV)
หากคุณตั้งค่าเอาต์พุตเสียงให้อยู่ในรูปแบบ Dolby Digital คุณอาจประสบปัญหาการซิงค์กับเสียง
1. เปิด การตั้งค่าทีวี จากหน้าจอหลักของ Apple TV แล้วเลือกตัวเลือก วิดีโอและเสียง
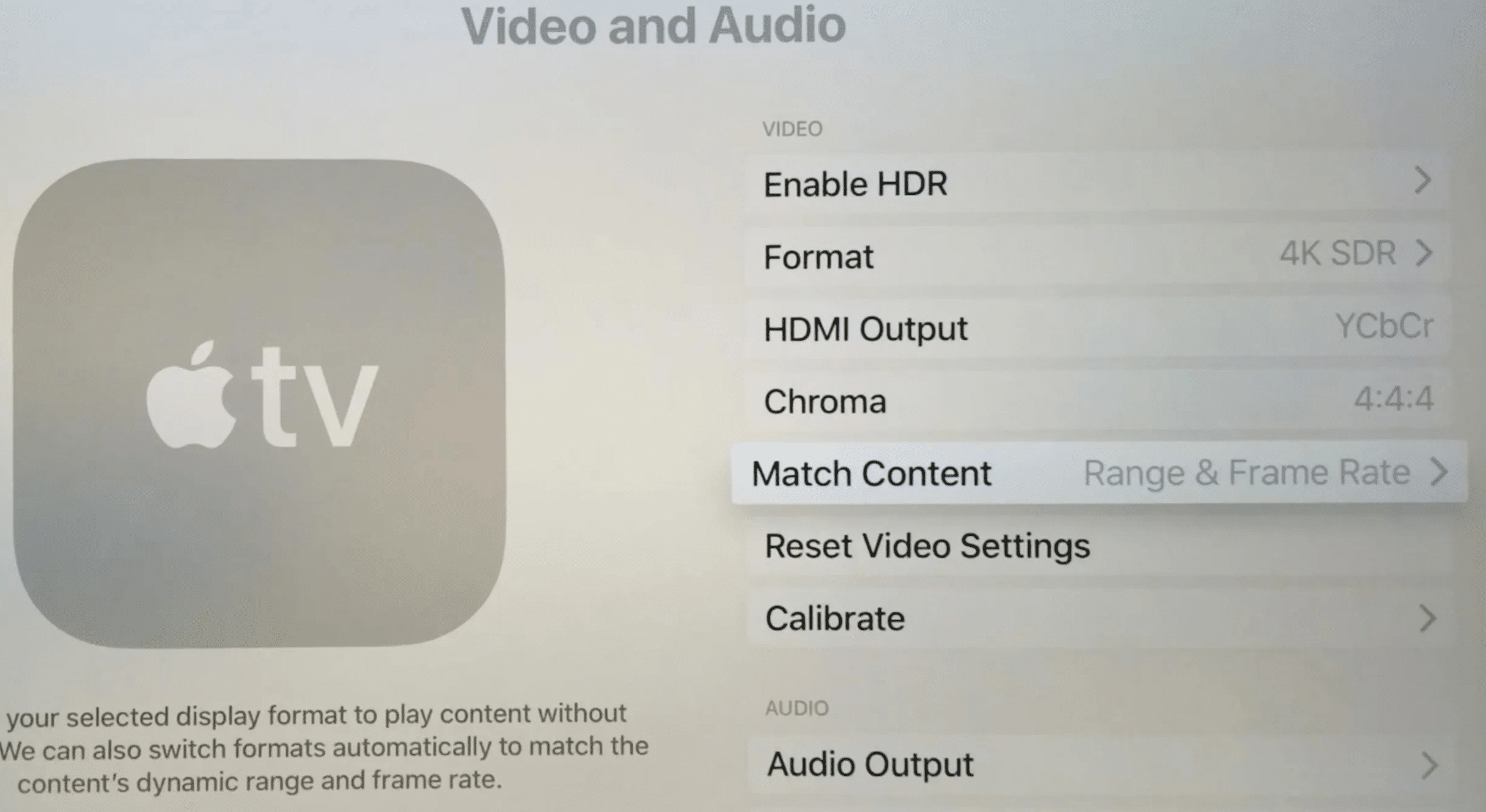
2. เลือกตัวเลือก ปิด สำหรับการตั้งค่า Dolby Digital ในส่วนเพื่อปิดใช้งานการตั้งค่า Dolby Digital
วิธีที่ 4: ปิดใช้งานอัตราเฟรมที่ตรงกัน (บน Apple TV)
การตั้งค่า Match Frame Rate บน Apple TV ของคุณทำให้ทีวีสามารถตั้งค่าเอาต์พุตเสียงที่จะซิงค์กับเอาต์พุตวิดีโอโดยจับคู่อัตราเฟรมของวิดีโอ อย่างไรก็ตาม การตั้งค่านี้อาจรบกวนการสตรีมปกติบนแพลตฟอร์ม Netflix
1. เปิด การตั้งค่าทีวี และไปที่การตั้งค่า วิดีโอและเสียง

2. เลือกการตั้งค่า Match Content จากรายการตามที่แสดง
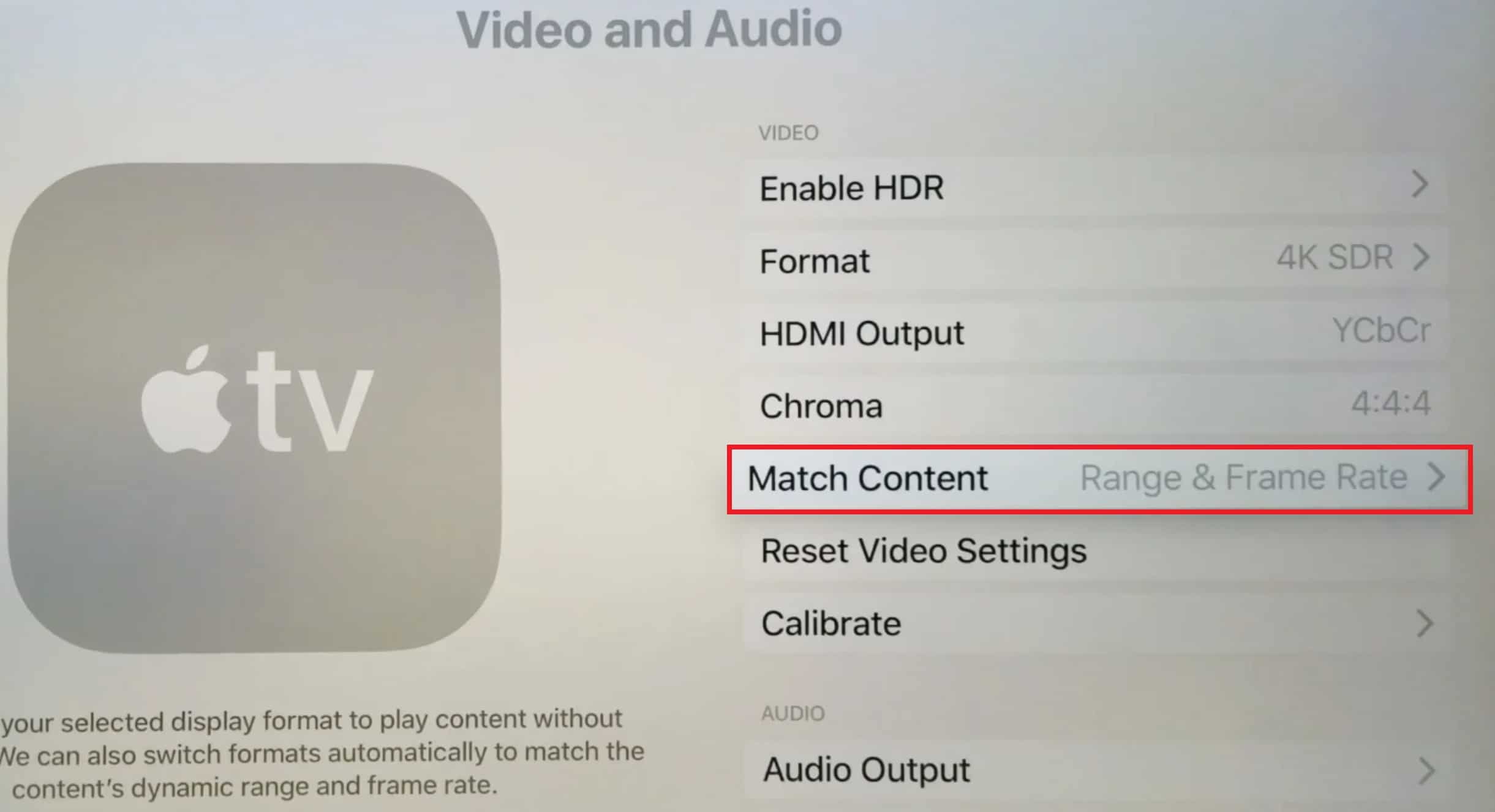
3. ปิดการตั้งค่าชื่อ Match Frame Rate ในรายการเพื่อปิดใช้งานการตั้งค่า
อ่านเพิ่มเติม: วิธีใช้สมาร์ทโฟนของคุณเป็นรีโมททีวี
วิธีที่ 5: เปลี่ยนเอาต์พุต HDMI (บน Apple TV)
คุณสามารถลองเปลี่ยนเอาต์พุต HDMI ของ Apple TV เพื่อแก้ปัญหาการซิงค์ได้
1. ไปที่ การตั้งค่า Apple TV > วิดีโอและเสียง เหมือนก่อนหน้า
2. เลือกตัวเลือก YCbCr ในแท็บ เอาต์พุต HDMI เพื่อเปลี่ยนเอาต์พุต
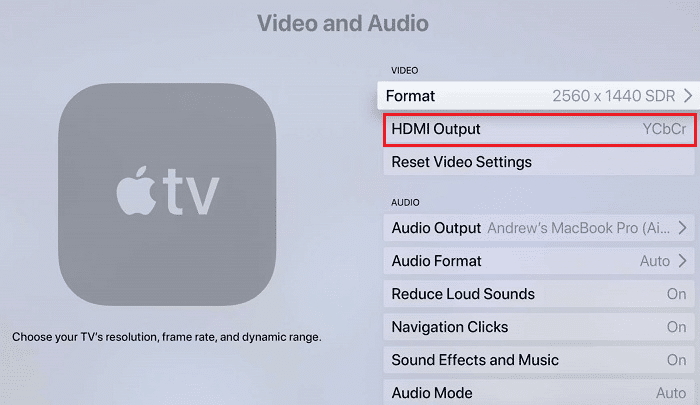
วิธีที่ 6: เปลี่ยนโหมดการแสดงผล (บน Apple TV)
คุณสามารถลองเปลี่ยนโหมดการแสดงผลของ Apple TV เพื่อแก้ไขปัญหาและเลือกโหมดอื่นเพื่อแก้ไขปัญหาการซิงค์
1. ไปที่ การตั้งค่า Apple TV > วิดีโอและเสียง ตามที่แสดงด้านล่าง
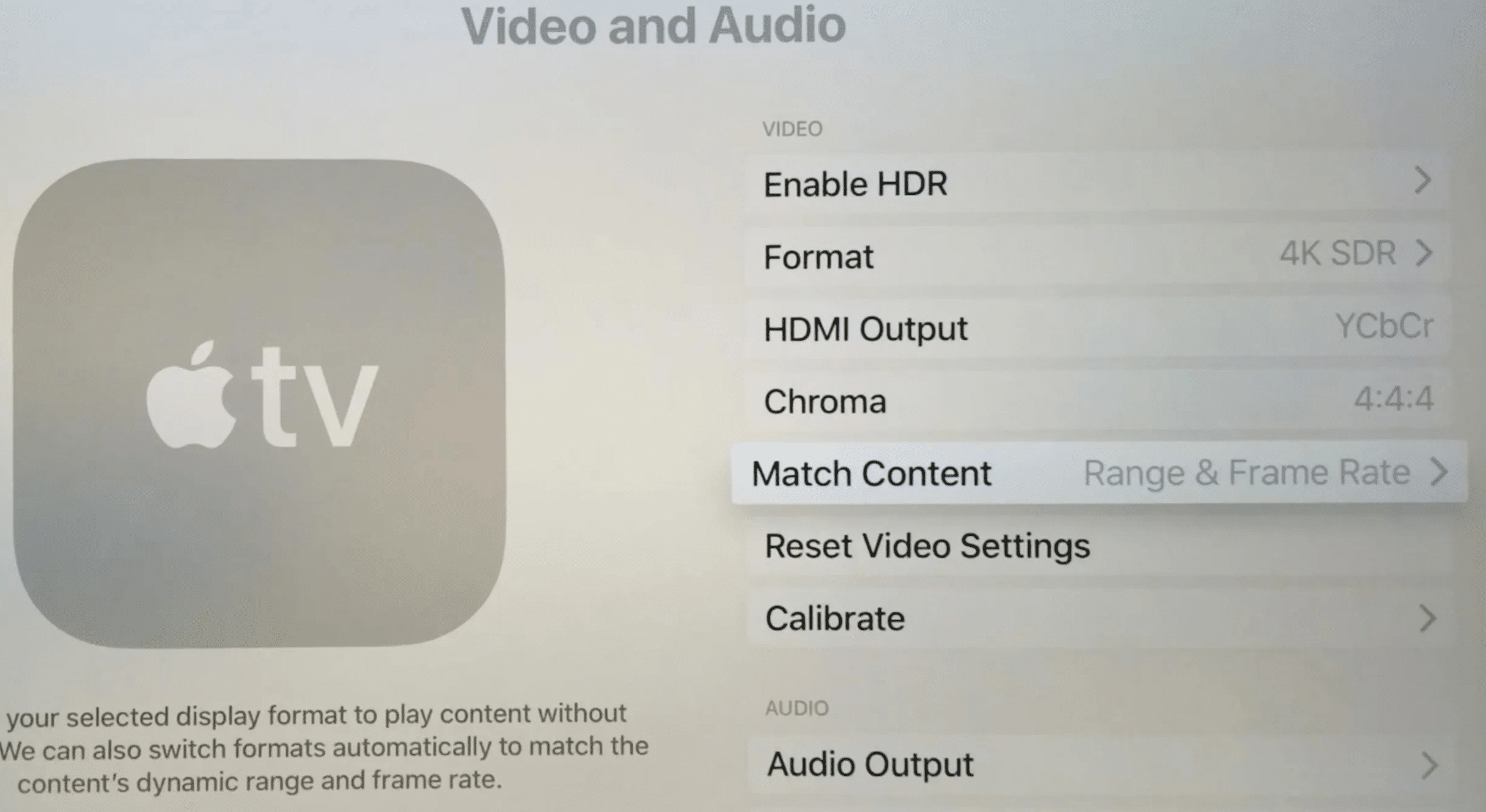
2. เปิดการตั้งค่า รูปแบบ และตั้งค่า Dolby Vision เป็น 24Hz เพื่อเปลี่ยนโหมดการแสดงผล
3. ในส่วนการปรับ เทียบ ให้เลือก Wireless Audio Sync เพื่อเรียกใช้การตั้งค่า
หมายเหตุ: คุณยังสามารถปรับเทียบหน้าจอเสียงและวิดีโอได้ด้วยการปรับการตั้งค่าเพื่อแก้ไขปัญหาเสียงของ Netflix ที่ไม่ซิงค์กับทีวี
อ่านเพิ่มเติม: วิธีส่ง Popcorn Time ไปยัง Smart TV
วิธีที่ 7: เปลี่ยนรูปแบบการตั้งค่าเสียง (บน Apple TV)
คุณสามารถลองฟอร์แมตเสียงบน Apple TV บนเสียงที่เลือกเพื่อแก้ไขปัญหาการซิงค์เสียง
1. เปิด การตั้งค่าทีวี จากหน้าจอหลักของ Apple TV แล้วเลือกการตั้งค่า วิดีโอและเสียง
2. เลือกตัวเลือก รูปแบบเสียง ในเมนูที่แสดง
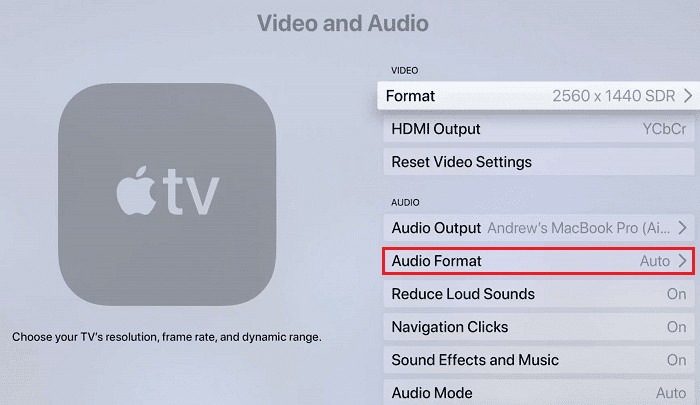
3. เลือกตัวเลือก เปลี่ยนรูปแบบ จากรายการ
4. ในหน้าจอถัดไป ให้ยืนยันการเลือกโดยเลือก Change Format > New Format ดังที่แสดงด้านล่าง
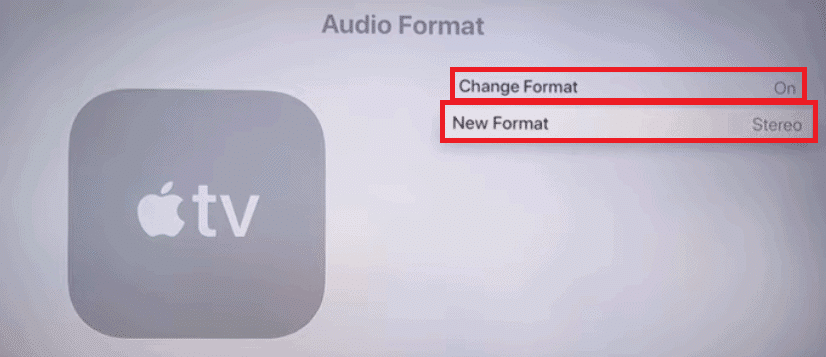
4. เลือก Dolby Digital 5.1 หรือ Stereo จากตัวเลือกที่กำหนด
5. รีสตาร์ท Netflix และเล่นภาพยนตร์เพื่อดูว่าปัญหาได้รับการแก้ไขแล้วหรือไม่
วิธีที่ 8: ปิดใช้งานโหมดระดับเสียง (บน Roku)
โหมดระดับเสียงช่วยให้คุณได้ยินเสียงที่สม่ำเสมอในทุกแพลตฟอร์ม ดังนั้น คุณสามารถลองปิดใช้งานโหมดระดับเสียงบนอุปกรณ์ Roku เพื่อแก้ไขปัญหาได้
1. เปิด Netflix บน Roku และเล่นภาพยนตร์/รายการบนแพลตฟอร์ม
2. กดปุ่ม * บนรีโมท Roku
3. เปิดการ ตั้งค่าเสียง สำหรับ Roku
4. คลิกที่ลูกศรถัดจากการตั้งค่า โหมดระดับ เสียงเพื่อปิดดังที่แสดงด้านล่าง
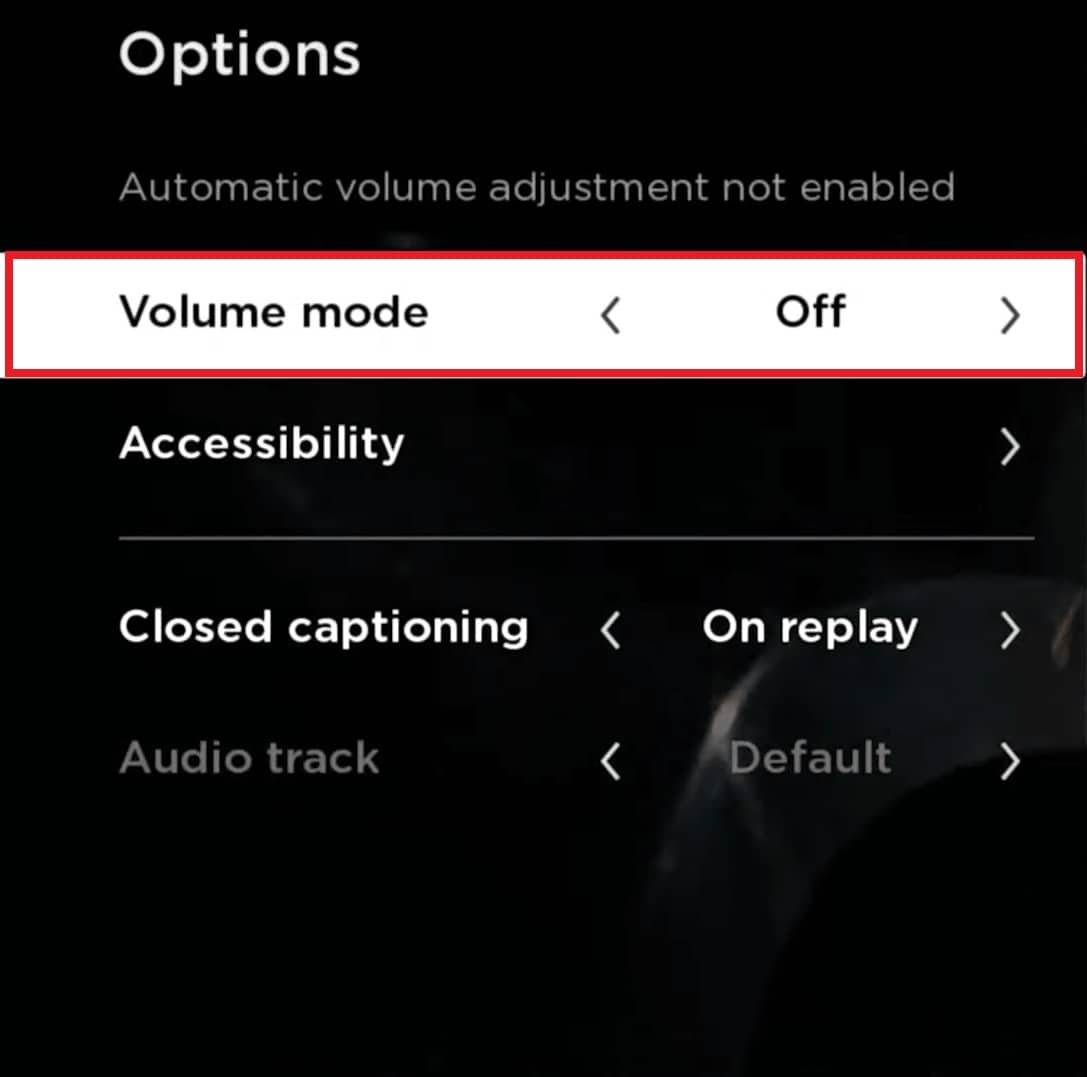
ยังอ่าน: 10 แอพมิเรอร์หน้าจอที่ดีที่สุดสำหรับ Android ถึง Roku
วิธีที่ 9: แก้ไขการตั้งค่าเสียง (บน Roku)
คุณสามารถแก้ไขและแก้ไขการตั้งค่าเสียงในอุปกรณ์ Roku เพื่อแก้ไขวิดีโอและเสียงของ Netflix ที่ไม่ซิงค์บน Windows PC หรือปัญหาทีวีได้ดังนี้:
1. เปิดการ ตั้งค่า บนอุปกรณ์และเปิดส่วน เสียง
2. เลือกตัวเลือก HDMI ในหน้าจอถัดไป
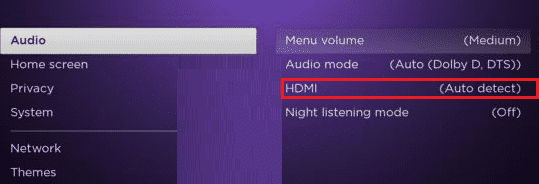
3. เลือกตัวเลือกชื่อ PCM-Stereo จากเมนูที่แสดง
หมายเหตุ: หากการตั้งค่าเสียงเป็น PCM-Stereo ไม่สามารถแก้ปัญหาได้ ให้ลองเลือกตัวเลือก Dolby Digital แทน
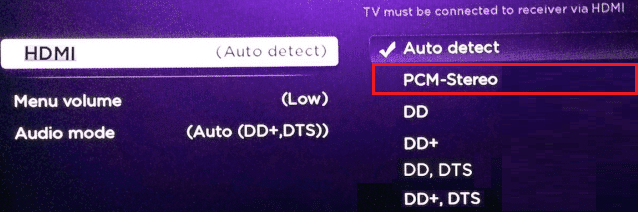
อ่านเพิ่มเติม: วิธีแก้ไขรหัสข้อผิดพลาด Netflix M7111-1101
วิธีที่ 10: ตั้งค่า Dolby Digital เป็น PCM (บน TiVo)
หากคุณใช้เครื่องบันทึกวิดีโอ TiVo Digital Video เพื่อสตรีมภาพยนตร์ Netflix คุณสามารถแก้ไขข้อผิดพลาดเสียงไม่ซิงค์ของ Netflix ได้โดย เปิดใช้เสียงสเตอริโอ ในการตั้งค่า
1. เปิด TiVo Central บนหน้าจอหลักของ TiVo แล้วเลือก การตั้งค่าและข้อความ ตามที่แสดง
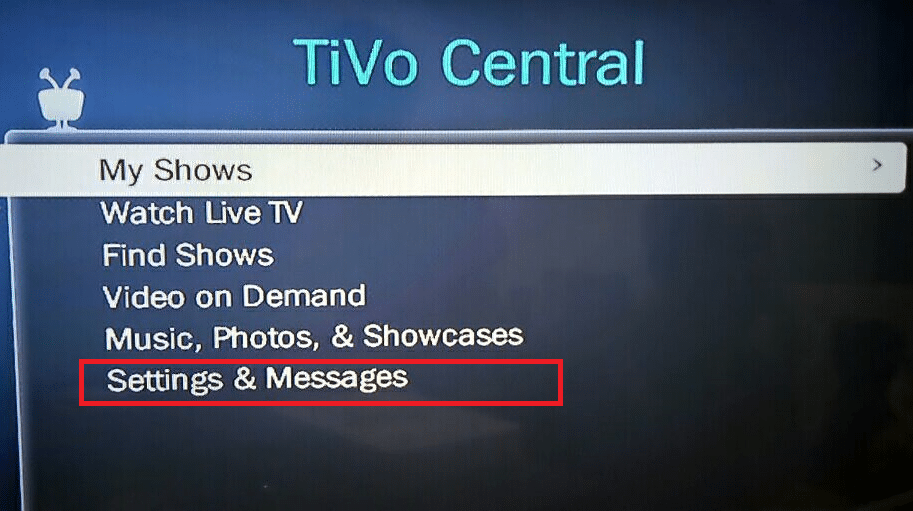
2. เลือก การตั้งค่า > การตั้งค่า เสียงและวิดีโอ ในหน้าจอถัดไป
3. เลือก Dolby Digital และตั้งค่า Dolby Digital เป็น PCM เพื่อแก้ไขปัญหานี้
ที่แนะนำ:
- แก้ไขการสะท้อนหน้าจอที่ไม่ทำงานบน Android
- แก้ไข Netflix Audio และ Picture Out of Sync บน Android
- วิธีแก้ไขปัญหาการเชื่อมต่อ Samsung TV Wi-Fi
- แก้ไข Vizio Remote ไม่ทำงาน
เราหวังว่าคู่มือนี้จะเป็นประโยชน์ และคุณสามารถ แก้ไขปัญหาเสียงไม่ตรงกันของ Netflix ใน Samsung TV, Apple TV, Roku หรือ TiVo วางคำถามหรือข้อเสนอแนะของคุณในส่วนความคิดเห็นด้านล่าง
