แก้ไขแจ็คหูฟังของฉันไม่ทำงานใน Windows 10
เผยแพร่แล้ว: 2022-08-12
ลองนึกภาพชีวิตที่ปราศจากเสียง สื่อสารกับผู้อื่นผ่านสัญญาณและแอ็กชัน ภาพยนตร์และเกมโดยไม่มีเสียง ไม่มีเสียงฝนตก ไม่มีวิทยุหรือเพลง มันไม่น่ากลัวเหรอ? คุณอาจรู้เมื่อประสบปัญหาและสงสัยว่าเหตุใดแจ็คหูฟังของฉันจึงไม่ทำงาน หากคุณกำลังเผชิญกับปัญหาเดียวกัน คุณมาถูกที่แล้ว เรานำคำแนะนำที่สมบูรณ์แบบมาให้คุณซึ่งจะช่วยคุณแก้ไขแจ็คเสียงที่ตรวจไม่พบปัญหาหูฟัง ตอนนี้ มาแก้ไขหูฟังของคุณเพื่อให้คุณสามารถฟังเสียงจากหูฟังได้เช่นกัน
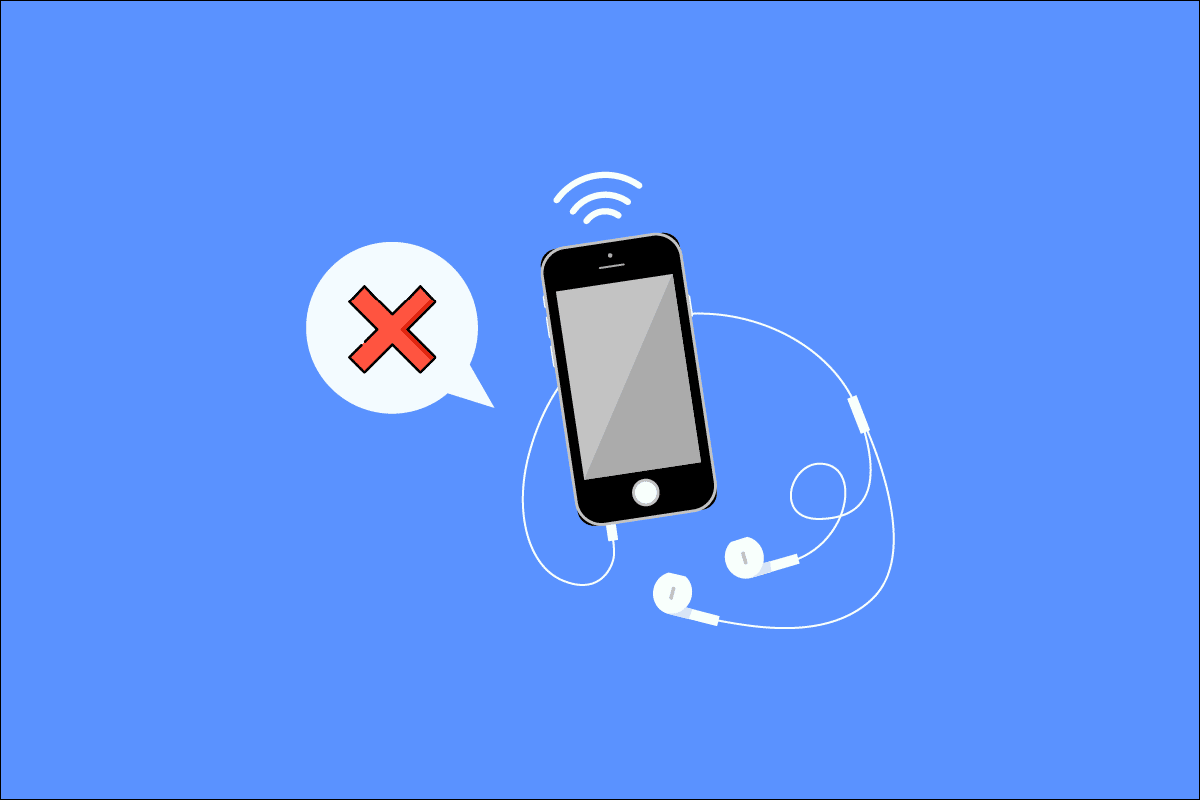
สารบัญ
- วิธีแก้ไขแจ็คหูฟังของฉันไม่ทำงานใน Windows 10
- วิธีที่ 1: ทำตามขั้นตอนการแก้ไขปัญหาเบื้องต้น
- วิธีที่ 2: อัปเดตไดรเวอร์เสียง
- วิธีที่ 3: เรียกใช้ตัวแก้ไขปัญหาเสียง
- วิธีที่ 4: เปิดใช้งานอุปกรณ์เล่น
- วิธีที่ 5: ตั้งค่าอุปกรณ์เล่นเป็นค่าเริ่มต้น
- วิธีที่ 6: แก้ไขการตั้งค่าเสียง
- วิธีที่ 7: เปลี่ยนการตั้งค่าปริมาณแอป
- วิธีที่ 8: อัปเดต Windows
- วิธีที่ 9: ใช้เครื่องขยายเสียงแบบพกพา
วิธีแก้ไขแจ็คหูฟังของฉันไม่ทำงานใน Windows 10
สาเหตุเบื้องหลังแจ็คเสียงที่ตรวจไม่พบหูฟังอาจเป็นดังนี้:
- ไดรเวอร์ที่ล้าสมัย
- เข้ากันไม่ได้กับระบบของคุณ
- การเปลี่ยนแปลงการตั้งค่าเสียง
- ปัญหาของระบบ
- อุปกรณ์พิการ
- ปัญหาการเชื่อมต่อและแจ็คเสียง
วิธีที่ 1: ทำตามขั้นตอนการแก้ไขปัญหาเบื้องต้น
ต่อไปนี้เป็นขั้นตอนการแก้ไขปัญหาเบื้องต้น
- ตรวจสอบให้แน่ใจว่า เสียบหูฟังเข้ากับแจ็คหูฟังที่ถูกต้อง ไม่ใช่แจ็คไมโครโฟน
- ถอดปลั๊ก เชื่อมต่อใหม่ และรีสตาร์ทคอมพิวเตอร์ อาจมีปัญหาเล็กน้อยบางอย่างที่สามารถแก้ไขได้โดย การรีสตาร์ทคอมพิวเตอร์
- ตรวจสอบให้แน่ใจว่าหูฟังของคุณเข้ากันได้กับระบบ/พีซี ของคุณ สำหรับข้อมูลเพิ่มเติม โปรดดูที่เว็บไซต์ของผู้ผลิตหรือติดต่อฝ่ายบริการลูกค้าเพื่อขอรับการสนับสนุนเพิ่มเติม
- ตรวจสอบว่าเสียบแจ็คเสียงอย่างถูกต้อง เล่นเพลง และทดลองโดยบิดขั้วต่อเล็กน้อยในทิศทางใดทิศทางหนึ่งจนกว่าคุณจะได้ยินเสียงที่ถูกต้อง
- ทดสอบหูฟังบนอุปกรณ์อื่น หรือชุดของหูฟังอื่นบนพีซีของคุณเพื่อดูว่ามีข้อบกพร่องในพีซีหรือหูฟังหรือไม่
- เป่าลมเข้าไปในแจ็คเสียงเพื่อ ขจัดฝุ่นหรืออนุภาค ต่างๆ สามารถใช้เครื่องเป่าลมได้
- ตรวจสอบว่า ระบบของคุณไม่ได้ปิดเสียง
- หากคุณกำลังใช้หูฟังไร้สาย ตรวจสอบให้แน่ใจว่าได้ชาร์จแบตเตอรี่จนเต็ม แล้ว ตรวจสอบการตั้งค่า Bluetooth ของคุณด้วย
วิธีที่ 2: อัปเดตไดรเวอร์เสียง
ไดรเวอร์เสียงที่ล้าสมัยอาจทำให้แจ็คเสียงตรวจไม่พบหูฟังใน Windows 10 สิ่งแรกที่เราแนะนำคือให้คุณอัปเดตไดรเวอร์เสียงของคุณ ทำตามขั้นตอนเหล่านี้:
หมายเหตุ : หากชุดหูฟังต้องใช้ไดรเวอร์หรือซอฟต์แวร์เฉพาะหรือเพิ่มเติม คุณสามารถดาวน์โหลดได้จากเว็บไซต์ของผู้ผลิต
1. กดปุ่ม Windows พิมพ์ Device Manager แล้วคลิก Open
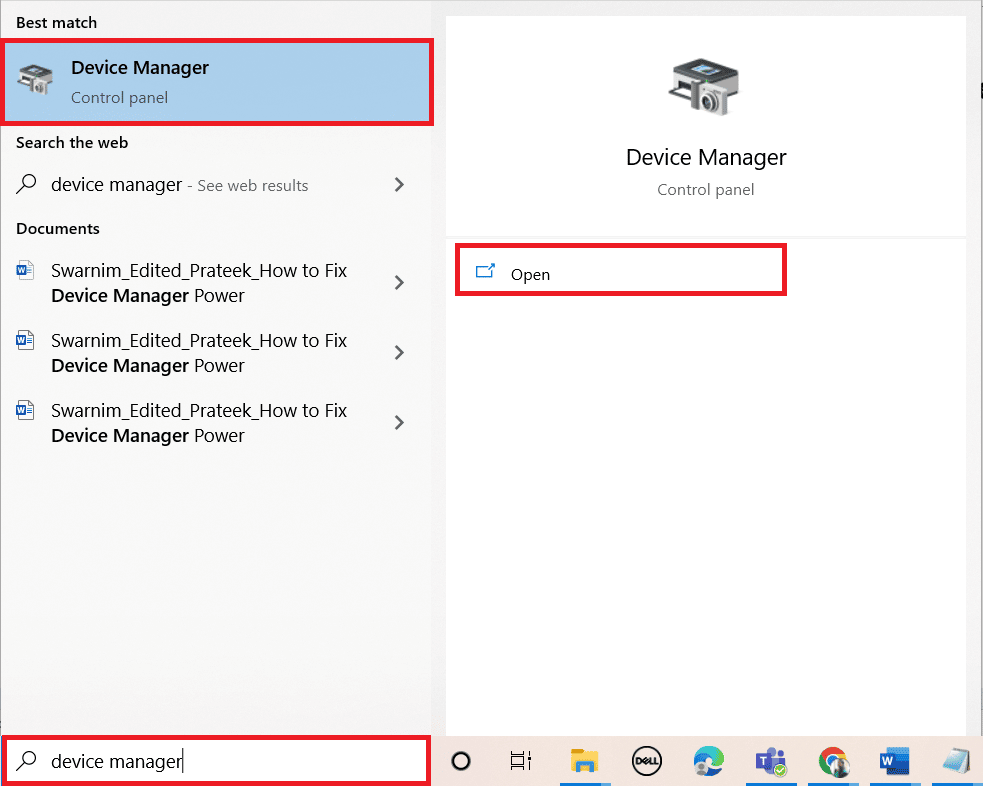
2. ดับเบิลคลิกที่ Audio inputs and outputs เพื่อขยายเมนู
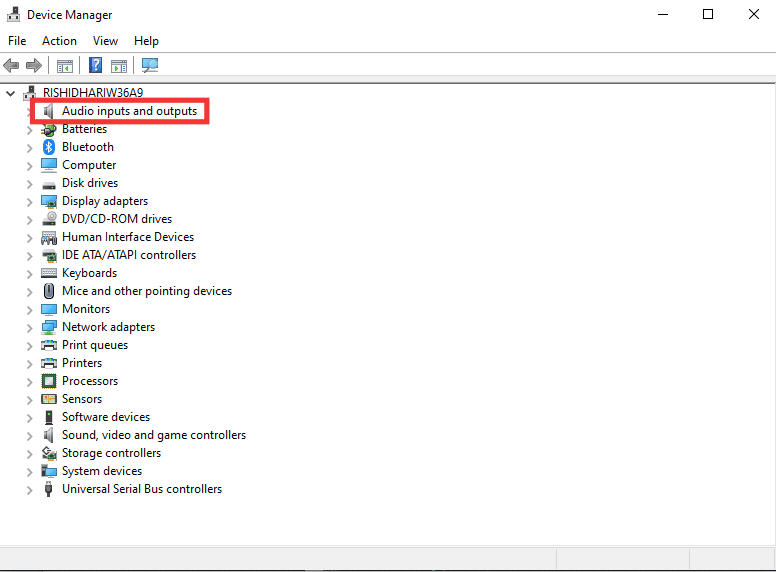
3. จากนั้น ดับเบิลคลิกที่ Headphones (High-Definition Audio Device)
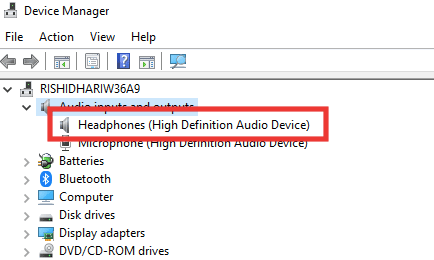
4. ไปที่ส่วน Driver และคลิกที่ Update Driver
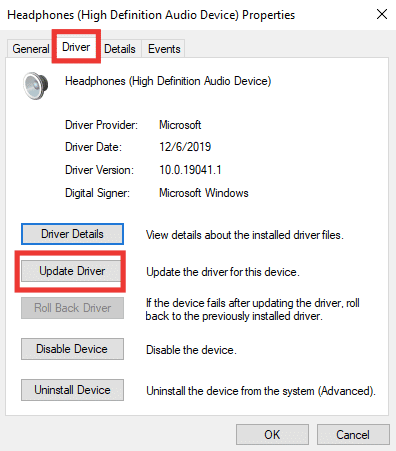
5. สุดท้าย เลือกตัวเลือก ค้นหาอัตโนมัติสำหรับไดรเวอร์
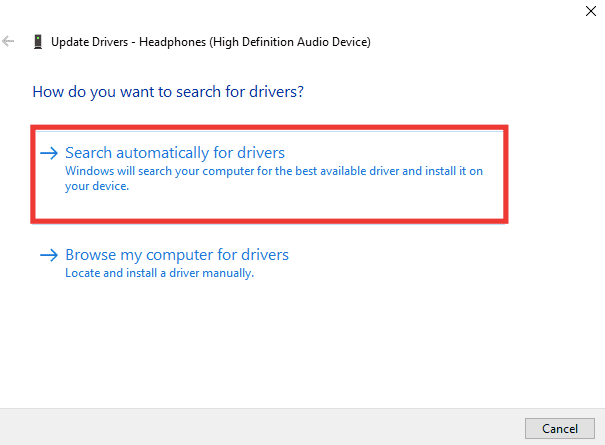
6. หากมีไดรเวอร์ให้ดาวน์โหลดและ รีสตาร์ทพีซี
อ่านเพิ่มเติม: วิธีแก้ไขเสียงพูดติดอ่างใน Windows 10
วิธีที่ 3: เรียกใช้ตัวแก้ไขปัญหาเสียง
หากไม่ทราบปัญหาหรือตรวจไม่พบ ให้เรียกใช้ตัวแก้ไขปัญหาเสียงเพื่อระบุข้อผิดพลาด ทำตามขั้นตอนการแก้ไขปัญหาเพื่อแก้ไขปัญหาช่องเสียบหูฟังของฉันไม่ทำงาน
1. กดปุ่ม Windows + I พร้อมกันเพื่อเปิดการ ตั้งค่า
2. คลิกที่การตั้งค่าการ อัปเดตและความปลอดภัย
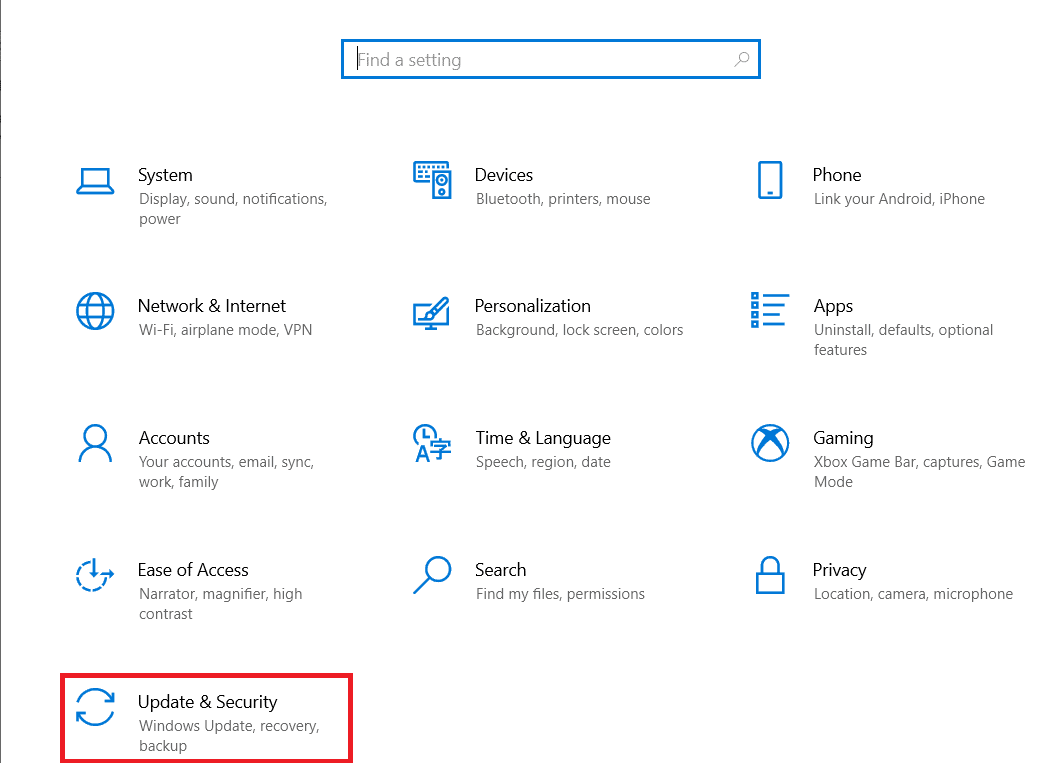
3. คลิกที่เมนู แก้ไขปัญหา ในบานหน้าต่างด้านซ้าย
4. เลือกตัวแก้ไขปัญหา การเล่นเสียง และคลิกที่ เรียกใช้ตัวแก้ไขปัญหา
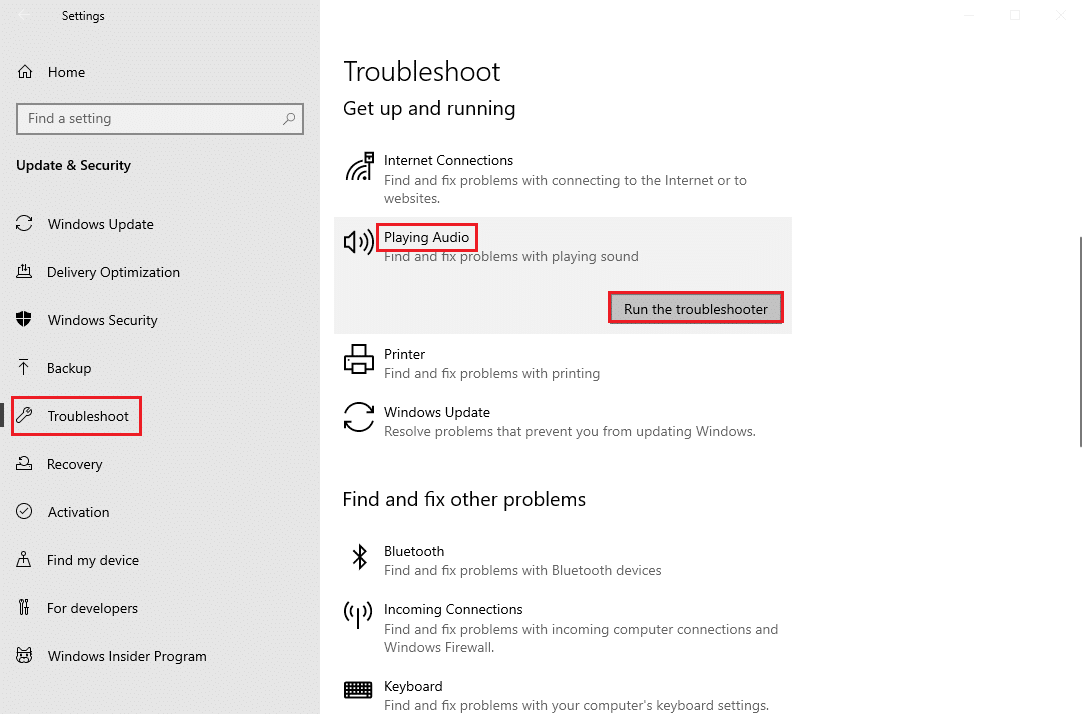
5. รอให้ตัวแก้ไขปัญหาตรวจพบปัญหา หากมี และทำตามคำแนะนำบนหน้าจอเพื่อใช้การแก้ไข
วิธีที่ 4: เปิดใช้งานอุปกรณ์เล่น
ถึงกระนั้น คุณไม่สามารถเลิกคิดว่าเหตุใดแจ็คหูฟังของฉันจึงไม่ทำงานแม้ว่าหูฟังและแจ็คเสียงของคุณจะอยู่ในสภาพดีก็ตาม ปัญหาก็คืออุปกรณ์ที่คุณพยายามเชื่อมต่ออาจถูกปิดใช้งาน ทำตามขั้นตอนเหล่านี้เพื่อเปิดใช้งานอุปกรณ์ของคุณ:
1. กดปุ่ม Windows พิมพ์ control แล้วคลิก Control Panel
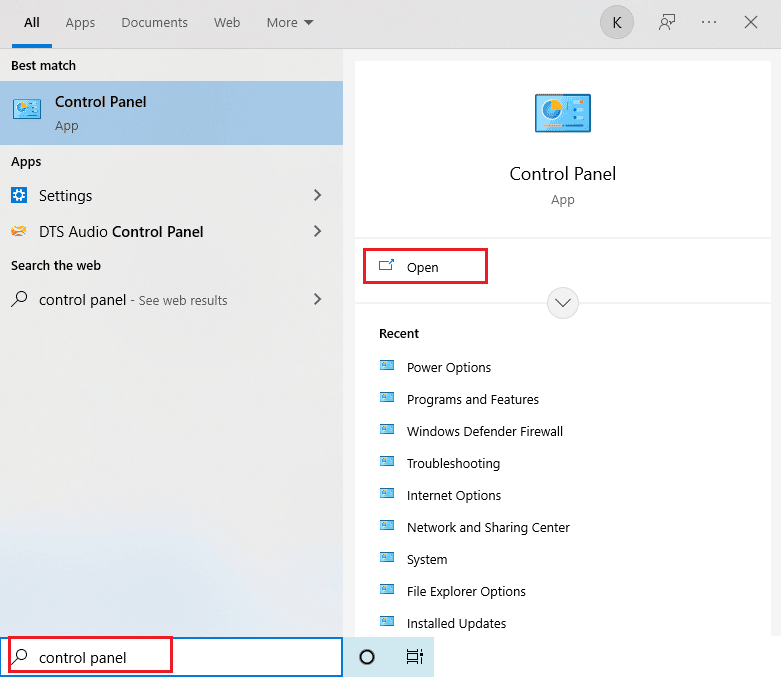
2. ตั้งค่า View by: เป็น Large icons
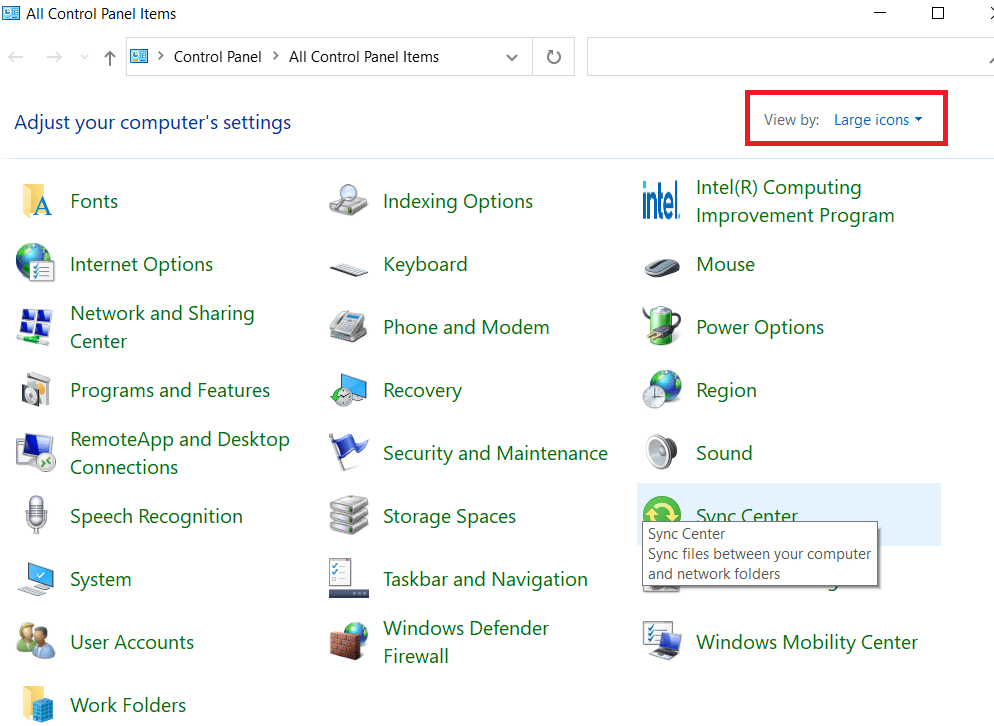

3. จากนั้น คลิกที่การตั้งค่า เสียง
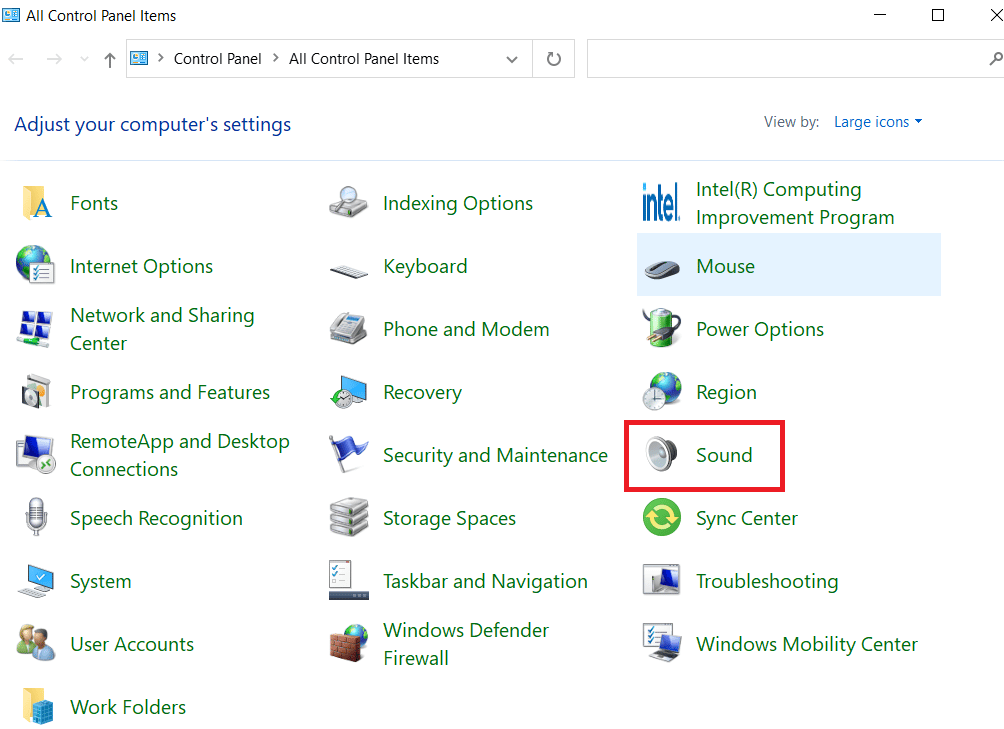
4. คลิกขวาที่ใดก็ได้บนพื้นที่ว่างและคลิก Show Disabled Device
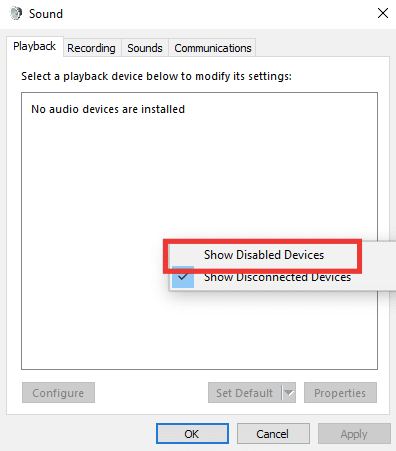
5. จากนั้น คลิกขวาที่อุปกรณ์เสียงของคุณ แล้วคลิก เปิดใช้งาน
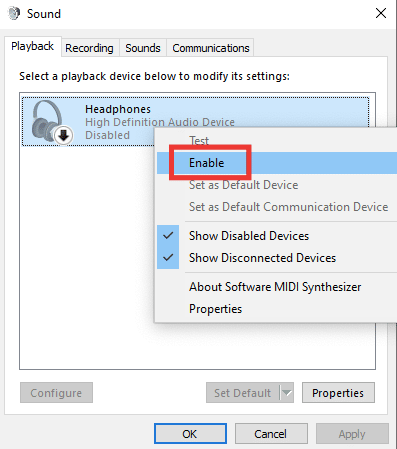
6. สุดท้าย ให้คลิกที่ ตกลง
อ่านเพิ่มเติม: แก้ไข Windows 10 ไม่ได้ติดตั้งอุปกรณ์เสียง
วิธีที่ 5: ตั้งค่าอุปกรณ์เล่นเป็นค่าเริ่มต้น
คุณยังสามารถแก้ไขแจ็คเสียงที่ตรวจไม่พบหูฟังโดยตรวจสอบให้แน่ใจว่าอุปกรณ์เล่นถูกตั้งค่าเป็นค่าเริ่มต้น ทำตามขั้นตอนด้านล่างเพื่อแก้ไขปัญหาช่องเสียบหูฟังของฉันไม่ทำงาน
1. เปิด แผงควบคุม และไปที่การตั้งค่า เสียง
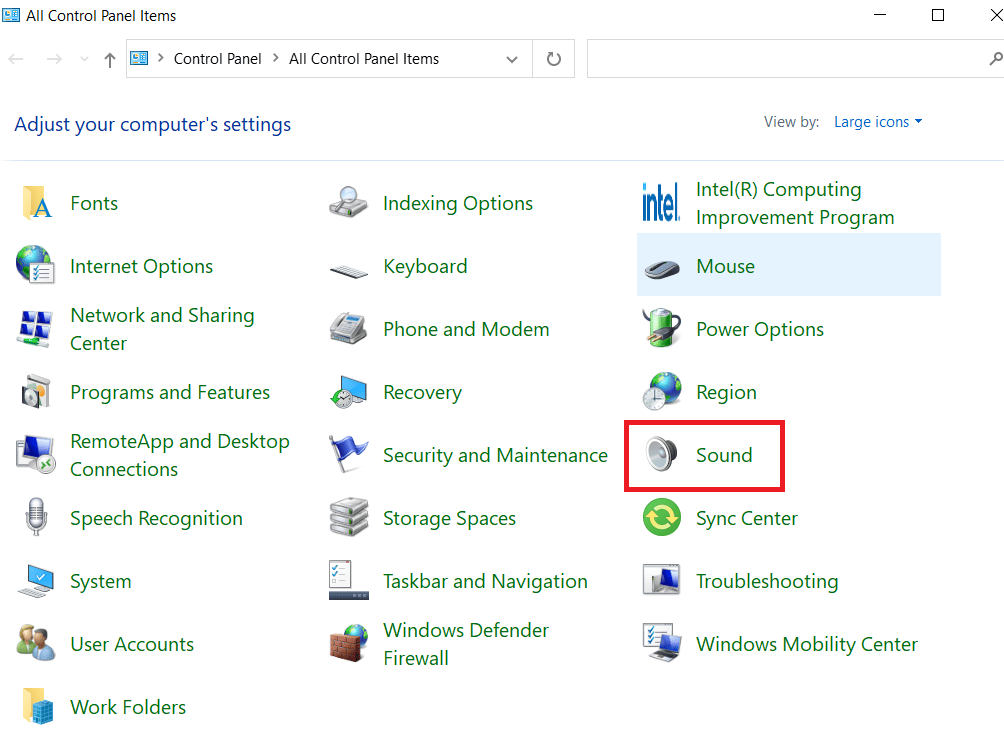
2. เลือกอุปกรณ์และคลิกที่ Set Default
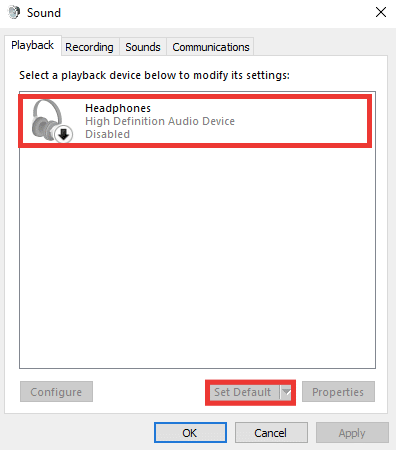
3. จากนั้นคลิกที่ ตกลง
วิธีที่ 6: แก้ไขการตั้งค่าเสียง
หูฟังเฉพาะทำงานอย่างถูกต้องในรูปแบบเสียงเฉพาะ หรือรูปแบบเฉพาะเป็นสาเหตุของแจ็คเสียงที่ตรวจไม่พบปัญหาเกี่ยวกับหูฟัง นอกจากนี้ แทนที่จะปรับปรุงคุณภาพ การปรับปรุงเสียงทำให้เกิดปัญหา ต่อไปนี้คือวิธีการเปลี่ยนรูปแบบเสียงและปิดใช้งานการปรับปรุง:
1. ไปที่การตั้งค่า เสียง
2. ดับเบิลคลิกที่ หูฟัง
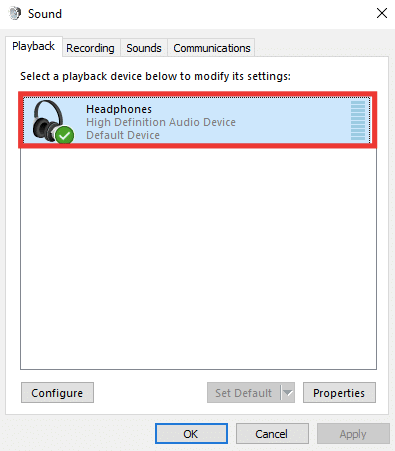
3. ไปที่แท็บ ขั้นสูง
4. ใต้ส่วน รูปแบบเริ่มต้น ให้ขยายเมนูแบบเลื่อนลงโดยคลิกที่คุณภาพที่เลือกไว้ล่วงหน้า ทดลองกับรูปแบบต่างๆ แล้วคลิก ทดสอบ เพื่อตรวจสอบ
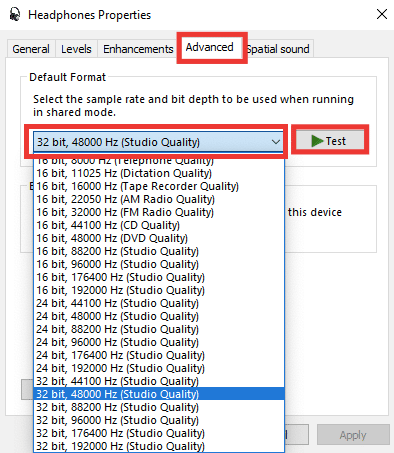
5. จากนั้น ไปที่แท็บ การ ปรับปรุง และคลิกที่ ปิดการใช้งานการปรับปรุงทั้งหมด
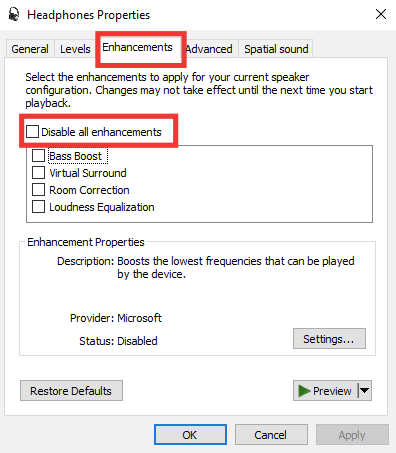
6. สุดท้าย ให้คลิกที่ ตกลง
หมายเหตุ : คุณสามารถคืนค่าการตั้งค่าเริ่มต้นได้โดยคลิกที่ Restore Defaults
อ่านเพิ่มเติม: แก้ไขข้อผิดพลาดเสียงของ Windows 10 0xc00d4e86
วิธีที่ 7: เปลี่ยนการตั้งค่าปริมาณแอป
ปัญหาเกี่ยวกับแจ็คเสียงด้านหน้าไม่ทำงานอาจเกิดจากการเปลี่ยนแปลงในระดับเสียงของแอปเฉพาะ ตัวอย่างเช่น ยกเว้นแอปหรือเกมเฉพาะ เสียงของหูฟังจะได้ยิน สิ่งนี้สามารถเกิดขึ้นได้ในขณะที่ทำการสตรีมเสียงหรือวิดีโอ หลังการติดตั้งซอฟต์แวร์ หรือโดยการเชื่อมต่อกับอุปกรณ์ภายนอก วิธีแก้ไขช่องเสียบหูฟังไม่ทำงานโดยเปลี่ยนการตั้งค่าระดับเสียงของแอป
1. กดปุ่ม Windows + I พร้อมกันเพื่อเปิดการ ตั้งค่า
2. จากนั้น คลิกที่การตั้งค่า ระบบ
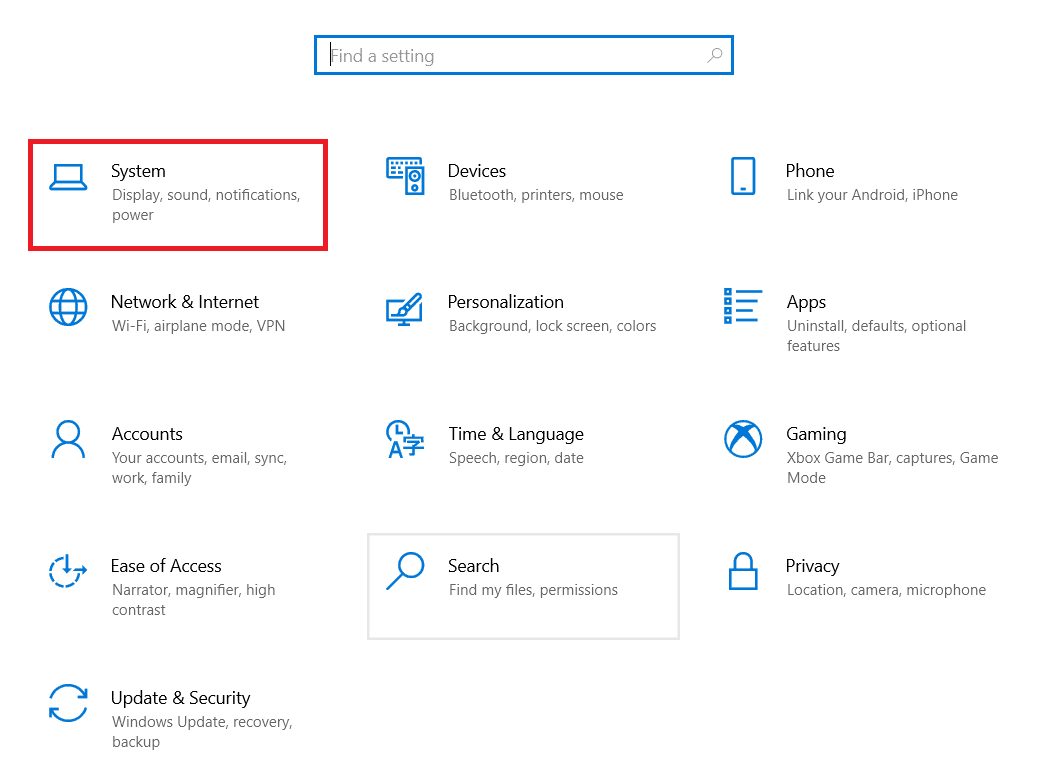
3. คลิกที่ เสียง
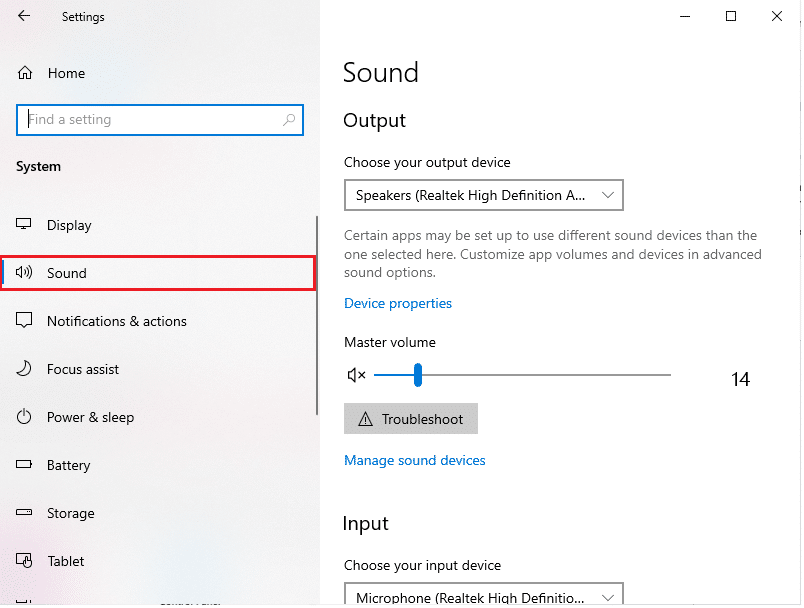
4. เลื่อนลงและเปิด ระดับเสียงของแอป และค่ากำหนดอุปกรณ์
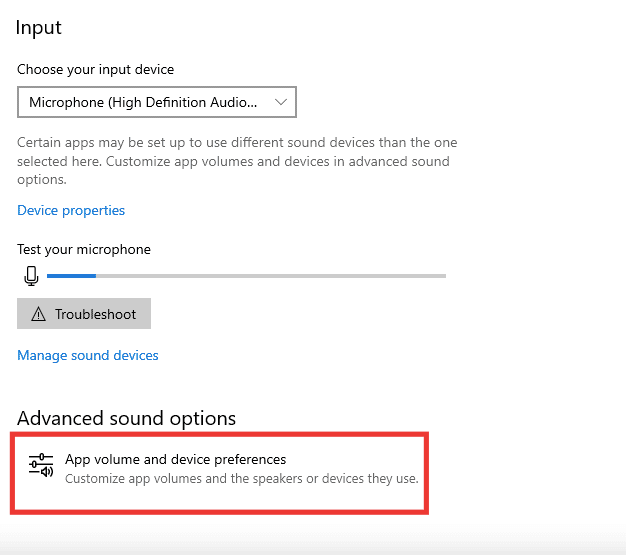
5. หากตั้งค่าระดับเสียงของแอปเป็นศูนย์ ให้เพิ่มระดับเสียง หรือคลิกที่ รีเซ็ต
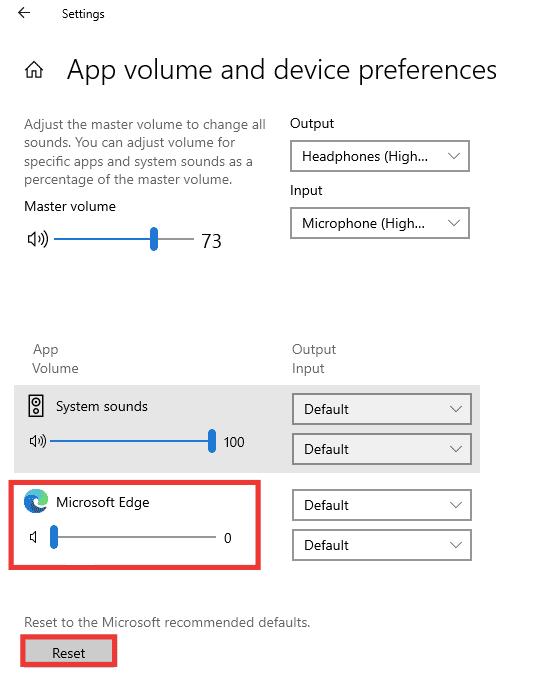
อ่านเพิ่มเติม: วิธีแก้ไขบริการเสียงไม่ทำงาน Windows 10
วิธีที่ 8: อัปเดต Windows
หากปัญหายังคงมีอยู่และคุณไม่ทราบว่าต้องทำอย่างไรหรือแก้ไขอย่างไร เราขอแนะนำให้คุณอัปเดต Windows เป็นไปได้ว่าการ์ดเสียงหรือไดรเวอร์ไม่ทำงานเนื่องจากข้อมูลเสียหายหรือข้อบกพร่องที่เกิดจากไวรัสหรือมัลแวร์ อ่านคำแนะนำของเราเกี่ยวกับวิธีดาวน์โหลดและติดตั้งการอัปเดตล่าสุดของ windows 10
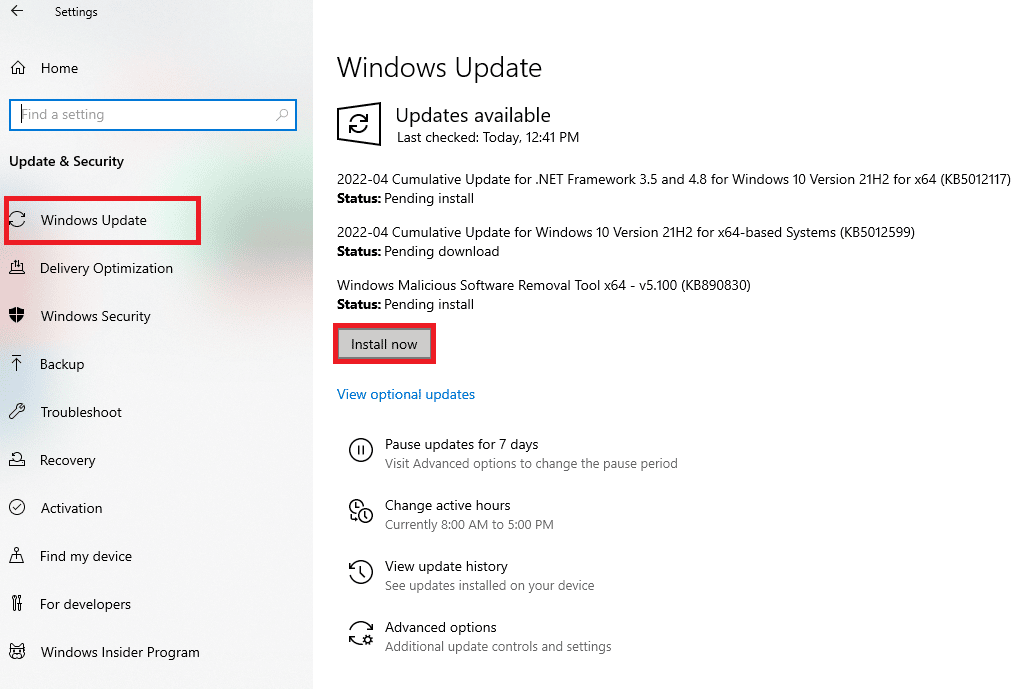
วิธีที่ 9: ใช้เครื่องขยายเสียงแบบพกพา
หากคุณพยายามเชื่อมต่อหูฟังระดับไฮเอนด์ที่ต้องการพลังงานในระดับใดระดับหนึ่งเพื่อสร้างเอาต์พุตที่ดีและระบบของคุณไม่สามารถจัดหาให้ หูฟังจะไม่ทำงาน แอมพลิฟายเออร์ให้ระดับเอาต์พุตที่จำเป็นเพื่อให้หูฟังทำงานได้อย่างถูกต้อง สำหรับแอมพลิฟายเออร์ที่แนะนำและฮาร์ดแวร์และซอฟต์แวร์ที่จำเป็นอื่นๆ ดูออนไลน์หรือเยี่ยมชมเว็บไซต์ของผู้ผลิต

ที่แนะนำ:
- วิธีเปลี่ยนชื่อไฟล์ใน Destination Directory
- แก้ไขปุ่มลัดและทางลัด VLC ไม่ทำงานใน Windows 10
- วิธีปรับเสียงบน TikTok
- แก้ไขแจ็คเสียงด้านหน้าไม่ทำงานใน Windows 10
เราหวังว่าคู่มือนี้จะเป็นประโยชน์ และคุณสามารถแก้ไข ช่องเสียบหูฟังของฉันที่ไม่มีปัญหาในการทำงาน แจ้งให้เราทราบว่าวิธีใดได้ผลดีที่สุดสำหรับคุณ หากคุณมีข้อสงสัยหรือข้อเสนอแนะโปรดทิ้งคำถามไว้ในส่วนความคิดเห็น
