จะกำจัด MUP_FILE_SYSTEM BSOD บน Windows 10 ได้อย่างไร
เผยแพร่แล้ว: 2020-07-28คุณอยู่ที่นี่เนื่องจากคุณพบหน้าจอสีน้ำเงินที่มีข้อผิดพลาด 0c00000103 ขณะใช้คอมพิวเตอร์ Windows 10 ของคุณ ข้อผิดพลาด 0c00000103 ใน windows 10 คืออะไร เมื่อใดก็ตามที่ข้อผิดพลาดนี้ปรากฏขึ้นบนพีซีของคุณ แสดงว่า MUP (Multiple Universal Naming Convention Provider) พบข้อมูลที่ไม่คาดคิดหรือไม่ถูกต้อง ซึ่งหมายความว่า MUP ไม่สามารถส่งคำขอระบบไฟล์ระยะไกลไปยังผู้ให้บริการ UNC (อนุสัญญาการตั้งชื่อสากล) เป็นสิ่งสำคัญที่จะต้องทราบว่า UNC เป็นตัวเปลี่ยนเส้นทางเครือข่ายในพีซีของคุณ หาก MUP ไม่สามารถส่งคำขอไปยังตัวเปลี่ยนเส้นทางเครือข่าย จะเกิดข้อผิดพลาดของหน้าจอสีน้ำเงิน MUP_FILE_SYSTEM
วิธีแก้ไข MUP_FILE_SYSTEM บน Windows 10
คุณสามารถใช้วิธีแก้ไขปัญหาต่อไปนี้เพื่อแก้ไขข้อผิดพลาด BSOD บนคอมพิวเตอร์ของคุณ:
- ดำเนินการตรวจสอบทางกายภาพของฮาร์ดแวร์
- อัปเดตหรือย้อนกลับไดรเวอร์ของคุณ
- เรียกใช้ตัวตรวจสอบไดรเวอร์
- ถอดฮาร์ดแวร์ใดๆ ที่คุณติดตั้งเมื่อเร็วๆ นี้ออก
- แก้ไขปัญหาทั้งหมดที่เกี่ยวข้องกับ IRQ
- ใช้ซอฟต์แวร์เพื่อแก้ปัญหาโดยอัตโนมัติ
หากคุณสร้างจุดคืนค่าระบบเป็นประจำ คุณสามารถลองกู้คืนระบบของคุณไปยังจุดก่อนหน้าหรือที่เก่ากว่าได้ การดำเนินการนี้จะเลิกทำการแก้ไขล่าสุดที่ทำบนคอมพิวเตอร์ของคุณ
หมายเหตุ: ก่อนที่คุณจะดำเนินการแก้ไขใดๆ ที่เราจะกล่าวถึงในบทความนี้ เราขอแนะนำให้คุณดำเนินการดังกล่าวใน Safe Mode with Networking เท่านั้น ในการบูตระบบของคุณในเซฟโหมด คุณสามารถทำได้ดังนี้:
- กด Shift + Restart เพื่อรีบูต Windows 10 ของคุณใน Advanced Startup Options
- เลือก แก้ไขปัญหาตัวเลือกขั้นสูง > การตั้งค่าการเริ่มต้น
- ณ จุดนี้ ให้กดแป้นหมายเลข 4; ซึ่งจะนำคุณไปยังการ ตั้งค่าเริ่มต้น คุณสามารถกดปุ่มหมายเลข 4 เพื่อรีบูตระบบของคุณในเซฟโหมด
- กดปุ่มหมายเลข 5 เพื่อรีสตาร์ทพีซีของคุณใน เซฟโหมดที่มีระบบเครือข่าย
- หรือคุณสามารถกดปุ่มหมายเลข 6 เพื่อรีสตาร์ทใน เซฟโหมดด้วยพรอมต์คำสั่ง
อีกวิธีหนึ่งที่คุณสามารถใช้เพื่อบูตระบบในเซฟโหมดคือไปที่แอปการตั้งค่าและเลือก อัปเดตและความปลอดภัย เลือก Recovery จากนั้นเลือก Restart Now ภายใต้ Advanced Startup หลังจากการรีสตาร์ทเสร็จแล้ว คุณสามารถทำตามขั้นตอนที่อธิบายไว้ด้านบนเพื่อเข้าถึงฟังก์ชันแก้ไขปัญหาและบูตเข้าสู่ Safe Mode และ Safe Mode with Networking
วิธีแก้ไขข้อผิดพลาด MUP_FILE_SYSTEM Blue Screen บน Windows 10
ในการแก้ไขข้อผิดพลาด MUP Blue Screen คุณสามารถทำสิ่งต่อไปนี้:
- ดำเนินการตรวจสอบฮาร์ดแวร์ของคุณ
ฮาร์ดแวร์ทำงานผิดพลาดอาจทำให้เกิดข้อผิดพลาดนี้ได้ ดังนั้นเราจึงแนะนำให้คุณตรวจสอบเพื่อดูว่าส่วนประกอบบางอย่างของคอมพิวเตอร์ของคุณ เช่น การ์ดเครือข่าย มีฝุ่นปกคลุมหรือไม่ ใช้เครื่องเป่าลมขนาดเล็กหรือผ้านุ่มๆ ถูให้สะอาด หลีกเลี่ยงการใช้วัสดุเปียกหรือเครื่องเป่าลมเปียก เนื่องจากความชื้นอาจทำให้วงจรของอุปกรณ์และฮาร์ดแวร์เสียหายได้
นอกจากนี้ ให้ตรวจสอบเพื่อดูว่ามีความเสียหายทางกายภาพกับฮาร์ดแวร์หรือไม่ ทำเช่นนี้อย่างระมัดระวัง เนื่องจากรอยฟกช้ำเล็กน้อยที่คุณทำกับพีซีของคุณโดยไม่ได้ตั้งใจขณะดำเนินการตรวจสอบนี้อาจทำให้คอมพิวเตอร์ของคุณหยุดทำงาน คุณไม่ต้องการที่จะผ่านภาระทางการเงินที่เกี่ยวข้องกับสิ่งนั้น หากคุณไม่มั่นใจในการทำเช่นนี้ ให้ใช้บริการของช่างเทคนิคที่ผ่านการฝึกอบรมมาแล้ว
- อัปเดตหรือย้อนกลับไดรเวอร์ของคุณ
อีกวิธีหนึ่งที่ทราบกันดีว่าใช้งานได้สำหรับผู้ใช้ Windows 10 คือการย้อนกลับไดรเวอร์ไปเป็นเวอร์ชันก่อนหน้า หากคุณเริ่มสังเกตเห็นข้อผิดพลาดในการหยุดหลังจากที่คุณอัปเดตไดรเวอร์บางตัว คุณควรทำการย้อนกลับและคืนไดรเวอร์ให้เป็นเวอร์ชันก่อนหน้าก่อนการอัปเดต อย่างไรก็ตาม หากคุณไม่ได้ทำการอัปเดตไดรเวอร์มาระยะหนึ่งแล้ว คุณควรดำเนินการอัปเดตและดูว่าวิธีนี้ช่วยแก้ปัญหาได้หรือไม่
ข้อผิดพลาด MUP สามารถเกิดขึ้นได้เนื่องจากไดรเวอร์ที่ล้าสมัย โดยปกติแล้วจะเป็นผลมาจากไดรเวอร์ที่เกี่ยวข้องกับการ์ดเครือข่าย การ์ดกราฟิก ชิปเซ็ต ดิสก์ไดรฟ์ และอุปกรณ์อื่นๆ ที่มีไดรเวอร์ที่เกี่ยวข้องกับไฟล์ระบบ SwapBuffers.sys และ MUP.sys

ในการอัปเดตหรือย้อนกลับไดรเวอร์:
- ไปที่เมนู WinX (Windows + X) และเลือก Device Manager
- คลิกที่หมวดหมู่อุปกรณ์ จากนั้นคลิกขวาที่อุปกรณ์แล้วเลือกคุณสมบัติ
- ในขั้นตอนต่อไป คุณควรสลับไปที่ส่วน ไดรเวอร์ แล้วเลือกตัวเลือก ย้อนกลับ
- หากไม่มีตัวเลือกย้อนกลับ แสดงว่าเวอร์ชันไดรเวอร์ไม่ใช่เวอร์ชันล่าสุด คลิกที่ Update Driver เพื่อให้ Windows เรียกใช้การตรวจสอบอัตโนมัติและค้นพบปัญหาที่มีอยู่
เรียกใช้ตัวตรวจสอบไดรเวอร์
Windows มีเครื่องมือที่มีประโยชน์มากที่คุณสามารถใช้เพื่อระบุไดรเวอร์ที่ทำงานผิดปกติ สิ่งนี้เรียกว่า Driver Verifier Manager เพื่อใช้โซลูชันนี้:
- เปิดตัวจัดการตัวตรวจสอบอุปกรณ์และคลิกที่ ลบการตั้งค่าที่มีอยู่
- เลือก เสร็จสิ้น แล้วรีสตาร์ทพีซีของคุณเพื่อดูว่าสามารถแก้ไขข้อผิดพลาดได้หรือไม่
หากวิธีนี้ใช้ไม่ได้ผล คุณสามารถย้อนกลับและย้อนกลับการเปลี่ยนแปลงที่ทำไว้ได้เสมอ อย่างไรก็ตาม หากวิธีนี้ใช้ได้ผลและเครื่องมือระบุไดรเวอร์ที่ทำงานผิดพลาด คุณควรพิจารณาถอนการติดตั้งไดรเวอร์เหล่านั้น จากนั้นตรวจสอบเพื่อดูว่าสามารถแก้ปัญหาได้หรือไม่ คุณยังสามารถติดตั้งเวอร์ชันใหม่ทั้งหมดของไดรเวอร์ที่ถอนการติดตั้งแล้วเรียกใช้ Driver Verifier Manager อีกครั้งเพื่อให้แน่ใจว่าทำงานได้อย่างถูกต้อง
ลบฮาร์ดแวร์ใด ๆ ที่คุณติดตั้งเมื่อเร็ว ๆ นี้
หากคุณเพิ่งเชื่อมต่ออุปกรณ์ฮาร์ดแวร์ใหม่กับคอมพิวเตอร์ของคุณ คุณควรยกเลิกการเชื่อมต่อ เนื่องจากอาจเป็นสาเหตุของข้อผิดพลาด MUP FILE SYSTEM หากฮาร์ดแวร์ที่เพิ่งติดตั้งใหม่เชื่อมต่อกับโปรเซสเซอร์ซึ่งมีรหัสการทำงานผิดพลาดหลายอย่าง เช่น การติดตั้งไดรเวอร์ผิดพลาด อาจทำให้เกิดข้อผิดพลาดได้
ดังนั้น เราขอแนะนำให้คุณลบอุปกรณ์ที่ติดตั้งใหม่แต่ละเครื่องออกทีละเครื่อง เพื่อระบุว่าอุปกรณ์ใดเป็นสาเหตุของปัญหา หากวิธีนี้ใช้ได้ผลและคุณระบุฮาร์ดแวร์ที่ทำให้เกิดข้อผิดพลาด คุณควรตรวจสอบเพื่อให้แน่ใจว่าไดรเวอร์ที่จำเป็นในการใช้งานอุปกรณ์ได้รับการติดตั้งอย่างถูกต้องและเข้ากันได้กับพีซีของคุณ
แก้ไขปัญหาทั้งหมดที่เกี่ยวข้องกับ IRQ
หากวิธีการข้างต้นไม่สามารถแก้ปัญหาให้คุณได้ แสดงว่าอาจเป็นปัญหาที่เกี่ยวข้องกับ IRQ ในการแก้ไขปัญหานี้ ให้ลองเปลี่ยนการ์ด PCI ของคุณ นอกจากนี้ คุณควรตรวจสอบว่า IRQ2 ถูกกำหนดให้กับพอร์ต COM ที่ไม่พร้อมใช้งานหรือไม่ หากถูกกำหนดให้กับพอร์ตที่ไม่พร้อมใช้งานในขณะนั้น อาจทำให้เกิดข้อผิดพลาดได้
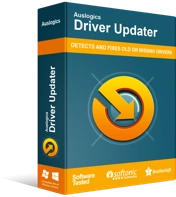
แก้ไขปัญหาพีซีด้วย Driver Updater
ประสิทธิภาพของพีซีที่ไม่เสถียรมักเกิดจากไดรเวอร์ที่ล้าสมัยหรือเสียหาย Auslogics Driver Updater วินิจฉัยปัญหาของไดรเวอร์และให้คุณอัปเดตไดรเวอร์เก่าทั้งหมดในคราวเดียวหรือทีละรายการเพื่อให้พีซีของคุณทำงานได้ราบรื่นยิ่งขึ้น
ใช้ซอฟต์แวร์เพื่อแก้ปัญหานี้โดยอัตโนมัติ
อาจทำให้เกิดความสับสนในการพยายามระบุสาเหตุของข้อผิดพลาดนี้ด้วยตนเองและค้นหาไดรเวอร์ที่ชำรุด นี่คือเหตุผลที่ทีม Auslogics ได้ออกแบบเครื่องมือเพื่อช่วยคุณทำสิ่งนี้โดยอัตโนมัติ Auslogics Driver Updater จะสแกนระบบของคุณโดยอัตโนมัติเพื่อหาไดรเวอร์ที่ผิดพลาด ล้าสมัย ขัดแย้งกัน หรือขาดหายไป จากนั้นจะล้างระบบของคุณ แก้ไขข้อผิดพลาดเหล่านี้ และดาวน์โหลดและติดตั้งเวอร์ชันที่เข้ากันได้ของไดรเวอร์ที่มีปัญหาสำหรับพีซีของคุณโดยอัตโนมัติ
ออกแบบโดยทีมผู้เชี่ยวชาญที่เชื่อถือได้ เครื่องมือนี้ผ่านการทดสอบและรับรองโดยผู้เชี่ยวชาญที่ผ่านการฝึกอบรมมาแล้ว
บทสรุป
การพบข้อผิดพลาดในการหยุดทำงานนี้อาจเป็นเรื่องที่น่าอึดอัดใจ แต่ด้วยการใช้วิธีแก้ปัญหาที่กล่าวถึงในบทความนี้ คุณจะสามารถเริ่มเพลิดเพลินกับคอมพิวเตอร์ของคุณได้อีกครั้ง คุณสามารถใช้ Auslogics Driver Updater เพื่อแก้ไขข้อผิดพลาดนี้โดยอัตโนมัติและกลับไปใช้งานอุปกรณ์ของคุณได้ตามปกติ
