แก้ไขปัญหา MultiVersus Black Screen ใน Windows 10
เผยแพร่แล้ว: 2022-09-06
ผู้ใช้หลายคนบ่นเกี่ยวกับปัญหาหน้าจอสีดำ MultiVersus เมื่อเกมเปิดตัวบนพีซี หากคุณประสบปัญหาเดียวกัน คู่มือนี้จะช่วยคุณแก้ไขหน้าจอ MultiVersus black หลังจากปัญหาการเริ่มต้นระบบด้วยวิธีการแก้ไขปัญหาที่มีประสิทธิภาพ ดังนั้นอ่านต่อ!

สารบัญ
- วิธีแก้ไขปัญหา MultiVersus Black Screen ใน Windows 10
- วิธีที่ 1: วิธีการแก้ไขปัญหาเบื้องต้น
- วิธีที่ 2: เรียกใช้เกม MultiVersus ในฐานะผู้ดูแลระบบ
- วิธีที่ 3: สิ้นสุดกระบวนการเบื้องหลัง
- วิธีที่ 4: เปลี่ยนลำดับความสำคัญของกระบวนการเกม
- วิธีที่ 5: ตั้งค่าประสิทธิภาพสูง
- วิธีที่ 6: อัปเดตเกม Steam & MultiVersus
- วิธีที่ 7: ปิดใช้งานการเพิ่มประสิทธิภาพแบบเต็มหน้าจอ
- วิธีที่ 8: ปิดใช้งานโอเวอร์เลย์ในเกม
- วิธีที่ 9: ตรวจสอบความสมบูรณ์ของไฟล์เกม
- วิธีที่ 10: อัปเดต .NET Framework
- วิธีที่ 11: อัปเดต DirectX
- วิธีที่ 12: ซ่อมแซม Microsoft Visual C++ Redistributable
- วิธีที่ 13: ติดตั้ง Microsoft Visual C ++ Redistributable ใหม่
วิธีแก้ไขปัญหา MultiVersus Black Screen ใน Windows 10
หากคุณรู้สึกรำคาญกับปัญหาหน้าจอดำใน MultiVersus ในคอมพิวเตอร์ Windows 10 ของคุณ ต่อไปนี้คือสาเหตุที่เป็นไปได้บางประการที่คุณต้องวิเคราะห์ปัญหาเหล่านี้อย่างรอบคอบเพื่อแยกแยะปัญหา
- พีซีไม่ตรงตามข้อกำหนดพื้นฐานของเกม
- โปรแกรมพื้นหลังอื่น ๆ กำลังรบกวนเกม
- คุณกำลังใช้ไดรเวอร์เวอร์ชันที่ไม่ผ่านการตรวจสอบ
- การตั้งค่ากราฟิกของเกมมีการกำหนดค่าไม่ถูกต้อง
- การปรากฏตัวของมัลแวร์และไวรัส
- .NET framework และระบบปฏิบัติการไม่ได้รับการอัพเดตเป็นเวอร์ชันล่าสุด
- เวอร์ชัน DirectX ไม่เป็นปัจจุบัน
- การโอเวอร์คล็อก
- ไฟล์การติดตั้งเกมที่กำหนดค่าผิดพลาดหรือเสียหายทำให้เกิดปัญหาเช่นกัน
- ไฟล์ที่แจกจ่ายต่อได้ของ Microsoft C++ ไม่รองรับเกมและพีซี
ต่อไปนี้คือวิธีการแก้ไขปัญหาที่เป็นไปได้บางประการที่จะช่วยคุณแก้ไขปัญหาที่กล่าวถึง
วิธีที่ 1: วิธีการแก้ไขปัญหาเบื้องต้น
ปฏิบัติตามวิธีการพื้นฐานเหล่านี้ก่อนดำเนินการตามวิธีการแก้ไขปัญหาขั้นสูง
1A. ตรวจสอบความต้องการของระบบ
ความต้องการของระบบขั้นต่ำ MultiVersus
- ซีพียู : Intel Core i5-2300 หรือ AMD FX-8350
- RAM : 4GB
- การ์ด แสดงผล : Nvidia GeForce GTX 550 Ti หรือ AMD Radeon HD 5850 | Intel UHD 750
- พิกเซลเชดเดอร์ : 5.0
- เวอร์เท็กซ์ เชดเดอร์ : 5.0
- พื้นที่ว่างในดิสก์ : 6 GB
- แรมวิดีโอเฉพาะ : 1024 MB
ข้อกำหนดที่ แนะนำ MultiVersus
- ซีพียู : Intel Core i5-3470 หรือ AMD Ryzen 3 1200
- RAM : 8GB
- การ์ด แสดงผล : Nvidia GeForce GTX 660 หรือ AMD Radeon R9 270
- พิกเซลเชดเดอร์ : 5.0
- เวอร์เท็กซ์ เชดเดอร์ : 5.0
- พื้นที่ว่างในดิสก์ : 6 GB
- แรมวิดีโอเฉพาะ : 2048 MB
1ข. ตรวจสอบการเชื่อมต่ออินเทอร์เน็ต
การเชื่อมต่ออินเทอร์เน็ตที่ไม่เสถียรทำให้เกิดปัญหาหน้าจอสีดำบน MultiVersus และหากมีสิ่งกีดขวางระหว่างเราเตอร์และคอมพิวเตอร์ของคุณ สิ่งเหล่านี้อาจรบกวนสัญญาณไร้สายและจะทำให้เกิดปัญหาการเชื่อมต่อไม่ต่อเนื่อง
คุณสามารถเรียกใช้ Speedtest เพื่อทราบระดับความเร็วเครือข่ายที่เหมาะสมที่สุดที่จำเป็นสำหรับการเชื่อมต่อที่เหมาะสม
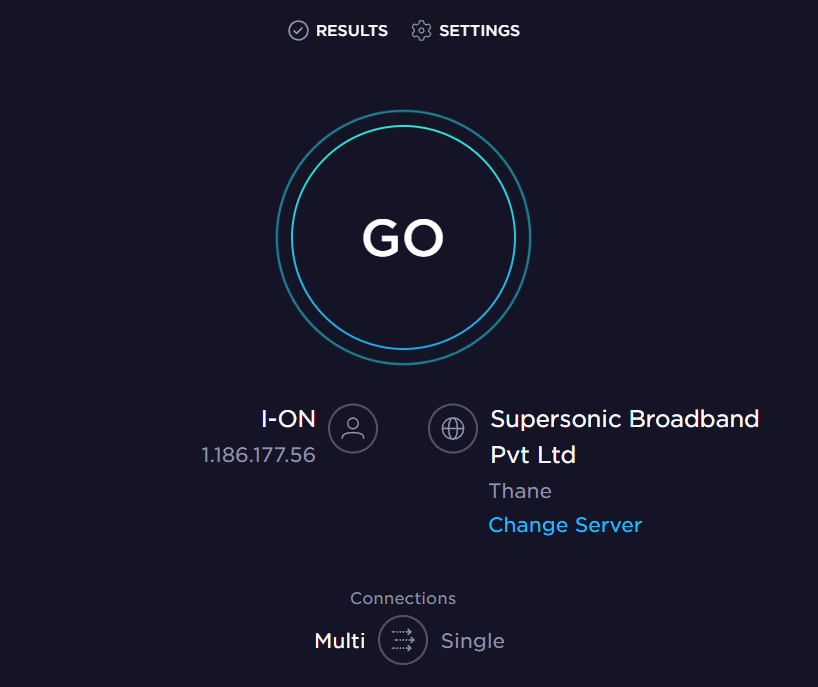
ตรวจสอบให้แน่ใจว่าอุปกรณ์ของคุณตรงตามเกณฑ์ด้านล่าง
- ค้นหาความแรงของสัญญาณเครือข่ายของคุณและหากต่ำมาก ให้ล้างสิ่งกีดขวางระหว่างทางทั้งหมด
- หลีกเลี่ยงอุปกรณ์ที่เชื่อมต่อกับเครือข่ายเดียวกันมากเกินไป
- ซื้อโมเด็ม/เราเตอร์ที่ได้รับการยืนยันจากผู้ให้บริการอินเทอร์เน็ต (ISP) ของคุณเสมอและจะไม่มีข้อขัดแย้งใดๆ
- ห้ามใช้ สายเก่า หัก หรือชำรุด เปลี่ยนสายเคเบิลหากจำเป็น
- ตรวจสอบให้แน่ใจว่าสายไฟจากโมเด็มไปยังเราเตอร์และโมเด็มกับผนังมีความเสถียรและไม่ถูกรบกวน
หากมีปัญหาการเชื่อมต่ออินเทอร์เน็ต ให้ตรวจสอบคำแนะนำของเรา วิธีแก้ไขปัญหาการเชื่อมต่อเครือข่ายใน Windows 10 เพื่อแก้ไขปัญหาเดียวกัน
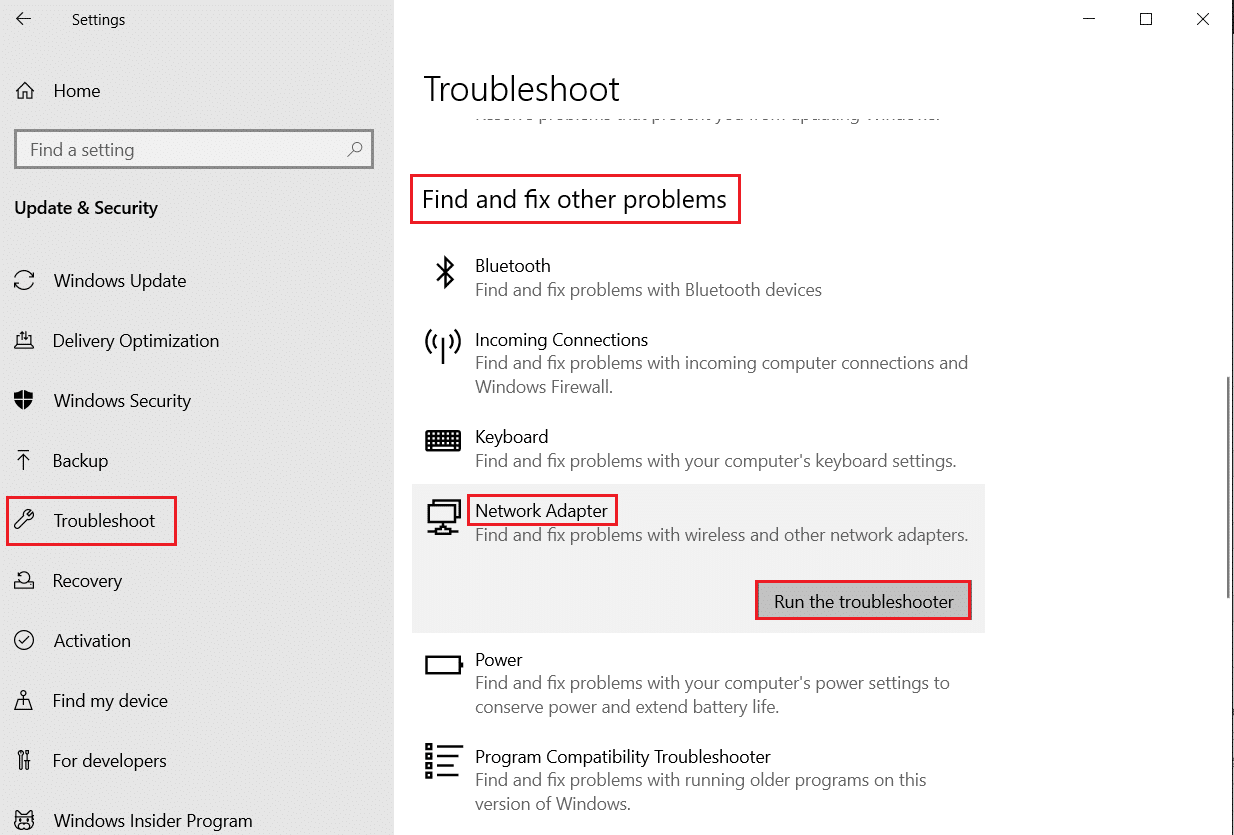
1C. หยุดโอเวอร์คล็อก
- คอมพิวเตอร์ระดับไฮเอนด์ทุกเครื่องสร้างขึ้นด้วยตัวเลือกการโอเวอร์คล็อกซึ่งช่วยในการส่งออกน้ำผลไม้มากกว่าข้อกำหนดที่คุณมีอยู่แล้ว การรันกราฟิกการ์ดหรือโปรเซสเซอร์เร็วกว่าความเร็วเริ่มต้นหมายถึงการโอเวอร์คล็อก
- เมื่อสิ่งนี้เกิดขึ้น คอมพิวเตอร์ของคุณจะถึงอุณหภูมิสูงสุดหลังจากช่วงเวลาหนึ่ง คอมพิวเตอร์ตรวจพบสิ่งนี้และปรับความเร็วนาฬิกาเป็นความเร็วปกติจนกว่าจะเย็นลง ความเร็วสัญญาณนาฬิกาจะเพิ่มขึ้นอีกครั้งหลังจากที่เย็นลง
- วิธีนี้ช่วยเพิ่มประสิทธิภาพคอมพิวเตอร์ของคุณและช่วยได้มากหากคุณไม่มีคอมพิวเตอร์ที่ทรงพลัง
- ต้องสังเกตว่าทุกเกมไม่รองรับการโอเวอร์คล็อก เช่นเดียวกับ MultiVersuthe s ดังนั้น คุณต้องลองปิดการใช้งานการโอเวอร์คล็อกทั้งหมดบนคอมพิวเตอร์ของคุณและลองเปิดเกม หากเปิดตัวได้ดี ปัญหาจะได้รับการแก้ไข
1D. เรียกใช้การสแกนมัลแวร์
การปรากฏตัวของไวรัสหรือการโจมตีของมัลแวร์จะส่งผลให้เกิดปัญหาการเล่นเกมบนคอมพิวเตอร์ของคุณ หากในกรณีที่ไวรัสโจมตีรุนแรงมาก คุณจะไม่สามารถเชื่อมต่อกับเกมออนไลน์ใด ๆ อย่างต่อเนื่องได้เลย ในการแก้ไขปัญหา คุณต้องลบไวรัสหรือมัลแวร์ออกจากคอมพิวเตอร์ Windows 10 ของคุณโดยสมบูรณ์
คุณควรสแกนคอมพิวเตอร์ของคุณตามคำแนะนำในคู่มือของเรา ฉันจะเรียกใช้การสแกนไวรัสบนคอมพิวเตอร์ของฉันได้อย่างไร
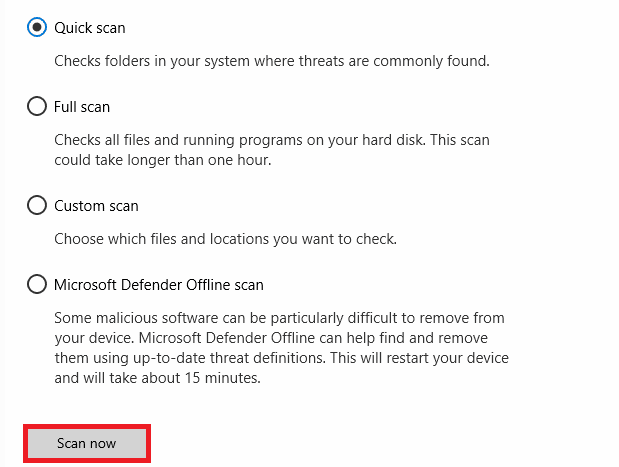
นอกจากนี้ หากคุณต้องการลบมัลแวร์ออกจากคอมพิวเตอร์ของคุณ ให้ตรวจสอบคำแนะนำของเรา วิธีลบมัลแวร์ออกจากพีซีของคุณใน Windows 10 เมื่อคุณลบไวรัสทั้งหมดออกจากคอมพิวเตอร์ของคุณแล้ว ให้เชื่อมต่อกับเกมของคุณและตรวจสอบว่าปัญหา MultiVersus ใบหน้าของคุณได้รับการแก้ไขแล้วหรือไม่ ไม่ได้
1E. อัปเดตไดรเวอร์ GPU
ไดรเวอร์กราฟิกมีหน้าที่รับผิดชอบสำหรับภาพกราฟิกที่หนักหน่วงและเกมประมวลผลวิดีโอ หากคุณเผชิญกับข้อขัดแย้งใดๆ ในเกม MultiVersus ตรวจสอบให้แน่ใจว่าคุณใช้ไดรเวอร์อุปกรณ์เวอร์ชันที่อัปเดตแล้ว เนื่องจากสิ่งเหล่านี้ทำหน้าที่เป็นตัวเชื่อมระหว่างฮาร์ดแวร์และระบบปฏิบัติการของพีซีของคุณ ผู้ใช้หลายคนแนะนำว่าการอัปเดตไดรเวอร์ได้แก้ไขปัญหาที่กล่าวถึงแล้ว อ่านและใช้ขั้นตอนที่แนะนำในคำแนะนำ 4 วิธีในการอัปเดตไดรเวอร์กราฟิกใน Windows 10
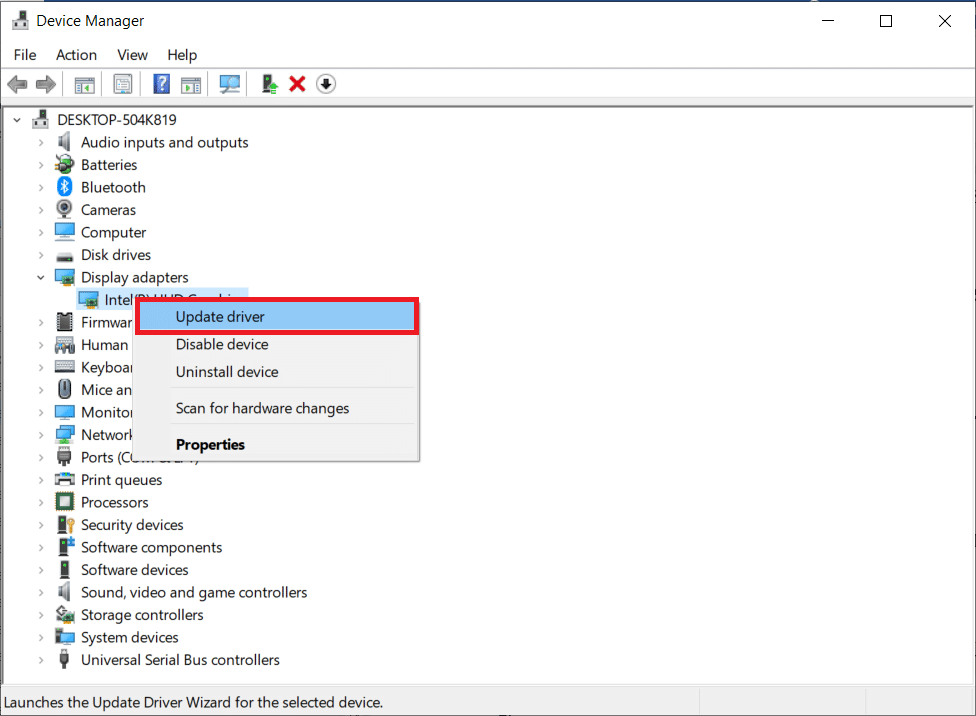
อ่านเพิ่มเติม: แก้ไข Windows พบไดรเวอร์สำหรับอุปกรณ์ของคุณ แต่พบข้อผิดพลาด
1F. ย้อนกลับไดรเวอร์ GPU
บางครั้ง ไดรเวอร์ GPU เวอร์ชันปัจจุบันอาจทำให้เกิดปัญหาที่กล่าวถึงใน MultiVersus และในกรณีนี้ คุณต้องกู้คืนไดรเวอร์ที่ติดตั้งเวอร์ชันก่อนหน้า กระบวนการนี้เรียกว่า การย้อนกลับของไดรเวอร์ และคุณสามารถย้อนกลับไดรเวอร์คอมพิวเตอร์ของคุณเป็นสถานะก่อนหน้าได้อย่างง่ายดายโดยทำตามคำแนะนำของเรา วิธีการย้อนกลับไดรเวอร์ใน Windows 10
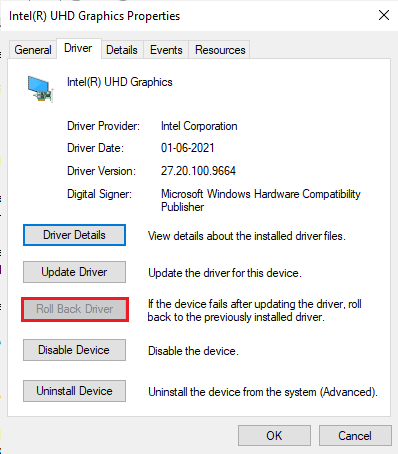
1G. ติดตั้งไดรเวอร์ GPU อีกครั้ง
หากคุณยังคงประสบปัญหาหน้าจอดำใน MultiVersus หลังจากอัปเดตไดรเวอร์ GPU ของคุณ ให้ติดตั้งไดรเวอร์อุปกรณ์ใหม่เพื่อแก้ไขปัญหาความไม่เข้ากัน มีหลายวิธีในการติดตั้งไดรเวอร์ใหม่ในคอมพิวเตอร์ของคุณ อย่างไรก็ตาม คุณสามารถติดตั้งไดรเวอร์กราฟิกใหม่ได้อย่างง่ายดายตามคำแนะนำในคู่มือของเรา วิธีการถอนการติดตั้งและติดตั้งไดรเวอร์ใหม่ใน Windows 10
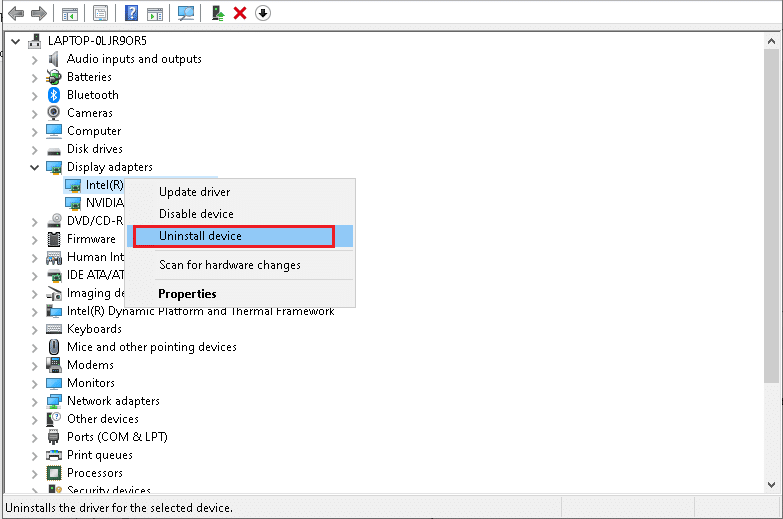
หลังจากติดตั้งไดรเวอร์ GPU ใหม่ ให้ตรวจสอบว่าคุณได้แก้ไขปัญหาที่กล่าวถึงหรือไม่
1H. อัพเดท Windows
คุณยังสามารถกำจัดจุดบกพร่องในคอมพิวเตอร์และเกมของคุณด้วยการอัพเดทระบบปฏิบัติการของคุณ ตรวจสอบให้แน่ใจว่าคุณได้อัปเดตระบบปฏิบัติการ Windows ของคุณแล้ว และหากมีการอัปเดตใด ๆ ที่รอดำเนินการ โปรดใช้คู่มือของเรา วิธีดาวน์โหลดและติดตั้งการอัปเดตล่าสุดของ Windows 10
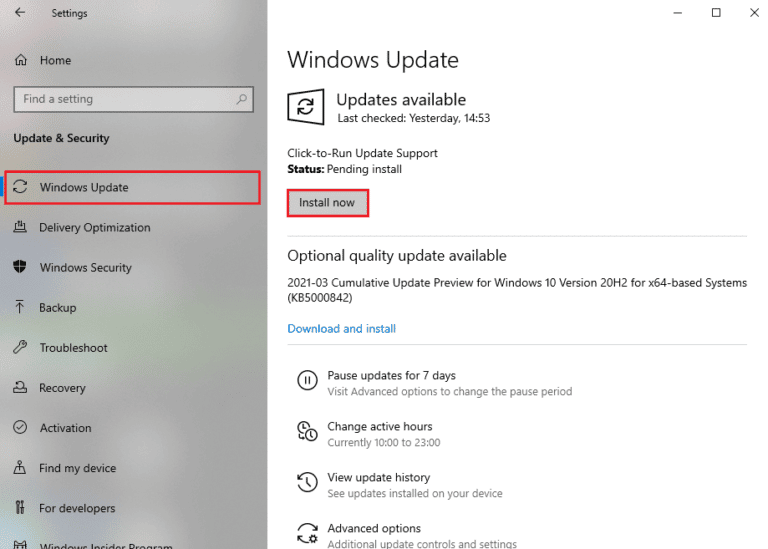
หลังจากอัปเดตระบบปฏิบัติการ Windows ของคุณแล้ว ให้ตรวจสอบว่าคุณสามารถเชื่อมต่อกับเซิร์ฟเวอร์เกม MultiVersus ของคุณโดยไม่มีข้อผิดพลาดใดๆ ได้หรือไม่
1I. ปิดการใช้งาน Antivirus ชั่วคราว (ถ้ามี)
โปรแกรมป้องกันไวรัสที่เข้ากันไม่ได้บางโปรแกรมที่ติดตั้งในคอมพิวเตอร์ของคุณจะทำให้เกิดปัญหาหน้าจอสีดำ MultiVersus เพื่อหลีกเลี่ยงความขัดแย้ง คุณต้องตรวจสอบการตั้งค่าความปลอดภัยของคอมพิวเตอร์ Windows 10 ของคุณและตรวจสอบว่ามีเสถียรภาพหรือไม่ หากต้องการค้นหาว่าชุดโปรแกรมป้องกันไวรัสเป็นสาเหตุของปัญหาที่กล่าวถึงหรือไม่ ให้ปิดการใช้งานครั้งเดียวแล้วลองเชื่อมต่อกับเครือข่าย
อ่านคำแนะนำเกี่ยวกับวิธีปิดใช้งานโปรแกรมป้องกันไวรัสชั่วคราวใน Windows 10 และทำตามคำแนะนำเพื่อปิดใช้งานโปรแกรมป้องกันไวรัสบนพีซีของคุณชั่วคราว
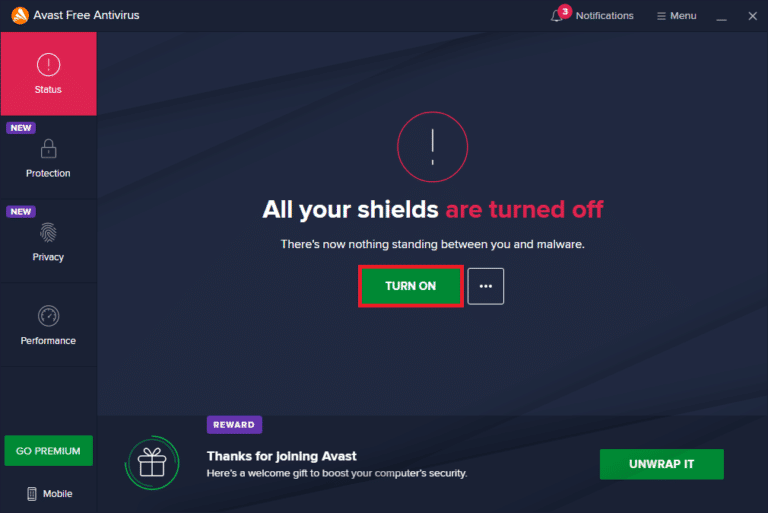
หากคุณมีวิธีแก้ไขปัญหาหลังจากปิดใช้งานโปรแกรมป้องกันไวรัสในคอมพิวเตอร์ของคุณ ขอแนะนำให้ถอนการติดตั้งโปรแกรมออกจากพีซีของคุณโดยสมบูรณ์ อ่านคำแนะนำของเรา บังคับถอนการติดตั้งโปรแกรม ซึ่งจะไม่ถอนการติดตั้งใน Windows 10 เพื่อถอนการติดตั้งโปรแกรมป้องกันไวรัสในคอมพิวเตอร์ของคุณ
อ่านเพิ่มเติม: แก้ไข Avast ไม่อัปเดตคำจำกัดความของไวรัส
1จ. ปิดไฟร์วอลล์ Windows Defender (ไม่แนะนำ)
คอมพิวเตอร์ของคุณจะประสบปัญหาหน้าจอดำในปัญหา MultiVersus เนื่องจากชุดไฟร์วอลล์ที่มีการป้องกันมากเกินไปในพีซี Windows 10 ในการแก้ไขปัญหานี้ คุณสามารถเพิ่มกฎใหม่สำหรับเกมของคุณ อนุญาตพิเศษให้กับเกม หรือปิดไฟร์วอลล์ชั่วคราวเพื่อแก้ไขปัญหาสุดท้าย คำแนะนำของเราเกี่ยวกับวิธีปิดใช้งานไฟร์วอลล์ Windows 10 จะช่วยคุณได้
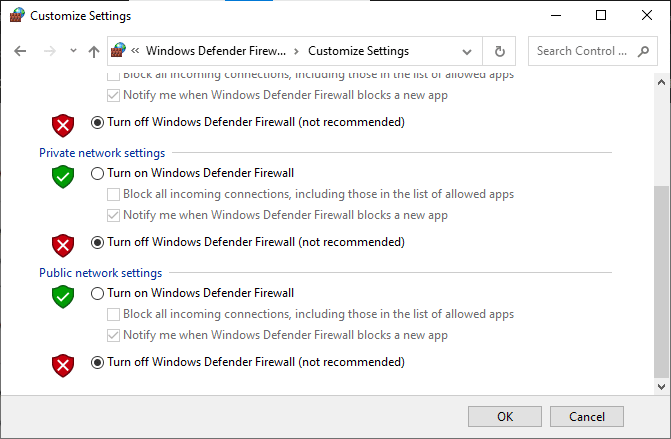
1K. ซ่อมแซมไฟล์ระบบ
หากมีไฟล์ที่สูญหายหรือเสียหายในพีซี Windows 10 ของคุณ คุณจะประสบปัญหา MultiVersus ที่กล่าวถึง แต่คุณกำลังซ่อมแซมไฟล์ที่เสียหายเหล่านี้โดยใช้ยูทิลิตี้ inbuilt ได้แก่ System File Checker และ Deployment Image Servicing and Management อ่านคำแนะนำเกี่ยวกับวิธีซ่อมแซมไฟล์ระบบใน Windows 10 และทำตามขั้นตอนตามคำแนะนำในการซ่อมแซมไฟล์ที่เสียหายทั้งหมดของคุณ
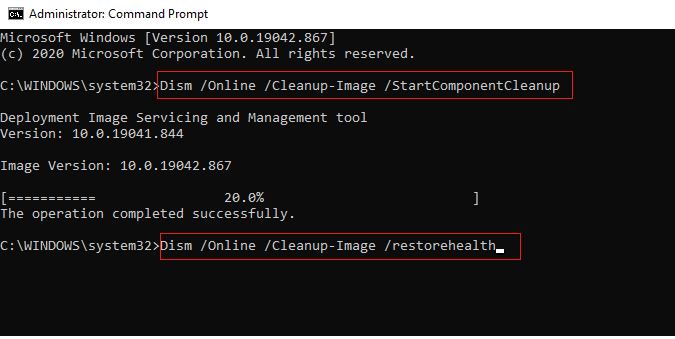
วิธีที่ 2: เรียกใช้เกม MultiVersus ในฐานะผู้ดูแลระบบ
หาก MultiVersus ไม่ต้องการสิทธิ์ของผู้ดูแลระบบ คุณลักษณะที่จำเป็นบางอย่างของเกมจะถูกจำกัด ทำให้คุณหน้าจอ MultiVersus เป็นสีดำหลังจากปัญหาในการเริ่มต้นเมื่อใดก็ตามที่คุณเปิดเกมหรือติดตั้งการอัปเดตใดๆ ทำตามคำแนะนำด้านล่างเพื่อเรียกใช้เกมในฐานะผู้ดูแลระบบ
1. คลิกขวาที่ ทางลัด MultiVersus บนเดสก์ท็อปหรือไปที่ ไดเร็กทอรีการติดตั้ง และคลิกขวาบน
2. จากนั้นเลือกตัวเลือก คุณสมบัติ
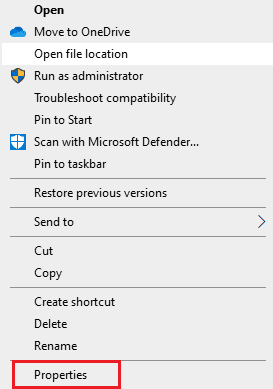
3. ตอนนี้ ย้ายไปที่แท็บ ความเข้ากันได้ และคลิกที่ เรียกใช้โปรแกรมนี้ในฐานะผู้ดูแลระบบ
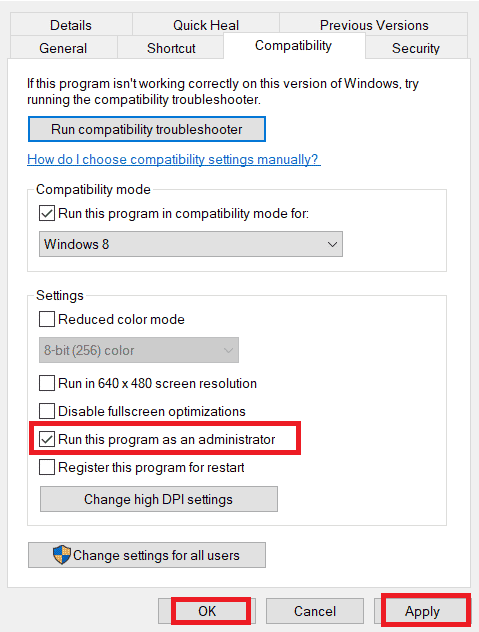
4. สุดท้าย คลิกที่ Apply>OK เพื่อบันทึกการเปลี่ยนแปลง
ตรวจสอบว่าคุณได้แก้ไขปัญหา MultiVersus หรือไม่
อ่านเพิ่มเติม: แก้ไข Halo Infinite หยุดทำงานเมื่อเริ่มต้น
วิธีที่ 3: สิ้นสุดกระบวนการเบื้องหลัง
ผู้ใช้หลายคนยืนยันว่าปัญหาหน้าจอสีดำบน MultiVersus สามารถแก้ไขได้โดยปิดงานพื้นหลังทั้งหมดที่ทำงานบนพีซีของคุณ ในการใช้งานให้ทำตามคำแนะนำวิธีการสิ้นสุดงานใน Windows 10 และดำเนินการตามคำแนะนำ
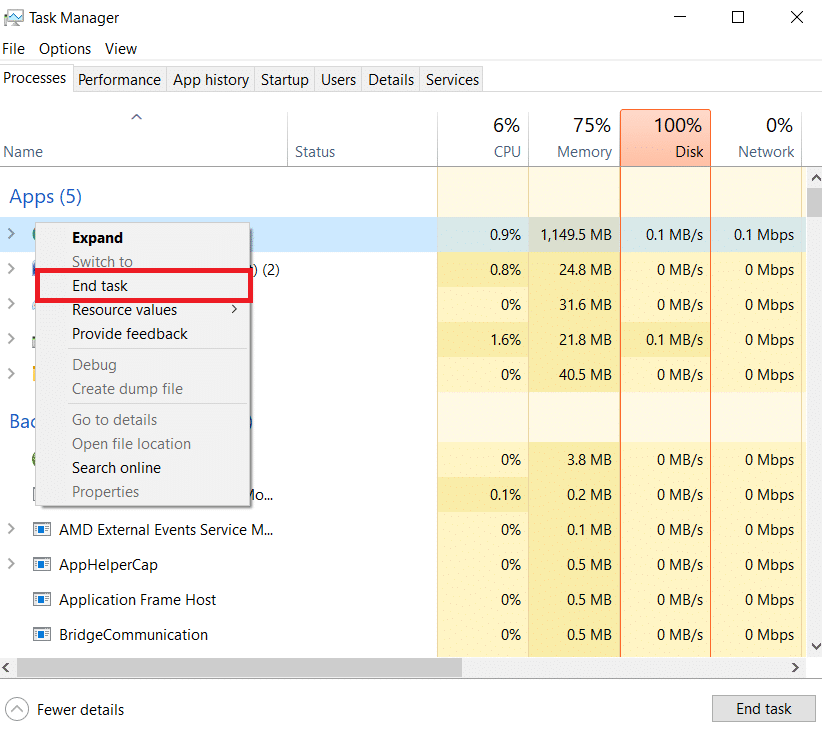
เมื่อคุณปิดกระบวนการพื้นหลังทั้งหมดแล้ว ให้ตรวจสอบว่าคุณสามารถแก้ไขปัญหา MultiVersus ได้หรือไม่
วิธีที่ 4: เปลี่ยนลำดับความสำคัญของกระบวนการเกม
การกำหนดค่าตามความชอบของแอปพลิเคชันหรือกระบวนการจะบอกให้คอมพิวเตอร์ทราบถึงความสำคัญ และควรให้ความสำคัญกับสิ่งอื่นใดในขณะที่จัดสรรทรัพยากร ลำดับความสำคัญของทุกแอปพลิเคชันเป็นเรื่องปกติยกเว้นกระบวนการของระบบตามค่าเริ่มต้น MultiVersus อาจทำให้หน้าจอเป็นสีดำหากไม่ได้รับทรัพยากรเพียงพอ

1. กดปุ่ม Ctrl + Shift + Esc พร้อมกันเพื่อเปิด ตัวจัดการงาน
2. ตอนนี้ ค้นหา กระบวนการ MultiVersus
3. จากนั้นเปลี่ยนลำดับความสำคัญเป็น High Priority และตรวจสอบว่าใช้งานได้หรือไม่
หมายเหตุ: เปลี่ยนลำดับความสำคัญด้วยความระมัดระวังเป็นอย่างยิ่ง เนื่องจากการเปลี่ยนลำดับความสำคัญของกระบวนการอย่างไม่ระมัดระวังอาจทำให้ระบบของคุณช้ามากหรือไม่เสถียร
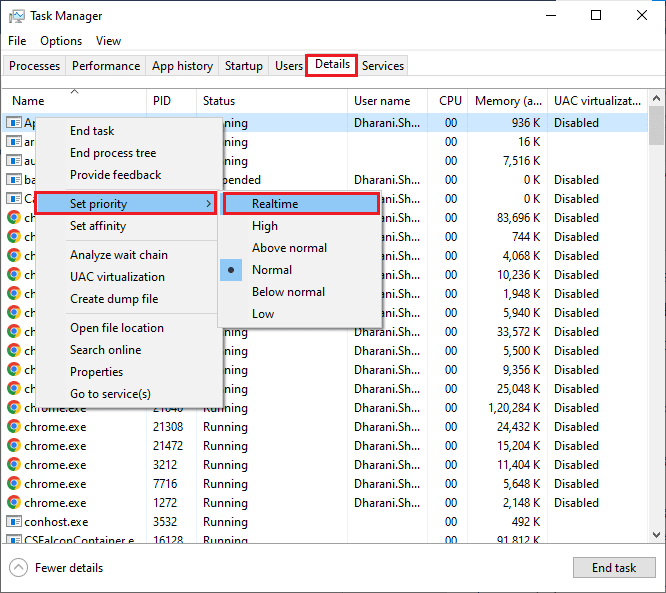
4. ปิด ตัวจัดการงาน และรีบูตเครื่องคอมพิวเตอร์ของคุณและตรวจสอบว่าปัญหาหน้าจอว่าง MultiVersus ได้รับการแก้ไขหรือไม่
อ่านเพิ่มเติม: แก้ไข WoW ใช้เวลาตลอดไปในการเปิดตัวใน Windows 10
วิธีที่ 5: ตั้งค่าประสิทธิภาพสูง
คุณยังสามารถเพิ่มประสิทธิภาพเกมของคุณเมื่อตั้งค่าแผนการใช้พลังงานประสิทธิภาพสูง แผนการใช้พลังงานเหล่านี้พัฒนาขึ้นเพื่อจัดการการตั้งค่าพลังงานในการตั้งค่าแบบพกพา ทำตามคำแนะนำด้านล่างเพื่อใช้การตั้งค่าแผนการใช้พลังงานประสิทธิภาพสูงในระบบของคุณ
1. กดปุ่ม Windows + I พร้อมกันเพื่อเปิด การตั้งค่า Windows
2. ตอนนี้ เลื่อนลงรายการและคลิกที่ ระบบ ตามที่ไฮไลต์ด้านล่าง
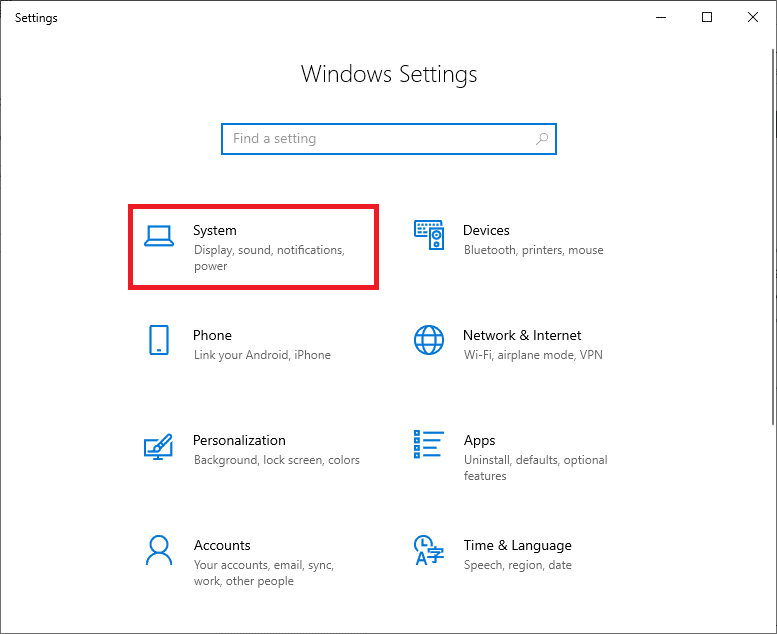
3. ตอนนี้ เลือกตัวเลือก Power & sleep และคลิกที่ การตั้งค่าพลังงานเพิ่มเติม ภายใต้ การตั้งค่าที่เกี่ยวข้อง
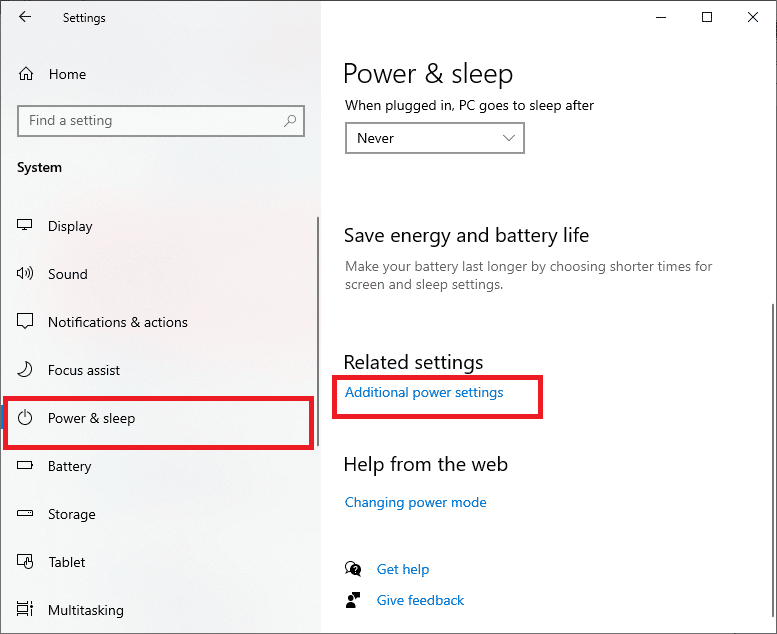
4. ตอนนี้ เลือกตัวเลือก ประสิทธิภาพ สูงภายใต้ แผนเพิ่มเติมสูง ดังแสดงในภาพด้านล่าง
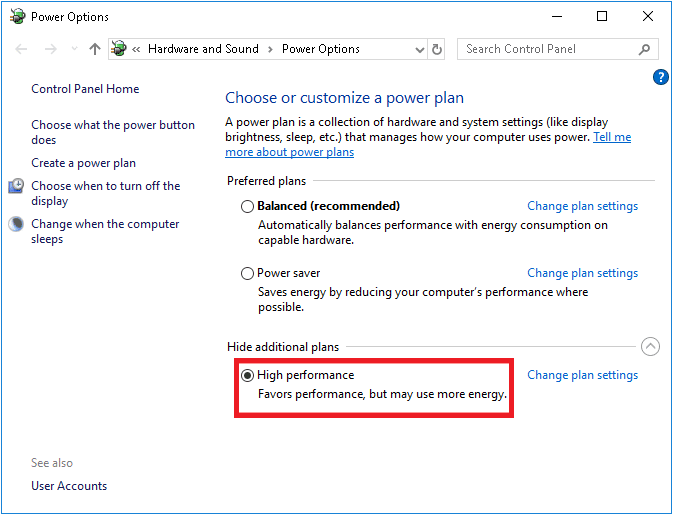
ตอนนี้คุณได้ปรับระบบของคุณให้เหมาะสมแล้ว ตรวจสอบว่าคุณได้แก้ไขปัญหาที่กล่าวถึงแล้วหรือไม่
วิธีที่ 6: อัปเดตเกม Steam & MultiVersus
หากคุณใช้แอปพลิเคชัน Steam ที่ล้าสมัย คุณจะไม่สามารถเข้าถึงเกมใดๆ ได้อย่างราบรื่น ดังนั้นตรวจสอบให้แน่ใจว่าคุณใช้เกม Steam และ MultiVersus เวอร์ชันอัปเดตก่อนเปิดตัว
1. กด ปุ่ม Windows และพิมพ์ Steam จากนั้นคลิกที่ Open
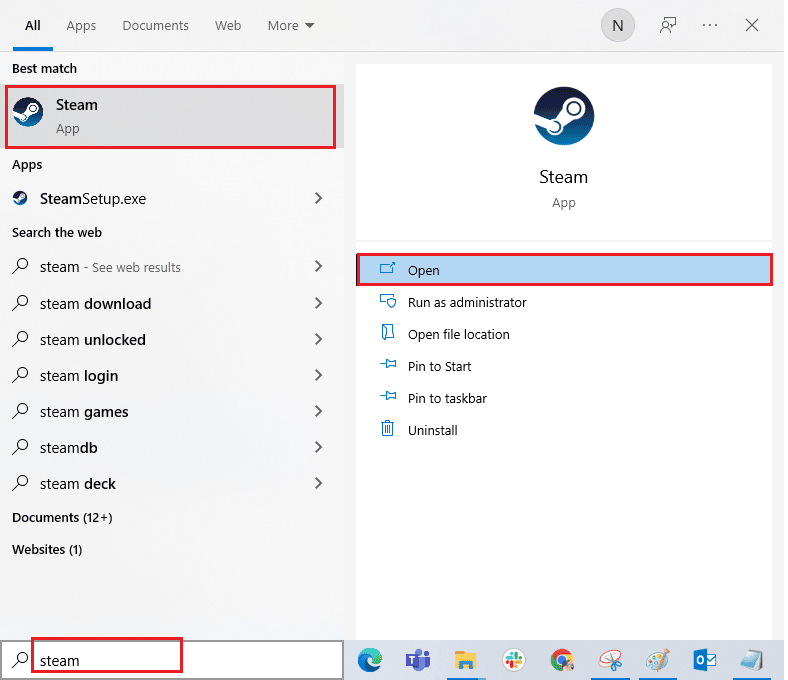
2. ตอนนี้ ให้คลิกที่ Steam ที่มุมบนซ้ายของหน้าจอ ตามด้วย Check for Steam Client Updates… ตามที่ไฮไลต์ด้านล่าง
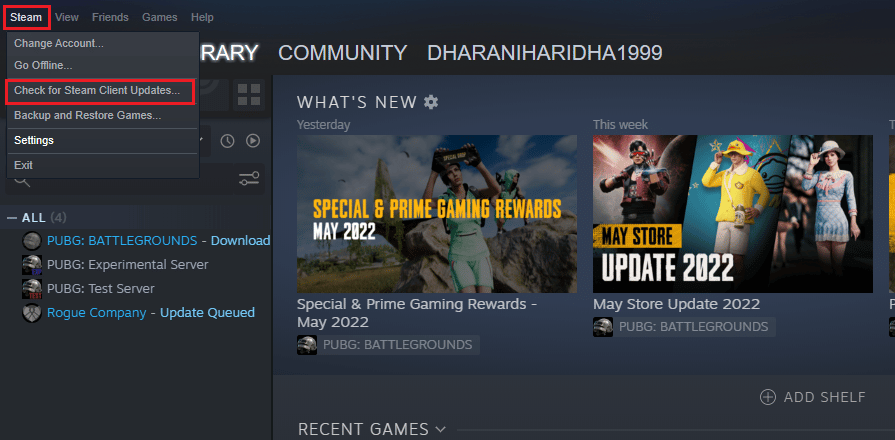
3. หากคุณมีการอัปเดตใหม่ๆ ที่จะดาวน์โหลด ให้ติดตั้งและตรวจสอบว่า ไคลเอ็นต์ Steam ของคุณเป็นเวอร์ชันล่าสุด
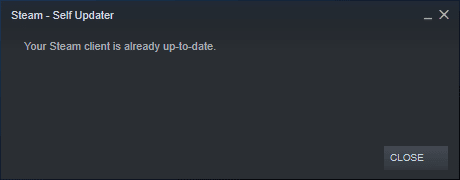
4. ตอนนี้ ให้ เปิด Steam ใหม่ และตรวจสอบว่าปัญหาได้รับการแก้ไขแล้วหรือไม่
ในทำนองเดียวกัน จำเป็นเสมอที่เกมของคุณต้องทำงานเป็นเวอร์ชันล่าสุดเพื่อหลีกเลี่ยงข้อขัดแย้งใดๆ คุณจะไม่สามารถเข้าสู่ระบบเซิร์ฟเวอร์ MultiVersus ได้สำเร็จจนกว่าจะอัปเดตเกมของคุณ หากต้องการอัปเดตเกมของคุณ ให้ทำตามขั้นตอนด้านล่าง
1. เปิด Steam และไปที่ LIBRARY
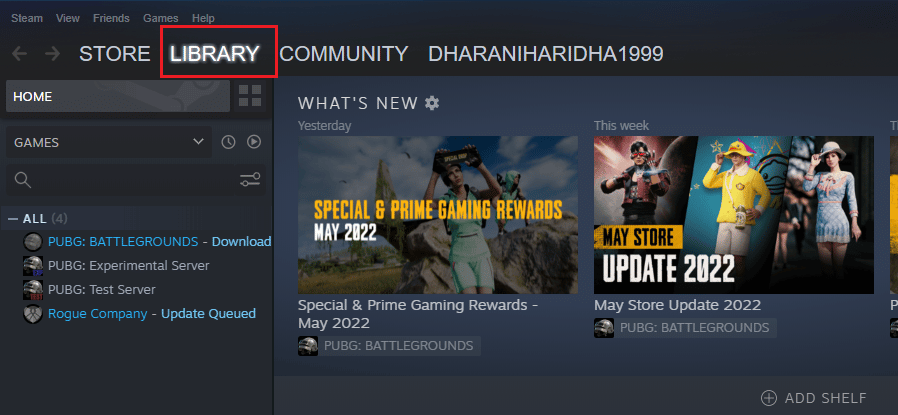
2. ตอนนี้ คลิกที่ HOME และค้นหา MultiVersus
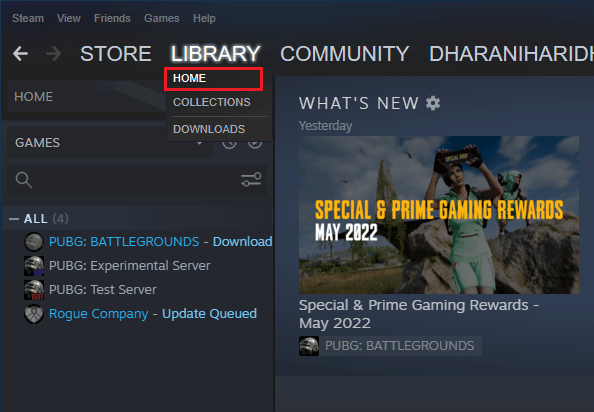
3. จากนั้น คลิกขวาที่เกมแล้วเลือกตัวเลือก คุณสมบัติ...
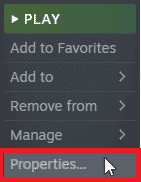
4. ตอนนี้ สลับไปที่แท็บ UPDATES และตรวจสอบว่ามีการอัปเดตใด ๆ ที่รอดำเนินการอยู่หรือไม่ หากเป็นเช่นนั้น ให้ทำตามคำแนะนำบนหน้าจอเพื่อดาวน์โหลดการอัปเดตล่าสุด
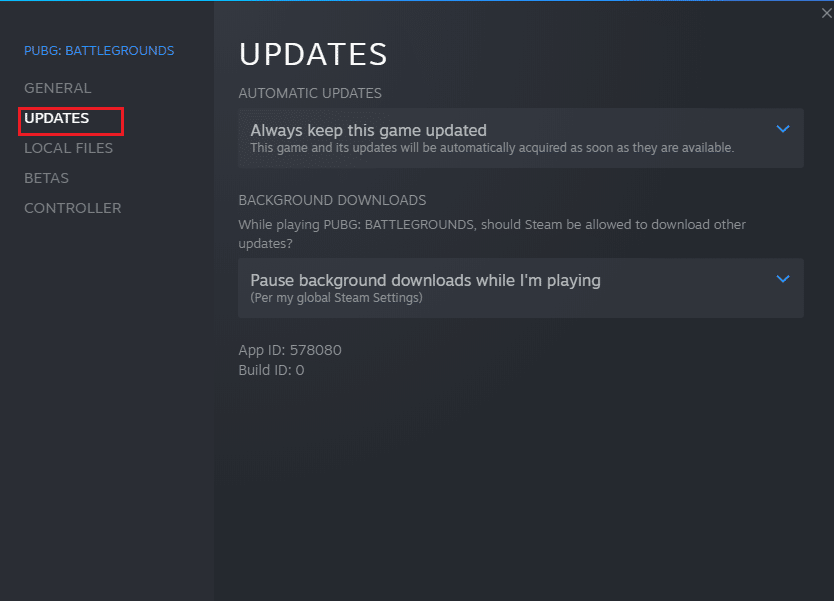
อ่านเพิ่มเติม: แก้ไขข้อผิดพลาดไฟล์ที่ดาวน์โหลดหายไปบน Steam
วิธีที่ 7: ปิดใช้งานการเพิ่มประสิทธิภาพแบบเต็มหน้าจอ
ผู้ใช้ไม่กี่คนแนะนำว่าการปิดใช้งานการเพิ่มประสิทธิภาพแบบเต็มหน้าจอบนพีซีช่วยให้พวกเขาแก้ไขปัญหาหน้าจอสีดำ MultiVersus ปฏิบัติตามคำแนะนำ
1. ไปที่เมนู Steam LIBRARY
2. ตอนนี้ คลิกขวาที่ เกม MultiVersus และเลือกตัวเลือก คุณสมบัติ...
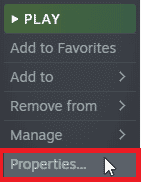
3. ตอนนี้ สลับไปที่แท็บ ทั่วไป แล้วคลิก ตั้งค่าตัว เลือกการเปิดตัว… ตามที่แสดง
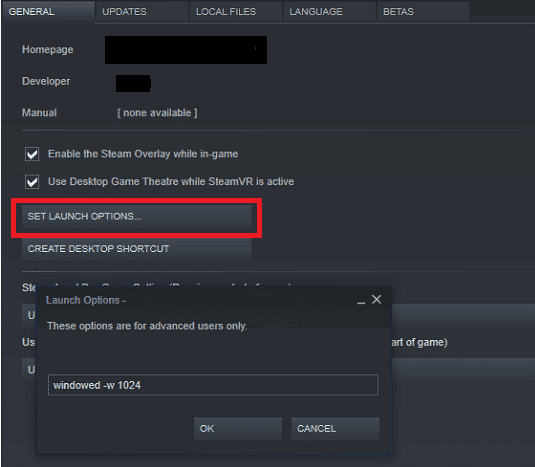
4. ตอนนี้ หน้าต่างใหม่จะเปิดขึ้นพร้อมคำเตือนผู้ใช้ขั้นสูง หากต้องการเปิดเกมในโหมดหน้าต่าง ให้พิมพ์พารามิเตอร์ –windowed
5. ตอนนี้ บันทึกการเปลี่ยนแปลงโดยคลิก ตกลง และออกจากหน้าต่างคุณสมบัติ
6. ตอนนี้ ให้เปิดเกมขึ้นมาใหม่และตรวจดูให้แน่ใจว่ามันทำงานในโหมดหน้าต่างหรือไม่ มิฉะนั้น ให้ไปที่ SET LAUNCH OPTIONS … อีกครั้งและพิมพ์พารามิเตอร์ต่อไปนี้แทนพารามิเตอร์สุดท้าย
–windowed -w 1024
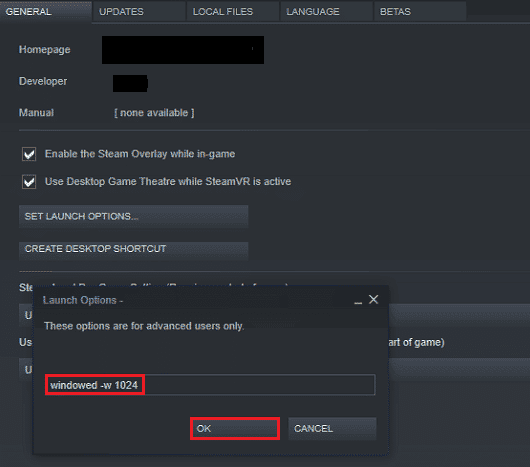
7. ตอนนี้ บันทึกการเปลี่ยนแปลงโดยคลิกที่ปุ่ม ตกลง
พารามิเตอร์นี้จะตั้งค่าเกมให้เปิดในโหมดหน้าต่าง
วิธีที่ 8: ปิดใช้งานโอเวอร์เลย์ในเกม
Steam Overlay คือส่วนหนึ่งของ Steam ที่อนุญาตให้ผู้ใช้เข้าถึงรายชื่อเพื่อน เว็บเบราว์เซอร์ และอนุญาตให้ซื้อในเกมได้ มันเป็นเครื่องมือที่สำคัญ แต่บางครั้งก็ทำให้เกิดปัญหาหน้าจอสีดำในปัญหา MultiVersus หากคุณต้องการแก้ปัญหานี้ ให้ปิดโอเวอร์เลย์เกม Steam
1. เปิด Steam และคลิกที่ LIBRARY
2. ตอนนี้ เปิดคุณสมบัติของเกม MultiVersus
3. ตอนนี้ สลับไปที่แท็บ ทั่วไป และยกเลิกการเลือกกล่องที่มี “ เปิดใช้งาน Steam Overlay ขณะอยู่ในเกม ”
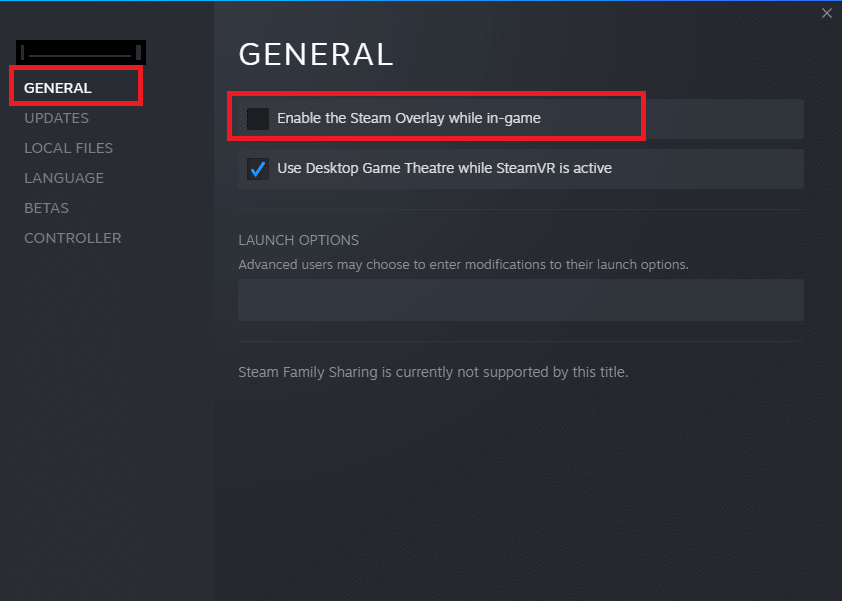
4. สุดท้าย เปิดเกมใหม่ และตรวจสอบว่าปัญหา MultiVersus ที่กล่าวถึงได้รับการแก้ไขแล้วหรือไม่
อ่านเพิ่มเติม: แก้ไขการกำหนดค่าแอพ Steam ไม่พร้อมใช้งานใน Windows 10
วิธีที่ 9: ตรวจสอบความสมบูรณ์ของไฟล์เกม
เราได้เห็นหลายกรณีที่ไฟล์เกมหายไปหรือเสียหายหรือมีการติดตั้งที่ไม่สมบูรณ์ ผู้ใช้อาจประสบปัญหาหน้าจอสีดำ MultiVersus บนพีซีหากพวกเขาถูกขัดจังหวะโดยกระบวนการอัปเดตหรือหากไฟล์เกมถูกย้าย ในวิธีนี้ คุณจะเปิด Steam และใช้ฟังก์ชันในตัวเพื่อตรวจสอบความสมบูรณ์ของเกม มันจะถูกแทนที่หากแอปพลิเคชันพบบางสิ่ง ทำตามคำแนะนำของเราเพื่อตรวจสอบความสมบูรณ์ของไฟล์เกมบน Steam
หมายเหตุ: คุณควรทำตามขั้นตอนที่คล้ายกันหากคุณใช้ซอฟต์แวร์เผยแพร่อื่น

วิธีที่ 10: อัปเดต .NET Framework
.NET framework ในคอมพิวเตอร์ Windows 10 เป็นสิ่งจำเป็นสำหรับบริการแอพและเกมที่ทันสมัยอย่างต่อเนื่อง หลายเกมมีคุณสมบัติการอัปเดตอัตโนมัติสำหรับ .NET framework ดังนั้นเกมจะได้รับการอัปเดตโดยอัตโนมัติทุกครั้งที่มีการอัปเดต ในอีกกรณีหนึ่ง หากมีการแจ้งการอัปเดตในพีซีของคุณ คุณสามารถติดตั้ง .NET framework เวอร์ชันล่าสุดด้วยตนเอง ตามที่อธิบายด้านล่าง เพื่อแก้ไขปัญหาที่กล่าวถึง
1. ตรวจสอบการ อัปเดตใหม่ สำหรับ .NET framework จากเว็บไซต์ทางการของ Microsoft
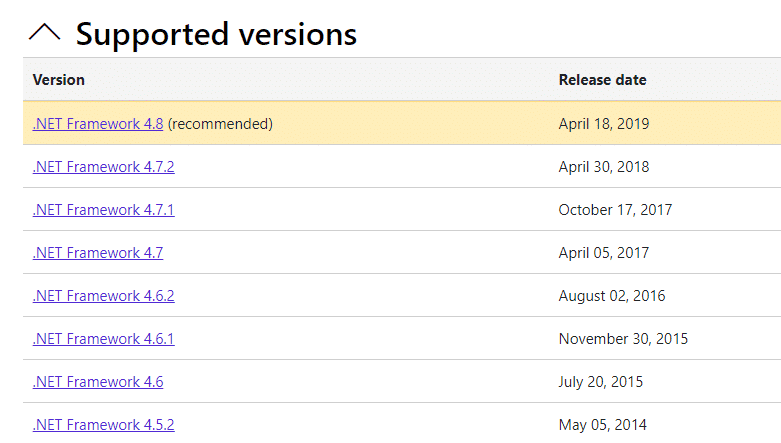
2. หากมีการอัปเดตใดๆ ให้คลิกที่ลิงก์ที่เกี่ยวข้อง/ที่ แนะนำ แล้วคลิกตัวเลือก Download .NET Framework 4.8 Runtime
หมายเหตุ: อย่าคลิก ดาวน์โหลด .NET Framework 4.8 Developer Pack เนื่องจากนักพัฒนาซอฟต์แวร์ใช้
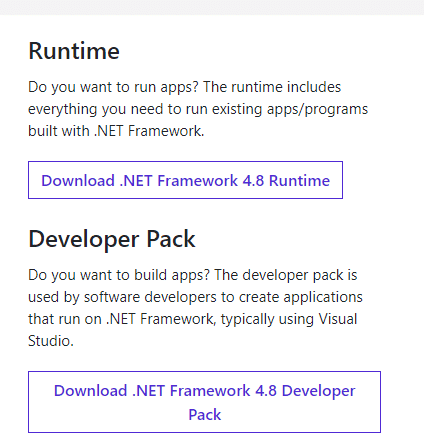
3. ไปที่การ ดาวน์โหลดของฉัน ดับเบิลคลิกที่ไฟล์ติดตั้งเพื่อเรียกใช้ไฟล์ที่ดาวน์โหลด และทำตาม คำแนะนำบนหน้าจอ เพื่อติดตั้ง .NET framework ให้สำเร็จบนพีซี Windows ของคุณ เมื่อเสร็จแล้วให้ตรวจสอบว่าคุณได้แก้ไขปัญหาที่กล่าวถึงหรือไม่
อ่านเพิ่มเติม: แก้ไขข้อผิดพลาดรันไทม์ C++ บน Windows 10
วิธีที่ 11: อัปเดต DirectX
หากต้องการเพลิดเพลินกับประสบการณ์มัลติมีเดียที่ราบรื่นบน MultiVersus คุณต้องตรวจสอบให้แน่ใจว่าได้ติดตั้ง DirectX ไว้หรือไม่ และได้อัปเดตเป็นเวอร์ชันล่าสุดแล้ว DirectX ช่วยให้คุณปรับปรุงประสบการณ์สื่อภาพสำหรับเกมกราฟิกและแอพพลิเคชั่นโดยเฉพาะ มันคุ้มค่าที่จะอัปเดต DirectX ที่จำเป็นสำหรับเกมนี้ ทำตามคำแนะนำของเราเกี่ยวกับวิธีการอัปเดต DirectX ใน Windows 10
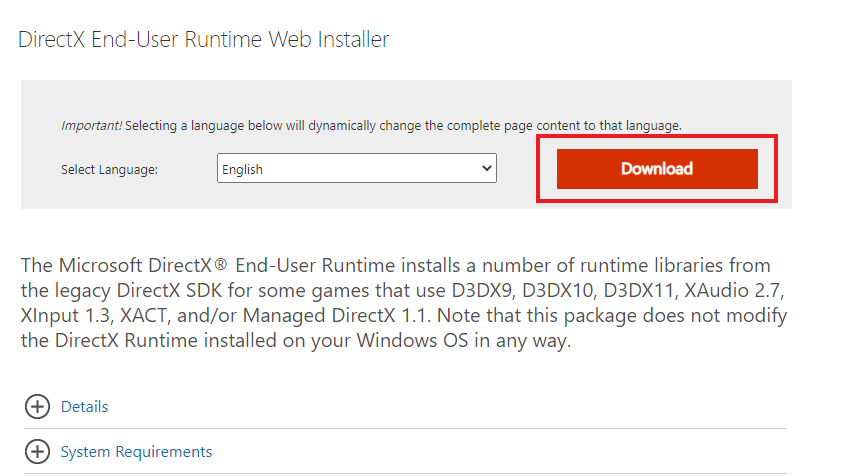
หมายเหตุ: ตรวจสอบให้แน่ใจว่าได้ทำเครื่องหมายในช่อง Check for WHQL digital signatures ในแท็บ System และในแท็บทั้งหมด ให้ตรวจสอบว่า WHQL Logo'd ถูกตั้งค่าเป็น Yes หรือไม่
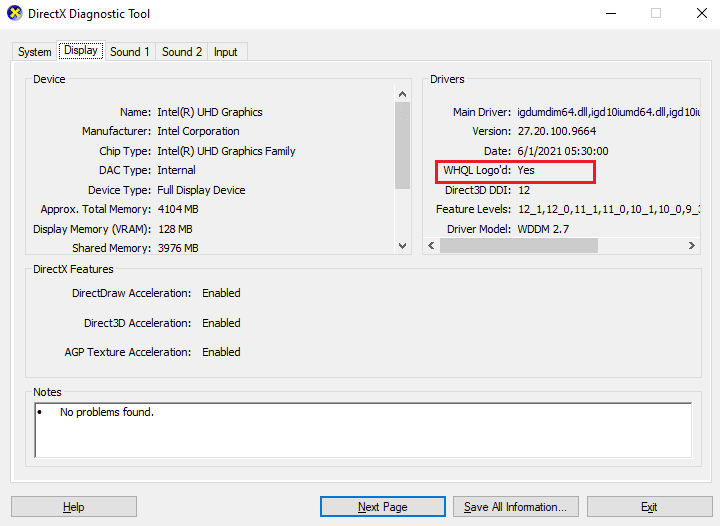
วิธีที่ 12: ซ่อมแซม Microsoft Visual C++ Redistributable
อีกวิธีหนึ่ง คุณสามารถลองซ่อมแซมแพ็คเกจ Microsoft Visual C++ Redistributable เพื่อแก้ไขหน้าจอสีดำ MultiVersus หลังจากปัญหาการเริ่มต้นระบบ อ่านคำแนะนำของเราเกี่ยวกับวิธีการซ่อมแซม Microsoft Visual C++ Redistributable
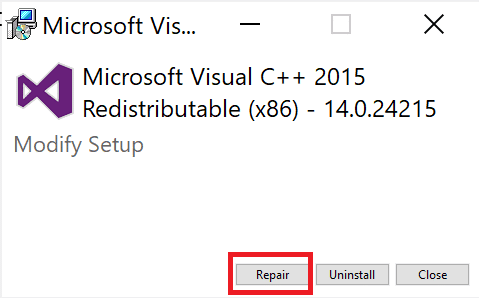
เปิดแอปพลิเคชันที่คุณไม่สามารถเปิดได้ก่อนหน้านี้ หากไม่ได้ผล ให้ลองติดตั้ง C++ ที่แจกจ่ายต่อได้ใหม่แทน
อ่านเพิ่มเติม: แก้ไข Microsoft Visual C ++ 2015 Redistributable Setup ล้มเหลวข้อผิดพลาด 0x80240017
วิธีที่ 13: ติดตั้ง Microsoft Visual C ++ Redistributable ใหม่
หากวิธีการซ่อมแซม Microsoft C++ Visual Redistributable ก่อนหน้านี้ไม่แก้ไขหน้าจอ MultiVersus black คุณจะต้องติดตั้ง redistributable ใหม่อีกครั้ง ทำตามคำแนะนำของเราเกี่ยวกับวิธีการติดตั้ง Microsoft Visual C++ Redistributable ใหม่
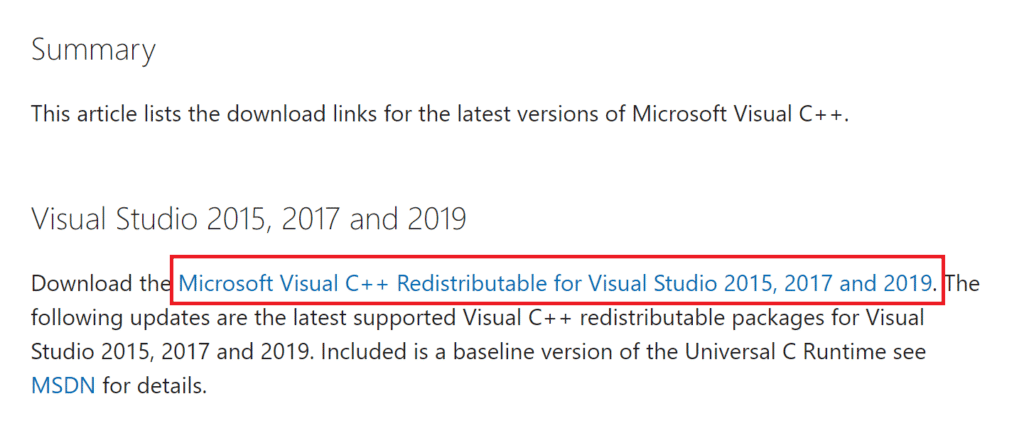
ที่แนะนำ:
- แก้ไขข้อผิดพลาด 0x80070032 Forza Horizon 5 ใน Windows 10
- แก้ไขไม่สามารถอัปเดต World of Warcraft BLZBNTAGT00000840 ข้อผิดพลาด
- วิธีแก้ไขข้อผิดพลาดรันไทม์ Civilization 5 ใน Windows 10
- แก้ไข MultiVersus ไม่เปิดใน Windows 10
เราหวังว่าคู่มือนี้จะเป็นประโยชน์และคุณสามารถแก้ไขปัญหา หน้าจอสีดำ MultiVersus ใน Wi ได้ แจ้งให้เราทราบว่าวิธีใดได้ผลดีที่สุดสำหรับคุณ อย่าลังเลที่จะติดต่อเราด้วยคำถามและข้อเสนอแนะของคุณผ่านทางส่วนความคิดเห็นด้านล่าง
