[แก้ไขแล้ว] อุปกรณ์ MTP ไม่เชื่อมต่อกับ Windows 10
เผยแพร่แล้ว: 2020-11-03ตั้งแต่ Windows 10 มาถึงที่เกิดเหตุ Microsoft ได้กระตุ้นให้ผู้ใช้อัปเกรดจากเวอร์ชันก่อนหน้า ผู้คนต่างหลงใหลใน UI ที่เร็ว ดีกว่า ใช้งานง่ายกว่า และทันสมัยกว่า แน่นอนพวกเขากระโดดทันทีในขณะที่คนอื่น ๆ ติดแท็กหลังจากนั้นไม่นาน โดยรวมแล้ว มันปลอดภัยที่จะบอกว่า Windows 10 ได้รักษาจุดจบของการต่อรองราคาไว้
อย่างไรก็ตาม บรรดาผู้ที่คิดว่าการกระโดดขึ้นรถไฟ Windows 10 จะเป็นจุดสิ้นสุดของบั๊กบนพีซีของพวกเขา ล้วนแล้วแต่เป็นการตื่นขึ้นอย่างหยาบคาย ตลอดหลายปีที่ผ่านมา Windows 10 มีความรำคาญอยู่บ้าง เช่น ข้อบกพร่องที่ทำให้อุปกรณ์ MTP หยุดทำงานเมื่อเชื่อมต่อกับคอมพิวเตอร์ ผู้ใช้หลายคนเริ่มได้รับปัญหานี้หลังจากการอัปเดตครบรอบปี และแพตช์ที่ตามมาก็ไม่ได้แก้ปัญหาให้ทุกคน
ในทางกลับกัน บางคนบ่นว่าไม่สามารถย้ายไฟล์เข้าและออกจากโทรศัพท์ได้หลังจากเชื่อมต่อกับคอมพิวเตอร์ผ่าน USB หากคุณประสบปัญหานี้ คู่มือนี้เหมาะสำหรับคุณ
โหมด MTP คืออะไร?
MTP ย่อมาจาก Media Transfer Protocol เป็นโหมดถ่ายโอนไฟล์ที่โทรศัพท์ Android สมัยใหม่ใช้สำหรับถ่ายโอนไฟล์เข้าและออกจากคอมพิวเตอร์ MTP แทนที่โปรโตคอลการจัดเก็บข้อมูล USB ที่ใช้ในโทรศัพท์รุ่นเก่าที่ใช้ Android ที่เก็บข้อมูล USB ขนาดใหญ่เปิดเผยทุกส่วนของโทรศัพท์กับคอมพิวเตอร์ในขณะที่ MTP ค่อนข้างเลือกสรรมากกว่า
ทุกวันนี้ เมื่อคุณเชื่อมต่อโทรศัพท์กับคอมพิวเตอร์ผ่าน USB คุณสามารถเลือกระหว่าง MTP และ PTP PTP ย่อมาจาก Picture Transfer Protocol เมื่อคุณเลือกโหมดนี้ โทรศัพท์ของคุณจะปรากฏบนพีซีของคุณเป็นกล้องดิจิตอล และคุณสามารถถ่ายโอนรูปภาพไปมาได้ MTP เป็นส่วนขยายของ PTP จริง ๆ ที่มีการปรับแต่งเพิ่มเติมเพื่อรองรับไฟล์และสื่อรูปแบบอื่น ๆ
เมื่อโทรศัพท์ยังคงใช้ที่จัดเก็บข้อมูล USB คุณจะไม่สามารถเข้าถึงไฟล์ในที่จัดเก็บข้อมูลได้ในขณะที่เชื่อมต่อกับคอมพิวเตอร์ คุณต้องยกเลิกการเชื่อมต่อโทรศัพท์เพื่อเข้าถึงอีกครั้ง ด้วย MTP คุณสามารถเข้าถึงไฟล์บนคอมพิวเตอร์และโทรศัพท์ของคุณได้พร้อมกัน นอกจากนี้ ที่เก็บข้อมูล USB จำนวนมาก ยังต้องการระบบไฟล์ของโทรศัพท์เพื่อใช้รูปแบบ FAT ด้วย MTP โทรศัพท์สามารถใช้ระบบไฟล์ที่ดีกว่า เช่น exFat และ F2fs
MTP ไม่ทำงานบน Windows 10
คนส่วนใหญ่ไม่คิดเกี่ยวกับกระบวนการที่เกิดขึ้นเมื่อโทรศัพท์เชื่อมต่อกับคอมพิวเตอร์ พวกเขาเพียงแค่เสียบ USB ที่ปลายที่เหมาะสมและเริ่มถ่ายโอนไฟล์ เพื่อความเป็นธรรม ส่วนใหญ่แล้วไม่จำเป็นต้องคิดถึงเรื่องนี้ โทรศัพท์จะติดตั้งไดรเวอร์ที่จำเป็นสำหรับการเชื่อมต่อกับพีซีโดยอัตโนมัติ
อย่างไรก็ตาม ในบางครั้ง โทรศัพท์ไม่ปรากฏบนคอมพิวเตอร์แม้ว่าจะเสียบปลั๊กแล้ว เมื่อคุณเปิด File Explorer และพีซีเครื่องนี้ ที่เก็บข้อมูลภายในของโทรศัพท์จะไม่แสดงเป็นไดรฟ์หรือไม่แสดงเลย . บางครั้ง ที่เก็บข้อมูลภายในของสมาร์ทโฟนของคุณแสดงขึ้น แต่การคลิกทำให้เกิดข้อความแสดงข้อผิดพลาด
Plug-and-access เป็นฟังก์ชันพื้นฐานของ Windows ที่ไม่ควรหยุดทำงาน ขออภัย การเชื่อมต่อระหว่างอุปกรณ์ที่เปิดใช้งาน MTP และพีซีมักเกิดข้อผิดพลาด ผู้ใช้ไม่สามารถโอนไฟล์หรือทำให้อุปกรณ์ MTP ปรากฏบนคอมพิวเตอร์ได้ ปัญหานี้มาในรูปแบบต่างๆ คุณสามารถรับข้อความแสดงข้อผิดพลาดเช่น:
- ไดรเวอร์อุปกรณ์ MTP USB ล้มเหลว
- ไม่ได้ติดตั้งอุปกรณ์ MTP USB
- ไม่รู้จัก MTP
- คอมพิวเตอร์ของคุณไม่รู้จักอุปกรณ์ USB
- รหัส 28
ทำไม MTP ไม่ทำงาน?
เมื่อถึงจุดนี้ ทุกคนคุ้นเคยกับการเสียบโทรศัพท์เข้ากับคอมพิวเตอร์และย้ายสิ่งที่พวกเขาต้องการไปและจากอุปกรณ์ทั้งสอง ดังนั้นเมื่อ MTP ไม่ทำงาน จึงหลีกเลี่ยงไม่ได้ที่จะสงสัยว่าเกิดอะไรขึ้น หากคุณต้องการทราบสาเหตุที่โทรศัพท์ Android ของคุณหยุดทำงานบนพีซี ให้ตรวจสอบสาเหตุที่เป็นไปได้ที่นี่:
- ขาดคนขับ. ต้องติดตั้งไดรเวอร์จากโทรศัพท์ Android บนพีซีของคุณเพื่อให้การเชื่อมต่อทำงานได้ หากไม่ได้ติดตั้งไดรเวอร์นี้หรือขาดหายไป ข้อผิดพลาด MTP ก็อาจเกิดขึ้นได้
- ไดรเวอร์เสียหาย หากไดรเวอร์ Android MTP เสียหายหรือเสียหาย โทรศัพท์ของคุณอาจไม่สามารถสร้างการเชื่อมต่อที่เหมาะสมได้
- สายยูเอสบี การใช้สายเคเบิลที่ไม่ถูกต้องอาจทำให้เกิดข้อผิดพลาดในการเชื่อมต่อ ควรใช้สายที่มาพร้อมกับที่ชาร์จของโทรศัพท์หรือสายอื่นที่มีสายเลือดเดียวกัน
- ไดรเวอร์ที่ล้าสมัย การอัพเกรดระบบอาจทำให้ไดรเวอร์ปัจจุบันล้าสมัย การอัปเดตไดรเวอร์จะช่วยแก้ไขปัญหาของอุปกรณ์ MTP ที่ไม่ทำงานบน Windows 10
- โทรศัพท์อยู่ในโหมดชาร์จ คุณต้องเลือก MTP หรือ File Transfer ด้วยตนเองจากการแจ้งเตือนของโทรศัพท์
เมื่อคุณทราบสาเหตุแล้ว มาดูวิธีแก้ปัญหาที่เป็นไปได้กัน
วิธีแก้ไขข้อผิดพลาด MTP ไม่ทำงานบน Windows 10
เมื่อผู้ใช้หลายคนรายงานปัญหานี้เป็นครั้งแรก Microsoft ตอบกลับด้วยการอัปเดตที่แก้ไขได้อย่างชัดเจนสำหรับบางคน หากคุณยังคงประสบปัญหาหลังจากใช้การอัปเดต คุณสามารถดูคำแนะนำและเคล็ดลับอื่นๆ ได้ มาแนะนำวิธีแก้ปัญหาเบื้องต้นเพื่อแก้ไขปัญหาการเชื่อมต่อ MTP ใน Windows 10
ตรวจสอบอุปกรณ์ MTP ของคุณ
ก่อนที่เราจะพยายามใช้วิธีแก้ปัญหาบนพีซีของคุณ คุณควรตรวจสอบว่าปัญหาอยู่ที่ฮาร์ดแวร์หรือไม่ หากปัญหาอยู่ที่ด้านฮาร์ดแวร์ การแก้ไขปัญหาระบบจำนวนเท่าใดก็ไม่สามารถช่วยคุณกำจัดปัญหาได้
ก่อนอื่น ตรวจสอบให้แน่ใจว่าคุณได้เลือกโปรโตคอล MTP บนโทรศัพท์ของคุณแล้ว ในโทรศัพท์สมัยใหม่ส่วนใหญ่ คุณสามารถเลือกประเภทการเชื่อมต่อได้ทุกครั้งที่เสียบอุปกรณ์เข้ากับพอร์ตพีซี ปัดลงบนโทรศัพท์ของคุณเพื่อแสดงการแจ้งเตือนการเชื่อมต่อและเลือก MTP หรือ File Transfer จากตัวเลือก โทรศัพท์ส่วนใหญ่เลือกโหมดการชาร์จอย่างเดียวโดยค่าเริ่มต้น และคุณต้องเลือกโหมดการถ่ายโอนไฟล์ด้วยตนเอง
หากคุณได้รับการแจ้งเตือน "ไม่รู้จักอุปกรณ์ USB" ปัญหาอาจอยู่ที่พอร์ตพีซี หากคุณมีอุปกรณ์อื่นอยู่รอบๆ ให้ลองเชื่อมต่อโดยใช้พอร์ตเดียวกัน หากใช้งานได้ ปัญหาอาจอยู่ที่ไดรเวอร์ของโทรศัพท์หรือตัว USB
ตรวจสอบให้แน่ใจว่า USB ที่คุณใช้รองรับการถ่ายโอนไฟล์ หลังจากใช้งานไปเป็นเวลานาน USB บางตัวสูญเสียความสามารถในการถ่ายโอนไฟล์และสามารถชาร์จอุปกรณ์ได้เท่านั้น นอกจากนี้ หากคุณไม่ได้ใช้สายเดิมของโทรศัพท์ ให้ตรวจสอบว่าสายที่คุณมีไม่ใช่สายชาร์จอย่างเดียว
อย่าลืมลองใช้พอร์ตที่มีอยู่ทั้งหมดบนพีซีของคุณ คุณควรตรวจสอบอย่างละเอียดเพื่อให้แน่ใจว่าปัญหาไม่ได้อยู่ที่อุปกรณ์ สายเคเบิล หรือพอร์ตของคอมพิวเตอร์ จากนั้นคุณควรดำเนินการแก้ไขปัญหาอื่น ๆ ในคู่มือนี้
ติดตั้งไดรเวอร์ MTP
เมื่อคุณเสียบสมาร์ทโฟนหรือกล้อง MTP เข้ากับคอมพิวเตอร์เป็นครั้งแรก ไดรเวอร์สำหรับอุปกรณ์จะถูกติดตั้งโดยอัตโนมัติ ไดรเวอร์เหล่านี้เปิดใช้งานการเชื่อมต่อระหว่างอุปกรณ์ทั้งสองผ่าน USB
หากไม่ได้ติดตั้งไดรเวอร์หรือถูกลบออกจากพีซีของคุณ การเชื่อมต่อการถ่ายโอนไฟล์จะไม่สามารถทำได้ วิธีเดียวที่จะเกิดขึ้นคือถ้ามีไดรเวอร์อื่นในคอมพิวเตอร์ที่สมาร์ทโฟนของคุณสามารถใช้ได้
หากคุณสังเกตเห็นว่าอุปกรณ์ของคุณปรากฏขึ้นในตัวจัดการอุปกรณ์ด้วยรูปสามเหลี่ยมสีเหลืองหรือเครื่องหมายอัศเจรีย์ คุณสามารถลองติดตั้งใหม่ได้
โดยใช้วิธีดังนี้:
- กดปุ่ม Windows ค้างไว้แล้วกด X
- เลือกตัวจัดการอุปกรณ์
- ค้นหาและเลือกอุปกรณ์พกพาหรืออุปกรณ์อื่นๆ — ขึ้นอยู่กับตำแหน่งที่วางอุปกรณ์ของคุณ
- คลิกขวาที่อุปกรณ์ของคุณแล้วเลือกอัปเดตไดรเวอร์
- เลือก “เรียกดูคอมพิวเตอร์ของฉันเพื่อหาซอฟต์แวร์ไดรเวอร์”
- ในหน้าต่าง "เรียกดูซอฟต์แวร์ไดรเวอร์บนคอมพิวเตอร์ของคุณ" ให้เลือก "ให้ฉันเลือกจากรายการไดรเวอร์อุปกรณ์ในคอมพิวเตอร์ของฉัน"
- ในหน้าจอ "เลือกไดรเวอร์อุปกรณ์ที่คุณต้องการติดตั้งสำหรับฮาร์ดแวร์นี้" ให้เลือกอุปกรณ์ MTP USB แล้วคลิกถัดไป
- ทำตามวิซาร์ดบนหน้าจอเพื่อสิ้นสุดการตั้งค่า
เครื่องหมายอัศเจรีย์ควรหายไปแล้ว และคุณสามารถโอนไฟล์เข้าและออกจากอุปกรณ์ MTP ของคุณได้ในขณะนี้
บางครั้ง คุณต้องติดตั้งไดรเวอร์อุปกรณ์สำหรับอุปกรณ์ MTP ด้วยตนเอง เนื่องจากไม่สามารถติดตั้งได้โดยอัตโนมัติ สำหรับอุปกรณ์บางยี่ห้อ Windows จะป้องกันการติดตั้งไดรเวอร์ คุณต้องปิดใช้งานการบังคับใช้ลายเซ็นไดรเวอร์ใน Windows 10 ก่อนจึงจะสามารถติดตั้งไดรเวอร์ของบริษัทอื่นที่ไม่ได้ลงชื่อได้
ในการดำเนินการนี้ ให้เปิดหน้าต่างพรอมต์คำสั่งที่ยกระดับแล้วเรียกใช้คำสั่งด้านล่าง:
bcdedit.exe /set nointegritychecks บน
รีบูทพีซีของคุณหลังจากรันคำสั่งนี้ เมื่อคุณติดตั้งไดรเวอร์อุปกรณ์เสร็จแล้ว ให้เรียกใช้คำสั่งต่อไปนี้เพื่อเปิดการบังคับใช้ลายเซ็นไดรเวอร์อีกครั้งและรีบูตเครื่องคอมพิวเตอร์ของคุณ:
bcdedit.exe /set nointegritychecks ปิด
ที่ควรแก้ไขอุปกรณ์ MTP ที่ไม่ทำงานบั๊กสำหรับคุณ
อัปเดตไดรเวอร์ MTP
หากติดตั้งไดรเวอร์อุปกรณ์แล้ว แต่คุณไม่สามารถถ่ายโอนไฟล์ไปยังอุปกรณ์ คุณอาจต้องอัปเดตไดรเวอร์ ไดรเวอร์อาจใช้งานไม่ได้หรือพบปัญหาอื่นที่ทำให้อุปกรณ์ MTP ไม่ทำงานบน Windows 10 หรืออาจล้าสมัย
ในกรณีเหล่านี้ทั้งหมด การอัปเดตไดรเวอร์เป็นทางออกที่ดีที่สุดของคุณเพื่อขจัดปัญหานี้ทันทีและสำหรับทั้งหมด คุณสามารถใช้ตัวจัดการอุปกรณ์เพื่ออัปเดตอุปกรณ์ MTP ของคุณหรือใช้เครื่องมืออัปเดตไดรเวอร์เฉพาะ
- อัปเดตไดรเวอร์อุปกรณ์ MTP ด้วยตัวจัดการอุปกรณ์
การใช้ตัวจัดการอุปกรณ์เพื่ออัปเดตไดรเวอร์อุปกรณ์ MTP ของคุณนั้นเป็นงานที่ตรงไปตรงมา คุณไม่จำเป็นต้องเชื่อคำพูดของเรา คุณสามารถลองทำตามขั้นตอนต่างๆ ได้ด้วยตัวเอง:
- กดปุ่ม Windows ค้างไว้แล้วกด R
- พิมพ์ devmgr.msc (ไม่มีเครื่องหมายอัญประกาศ) ในกล่อง Run แล้วกด Enter
- ขยายอุปกรณ์พกพาหรืออุปกรณ์อื่นๆ ในตัวจัดการอุปกรณ์ ขึ้นอยู่กับว่าโทรศัพท์ของคุณอยู่ที่ไหน
- คลิกขวาที่อุปกรณ์และเลือก Update Driver
- ในหน้าจอถัดไป ให้เลือกตัวเลือก "ค้นหาซอฟต์แวร์ไดรเวอร์ที่อัปเดตโดยอัตโนมัติ"
Windows จะค้นหาและติดตั้งไดรเวอร์เวอร์ชันที่อัปเดต
- ติดตั้งไดรเวอร์อุปกรณ์ MTP ด้วย Automatic Driver Updater
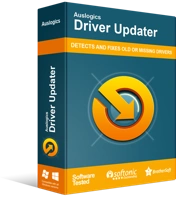
แก้ไขปัญหาพีซีด้วย Driver Updater
ประสิทธิภาพของพีซีที่ไม่เสถียรมักเกิดจากไดรเวอร์ที่ล้าสมัยหรือเสียหาย Auslogics Driver Updater วินิจฉัยปัญหาของไดรเวอร์และให้คุณอัปเดตไดรเวอร์เก่าทั้งหมดในคราวเดียวหรือทีละรายการเพื่อให้พีซีของคุณทำงานได้ราบรื่นยิ่งขึ้น

หากคุณคำนึงถึงเวลาหรือไม่มีพลังงานเหลือเฟือในการอัปเดตไดรเวอร์ด้วยตนเอง คุณสามารถทำได้โดยอัตโนมัติด้วยซอฟต์แวร์อัปเดตไดรเวอร์ เช่น Auslogics Driver Updater
Driver Updater จะสแกนระบบของคุณเพื่อหาไดรเวอร์ที่ล้าสมัย สูญหาย และเสียหาย และค้นหาเวอร์ชันล่าสุดที่เป็นทางการสำหรับคุณ สิ่งที่คุณต้องทำคือคลิกปุ่มเพื่อเริ่มการติดตั้ง เครื่องมือนี้จะบันทึกไดรเวอร์ปัจจุบันของคุณไว้ในกรณีที่คุณต้องการใช้ในภายหลัง
- ดาวน์โหลดไฟล์ติดตั้ง Auslogics Driver Updater ไปที่เดสก์ท็อปของคุณ
- ติดตั้งซอฟต์แวร์และเรียกใช้การสแกนเพื่อค้นหาไดรเวอร์ที่ล้าสมัยและมีปัญหา
- ระบุไดรเวอร์อุปกรณ์ MTP ของคุณแล้วคลิกปุ่มอัปเดตเพื่อดาวน์โหลดและติดตั้งไดรเวอร์ล่าสุดและถูกต้องโดยอัตโนมัติ ด้วยใบอนุญาต คุณสามารถคลิกปุ่มเดียวเพื่ออัปเดตไดรเวอร์ที่ล้าสมัยทั้งหมดในครั้งเดียวโดยอัตโนมัติ
หลังจากดำเนินการเสร็จสิ้น ให้รีสตาร์ทคอมพิวเตอร์ ดำเนินการต่อและเพลิดเพลินไปกับการถ่ายโอนไฟล์ที่ปราศจากข้อผิดพลาดระหว่างพีซีและอุปกรณ์ MTP ของคุณ
ใช้พรอมต์คำสั่งเพื่อเปิด MTP
คุณสามารถใช้พรอมต์คำสั่งเพื่อเปิดใช้งานคุณสมบัติ MTP บน Windows ได้อย่างรวดเร็ว วิธีนี้เป็นวิธีที่เร็วกว่าการเปิดหน้าจอการตั้งค่าหลายๆ หน้าเพื่อให้ได้สิ่งที่คุณต้องการทำ
- กดปุ่ม Windows และพิมพ์ cmd (ไม่มีเครื่องหมายอัญประกาศ)
- คุณต้องเรียกใช้พรอมต์คำสั่งในฐานะผู้ดูแลระบบ คุณสามารถกด Ctrl+Shift+Enter อีกวิธีหนึ่งคือเพียงคลิกเรียกใช้ในฐานะผู้ดูแลระบบ
- ในหน้าต่าง cmd ที่ยกระดับให้พิมพ์สตริงต่อไปนี้แล้วกดปุ่ม Enter:
net localgroup ผู้ดูแลระบบ บริการในพื้นที่ /add
นั่นคือทั้งหมดที่ ตอนนี้ให้ลองเชื่อมต่ออุปกรณ์ MTP มือถือของคุณกับพีซีและตรวจสอบว่าคุณสามารถถ่ายโอนไฟล์ได้หรือไม่
ติดตั้ง wpdmtp.inf
ผู้ใช้บางคนระบุว่าอุปกรณ์ MTP ไม่ทำงานพร้อมกับการแจ้งเตือน "ส่วนการติดตั้งบริการใน INF นี้ไม่ถูกต้อง" หากคุณได้รับข้อความนี้ด้วย แสดงว่ามีบางอย่างผิดปกติกับไฟล์ INF บางไฟล์
โชคดีที่ไฟล์ที่เป็นปัญหานี้มีอยู่ในพีซีของคุณแล้ว: คุณไม่จำเป็นต้องดาวน์โหลดแอปใดๆ เพื่อแตกไฟล์หรือค้นหาแบบออนไลน์ ไฟล์นี้ชื่อ wpdmtp.inf และเกี่ยวข้องกับ MTP และคุณสามารถติดตั้งด้วยตนเองเพื่อแก้ไขข้อผิดพลาด
มีสองวิธีในการติดตั้งไฟล์ wpdmtp.inf: จากไดเร็กทอรี Windows และผ่าน Device Manager ลองตรวจสอบแต่ละวิธีในทางกลับกัน
- ติดตั้ง wpdmtp.inf จากไดเร็กทอรี Windows
เพียงค้นหาไฟล์ในโฟลเดอร์ Windows และติดตั้ง ง่าย สบาย.
- คลิกไอคอน File Explorer บนทาสก์บาร์ของคุณเพื่อเปิดแอป
- คลิก พีซีเครื่องนี้ และเลือกไดรฟ์ C หลักของคุณ ซึ่งเป็นไดรฟ์ที่ติดตั้ง Windows
- ไปที่ C:\Windows\INF
- ค้นหาและคลิกขวา wpdmtp.inf แล้วเลือก ติดตั้ง
- คลิกใช่เมื่อ "คุณต้องการอนุญาตให้แอปนี้ทำการเปลี่ยนแปลงในอุปกรณ์ของคุณหรือไม่" พรอมต์ UAC ปรากฏขึ้น
แค่นั้นแหละ. คุณสามารถเชื่อมต่ออุปกรณ์ MTP ของคุณตอนนี้เพื่อตรวจสอบว่าขั้นตอนดังกล่าวแก้ไขข้อผิดพลาดหรือไม่
- ติดตั้ง wpdmtp.inf ผ่าน Device Manager
คุณได้รับข้อผิดพลาด ” อุปกรณ์ USB นี้ไม่รู้จัก” หลังจากเสียบอุปกรณ์ MTP ของคุณหรือไม่ หากเป็นเช่นนั้น มีแนวโน้มว่าอุปกรณ์ของคุณจะแสดงด้วยเครื่องหมายอัศเจรีย์สีเหลืองในตัวจัดการอุปกรณ์ ในกรณีนี้ คุณสามารถใช้กระบวนการอัปเดตไดรเวอร์อุปกรณ์เพื่อติดตั้ง wpdmtp.inf ผ่าน Device Manager ได้
- กดปุ่ม Windows ค้างไว้แล้วกด X
- เลือกตัวจัดการอุปกรณ์
- คลิก อุปกรณ์พกพา เพื่อค้นหาอุปกรณ์ MTP ของคุณ หากไม่พบที่นั่น ควรอยู่ภายใต้อุปกรณ์อื่น
- คลิกขวาที่อุปกรณ์ที่มีปัญหาและเลือก Update Driver
- ในหน้าจอถัดไป ให้เลือกตัวเลือก "เรียกดูระบบของฉันสำหรับซอฟต์แวร์ไดรเวอร์"
- คลิก เรียกดู และเลือกไฟล์ wpdmtp.inf อย่าลืมว่ามันอยู่ที่ C:\Windows\INF
- ทำตามคำแนะนำเพื่อติดตั้งไฟล์
เสร็จแล้ว คุณควรจะสามารถเสียบอุปกรณ์ MTP ของคุณได้โดยไม่มีปัญหาเพิ่มเติม
เปิดใช้งานการแก้ไขข้อบกพร่อง USB
คุณอาจต้องเปิดใช้งานการดีบัก USB บนสมาร์ทโฟนบางรุ่นเพื่อเชื่อมต่อผ่าน USB กับคอมพิวเตอร์ Windows 10 ของคุณได้สำเร็จ การเปิดการดีบัก USB สามารถช่วยได้หากคุณได้เลือก File Transfer แล้ว แต่ไม่ได้ผล
วิธีการเปิดใช้งานคุณสมบัติที่มีประโยชน์นี้บนอุปกรณ์มือถืออาจแตกต่างกันไปในแต่ละยี่ห้อ อย่างไรก็ตาม โดยทั่วไป ขั้นตอนจะคล้ายคลึงกัน
โดยทั่วไป นี่คือสิ่งที่คุณต้องทำ
- ไปที่แอปการตั้งค่าของโทรศัพท์
- เลื่อนลงและเลือกเกี่ยวกับโทรศัพท์ ตัวเลือกนี้อาจอยู่ในตัวเลือกการตั้งค่าอื่น เช่น ระบบ
- ค้นหา "หมายเลขบิลด์" และคลิกอย่างรวดเร็วเจ็ดครั้ง คลิกครั้งที่เจ็ดปลดล็อคเมนูตัวเลือกสำหรับนักพัฒนาที่ซ่อนอยู่
- ค้นหาตัวเลือกสำหรับนักพัฒนาซอฟต์แวร์ในการตั้งค่าและเลือก
- ค้นหาการแก้ไขข้อบกพร่อง USB และเปิดใช้งานตัวเลือก
หากการดีบัก USB ไม่ช่วยคุณแก้ไขปัญหาการเชื่อมต่อ ให้ลองแก้ไขด้านล่าง
เปิดโหมดเครื่องบิน
ฟังดูแปลกๆ นะ โหมดเครื่องบินสามารถช่วยคุณสร้างการเชื่อมต่อระหว่างพีซี Windows 10 และอุปกรณ์ MTP เช่น โทรศัพท์หรือกล้องของคุณ ผู้ใช้บางคนอธิบายว่าพวกเขาเปิดโหมดเครื่องบินและเชื่อมต่ออุปกรณ์ได้สำเร็จอย่างไร
คุณสามารถลองได้เช่นกัน จำไว้ว่าคุณต้องเปิดโหมดพิเศษนั้นทั้งบนคอมพิวเตอร์และโทรศัพท์ของคุณ
หากการเชื่อมต่อสำเร็จและคุณสามารถถ่ายโอนไฟล์ได้ คุณสามารถใช้วิธีแก้ปัญหานี้ต่อไปจนกว่าคุณจะพบวิธีแก้ไขอย่างถาวร เมื่อเสร็จแล้วอย่าลืมปิดโหมดเครื่องบิน เพื่อให้คุณสามารถใช้เครือข่าย, WiFi และบลูทูธบนอุปกรณ์ของคุณได้
ซ่อมแซม Registry
คุณรู้หรือไม่ว่าเมื่อคุณติดตั้งไดรเวอร์สำหรับอุปกรณ์พกพา คีย์บางตัวจะถูกสร้างขึ้นใน Windows Registry? สมมติว่าคีย์เหล่านี้เสียหายหรือเสียหาย อาจทำให้เกิดปัญหาการเชื่อมต่อกับอุปกรณ์ MTP
วิธีหนึ่งที่แน่นอนในการกำจัดปัญหานี้คือการลบรีจิสตรีคีย์ที่เสียหายออกจากระบบ หลังจากทำเช่นนั้น ให้เสียบปลั๊กอุปกรณ์จะช่วยให้สามารถเขียนคีย์ใหม่ที่ไม่เสียหายลงในรีจิสทรีได้ หากเกิดเหตุการณ์นี้ อุปกรณ์จะเริ่มทำงานทันที
คำเตือน: การแก้ไขรีจิสทรีควรเป็นกระบวนการที่ระมัดระวัง มีสิ่งสำคัญมากมายที่ไม่ควรแตะต้อง การปรับเปลี่ยนสิ่งที่ผิดสามารถนำไปสู่ผลที่ไม่ได้ตั้งใจ เพื่อป้องกันตัวเอง ขอแนะนำให้สร้างจุดคืนค่าก่อนแก้ไขรีจิสทรี เพื่อให้คุณสามารถย้อนกลับระบบได้หากมีสิ่งใดเกิดขึ้น คุณยังสามารถสร้างข้อมูลสำรองของรีจิสทรีปัจจุบันก่อนที่จะทำการแก้ไขด้วยตนเองที่สำคัญ
วิธีสร้างข้อมูลสำรองรีจิสทรีมีดังนี้
- กดปุ่ม Windows และพิมพ์ regedit (ไม่มีเครื่องหมายอัญประกาศ)
- กด Enter หรือคลิก เปิด เพื่อเปิด Registry Editor
- ใน Registry Editor ให้คลิกแท็บ File
- เลือกส่งออก
- ตั้งชื่อไฟล์และบันทึกลงในตำแหน่งที่สะดวก
เมื่อเสร็จแล้ว คุณก็พร้อมที่จะแก้ไขรีจิสทรีเพื่อให้โทรศัพท์ของคุณสร้างการเชื่อมต่อกับพีซีของคุณผ่าน USB
- เปิดเครื่องมือ Run ใน Windows 10 กดปุ่ม Windows ค้างไว้แล้วกด R หรือกดปุ่ม Windows แล้วพิมพ์ “Run” (ไม่มีเครื่องหมายอัญประกาศ)
- ในกล่องโต้ตอบ Run ให้พิมพ์ "regedit" (ไม่มีเครื่องหมายคำพูด) ลงในช่องข้อความแล้วคลิก OK หรือกดปุ่ม Enter การดำเนินการนี้จะเปิดตัวแก้ไขรีจิสทรี
- เมื่อหน้าต่าง Registry Editor เปิดขึ้น ให้ไปที่เส้นทางด้านล่างในบานหน้าต่างด้านซ้าย คุณยังสามารถข้ามไปยังตำแหน่งเทอร์มินัลได้อย่างรวดเร็วด้วยการวางเส้นทางในช่องเส้นทาง
HKEY_LOCAL_MACHINE\SYSTEM\CurrentControlSet\Control\Class
- เลือกแก้ไขที่มุมบนซ้ายของ Registry Editor แล้วเลือกค้นหา
- ในกล่องค้นหา ให้พิมพ์ "อุปกรณ์พกพา" (ไม่มีเครื่องหมายคำพูด) แล้วคลิกค้นหาถัดไป
- คุณจะลงจอดบนกุญแจที่คุณต้องการถอดออก ในบานหน้าต่างด้านขวา ให้คลิกขวาที่ UpperFilters (ถ้ามี) แล้วเลือก Delete
ตอนนี้คุณสามารถออกจาก Registry Editor ได้แล้ว เชื่อมต่อโทรศัพท์ของคุณใหม่ผ่าน USB และตรวจสอบว่าปัญหาการเชื่อมต่อ MTP ยังคงปรากฏขึ้นหรือไม่
ลองใช้ Media Feature Pack
หากคุณไม่สามารถเชื่อมต่ออุปกรณ์ MTP ของคุณกับคอมพิวเตอร์ที่ใช้ Windows 10 เวอร์ชัน N หรือ KN อาจเกี่ยวข้องกับการไม่มี Media Feature Pack MFP ไม่มีอยู่ใน Windows 10 รุ่นพิเศษเหล่านี้โดยค่าเริ่มต้น หมายความว่าคุณต้องติดตั้งด้วยตนเองหากต้องการ
ขออภัย หากไม่มี Media Feature Pack บนพีซี อาจทำให้เกิดปัญหาในการเชื่อมต่ออุปกรณ์ MTP MFP มีความเกี่ยวข้องกับ Media Transfer Protocol และ Windows Media Player ในทางอ้อม
ในการดาวน์โหลด Media Feature Pack ให้ไปที่เว็บไซต์ Microsoft และดาวน์โหลดไฟล์ไปยังพีซีของคุณ ติดตั้งเหมือนกับปฏิบัติการปกติและรีสตาร์ทเครื่องคอมพิวเตอร์ของคุณ
ตอนนี้ ทดสอบว่าคุณสามารถเชื่อมต่ออุปกรณ์ MTP ของคุณได้หรือไม่ หากยังคงใช้งานไม่ได้ คุณสามารถลองใช้วิธีแก้ไขปัญหาสุดท้าย
ติดตั้ง MTP Porting Kit จาก Microsoft
หากคุณสามารถยึด MTP Porting Key ที่พัฒนาโดย Microsoft ได้ ก็สามารถช่วยคุณแก้ไขปัญหาเกี่ยวกับอุปกรณ์ MTP ของคุณได้ เพียงหยิบชุดอุปกรณ์จาก Microsoft หรือไซต์อื่นที่เชื่อถือได้และติดตั้ง
เมื่อคุณติดตั้งเสร็จแล้ว ให้รีบูตเครื่องและเชื่อมต่ออุปกรณ์ MTP ของคุณ
การดำเนินการนี้จะช่วยแก้ปัญหาทุกอย่าง และคุณสามารถกลับไปถ่ายโอนรูปภาพ วิดีโอ และเอกสารของคุณได้
ห่อ….
คู่มือนี้อธิบายวิธีเปิดใช้งาน MTP ใน Windows 10 สำหรับผู้ใช้ที่ประสบปัญหาในการเชื่อมต่อสมาร์ทโฟนและกล้อง เคล็ดลับอีกประการหนึ่งคือการใช้แฟลชไดรฟ์ OTG เพื่อย้ายสิ่งต่าง ๆ ระหว่างอุปกรณ์และคอมพิวเตอร์ของคุณโดยไม่จำเป็นต้องเชื่อมต่อกับสาย USB
