แก้ไขข้อผิดพลาด MSDN Bugcheck Video TDR ใน Windows 10
เผยแพร่แล้ว: 2022-09-03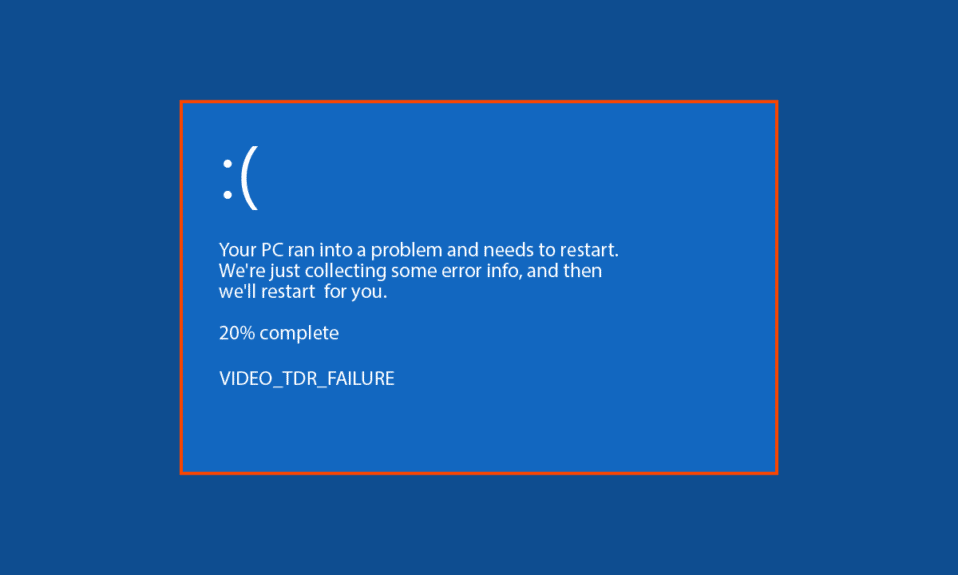
MSDN bugcheck ข้อผิดพลาด Video TDR Windows 10 เป็นข้อผิดพลาด Blue Screen ชนิดหนึ่งใน Windows 10 ข้อผิดพลาดนี้มักเกิดขึ้นเนื่องจากความล้มเหลวในไดรเวอร์การแสดงผลของ Windows 10 โดยปกติ ความล้มเหลวของ VIDEO TDR จะเกิดขึ้นเมื่อผู้ใช้พยายามเล่นสื่อบนคอมพิวเตอร์ที่ใช้ Windows 10 ผู้ใช้อาจได้รับข้อความที่แตกต่างกันสำหรับความล้มเหลวของ VIDEO TDR ใน Windows 10 ขึ้นอยู่กับการ์ดกราฟิกที่ใช้กับคอมพิวเตอร์ ในคู่มือนี้ เราจะสำรวจสาเหตุและวิธีแก้ไขสำหรับข้อผิดพลาด Blue Screen ใน Windows 10
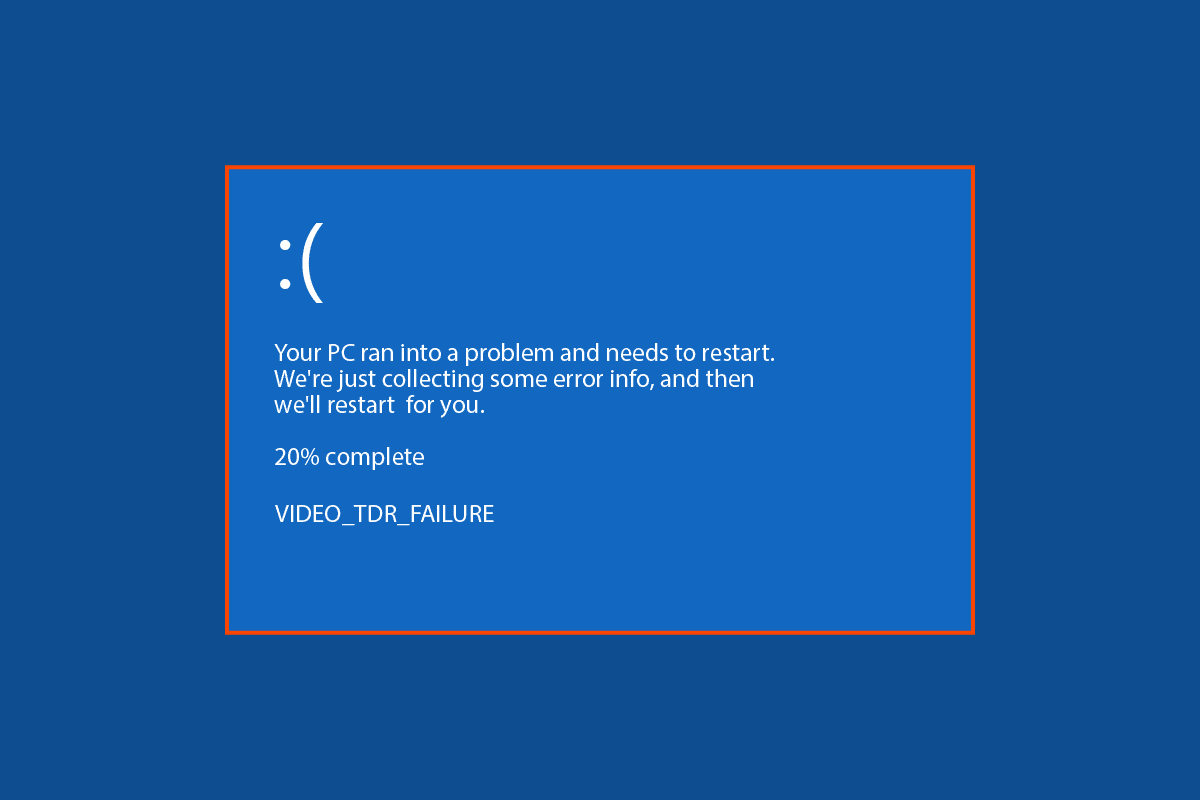
สารบัญ
- วิธีแก้ไขข้อผิดพลาด MSDN Bugcheck Video TDR ใน Windows 10
- วิธีที่ 1: ขั้นตอนการแก้ไขปัญหาเบื้องต้น
- วิธีที่ 2: อัปเดตไดรเวอร์อุปกรณ์
- วิธีที่ 3: อัปเดต Windows
- วิธีที่ 4: สแกนประสิทธิภาพของอุปกรณ์และสุขภาพ
- วิธีที่ 5: ถอนการติดตั้งโปรแกรมที่ติดตั้งล่าสุด
- วิธีที่ 6: ถอนการติดตั้งหรือถอดปลั๊กฮาร์ดแวร์ภายนอก
- วิธีที่ 7: ทำการคืนค่าระบบ
วิธีแก้ไขข้อผิดพลาด MSDN Bugcheck Video TDR ใน Windows 10
อาจมีสาเหตุหลายประการที่ข้อผิดพลาด MSDN ตรวจสอบข้อผิดพลาด VIDEO TDR ที่จะปรากฏบนระบบ Windows 10 ของคุณ สาเหตุทั่วไปบางประการมีการระบุไว้ด้านล่าง
- ไดรเวอร์จอแสดงผลที่ล้าสมัยหรือเสียหายอาจส่งผลให้ไดรเวอร์แสดงผลล้มเหลว
- ปัญหาที่เกิดจากการอัปเดต Windows 10 ที่เสียหายหรือผิดพลาดหรือ Windows เวอร์ชันที่ล้าสมัยอาจนำไปสู่ข้อผิดพลาด TDR
- การตั้งค่าโอเวอร์คล็อกที่ไม่เสถียรยังทำให้เกิดข้อผิดพลาด TDR อีกด้วย
- ปัญหาที่เกิดจาก Windows Defender
- ปัญหาที่เกิดจากการดาวน์โหลดซอฟต์แวร์ใหม่และไฟล์โปรแกรม
- บ่อยครั้ง ปัญหาจอฟ้าเกิดจากฮาร์ดแวร์ภายนอกที่เสียบปลั๊กหรือติดตั้งในคอมพิวเตอร์ของคุณ
คำแนะนำต่อไปนี้จะให้วิธีการแก้ไขข้อผิดพลาด MSDN bugcheck VIDEO TDR
วิธีที่ 1: ขั้นตอนการแก้ไขปัญหาเบื้องต้น
คุณอาจมีข้อผิดพลาด Blue Screen เนื่องจากความร้อนสูงเกินไปของพีซีของคุณ หากคอมพิวเตอร์ของคุณประสบปัญหาเรื่องความร้อนสูงเกินไป ประเด็นพื้นฐานต่อไปนี้
- พยายามทำให้พีซีของคุณเย็นลงโดยการถอดที่ชาร์จและทำความสะอาดอนุภาคฝุ่นออกจากคอมพิวเตอร์ด้วยตนเอง
- คุณยังสามารถตรวจสอบแหล่งจ่ายไฟเพื่อให้แน่ใจว่าไม่ก่อให้เกิดอันตรายต่อคอมพิวเตอร์ของคุณ
- ผู้ใช้หลายคนใช้การตั้งค่าโอเวอร์คล็อกเพื่อเพิ่มประสิทธิภาพฮาร์ดแวร์ อย่างไรก็ตาม หากการตั้งค่าโอเวอร์คล็อกไม่เสถียร อาจนำไปสู่ข้อผิดพลาดหน้าจอสีน้ำเงินในคอมพิวเตอร์ของคุณ ดังนั้นจึงแนะนำให้ลบการตั้งค่าดังกล่าวออก
หมายเหตุ: การเปลี่ยนแปลงการตั้งค่าการโอเวอร์คล็อกของระบบอาจเป็นกระบวนการที่ละเอียดอ่อนและเป็นอันตราย ดังนั้น โปรดใช้ความระมัดระวังในขณะทำการเปลี่ยนแปลงการกำหนดค่าฮาร์ดแวร์
วิธีที่ 2: อัปเดตไดรเวอร์อุปกรณ์
โดยทั่วไป ความล้มเหลวของ TDR ของวิดีโอใน Windows 10 จะสัมพันธ์กับความล้มเหลวในไดรเวอร์การแสดงผลของ Windows ดังนั้น หากคุณมีปัญหา Blue Screen VIDEO TDR สิ่งแรกที่คุณควรทำคืออัปเดตไดรเวอร์ระบบของคุณ ดูคำแนะนำวิธีอัปเดตไดรเวอร์อุปกรณ์ใน Windows 10 เพื่อปฏิบัติตามคำแนะนำเพื่ออัปเดตไดรเวอร์ระบบอย่างปลอดภัย
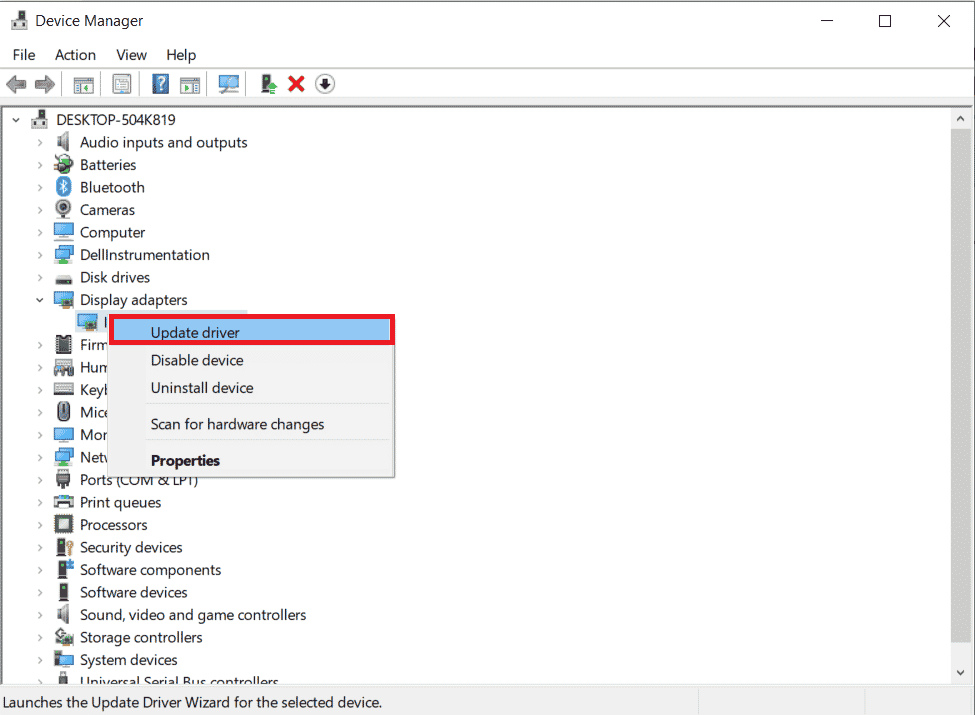
วิธีที่ 3: อัปเดต Windows
เวอร์ชัน Windows ที่ล้าสมัยมักทำให้ VIDEO TDR ล้มเหลวในข้อผิดพลาดของ Windows 10 คุณสามารถตรวจสอบการอัปเดต Windows ใหม่บนคอมพิวเตอร์ของคุณได้ตลอดเวลา ในกรณีส่วนใหญ่ การติดตั้งการอัปเดตใหม่ให้กับระบบ Windows 10 จะแก้ไขข้อผิดพลาด MSDN Bugcheck VIDEO TDR อ่านคำแนะนำของเราเกี่ยวกับวิธีดาวน์โหลดและติดตั้งการอัปเดตล่าสุดของ windows 10
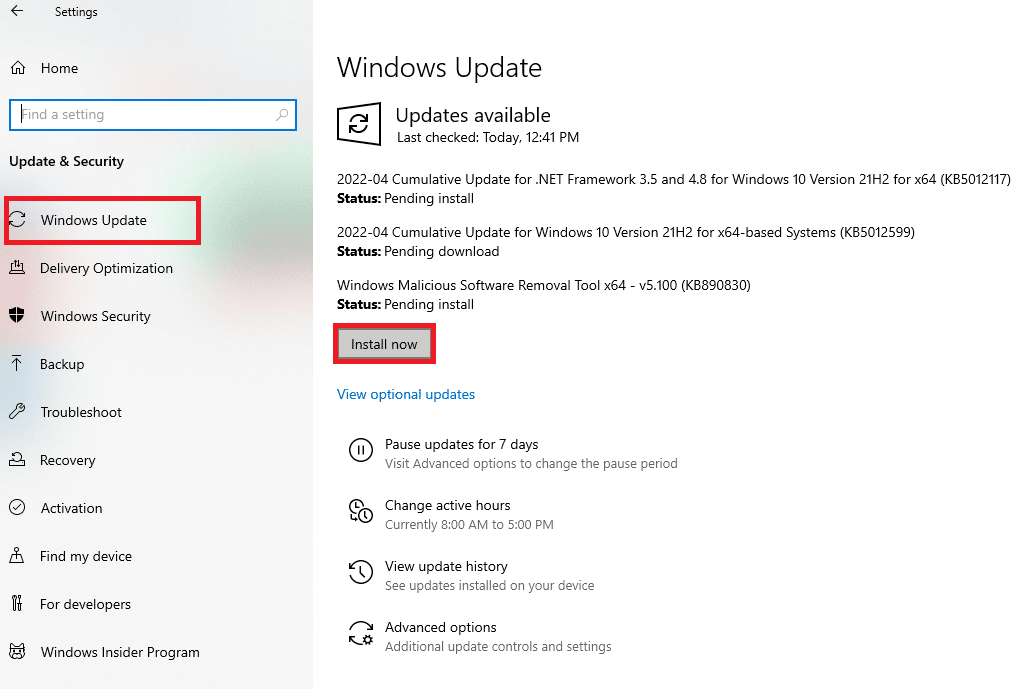
อ่านเพิ่มเติม: 7 วิธีในการแก้ไขข้อผิดพลาด BSOD iaStorA.sys บน Windows 10
วิธีที่ 4: สแกนประสิทธิภาพของอุปกรณ์และสุขภาพ
วิธีหนึ่งที่คุณสามารถลองแก้ไขความล้มเหลวของ VIDEO TDR ใน Windows 10 คือการตรวจสอบปัญหาของระบบด้วยตนเองโดยการสแกนประสิทธิภาพและความสมบูรณ์ของอุปกรณ์ การสแกนนี้จะแจ้งให้คุณทราบถึงข้อผิดพลาดของระบบและให้ตัวเลือกในการแก้ไขปัญหาแก่คุณ
1. ในการค้นหาเมนูเริ่มต้นประเภท ประสิทธิภาพและสุขภาพของอุปกรณ์ คลิกที่ เปิด
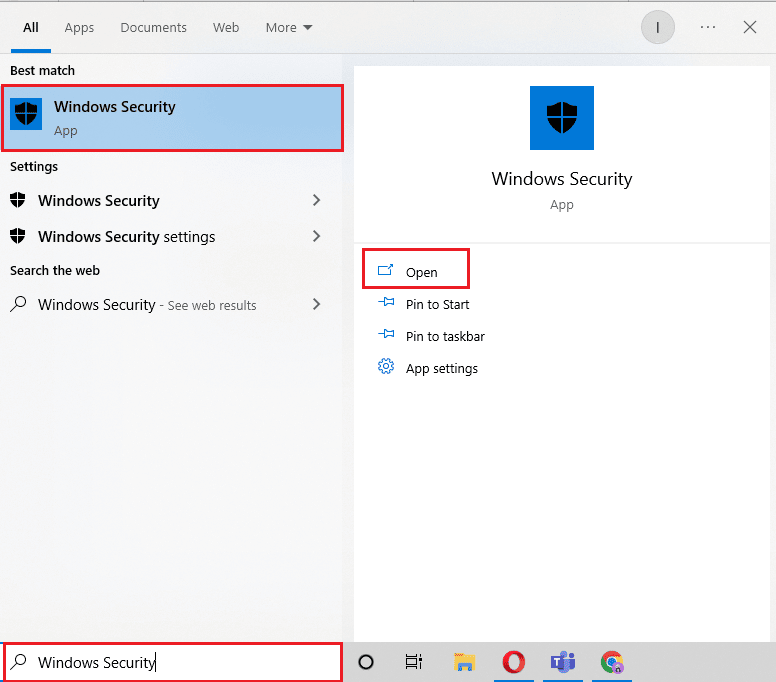
2. คลิกที่เมนู ประสิทธิภาพของอุปกรณ์และสุขภาพ
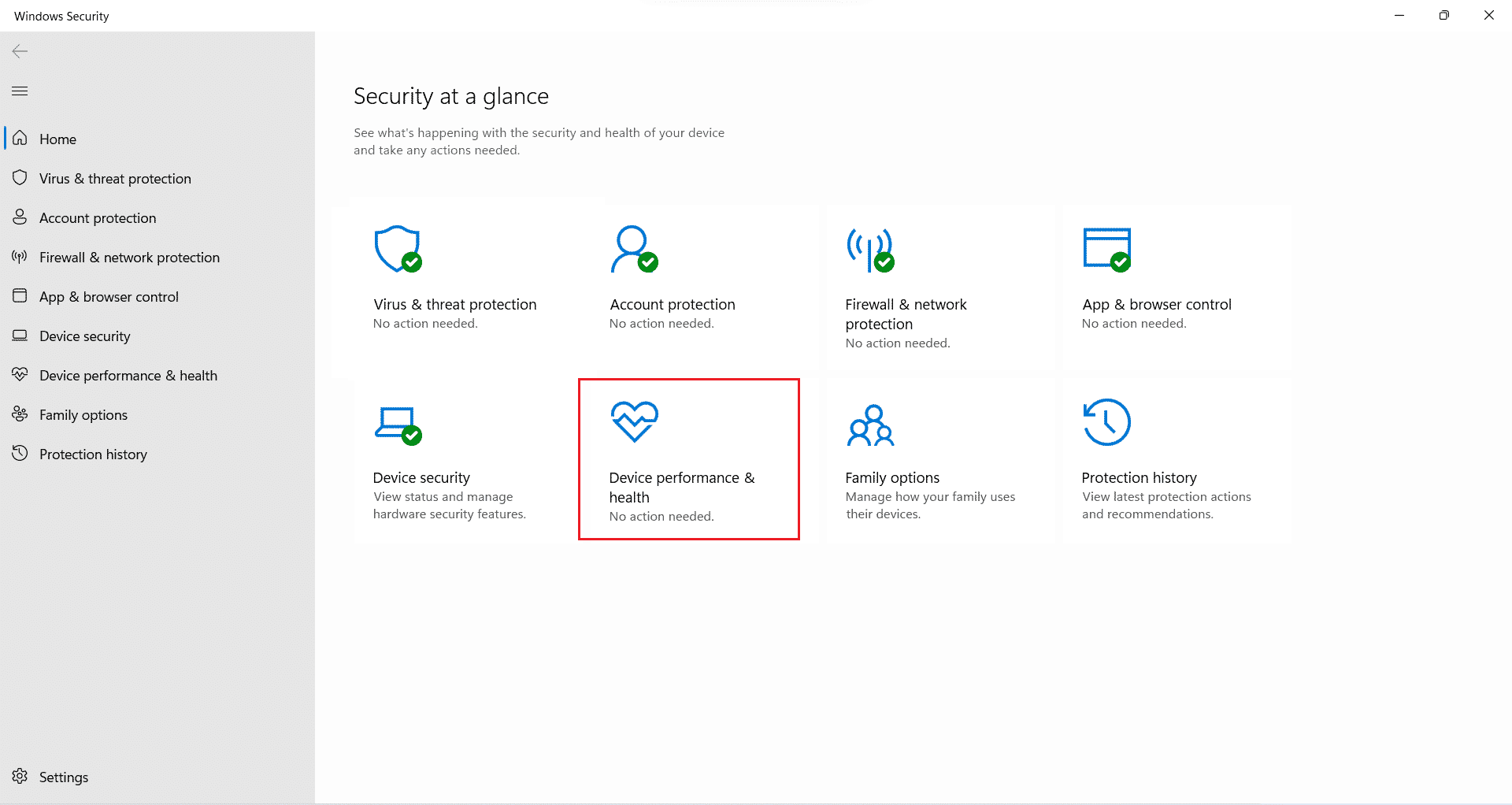

3A. หากมีข้อผิดพลาดของระบบจะแจ้งให้ทราบที่นี่
3B. หากมีปัญหา ให้คลิก ข้อมูลเพิ่มเติม ในเมนู Fresh start และทำการเปลี่ยนแปลงที่จำเป็นกับ Windows ของคุณ
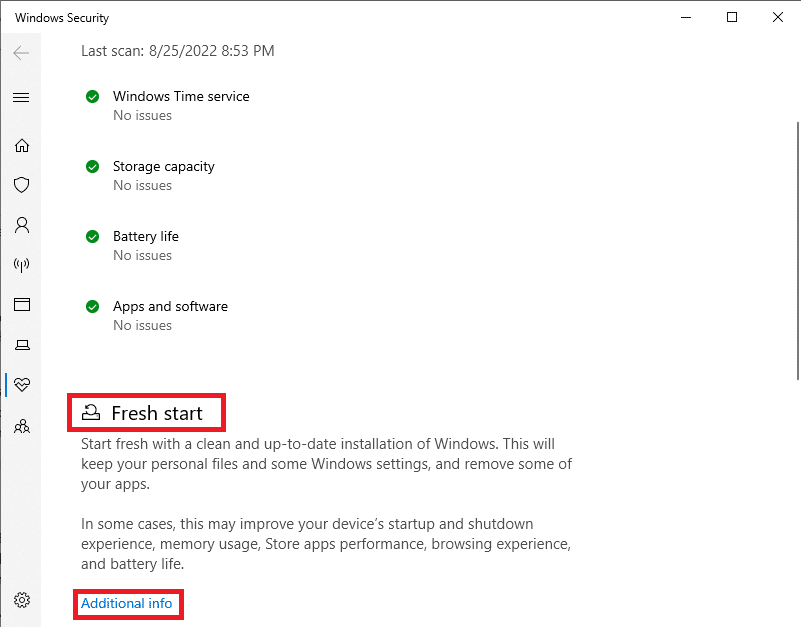
อ่านเพิ่มเติม: วิธีลบไฟล์ติดตั้ง Win ใน Windows 10
วิธีที่ 5: ถอนการติดตั้งโปรแกรมที่ติดตั้งล่าสุด
ความล้มเหลวของ VIDEO TDR ในข้อผิดพลาด Window 10 บนคอมพิวเตอร์ของคุณอาจเกี่ยวข้องกับโปรแกรมที่ติดตั้งใหม่ หากคุณสังเกตเห็นข้อผิดพลาดนี้บนอุปกรณ์ของคุณหลังจากติดตั้งโปรแกรมใดโปรแกรมหนึ่ง คุณควรพิจารณาถอนการติดตั้งโปรแกรมดังกล่าว
หมายเหตุ: โปรแกรมที่มีมัลแวร์สามารถทำให้เกิดข้อผิดพลาดต่างๆ กับคอมพิวเตอร์ของคุณ ดังนั้นควรตรวจสอบให้แน่ใจว่าคุณติดตั้งโปรแกรมจากแหล่งที่เชื่อถือได้เท่านั้น
1. กดปุ่ม Windows พิมพ์ แผงควบคุม จากนั้นคลิก เปิด
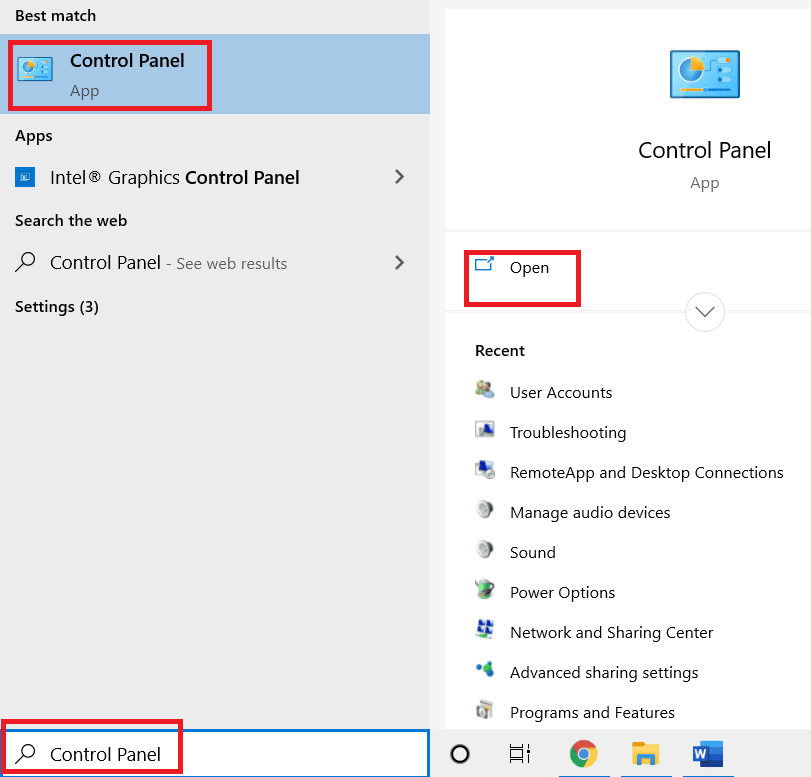
2. ตั้งค่า View by > Category จากนั้นคลิกที่การตั้งค่า Programs
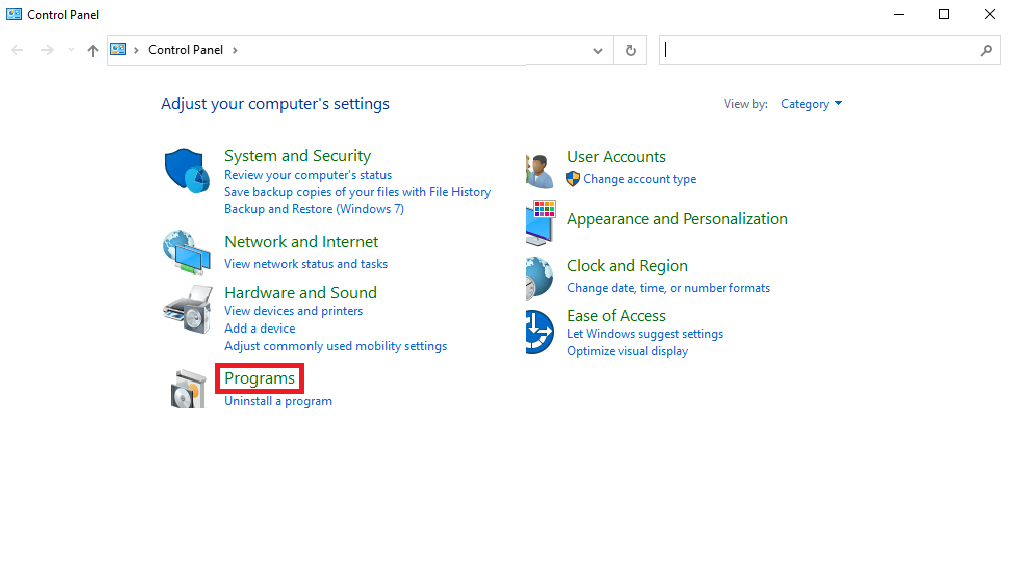
3. คลิกที่ ถอนการติดตั้งโปรแกรม ในโปรแกรม
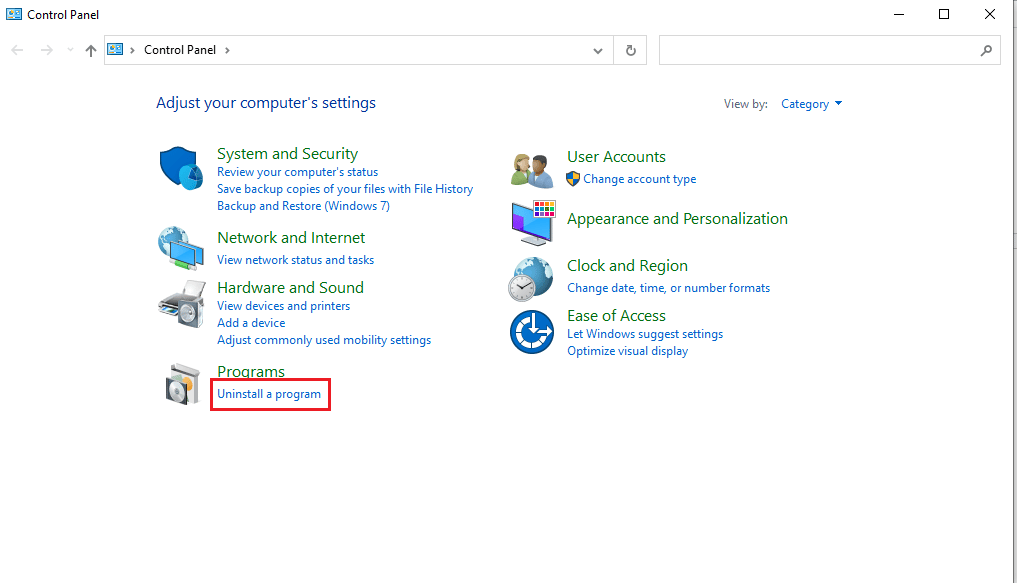
4. ค้นหาและคลิกขวาที่โปรแกรมที่มีปัญหา แล้วคลิก ถอนการติดตั้ง
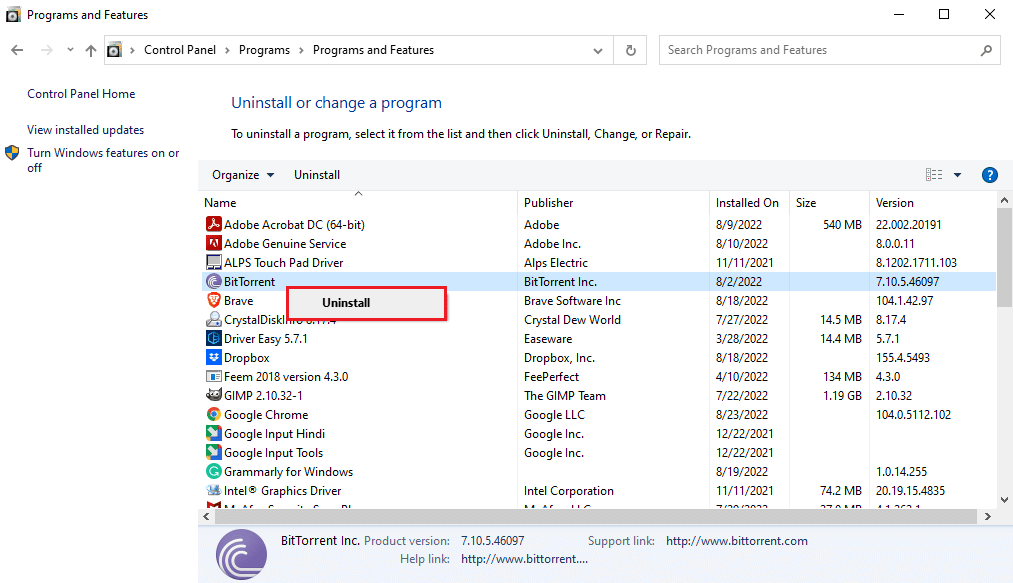
5. ทำตามคำแนะนำในการถอนการติดตั้งและรอให้กระบวนการเสร็จสิ้น
อ่านเพิ่มเติม: แก้ไข win32kfull.sys BSOD ใน Windows 10
วิธีที่ 6: ถอนการติดตั้งหรือถอดปลั๊กฮาร์ดแวร์ภายนอก
ข้อผิดพลาดอาจเกิดจากฮาร์ดแวร์ภายนอกที่เสียหาย เมื่อคุณเชื่อมต่อฮาร์ดแวร์ภายนอกเข้ากับระบบของคุณ แสดงว่าระบบของคุณได้รับภัยคุกคามที่เกิดจากฮาร์ดแวร์นี้ด้วย ดังนั้น ตรวจสอบให้แน่ใจเสมอว่าฮาร์ดแวร์ที่คุณกำลังติดตั้งนั้นปลอดภัยที่จะใช้เพื่อหลีกเลี่ยงข้อผิดพลาดของ MSDN ตรวจสอบข้อผิดพลาด VIDEO TDR คุณสามารถหลีกเลี่ยงความล้มเหลวของ VIDEO TDR ใน Windows 10 ได้โดยการถอนการติดตั้งฮาร์ดแวร์ที่ติดตั้งไว้แล้วซึ่งทำให้เกิดข้อผิดพลาดหน้าจอสีน้ำเงินในคอมพิวเตอร์ของคุณ

วิธีที่ 7: ทำการคืนค่าระบบ
หากวิธีการก่อนหน้านี้ไม่ได้ผล และคุณยังคงได้รับข้อผิดพลาดเดิม คุณสามารถลองทำการคืนค่าระบบเพื่อแก้ไขปัญหาทั้งหมดที่เกิดจากการตั้งค่าและฮาร์ดแวร์ที่ไม่เหมาะสม ดูคู่มือวิธีใช้การคืนค่าระบบใน Windows 10 เพื่อทำความเข้าใจคำแนะนำในการดำเนินการกู้คืนระบบอย่างปลอดภัยในคอมพิวเตอร์ Windows 10 ของคุณ
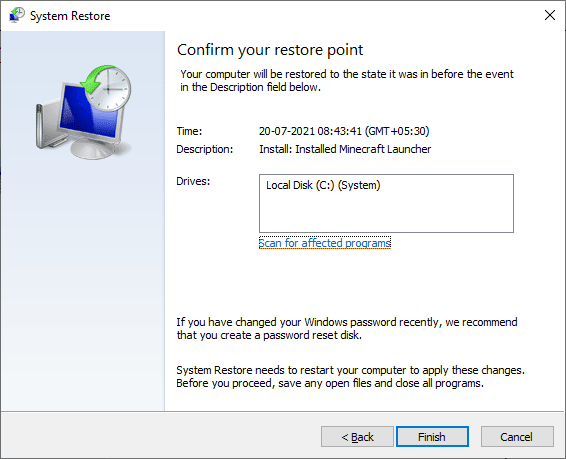
คำถามที่พบบ่อย (FAQ)
ไตรมาสที่ 1 ข้อผิดพลาด VIDEO TDR คืออะไร
ตอบ ข้อผิดพลาด VIDEO TDR เป็นข้อผิดพลาดประเภทหน้าจอสีน้ำเงินที่เกิดขึ้นเนื่องจากความล้มเหลวของไดรเวอร์การแสดงผลของอุปกรณ์ ข้อผิดพลาดนี้อาจทำให้หน้าจอสีน้ำเงินบนคอมพิวเตอร์ Windows ของคุณ
ไตรมาสที่ 2 ฉันจะแก้ไขข้อผิดพลาด Blue Screen บนคอมพิวเตอร์ของฉันได้อย่างไร
ตอบ มีวิธีการที่มีประสิทธิภาพบางอย่างที่สามารถปฏิบัติตามเพื่อแก้ไขปัญหาจอฟ้าใน Windows 10 ซึ่งรวมถึงการอัปเดตไดรเวอร์จอแสดงผล เรียกใช้การสแกนระบบ หรือใช้ตัวแก้ไขปัญหาหน้าจอสีน้ำเงิน
ไตรมาสที่ 3 ฮาร์ดแวร์ภายนอกสามารถทำให้เกิดข้อผิดพลาด VIDEO TDR ได้หรือไม่
ตอบ ใช่ ข้อผิดพลาด VIDEO TDR อาจเกิดจากฮาร์ดแวร์ที่ติดมัลแวร์ที่ติดตั้งบนคอมพิวเตอร์ของคุณ คุณสามารถแก้ไขได้โดยถอนการติดตั้งฮาร์ดแวร์ออกจากระบบของคุณ
ที่แนะนำ:
- แก้ไขข้อผิดพลาด PowerPoint ไม่บันทึกไฟล์
- แก้ไขข้อผิดพลาด 42127 Cab Archive เสียหาย
- แก้ไขปัญหาอุปกรณ์บู๊ตใน Windows 10
- แก้ไขไดรเวอร์ IRQL ไม่น้อยกว่าหรือเท่ากับ Rtwlane Sys Error
เราหวังว่าคู่มือนี้จะเป็นประโยชน์กับคุณ และคุณสามารถแก้ไข ข้อผิดพลาด MSDN bugcheck VIDEO TDR ในคอมพิวเตอร์ของคุณได้ แจ้งให้เราทราบว่าวิธีใดได้ผลดีที่สุดสำหรับคุณ หากคุณมีข้อเสนอแนะและข้อสงสัยใด ๆ โปรดแบ่งปันในส่วนความคิดเห็น
