แก้ไข Mozilla Firefox ไม่สามารถโหลดข้อผิดพลาด XPCOM บน Windows 10
เผยแพร่แล้ว: 2022-06-24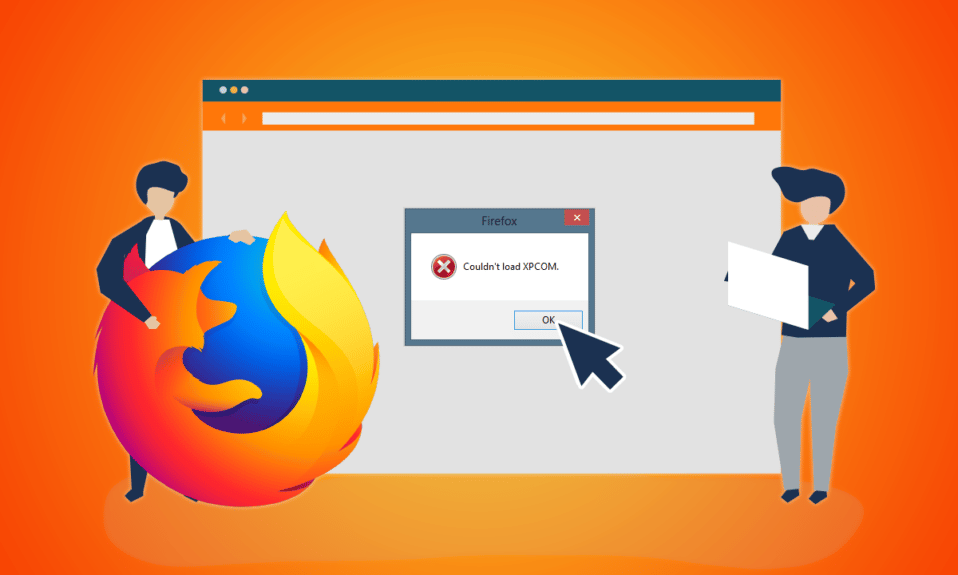
Mozilla Firefox เป็นเว็บเบราว์เซอร์ที่เชื่อถือได้และเข้ากันได้กับอุปกรณ์ส่วนใหญ่ อย่างไรก็ตาม ข้อความแสดงข้อผิดพลาดไม่สามารถโหลด XPCOM ปรากฏขึ้นแล้ว XPCOM เป็นโมเดลส่วนประกอบข้ามแพลตฟอร์มจาก Mozilla Firefox ดังนั้นข้อผิดพลาด Cannot load XPCOM จะขัดขวางการเรียกดู คุณอาจคลิกปุ่มตกลงเพื่อปิดข้อความแสดงข้อผิดพลาด แต่คุณอาจใช้แอป Firefox ไม่ได้ บทความนี้กล่าวถึงข้อผิดพลาดและวิธีการแก้ไขข้อผิดพลาด XPCOM Firefox ได้อธิบายไว้ที่นี่
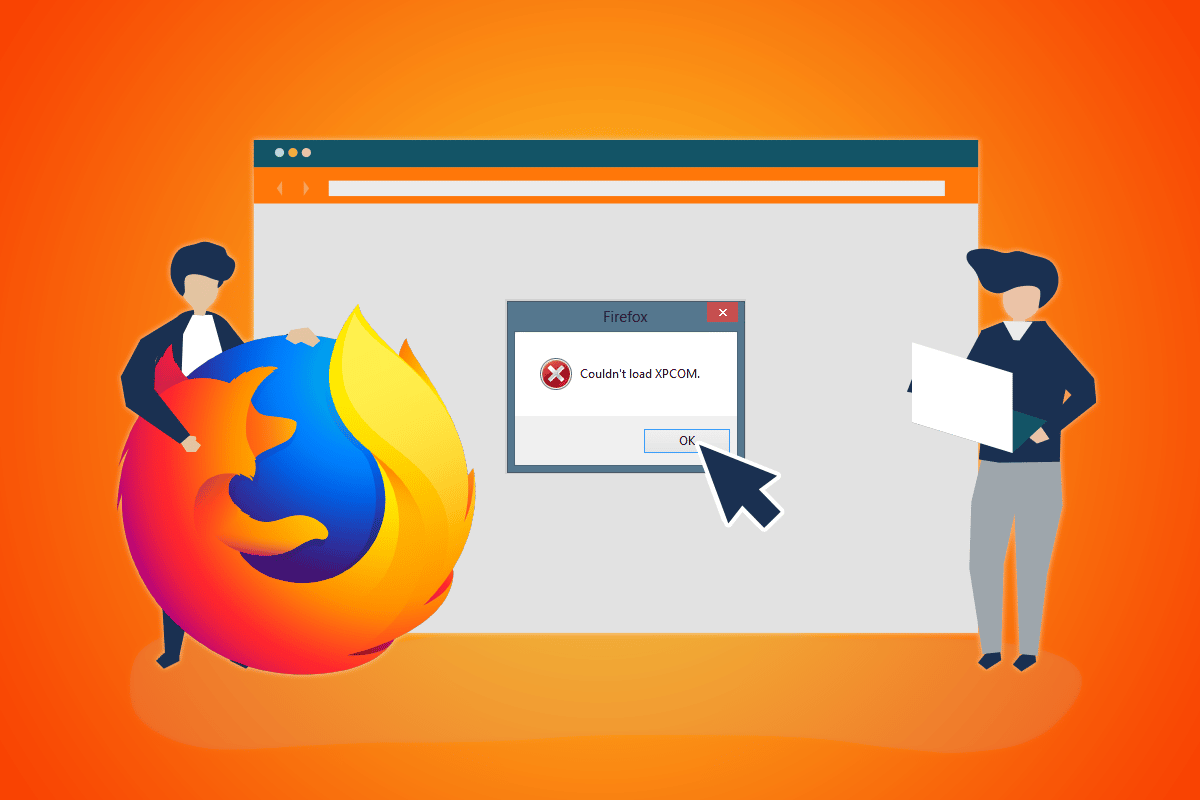
สารบัญ
- วิธีแก้ไข Mozilla Firefox ไม่สามารถโหลดข้อผิดพลาด XPCOM บน Windows 10
- วิธีที่ 1: วิธีการแก้ไขปัญหาเบื้องต้น
- วิธีที่ 2: เรียกใช้ Firefox ในฐานะผู้ดูแลระบบ
- วิธีที่ 3: อัปเดตเบราว์เซอร์ Firefox
- วิธีที่ 4: รีเฟรชเบราว์เซอร์ Firefox
- วิธีที่ 5: ปิดใช้งานส่วนขยายของ Firefox
- วิธีที่ 6: สร้างโปรไฟล์ Firefox ใหม่
- วิธีที่ 7: ติดตั้ง Firefox ใหม่
- วิธีที่ 8: แก้ไขการตั้งค่าเว็บเบราว์เซอร์ของ Tor
วิธีแก้ไข Mozilla Firefox ไม่สามารถโหลดข้อผิดพลาด XPCOM บน Windows 10
รายการสาเหตุที่เกิดข้อผิดพลาด XPCOM บน Firefox ระบุไว้ในส่วนนี้
- Firefox ที่ล้าสมัย - แอพ Firefox ที่ล้าสมัยอาจทำให้เกิดข้อผิดพลาดนี้
- โปรไฟล์ ผู้ใช้ Firefox ที่เสียหาย- โปรไฟล์ผู้ใช้บนเว็บเบราว์เซอร์ Firefox อาจเสียหายหรืออาจมีแหล่งที่มาของมัลแวร์
- ส่วนขยายของบุคคลที่สามใน Firefox- ปัญหากับ XPCOM อาจเกิดขึ้นหากมีการติดตั้งส่วนขยายของบุคคลที่สามในแอป Firefox
- ไฟล์ระบบเสียหาย- ไฟล์ ระบบที่ติดตั้งในเครื่องพีซีของคุณอาจเสียหายหรือพีซีอาจติดไวรัส
วิธีที่ 1: วิธีการแก้ไขปัญหาเบื้องต้น
วิธีแรกในการแก้ไขข้อผิดพลาดไม่สามารถโหลด XPCOM ได้คือการลองใช้วิธีการแก้ไขปัญหาพื้นฐานที่แสดงอยู่ในส่วนนี้
1. รีสตาร์ทพีซี
อาจมีข้อบกพร่องบางอย่างในพีซีของคุณที่ทำให้คุณไม่สามารถใช้เบราว์เซอร์ Firefox; คุณสามารถรีสตาร์ทพีซีของคุณเพื่อแก้ไขข้อผิดพลาด กดปุ่ม Windows คลิกที่ปุ่ม Power ที่มุมล่างซ้าย และคลิกที่ตัวเลือก Restart เพื่อรีสตาร์ทพีซีของคุณ
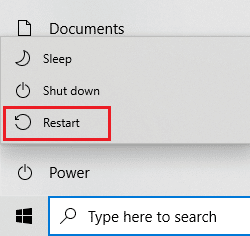
2. ตรวจสอบการเชื่อมต่ออินเทอร์เน็ต
การเชื่อมต่ออินเทอร์เน็ตที่ไม่เสถียรอาจขัดขวางไม่ให้คุณใช้เบราว์เซอร์ Firefox คุณสามารถตรวจสอบความเร็วของการเชื่อมต่อได้โดยใช้การทดสอบความเร็วและประเมินคุณภาพ
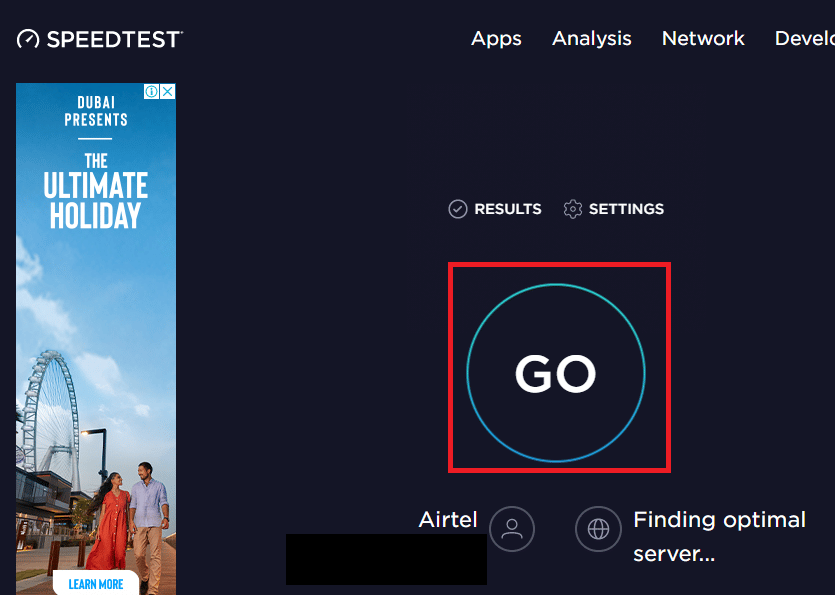
- หากความเร็วต่ำ ให้ลองใช้เครือข่าย Wi-Fi อื่นเพื่อเรียกดูบน Firefox
- พิจารณาเปลี่ยนแผนข้อมูลของการเชื่อมต่ออินเทอร์เน็ตเป็นแผนดีขึ้น
3. เปลี่ยนไปใช้เว็บเบราว์เซอร์อื่น
หากข้อผิดพลาด XPCOM กับเว็บเบราว์เซอร์ Firefox ยังไม่ได้รับการแก้ไข คุณสามารถลองเปลี่ยนไปใช้เว็บเบราว์เซอร์อื่น เช่น Google Chrome ทำตามขั้นตอนด้านล่างเพื่อเปลี่ยนไปใช้เบราว์เซอร์อื่น:
1. เปิด การตั้งค่า โดยกดปุ่ม Windows + I พร้อมกัน
2. คลิกที่การตั้งค่า แอ พ
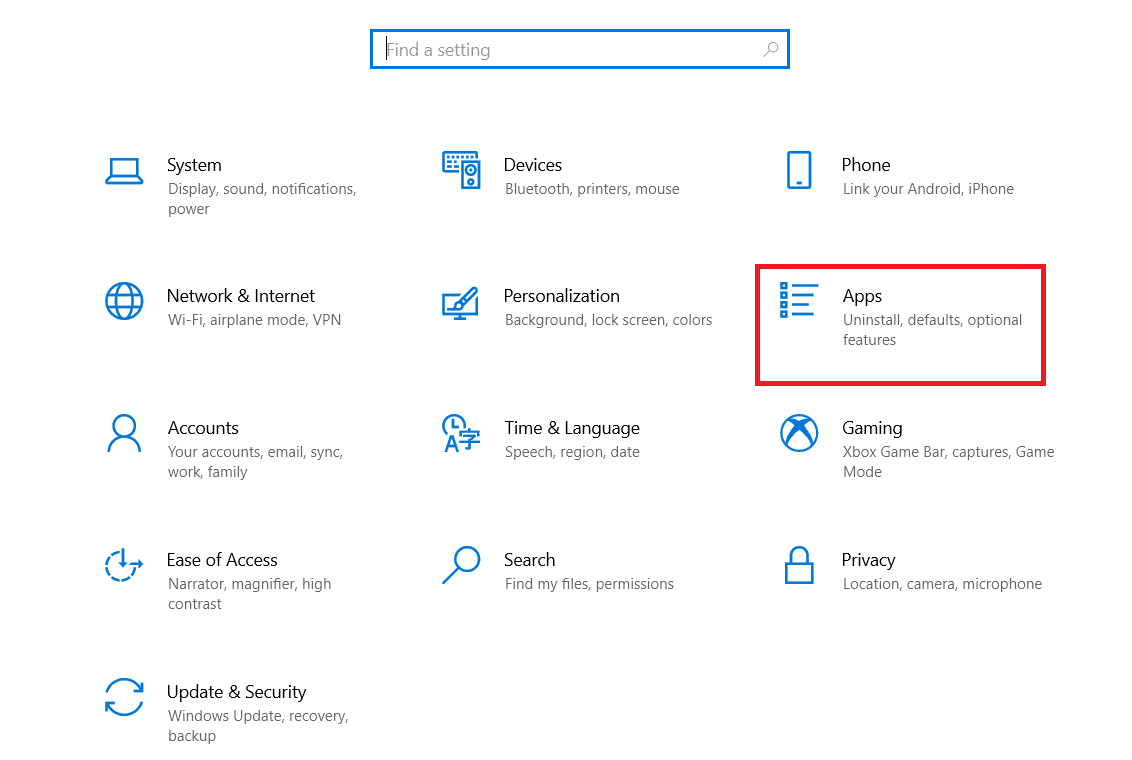
3. คลิกที่ แอปเริ่มต้น ที่บานหน้าต่างด้านซ้าย
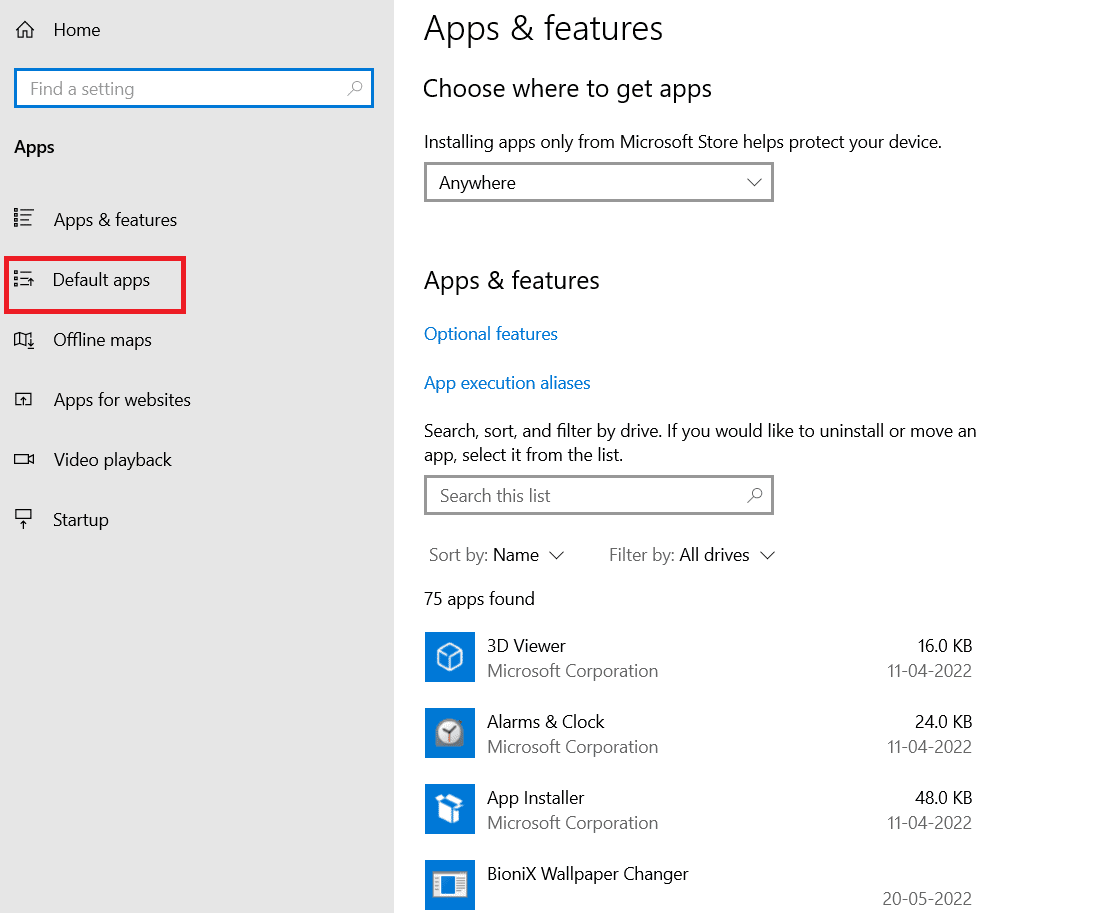
4. เลื่อนลงมาและคลิกที่ เว็บเบราว์เซอร์ ปัจจุบัน
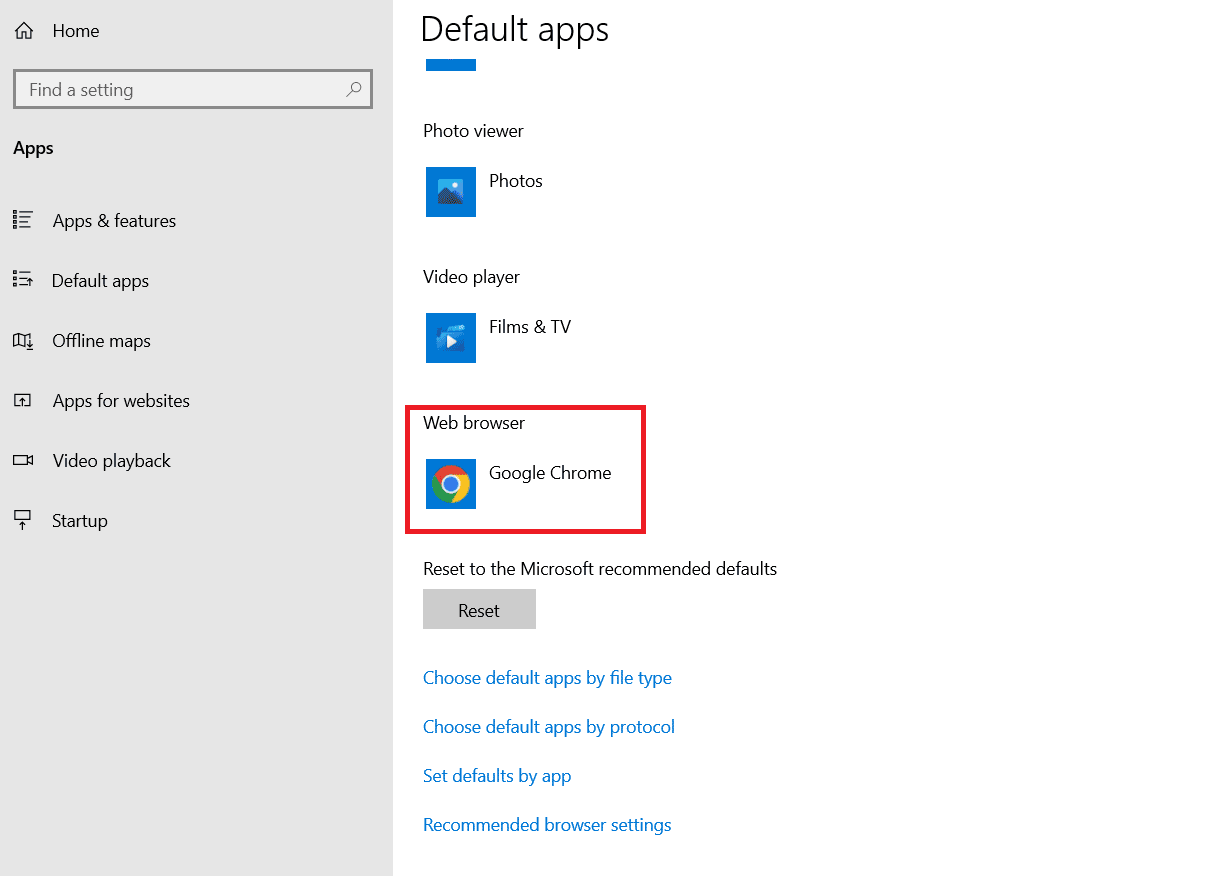
5. เลือกจากตัวเลือกตามที่คุณต้องการ
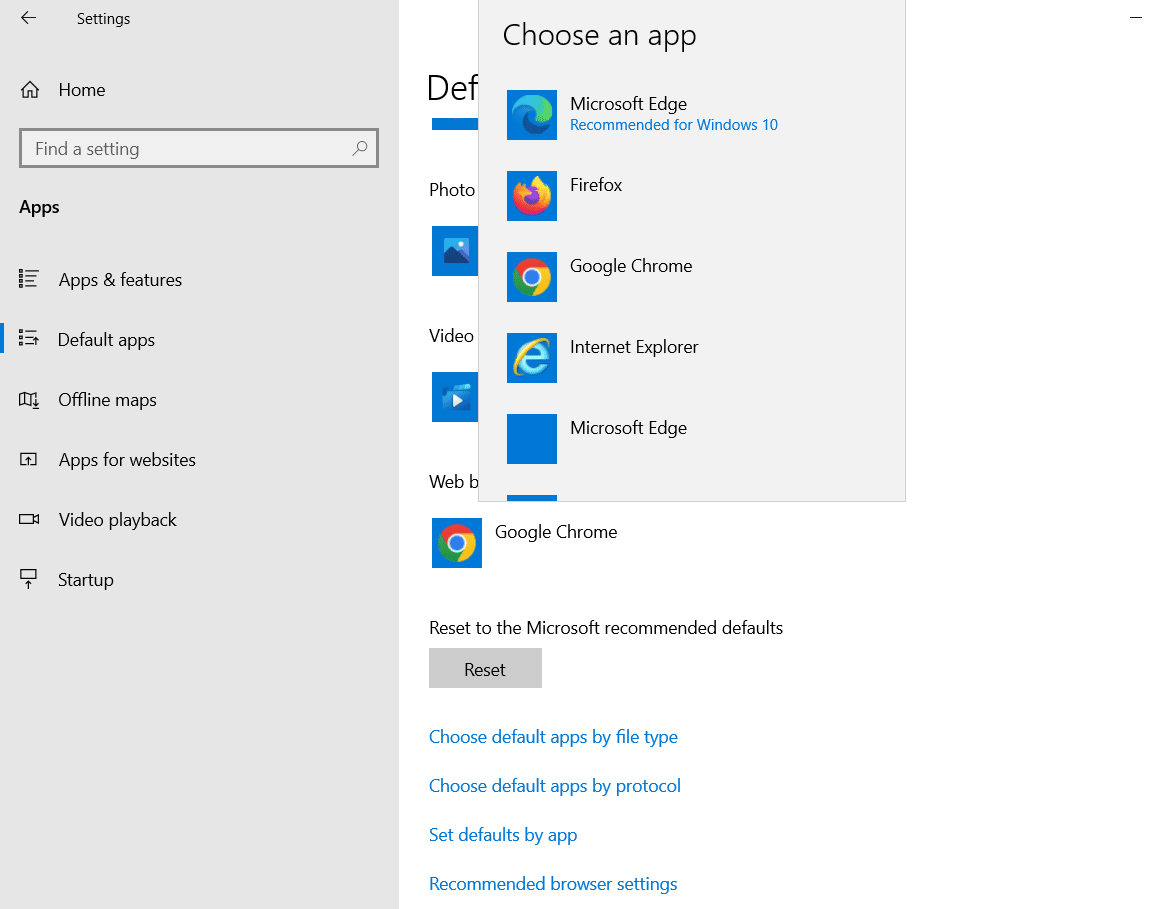
อ่านเพิ่มเติม: วิธีแก้ไข Firefox ไม่โหลดหน้า
4. ลบไฟล์ชั่วคราว
ไฟล์ชั่วคราวจำนวนมากที่บันทึกไว้ในเครื่องพีซีของคุณอาจขัดขวางกิจกรรมการท่องเว็บบน Firefox คุณสามารถอ่านวิธีการลบไฟล์ temp บนพีซีของคุณโดยใช้ลิงก์ที่ให้ไว้ที่นี่
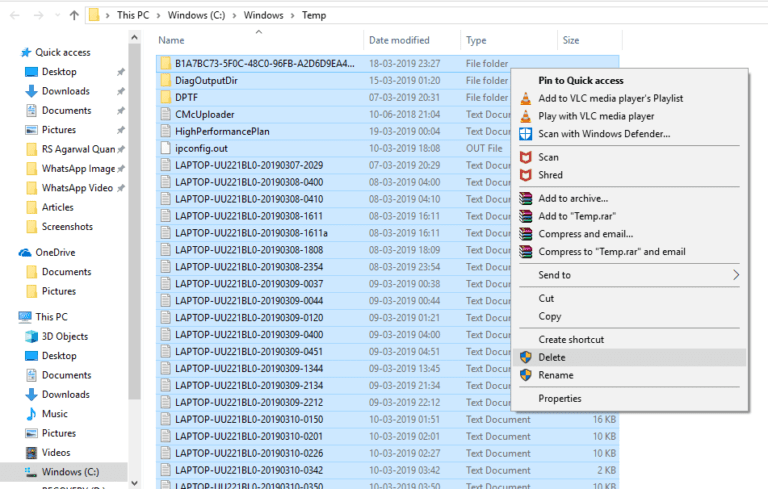
5. ซ่อมแซมไฟล์ที่เสียหาย
ไฟล์ในพีซีของคุณอาจเสียหายและมีปัญหาบางอย่างซึ่งอาจทำให้เกิดข้อผิดพลาด ไม่สามารถโหลด XPCOM ได้ อ่านบทความเพื่อซ่อมแซมไฟล์ระบบใน Windows 10 สำหรับไฟล์ที่เสียหายโดยใช้ลิงก์ที่ให้ไว้ที่นี่
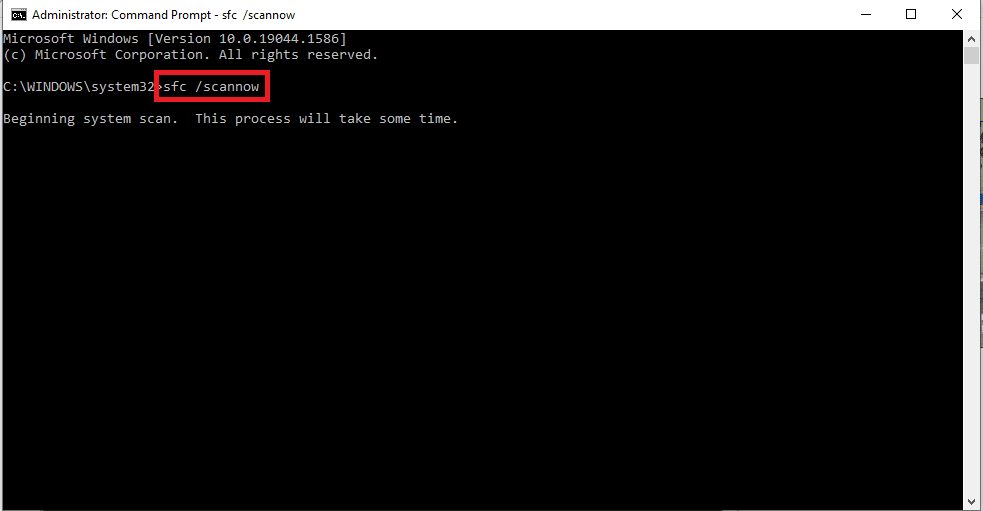
6. อัปเดต Windows
ในกรณีส่วนใหญ่ การใช้ระบบปฏิบัติการที่ล้าสมัยอาจทำให้เกิดปัญหากับพีซี คุณต้องอัปเดต Windows บนพีซีของคุณเป็นเวอร์ชันล่าสุดเพื่อแก้ไขข้อผิดพลาดนี้ อ่านบทความเกี่ยวกับวิธีการอัปเดต Windows บนพีซีของคุณโดยใช้ลิงก์ที่ให้ไว้ที่นี่
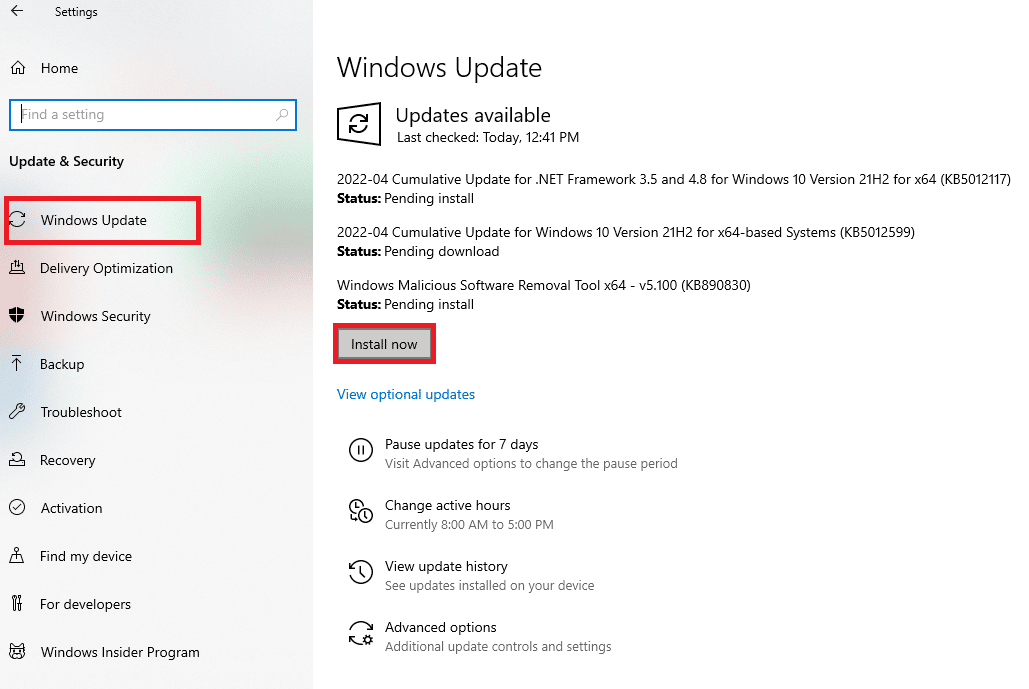
7. เรียกใช้ตัวแก้ไขปัญหา Windows Update
ปัญหาของเบราว์เซอร์ Firefox สามารถแก้ไขได้โดยใช้ Windows Troubleshooter บนพีซีของคุณ อ่านวิธีการเรียกใช้ Windows Troubleshooter โดยใช้ลิงก์ที่นี่และแก้ไขข้อผิดพลาด
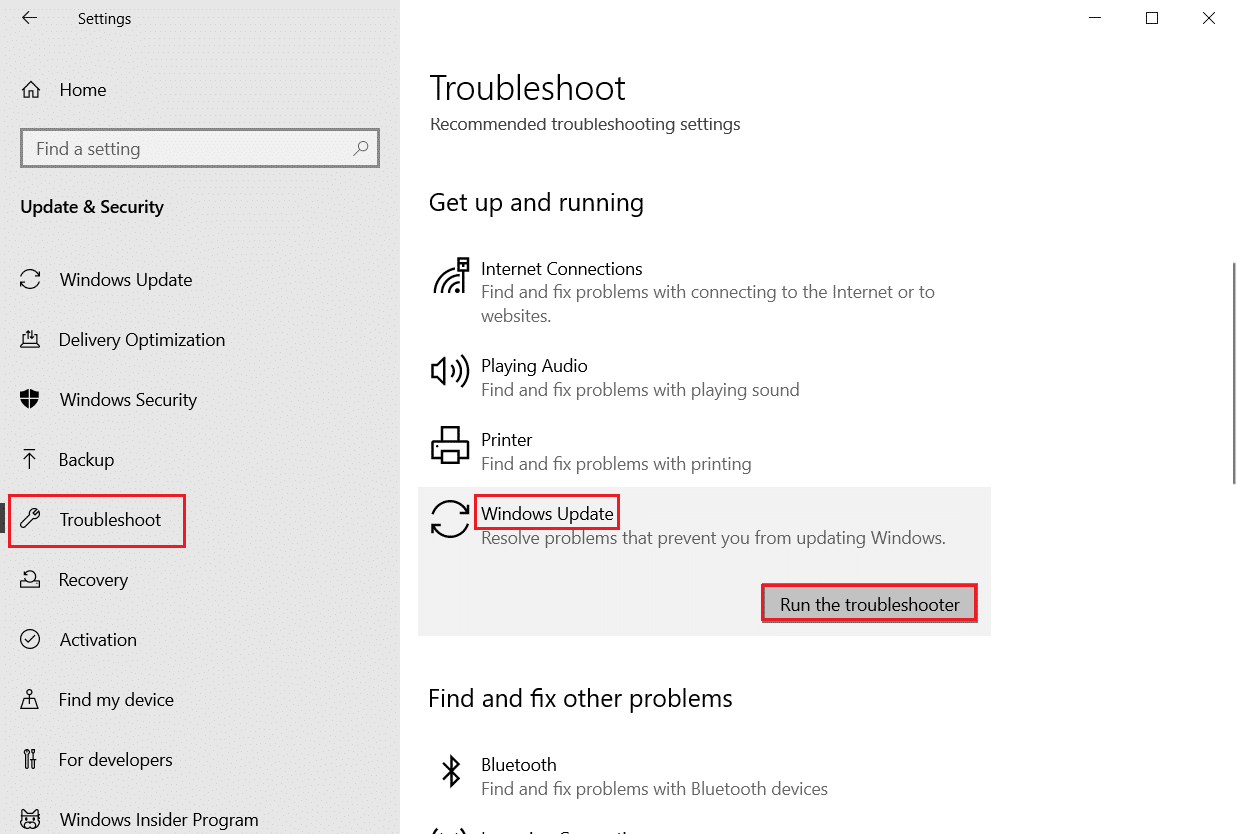
8. ปิดการใช้งาน Antivirus ชั่วคราว (ถ้ามี)
บริการรักษาความปลอดภัยของบริษัทอื่นบนพีซีของคุณอาจขัดขวางไม่ให้คุณใช้แอป Firefox คุณสามารถปิดใช้งานโปรแกรมป้องกันไวรัสเพื่อแก้ไขข้อผิดพลาดนี้ได้ ใช้ขั้นตอนที่ระบุในลิงก์ที่นี่เพื่อปิดใช้งานซอฟต์แวร์ป้องกันไวรัสบนพีซีของคุณ
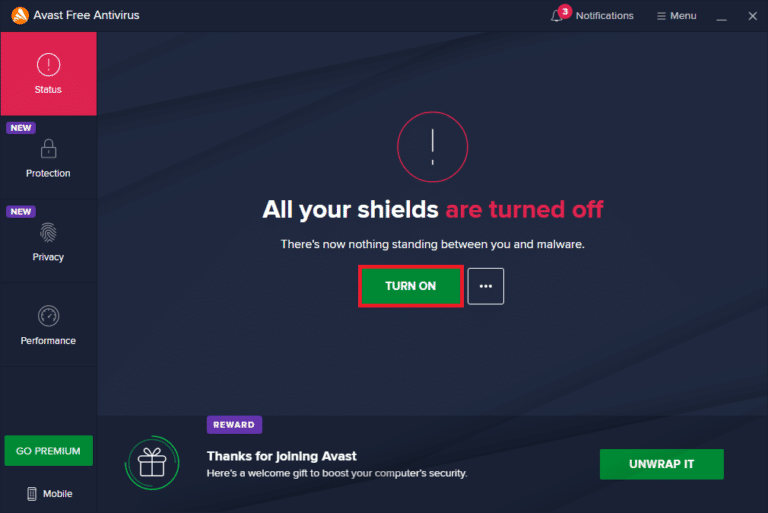
9. ทำการคืนค่าระบบ
หากแอป Firefox ทำงานได้ดีกว่าบนพีซี Windows เวอร์ชันก่อนหน้า คุณสามารถลองทำการคืนค่าระบบบนพีซีของคุณเพื่อแก้ไขข้อผิดพลาด ลิงค์ที่ให้ไว้ที่นี่จะช่วยให้คุณมีวิธีดำเนินการคืนค่าระบบบนพีซีของคุณ
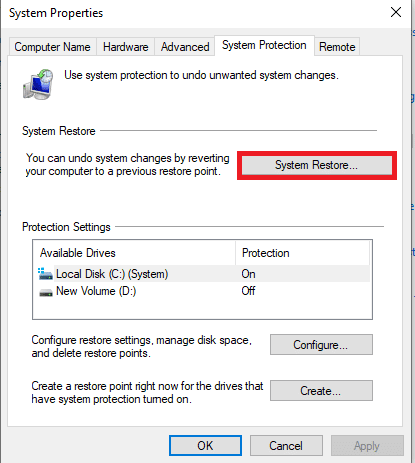
อ่านเพิ่มเติม: แก้ไขการเชื่อมต่อของคุณไม่ใช่ข้อผิดพลาดที่ปลอดภัยบน Firefox
วิธีที่ 2: เรียกใช้ Firefox ในฐานะผู้ดูแลระบบ
ข้อผิดพลาดไม่สามารถโหลด XPCOM อาจปรากฏขึ้นหาก Firefox ไม่ได้รับสิทธิ์ระดับผู้ดูแลบนพีซีของคุณ คุณต้องเรียกใช้แอป Firefox ในฐานะผู้ดูแลระบบบนพีซีของคุณเพื่อแก้ไขข้อผิดพลาด
1. กดปุ่ม Windows พิมพ์ firefox แล้วคลิกตัวเลือก Run as administrator
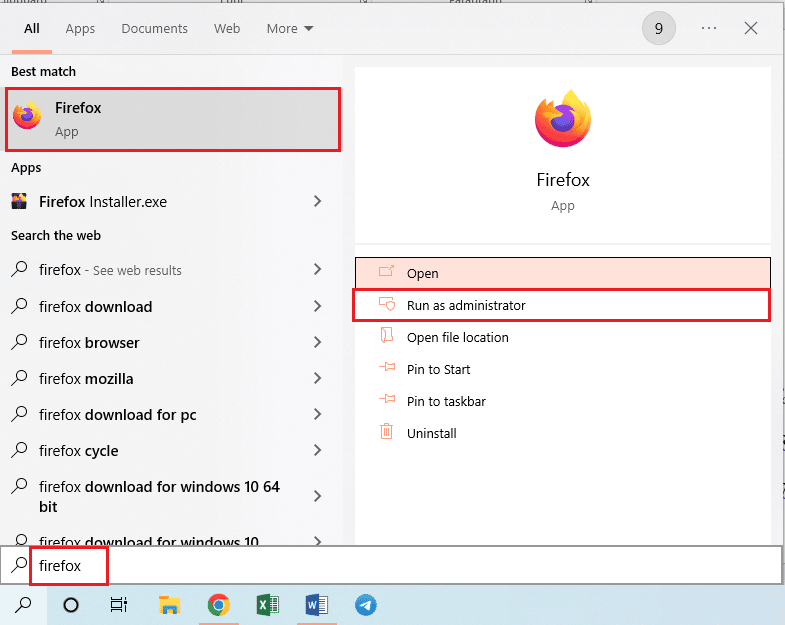
วิธีที่ 3: อัปเดตเบราว์เซอร์ Firefox
การใช้เว็บเบราว์เซอร์ Firefox เวอร์ชันเก่าอาจเป็นสาเหตุของข้อผิดพลาดนี้ได้ ทำตามขั้นตอนด้านล่างเพื่ออัปเดตแอป Firefox บนพีซีของคุณ
1. กด ปุ่ม Windows พิมพ์ Firefox แล้วคลิก Open
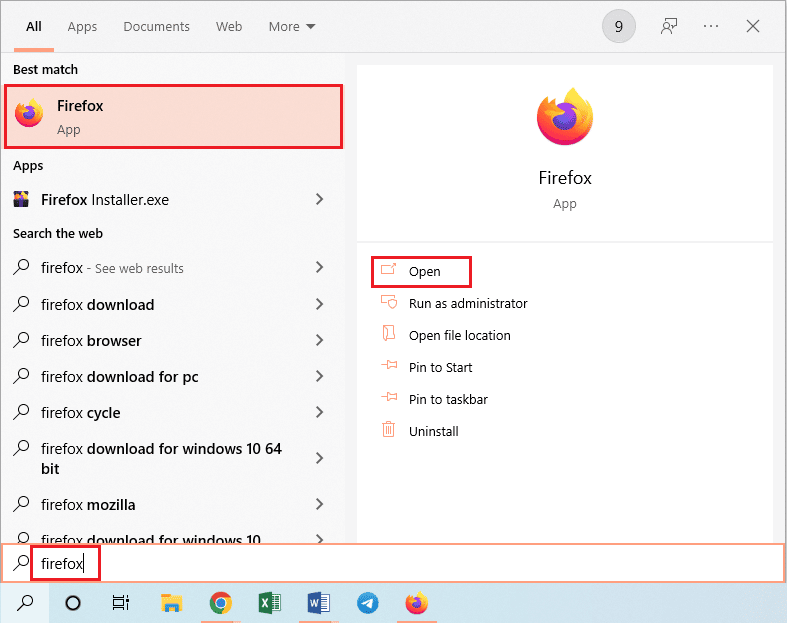
2. คลิกที่ปุ่ม Open Application Menu (ระบุด้วยเส้นแนวนอนสามเส้น) ที่มุมบนขวาของโฮมเพจ และคลิกที่ตัวเลือก Settings ในรายการที่แสดง
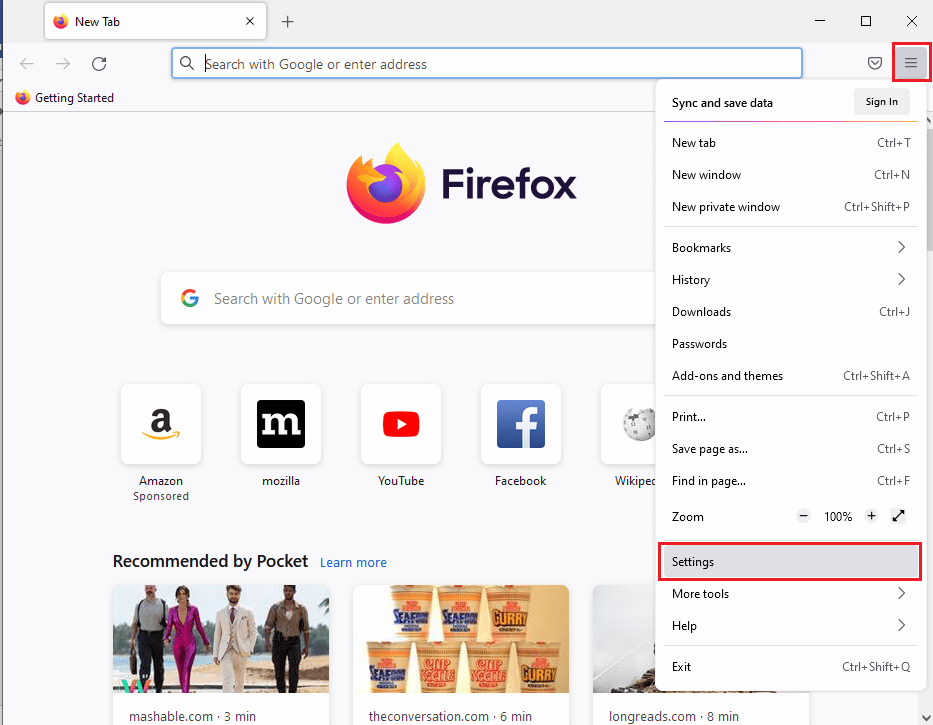
3. ในแท็บ General ให้คลิกที่ปุ่ม Check for updates ในส่วน Firefox Updates
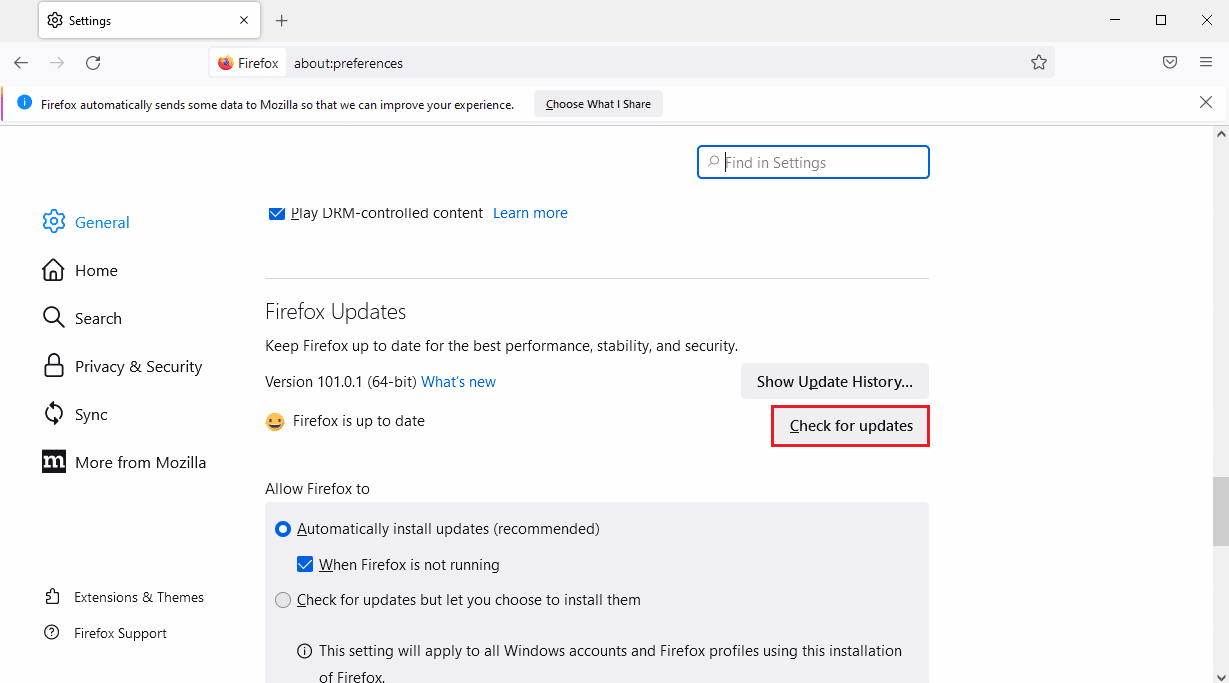
4. คุณจะเห็นข้อความว่า Firefox เป็นเวอร์ชันล่าสุดในส่วน Firefox Updates
หมายเหตุ: หากมีการอัปเดตสำหรับเบราว์เซอร์ Firefox คุณจะได้รับแจ้งตามนั้น
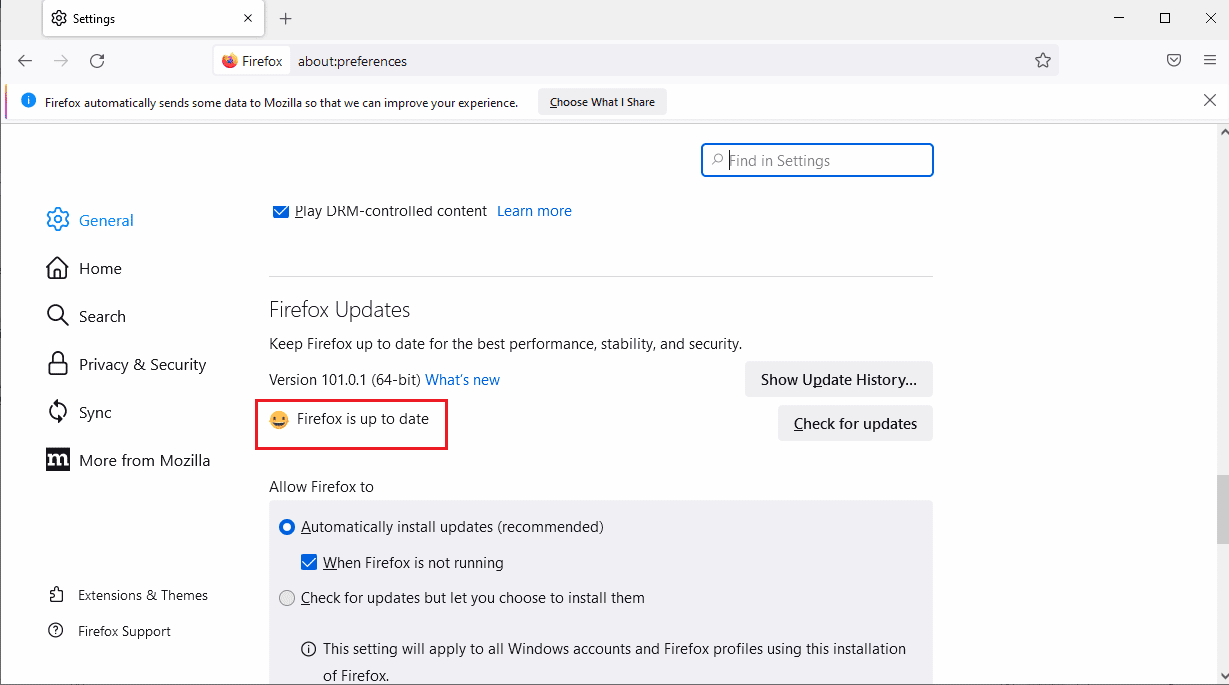
วิธีที่ 4: รีเฟรชเบราว์เซอร์ Firefox
ในการแก้ไขข้อผิดพลาดไม่สามารถโหลด XPCOM ในแอป Firefox คุณสามารถรีเฟรช Firefox ทั้งหมดได้
1. เปิดแอป Firefox จากแถบ ค้นหาของ Windows
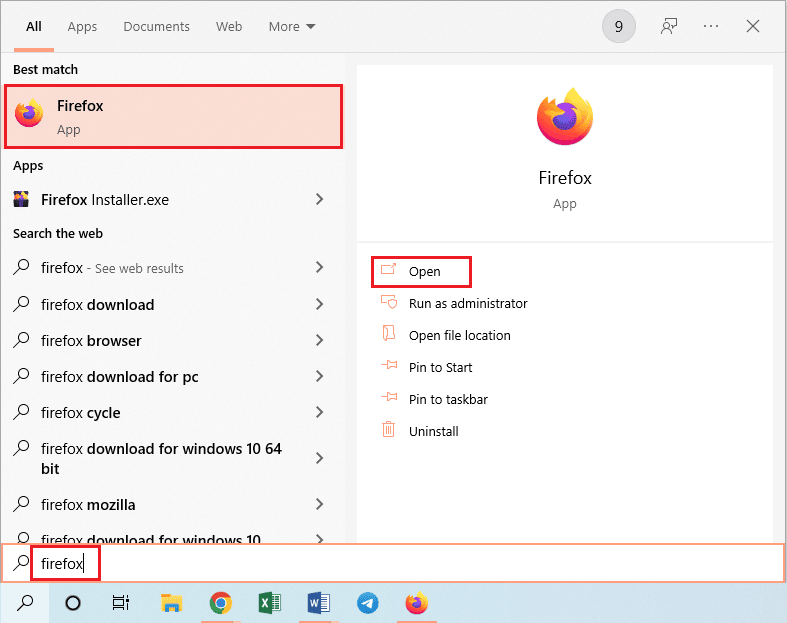
2. จากนั้น คลิกที่ปุ่ม Open Application Menu และคลิกที่ Help option ในรายการที่แสดง
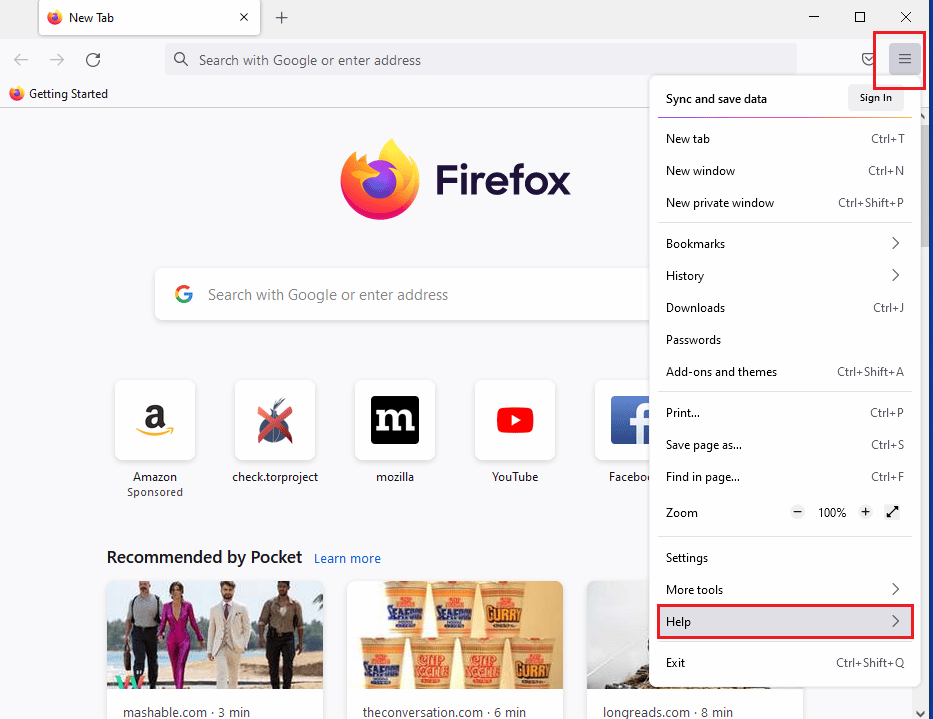
3. คลิกที่ โหมดแก้ไขปัญหา… ในหน้าต่างวิธีใช้ Firefox
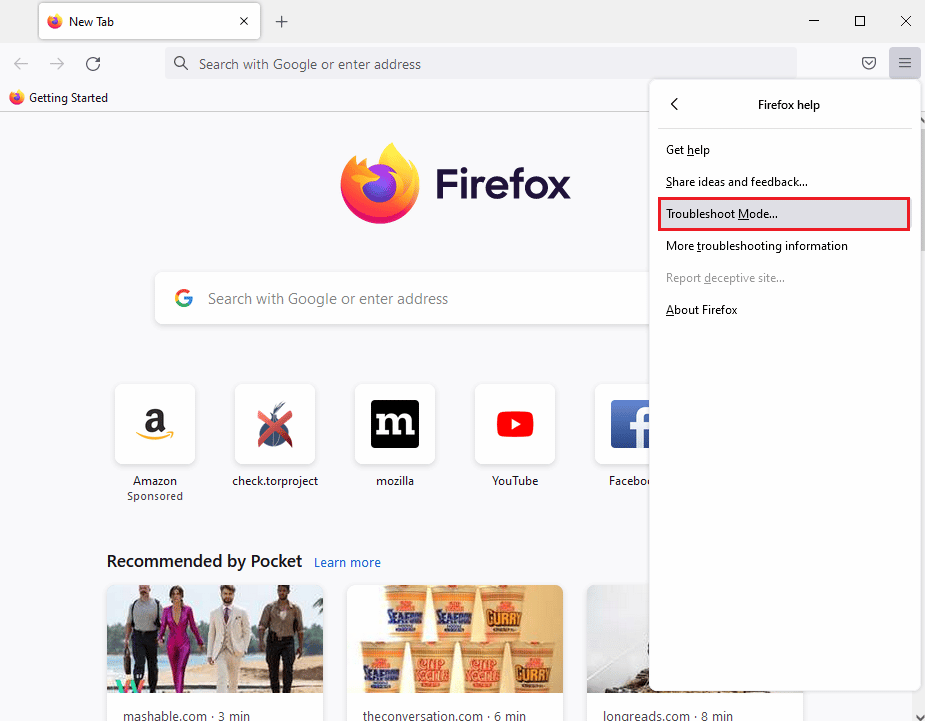
4. ตอนนี้ คลิกที่ปุ่ม รีสตาร์ท บนหน้าต่างป๊อปอัป รีสตาร์ท Firefox ในโหมดแก้ไขปัญหา
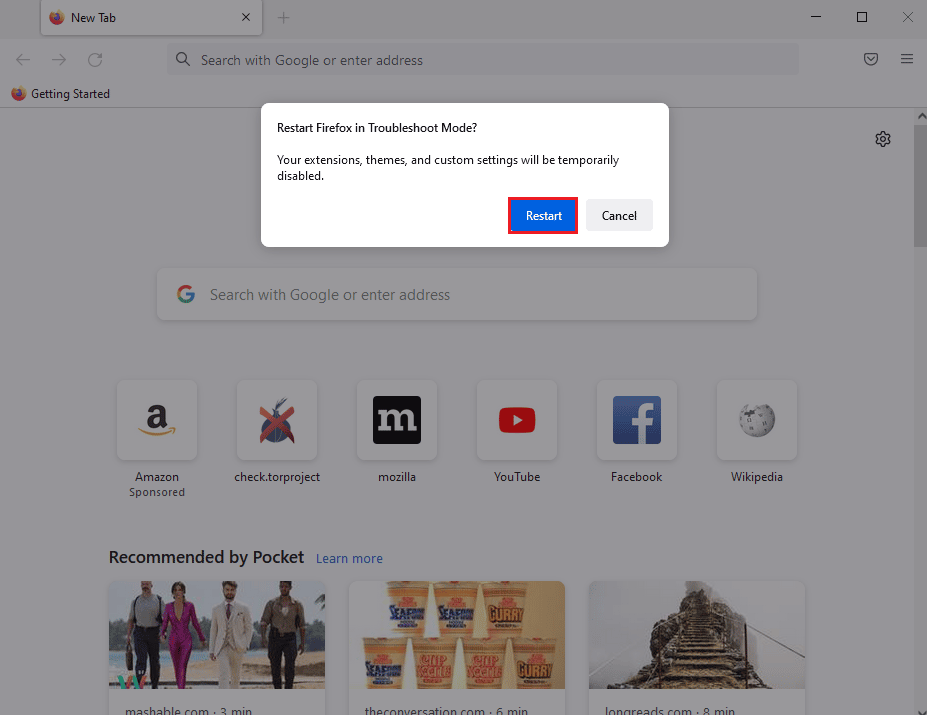
5. คลิกที่ปุ่ม รีเฟรช Firefox บนหน้าต่างการยืนยัน Open Firefox in Troubleshoot Mode
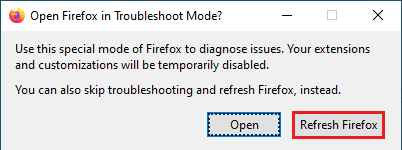
6. จากนั้น คลิกที่ปุ่ม รีเฟรช Firefox บนหน้าต่าง รีเฟรช Firefox เป็นหน้าต่างการตั้งค่าเริ่มต้น
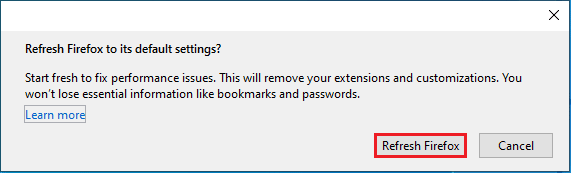
7. สุดท้าย ให้คลิกที่ปุ่ม Finish ในหน้าต่าง Import Complete เพื่อรีเฟรช Firefox อย่างสมบูรณ์
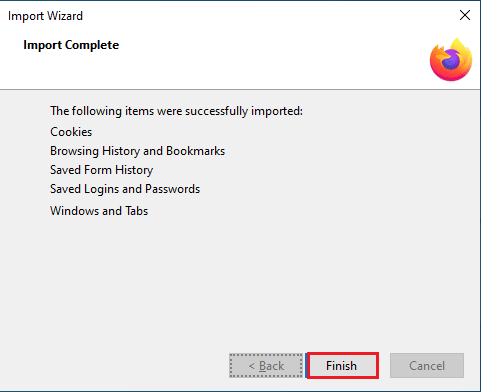
อ่านเพิ่มเติม: แก้ไขข้อผิดพลาดไม่พบเซิร์ฟเวอร์ใน Firefox
วิธีที่ 5: ปิดใช้งานส่วนขยายของ Firefox
ส่วนขยายบนเว็บเบราว์เซอร์ Firefox อาจเป็นสาเหตุของข้อผิดพลาดไม่สามารถโหลด XPCOM ได้ คุณสามารถปิดการใช้งานส่วนขยายบนเบราว์เซอร์เพื่อแก้ไขข้อผิดพลาด
1. เปิดแอป Mozilla Firefox จากแถบ ค้นหาของ Windows
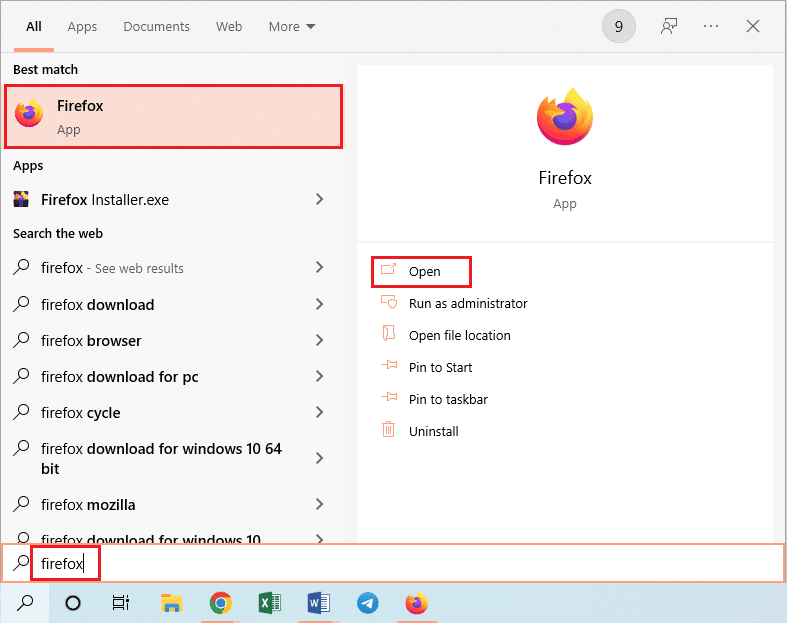
2. คลิกที่ปุ่ม Open Application Menu และคลิกที่ Help option ในรายการที่แสดง
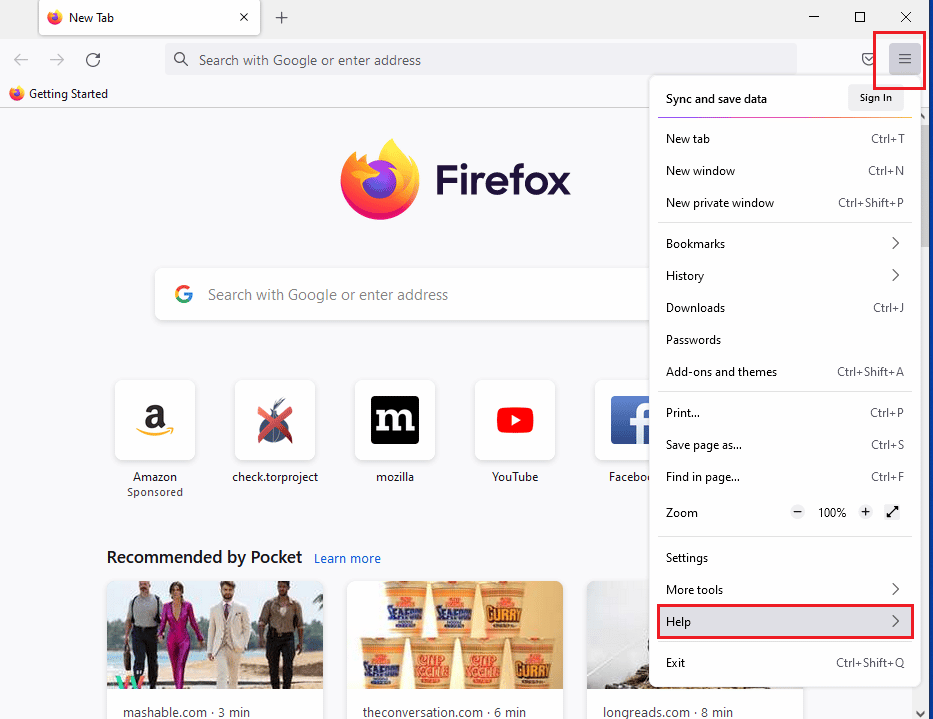
3. ตอนนี้ คลิกที่ โหมดแก้ไขปัญหา… ในหน้าต่างวิธีใช้ Firefox
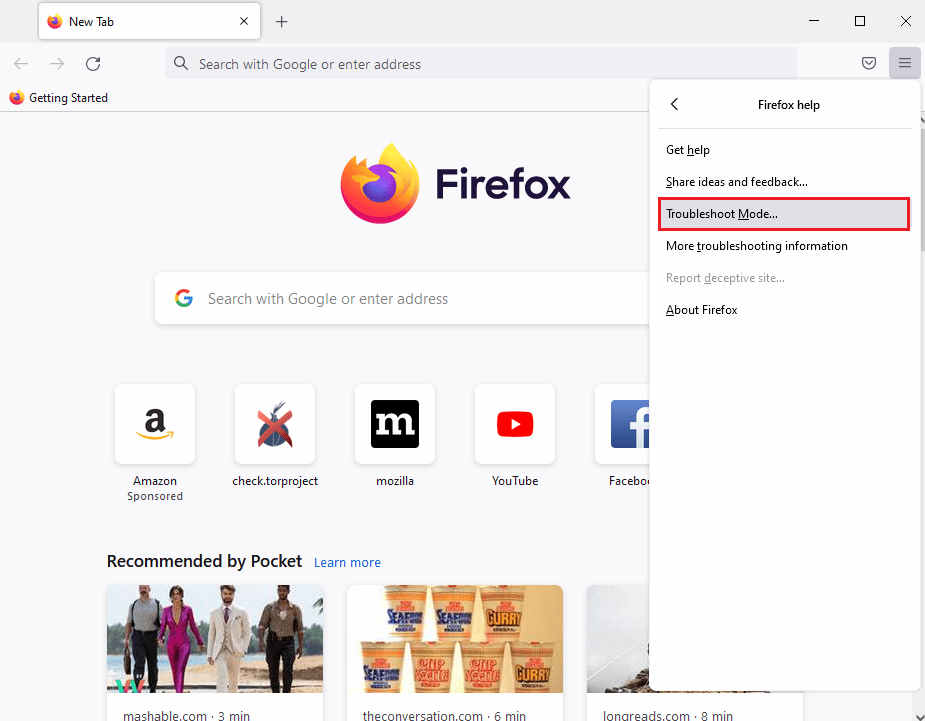
4. คลิกที่ปุ่ม เปิด บนหน้าต่างป๊อปอัป รีสตาร์ท Firefox ในโหมดแก้ไขปัญหา

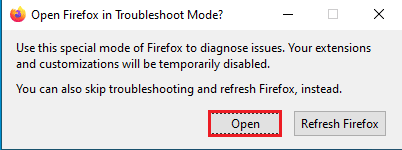
5. จากนั้น คลิกที่ปุ่ม Open Application Menu และคลิกที่ Add-on and themes option ในรายการ
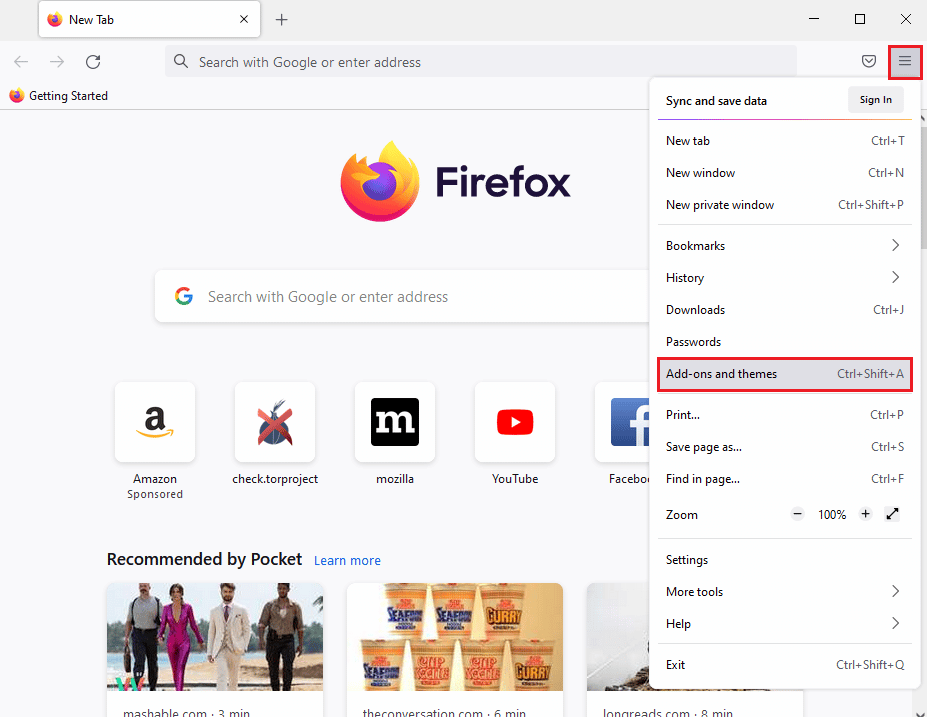
6. คลิกที่แท็บ ส่วนขยาย ที่บานหน้าต่างด้านซ้ายของหน้าต่างถัดไปและ ปิด ส่วนเสริมในหน้าต่าง
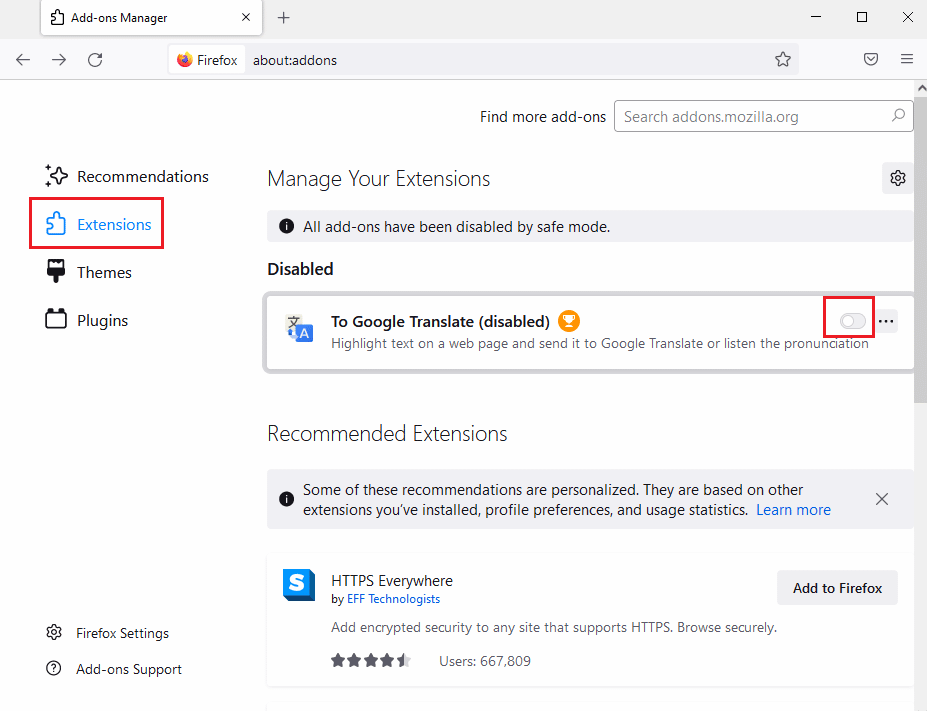
7. จากนั้น คลิกที่ปุ่ม สามจุดแนวนอน บน Add-on และคลิกที่ปุ่ม Remove ในรายการ
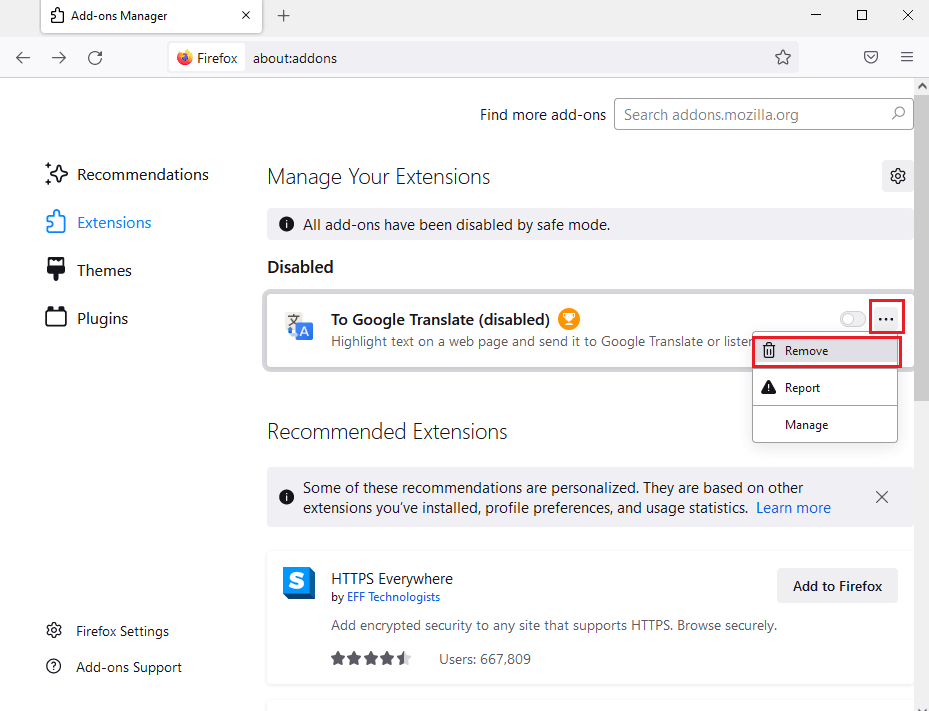
8. คลิกที่ปุ่ม Remove ในหน้าต่างข้อความยืนยันแบบผุดขึ้น
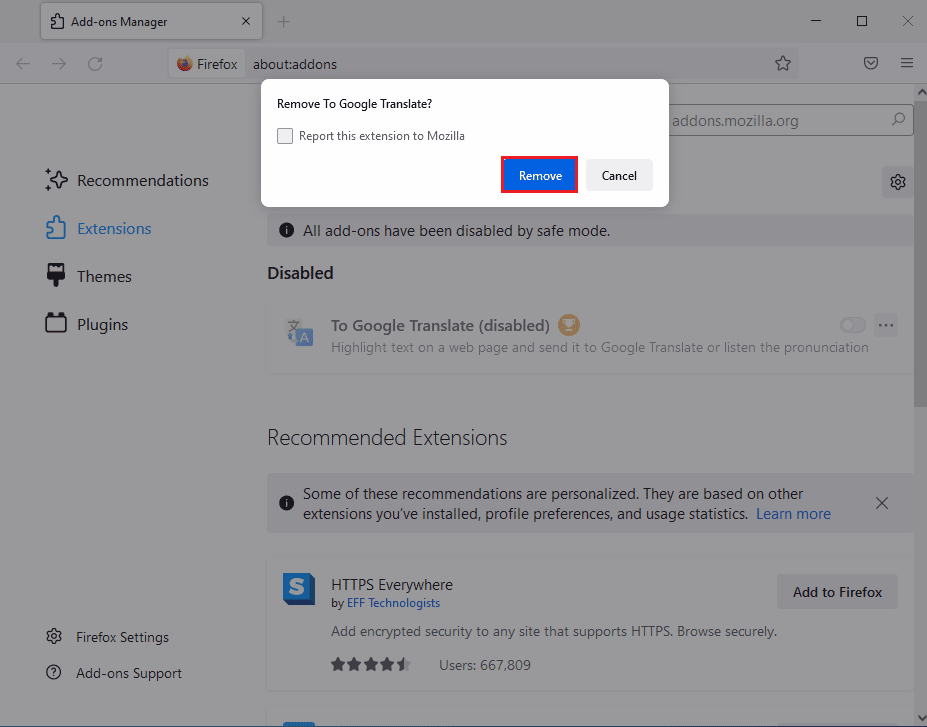
วิธีที่ 6: สร้างโปรไฟล์ Firefox ใหม่
โปรไฟล์ผู้ใช้ปัจจุบันบนเว็บเบราว์เซอร์ Firefox อาจเสียหาย คุณสามารถสร้างโปรไฟล์ผู้ใช้ใหม่เพื่อแก้ไขข้อผิดพลาดไม่สามารถโหลด XPCOM ได้
ขั้นตอนที่ I: นำเข้าบุ๊กมาร์กที่บันทึกไว้
ในขั้นแรก คุณต้องนำเข้าบุ๊กมาร์กที่คุณบันทึกไว้ในโปรไฟล์ผู้ใช้ปัจจุบันเพื่อหลีกเลี่ยงการสูญหายของข้อมูล
1. เปิดแอป Mozilla Firefox
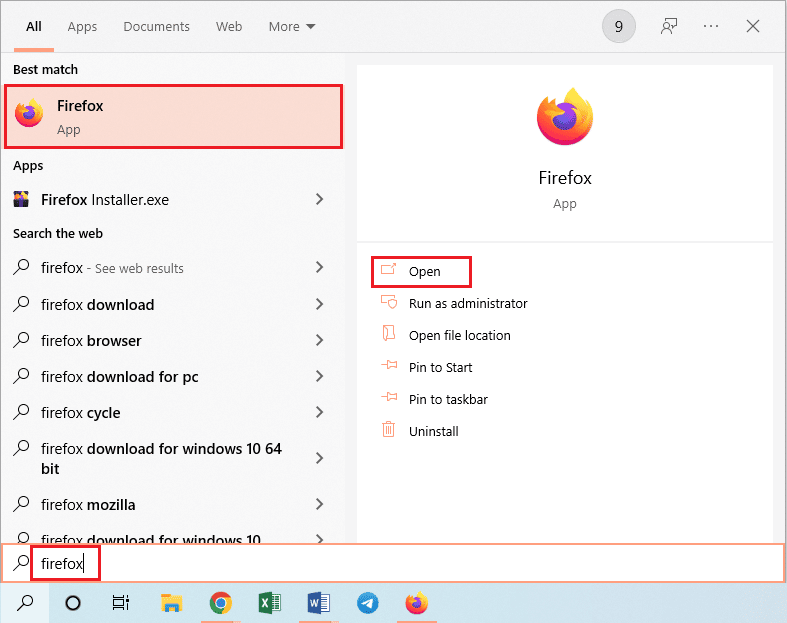
2. คลิกที่ปุ่ม Open Application Menu และคลิกที่ตัวเลือก Bookmarks ในรายการที่แสดง
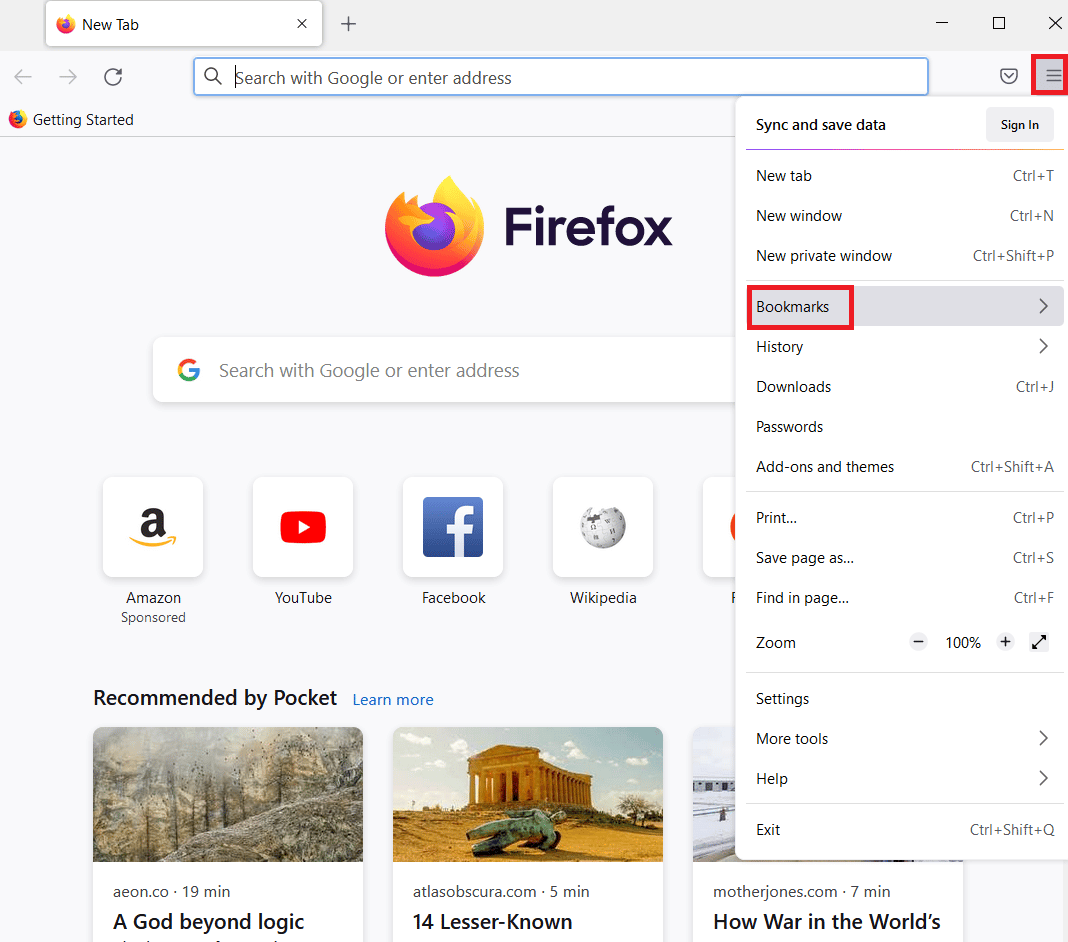
3. ในเมนู บุ๊ กมาร์ก ให้คลิกที่ตัวเลือก จัดการบุ๊กมาร์ก ที่ด้านล่างของรายการ
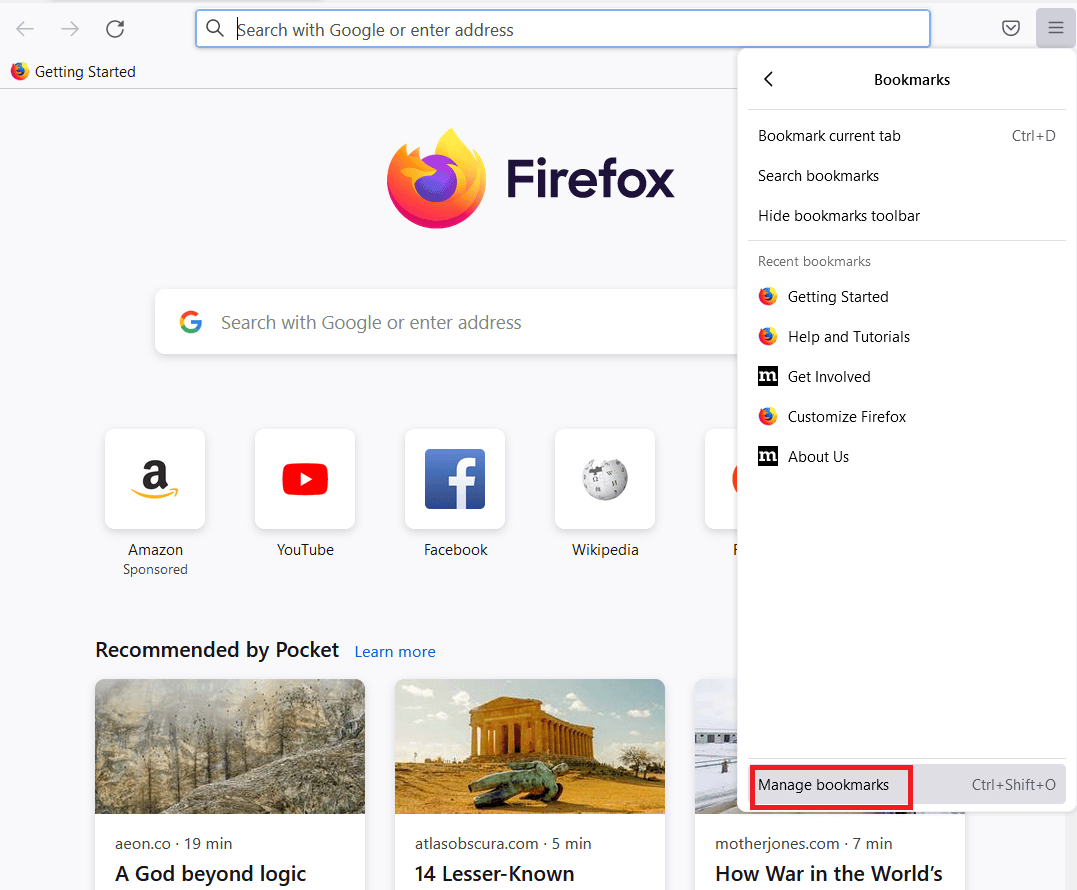
4. ในหน้าจอ Library ให้คลิกที่ปุ่ม Import and Backup ที่แถบเมนูและคลิกที่ Export Bookmarks to HTML… ตัวเลือกในเมนูแบบเลื่อนลงที่แสดง
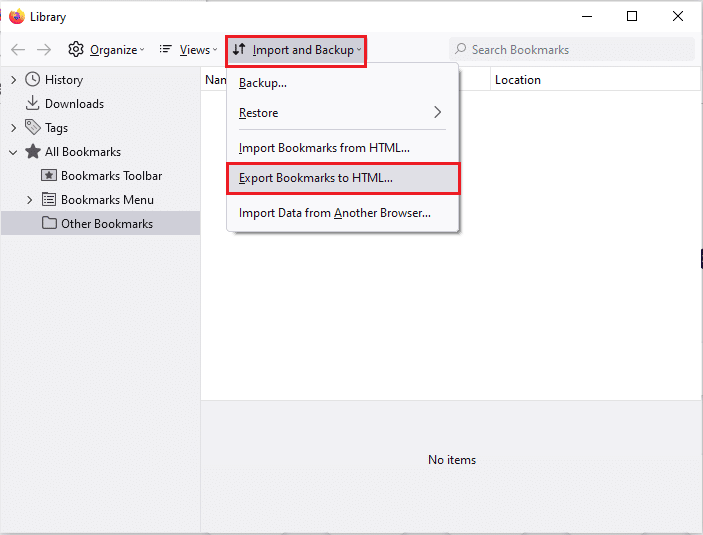
5. ในหน้าต่าง Export Bookmarks File ให้เรียกดูและเลือกตำแหน่ง จากนั้นคลิกที่ปุ่ม Save เพื่อบันทึกไฟล์ Bookmarks
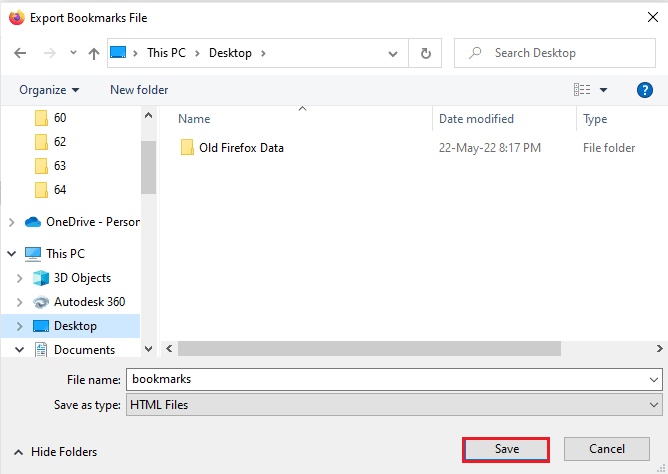
ขั้นตอนที่ II: สร้างโปรไฟล์ผู้ใช้ใหม่
ส่วนนี้จะแนะนำวิธีการสร้างโปรไฟล์ผู้ใช้ใหม่ในแอป Firefox เพื่อแก้ไขข้อผิดพลาดไม่สามารถโหลด XPCOM ได้
1. เปิดแอปเบราว์เซอร์ Firefox
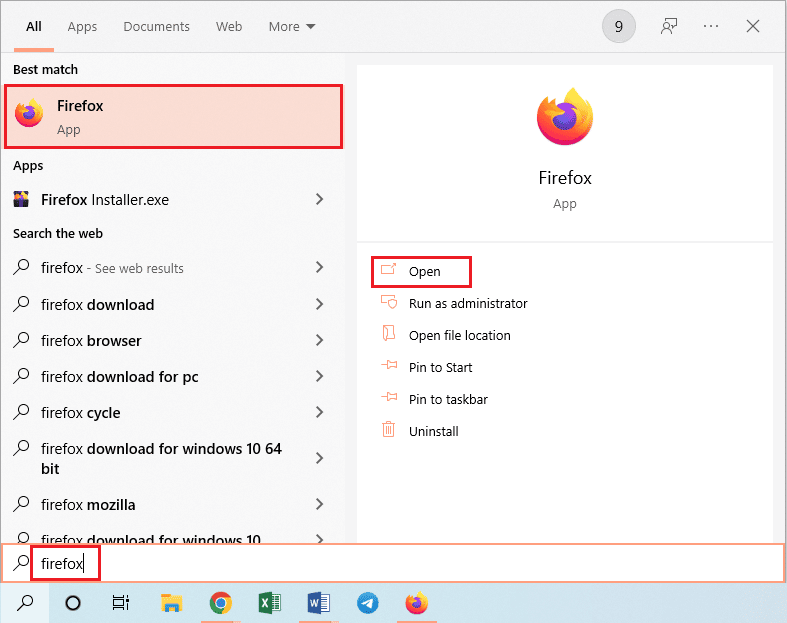
2. พิมพ์ about:profiles ในแถบที่อยู่ URL ด้านบน แล้วกดปุ่ม Enter เพื่อเปิดหน้าต่าง About Profiles
3. คลิกที่ปุ่ม สร้างโปรไฟล์ใหม่ บนหน้าต่าง
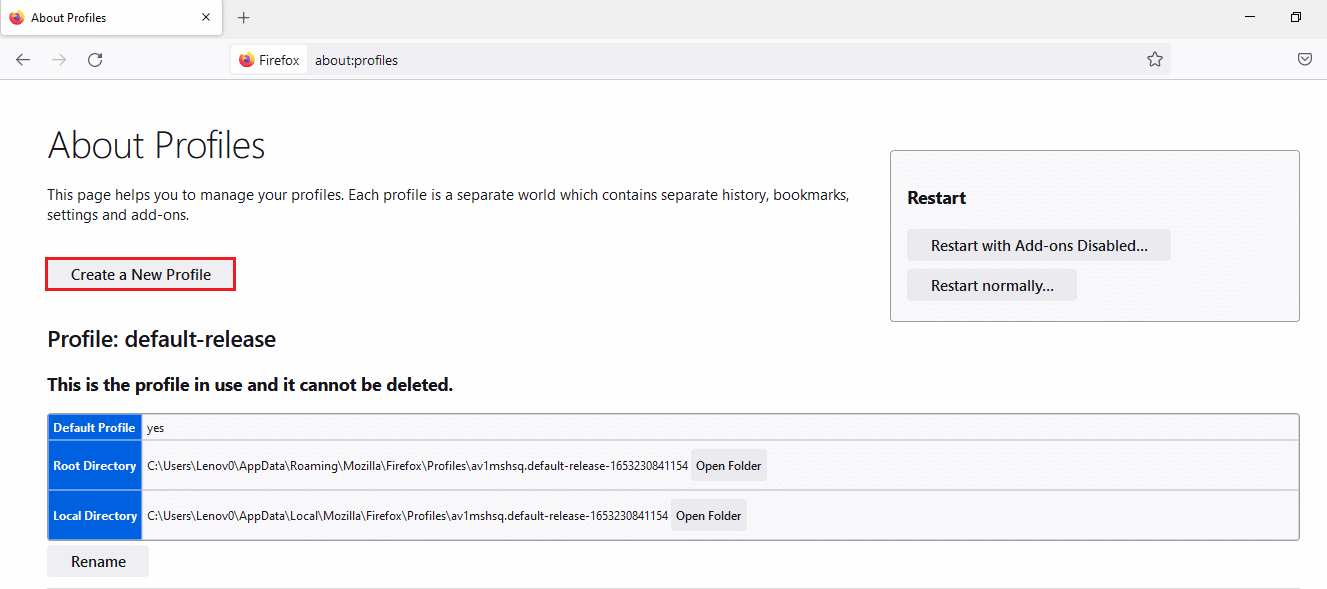
4. ถัดไป คลิกที่ปุ่ม ถัดไป บนหน้า Welcome to the Create Profile Wizard
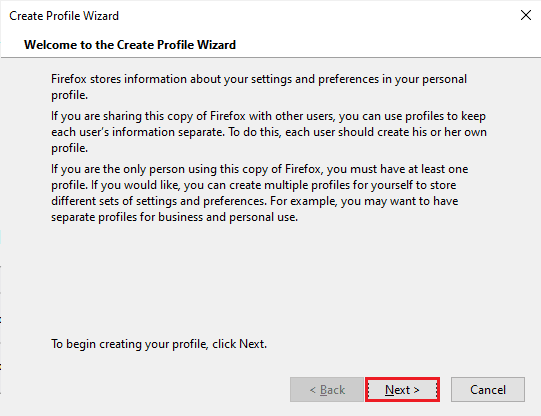
5. พิมพ์ชื่อสำหรับโปรไฟล์ในช่อง Enter new profile name และคลิกที่ปุ่ม Finish ในหน้าต่างเพื่อสร้าง Profile
หมายเหตุ: คลิกที่ปุ่ม เลือกโฟลเดอร์… เพื่อเปลี่ยนตำแหน่งสำหรับจัดเก็บชื่อโปรไฟล์ผู้ใช้แทนตำแหน่งเริ่มต้น
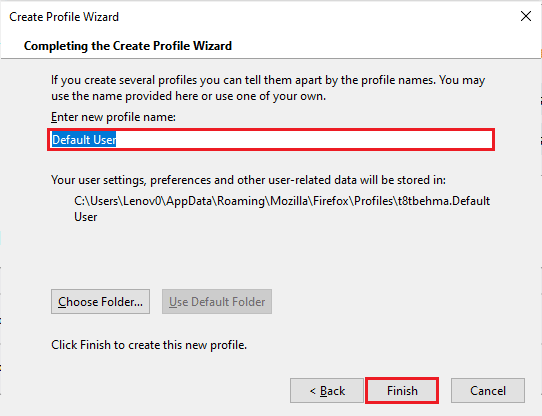
อ่านเพิ่มเติม: แก้ไข Firefox กำลังทำงานอยู่
วิธีที่ 7: ติดตั้ง Firefox ใหม่
แอป Firefox ที่ติดตั้งบนพีซีของคุณอาจเสียหายหรือติดตั้งไม่ถูกต้อง คุณสามารถติดตั้ง Firefox ใหม่บนพีซีของคุณเพื่อแก้ไขข้อผิดพลาดไม่สามารถโหลด XPCOM ได้
ขั้นตอนที่ I: ถอนการติดตั้ง Firefox
ขั้นตอนแรกคือการถอนการติดตั้งเว็บเบราว์เซอร์ Firefox เวอร์ชันที่มีอยู่บนพีซีของคุณโดยใช้แผงควบคุม
1. กดปุ่ม Windows พิมพ์ แผงควบคุม แล้วคลิก เปิด
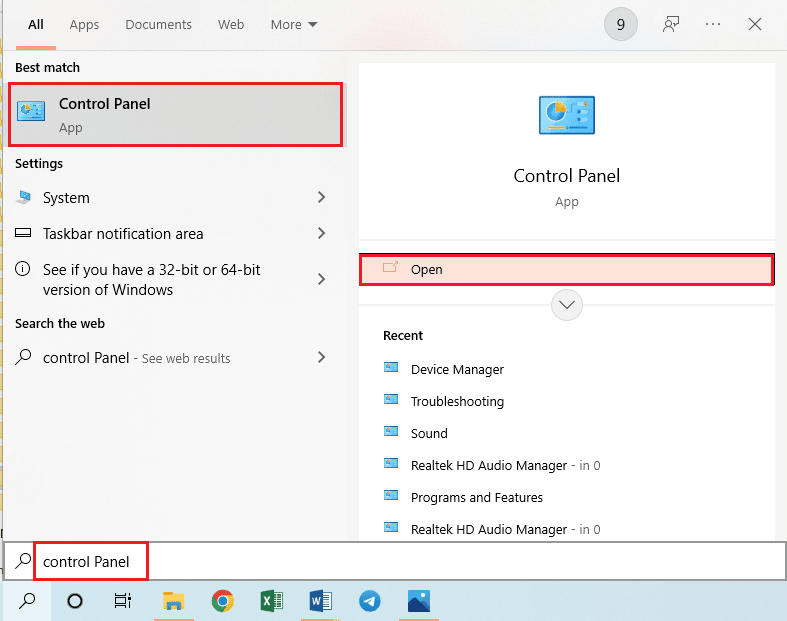
2. คลิกที่ตัวเลือก Category ในเมนูแบบเลื่อนลง View by และคลิกที่ตัวเลือก Uninstall a program ในหัวข้อ Programs
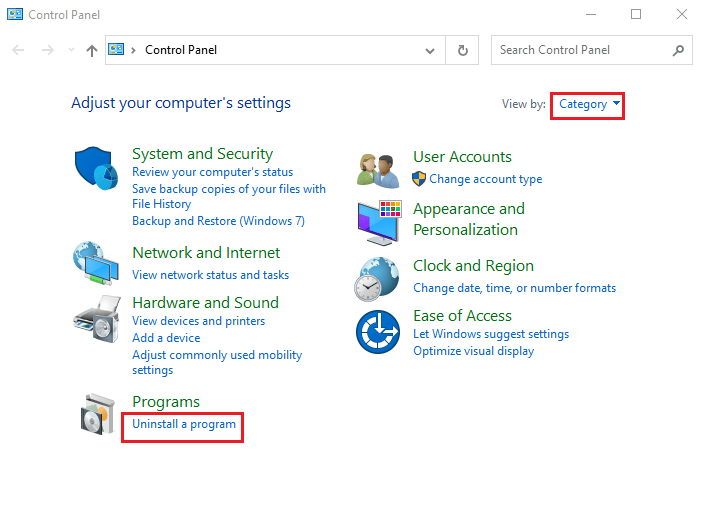
3. เลือก Mozilla Firefox (x64 en-US) ในรายการ คลิกที่ปุ่ม ถอนการติดตั้ง ที่ด้านบนของแถบและคลิกที่ปุ่ม ใช่ บนหน้าต่าง UAC
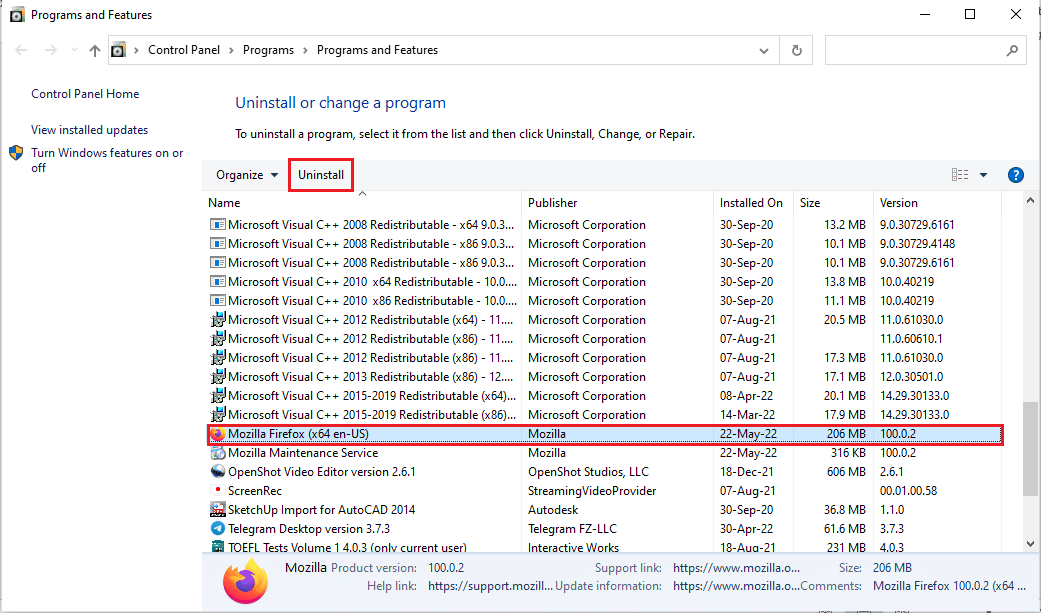
4. จากนั้น คลิกที่ปุ่ม ถัดไป ในตัวช่วยสร้าง การถอนการติดตั้ง Mozilla Firefox
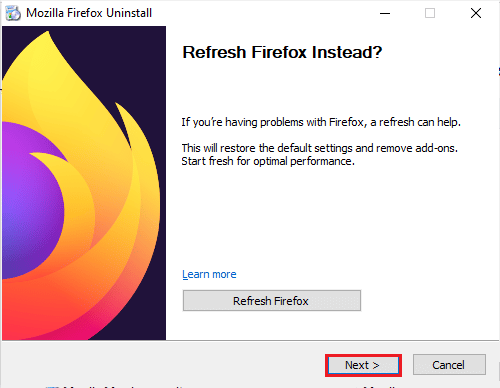
5. จากนั้นคลิกที่ปุ่ม ถอนการติดตั้ง ในหน้าต่างถัดไป
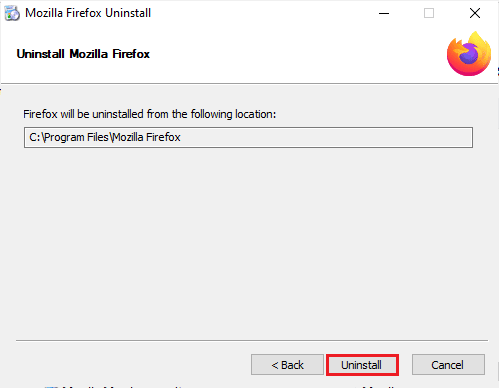
6. คลิกที่ปุ่ม เสร็จสิ้น ในหน้าต่างสุดท้ายเพื่อถอนการติดตั้งแอพ Firefox อย่างสมบูรณ์
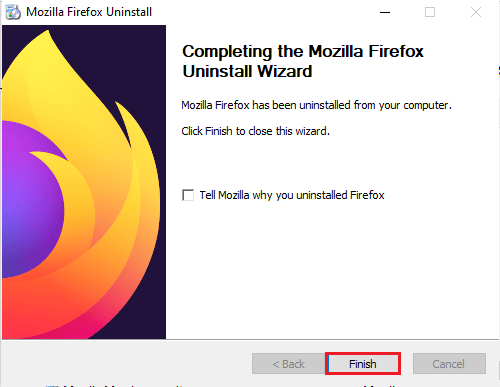
7. กด ปุ่ม Windows+ E พร้อมกันเพื่อเปิด File Explorer และไปที่โฟลเดอร์ This PC > Local Disk (C:) > Program Files > Mozilla Firefox
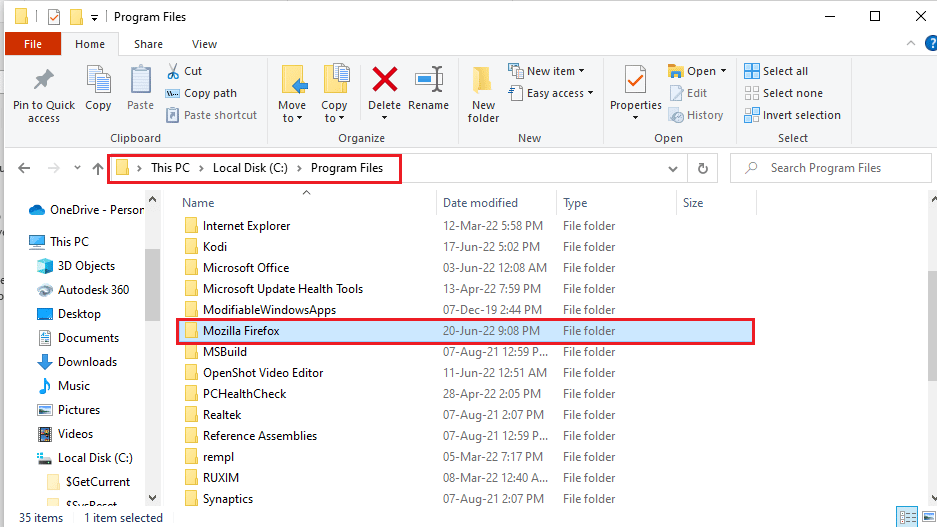
8. คลิกขวาที่โฟลเดอร์ Mozilla Firefox และคลิกที่ตัวเลือก Delete ในรายการเพื่อลบไฟล์
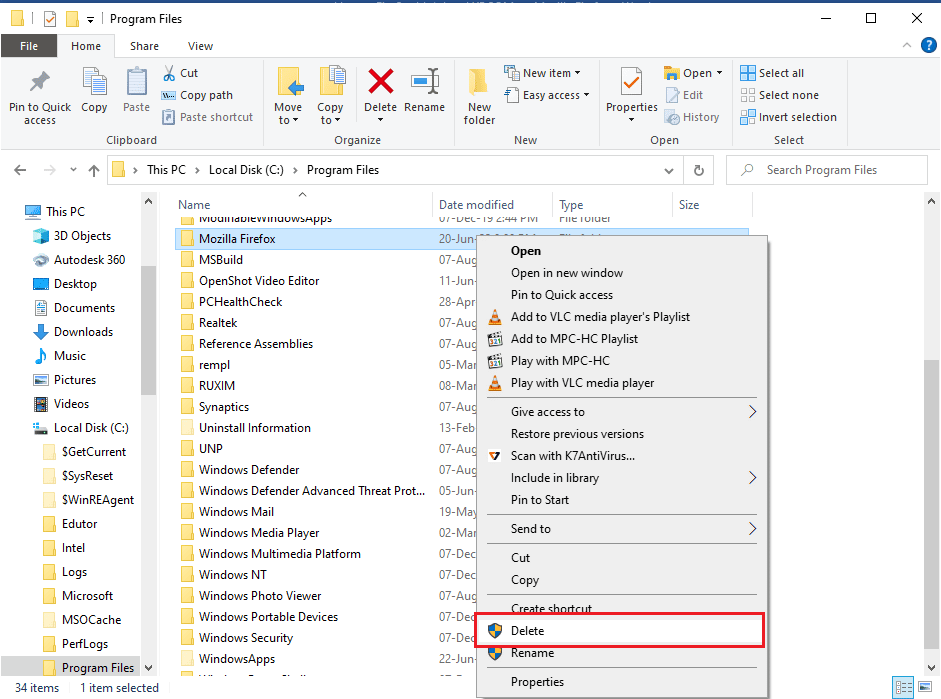
ขั้นตอนที่ II: ติดตั้ง Firefox ใหม่
ขั้นตอนต่อไปในการแก้ไขข้อผิดพลาดไม่สามารถโหลด XPCOM คือการติดตั้งเว็บเบราว์เซอร์ Firefox ใหม่บนพีซีของคุณ
1. กด ปุ่ม Windows พิมพ์ google chrome แล้วคลิก Open
หมายเหตุ: คุณสามารถใช้เว็บเบราว์เซอร์ใดก็ได้เพื่อดาวน์โหลดเบราว์เซอร์ Firefox บนพีซีของคุณ
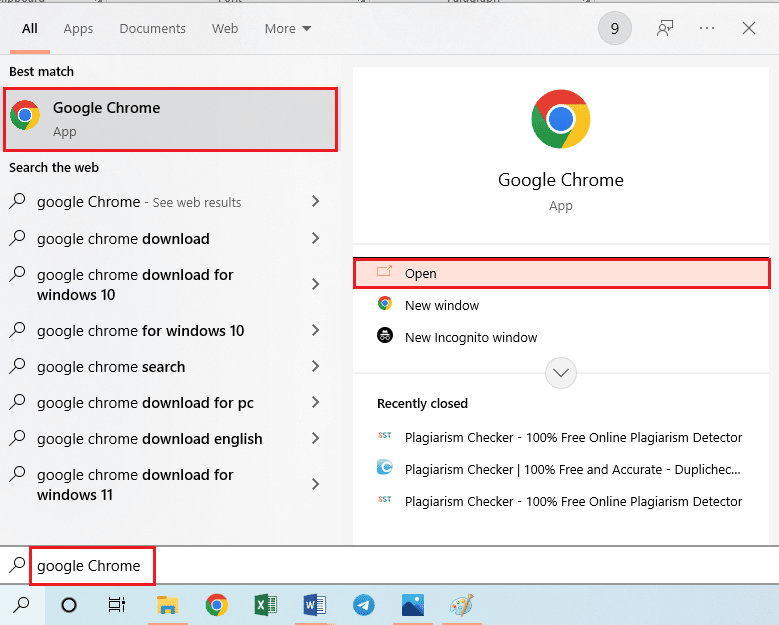
2. เปิดเว็บไซต์อย่างเป็นทางการของเบราว์เซอร์ Mozilla Firefox บน Google Chrome แล้วคลิกปุ่ม ดาวน์โหลด Firefox บนหน้าต่าง
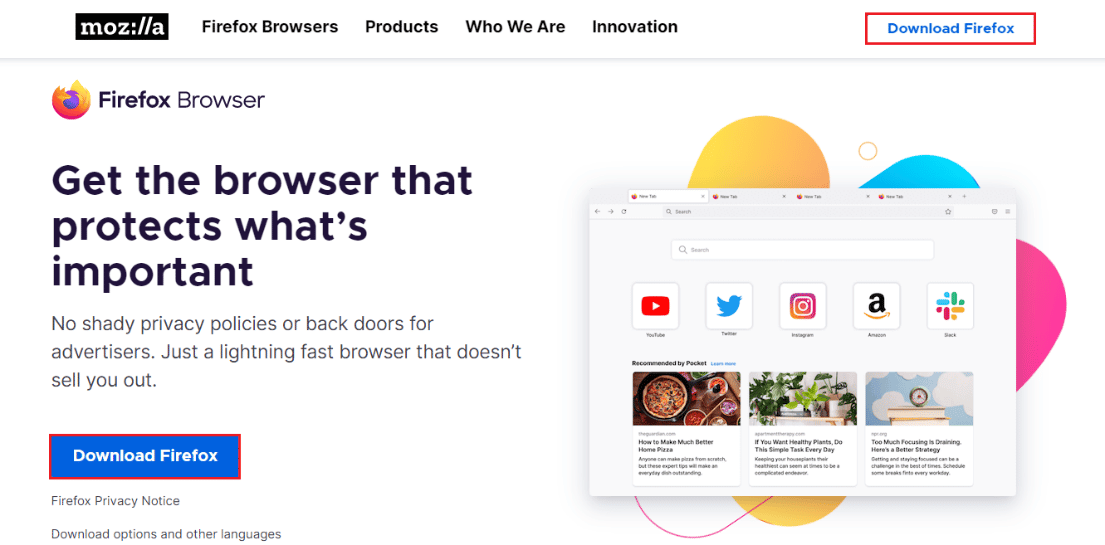
3. ดับเบิลคลิกที่ไฟล์ปฏิบัติการที่ดาวน์โหลด Firefox Installer.exe เพื่อเรียกใช้ไฟล์การติดตั้ง
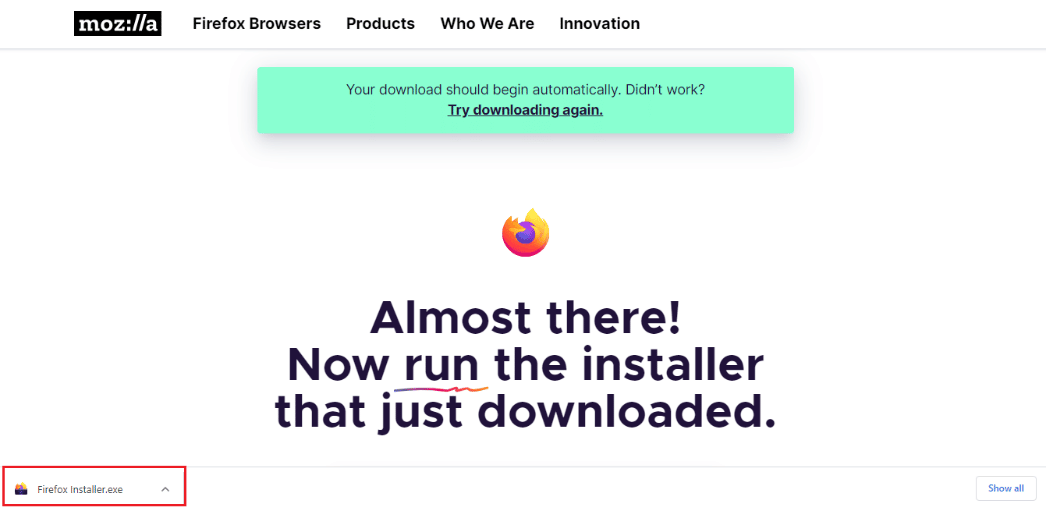
4. รอให้กระบวนการติดตั้งเสร็จสมบูรณ์
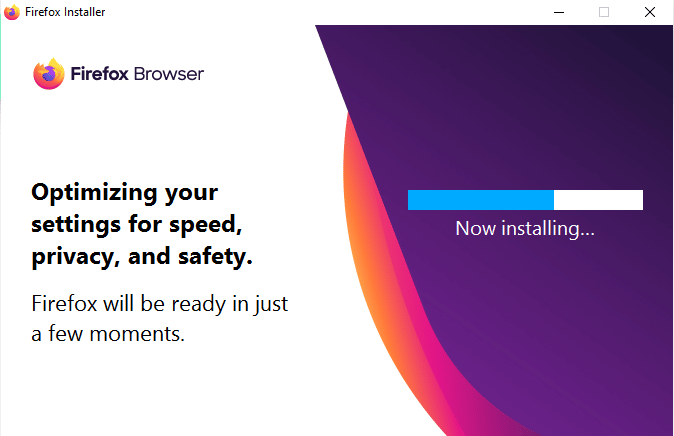
5. เปิดแอป Firefox Web Browser บนพีซีของคุณ
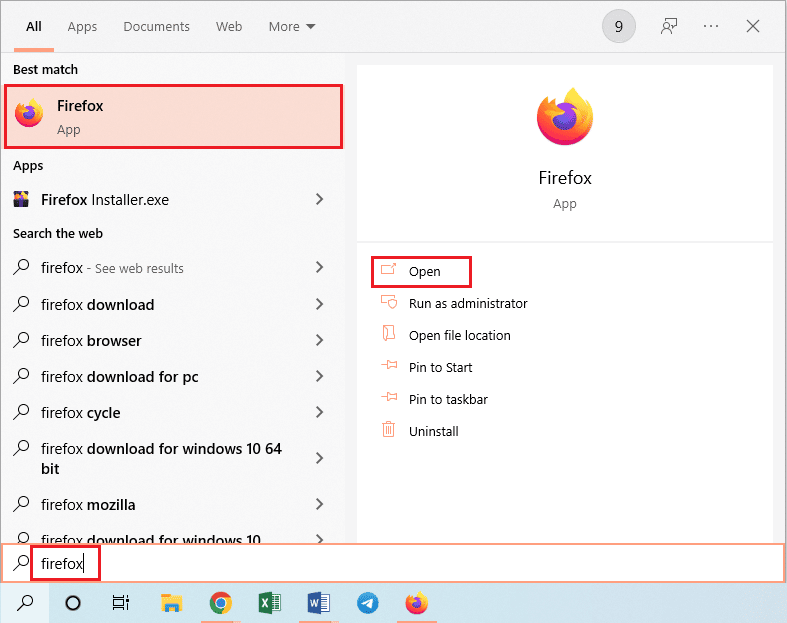
อ่านเพิ่มเติม: แก้ไขไม่มีเสียงใน Firefox บน Windows 10
วิธีที่ 8: แก้ไขการตั้งค่าเว็บเบราว์เซอร์ของ Tor
หากคุณกำลังใช้เว็บเบราว์เซอร์ของ Tor นอกเหนือจาก Firefox ปัญหาในเบราว์เซอร์ของ Tor อาจทำให้เกิดข้อผิดพลาดไม่สามารถโหลด XPCOM ได้ ในการแก้ไขข้อผิดพลาดนี้ คุณสามารถลองตรวจสอบปัญหาในเบราว์เซอร์ Tor โดยใช้ Firefox เพื่อแก้ไขข้อผิดพลาด
1. เปิดแอป Firefox
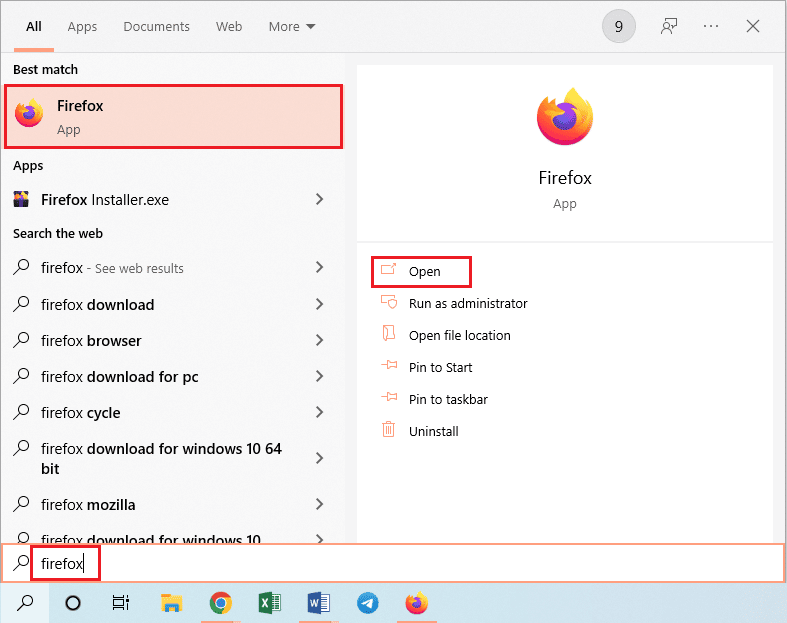
2. คลิกที่ปุ่ม Open Application Menu และคลิกที่ตัวเลือก Settings ในรายการที่แสดง
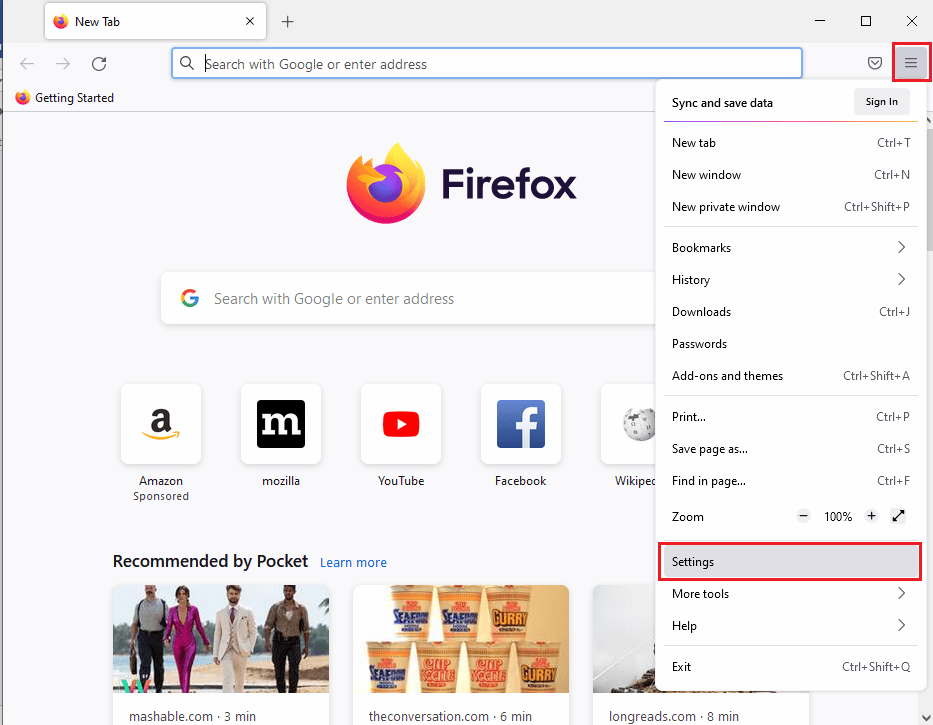
3. ในแท็บ General คลิกที่ปุ่ม Settings... ในส่วน Network Settings
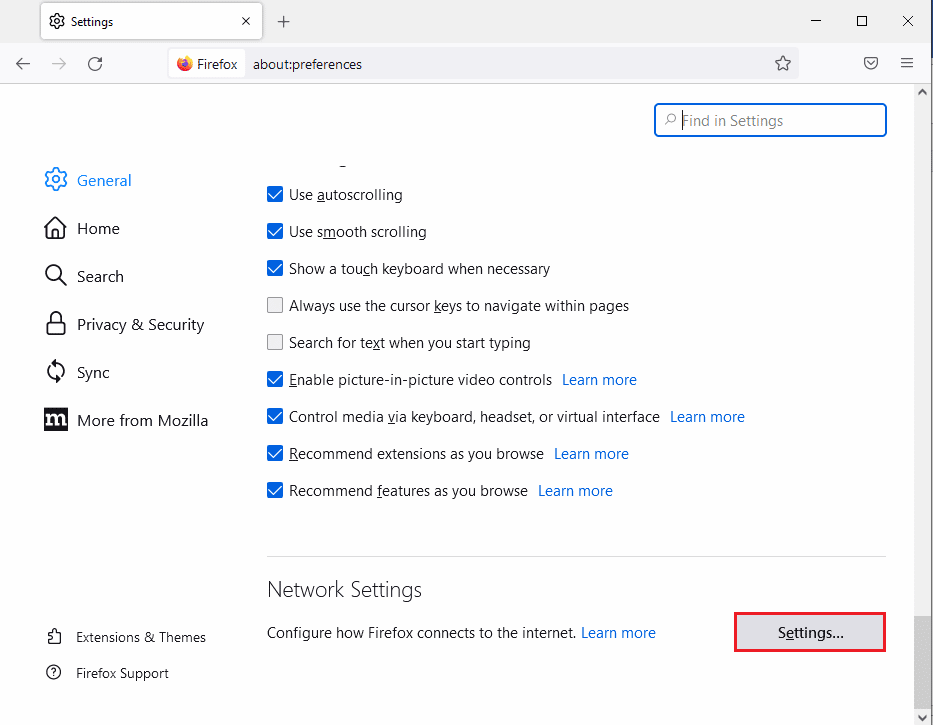
4. เลือกตัวเลือก การกำหนดค่าพร็อกซีด้วยตนเอง ในหน้าต่าง การตั้งค่าการเชื่อม ต่อ
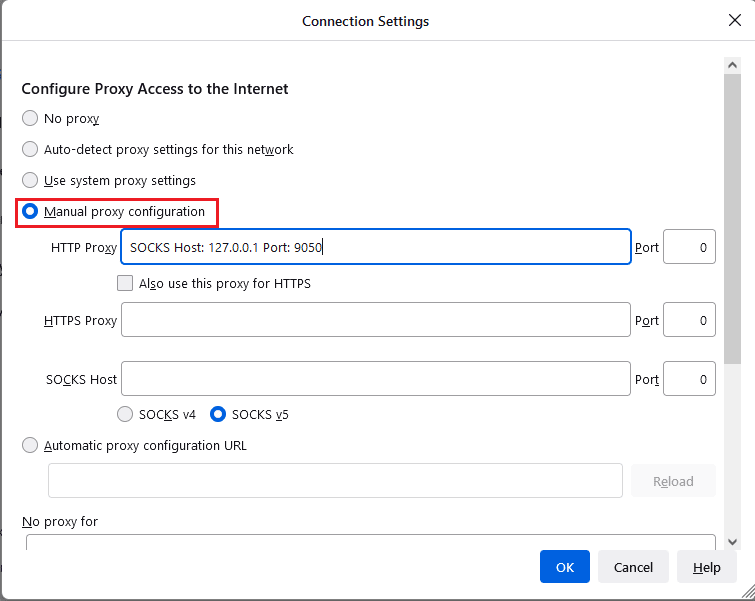
5. พิมพ์ SOCKS Host: 127.0.0.1 Port: 9050 ในช่อง HTTP Proxy พิมพ์ 8080 ในช่อง Port แล้วคลิกปุ่ม OK
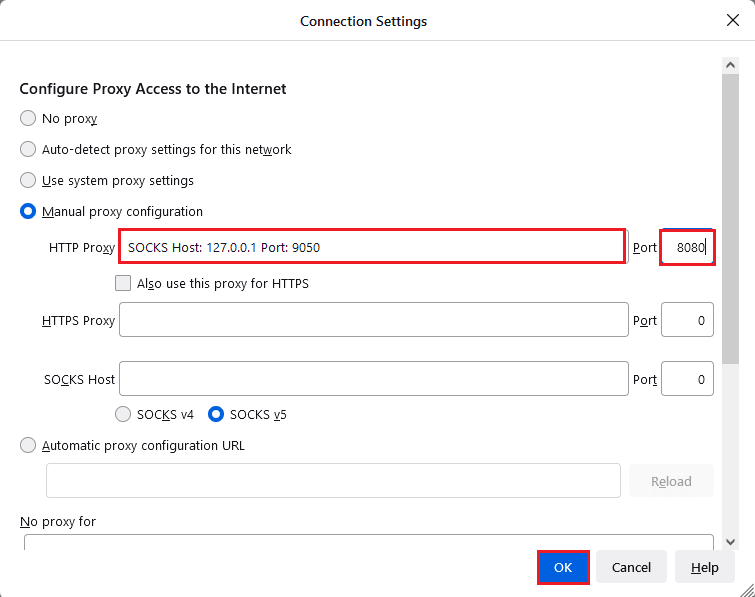
6. จากนั้นพิมพ์ About:config บนแถบค้นหาของเบราว์เซอร์ Firefox และคลิกที่ปุ่ม Accept the Risk and Continue
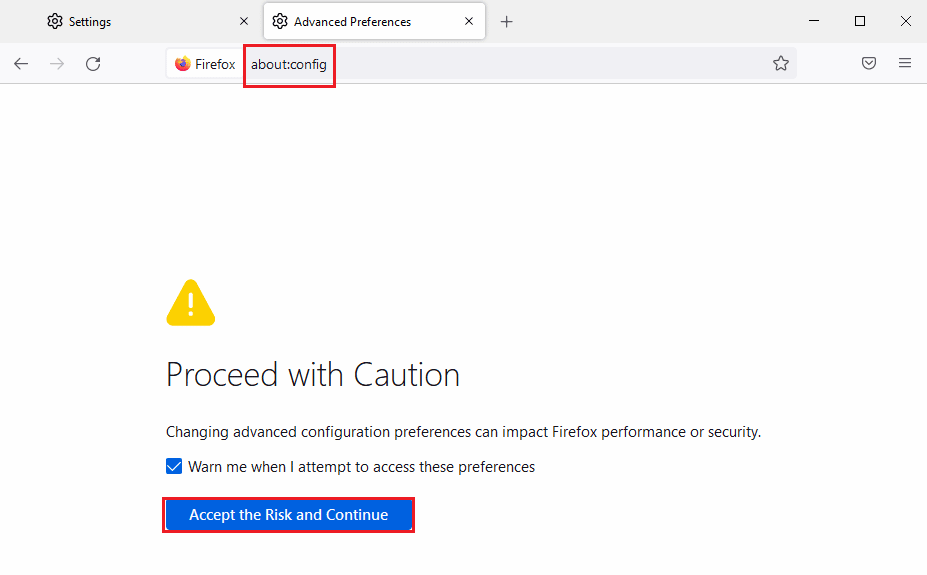
7. สุดท้าย พิมพ์ network.proxy.socks_remote_dns ในแถบค้นหา แล้วคลิกปุ่ม สลับ เพื่อตั้งค่าประเภทของรายการให้เป็น จริง
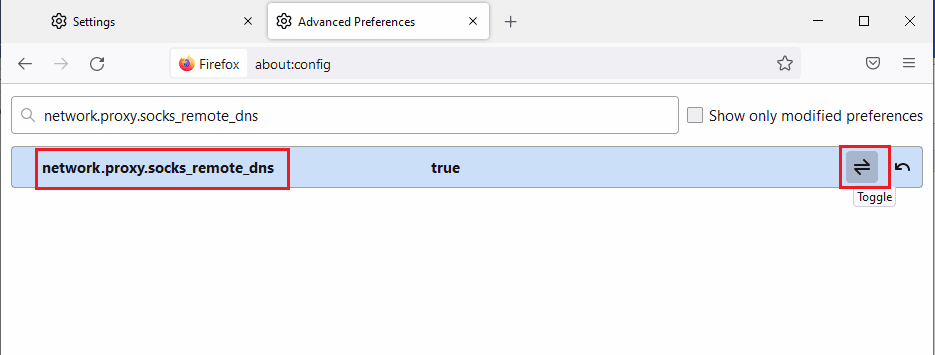
8. ตอนนี้ พิมพ์ https://check.torptoject.org/ ในแถบค้นหาบนเบราว์เซอร์ Firefox แล้วกดปุ่ม Enter เพื่อตรวจสอบปัญหาของ Tor Browser
ที่แนะนำ:
- ฉันจะตั้งค่าบัญชี Venmo ที่สองได้อย่างไร
- แก้ไข Chrome ไม่บันทึกรหัสผ่านใน Windows 10
- วิธีปิดการใช้งานหน้าจอแยกใน Safari
- แก้ไข Firefox PR END OF FILE ERROR ใน Windows 10
บทความนี้กล่าวถึงวิธีการแก้ไข ไม่สามารถโหลดข้อผิดพลาด XPCOM Firefox ใน Windows 10 PC ลองใช้วิธีการที่กล่าวถึงในบทความเพื่อแก้ไขข้อผิดพลาด และโปรดฝากข้อเสนอแนะของคุณในส่วนความคิดเห็น หากคุณมีข้อสงสัยเกี่ยวกับข้อผิดพลาด Cannot load XPCOM ให้โพสต์ไว้ในความคิดเห็น
