แก้ไขกระบวนการ MoUSO Core Worker ใน Windows 10
เผยแพร่แล้ว: 2022-03-30
Windows ปลุกพีซีจากโหมดสลีปซ้ำแล้วซ้ำเล่าอาจทำให้เกิดการระคายเคืองและทำให้เกิดปัญหาหลายประการ MoUSO Core Worker Process เป็นผู้รับผิดชอบต่อข้อผิดพลาดนี้ เป็นโปรแกรมที่ประสานการทำงานของ Windows Update ใช้งานได้เฉพาะในแบ็กเอนด์และไม่ขัดขวางกระบวนการปกติ แต่บางครั้งในโหมดสลีป ระบบมักจะปลุกระบบของคุณโดยไม่ได้รับอนุญาต เรานำคำแนะนำที่สมบูรณ์แบบเพื่อแก้ไขปัญหากระบวนการ MoUsoCoreWorker.exe ใน Windows 10
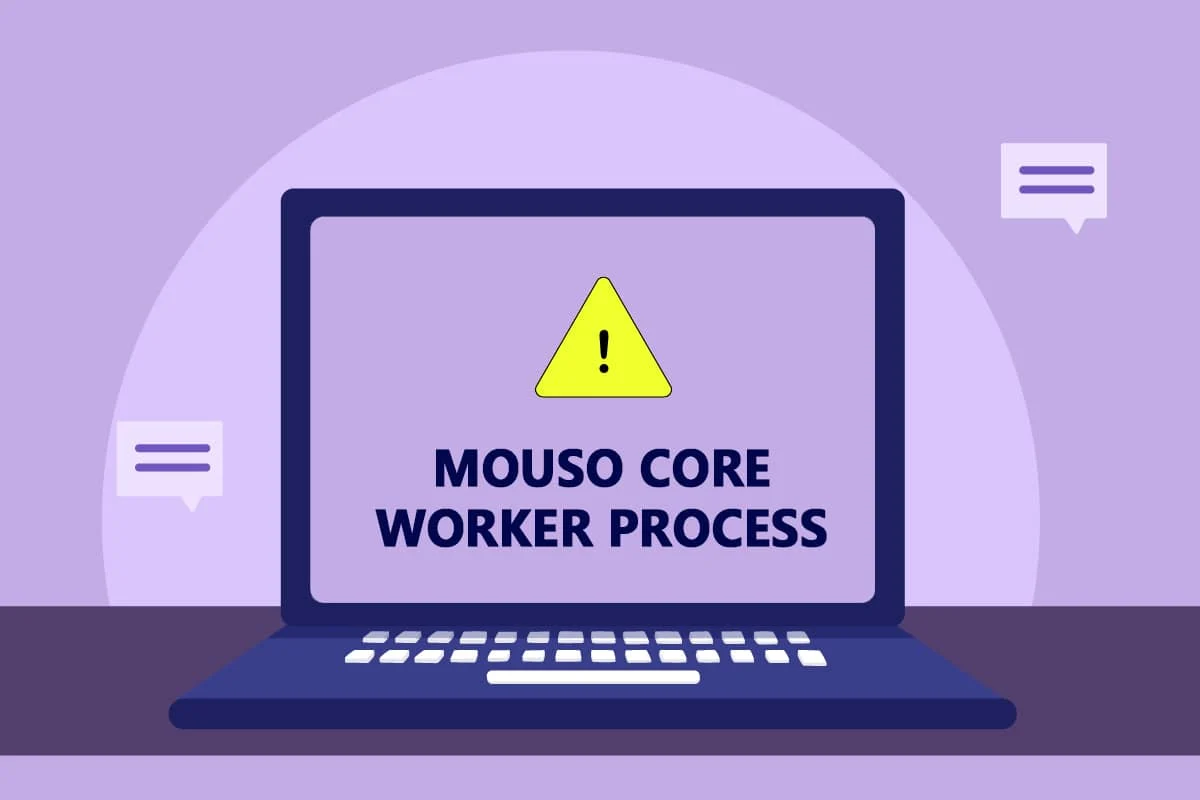
สารบัญ
- วิธีแก้ไขกระบวนการ MoUSO Core Worker ใน Windows 10
- วิธีที่ 1: ถอนการติดตั้ง GoodSync
- วิธีที่ 2: ปิดใช้งานตัวตั้งเวลาปลุก
- วิธีที่ 3: หยุดอัปเดต Orchestrator Service
- วิธีที่ 4: ปิดใช้งาน Task Scheduler
- วิธีที่ 5: อัปเดต Windows
- วิธีที่ 6: ใช้ Registry Editor
- วิธีที่ 7: เริ่มบริการ Windows Update ใหม่
- วิธีที่ 8: เปลี่ยนโหมดการเริ่มต้นบริการ Windows Update
- วิธีที่ 9: เรียกใช้ตัวแก้ไขปัญหา Windows Update และ Power
- วิธีที่ 10: เรียกใช้ Power Troubleshooter
- วิธีที่ 11: คืนค่าการตั้งค่าพลังงานเริ่มต้น
- วิธีที่ 12: ลบล้างคำขอกระบวนการของผู้ปฏิบัติงานหลักของ MoUSO
- วิธีที่ 13: ปิดใช้งานส่วนประกอบฮาร์ดแวร์ที่มีปัญหา
- วิธีที่ 14: ทำการคืนค่าระบบ
วิธีแก้ไขกระบวนการ MoUSO Core Worker ใน Windows 10
ต่อไปนี้คือสาเหตุที่เป็นไปได้บางประการที่ MoUSO Core Worker Process อาจปลุกพีซีของคุณจากโหมดสลีป
- Windows ที่ล้าสมัย
- การตั้งค่าพลังงานไม่ถูกต้อง
- การรบกวนโดยแอปพลิเคชันบุคคลที่สาม
- ปัญหาการบริการของ Orchestrator
หลังจากเข้าใจสาเหตุที่ MoUsoCoreWorker.exe ปลุกพีซีของคุณจากโหมดสลีป ให้เราไปที่วิธีการแก้ไขข้อผิดพลาดกระบวนการ MoUsoCoreWorker.exe ใน Windows 10
วิธีที่ 1: ถอนการติดตั้ง GoodSync
การซิงค์แอปพลิเคชันของบริษัทอื่นสามารถทำให้พีซีของคุณมีส่วนร่วมอยู่เสมอ ทำให้ MoUSO Core Worker Process ทำงานอย่างต่อเนื่อง อาจทำให้เกิดข้อผิดพลาดในกระบวนการ MoUsoCoreWorker.exe แอป GoodSync เป็นที่รู้จักกันดีว่าเป็นต้นเหตุของปัญหาดังกล่าว คุณสามารถแก้ไขได้โดยปิดใช้งานหรือถอนการติดตั้งโปรแกรมดังกล่าวโดยใช้ขั้นตอนด้านล่าง
1. กดปุ่ม Windows + I พร้อมกันเพื่อเปิด การตั้งค่า
2. เลือกตัวเลือก แอ พจากหน้าต่าง การตั้งค่า

3. เลือก แอพและคุณสมบัติ ในบานหน้าต่างด้านซ้าย หลังจากนั้น ให้เลื่อนลงมาในบานหน้าต่างด้านขวาแล้วเลือกแอป GoodSync แล้วคลิกปุ่ม ถอนการติดตั้ง
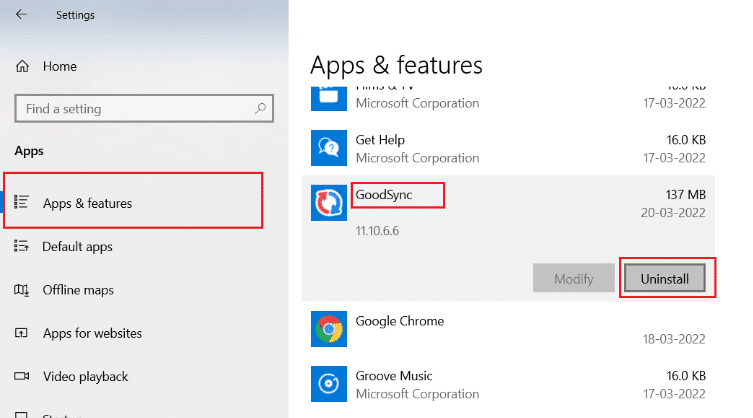
4. คลิก ถอนการติดตั้ง ที่ข้อความยืนยัน
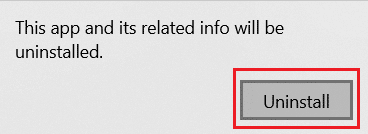
5. คลิก ถอนการติดตั้ง อีกครั้งบนหน้าต่าง ถอนการติดตั้ง GoodSync
หมายเหตุ: คุณสามารถเลือกช่องทำเครื่องหมาย Delete Private Data (Jobs, Credentials, Logs) ได้หากคุณสำรองข้อมูลส่วนตัวไว้
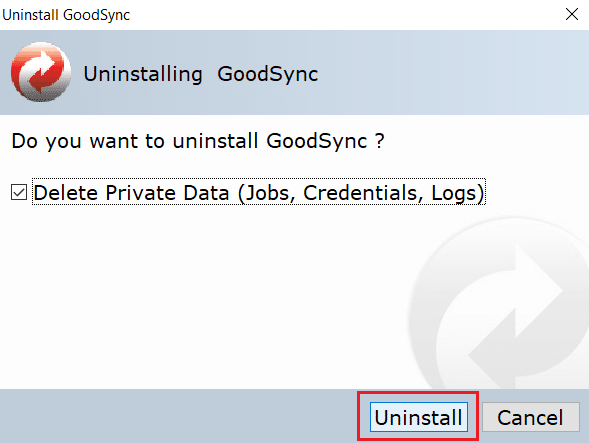
6. คลิก ใช่ บนป๊อปอัป GoodSync Runner
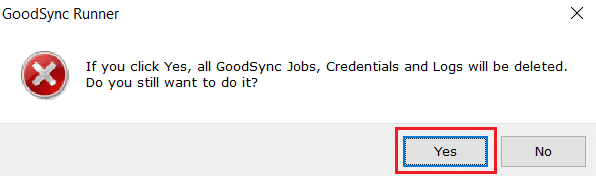
7. หลังจากถอนการติดตั้งเสร็จสิ้น ให้ รีสตาร์ท พีซี
วิธีที่ 2: ปิดใช้งานตัวตั้งเวลาปลุก
ตัวตั้งเวลาปลุกใช้สำหรับปลุกพีซีของคุณโดยอัตโนมัติเพื่อทำงานที่ระบุให้เสร็จตามเวลาที่กำหนด บางครั้งพวกเขาสามารถรบกวนพีซีเมื่ออยู่ในโหมดสลีป ทำให้เกิดข้อผิดพลาดในกระบวนการ MoUsoCoreWorker.exe ทำตามขั้นตอนด้านล่างและปิดการใช้งาน
1. กดปุ่ม Windows และพิมพ์ แผงควบคุม แล้วคลิก เปิด
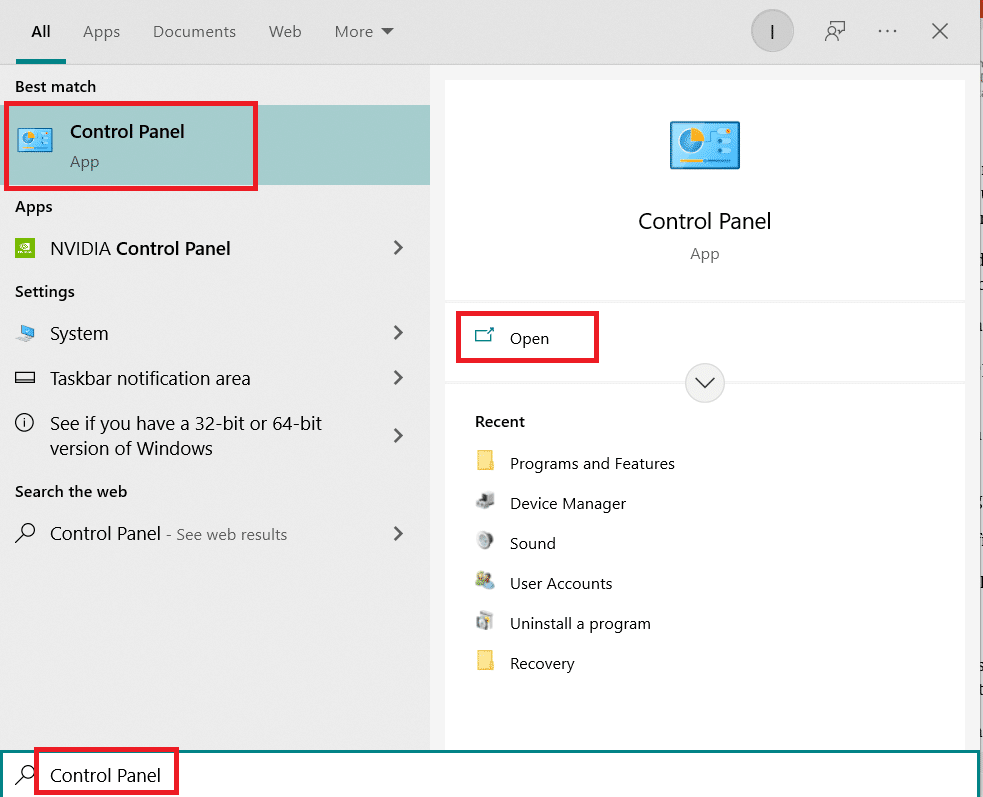
2. เลือกตัวเลือก ฮาร์ดแวร์และเสียง
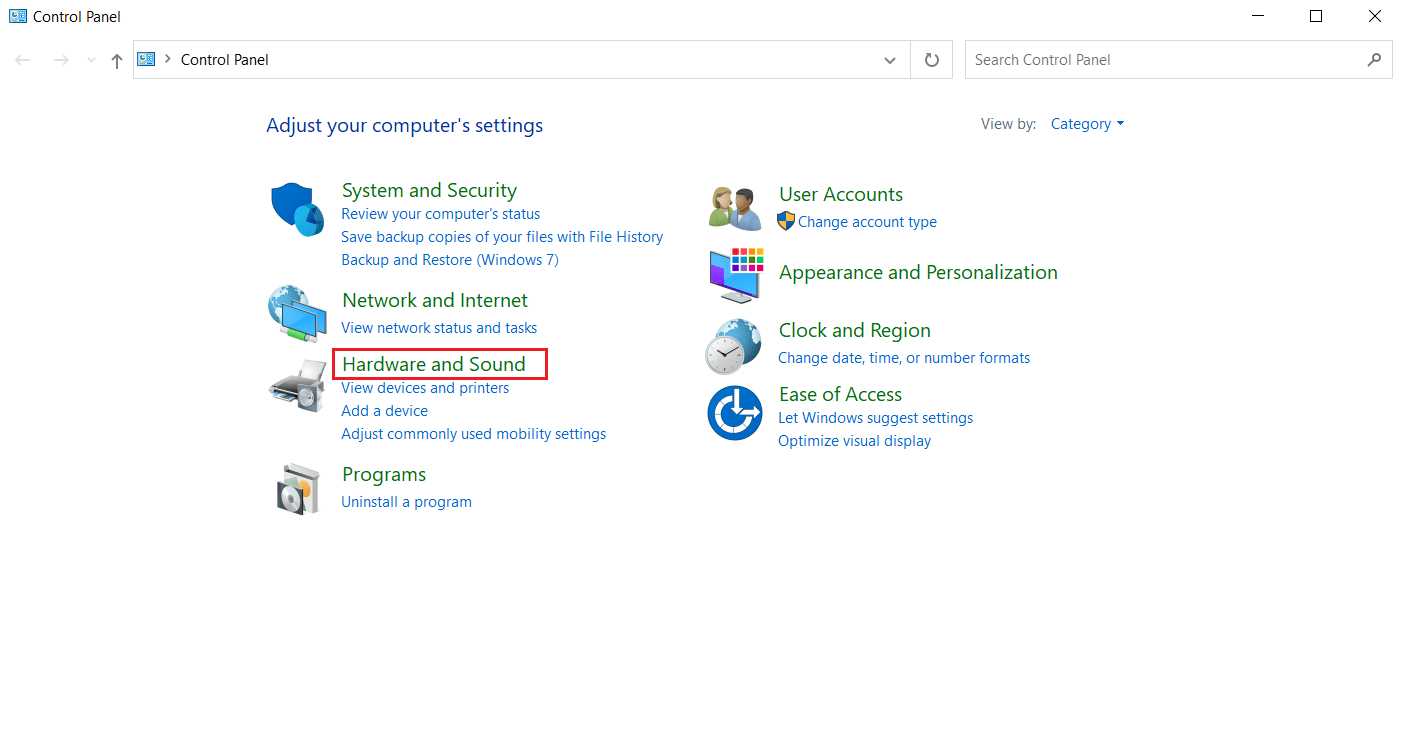
3. เลือก Power Options บนหน้า Hardware and Sound
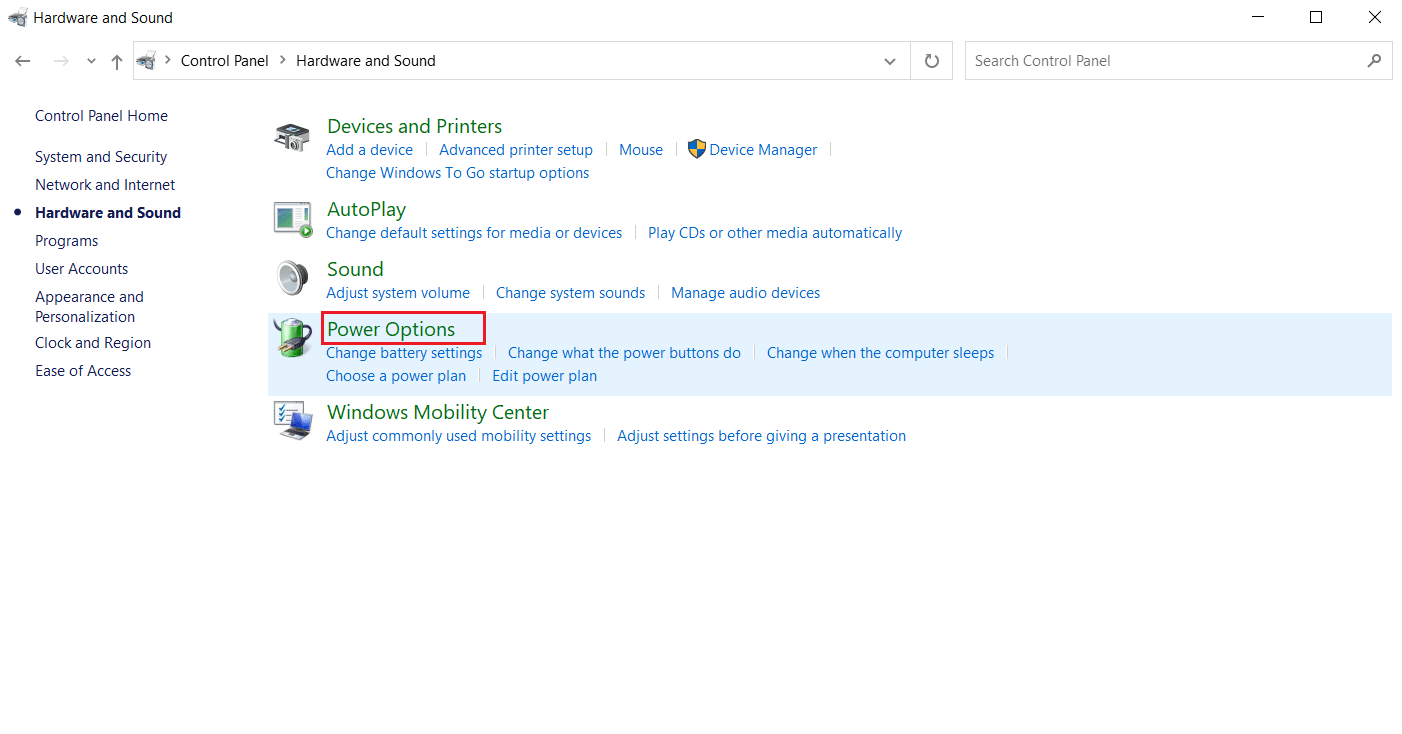
4. คลิก Change plan settings ตามภาพ
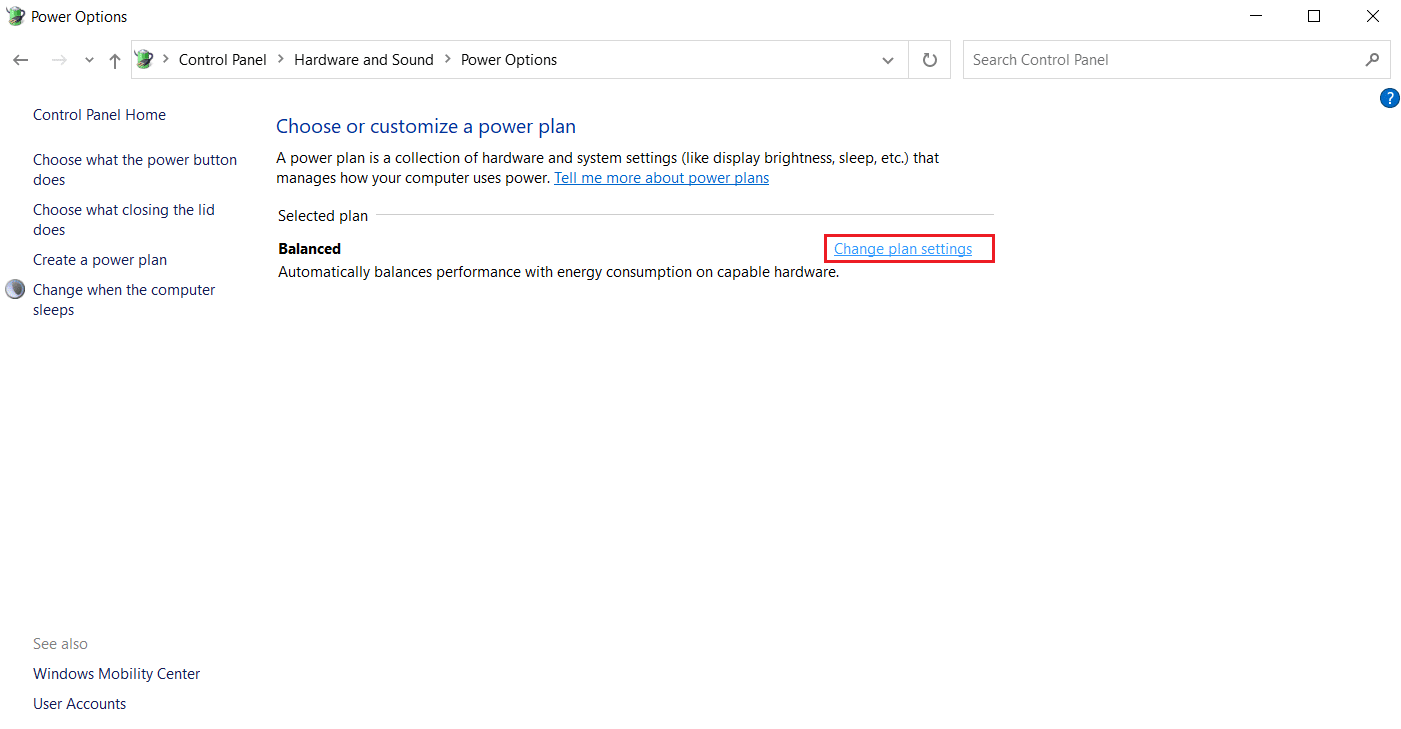
5. คลิก เปลี่ยนการตั้งค่าพลังงานขั้นสูง หน้าต่าง ตัวเลือกพลังงาน จะเปิดขึ้น
หมายเหตุ: คุณสามารถเปิด Power Options ได้โดยตรงจากเดสก์ท็อปโดยเรียกใช้คำสั่ง control.exe powercfg.cpl,,3 ในกล่องโต้ตอบ Run
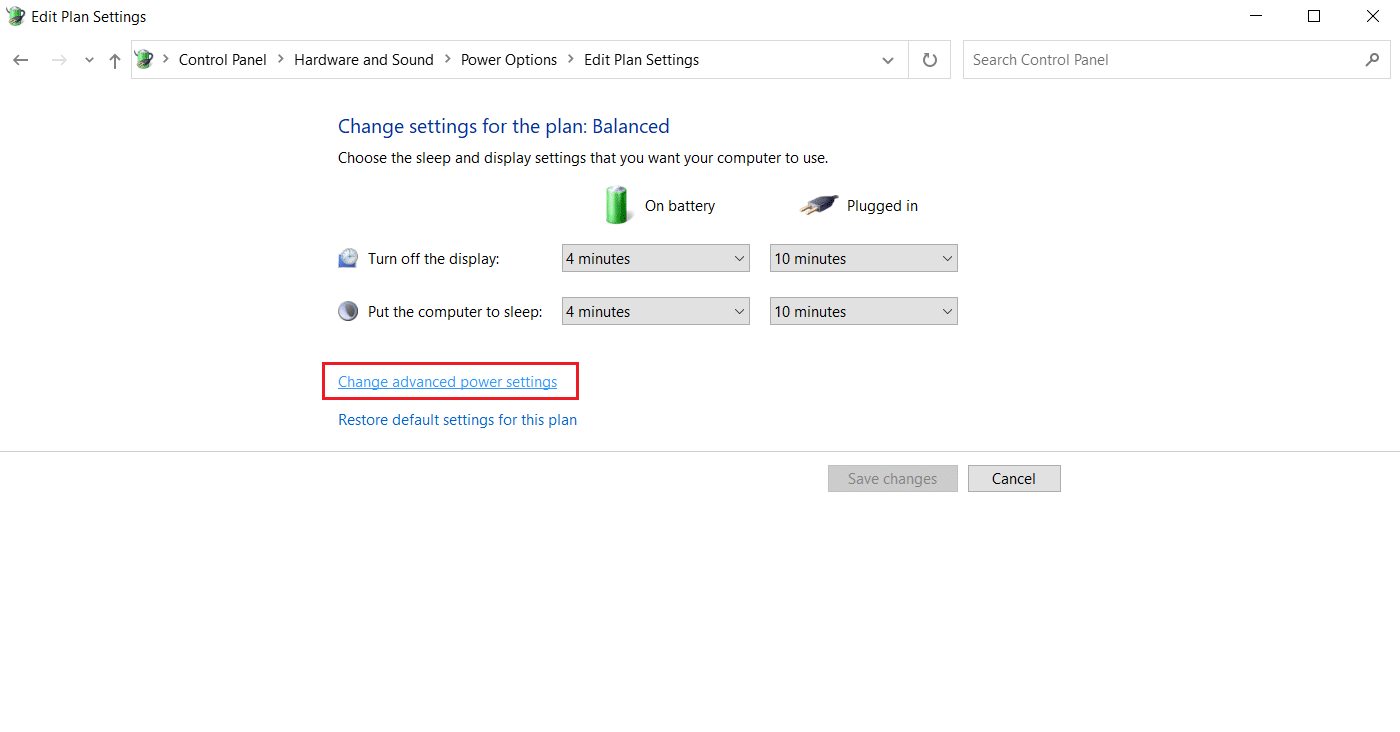
6. ค้นหา Sleep และคลิกที่ ไอคอน + เพื่อขยาย คุณจะเห็นตัวเลือก อนุญาตให้ตั้งเวลาปลุก
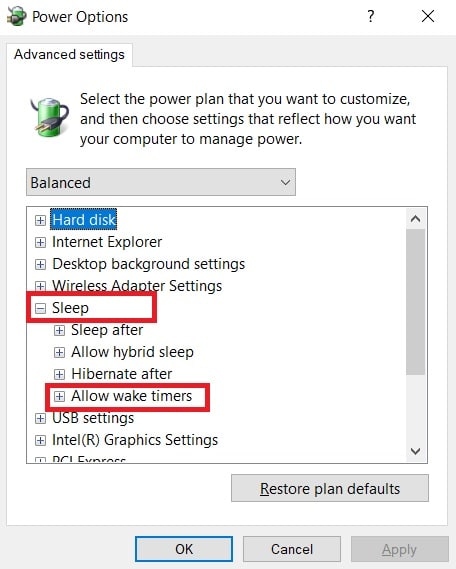
7. คลิก ไอคอน + อีกครั้งเพื่อขยาย Allow Wake Timers และเลือก Disable both On Battery และ Pluged in
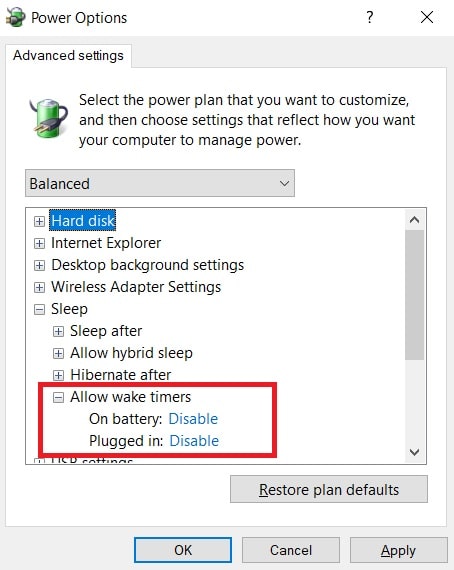
8. คลิก Apply และ OK เพื่อบันทึกการเปลี่ยนแปลง
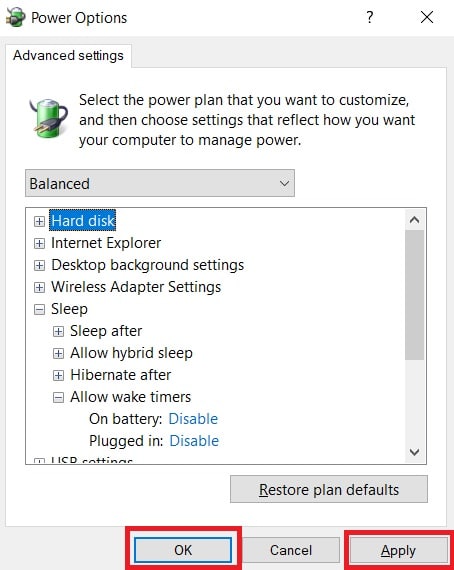
9. หลังจากนั้น ให้ รีบูทพีซี
ตรวจสอบว่าข้อผิดพลาดของกระบวนการ MoUsoCoreWorker.exe ได้รับการแก้ไขแล้วหรือไม่
อ่านเพิ่มเติม: แก้ไขกระบวนการของ Google Chrome ที่ทำงานอยู่หลายตัว
วิธีที่ 3: หยุดอัปเดต Orchestrator Service
UsoSVC หรือ Update Orchestrator Service จะจัดระเบียบการอัปเดตที่เผยแพร่โดย Windows และทำงานต่างๆ เช่น การดาวน์โหลด การตรวจสอบ และติดตั้งการอัปเดต อาจทำให้เกิดกระบวนการ MoUSO Core Worker และอาจเป็นสาเหตุของข้อผิดพลาดนี้ ในการแก้ไขปัญหานี้ คุณสามารถปิดใช้งาน UsoSVC โดยทำตามขั้นตอนเหล่านี้
หมายเหตุ: คุณจะต้องเปิดใช้งานบริการอัปเดต orchestrator ทุกครั้งที่คุณอัปเดตพีซีของคุณ
1. กด ปุ่ม Windows พิมพ์ services แล้วคลิก Run as administrator
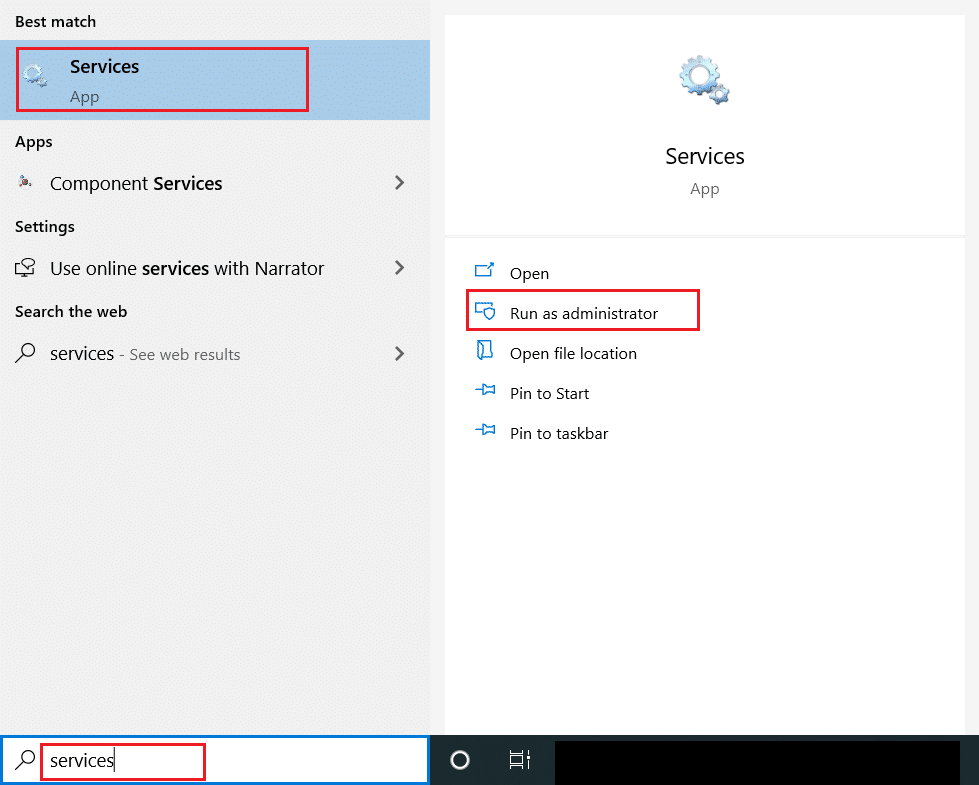
2. ค้นหาและคลิกขวาที่ Update Orchestrator Service และเลือก Properties
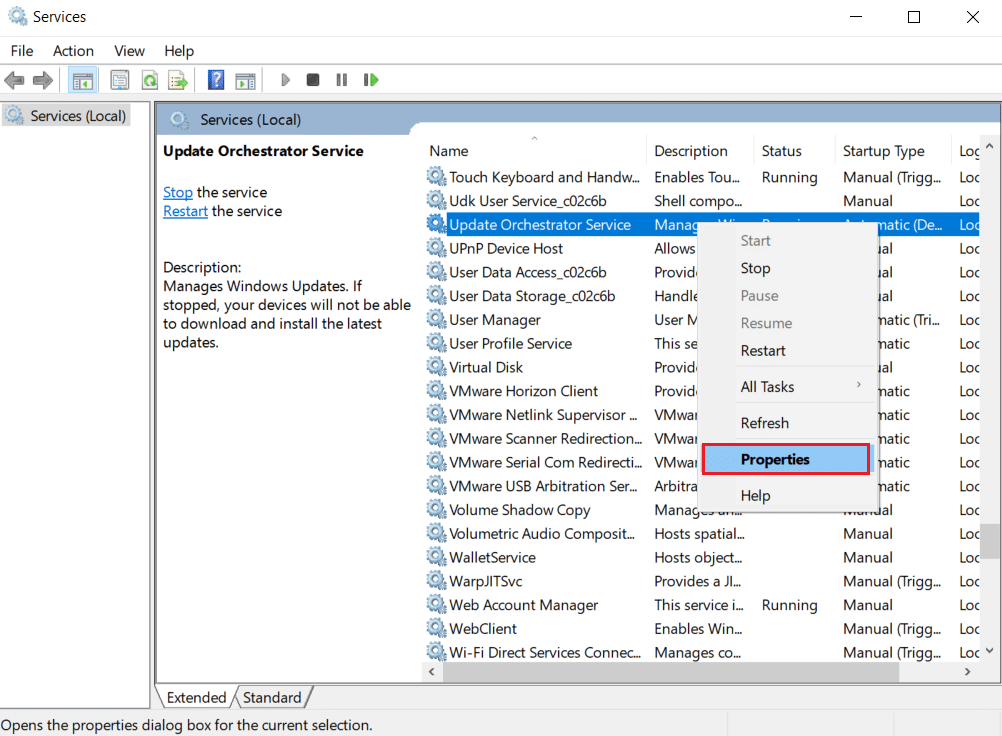
3. ในแท็บ General เปลี่ยน Startup type เป็น Disabled
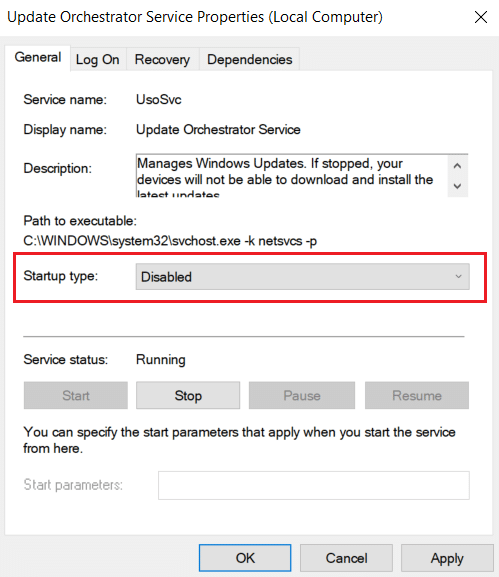
4. คลิก Apply และ OK เพื่อยืนยันการเปลี่ยนแปลง
วิธีที่ 4: ปิดใช้งาน Task Scheduler
Task Scheduler เป็นบริการที่ช่วยให้คุณสามารถจัดกำหนดการและทำงานใดๆ บนพีซีของคุณโดยไม่ต้องดำเนินการใดๆ ด้วยตนเองในเวลาที่กำหนด บางครั้งงานอัตโนมัติที่วางแผนไว้สามารถปลุกพีซีจากโหมดสลีป ทำให้เกิดปัญหากระบวนการ MoUsoCoreWorker.exe ทำตามคำแนะนำด้านล่างเพื่อปิด Task Scheduler
1. กด ปุ่ม Windows + R พร้อมกันเพื่อเปิดกล่องโต้ตอบ เรียกใช้
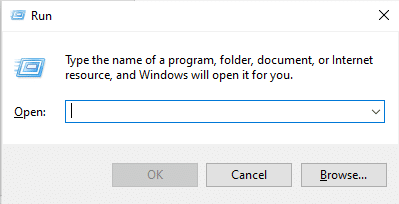
2. พิมพ์ taskchd.msc บน Run Dialog Box แล้วกด Enter เพื่อเปิด Task Scheduler
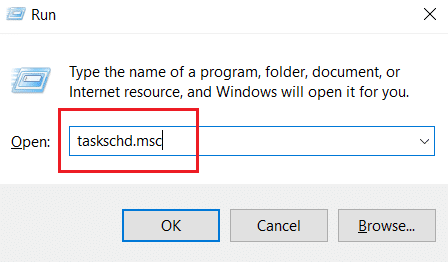
3. ในหน้าต่าง Task Scheduler ให้ไปที่ Task Scheduler Library > Microsoft > Windows > UpdateOrchestrator ที่บานหน้าต่างด้านซ้าย
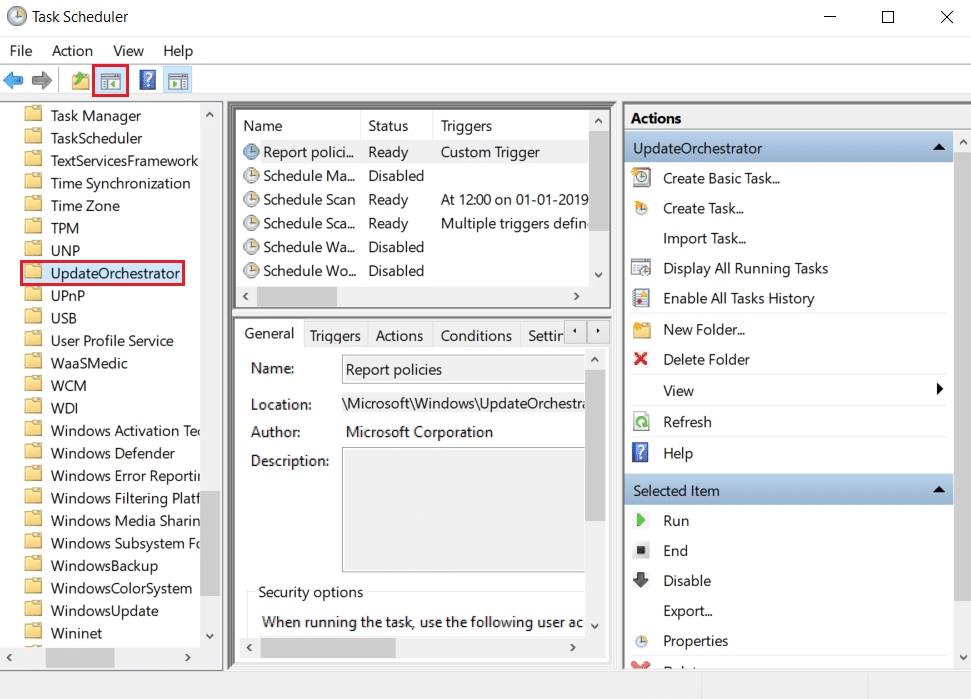
4. ในโฟลเดอร์ UpdateOrchestrator ให้ค้นหาและคลิกขวาที่ Schedule scan task แล้วเลือก Disable
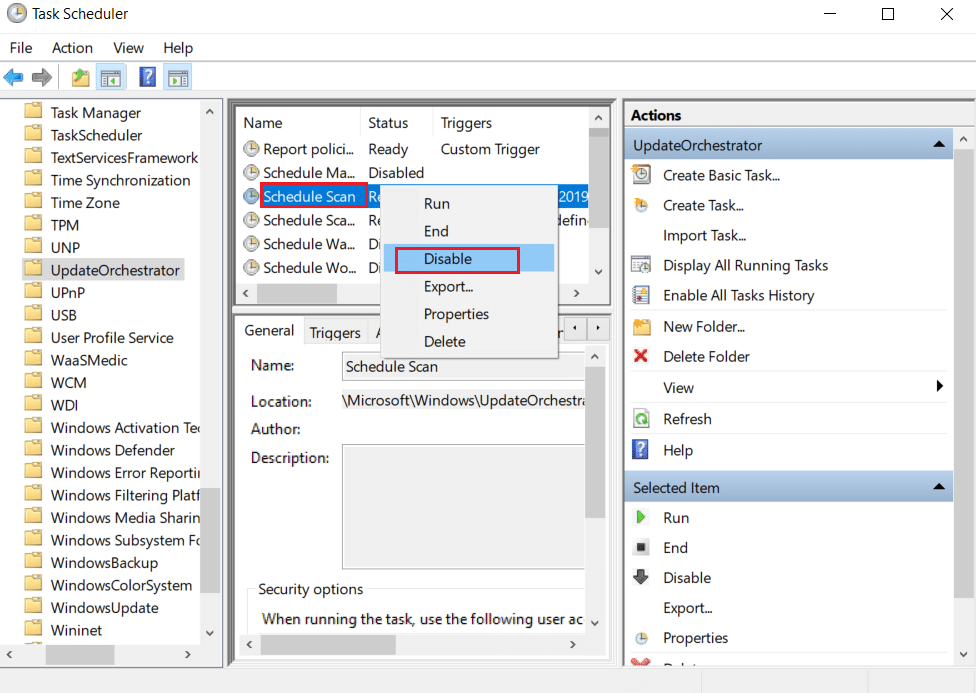
5. ออกจาก Task Scheduler และ รีสตาร์ท พีซี
อ่านเพิ่มเติม: วิธีตรวจสอบว่าฉันมี VRAM เท่าใดใน Windows 10
วิธีที่ 5: อัปเดต Windows
พีซีที่ใช้ Windows ที่ล้าสมัยสามารถสร้างปัญหาความเข้ากันได้ ทีม Microsoft ออกอัปเดตเพื่อแก้ไขจุดบกพร่องและเพิ่มคุณสมบัติที่มีประโยชน์อื่นๆ การอัปเดต Windows อาจแก้ไขปัญหากระบวนการ MoUsoCoreWorker.exe นี้ได้ ทำตามเหล่านี้เพื่อทำเช่นนั้น
1. กดปุ่ม Windows + I พร้อมกันเพื่อเปิด การตั้งค่า
2. คลิกที่ไทล์ Update & Security ดังที่แสดง
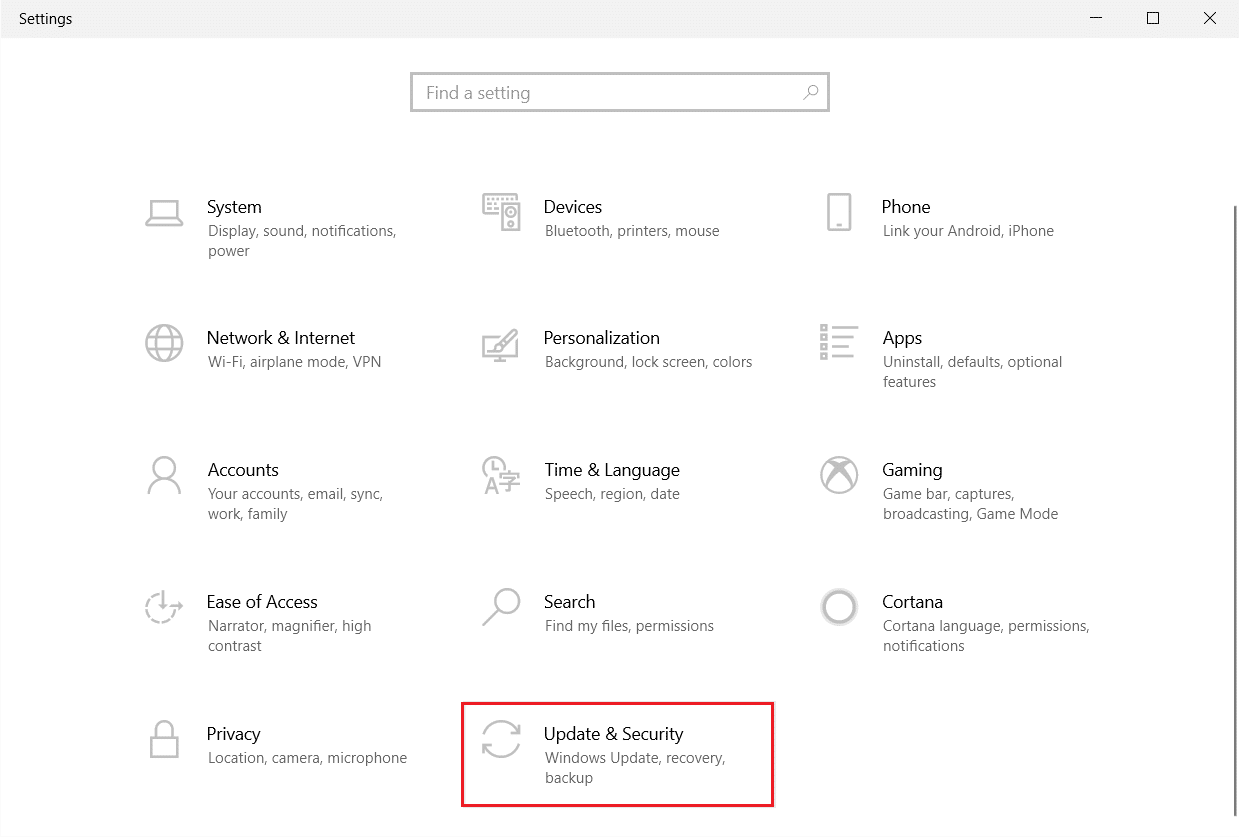
3. ในแท็บ Windows Update ให้คลิกที่ปุ่ม Check for updates
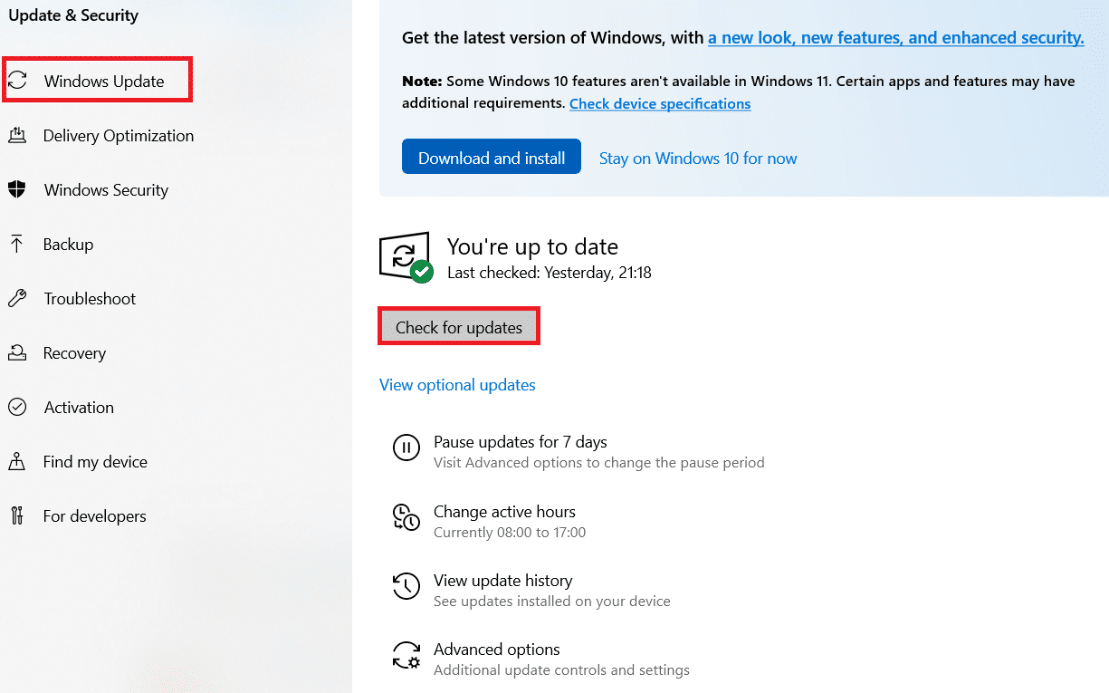
4A. หากมีการอัปเดตใหม่ ให้คลิก ติดตั้ง ทันทีและทำตามคำแนะนำเพื่ออัปเดต
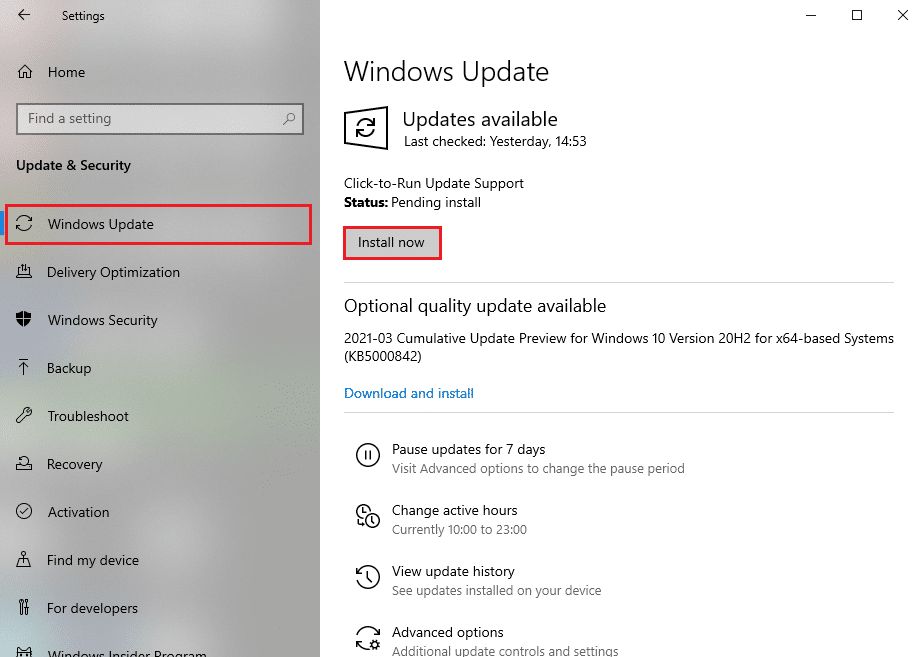
4B. มิฉะนั้น หาก Windows เป็นเวอร์ชันล่าสุด ระบบจะแสดงข้อความ You're up to date
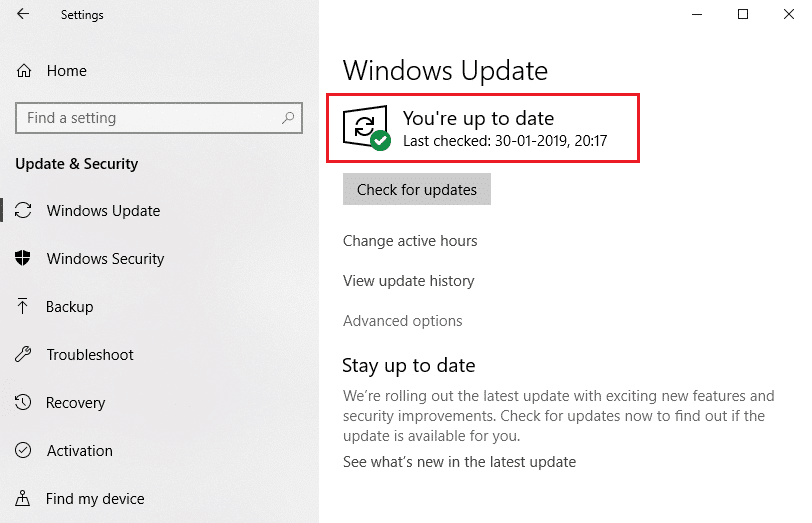
วิธีที่ 6: ใช้ Registry Editor
Registry Editor เป็นที่เก็บที่มีการกำหนดค่า ค่า และการตั้งค่าทั้งหมดสำหรับ Windows เราสามารถใช้มันเพื่อสร้าง NoAutoRebootWithLoggedOnUsers DWORD ซึ่งจะหยุดพีซีจากการรีบูตอัตโนมัติและอาจแก้ไขข้อผิดพลาดกระบวนการ MoUsoCoreWorker.exe MoUSO Core Worker ทำตามขั้นตอนที่กล่าวถึงด้านล่างเพื่อทำ
หมายเหตุ: การแก้ไข Registry Editor อาจทำให้เกิดปัญหาได้ สร้างการสำรองข้อมูล Registry ก่อนทำตามวิธีนี้ดังแสดงด้านล่าง
1. กด ปุ่ม Windows + R พร้อมกันเพื่อเปิดกล่องโต้ตอบ เรียกใช้
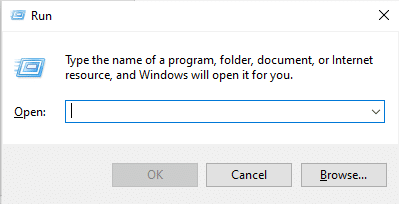
2. พิมพ์ regedit แล้วคลิก OK เพื่อเปิด Registry Editor

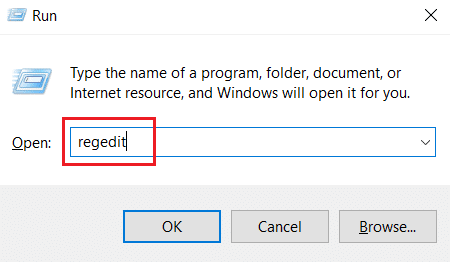
3. คลิกที่ ไฟล์ แล้วเลือกตัวเลือก ส่งออก… จะเปิดหน้าต่าง ส่งออกไฟล์ Registry
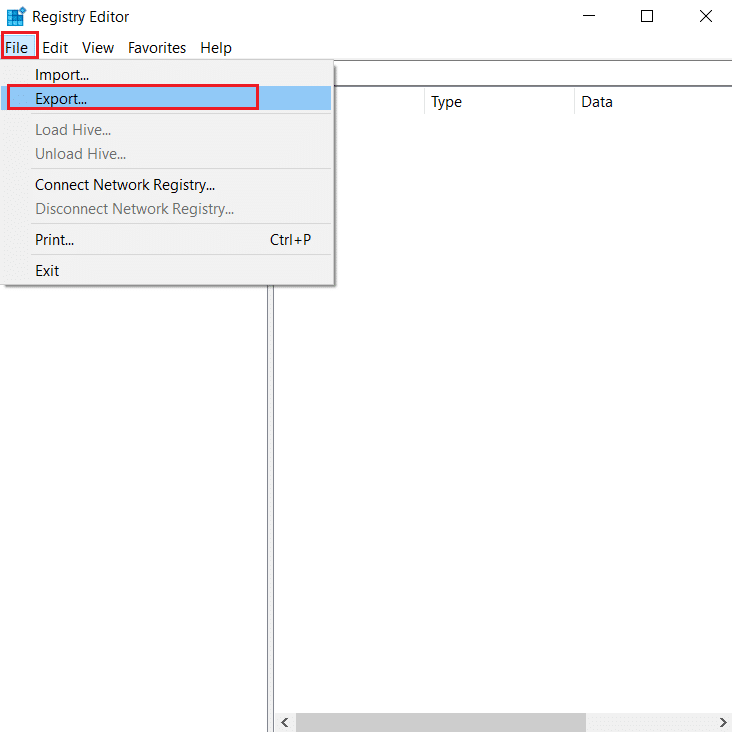
4. ตั้งชื่อตามนั้นแล้วคลิก บันทึก Registry Backup จะถูกสร้างขึ้นซึ่งคุณสามารถนำเข้าได้หากมีสิ่งผิดปกติ
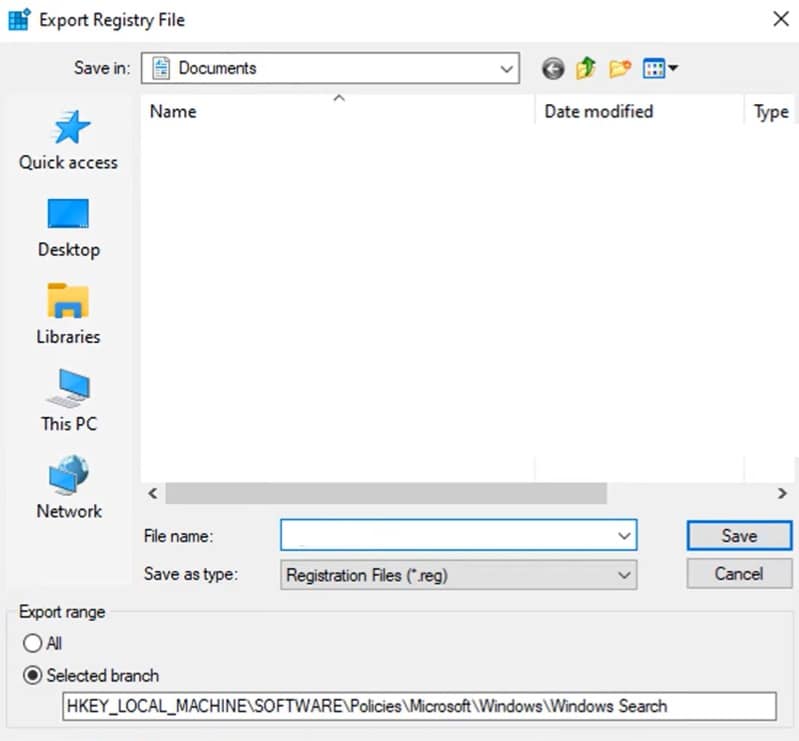
5. หลังจากสร้างข้อมูลสำรองแล้ว ให้ไปที่เส้นทางต่อไปนี้ใน Registry Editor
HKEY_LOCAL_MACHINE\SOFTWARE\Policies\Microsoft\Windows\WindowsUpdate\AU
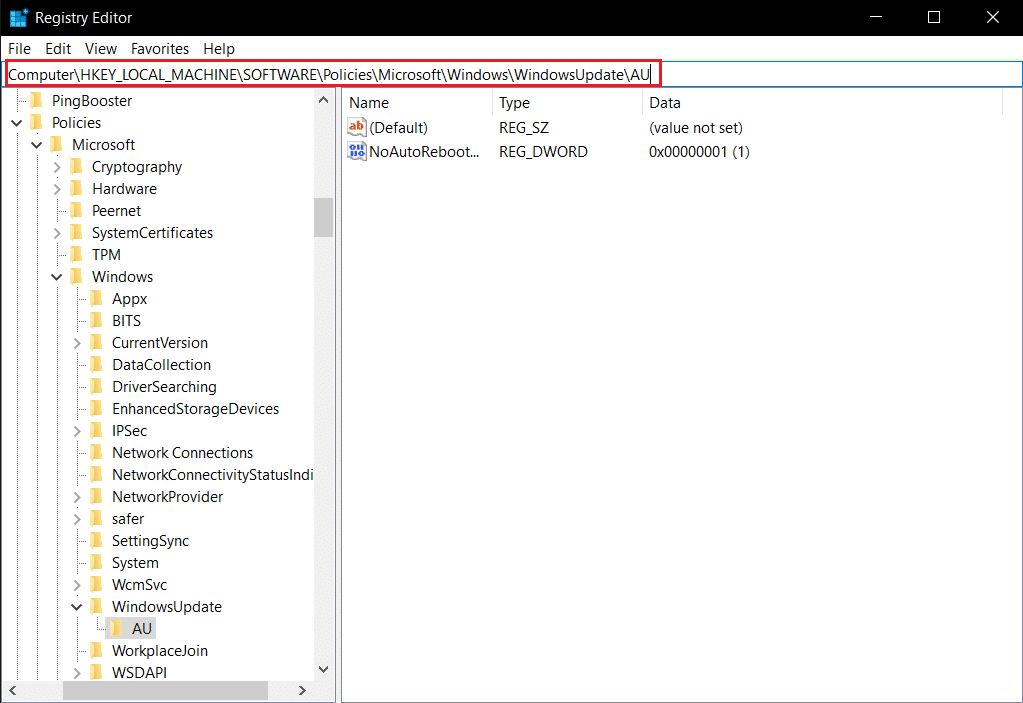
6. ในบานหน้าต่างด้านขวา ค้นหาและคลิกสองครั้งที่คีย์ NoAutoRebootWithLoggedOnUsers
7. ตั้ง ค่า Value data เป็น 1 ในป๊อปอัปและคลิก ตกลง เพื่อบันทึกการเปลี่ยนแปลง
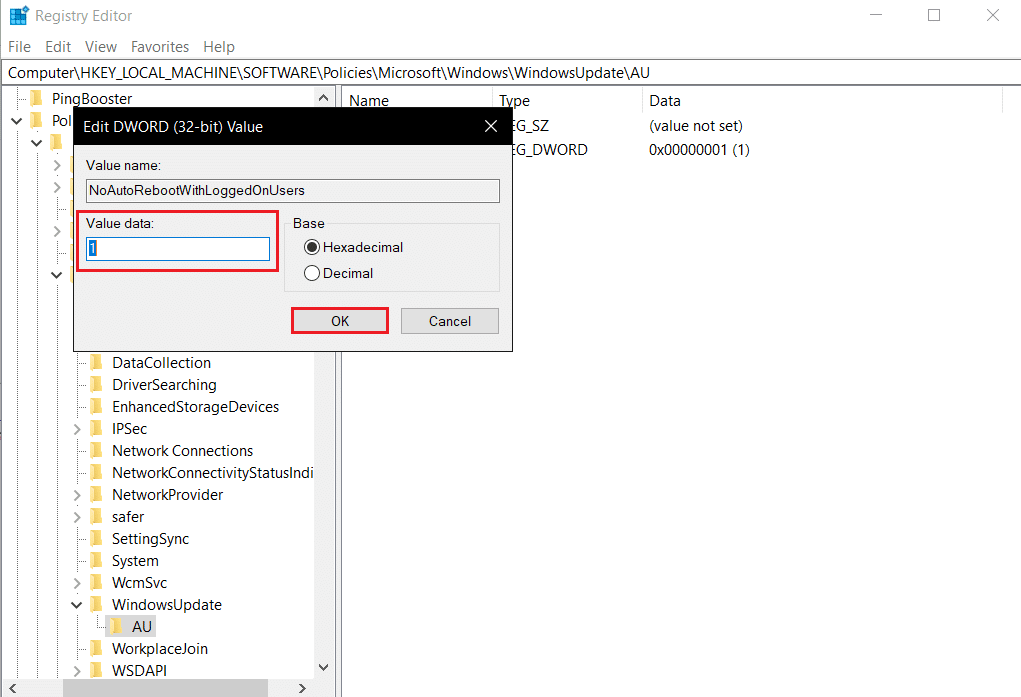
8. ออกจาก Registry Editor และ รีสตาร์ท พีซี
อ่านเพิ่มเติม: วิธีแก้ไขการใช้งาน CPU สูง hkcmd
วิธีที่ 7: เริ่มบริการ Windows Update ใหม่
หากพีซีของคุณไม่สามารถเข้าสู่โหมดสลีป อาจเป็นเพราะบริการ Windows Update ทำงานไม่ถูกต้องเนื่องจากข้อผิดพลาดต่างๆ เมื่อต้องการแก้ไขปัญหานี้ ให้เริ่มบริการ Windows Update ใหม่โดยทำตามขั้นตอนเหล่านี้
1. กดปุ่ม Windows และพิมพ์ services แล้วคลิก Run as administrator เพื่อเปิดหน้าต่าง Services
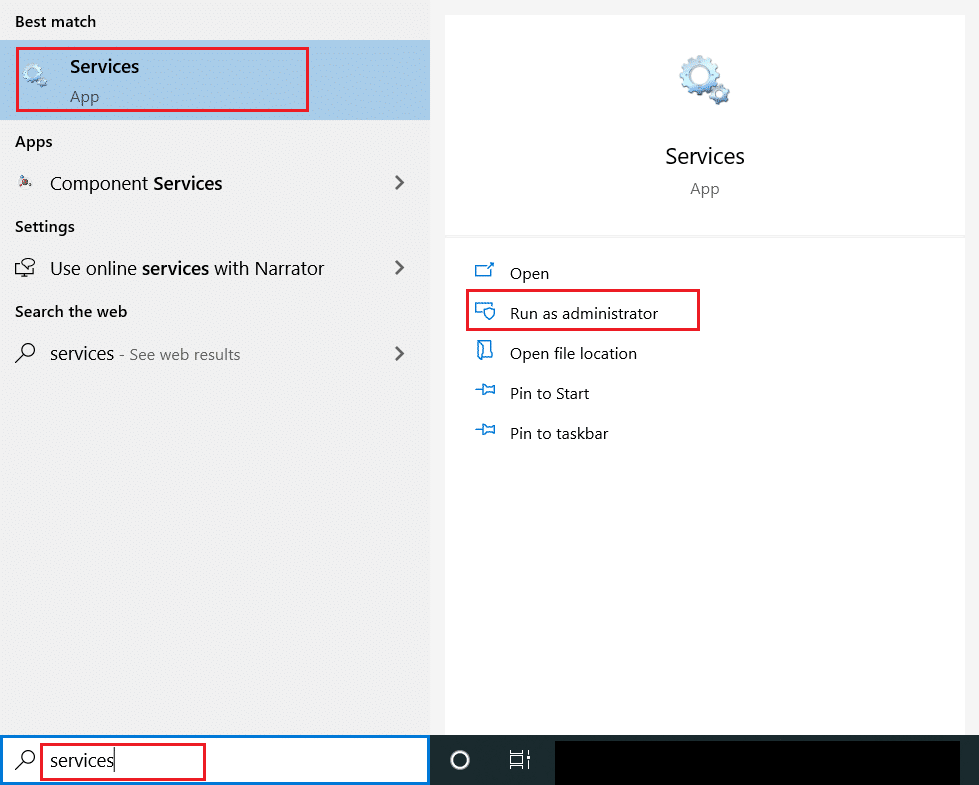
2. ค้นหาและคลิกขวาที่บริการ Windows Update แล้วเลือก หยุด
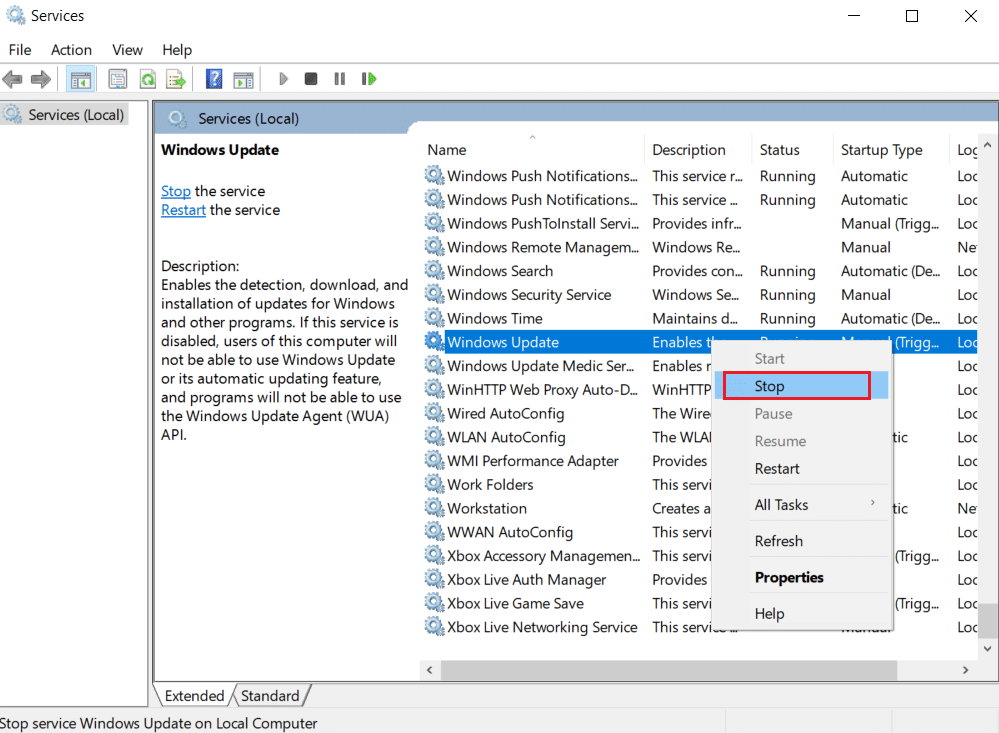
3. หลังจากนั้น ย่อหน้าต่าง บริการให้ เล็กสุด
4. กด Ctrl + Shift + Esc คีย์ พร้อมกันเพื่อเปิด Task Manager
5. คลิกที่ รายละเอียดเพิ่มเติม
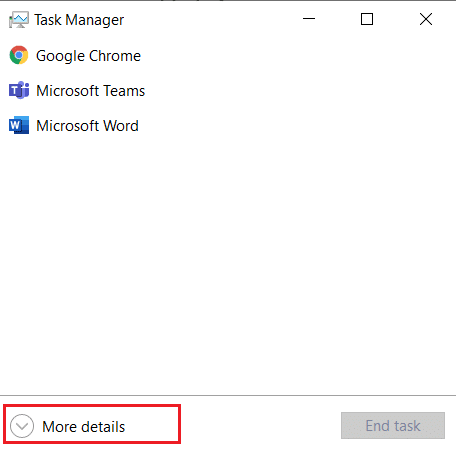
6. ค้นหาและคลิกขวาที่ MoUSO Core Worker Process และเลือก End task
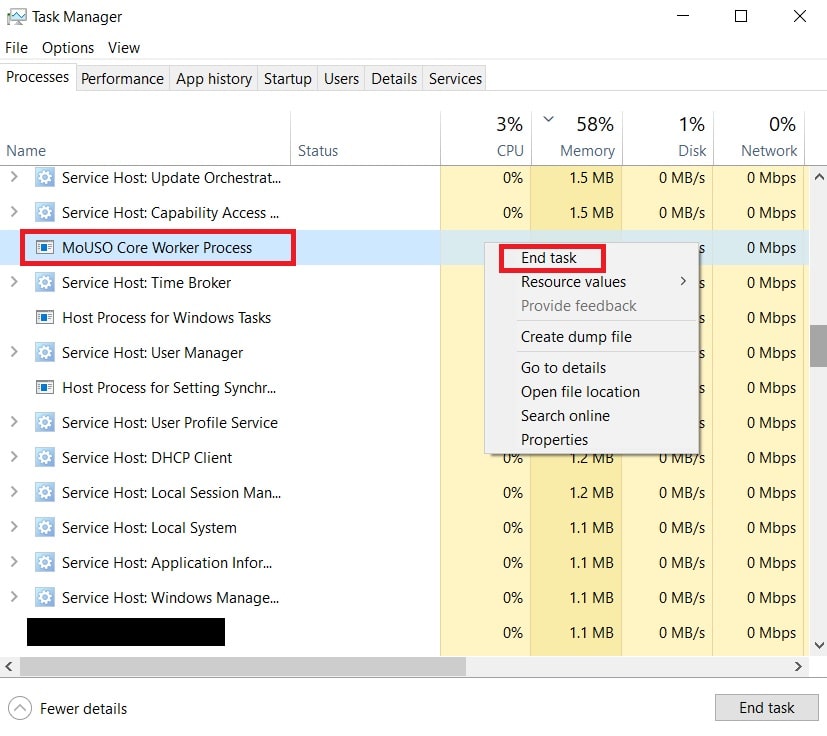
7. ปิดตัวจัดการงานและขยายหน้าต่าง บริการ ให้ใหญ่สุด
8. คลิกขวาที่ Windows Update และเลือก Start
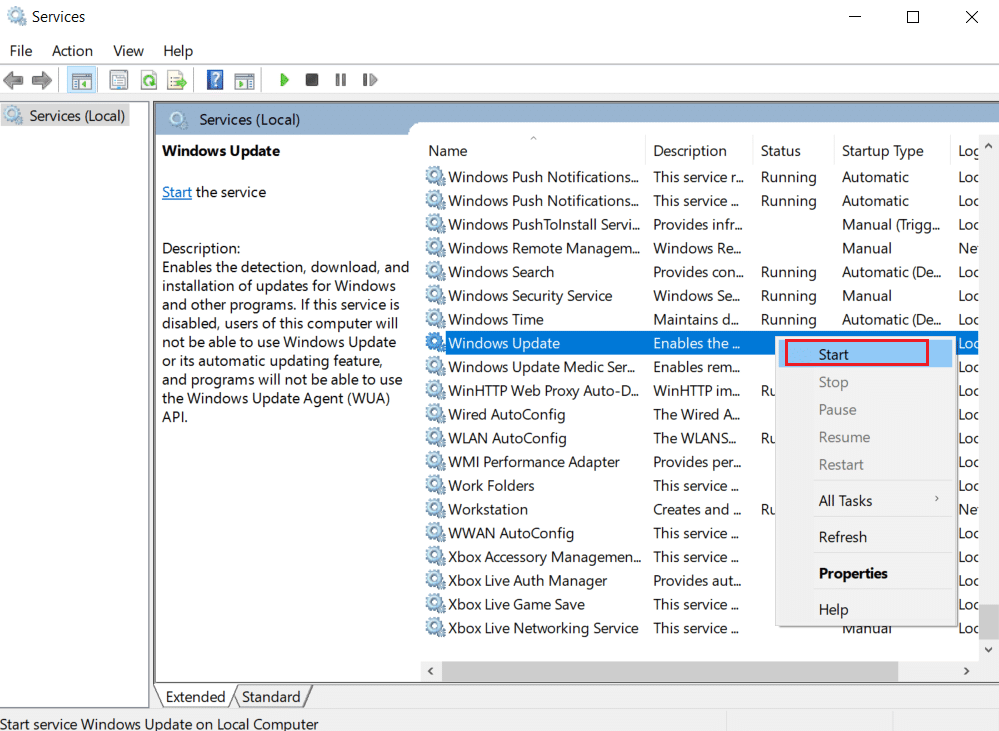
หลังจากเริ่มบริการ Windows Update ใหม่ ให้ตรวจสอบว่าข้อผิดพลาดของกระบวนการ MoUsoCoreWorker.exe ได้รับการแก้ไขแล้วหรือไม่
วิธีที่ 8: เปลี่ยนโหมดการเริ่มต้นบริการ Windows Update
หากบริการ Windows Update ถูกตั้งค่าเป็นแบบแมนนวลในประเภทการเริ่มต้น บางครั้งบริการอาจหยุดทำงานในระหว่างกระบวนการซึ่งอาจทำให้พีซีตื่นจากโหมดสลีป คุณสามารถแก้ไขปัญหานี้ได้โดยเปลี่ยนประเภทการเริ่มต้นเป็นอัตโนมัติและทำตามขั้นตอนด้านล่าง
1. ทำตาม ขั้นตอนที่ 1 จาก วิธีที่ 7 เพื่อเปิด บริการ
2. ค้นหาและคลิกขวาที่บริการ Windows Update และเลือก Properties เพื่อเปิดหน้าต่าง Properties
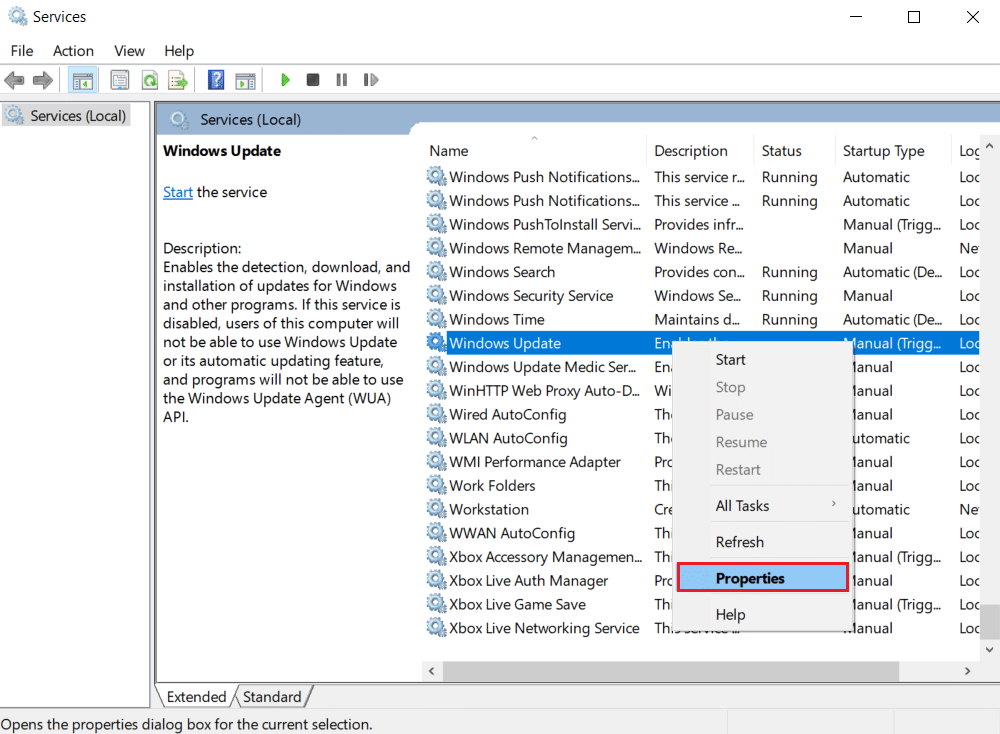
3. ในแท็บ General เปลี่ยน Startup type เป็น Automatic จากรายการแบบหล่นลง
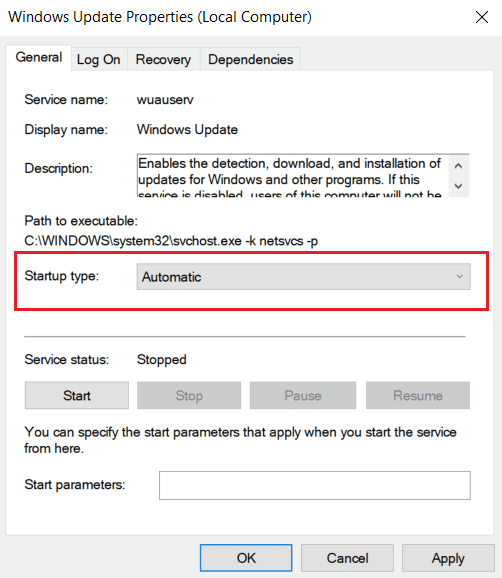
4. คลิก Apply และ OK เพื่อบันทึกการเปลี่ยนแปลง
5. ในหน้าต่าง Services ให้คลิกขวาที่บริการ Windows Update อีกครั้งและเลือก Restart
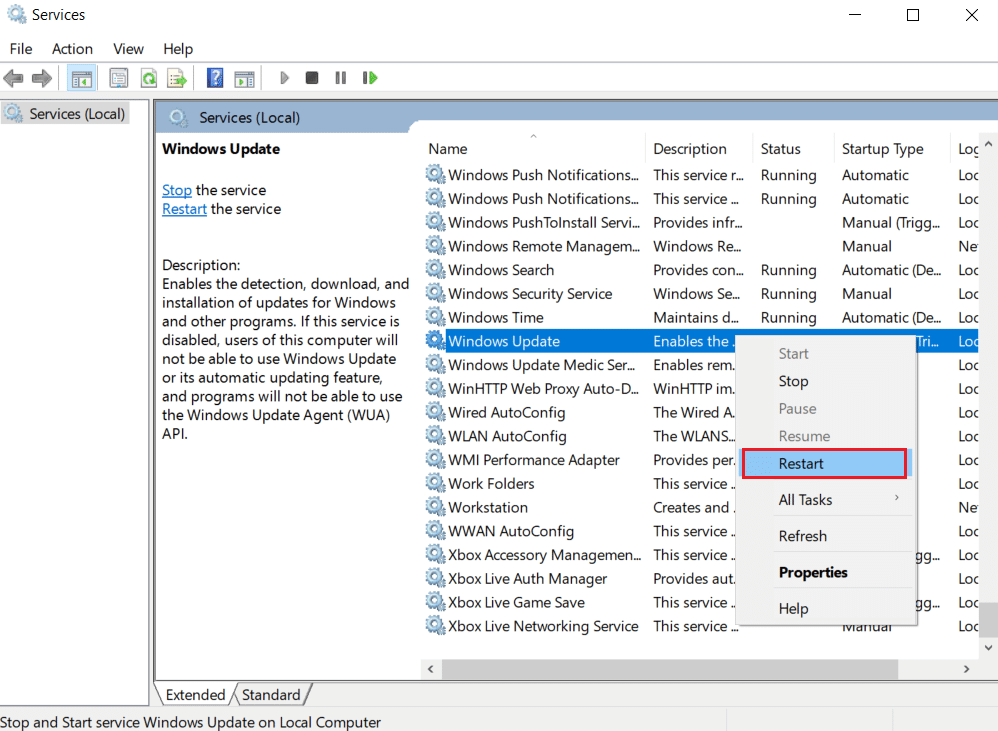
6. เมื่อเริ่มการอัพเดต Windows ใหม่ ให้ปิดหน้าต่าง Services
หมายเหตุ: หากข้อผิดพลาดยังคงอยู่ ให้ลองหยุดการอัปเดตอัตโนมัติและตรวจสอบว่าเหมาะกับคุณหรือไม่
วิธีที่ 9: เรียกใช้ตัวแก้ไขปัญหา Windows Update และ Power
การแก้ไขปัญหาจะตรวจจับและแก้ไขปัญหาใดๆ ที่มีอยู่ในโปรแกรม เนื่องจากกระบวนการ MoUSO Core Worker เกี่ยวข้องกับการอัปเดตของ Windows การเรียกใช้ตัวแก้ไขปัญหาการอัปเดต Windows สามารถแก้ไขข้อผิดพลาดได้ คุณสามารถทำได้โดยทำตามคำแนะนำของเราเพื่อเรียกใช้ Windows Update Troubleshooter
อ่านเพิ่มเติม: แก้ไข .NET Runtime Optimization Service การใช้งาน CPU สูง
วิธีที่ 10: เรียกใช้ Power Troubleshooter
หากคุณยังคงประสบปัญหานี้หลังจากเรียกใช้ตัวแก้ไขปัญหา Windows Update ให้ลองใช้ตัวแก้ไขปัญหาพลังงานเพื่อดูว่าสามารถแก้ไขปัญหาได้หรือไม่ ทำตามขั้นตอนเพื่อทำเช่นเดียวกัน
1. กดปุ่ม Windows + I พร้อมกันเพื่อเปิด การตั้งค่า
2. เลือก อัปเดตและความปลอดภัย ในหน้า การตั้งค่า
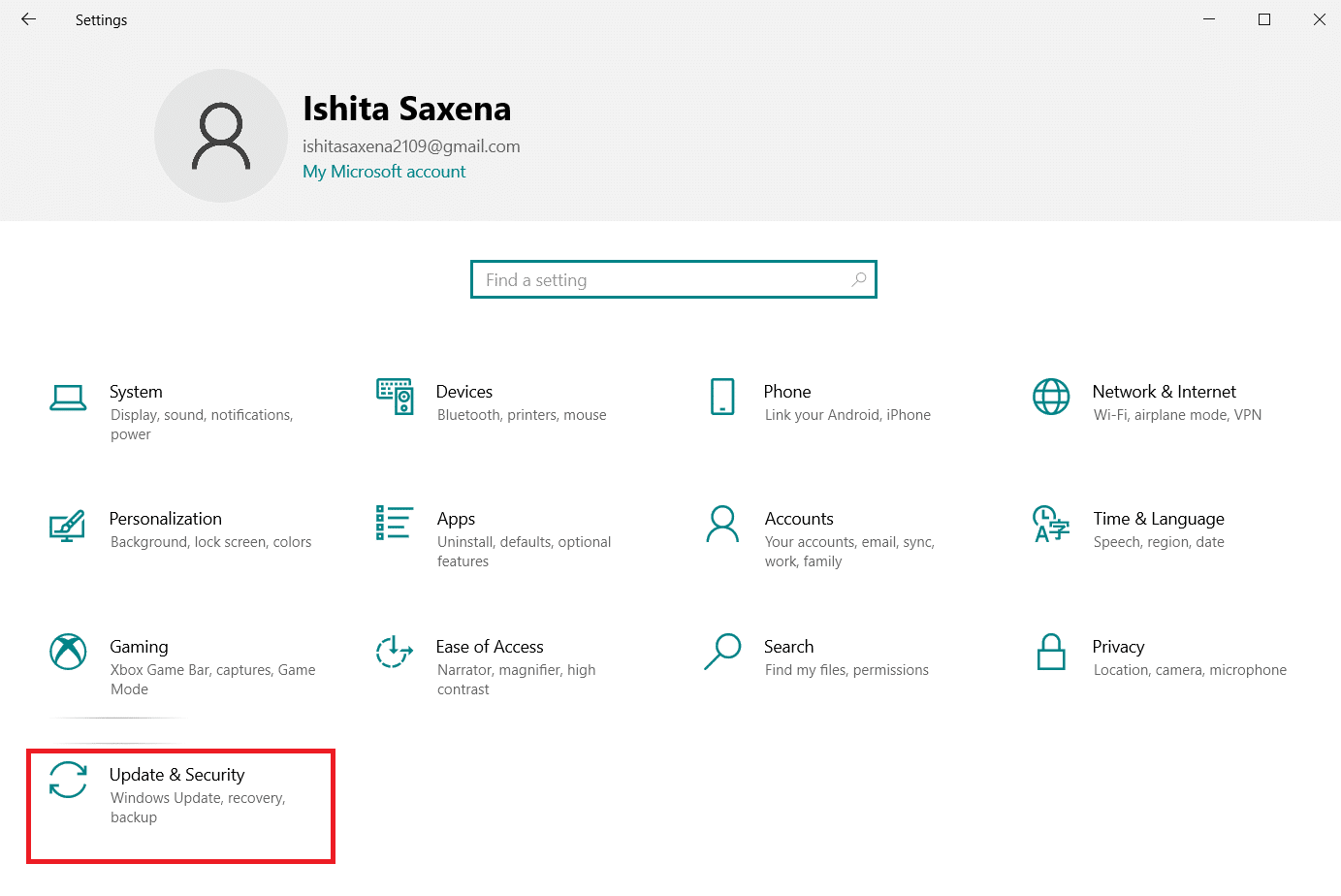
3. คลิกที่เมนู แก้ไขปัญหา ที่บานหน้าต่างด้านซ้าย
4. จากนั้นเลือกตัวเลือก พลังงาน ภายใต้ส่วน ค้นหาและแก้ไขปัญหาอื่น ๆ แล้วคลิกปุ่ม เรียกใช้ตัวแก้ไขปัญหา
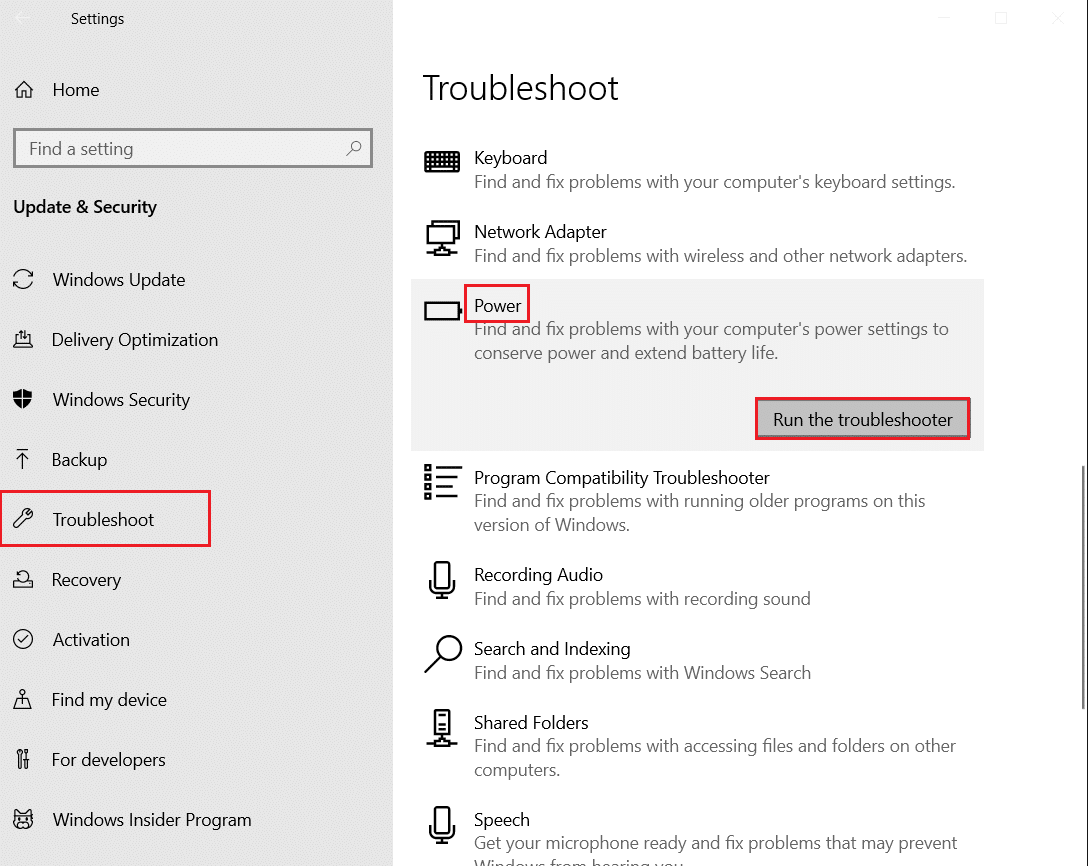
5. รอให้กระบวนการแก้ไขปัญหาเสร็จสิ้นและ รีบูตพีซีของคุณ
วิธีที่ 11: คืนค่าการตั้งค่าพลังงานเริ่มต้น
หากตั้งค่าพลังงานไม่ถูกต้อง อาจส่งผลต่อการทำงานของโหมดสลีปบนพีซี ลองเปลี่ยนการตั้งค่าพลังงานเป็นค่าเริ่มต้น และดูว่าสามารถแก้ไขปัญหากระบวนการ MoUsoCoreWorker.exe ได้หรือไม่ โดยทำตามขั้นตอนที่กำหนด
1. กดปุ่ม Windows และพิมพ์ command prompt และเลือก Run as administrator เพื่อเปิด Command Prompt
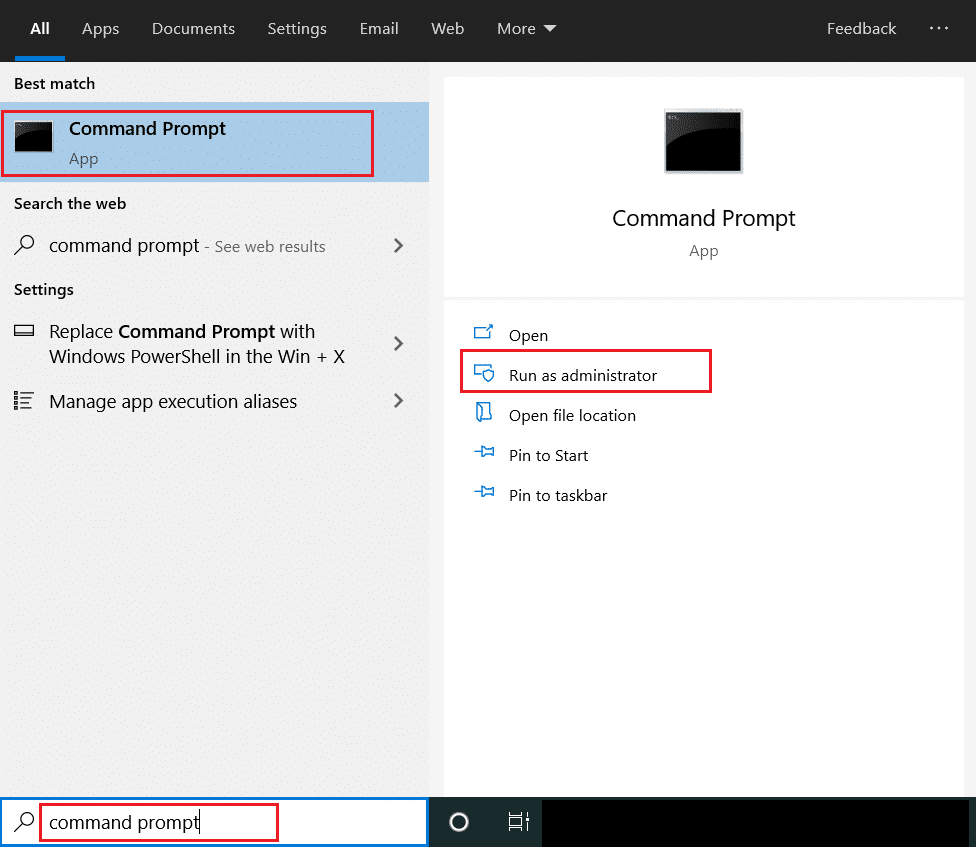
2. พิมพ์คำสั่งต่อไปนี้ใน Command Prompt แล้วกด Enter เพื่อดำเนินการ เมื่อดำเนินการคำสั่ง การตั้งค่าพลังงานจะเปลี่ยนกลับเป็นการตั้งค่าเริ่มต้น
powercfg -restoredefaultschemes
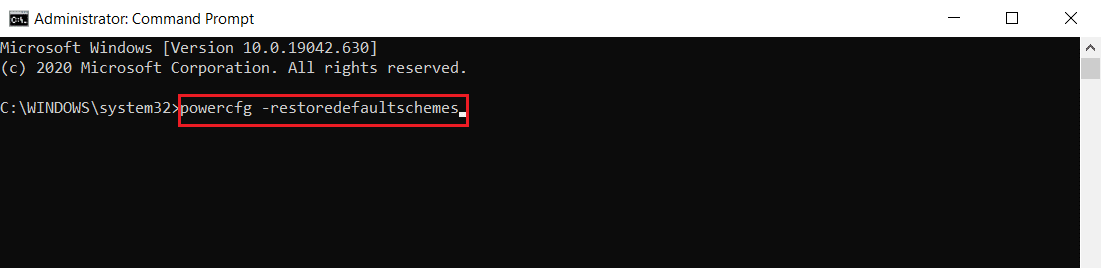
3. ออกจากพรอมต์คำสั่งและ รีบูตเครื่องพีซี
วิธีที่ 12: ลบล้างคำขอกระบวนการของผู้ปฏิบัติงานหลักของ MoUSO
อีกวิธีในการแก้ไขปัญหานี้คือการแก้ไขการตั้งค่าพลังงานเพื่อลบล้างคำขอกระบวนการ MoUSO Core Worker โดยทำตามคำแนะนำเหล่านี้อย่างระมัดระวัง
1. ทำตาม ขั้นตอนที่ 1 จาก วิธีที่ 11 เพื่อเปิด Command Prompt ในฐานะผู้ดูแลระบบ
2. พิมพ์คำสั่งต่อไปนี้เพื่อลบล้างคำขอ MoUSO Core Worker Process แล้วกดปุ่ม Enter
กระบวนการ powercfg /requestsoverride การดำเนินการ MoUsoCoreWorker.exe
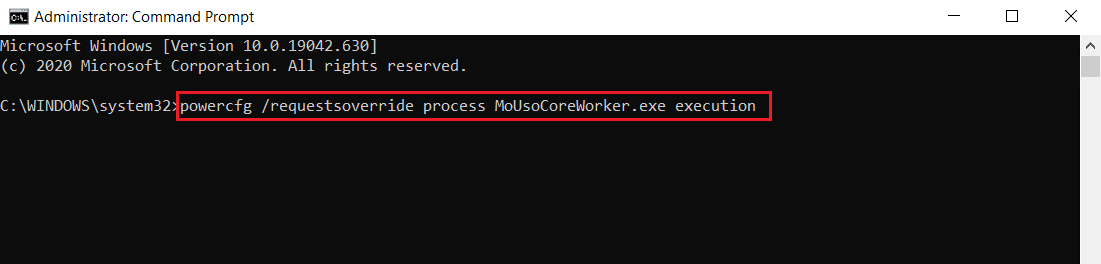
3. หลังจากดำเนินการคำสั่งก่อนหน้านี้ ให้พิมพ์คำสั่งต่อไปนี้เพื่อตรวจสอบกระบวนการลบล้างและกดปุ่ม Enter
powercfg /requestsoverride
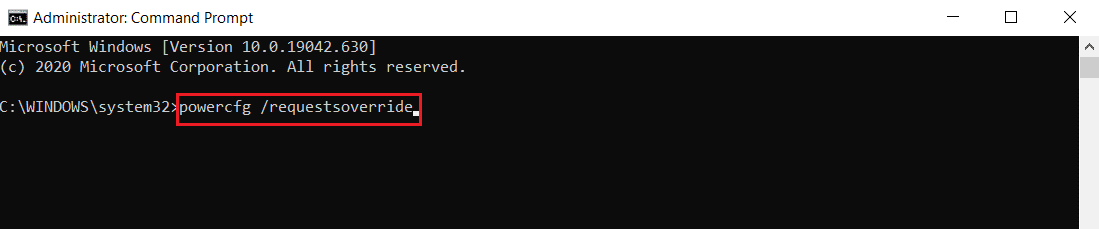
หมายเหตุ: ในกรณีที่คุณต้องการหยุดการแทนที่คำขอ MoUSO Core Worker Process เพียงดำเนินการคำสั่งนี้ใน Command Prompt
powercfg / คำขอแทนที่กระบวนการ MoUsoCoreWorker.exe
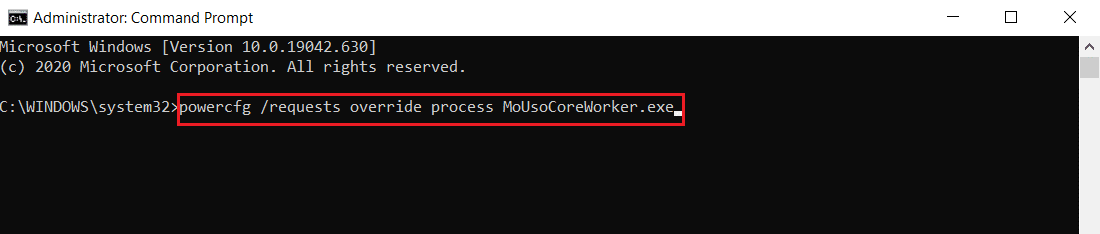
อ่านเพิ่มเติม: แก้ไขกระบวนการให้บริการโฮสต์ DISM การใช้งาน CPU สูง
วิธีที่ 13: ปิดใช้งานส่วนประกอบฮาร์ดแวร์ที่มีปัญหา
กระบวนการ MoUSO Core Worker อาจยังคงอยู่หากไม่สามารถปิดส่วนประกอบฮาร์ดแวร์บางอย่างได้ สามารถแก้ไขได้โดยการตัดการเชื่อมต่ออุปกรณ์ฮาร์ดแวร์ดังกล่าวโดยทำให้พีซีสามารถปิดเครื่องได้ ทำตามขั้นตอนด้านล่าง ทำเช่นเดียวกัน
1. กดปุ่ม Windows พิมพ์ Device Manager แล้วคลิก Open
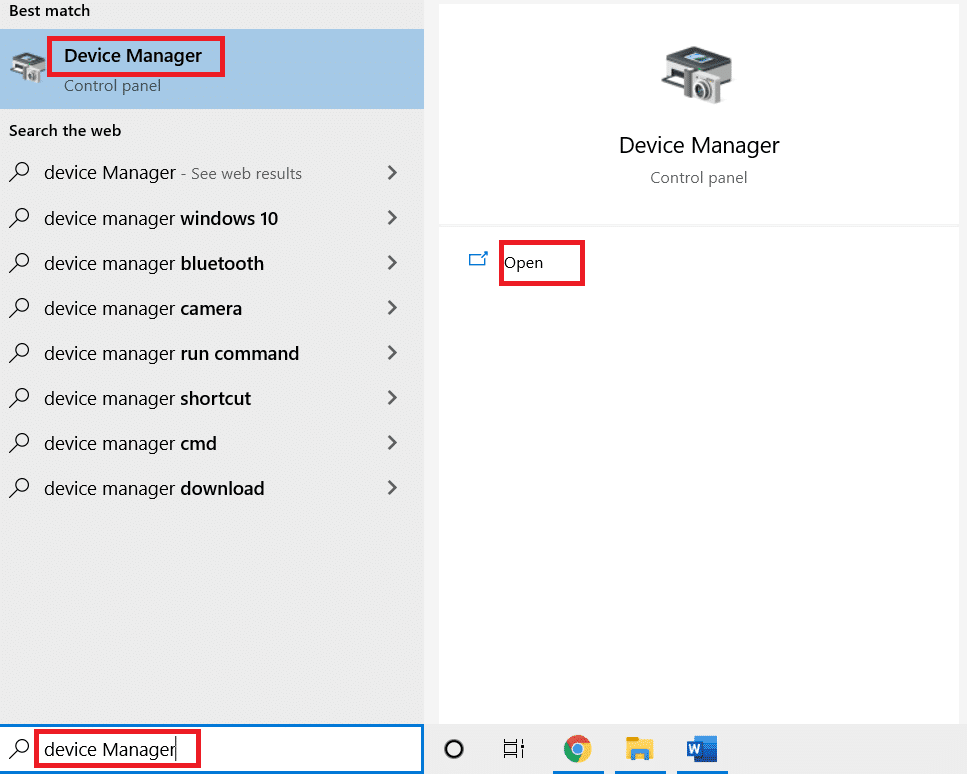
2. เลือกและขยาย Universal Serial Bus Controllers เลือกอุปกรณ์ คลิกขวาและเลือก Properties จะเปิดหน้าต่างคุณสมบัติ
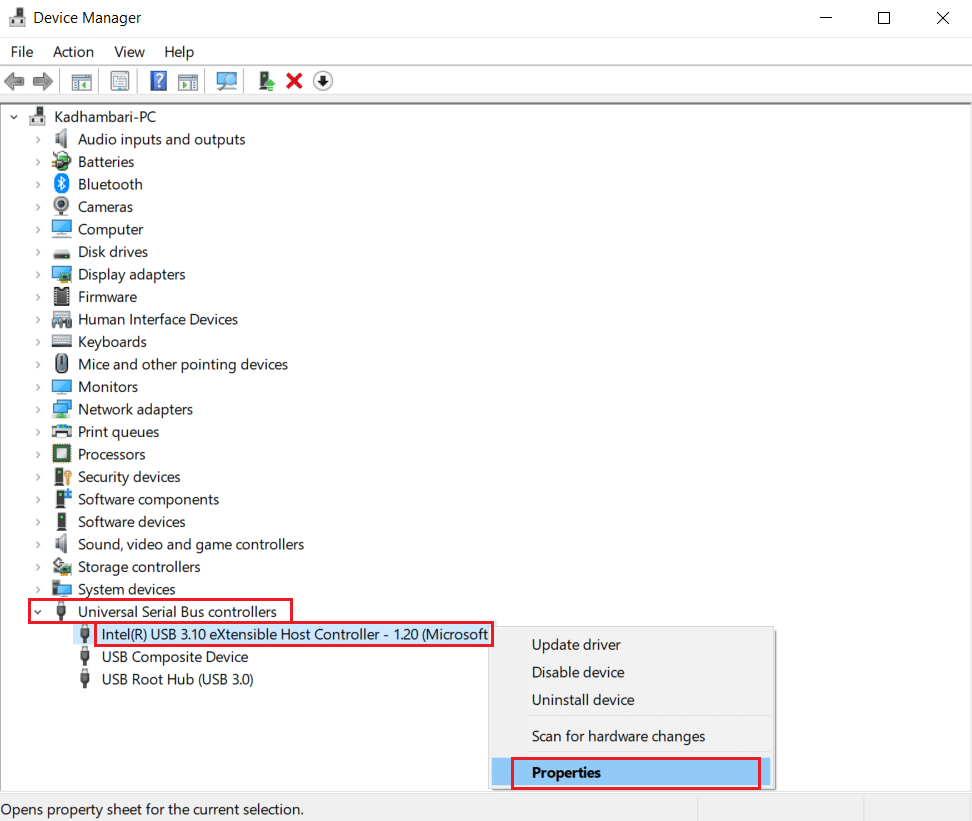
3. ไปที่แท็บ การจัดการพลังงาน เลือกช่องทำเครื่องหมาย อนุญาตให้คอมพิวเตอร์ปิดอุปกรณ์นี้เพื่อประหยัดพลังงาน และคลิก ตกลง เพื่อบันทึกการเปลี่ยนแปลง
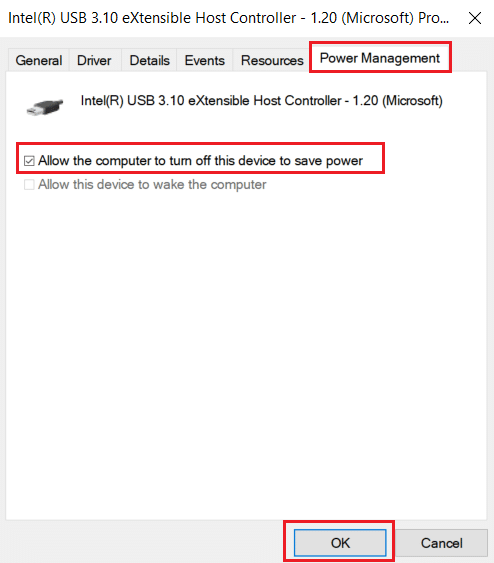
4. ทำซ้ำขั้นตอนสำหรับอุปกรณ์อื่น ๆ ทั้งหมดเพื่อระบุว่าอุปกรณ์ใดเป็นอุปกรณ์ฮาร์ดแวร์ที่มีปัญหาและปิดใช้งาน
5. หากปัญหายังคงอยู่ คุณสามารถเรียกใช้คำสั่งต่อไปนี้เพื่อตรวจสอบว่าอุปกรณ์ใดไม่ได้ปิดอยู่ และกดปุ่ม Enter
powercfg -devicequery wake_armed
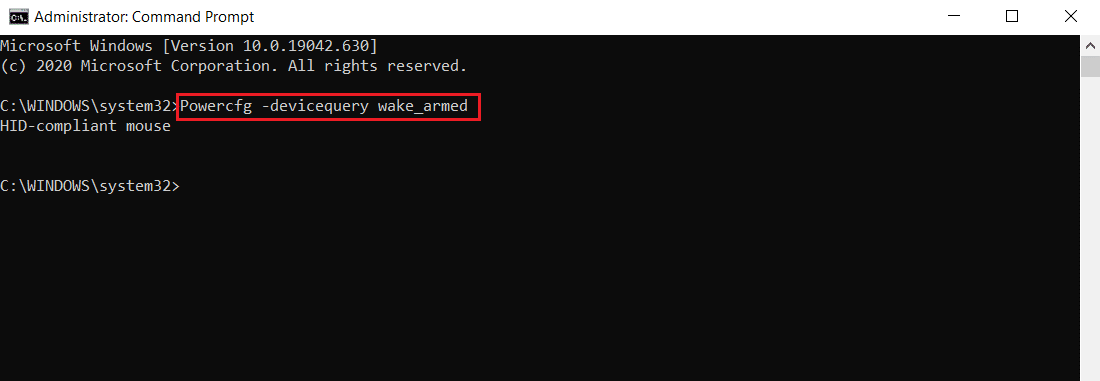
6. หลังจากดำเนินการคำสั่งนี้แล้วให้ถอดอุปกรณ์ที่ระบุใน Command Prompt หรือแก้ไขคุณสมบัติของอุปกรณ์โดยไปที่แท็บ Power Management ดังที่แสดงใน ขั้นตอนที่ 3
วิธีที่ 14: ทำการคืนค่าระบบ
หากวิธีแก้ไขปัญหาข้างต้นไม่ได้ผล ตัวเลือกสุดท้ายของคุณคือทำการคืนค่าระบบ หากคุณไม่สามารถระบุโปรแกรมหรือไดรเวอร์ใด ๆ ที่ทำให้ MoUSO Core Worker Process ปลุกพีซีอย่างต่อเนื่องจากโหมดสลีป ให้กู้คืนพีซีของคุณเป็นวันที่ก่อนหน้าโดยทำตามคำแนะนำในการใช้การคืนค่าระบบใน Windows 10 วิธีนี้จะแก้ไขปัญหาได้อย่างแน่นอน
ที่แนะนำ:
- ไคลเอนต์ IRC ที่ดีที่สุด 30 อันดับแรกสำหรับ Windows
- วิธีแก้ไขข้อผิดพลาด WDF_VIOLATION ใน Windows 10
- 14 วิธีในการล้างแคชใน Windows 11
- แก้ไข Active Directory Domain Services ไม่พร้อมใช้งานในขณะนี้
เราหวังว่าคู่มือนี้จะเป็นประโยชน์ และคุณสามารถหยุด MoUSO Core Worker Process จากการปลุกพีซีของคุณจากโหมดสลีปได้ แจ้งให้เราทราบว่าวิธีใดได้ผลดีที่สุดสำหรับคุณ หากคุณมีข้อสงสัยหรือข้อเสนอแนะโปรดทิ้งไว้ในส่วนความคิดเห็น
