วิธีแก้ปัญหา Modern Warfare หยุดทำงานบนพีซี
เผยแพร่แล้ว: 2020-11-12คู่มือนี้จะแสดงวิธีแก้ไขข้อผิดพลาดร้ายแรง: กำลังพัฒนา ข้อผิดพลาด 6178 ใน Call of Duty: Modern Warfare
แม้ว่าเกมยิงมุมมองบุคคลที่หนึ่งนี้สามารถเล่นได้บนหลายแพลตฟอร์ม รวมถึง Xbox One, PlayStation 4 และ Microsoft Windows ผู้ใช้จำนวนมากบ่นว่าประสบปัญหาตามปกติเมื่อพยายามเล่นเกมบนพีซี
โดยส่วนใหญ่ คุณจะไม่ได้รับรหัสข้อผิดพลาดเมื่อเกิดการขัดข้อง ไม่ว่าในกรณีใด คุณสามารถแก้ไขปัญหาโดยใช้โซลูชันที่เราได้รวบรวมไว้ที่นี่
ทำไม Modern Warfare ถึงพัง?
ทำไม Modern Warfare ถึงล่ม? ทำได้แม้ในโหมดเล่นคนเดียว ปัญหามักเกิดจากฮาร์ดแวร์และไดรเวอร์อุปกรณ์ที่เข้ากันไม่ได้ ดังนั้น คุณต้องแน่ใจว่าพีซีของคุณมีมาตรฐาน ต้องเป็นไปตามข้อกำหนดขั้นต่ำหรือที่แนะนำสำหรับ COD: MW เราจะสรุปข้อกำหนดเหล่านี้ในหัวข้อถัดไป
นอกจากนี้ ตรวจสอบข้อกำหนดเพิ่มเติมสำหรับเกมหากคุณได้เปิดใช้งานการตั้งค่ากราฟิก เช่น Ray Tracing มิฉะนั้น ตรวจสอบให้แน่ใจว่าคอมพิวเตอร์ของคุณมีคุณสมบัติตรงตามข้อกำหนดขั้นต่ำสำหรับการเล่น Modern Warfare เป็นอย่างน้อย
ปัจจัยอื่นๆ ที่อาจทำให้เกมพังมีดังนี้:
- ไฟล์เกมเสียหาย
- ความขัดแย้งของซอฟต์แวร์
- V-sync หรือ G-sync
- การตั้งค่าคุณภาพพื้นผิว
- โอเวอร์เลย์ในเกม
- ระบบปฏิบัติการ Windows ที่ล้าสมัย
วิธีแก้ไข Modern Warfare Crashing
การแก้ไขต่อไปนี้สามารถช่วยคุณกำจัดความพ่ายแพ้ได้:
- หยุดแอปพื้นหลัง
- อัปเดตระบบปฏิบัติการ Windows ของคุณ
- อัปเดต/ย้อนกลับไดรเวอร์ของคุณ
- สแกนหาและซ่อมแซมไฟล์เกมที่เสียหาย
- ปรับการตั้งค่าในเกมของคุณ
- ตั้งค่าคุณภาพพื้นผิวเป็น 'ปกติ' หรือ 'สูง'
- ดาวน์โหลดไฟล์แคช shader อีกครั้ง
- ปิดการใช้งาน V-sync สำหรับเกมใน NVIDIA
- ปิดโอเวอร์เลย์ในเกมของ Discord
- เลิกทำการโอเวอร์คล็อก
- ตั้งค่าลำดับความสำคัญของเกมเป็น 'สูง' ในตัวจัดการงาน
- ถอนการติดตั้งและติดตั้ง Modern Warfare ใหม่
ก่อนที่คุณจะเริ่มใช้การแก้ไข ให้ตรวจสอบว่าพีซีของคุณตรงตามข้อกำหนดสำหรับการเล่น Call of Duty: Modern Warfare หรือไม่
ข้อมูลจำเพาะขั้นต่ำของพีซี
- หน่วยประมวลผลกลาง (CPU): Intel Core i3-4340 | AMD FX-6300
- ระบบปฏิบัติการ (OS): Windows 10 64 Bit (1709 หรือใหม่กว่า) | Windows 7 64 บิต (SP1)
- RAM: 8GB
- พื้นที่ว่างในฮาร์ดดิสก์: 175 GB
- การ์ดแสดงผล: AMD Radeon HD 7950 | NVIDIA GeForce GTX 670 / NVIDIA GeForce GTX 1650
- แรมวิดีโอเฉพาะ: 2048 MB
- DirectX: ระบบที่รองรับ DirectX 12
- Pixel Shader: 0
- จุดสุดยอด Shader: 0
- การ์ดเสียง: ใช่ (รองรับ DirectX)
ข้อมูลจำเพาะของพีซีที่แนะนำ
- หน่วยประมวลผลกลาง (CPU): โปรเซสเซอร์ AMD Ryzen R5 1600X | Intel Core i5-2500K
- ระบบปฏิบัติการ: Windows 10 64 Bit (เซอร์วิสแพ็คล่าสุด)
- RAM: 12 GB
- พื้นที่ว่างในฮาร์ดดิสก์: 175 GB
- การ์ดแสดงผล: AMD Radeon R9 390 / AMD RX 580 | Nvidia GeForce GTX 970 4GB / GTX 1660 6GB
- แรมวิดีโอเฉพาะ: 4096 MB
- DirectX: ระบบที่รองรับ DirectX 12
- Pixel Shader: 1
- จุดสุดยอด Shader: 1
- การ์ดเสียง: ใช่ (รองรับ DirectX)
ทำตามคำแนะนำด้านล่างเพื่อค้นหาข้อมูลจำเพาะพีซีของคุณ รวมถึงการ์ดกราฟิก, RAM, โปรเซสเซอร์ และรายละเอียดอื่นๆ:
- เปิดตัวจัดการอุปกรณ์ผ่านเมนูเริ่มหรือกล่องโต้ตอบเรียกใช้ สำหรับตัวเลือกแรก เพียงกดปุ่ม Windows บนแป้นพิมพ์หรือคลิกที่ไอคอน Windows ที่แสดงอยู่ที่มุมล่างซ้ายของหน้าจอพีซีของคุณ ซึ่งจะนำคุณไปยังเมนูเริ่ม จากนั้นพิมพ์ 'ตัวจัดการอุปกรณ์' ลงในแถบค้นหาและคลิกที่ผลลัพธ์ที่ตรงกัน
หรือคุณสามารถเปิดกล่องโต้ตอบเรียกใช้โดยกดแป้นไอคอน Windows + แป้นพิมพ์ R ร่วมกัน จากนั้นพิมพ์ 'Devmgmt.msc' ในช่องค้นหาและคลิกปุ่มตกลงหรือกด Enter บนแป้นพิมพ์ของคุณ
- ตอนนี้คุณอยู่ในหน้าต่าง Device Manager แล้ว ให้ค้นหา Display Adapters แล้วดับเบิลคลิกหรือคลิกลูกศรด้านข้าง คุณจะเห็นอุปกรณ์กราฟิกที่คุณมีในพีซีของคุณ
- ปิดหน้าต่างตัวจัดการอุปกรณ์
- เปิด File Explorer โดยกดปุ่มไอคอน Windows + E บนแป้นพิมพ์ของคุณ
- คลิกขวาที่ 'คอมพิวเตอร์' ในบานหน้าต่างด้านซ้ายของหน้าต่าง แล้วคลิก คุณสมบัติ ในหน้าเว็บที่เปิดขึ้น คุณจะพบเวอร์ชันของระบบปฏิบัติการ (OS) เวอร์ชัน RAM และข้อมูลระบบอื่นๆ
ตอนนี้คุณสามารถเปรียบเทียบข้อมูลจำเพาะของพีซีกับข้อกำหนดสำหรับการเล่น COD: MW ได้แล้ว
หลังจากนั้น ใช้การแก้ไขที่แสดงด้านล่าง
มาเริ่มกันเลยดีกว่าไหม
แก้ไข 1: หยุดแอปพื้นหลัง
ก่อนเรียกใช้ Modern Warfare ให้ปิดแอปพลิเคชั่นที่เปิดอยู่ทั้งหมดเพื่อลดการโหลดของระบบ หลังจากนั้น ไปที่ Task Manager และหยุดกระบวนการพื้นหลังที่ไม่จำเป็นทั้งหมด พวกเขาอาจรบกวนเกมของคุณ นี่คือวิธีการ:
- กด Ctrl + Shift + Esc บนแป้นพิมพ์เพื่อเปิดตัวจัดการงานอย่างรวดเร็ว
- เลื่อนลงไปที่กระบวนการพื้นหลังภายใต้แท็บกระบวนการ
- เลือกรายการที่คุณต้องการหยุดโดยคลิกที่รายการนั้น
- คลิกปุ่มสิ้นสุดงาน
- ทำเช่นนี้สำหรับโปรแกรมป้องกันไวรัสของคุณ
แก้ไข 2: อัปเดตระบบปฏิบัติการ Windows ของคุณ
สิ่งสำคัญคือต้องทำให้ระบบปฏิบัติการของคุณทันสมัยอยู่เสมอ กระบวนการนี้ง่าย:
- พิมพ์ 'Windows Update' ลงในแถบค้นหาของเมนู Start แล้วคลิกตัวเลือกที่ปรากฏขึ้น
- คลิกที่ 'ตรวจสอบการอัปเดต'
- Windows จะดาวน์โหลดและติดตั้งการอัปเดตที่พบโดยอัตโนมัติ
แก้ไข 3: อัปเดต/ย้อนกลับไดรเวอร์ของคุณ
เมื่อใดก็ตามที่คุณประสบปัญหาขณะพยายามเล่นเกมใดๆ บนพีซี สิ่งแรกที่คุณควรพิจารณาคือไดรเวอร์กราฟิกของคุณ ประสิทธิภาพการเล่นเกมขึ้นอยู่กับกราฟิกการ์ดของคุณเป็นอย่างมาก (หน่วยประมวลผลกราฟิก) หากคุณมีโปรแกรมควบคุมกราฟิกที่ผิดพลาด เข้ากันไม่ได้ หรือล้าสมัย คุณจะไม่คืบหน้าเลย
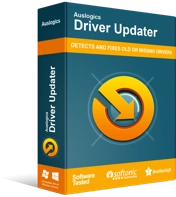
แก้ไขปัญหาพีซีด้วย Driver Updater
ประสิทธิภาพของพีซีที่ไม่เสถียรมักเกิดจากไดรเวอร์ที่ล้าสมัยหรือเสียหาย Auslogics Driver Updater วินิจฉัยปัญหาของไดรเวอร์และให้คุณอัปเดตไดรเวอร์เก่าทั้งหมดในคราวเดียวหรือทีละรายการเพื่อให้พีซีของคุณทำงานได้ราบรื่นยิ่งขึ้น

ดังนั้น โปรดเยี่ยมชมเว็บไซต์ของผู้ผลิตอุปกรณ์ของคุณและอัปเดตไดรเวอร์ของคุณ อย่างไรก็ตาม เพื่อให้แน่ใจว่าคุณจะไม่พบปัญหาเกี่ยวกับไดรเวอร์อีกในอนาคต คุณสามารถเลือกใช้เครื่องมืออัปเดตไดรเวอร์อัตโนมัติได้ เราขอแนะนำ Auslogics Driver Updater Auslogics เป็นพันธมิตรของ Microsoft และเป็นชื่อที่เชื่อถือได้เมื่อพูดถึงซอฟต์แวร์บำรุงรักษาพีซี
Driver Updater จะสแกนคอมพิวเตอร์ของคุณเพื่อหาปัญหาของไดรเวอร์และแสดงรายการไดรเวอร์ที่มีปัญหาทั้งหมด จากนั้นคุณสามารถอัปเดตทั้งหมดหรือเลือกรายการที่คุณต้องการอัปเดต
ที่สำคัญตรวจสอบให้แน่ใจว่าการ์ดกราฟิก (GPU) ที่คุณเห็นด้วยกับ Modern Warfare ตรวจสอบข้อกำหนดที่แนะนำหรือขั้นต่ำที่แสดงไว้ก่อนหน้าในบทความนี้
แก้ไข 4: สแกนหาและซ่อมแซมไฟล์เกมที่เสียหาย
หากคุณกำลังใช้ Steam ให้ตรวจสอบไฟล์เกมที่เสียหายโดยทำตามขั้นตอนเหล่านี้:
- เปิด Steam และคลิกขวาที่ Call of Duty: Modern Warfare ในคลังเกมของคุณ
- เลือก Properties และไปที่แท็บ Local Files
- คลิกที่ตัวเลือก 'ตรวจสอบความสมบูรณ์ของไฟล์เกม'
ทำตามขั้นตอนเหล่านี้หากคุณใช้ Battle.net ของ Blizzard:
- คลิกที่ปุ่มตัวเลือกของ Call of Duty: Modern Warfare
- คลิกที่ สแกนและซ่อมแซม
หากปัญหาการหยุดทำงานยังคงมีอยู่ ยังมีวิธีแก้ไขอื่นๆ ที่คุณสามารถลองได้ อ่านต่อไป
แก้ไข 5: ปรับการตั้งค่าในเกมของคุณ
อีกวิธีหนึ่งที่คุณควรลองคือการรีเซ็ตตัวเลือกกราฟิกของคุณเป็นค่าเริ่มต้น หากไม่ได้ผล ให้ลองแก้ไขดังต่อไปนี้
ตั้งค่าคุณภาพพื้นผิวเป็น 'ปกติ' หรือ 'สูง'
การกำหนดการตั้งค่ากราฟิกของคุณเป็น 'ต่ำ' หรือ 'ต่ำมาก' จะส่งผลเสียต่อ COD: Modern Warfare แม้ว่าการเพิ่มการตั้งค่ากราฟิกของคุณอาจทำให้ FPS ต่ำลงหากคุณใช้พีซีระดับล่าง แต่ก็สามารถช่วยป้องกันเกมไม่ให้หยุดทำงาน
ผู้ใช้บางคนรายงานว่าคุณภาพพื้นผิวต่ำเป็นสาเหตุที่เกมหยุดทำงานและแสดงรหัสข้อผิดพลาด Dev Error 6178 พิจารณาตั้งค่าคุณภาพพื้นผิวเป็น 'สูง' หรือ 'ปกติ' ขึ้นอยู่กับข้อกำหนดของพีซีของคุณ
วิธีดำเนินการมีดังนี้
- เปิดตัว Call of Duty: Modern Warfare และไปที่ Options
- คลิกที่การตั้งค่าเกมและเลือกกราฟิก
- ไปที่แท็บรายละเอียดและพื้นผิวแล้วเลือกสูงหรือปกติภายใต้ความละเอียดของพื้นผิว
- ตั้งค่า Texture Filter Anisotropic เป็น High ด้วย คุณสามารถตั้งค่าอื่น ๆ ทั้งหมดเป็นต่ำ
ผู้ใช้บางคนแนะนำให้ปิด 'ซิงค์ทุกเฟรม (V-sync)' เห็นได้ชัดว่า เป็นการดีที่สุดที่จะปิดการตั้งค่านี้ไว้
ดาวน์โหลดไฟล์แคช Shader อีกครั้ง
นี้ค่อนข้างตรงไปตรงมา เพียงไปที่กราฟิกภายใต้ตัวเลือกเกมและคลิกดาวน์โหลดไฟล์แคชอีกครั้ง
แก้ไข 6: ปิดใช้งาน V-Sync สำหรับเกมใน NVIDIA
G-sync/Free sync เป็น V-sync ในเกมของคุณ และมันอาจทำให้เกิดการรบกวนและการหยุดทำงาน ปิดและดูว่าจะช่วยได้หรือไม่ คุณสามารถปิด V-sync ได้ในการตั้งค่ากราฟิก Modern Warfare หากเปิดใช้งานไว้ที่นั่น หลังจากนั้น ให้ปิดการตั้งค่าดังกล่าวในแผงควบคุม NVIDIA
ทำตามขั้นตอนด้านล่าง:
- คลิกขวาบนพื้นที่ว่างบนเดสก์ท็อปของคุณ และเลือก NVIDIA Control Panel จากเมนูบริบทที่ปรากฏขึ้น
- ในบานหน้าต่างด้านซ้ายของหน้าที่เปิดขึ้น ให้ขยาย 3D Settings และคลิกที่ Manage 3D Settings
- ไปที่แท็บการตั้งค่าโปรแกรมในบานหน้าต่างด้านขวาแล้วคลิกปุ่มเพิ่ม จากนั้นนำทางไปยัง Call of Duty: Modern Warfare:
C:\Program Files (x86)\Call of Duty Modern Warfare\ModernWarfare.exe
- เลื่อนดูรายการภายใต้ 'ระบุการตั้งค่าสำหรับโปรแกรมนี้' และขยายรายการแบบเลื่อนลงสำหรับ Vertical Sync เลือกปิด
- คลิกปุ่มใช้แล้วลองเปิดเกมของคุณอีกครั้ง ดูว่าปัญหายังคงมีอยู่หรือไม่
แก้ไข 7: ปิดการซ้อนทับในเกมที่ไม่ลงรอยกัน
ฟีเจอร์โอเวอร์เลย์ในโปรแกรมอย่าง Discord อาจทำให้เกมของคุณพังได้ คุณอาจสามารถแก้ไขปัญหาการแครชได้โดยการปิดใช้งานโอเวอร์เลย์ในเกม
โดยใช้วิธีดังนี้:
- เปิด Discord และไปที่การตั้งค่า
- คลิกแท็บโอเวอร์เลย์ในบานหน้าต่างด้านซ้าย
- คลิกปุ่มสลับเพื่อปิดตัวเลือก 'เปิดใช้งานโอเวอร์เลย์ในเกม'
หมายเหตุ: หากคุณต้องการปิดใช้งานโอเวอร์เลย์ในเกมสำหรับ COD: MW เท่านั้น ให้เปิดแท็บเกมแทนแล้วคลิกปุ่มสลับสำหรับ Call of Duty: Modern Warfare
แก้ไข 8: เลิกทำการโอเวอร์คล็อก
แม้ว่าการโอเวอร์คล็อก GPU หรือ CPU ของคุณสามารถปรับปรุงประสบการณ์การเล่นเกมของคุณได้ แต่ก็อาจทำให้เกมบางเกมทำงานผิดปกติได้ ดังนั้น หากคุณโอเวอร์คล็อก GPU ของคุณ อาจเป็นสาเหตุที่ Modern Warfare หยุดทำงาน ลองกลับไปที่การตั้งค่าเริ่มต้น สามารถช่วยลดการเกิดความผิดพลาดได้
แก้ไข 9: ตั้งค่าลำดับความสำคัญของเกมเป็น 'สูง' ในตัวจัดการงาน
ผู้ใช้บางคนรายงานว่าการตั้งค่าลำดับความสำคัญสำหรับ COD: Modern Warfare เป็น 'สูง' ช่วยลดจำนวนครั้งที่ต้องจัดการกับข้อขัดข้อง เปิดเกมก่อนแล้วจึงกลับไปที่เดสก์ท็อปและเปิดตัวจัดการงาน ทำตามขั้นตอนด้านล่าง:
- กด Ctrl + Shift + Esc บนแป้นพิมพ์เพื่อเปิดตัวจัดการงานอย่างรวดเร็ว
- ไปที่แท็บรายละเอียดและคลิกขวาที่ Call of Duty: Modern Warfare.exe
- วางเมาส์เหนือ Set Priority ในเมนูบริบทแล้วคลิก High
- คลิกที่ Change Priority เมื่อได้รับพร้อมท์ให้ยืนยัน
แก้ไข 10: ถอนการติดตั้งและติดตั้ง Modern Warfare ใหม่
หากคุณยังคงประสบปัญหาการแครชอยู่ ณ จุดนี้ ตัวเลือกสุดท้ายคือการติดตั้งเกมใหม่ ขั้นแรก คุณต้องถอนการติดตั้งเกม จากนั้นลบโรมมิ่งและไฟล์ในเครื่อง:
- เรียกใช้กล่องโต้ตอบเรียกใช้โดยใช้โลโก้ Windows + แป้นพิมพ์ R ร่วมกัน
- พิมพ์ (หรือคัดลอกและวาง) “%appdata%” (ไม่ต้องใส่เครื่องหมายคำพูด) ลงในช่องข้อความแล้วคลิกปุ่มตกลงหรือกด Enter
- ในหน้า File Explorer ที่เปิดขึ้น ให้ค้นหาโฟลเดอร์เกมและลบไฟล์ทั้งหมดใน Roaming นอกจากนี้ ให้ลบไฟล์เกมในโฟลเดอร์ไฟล์ในเครื่องใน AppData
หลังจากที่คุณลบไฟล์เกมดังกล่าวแล้ว ให้ติดตั้ง Modern Warfare อีกครั้ง ดูว่าการล่มจะยังคงเกิดขึ้นหรือไม่
เราหวังว่าการแก้ไขเหล่านี้จะมีผลกับคุณ หากมีวิธีแก้ไขปัญหาอื่น ๆ ที่คุณพบ โปรดอย่าลังเลที่จะแบ่งปันในส่วนความคิดเห็นด้านล่าง นอกจากนี้ อย่าลังเลที่จะทิ้งคำถามหรือความคิดเห็นใดๆ ที่คุณอาจมี เรายินดีที่จะรับฟังจากคุณ
ไชโย!
