วิธีแก้ปัญหา 'Mobile Hotspot ไม่ทำงาน' บน Windows 10
เผยแพร่แล้ว: 2021-04-15ไปเป็นวันที่มีคนถามว่า "Windows 10 มีฮอตสปอตเคลื่อนที่หรือไม่" ฮอตสปอตมือถือของระบบปฏิบัติการได้รับการพิสูจน์แล้วว่าเป็นคุณสมบัติที่มีประโยชน์ เป็นหนึ่งในเครื่องมือที่มีประโยชน์ที่เรายังคงต้องขอบคุณ Microsoft อย่างไรก็ตาม เช่นเดียวกับทุกองค์ประกอบของ Windows มันมีขึ้นและลง
คุณมาที่หน้าเว็บนี้เนื่องจากคุณได้รับข้อผิดพลาดว่า “เราไม่สามารถตั้งค่าฮอตสปอตมือถือ” เมื่อคุณพยายามเปิดตัวเลือก “แชร์การเชื่อมต่ออินเทอร์เน็ตของฉันกับอุปกรณ์อื่น” ในแอปการตั้งค่า เราจะดำเนินการตามขั้นตอนต่างๆ เกี่ยวกับวิธีจัดการกับปัญหา
วิธีแก้ปัญหา “Mobile Hotspot ไม่ทำงานใน Windows 10”
ปัญหาสามารถตรวจสอบย้อนกลับไปยังสาเหตุหลายประการ อะแดปเตอร์เครือข่ายของคุณอาจล้าสมัย โปรแกรมพื้นหลังบางโปรแกรมอาจขัดแย้งกับบริการที่เกี่ยวข้องกับเครือข่าย ไฟร์วอลล์ของคุณอาจรบกวน และบริการ Internet Connection Sharing อาจถูกปิดใช้งาน
คุณจะพบวิธีแก้ปัญหาเหล่านี้และปัญหาอื่นๆ ที่อาจก่อให้เกิดข้อผิดพลาด คุณเพียงแค่ต้องแก้ไขปัญหาเหล่านี้หนึ่งหรือสองข้อเพื่อกำจัดข้อผิดพลาด ทำตามวิธีแก้ไขด้านล่างทีละรายการ
ก่อนอื่น หากคุณไม่ทราบวิธีสร้างฮอตสปอตไร้สายในคอมพิวเตอร์ของคุณ ให้ทำดังนี้:
- คลิกขวาที่ปุ่มเริ่ม
- คลิกที่การตั้งค่าในเมนูที่ปรากฏขึ้น
- คุณยังสามารถกดแป้นโลโก้ Windows + ทางลัด I เพื่อเข้าสู่แอปการตั้งค่า
- หลังจากการตั้งค่าเปิดขึ้นให้คลิกที่เครือข่ายและอินเทอร์เน็ต
- เมื่อคุณเห็นหน้าสถานะ ไปที่ "การตั้งค่าเครือข่ายขั้นสูง" และคลิกที่ "เปลี่ยนตัวเลือกอะแดปเตอร์"
- หลังจากหน้าต่าง Network Connections เปิดขึ้น ให้คลิกขวาที่การเชื่อมต่อที่ใช้งานอยู่ แล้วคลิก Properties
- เมื่อหน้าต่างโต้ตอบคุณสมบัติเปิดขึ้น ให้สลับไปที่แท็บการแชร์
- ทำเครื่องหมายที่ช่องข้าง “อนุญาตให้ผู้ใช้เครือข่ายอื่นเชื่อมต่อผ่านการเชื่อมต่ออินเทอร์เน็ตของคอมพิวเตอร์เครื่องนี้…”
- เลือกอแด็ปเตอร์ไร้สายของคุณในเมนูแบบเลื่อนลง
- คลิกที่ตกลง
ตอนนี้ ให้กลับไปที่หน้า Network and Internet ของแอปพลิเคชัน Settings และคลิกที่ Mobile Hotspot ในบานหน้าต่างด้านซ้าย สลับไปทางขวาและเปิดสวิตช์สำหรับ "แชร์การเชื่อมต่ออินเทอร์เน็ตของฉันกับอุปกรณ์อื่น"
ตรวจสอบให้แน่ใจว่าได้เปิดใช้งานอแด็ปเตอร์ไร้สาย
อแด็ปเตอร์ไร้สายจะควบคุม Wi-Fi และฮอตสปอตของคุณ ฮอตสปอตมือถือของคุณจะไม่ทำงานหากปิดอยู่ ทำตามขั้นตอนเหล่านี้เพื่อเปิด:
- ใช้คำสั่งผสมแป้นพิมพ์โลโก้ Windows + S เพื่อเปิดช่องค้นหา
- พิมพ์ ncpa.cpl และคลิกที่ผลลัพธ์แรก
- ตรวจสอบอแด็ปเตอร์ไร้สายของคุณ หากปิดอยู่ ให้คลิกขวาและเลือกเปิดใช้งาน
- ตอนนี้ ให้ลองเริ่มฮอตสปอตมือถือของคุณ
ยืนยันว่าระบบของคุณรองรับ Hosted Network
เครือข่ายที่โฮสต์เป็นส่วนประกอบที่ช่วยให้คุณสร้างฮอตสปอตมือถือบน Windows 10 หากระบบของคุณไม่รองรับโครงสร้างพื้นฐาน คุณจะไม่สามารถแชร์การเข้าถึงอินเทอร์เน็ตของคุณได้
ทำตามขั้นตอนเหล่านี้เพื่อตรวจสอบว่าระบบของคุณรองรับคุณสมบัตินี้หรือไม่:
- ใช้แป้นโลโก้ Windows + แป้นพิมพ์ผสม S เพื่อเปิดช่องค้นหา
- พิมพ์ cmd เมื่อแถบค้นหาเปิดขึ้น
- คลิกขวาที่รายการของ Command Prompt แล้วเลือก Run as Administrator
- เลือกใช่เมื่อการควบคุมบัญชีผู้ใช้ขออนุญาตเพื่อเรียกใช้พรอมต์คำสั่งในฐานะผู้ดูแลระบบ
- หลังจากที่พรอมต์คำสั่งเปิดขึ้น ให้พิมพ์ netsh wlan show driver (โดยไม่ใส่เครื่องหมายอัญประกาศ) แล้วกด Enter
- เมื่อพรอมต์คำสั่งแสดงรายการคุณสมบัติของอุปกรณ์ไร้สายของคุณ ให้ไปที่ “รองรับเครือข่ายที่โฮสต์” หากคุณเห็น “รองรับเครือข่ายที่โฮสต์: ไม่” อแด็ปเตอร์ไร้สายของคุณไม่รองรับคุณสมบัตินี้
นี่อาจเป็นปัญหาไดรเวอร์ ดังนั้น อัปเดตไดรเวอร์ที่มีปัญหา (รายละเอียดเพิ่มเติมด้านล่าง) และตรวจสอบว่าปัญหาหายไปหรือไม่ หากยังไม่มีการรองรับสำหรับ Hosted Network ให้เลือกอุปกรณ์ USB ที่แชร์อินเทอร์เน็ตในระบบของคุณ
เรียกใช้ Network Adapter Troubleshooter
ตัวแก้ไขปัญหาอะแดปเตอร์เครือข่ายเป็นยูทิลิตี้ในตัวที่คอยระวังและแก้ไขปัญหาที่ทำให้เกิดปัญหากับอะแดปเตอร์เครือข่าย โปรแกรมจะปิดใช้งานอแด็ปเตอร์ เปิดใช้งาน และเริ่มบริการบางอย่างที่เกี่ยวข้องกับการเชื่อมต่อเครือข่ายใหม่
ขั้นตอนเหล่านี้จะแสดงวิธีเรียกใช้:
- คลิกขวาที่ปุ่มเริ่ม
- คลิกที่การตั้งค่าในเมนูที่ปรากฏขึ้น
- คุณยังสามารถแตะทางลัด Windows + I เพื่อเข้าสู่แอปการตั้งค่า
- หลังจากการตั้งค่าเปิดขึ้นให้คลิกที่ Update & Security
- ไปที่บานหน้าต่างด้านซ้ายของหน้าต่างถัดไปและคลิกที่ Troubleshoot
- สลับไปที่หน้าต่างหลัก ไปที่แท็บ "แก้ไขปัญหา" แล้วคลิก "ตัวแก้ไขปัญหาเพิ่มเติม"
- เมื่อหน้าจอเครื่องมือแก้ไขปัญหาเพิ่มเติมปรากฏขึ้น ให้เลื่อนลงไปที่ส่วน "ค้นหาและแก้ไขปัญหาอื่นๆ"
- คลิกที่ Network Adapter จากนั้นคลิกที่ Run the Troubleshooter
- อนุญาตให้เครื่องมือค้นหาปัญหาและใช้การแก้ไข
- คุณยังสามารถเรียกใช้ตัวแก้ไขปัญหาการเชื่อมต่อขาเข้าและตรวจสอบว่าช่วยได้หรือไม่
เปิดใช้งานอะแดปเตอร์เสมือนของ Microsoft
Microsoft Wi-Fi Direct Virtual Adapter เป็นส่วนประกอบที่ช่วยให้คอมพิวเตอร์ของคุณแชร์การเชื่อมต่ออินเทอร์เน็ตกับอุปกรณ์อื่นๆ อะแด็ปเตอร์มักจะซ่อนอยู่ ดังนั้นคุณจะไม่เห็นอะแดปเตอร์นี้เมื่อคุณเปิด Device Manager เว้นแต่คุณจะเปิดคุณลักษณะแสดงอุปกรณ์ที่ซ่อนไว้ บางครั้ง มีอะแด็ปเตอร์เสมือนสองตัว
หากอแด็ปเตอร์ของคุณปิดอยู่ ระบบจะไม่สามารถทำหน้าที่เป็นฮอตสปอตเคลื่อนที่ได้ ในบางสถานการณ์ คุณต้องรีเซ็ตอแดปเตอร์ทั้งหมดของคุณโดยปิดการใช้งานและเปิดใช้งานอแด็ปเตอร์เพื่อให้อแด็ปเตอร์ทำงานได้
ขั้นตอนเหล่านี้จะแสดงให้คุณเห็นว่าต้องทำอย่างไร:
- คลิกขวาที่ปุ่ม Start หรือแตะธง Windows และปุ่ม X บนแป้นพิมพ์เพื่อเรียกเมนู Power User
- หลังจากเมนูปรากฏขึ้น ให้คลิกที่ Device Manager
- เมื่อหน้าต่าง Device Manager ปรากฏขึ้น ให้ไปที่ด้านบนของหน้า คลิกที่ View จากนั้นคลิกที่ Show Hidden Devices
- ตอนนี้ไปที่ส่วน Network Adapters และขยาย
- คลิกขวาที่ Microsoft Wi-Fi Direct Virtual Adapter แล้วคลิกปิดการใช้งาน คลิกขวาอีกครั้งแล้วคลิกเปิดใช้งาน
- หากมีอแด็ปเตอร์เสมือนอื่น ให้ปิดการใช้งานและเปิดใช้งานอีกครั้ง
- หลังจากนั้น ให้ลองเปิดฮอตสปอตมือถือของคอมพิวเตอร์
เปิดใช้งานบริการแชร์การเชื่อมต่ออินเทอร์เน็ต
ข้อผิดพลาดฮอตสปอตเคลื่อนที่อาจปรากฏขึ้นเนื่องจากบริการ Internet Connection Sharing ถูกปิดหรือตั้งค่าเป็น Manual อาจเป็นไปได้ว่าบริการอาจติดขัด แม้ว่าสถานะจะระบุว่า "กำลังทำงาน" ดังนั้น ให้ปิด ตั้งค่าเป็นอัตโนมัติ แล้วเปิดใหม่ จากนั้นตรวจสอบว่าระบบของคุณสามารถแชร์การเชื่อมต่ออินเทอร์เน็ตได้หรือไม่
นี่คือขั้นตอนที่คุณควรปฏิบัติตาม:
- คลิกขวาที่ทาสก์บาร์และคลิกที่ตัวจัดการงาน คุณสามารถกดปุ่ม Ctrl, Shift และ Esc พร้อมกันเพื่อเปิดตัวจัดการงาน
- คลิกรายละเอียดเพิ่มเติมหากตัวจัดการงานเปิดขึ้นโดยไม่มีแท็บ
- ไปที่แท็บ Services แล้วคลิก Open Services ที่ด้านล่างของหน้าต่าง
- เมื่อคุณเห็นแอปพลิเคชัน Services ให้ไปที่บริการ Internet Connection Sharing แล้วดับเบิลคลิก
- หลังจากหน้าต่างโต้ตอบคุณสมบัติของบริการ Internet Connection Sharing เปิดขึ้น ให้คลิกที่ Stop หากบริการกำลังทำงานอยู่
- เลือกอัตโนมัติในเมนูแบบเลื่อนลงประเภทการเริ่มต้น
- คลิกที่เริ่ม
- คลิกตกลง
- ลองเปิดฮอตสปอตมือถือของคุณ
อัปเดตไดรเวอร์อะแดปเตอร์เครือข่ายของคุณ
อะแดปเตอร์เครือข่ายของคุณสื่อสารกับระบบปฏิบัติการผ่านไดรเวอร์ ปัญหาเช่นข้อผิดพลาดฮอตสปอตเคลื่อนที่บ่งชี้ว่าไดรเวอร์ของอแด็ปเตอร์เสียหายหรือล้าสมัย การติดตั้งไดรเวอร์เวอร์ชันล่าสุดควรแก้ไขปัญหาได้
วิธีที่ดีที่สุดคือการติดตั้งสำเนาใหม่ของเวอร์ชันที่อัปเดต นั่นหมายความว่าคุณต้องถอนการติดตั้งเวอร์ชันปัจจุบัน หากคุณไม่ทราบวิธีลบไดรเวอร์ ให้ทำตามคำแนะนำนี้:
- คลิกขวาที่ปุ่ม Start หรือแตะธง Windows และปุ่ม X บนแป้นพิมพ์เพื่อเรียกเมนู Power User
- หลังจากเมนูปรากฏขึ้น ให้คลิกที่ Device Manager
- เมื่อหน้าต่าง Device Manager ปรากฏขึ้น ให้ไปที่ส่วน Network Adapters และขยาย
- คลิกขวาที่อะแดปเตอร์เครือข่ายของคุณและคลิกถอนการติดตั้งอุปกรณ์ เนื่องจากคุณกำลังติดตั้งเวอร์ชันที่อัปเดตตั้งแต่เริ่มต้น ให้ทำเครื่องหมายที่ช่องข้าง "ลบซอฟต์แวร์ไดรเวอร์สำหรับอุปกรณ์นี้" เมื่อกล่องโต้ตอบการยืนยันปรากฏขึ้น
- คลิกที่ถอนการติดตั้ง
- รีสตาร์ทเครื่องคอมพิวเตอร์ของคุณ
เมื่อคุณกำจัดไดรเวอร์ปัจจุบันแล้ว ให้ไปที่ Windows Update เพื่อดาวน์โหลดและติดตั้งการอัปเดตล่าสุดสำหรับระบบปฏิบัติการของคุณ การอัปเดตควรมีเวอร์ชันล่าสุดของไดรเวอร์อะแดปเตอร์เครือข่ายของคุณ วิธีดำเนินการอัปเดตมีดังนี้

- คลิกขวาที่ปุ่มเริ่ม
- คลิกที่การตั้งค่าในเมนูที่ปรากฏขึ้น
- คุณยังสามารถกดทางลัด Windows + I เพื่อเข้าสู่แอปการตั้งค่า
- หลังจากการตั้งค่าเปิดขึ้นให้คลิกที่ Update & Security
- หลังจากที่อินเทอร์เฟซ Windows Update ปรากฏขึ้น อนุญาตให้ไคลเอ็นต์ตรวจสอบการอัปเดตที่พร้อมใช้งาน คลิกที่ปุ่ม Download Now หากได้รับแจ้ง
- เลือก รีสตาร์ททันที หาก Windows Update ขอให้คุณรีบูตระบบเพื่อติดตั้งการอัปเดต
- คอมพิวเตอร์ของคุณจะรีสตาร์ทหลายครั้งจนกว่าการติดตั้งจะเสร็จสิ้น
- คุณสามารถกลับไปที่หน้า Windows Update คลิกที่ Update History และขยาย Driver Updates เพื่อตรวจสอบว่าไดรเวอร์ Network Adapter ได้รับการอัพเดตหรือไม่
อีกวิธีหนึ่งในการอัปเดตไดรเวอร์คือดำเนินการผ่าน Device Manager ก่อนที่คุณจะเปิด Device Manager คุณต้องไปที่เว็บไซต์ของผู้ผลิตอะแดปเตอร์เพื่อดาวน์โหลดเวอร์ชันล่าสุดของไดรเวอร์ หลังจากนั้น ใช้ตัวจัดการอุปกรณ์เพื่อค้นหาและติดตั้งโดยอัตโนมัติ ทำตามขั้นตอนเหล่านี้:
- กดปุ่มธง Windows และปุ่ม X บนแป้นพิมพ์เพื่อเรียกเมนู Power User
- หลังจากเมนูปรากฏขึ้น ให้คลิกที่ Device Manager
- เมื่อหน้าต่าง Device Manager ปรากฏขึ้น ให้ไปที่ส่วน Network Adapters และขยาย
- คลิกขวาที่อะแดปเตอร์เครือข่ายของคุณและคลิกที่ Update Driver
- เมื่อคุณเห็นหน้าต่างอัปเดตไดรเวอร์ ให้เลือก "ค้นหาซอฟต์แวร์ไดรเวอร์ที่อัปเดตโดยอัตโนมัติ"
- อนุญาตให้ Windows ค้นหาไดรเวอร์ที่คุณดาวน์โหลดและติดตั้งโดยอัตโนมัติ
- รีบูตอุปกรณ์ของคุณหลังจากกระบวนการเสร็จสิ้น
เพื่อให้แน่ใจว่าไดรเวอร์อุปกรณ์ที่ล้าสมัยจะไม่ตั้งค่าให้คุณกลับมาใช้อีกในอนาคต ให้ใช้ Auslogics Driver Updater เครื่องมือนี้เป็นวิธีแก้ไขที่ดีที่สุดสำหรับปัญหาที่เกี่ยวข้องกับไดรเวอร์ จะสแกนระบบของคุณเพื่อหาไดรเวอร์ที่ล้าสมัยและเสียหาย จากนั้นจะติดตั้งการอัปเดตโดยอัตโนมัติ นอกจากนี้ยังสามารถบันทึกข้อมูลสำรองของไดรเวอร์เก่าก่อนติดตั้งเวอร์ชันที่อัปเดต เพื่อให้คุณสามารถย้อนกลับได้ทุกเมื่อที่ต้องการ
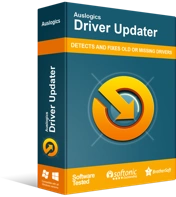
แก้ไขปัญหาพีซีด้วย Driver Updater
ประสิทธิภาพของพีซีที่ไม่เสถียรมักเกิดจากไดรเวอร์ที่ล้าสมัยหรือเสียหาย Auslogics Driver Updater วินิจฉัยปัญหาของไดรเวอร์และให้คุณอัปเดตไดรเวอร์เก่าทั้งหมดในคราวเดียวหรือทีละรายการเพื่อให้พีซีของคุณทำงานได้ราบรื่นยิ่งขึ้น
วิธีติดตั้งและใช้เครื่องมือมีดังนี้
- เปิดหน้าดาวน์โหลดของโปรแกรม
- คลิกที่ปุ่มดาวน์โหลด
- เมื่อดาวน์โหลดไฟล์ติดตั้งแล้ว ให้เรียกใช้
- คลิกที่ใช่หลังจากกล่องควบคุมบัญชีผู้ใช้ขออนุญาตผู้ดูแลระบบ
- หลังจากหน้าต่างโต้ตอบการติดตั้งเปิดขึ้น ให้เลือกภาษาและตำแหน่งการติดตั้งที่ต้องการ
- ใช้ช่องทำเครื่องหมายเพื่อสร้างไอคอนเดสก์ท็อป อนุญาตให้โปรแกรมทำงานเมื่อเริ่มต้น และอนุญาตให้เครื่องมือส่งรายงานที่ไม่ระบุชื่อไปยังทีมพัฒนา
- หลังจากนั้นคลิกที่ปุ่ม "คลิกเพื่อติดตั้ง"
- เมื่อขั้นตอนการติดตั้งเสร็จสิ้น Auslogics Driver Updater จะเริ่มสแกนคอมพิวเตอร์ของคุณเพื่อหาไดรเวอร์อุปกรณ์ที่ผิดพลาดและล้าสมัย
- คุณจะเห็นรายการไดรเวอร์ดังกล่าวระหว่างและหลังการสแกน
- หลังจากการสแกนเสร็จสิ้น ให้คลิกที่ปุ่ม อัปเดต สำหรับไดรเวอร์อะแดปเตอร์เครือข่ายของคุณ หากอยู่ในรายการซอฟต์แวร์ไดรเวอร์ที่มีปัญหา
- คุณสามารถดาวน์โหลดการอัปเดตไดรเวอร์หลายรายการพร้อมกันได้หากคุณใช้เวอร์ชันเต็มของโปรแกรม
- เมื่อคุณคลิก อัปเดต เครื่องมือจะดาวน์โหลดและติดตั้งเวอร์ชันล่าสุดของไดรเวอร์
- รีบูตเครื่องคอมพิวเตอร์หลังจากดำเนินการเสร็จสิ้น
ปิดใช้งานโปรแกรมไฟร์วอลล์ของคุณชั่วคราว
มีโอกาสที่โปรแกรมไฟร์วอลล์ของคุณป้องกันไม่ให้คุณใช้ฮอตสปอตมือถือ คุณสามารถลองปิดไฟร์วอลล์และรีสตาร์ทฮอตสปอตมือถือ
หากต้องการปิดไฟร์วอลล์ Windows Defender ให้ทำตามขั้นตอนเหล่านี้:
- ไปทางด้านขวาของแถบงาน ซึ่งคุณจะพบกับการแสดงวันที่และเวลา
- คลิกที่ลูกศร "แสดงไอคอนที่ซ่อนอยู่"
- คลิกไอคอนโล่สีขาวเมื่อถาดระบบเลื่อนขึ้น
- หลังจาก Windows Security เปิดขึ้น ให้คลิกที่ Firewall & Network Protection
- เมื่ออินเทอร์เฟซ Firewall & Network Protection ปรากฏขึ้น ให้ไปที่ด้านล่างของหน้าต่างแล้วคลิก Restore Firewall Defaults
- หลังจากนั้น ให้ลองเริ่มฮอตสปอตมือถือของคุณ
- หากปัญหาไม่หายไป ให้ไปที่หน้าต่าง Firewall & Network Protection เลือก Domain Network และปิด Windows Defender Firewall ในหน้าถัดไป
- กลับไปที่หน้า Firewall & Network Protection แล้วคลิก Private Network ปิดไฟร์วอลล์ Windows Defender เมื่อหน้าเครือข่ายส่วนตัวเปิดขึ้น
- จากนั้นคลิกที่ Public Network ในอินเทอร์เฟซ Firewall & Network Protection แล้วปิด Windows Defender Firewall
- ตอนนี้ ให้ลองเริ่มฮอตสปอตมือถือ
หากไฟร์วอลล์ Windows Defender เป็นสาเหตุของปัญหา คุณควรไปที่ Windows Update และติดตั้งการอัปเดตความปลอดภัยล่าสุดสำหรับระบบของคุณ หากคุณใช้โปรแกรมไฟร์วอลล์ของบริษัทอื่น ให้อัปเดตหรือแทนที่
ลบรายการรีจิสทรี HostedNetwork
รายการ HostedNetwork ของคุณในรีจิสทรีของระบบอาจเป็นสาเหตุของข้อผิดพลาด ผู้ใช้บางคนจัดการเพื่อให้ฮอตสปอตมือถือทำงานได้อีกครั้งโดยลบรายการออกจากรีจิสตรีของระบบ คุณจะใช้ Registry Editor เพื่อใช้การแก้ไขนี้
อย่างไรก็ตาม ก่อนที่คุณจะเริ่มต้น คุณต้องทราบว่ารีจิสทรีของระบบมีความละเอียดอ่อน และคุณอาจสร้างความเสียหายร้ายแรงต่อระบบปฏิบัติการของคุณหากคุณทำผิดพลาด คุณสามารถเล่นสิ่งต่างๆ ได้อย่างปลอดภัยโดยสำรองข้อมูลรีจิสทรีทั้งหมดก่อนที่จะเริ่ม หากคุณไม่สะดวกที่จะปรับแต่งรีจิสทรี ให้หาคนมาช่วย ต่อไปนี้เป็นวิธีสำรองรีจิสทรี:
- เปิดหน้าต่างโต้ตอบเรียกใช้โดยแตะธง Windows และปุ่มแป้นพิมพ์ R
- หลังจาก Run ปรากฏขึ้นให้พิมพ์ regedit แล้วกดปุ่ม Enter
- คลิกตกลงเมื่อกล่องควบคุมบัญชีผู้ใช้ร้องขอการเข้าถึงของผู้ดูแลระบบสำหรับตัวแก้ไขรีจิสทรี
- เมื่อคุณเห็น Registry Editor ไปที่มุมบนซ้ายแล้วเลือกไฟล์ >> ส่งออก
- เมื่อกล่องโต้ตอบส่งออกไฟล์รีจิสทรีปรากฏขึ้น ให้คลิกที่ปุ่มตัวเลือกสำหรับทั้งหมดภายใต้ช่วงการส่งออก
- เลือกชื่อสำหรับไฟล์สำรองที่คุณกำลังสร้าง
- เรียกดูโฟลเดอร์ที่คุณต้องการบันทึกไฟล์
- คลิกที่บันทึก
- นั่นคือวิธีการสำรองรีจิสทรีของระบบทั้งหมด หากคุณต้องการสำรองข้อมูลคีย์รีจิสทรีโดยเฉพาะ ให้ไปที่คีย์ คลิกขวา เลือก ส่งออก เลือก “สาขาที่เลือก” ภายใต้ ช่วงการส่งออก จากนั้นบันทึกคีย์
- หากต้องการกู้คืนไฟล์รีจิสตรี ให้ไปที่ด้านบนของหน้าต่าง คลิก ไฟล์ > นำเข้า ไปที่โฟลเดอร์ที่คุณบันทึกไฟล์และดับเบิลคลิก
ตอนนี้ ให้ทำตามขั้นตอนเหล่านี้เพื่อลบรายการรีจิสทรี HostedNetwork:
- เปิด Registry Editor ไปที่บานหน้าต่างด้านซ้าย แล้วขยาย HKEY_LOCAL_MACHINE
- ถัดไป เจาะลึกไปที่ System\currentcontrolset\services\wlansvc\parameters\HostedNetworkSettings
- เลือก HostedNetworkSettings จากนั้นไปที่บานหน้าต่างด้านขวา
- คลิกขวาที่รายการ HostedNetworkSettings และเลือก ลบ
- เมื่อช่องยืนยันปรากฏขึ้น ให้คลิกใช่เพื่อยืนยันการกระทำของคุณ
- รีสตาร์ทพีซีของคุณ
บทสรุป
หวังว่าแล็ปท็อปของคุณสามารถกลับมาทำหน้าที่เหมือนเราเตอร์ไร้สายชั่วคราวได้แล้ว หากคุณสับสนเกี่ยวกับอะไร แสดงความคิดเห็นด้านล่าง
