แก้ไขข้อผิดพลาดไฟล์ที่ดาวน์โหลดหายไปบน Steam
เผยแพร่แล้ว: 2022-04-19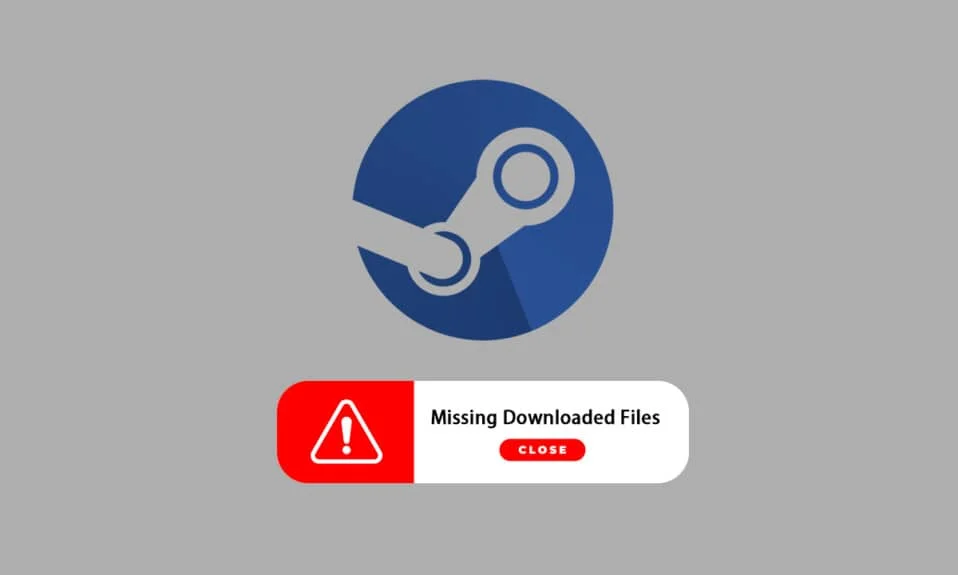
Steam เป็นแพลตฟอร์มยอดนิยมสำหรับการดาวน์โหลด ติดตั้ง และเล่นวิดีโอเกม นอกจากนี้ยังให้บริการสตรีมเกมและโซเชียลเน็ตเวิร์กบนแพลตฟอร์มด้วย นักเล่นเกมหลายคนใช้แพลตฟอร์มนี้เพื่อเล่นเกมและสื่อสารกับนักเล่นเกมและชุมชนอื่นๆ เพื่อเพิ่มประสบการณ์การเล่นเกมทั้งหมด อย่างไรก็ตาม บางครั้งคุณอาจสังเกตเห็นว่าไฟล์ที่ดาวน์โหลดบน Steam หายไป มีสาเหตุหลายประการที่ทำให้ไฟล์ Steam ที่ดาวน์โหลดหายไป และคุณจะได้รับการแก้ไขข้อผิดพลาดไฟล์ที่ดาวน์โหลดหายไปจากข้อผิดพลาด Steam ในบทความนี้ คุณจะพบวิธีแก้ไขปัญหานี้และเรียนรู้วิธีกู้คืนไฟล์ที่ดาวน์โหลดที่หายไปบน Steam อ่านต่อเพื่อทำความเข้าใจและนำวิธีการที่กำหนดไปใช้อย่างถูกต้องเพื่อแก้ไขปัญหาเหล่านี้
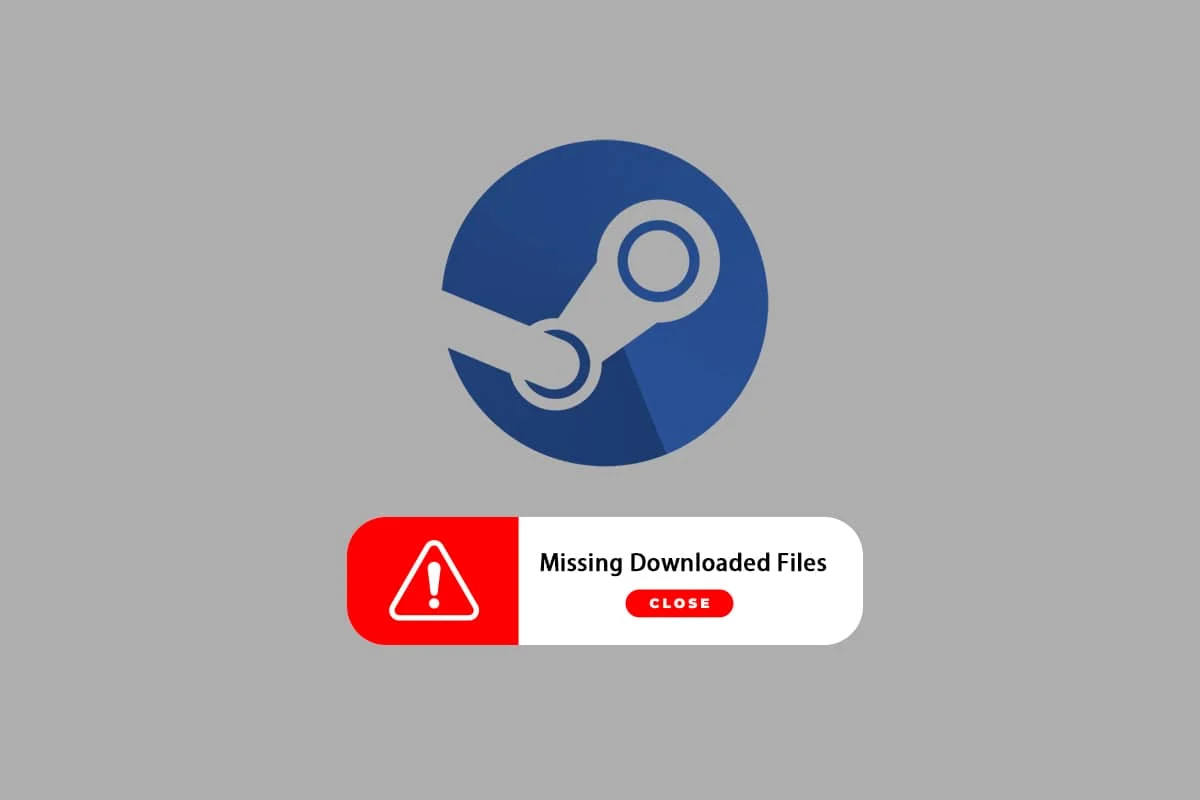
สารบัญ
- วิธีแก้ไขข้อผิดพลาดไฟล์ที่ดาวน์โหลดหายไปบน Steam ใน Windows 10
- วิธีที่ 1: เรียกใช้ Steam ในฐานะผู้ดูแลระบบ
- วิธีที่ 2: ซ่อมแซมโฟลเดอร์ไลบรารี Steam
- วิธีที่ 3: ล้างแคชดาวน์โหลด
- วิธีที่ 4: ปิดใช้งานโปรแกรมป้องกันไวรัสชั่วคราว (ถ้ามี)
- วิธีที่ 5: ตรวจสอบความสมบูรณ์ของไฟล์เกม
- วิธีที่ 6: ติดตั้งเกมใหม่
วิธีแก้ไขข้อผิดพลาดไฟล์ที่ดาวน์โหลดหายไปบน Steam ใน Windows 10
สาเหตุบางประการที่ทำให้ไฟล์ที่ดาวน์โหลดหายไป ข้อผิดพลาด Steam ที่จะเกิดขึ้นในระบบของคุณคือ:
- ไฟล์เกมที่ดาวน์โหลดอาจเสียหายจาก Windows Defender
- นอกจากนี้ ข้อผิดพลาดนี้อาจเกิดขึ้นได้หากไฟล์เสียหายเนื่องจาก มัลแวร์หรือไวรัส ใดๆ ในระบบของคุณ
- ในบางครั้ง โปรแกรมป้องกันไวรัสที่ติดตั้งในระบบสามารถยกเว้นไฟล์ที่ดาวน์โหลดบางไฟล์ ซึ่งอาจหายไปในที่สุด
- หาก ระบบของคุณถูกปิดในระหว่างกระบวนการดาวน์โหลดหรือติดตั้ง คุณ อาจพบข้อผิดพลาดนี้ปรากฏขึ้นในระบบของคุณในภายหลัง
ขณะที่คุณอ่าน สาเหตุเหล่านี้ อาจสร้างปัญหาและทำให้คุณมีข้อผิดพลาดได้ อ่านเพื่อแก้ไขปัญหานี้ ข้อผิดพลาดไฟล์ที่ดาวน์โหลดหายไปในข้อผิดพลาด Steam โดยวิธีการดังต่อไปนี้
วิธีที่ 1: เรียกใช้ Steam ในฐานะผู้ดูแลระบบ
เมื่อเรียกใช้ Steam ในฐานะผู้ดูแลระบบ คุณจะอนุญาตให้ดาวน์โหลด เขียน และแก้ไขไฟล์ Steam ในระบบของคุณ จะส่งผลให้ Steam มีสิทธิ์เพียงพอในการเข้าถึงไฟล์ที่ไม่สามารถเข้าถึงได้หากไม่มีผู้ดูแลระบบ ทำตามขั้นตอนด้านล่างเพื่อทำเช่นเดียวกัน
1. คลิกขวาที่ไฟล์ Steam.exe และเลือก Properties
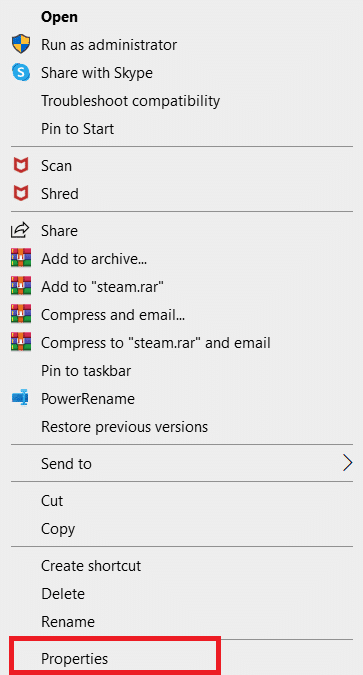
2. ไปที่แท็บ ความเข้ากันได้ และเลือกตัวเลือก เรียกใช้โปรแกรมนี้ในฐานะผู้ดูแลระบบ
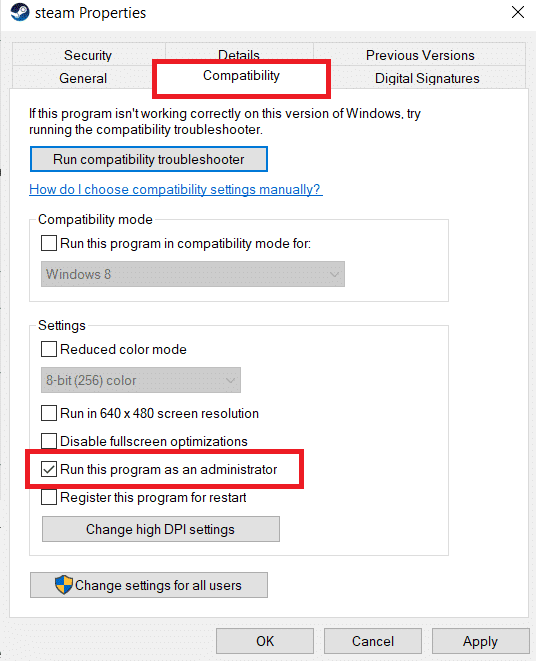
3. สุดท้าย คลิกที่ Apply > OK เพื่อบันทึกการเปลี่ยนแปลง
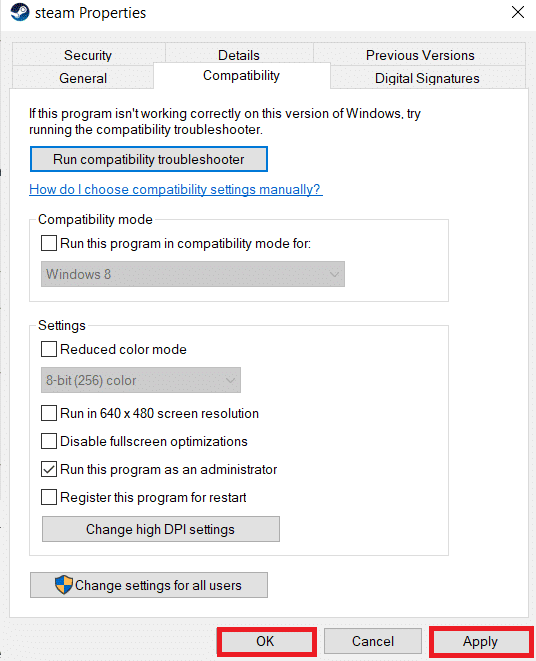
อ่านเพิ่มเติม: วิธีซ่อนกิจกรรม Steam จากเพื่อน
วิธีที่ 2: ซ่อมแซมโฟลเดอร์ไลบรารี Steam
ในการซ่อมแซมไฟล์ที่อาจเสียหาย คุณสามารถลองซ่อมแซมโฟลเดอร์ไลบรารี Steam จะตรวจจับไฟล์ที่เสียหายจากไลบรารีและซ่อมแซม ซึ่งในที่สุดจะแก้ไขข้อผิดพลาดไฟล์ที่ดาวน์โหลดบน Steam หากต้องการทราบวิธีกู้คืนไฟล์ที่ดาวน์โหลดที่หายไปบน Steam ให้อ่านและทำตามขั้นตอนด้านล่างอย่างระมัดระวัง
1. กด ปุ่ม Windows พิมพ์ Steam แล้วคลิก Open
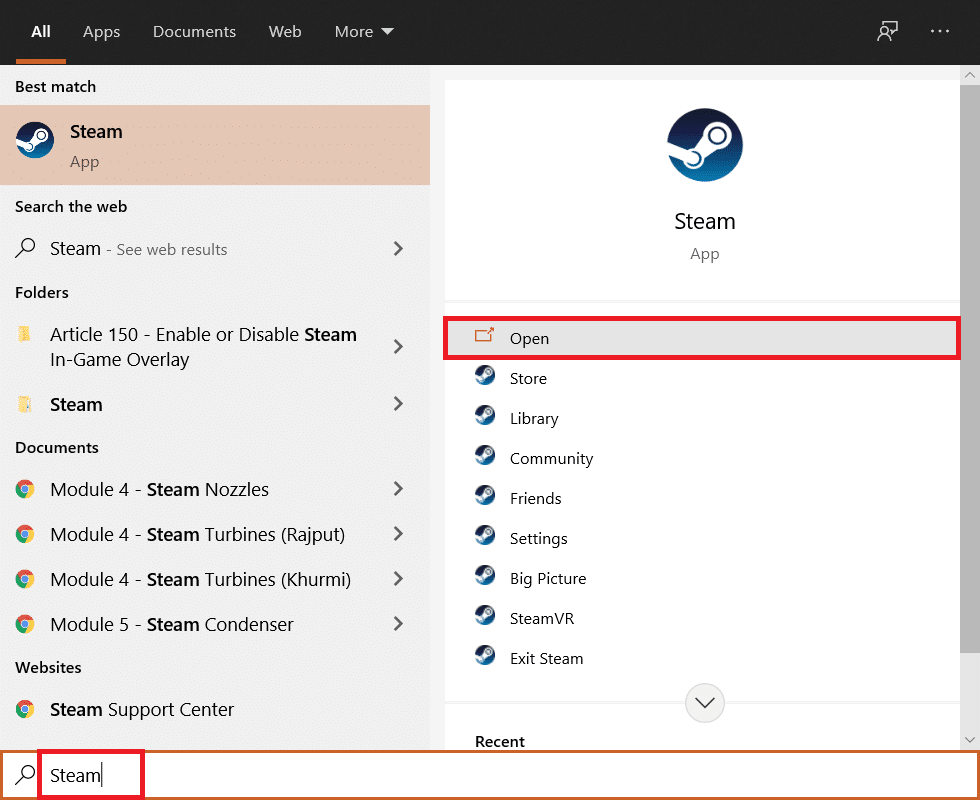
2. คลิกตัวเลือก Steam จากมุมบนซ้ายดังที่แสดงด้านล่าง
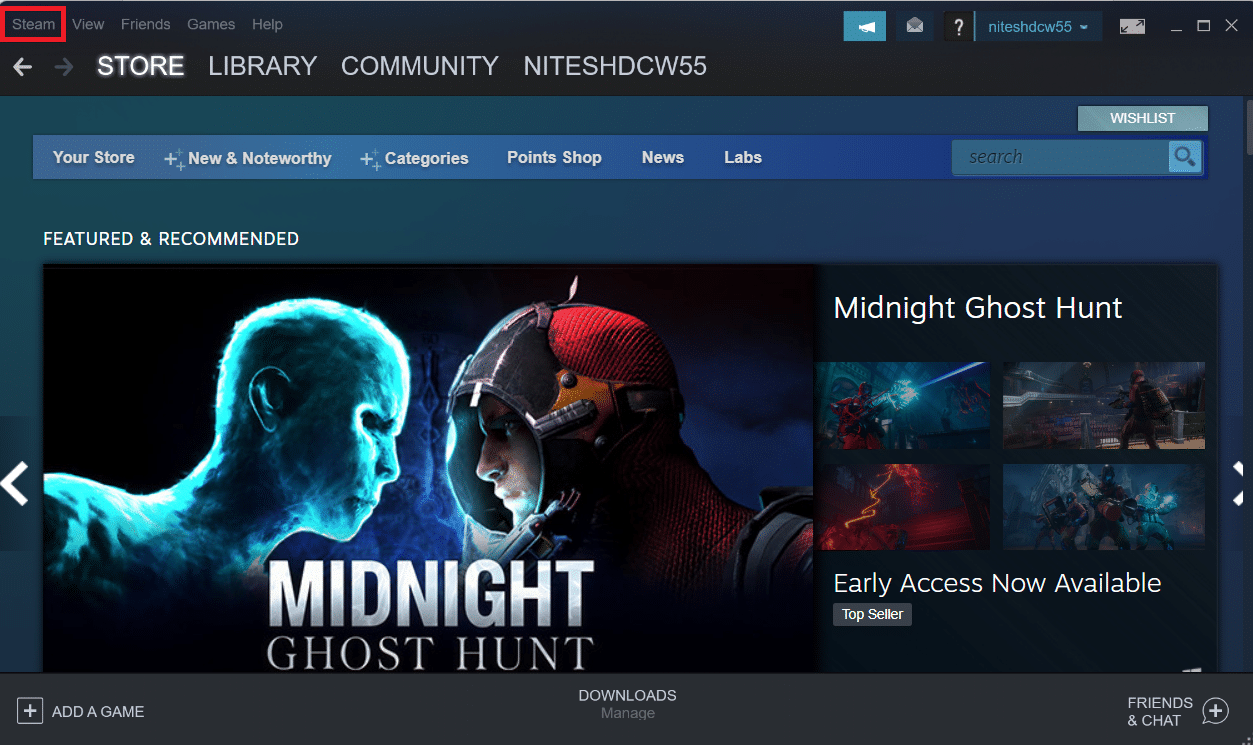
3. คลิกที่ การตั้งค่า จากตัวเลือกเมนู
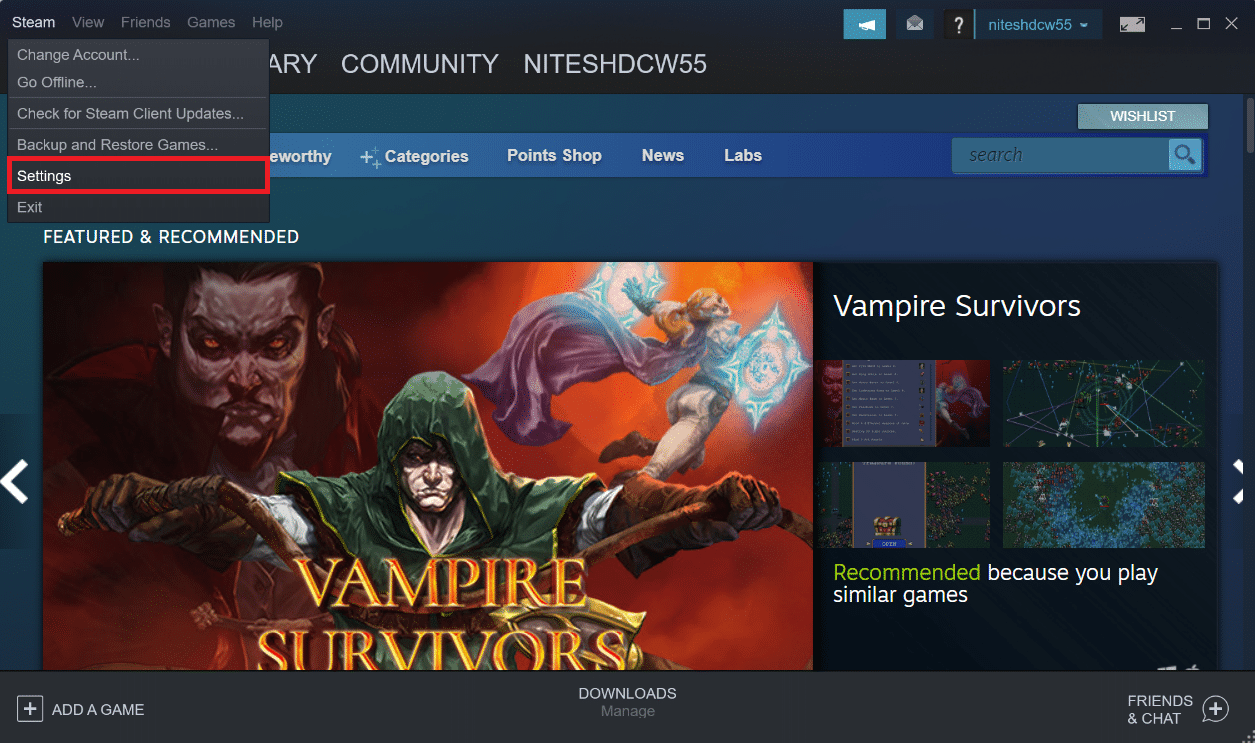
4. จากหน้าต่าง การตั้งค่า ให้คลิก ดาวน์โหลด > STEAM LIBRARY FOLDERS ใต้ส่วน Content Libraries ดังที่แสดงด้านล่าง
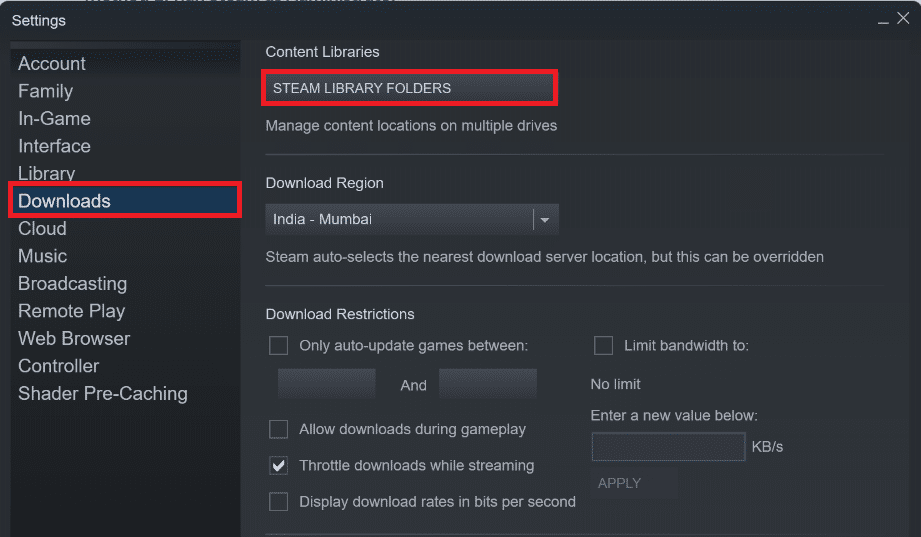
5. ในหน้าต่าง Storage Manager ให้คลิกไอคอน สามจุด ถัดจากโฟลเดอร์ Steam ดังที่แสดงด้านล่าง
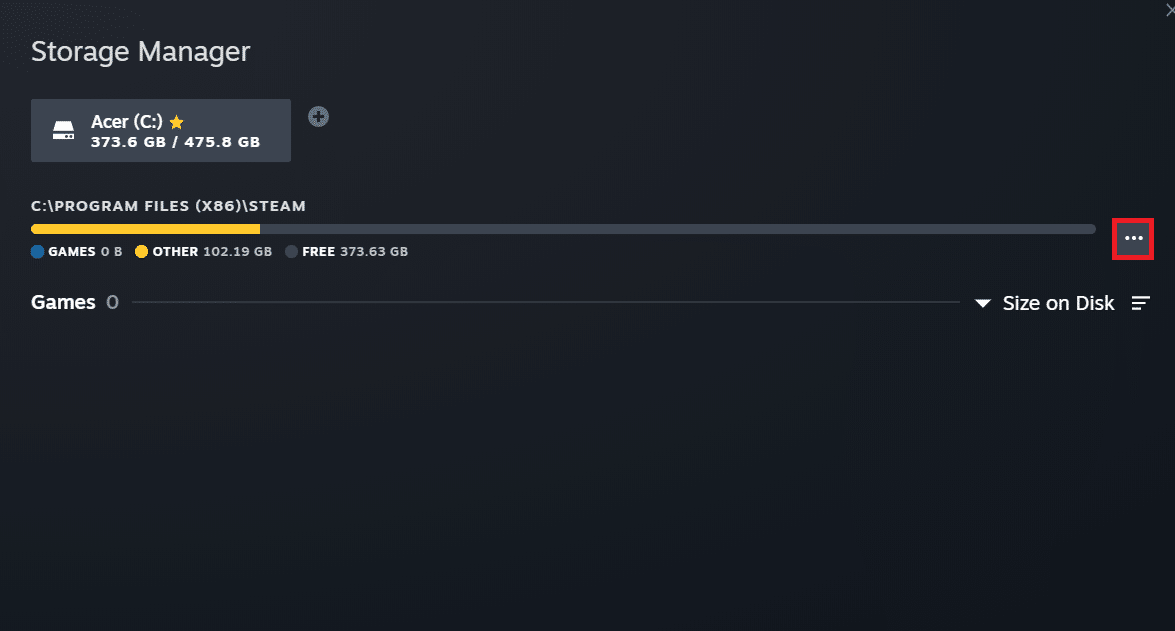
6. คลิกตัวเลือก โฟลเดอร์ซ่อมแซม
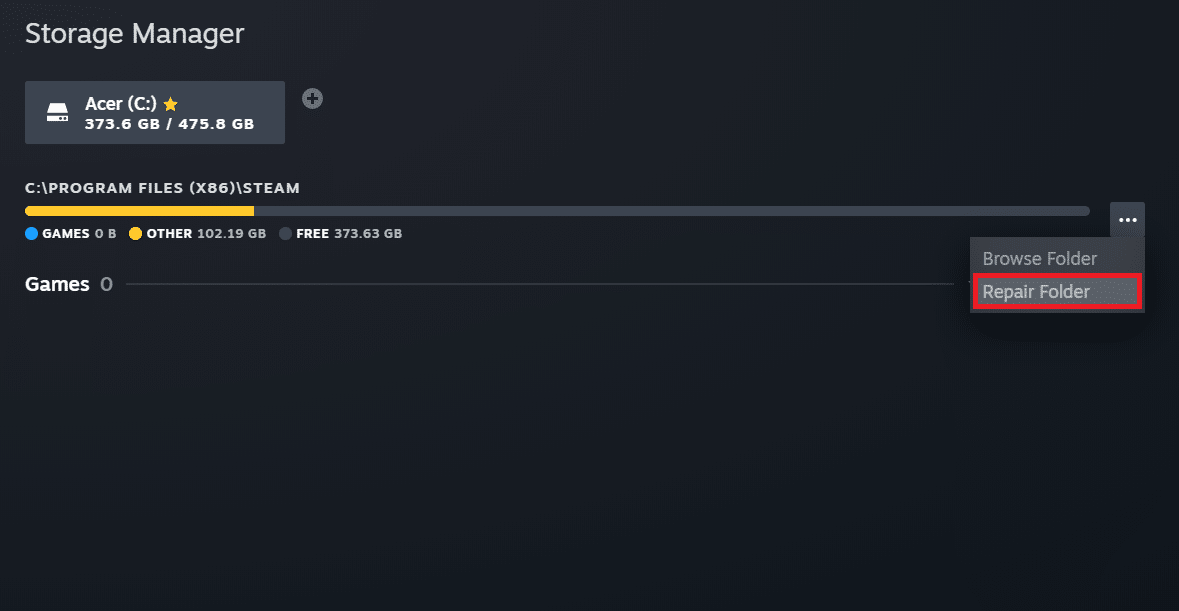
7. ป๊อปอัป การควบคุมบัญชีผู้ใช้ จะปรากฏขึ้นบนหน้าจอของคุณโดยระบุว่า คุณต้องการอนุญาตให้แอปนี้ทำการเปลี่ยนแปลงในอุปกรณ์ของคุณหรือไม่? คลิกที่ตัวเลือก ใช่

8. หลังจากนั้นครู่หนึ่ง โฟลเดอร์ไลบรารี Steam จะได้รับการซ่อมแซม จากนั้นคลิกที่ ปิด
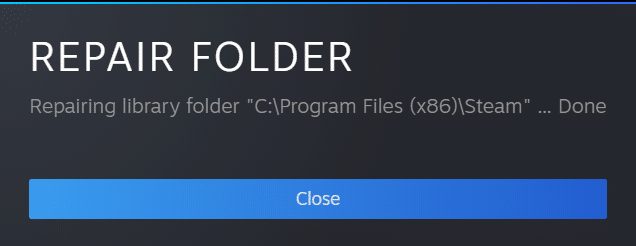
วิธีที่ 3: ล้างแคชดาวน์โหลด
บางครั้งเกมที่เสียหายหลังจากดาวน์โหลดจะทิ้งร่องรอยไว้ในโฟลเดอร์แคชดาวน์โหลดซึ่งทำให้กระบวนการอัปเดตและดาวน์โหลดหยุดชะงัก คุณสามารถล้างแคชดาวน์โหลดเพื่อแก้ไขปัญหาได้
1. เปิดแอปพลิเคชัน Steam และไปที่การ ตั้งค่า ตามที่แสดงใน วิธีที่ 2
2. ในส่วน Downloads ให้คลิกตัวเลือก CLEAR DOWNLOAD CACHE
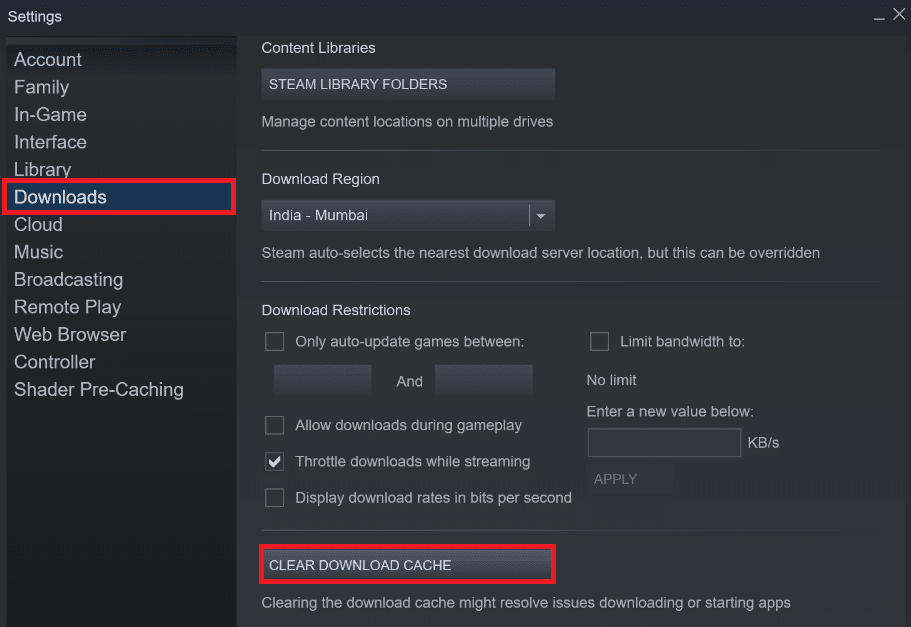
3. คลิก ตกลง ในป๊อปอัปต่อไปนี้ดังที่แสดงด้านล่างเพื่อดำเนินการให้เสร็จสิ้น
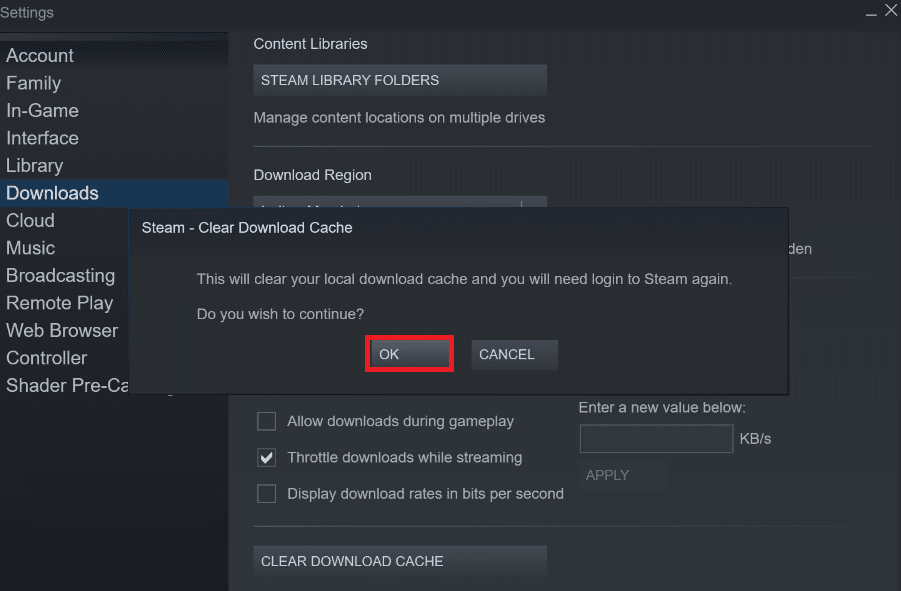
อ่านเพิ่มเติม: 12 วิธีในการแก้ไข Steam จะไม่เปิดปัญหา
วิธีที่ 4: ปิดใช้งานโปรแกรมป้องกันไวรัสชั่วคราว (ถ้ามี)
บางครั้ง โปรแกรมป้องกันไวรัสที่ติดตั้งในระบบของคุณอาจระบุไฟล์เกม Steam ที่ดาวน์โหลดมาว่าเป็นภัยคุกคาม และจะนำไปสู่การกักกัน แก้ไข หรือแม้แต่ลบไฟล์ออกจากระบบ เพื่อป้องกันความเสียหายเพิ่มเติม เนื่องจากซอฟต์แวร์ป้องกันไวรัสสามารถตรวจจับไฟล์เกมที่ไม่รู้จักและระบุว่าเป็นภัยคุกคาม คุณจะต้องตรวจสอบว่าไฟล์เหล่านั้นอยู่ในรายการกักกันหรือไม่ หรือคุณสามารถปิดใช้งานโปรแกรมป้องกันไวรัสชั่วคราวเพื่อค้นหาสาเหตุของปัญหา ในการทำเช่นนั้น อ่านคำแนะนำของเราเกี่ยวกับ วิธีปิดการใช้งานโปรแกรมป้องกันไวรัสชั่วคราวใน Windows 10 เมื่ออ่านสิ่งนี้ คุณจะรู้วิธีปิดการใช้งานโปรแกรมป้องกันไวรัสบนอุปกรณ์ของคุณในช่วงเวลาสั้น ๆ และแก้ไขข้อผิดพลาด Steam ของไฟล์ที่ดาวน์โหลด
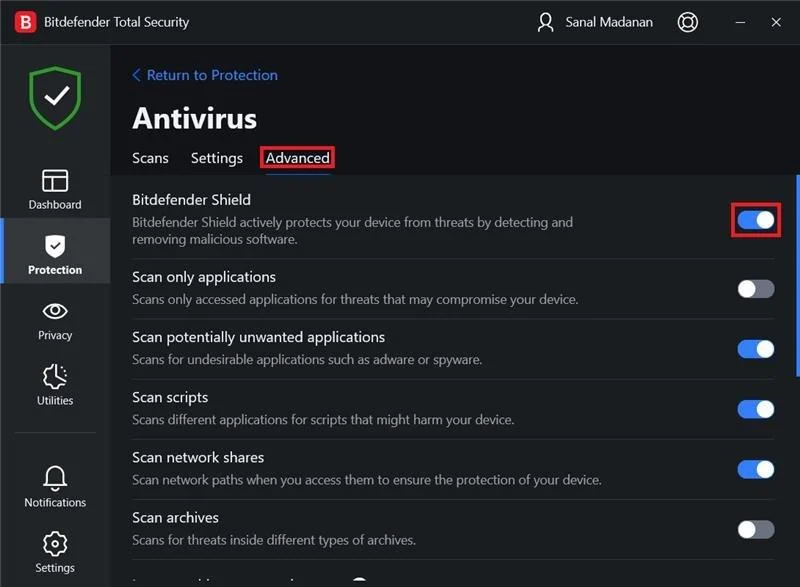
วิธีที่ 5: ตรวจสอบความสมบูรณ์ของไฟล์เกม
หากกระบวนการดาวน์โหลดหยุดชะงักด้วยเหตุผลใดก็ตาม ไฟล์อาจเสียหายและคุณได้รับข้อผิดพลาด Steam ของไฟล์ที่ดาวน์โหลดหายไป ในการตรวจสอบความสมบูรณ์ของไฟล์ที่คุณดาวน์โหลดเพื่อให้แน่ใจว่าการดาวน์โหลดสำเร็จ ให้ทำตามขั้นตอนด้านล่างอย่างระมัดระวัง:
1. เปิดแอปพลิเคชัน Steam จาก Windows Search
2. คลิกที่ตัวเลือก LIBRARY ตามที่ไฮไลต์ด้านล่าง
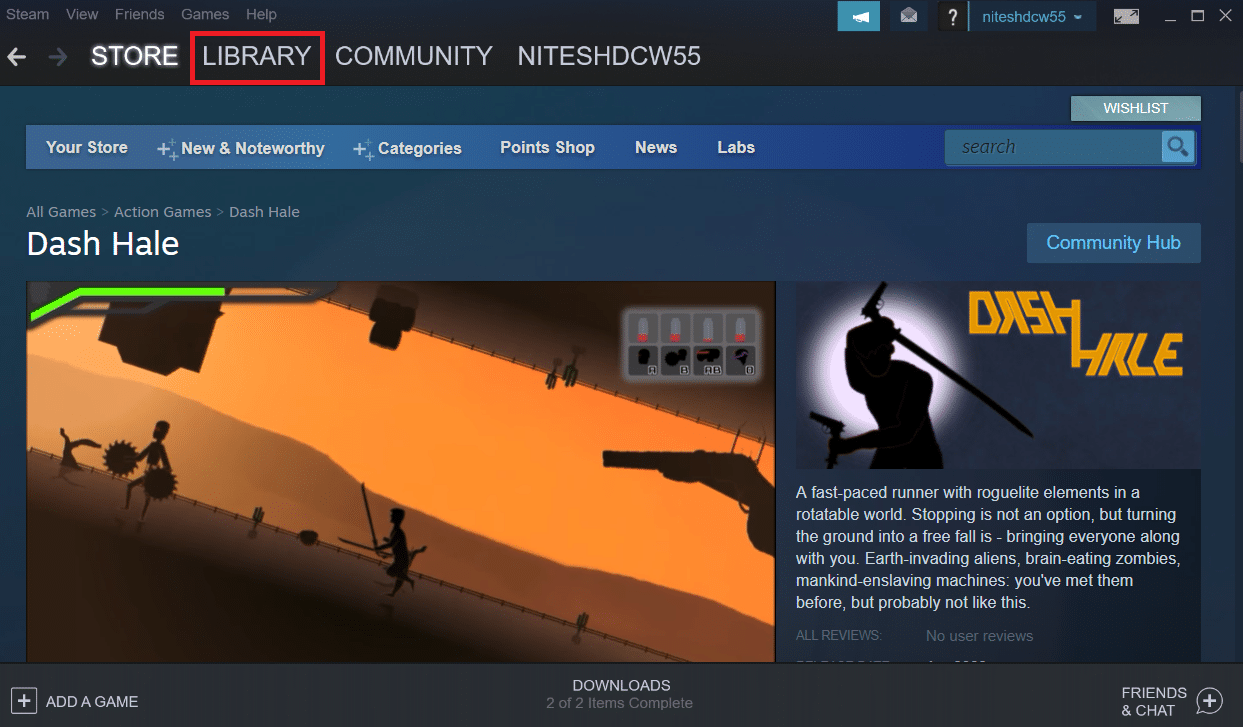
3. เลือกและคลิกขวาที่เกมที่ต้องการจากบานหน้าต่างด้านซ้ายดังภาพด้านล่าง และคลิกตัวเลือก คุณสมบัติ
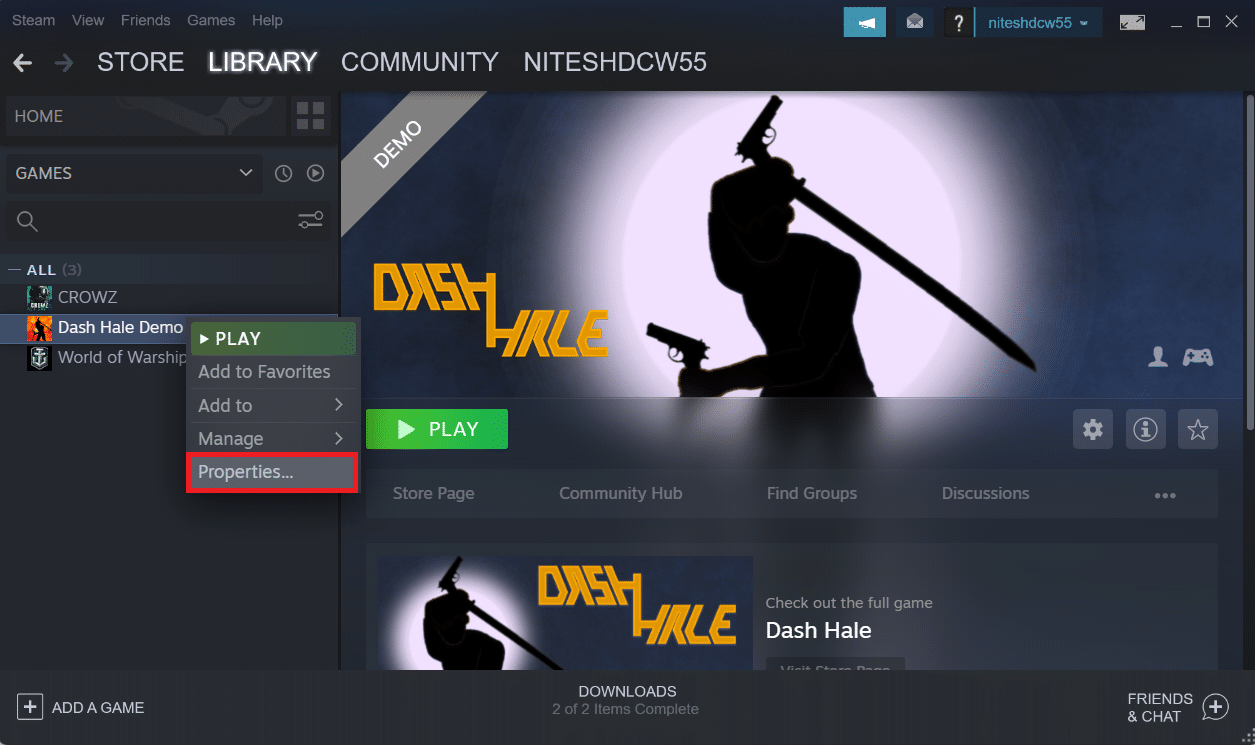
4. ตอนนี้ คลิกตัวเลือก LOCAL FILES จากบานหน้าต่างด้านซ้ายดังที่แสดงด้านล่าง
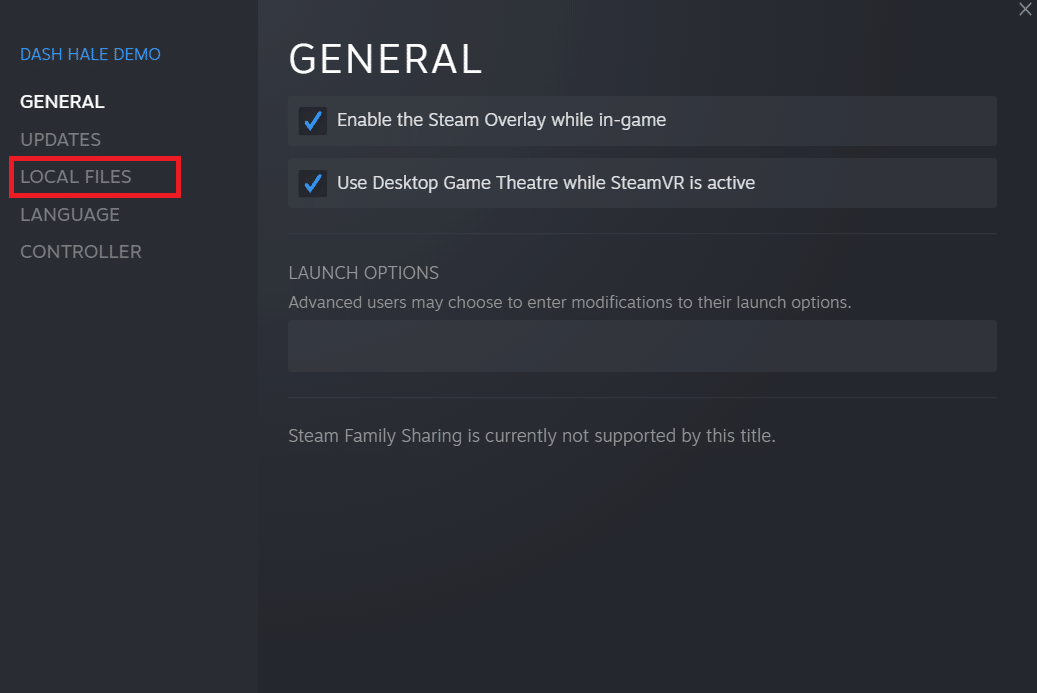
5. คลิกที่ ตรวจสอบความสมบูรณ์ของไฟล์สาธิต… ดังที่แสดงด้านล่าง
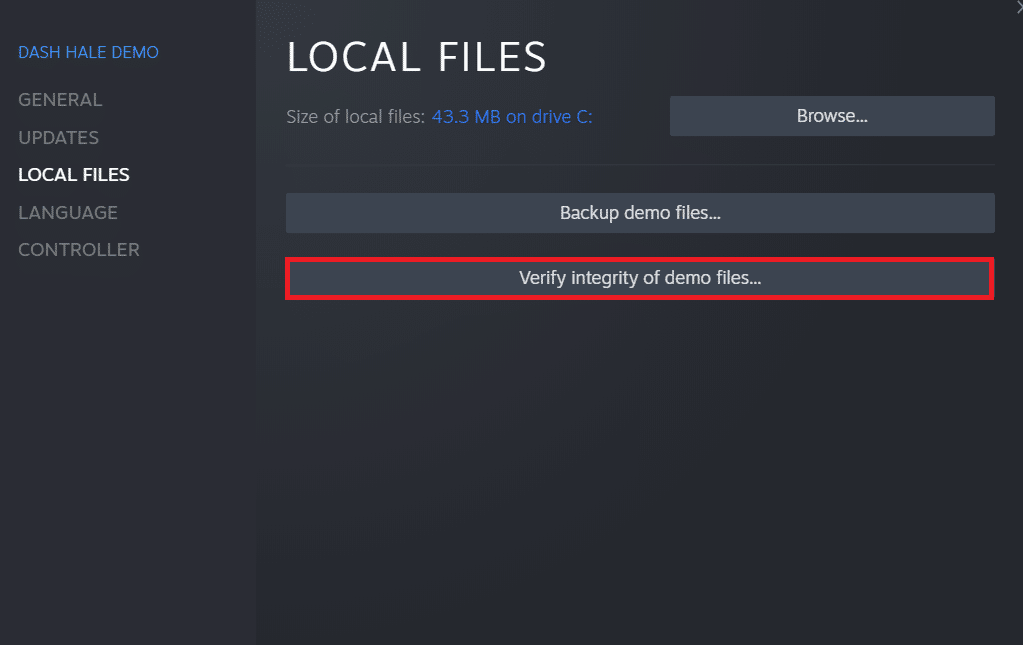
6. หลังจากนั้นครู่หนึ่ง ไฟล์เกมจะได้รับ การตรวจสอบสำเร็จ โดยระบุว่าไฟล์ที่ดาวน์โหลดนั้นไม่เสียหายและไม่เสียหาย
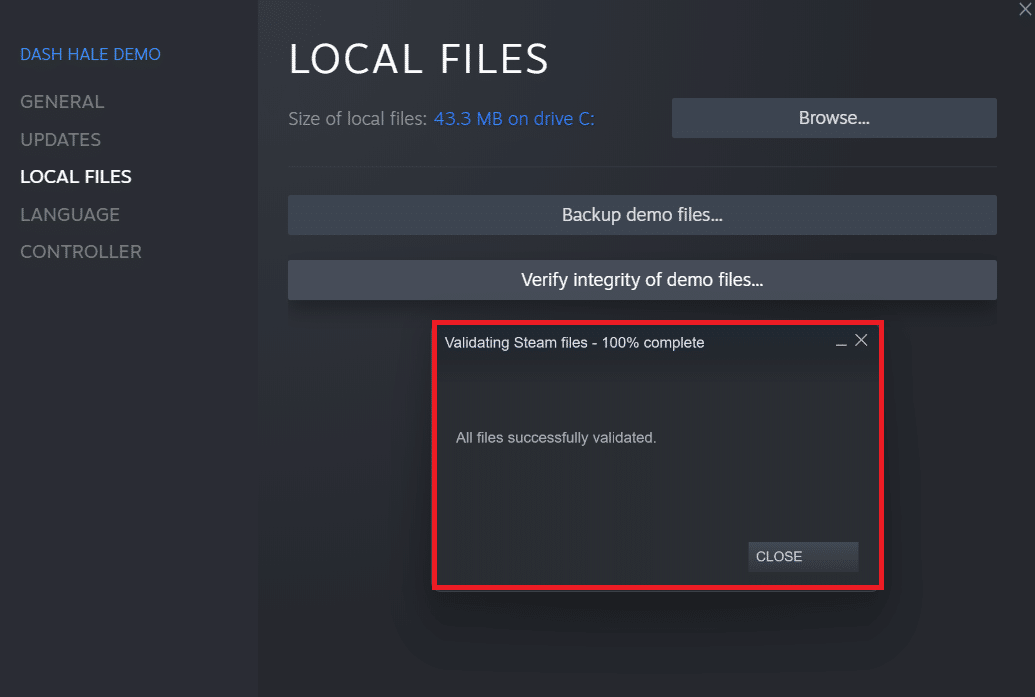
อ่านเพิ่มเติม: 5 วิธีในการแก้ไขปัญหา Steam Thinks กำลังทำงานอยู่
วิธีที่ 6: ติดตั้งเกมใหม่
หากคุณยังไม่สามารถแก้ไขข้อผิดพลาดไฟล์ที่ดาวน์โหลดบน Steam ได้ ให้ลองติดตั้งเกมที่มีไฟล์หายไปใหม่ ทำตามขั้นตอนที่จะเกิดขึ้นเพื่อดำเนินการตามวิธีนี้:
1. ไปที่ LIBRARY ในแอปพลิเคชัน Steam ตามที่แสดงใน วิธีที่ 5
2. คลิกขวาที่เกมที่ต้องการจากบานหน้าต่างด้านซ้าย แล้วคลิก จัดการ > ถอนการติดตั้ง ดังที่แสดงด้านล่าง
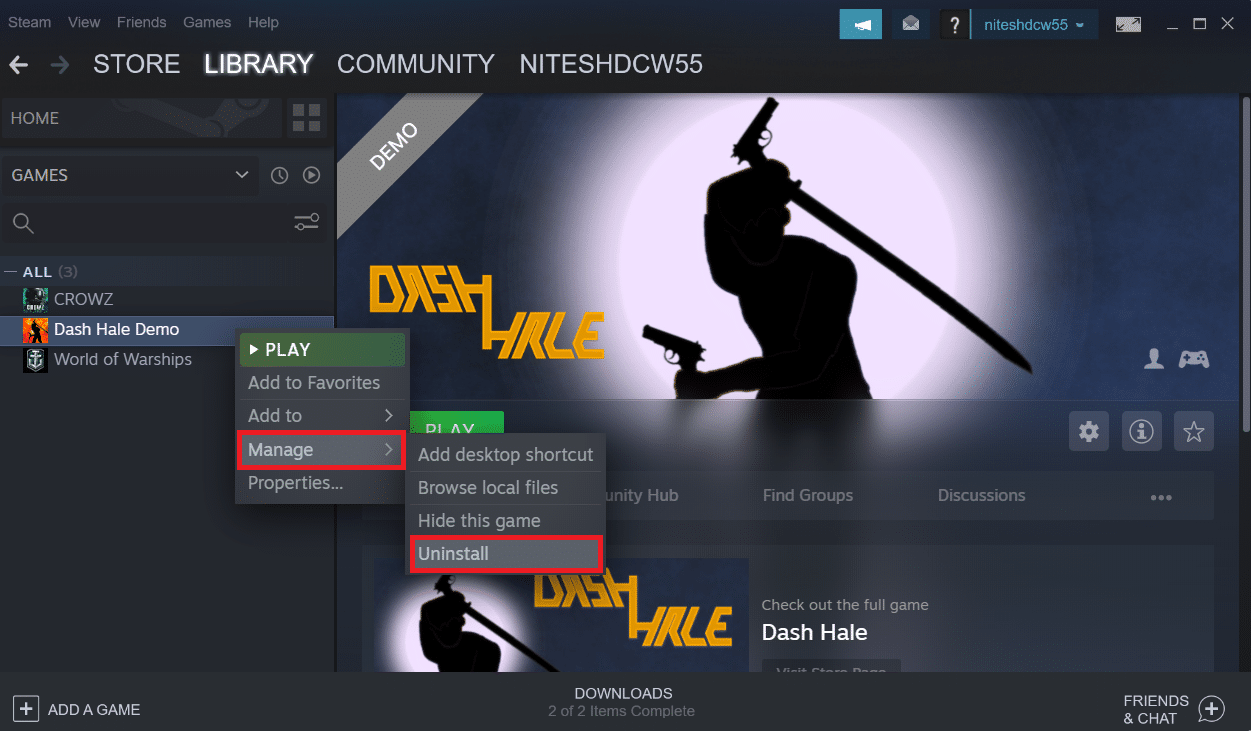 ถอนการติดตั้ง “>
ถอนการติดตั้ง “>
3. ยืนยันหน้าต่างป๊อปอัปโดยคลิก ถอนการติดตั้ง อีกครั้ง
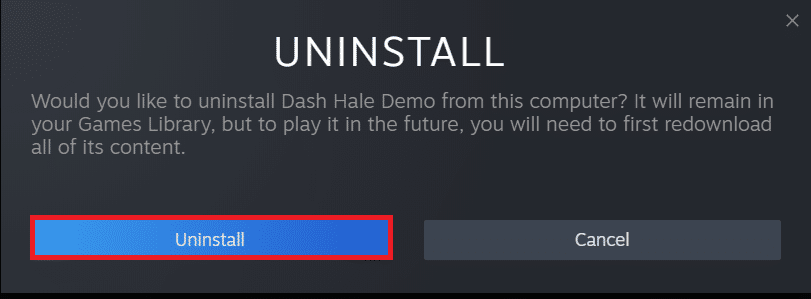
วิธีการใด ๆ ที่กล่าวถึงข้างต้นอาจใช้ได้ผลสำหรับคุณและแก้ไขข้อผิดพลาด Steam ของไฟล์ที่ดาวน์โหลดหายไป
ที่แนะนำ:
- ฉันจะรับมนุษย์ที่ฝ่ายบริการลูกค้า Verizon ได้อย่างไร
- แก้ไขการเชื่อมต่อ Minecraft หมดเวลาไม่มีข้อผิดพลาดข้อมูลเพิ่มเติม
- แก้ไข Steam Missing File Privileges ใน Windows 10
- Fix Steam ต้องทำงานเพื่อเล่นเกมนี้ใน Windows 10
ดังนั้น นี่คือวิธีการ แก้ไขข้อผิดพลาดไฟล์ที่ดาวน์โหลดหายไปบน Steam เราหวังว่าคุณจะสามารถเรียนรู้วิธีกู้คืนไฟล์ที่ดาวน์โหลดที่หายไปบน Steam ด้วยความช่วยเหลือของขั้นตอนที่กล่าวถึง อย่าลังเลที่จะติดต่อเราด้วยคำถามและข้อเสนอแนะของคุณผ่านทางส่วนความคิดเห็นด้านล่าง
