จะแก้ไขข้อผิดพลาด Minecraft OpenGL ใน Windows 10 ได้อย่างไร
เผยแพร่แล้ว: 2020-04-21เกมพีซีส่วนใหญ่ได้รับการพัฒนาด้วยคุณสมบัติที่ปรับปรุงประสิทธิภาพและประสิทธิภาพ สำหรับ Minecraft นั้น OpenGL มีหน้าที่ในการลดโหลดการเรนเดอร์บนระบบ โดยพยายามทำให้เกมทำงานเร็วขึ้นและราบรื่นขึ้นบนคอมพิวเตอร์ มันสั่งให้ GPU หลีกเลี่ยงการแสดงสิ่งที่ไม่อยู่ในมุมมองโดยตรงของผู้เล่น แน่นอนว่าข้อแลกเปลี่ยนที่นี่คือในขณะที่ GPU ทำงานน้อยลง CPU จะทำงานหนักขึ้น
เป็นที่น่าสังเกตว่า OpenGL ถูกเปิดใช้งานโดยค่าเริ่มต้น ดังนั้นจึงเป็นเรื่องปกติที่ผู้เล่นจะพบข้อผิดพลาด OpenGL ขณะเล่น Minecraft โดยส่วนใหญ่ ปัญหาที่เกี่ยวข้องกับคุณลักษณะนี้จะเกี่ยวข้องกับโมดูลและตัวแปรของบริษัทอื่นที่ทำงานพร้อมกัน หากคุณมีปัญหาเดียวกัน ไม่ต้องกังวลเพราะเราจะสอนวิธีแก้ไข OpenGL ขณะเล่น Minecraft
อะไรทำให้เกิดข้อผิดพลาด OpenGL บน Minecraft?
- ไดรเวอร์การ์ดแสดงผลเสียหาย สูญหาย หรือเสียหาย
- shaders ผิดพลาดหรือเสียหาย
- ไฟล์ Java ที่ติดตั้งไม่ถูกต้องหรือไม่สมบูรณ์
ปัญหาใด ๆ หรือทั้งหมดเหล่านี้อาจทำให้เกิดข้อผิดพลาด OpenGL ได้ ตอนนี้ ถ้าคุณต้องการทราบวิธีแก้ไขข้อผิดพลาด OpenGL ที่ค้างอยู่บนพีซีของคุณ ให้ทำตามคำแนะนำที่เราจะแชร์ในคู่มือนี้ เราได้รวมวิธีแก้ปัญหาต่างๆ ไว้ให้คุณลองแล้ว
แนวทางที่ 1: การอัพเดตไดรเวอร์การ์ดแสดงผลของคุณ
โดยส่วนใหญ่ ข้อผิดพลาด OpenGL จะชี้กลับไปที่ไดรเวอร์การ์ดแสดงผลที่ล้าสมัยหรือเสียหาย ในกรณีนี้ วิธีแก้ปัญหาที่ดีที่สุดคืออัปเดตไดรเวอร์การ์ดแสดงผลของคุณ ตอนนี้ มีสามวิธีที่คุณสามารถทำได้:
- การอัพเดตไดรเวอร์การ์ดแสดงผลผ่านตัวจัดการอุปกรณ์
- การดาวน์โหลดไดรเวอร์การ์ดแสดงผลจากเว็บไซต์ของผู้ผลิต
- การใช้คุณสมบัติ One-Click ของ Auslogics Driver Updater
การอัพเดตไดรเวอร์การ์ดแสดงผลผ่านตัวจัดการอุปกรณ์
- ไปที่ทาสก์บาร์ของคุณ จากนั้นคลิกขวาที่ไอคอน Windows
- เลือกตัวจัดการอุปกรณ์จากรายการ
- เมื่อตัวจัดการอุปกรณ์ทำงานแล้ว ให้ขยายเนื้อหาของการ์ดแสดงผล
- คลิกขวาที่การ์ดแสดงผลของคุณ จากนั้นเลือก Update Driver จากเมนูบริบท
- ในหน้าต่างถัดไป ให้คลิกตัวเลือก 'ค้นหาซอฟต์แวร์ไดรเวอร์ที่อัปเดตโดยอัตโนมัติ'
ให้ตัวจัดการอุปกรณ์ค้นหาเวอร์ชันล่าสุดของไดรเวอร์การ์ดแสดงผลของคุณ ยูทิลิตีควรติดตั้งไดรเวอร์โดยอัตโนมัติด้วย อย่างไรก็ตาม อย่าพึ่งพาเครื่องมือนี้มากเกินไปเพราะอาจพลาดรุ่นล่าสุดจากผู้ผลิตได้ ดังนั้น คุณอาจยังคงลองใช้วิธีถัดไป
การดาวน์โหลดไดรเวอร์การ์ดแสดงผลจากเว็บไซต์ของผู้ผลิต
หากข้อผิดพลาด OpenGL ยังคงอยู่หลังจากที่คุณได้อัปเดตไดรเวอร์การ์ดแสดงผลของคุณผ่านทางตัวจัดการอุปกรณ์ ตัวเลือกถัดไปของคุณคือดำเนินการด้วยตนเอง คุณจะต้องไปที่เว็บไซต์ของผู้ผลิตเพื่อดาวน์โหลดไดรเวอร์เวอร์ชันล่าสุดที่เข้ากันได้กับระบบปฏิบัติการและโปรเซสเซอร์ของคุณ โปรดทราบว่าคุณต้องแน่ใจว่าคุณกำลังดาวน์โหลดเวอร์ชันที่ถูกต้อง มิฉะนั้น คุณจะจบลงด้วยปัญหาความไม่เสถียรของระบบ
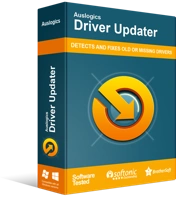
แก้ไขปัญหาพีซีด้วย Driver Updater
ประสิทธิภาพของพีซีที่ไม่เสถียรมักเกิดจากไดรเวอร์ที่ล้าสมัยหรือเสียหาย Auslogics Driver Updater วินิจฉัยปัญหาของไดรเวอร์และให้คุณอัปเดตไดรเวอร์เก่าทั้งหมดในคราวเดียวหรือทีละรายการเพื่อให้พีซีของคุณทำงานได้ราบรื่นยิ่งขึ้น
การใช้คุณสมบัติ One-Click ของ Auslogics Driver Updater
แม้ว่าการอัพเดตไดรเวอร์การ์ดแสดงผลของคุณด้วยตนเองจะเป็นการแก้ปัญหาชั่วคราว แต่ก็อาจใช้เวลานานและซับซ้อน เมื่อคุณไปที่เว็บไซต์ของผู้ผลิต คุณจะพบว่าตัวเองกำลังกลั่นกรองโปรแกรมติดตั้งไดรเวอร์จำนวนมากและจำนวนมาก ดังนั้น ช่วยตัวเองให้หายปวดหัวและใช้เครื่องมือที่เชื่อถือได้ เช่น Auslogics Driver Updater
เมื่อคุณติดตั้งเครื่องมือนี้ เครื่องมือจะรู้จักโปรเซสเซอร์และระบบปฏิบัติการของคุณโดยอัตโนมัติ สิ่งที่คุณต้องทำคือคลิกปุ่ม และ Auslogics Driver Updater จะค้นหาไดรเวอร์ล่าสุดสำหรับคอมพิวเตอร์ของคุณ คุณยังมีอิสระในการเลือกว่าจะอัปเดตอุปกรณ์ใด อย่างไรก็ตาม หากคุณต้องการวิธีที่ง่ายที่สุดในการแก้ไขปัญหาไดรเวอร์ทั้งหมด คุณสามารถทำได้ในครั้งเดียว ดังนั้น ในขณะที่คุณได้เรียนรู้วิธีกำจัดข้อผิดพลาด OpenGL แล้ว เมื่อสิ้นสุดกระบวนการ คุณได้ปรับปรุงประสิทธิภาพและประสิทธิภาพของคอมพิวเตอร์ของคุณด้วย
โซลูชันที่ 2: กำจัด Shaders ทั้งหมด
Shaders อนุญาตให้ผู้เล่น Minecraft ตั้งค่าภูมิประเทศและการตั้งค่าต่างๆ ในทางหนึ่ง มันเป็นมินิม็อดที่ให้คุณปรับแต่งพื้นผิวของเกมได้ ตัวอย่างเช่น ด้วยคุณสมบัตินี้ คุณจะสามารถเปลี่ยนรูปลักษณ์ของสภาพแวดล้อม Minecraft จากฤดูหนาวเป็นฤดูร้อนได้ อย่างไรก็ตาม เป็นที่น่าสังเกตว่า shaders ใช้ทรัพยากรของแอปพลิเคชันจนหมด นอกจากนี้ยังสามารถรบกวนโมดูลม็อดอื่นๆ

ดังนั้น วิธีหนึ่งในการแก้ไขข้อผิดพลาดของ OpenGL คือการปิดใช้งาน shader ทั้งหมดทีละตัว การทำเช่นนี้จะช่วยให้คุณระบุได้ว่าสิ่งใดที่เป็นสาเหตุของปัญหา เราแนะนำให้คุณปิดการใช้งานอันล่าสุดที่คุณเพิ่มเข้าไปในเกม จากนั้นลองพยายามลดขั้นตอนลง
โซลูชันที่ 3: การปิด OpenGL
ไม่ว่า OpenGL Minecraft จะใช้เวอร์ชันใด ก็จะเปิดใช้งานตามค่าเริ่มต้นบนคอมพิวเตอร์ของคุณ ดังที่เราได้กล่าวไปแล้ว มันควรจะปรับปรุงประสบการณ์การเล่นเกมของคุณโดยการปรับปรุงการตั้งค่ากราฟิก ตอนนี้ หากคุณพบข้อผิดพลาดกับคุณลักษณะนี้ ตัวเลือกที่ดีที่สุดของคุณคือปิดคุณลักษณะนี้ ในการทำเช่นนั้น คุณต้องทำตามขั้นตอนด้านล่าง:
- เปิด Minecraft จากนั้นเลือก ตัวเลือก แล้วคลิก การตั้งค่าวิดีโอ
- ค้นหาการตั้งค่า OpenGL ขั้นสูง จากนั้นปิดใช้งานคุณสมบัติ
- บันทึกการเปลี่ยนแปลงที่คุณทำ จากนั้นรีสตาร์ท Minecraft
หลังจากทำตามขั้นตอนเหล่านี้แล้ว ให้ตรวจสอบว่าคุณสามารถเรียกใช้เกมโดยไม่มีข้อผิดพลาด OpenGL ได้หรือไม่ หากยังคงอยู่ ให้ไปยังแนวทางแก้ไขปัญหาถัดไป
โซลูชันที่ 4: ป้องกันไม่ให้ Minecraft แสดงข้อผิดพลาด OpenGL
หากคุณรู้สึกรำคาญกับข้อผิดพลาดของ OpenGL คุณสามารถเลือกไม่ให้ Minecraft แสดงในแชทได้ คุณสามารถปิดใช้งานคุณลักษณะนี้ได้โดยทำตามคำแนะนำเหล่านี้:
- เปิด Minecraft แล้วคลิกตัวเลือก
- ไปที่การตั้งค่าวิดีโอแล้วคลิกอื่นๆ
- เลือกแสดงข้อผิดพลาด GL จากนั้นตั้งค่าคุณสมบัติเป็นปิด
- บันทึกการเปลี่ยนแปลงที่คุณทำไว้ จากนั้นเปิด Minecraft อีกครั้ง เพื่อดูว่าคุณจะไม่เห็นข้อผิดพลาด OpenGL อีกหรือไม่
โซลูชันที่ 5: การติดตั้งเวอร์ชันล่าสุดของ Java File Package
แพ็คเกจไฟล์ Java มีบทบาทสำคัญในการทำงานของ Minecraft และเกมอื่นๆ เป็นที่น่าสังเกตว่า mod ทั้งหมดที่ใช้สำหรับเกมนี้อยู่ในรูปแบบ Java ตอนนี้ หากแพ็คเกจ Java ไม่ได้รับการติดตั้งอย่างถูกต้องบนพีซีของคุณ แพ็คเกจเหล่านั้นจะไม่สามารถเริ่มต้นได้อย่างถูกต้อง ทำให้เกิดข้อผิดพลาด OpenGL ดังนั้น เราขอแนะนำให้คุณติดตั้งแพ็คเกจไฟล์ Java เวอร์ชันล่าสุดเพื่อแก้ไขปัญหา นี่คือขั้นตอน:
- ไปที่เดสก์ท็อปของคุณ จากนั้นคลิกขวาที่พีซีเครื่องนี้
- เลือกคุณสมบัติจากเมนูบริบท
- เมื่อหน้าระบบในแผงควบคุมปรากฏขึ้น ให้มองหาส่วนประเภทระบบปฏิบัติการและตรวจสอบว่าคุณมีเวอร์ชัน 32 บิตหรือ 64 บิต
- ดาวน์โหลดแพ็คเกจไฟล์ Java สำหรับสถาปัตยกรรมระบบปฏิบัติการของคุณ
- บันทึกแพ็คเกจไฟล์ในตำแหน่งที่ปลอดภัย จากนั้นคัดลอก
- เปิด File Explorer โดยกด Windows Key+E บนแป้นพิมพ์ของคุณ
- นำทางไปยังเส้นทางที่ถูกต้องด้านล่าง:
สำหรับ 32 บิต: C:\Program Files\Java
สำหรับ 64 บิต: C:\Program Files (x86)\Java
- วางสิ่งที่คุณคัดลอกล่าสุดไปยังโฟลเดอร์นี้ หลังจากทำเช่นนั้น ให้คัดลอกชื่อโฟลเดอร์
- เปิดตัวจัดการม็อด Minecraft จากนั้นไปที่ด้านล่างของหน้าจอแล้วคลิกแก้ไขโปรไฟล์
- ภายใต้ การตั้งค่า Java (ขั้นสูง) ให้เลือกตัวเลือก ปฏิบัติการ วางชื่อโฟลเดอร์เพื่อแก้ไขพาธ
- รีสตาร์ทพีซีของคุณ จากนั้นเปิด Minecraft เพื่อดูว่าปัญหาได้รับการแก้ไขหรือไม่
โซลูชันที่ 6: การปรับเปลี่ยนการตั้งค่ากราฟิกของ Minecraft
ผู้ใช้บางคนกล่าวว่าการตั้งค่ากราฟิกบางอย่างใน Minecraft อาจทำให้เกิดข้อผิดพลาดของ OpenGL ดังนั้น เราขอแนะนำให้คุณปรับแต่งการตั้งค่าโดยทำตามคำแนะนำด้านล่าง:
- เปิด Minecraft แล้วคลิกตัวเลือก ->การตั้งค่าวิดีโอ
- ตรวจสอบการตั้งค่าต่อไปนี้และปิดทีละรายการ:
- VBO
- ภูมิภาคเรนเดอร์
- น้ำใส
หลังจากปิดการตั้งค่าแต่ละรายการ ให้ตรวจสอบว่าข้อผิดพลาด OpenGL ยังคงมีอยู่หรือไม่ การทำเช่นนั้นจะช่วยให้คุณระบุได้ว่าการตั้งค่าใดที่เป็นสาเหตุของปัญหา ตอนนี้ หากคุณไม่สามารถเข้าถึงการตั้งค่าวิดีโอได้ คุณสามารถแก้ไขตัวเลือกต่างๆ ผ่านไฟล์การกำหนดค่าที่คุณพบได้ในโฟลเดอร์ Minecraft
คุณควรหาไฟล์ options.txt ที่เก็บตัวเลือกที่ปรับแต่งได้ทั้งหมดใน Minecraft คุณสามารถเปิดไฟล์นี้และแก้ไขการตั้งค่า บันทึกการเปลี่ยนแปลงของคุณ จากนั้นดูว่าปัญหา OpenGL หายไปหรือไม่
โซลูชันที่ 7: ติดตั้ง Minecraft ใหม่
หากคุณได้ลองวิธีแก้ปัญหาทั้งหมดข้างต้นแล้ว แต่ยังไม่พบข้อผิดพลาด OpenGL เลย วิธีสุดท้ายของคุณคือติดตั้ง Minecraft ใหม่ อย่างไรก็ตาม หากคุณเลือกตัวเลือกนี้ คุณจะต้องละทิ้งข้อมูลผู้ใช้ของคุณ โดยเฉพาะอย่างยิ่ง หากคุณไม่ได้สำรองข้อมูลไว้ หากต้องการดำเนินการต่อ ให้ทำตามขั้นตอนด้านล่าง:
- บนแป้นพิมพ์ ให้กด Windows Key+R เพื่อเปิดกล่องโต้ตอบเรียกใช้
- ภายในกล่องโต้ตอบ Run ให้พิมพ์ appwiz.cpl (ไม่มีเครื่องหมายอัญประกาศ) จากนั้นกด Enter
- ค้นหา Minecraft ในรายการ จากนั้นคลิกขวาที่มัน
- เลือกถอนการติดตั้ง
หลังจากลบ Minecraft ออกจากคอมพิวเตอร์ของคุณแล้ว ให้ดาวน์โหลดเกมอีกครั้งและติดตั้งใหม่
มีหัวข้อ Minecraft อื่น ๆ ที่คุณต้องการให้เราพูดคุยหรือไม่?
แบ่งปันในความคิดเห็นด้านล่างและเราจะนำเสนอในโพสต์ในอนาคตของเรา!
