แก้ไข Minecraft ไม่สามารถตรวจสอบการเชื่อมต่อของคุณใน Windows 10
เผยแพร่แล้ว: 2022-04-16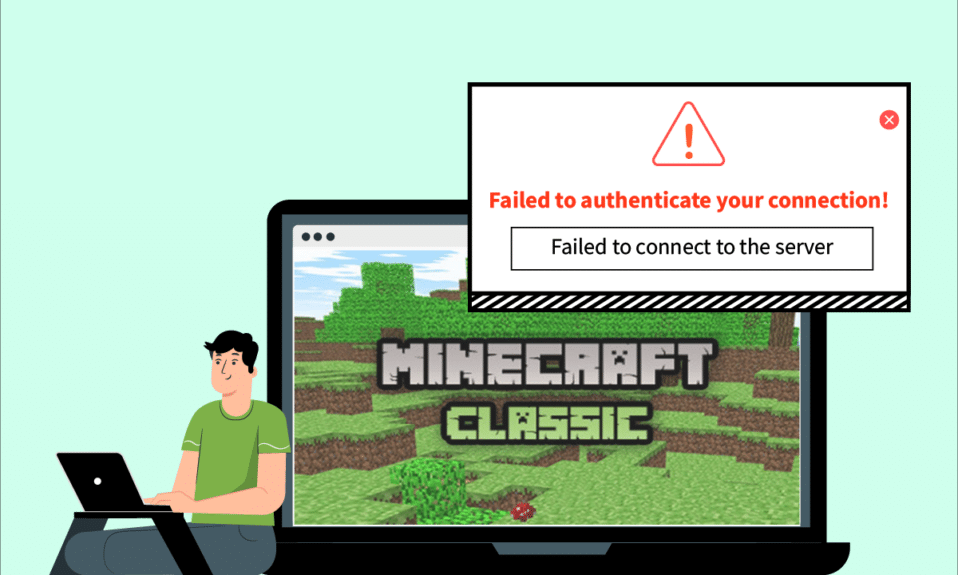
หลายปีที่ผ่านมา Minecraft ได้กลายเป็นเกมที่ได้รับความนิยมมากที่สุดเกมหนึ่ง ตัวเลือกผู้เล่นหลายคนรวมกับเซิร์ฟเวอร์ Minecraft ที่มีอยู่มากมายทำให้มั่นใจได้ว่าผู้เล่นจะไม่มีวันเบื่อ ฟีเจอร์หลักอย่างหนึ่งคือให้ผู้เล่นสื่อสารกันผ่านเซิร์ฟเวอร์จำนวนมาก แต่เช่นเดียวกับเกมออนไลน์ส่วนใหญ่ Minecraft นั้นอ่อนไหวต่อปัญหาการเชื่อมต่อเช่น Minecraft Connection Timed Out No More Information Error เช่น Minecraft Connection Timed Out No More Information Error.. ผู้ใช้รายงานว่าพบข้อผิดพลาดที่ระบุว่าไม่สามารถตรวจสอบการเชื่อมต่อของคุณใน Minecraft อาจเป็นปัญหาสำหรับผู้เล่นที่ชอบโต้ตอบเมื่อเล่น หากเซิร์ฟเวอร์การตรวจสอบสิทธิ์ Hypixel เกม Minecraft ของคุณไม่ทำงาน หรือคุณกำลังประสบปัญหาอื่นที่คล้ายคลึงกัน แสดงว่าคุณมาถูกที่แล้ว เรานำคำแนะนำที่สมบูรณ์แบบมาให้คุณซึ่งจะช่วยคุณแก้ไขข้อผิดพลาดในการเชื่อมต่อล้มเหลวในการตรวจสอบข้อผิดพลาดใน Minecraft
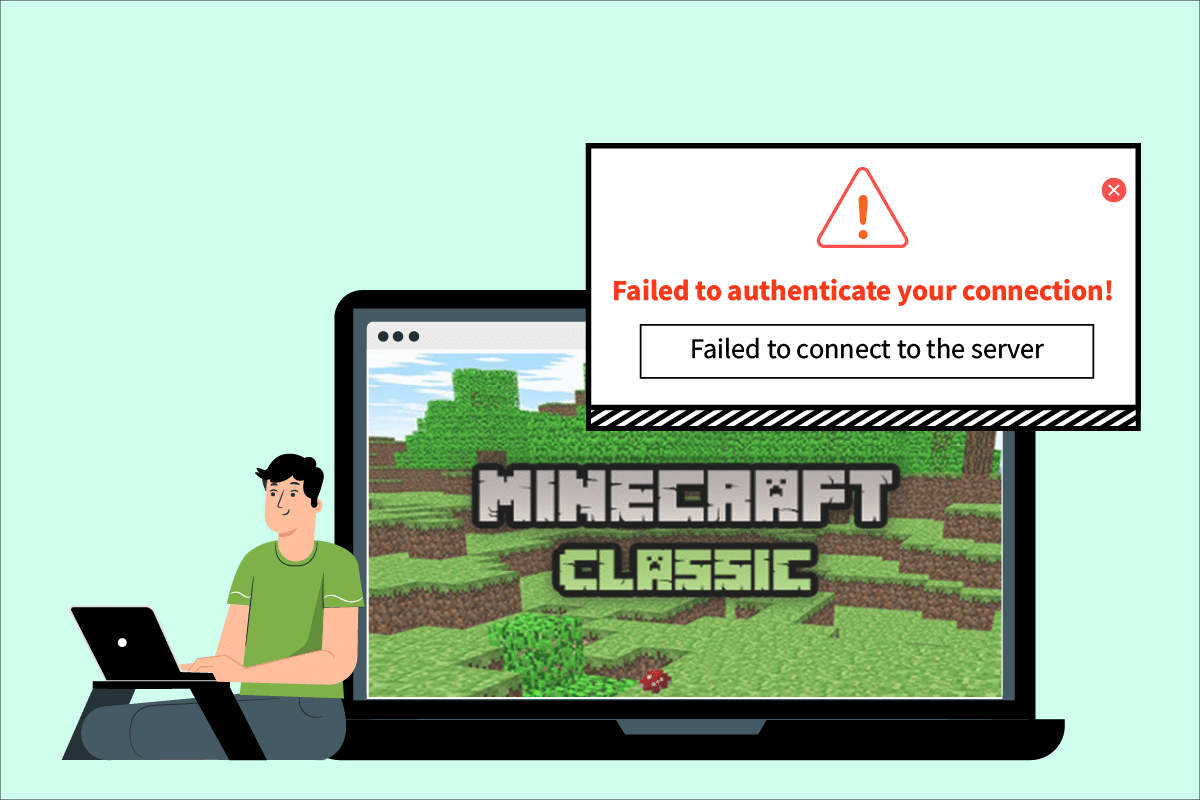
สารบัญ
- วิธีแก้ไข Minecraft ล้มเหลวในการตรวจสอบการเชื่อมต่อของคุณใน Windows 10
- วิธีที่ 1: รีสตาร์ทเราเตอร์อินเทอร์เน็ต
- วิธีที่ 2: รีสตาร์ท Launcher
- วิธีที่ 3: ออกจากระบบและกลับเข้าสู่ระบบ Minecraft Launcher
- วิธีที่ 4: อัปเดต Minecraft
- วิธีที่ 5: ใช้การเชื่อมต่อโดยตรง
- วิธีที่ 6: เข้าร่วม Hypixel Server อีกครั้ง
- วิธีที่ 7: แก้ไขไฟล์โฮสต์
- วิธีที่ 8: แก้ไขการตั้งค่าไฟร์วอลล์
- วิธีที่ 9: ล้าง DNS
วิธีแก้ไข Minecraft ล้มเหลวในการตรวจสอบการเชื่อมต่อของคุณใน Windows 10
ปัญหาการเชื่อมต่อเกิดขึ้นเนื่องจากสาเหตุหลายประการ และเหมือนกับที่ Minecraft ไม่สามารถตรวจสอบข้อผิดพลาดในการเชื่อมต่อได้ ต่อไปนี้คือสาเหตุทั่วไปบางประการที่อยู่เบื้องหลังข้อผิดพลาดนี้
- ปัญหาเซิฟเวอร์มายคราฟ
- Minecraft ระบุการเชื่อมต่อของคุณผิดพลาด
- ปัญหาเครือข่าย
- Minecraft ล้าสมัยแล้ว
- การรบกวนโดยไฟร์วอลล์ Windows Defender
ก่อนที่เราจะพูดถึงวิธีการแก้ไขปัญหานี้ เราขอแนะนำให้คุณตรวจสอบการเชื่อมต่ออินเทอร์เน็ตว่าทำงานอย่างถูกต้องหรือไม่ นอกจากนี้ ให้ลองเข้าร่วมเซิร์ฟเวอร์อื่นเพื่อตรวจสอบว่าไม่สามารถตรวจสอบความถูกต้องได้ ข้อผิดพลาดในการเชื่อมต่อของคุณจำกัดอยู่ที่เซิร์ฟเวอร์ใดเซิร์ฟเวอร์หนึ่ง หากคุณพบข้อผิดพลาดนี้ในเซิร์ฟเวอร์อื่นด้วย คุณสามารถทำตามวิธีการด้านล่าง
วิธีที่ 1: รีสตาร์ทเราเตอร์อินเทอร์เน็ต
คุณสามารถสร้างการเชื่อมต่อใหม่ได้โดยการรีสตาร์ทเราเตอร์อินเทอร์เน็ตหรือโมเด็มของคุณ มันถูกใช้เพื่อแก้ไขปัญหาการเชื่อมต่อเครือข่ายและอาจแก้ไขข้อผิดพลาดในการตรวจสอบการเชื่อมต่อของคุณใน Minecraft ไม่สำเร็จ คุณสามารถรีสตาร์ทเราเตอร์ได้โดยทำตามคำแนะนำในการรีสตาร์ทเราเตอร์หรือโมเด็ม พอรีสตาร์ทเราเตอร์แล้ว ให้เช็คว่าเชื่อมต่อเซิร์ฟเวอร์ Minecraft ได้ไหม

วิธีที่ 2: รีสตาร์ท Launcher
ข้อผิดพลาดนี้อาจเกิดขึ้นได้ในบางครั้งเนื่องจากปัญหาเล็กน้อยในตัวเปิดใช้ Minecraft ไฟล์เกมบางไฟล์อาจโหลดไม่ถูกต้องเนื่องจากตัวเรียกใช้ทำงานผิดปกติ ในการแก้ไขปัญหานี้ คุณสามารถรีสตาร์ทตัวเปิดใช้ Minecraft ได้โดยใช้แถบงาน ทำตามขั้นตอนด้านล่างเพื่อทำเช่นเดียวกัน
1. กด Ctrl + Shift + Esc คีย์ พร้อมกันเพื่อเปิด ตัวจัดการงาน
2. ในแท็บ Processes ให้ค้นหา แอพ Minecraft แล้วคลิกขวาที่มัน
3. เลือก End Task เพื่อหยุด Minecraft ไม่ให้ทำงาน
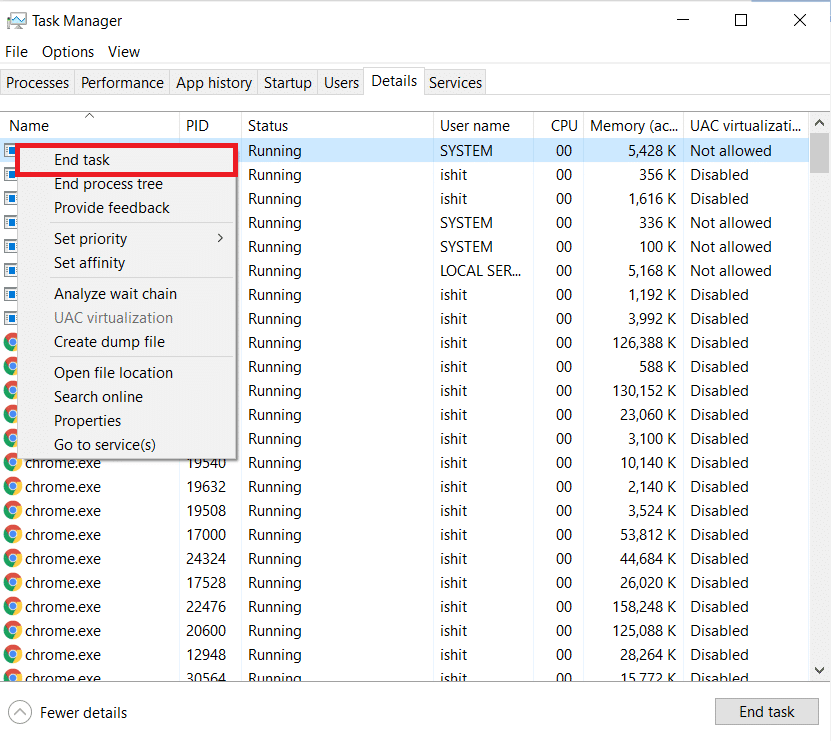
4. ออกจาก แถบ งาน
5. รอสักครู่แล้วเปิด Minecraft Launcher
ตรวจสอบว่าคุณยังคงประสบปัญหาในการตรวจสอบข้อผิดพลาดในการเชื่อมต่อของคุณหรือไม่
อ่านเพิ่มเติม: วิธีใช้รหัสสี Minecraft
วิธีที่ 3: ออกจากระบบและกลับเข้าสู่ระบบ Minecraft Launcher
ปัญหาเล็กน้อยหรือข้อบกพร่องอื่น ๆ ที่เกี่ยวข้องกับบัญชี Minecraft ของคุณอาจทำให้ไม่สามารถตรวจสอบข้อผิดพลาดในการเชื่อมต่อของคุณได้ เพียงแค่ออกจากระบบและกลับเข้าสู่ระบบอีกครั้งก็สามารถขจัดปัญหาบัญชี Minecraft ได้มากมาย
1. ปิดแอพ Minecraft ตามที่แสดงใน วิธีที่ 2 ก่อนหน้า
2. เปิด Minecraft launcher จากเดสก์ท็อป
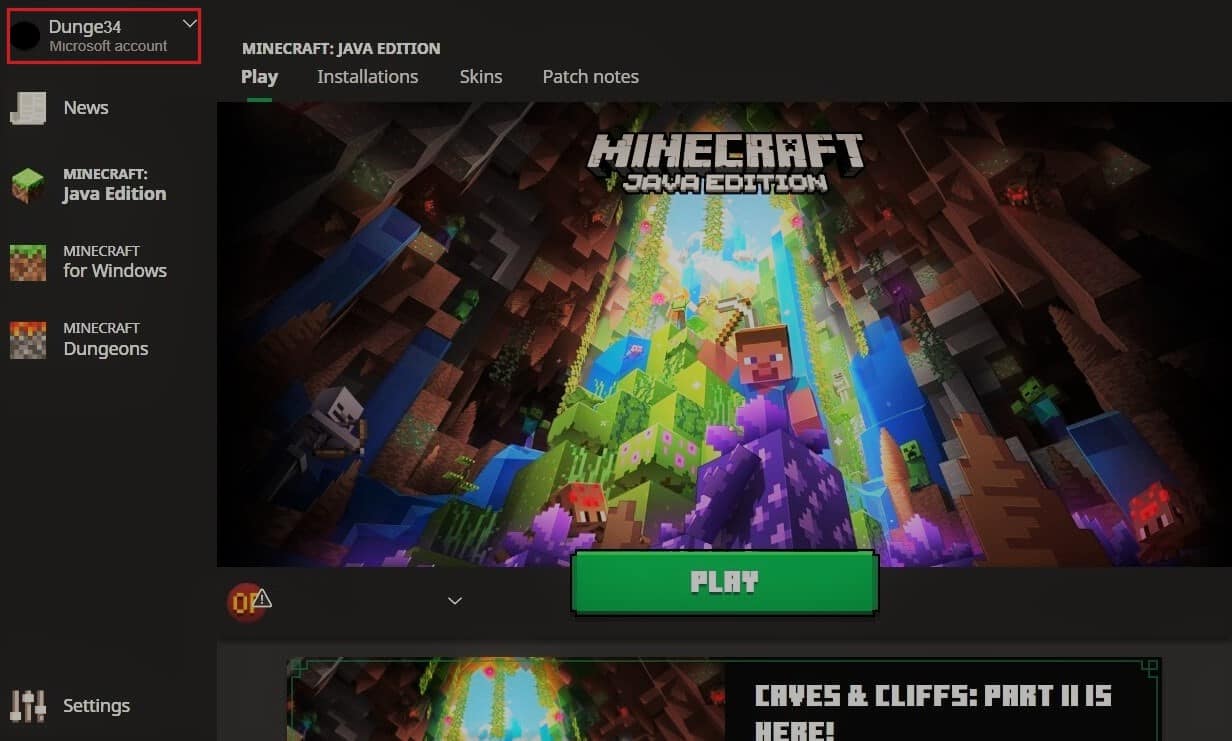
3. คลิกที่ตัวเลือก ชื่อผู้ใช้ ที่มุมบนขวา
4. เลือก Logout และคุณจะออกจากระบบบัญชี Minecraft ของคุณ
5. รอสักครู่แล้วเปิด Minecraft launcher อีกครั้ง
6. คลิกที่ เข้าสู่ระบบ และป้อนข้อมูลประจำตัวของคุณเพื่อเข้าสู่ระบบอีกครั้ง
ตรวจสอบว่าคุณยังประสบปัญหาหรือไม่ หากคุณถูกรีเซ็ตรหัสผ่านโดยทำตามขั้นตอนต่อไปนี้
7. ออกจากระบบ บัญชี Minecraft ของคุณดังที่แสดงด้านบน
8. ไปที่หน้าเข้าสู่ระบบ Mojang และคลิกที่ ลืมรหัสผ่าน? ตัวเลือก. จะเปิดหน้า ลืมรหัสผ่าน
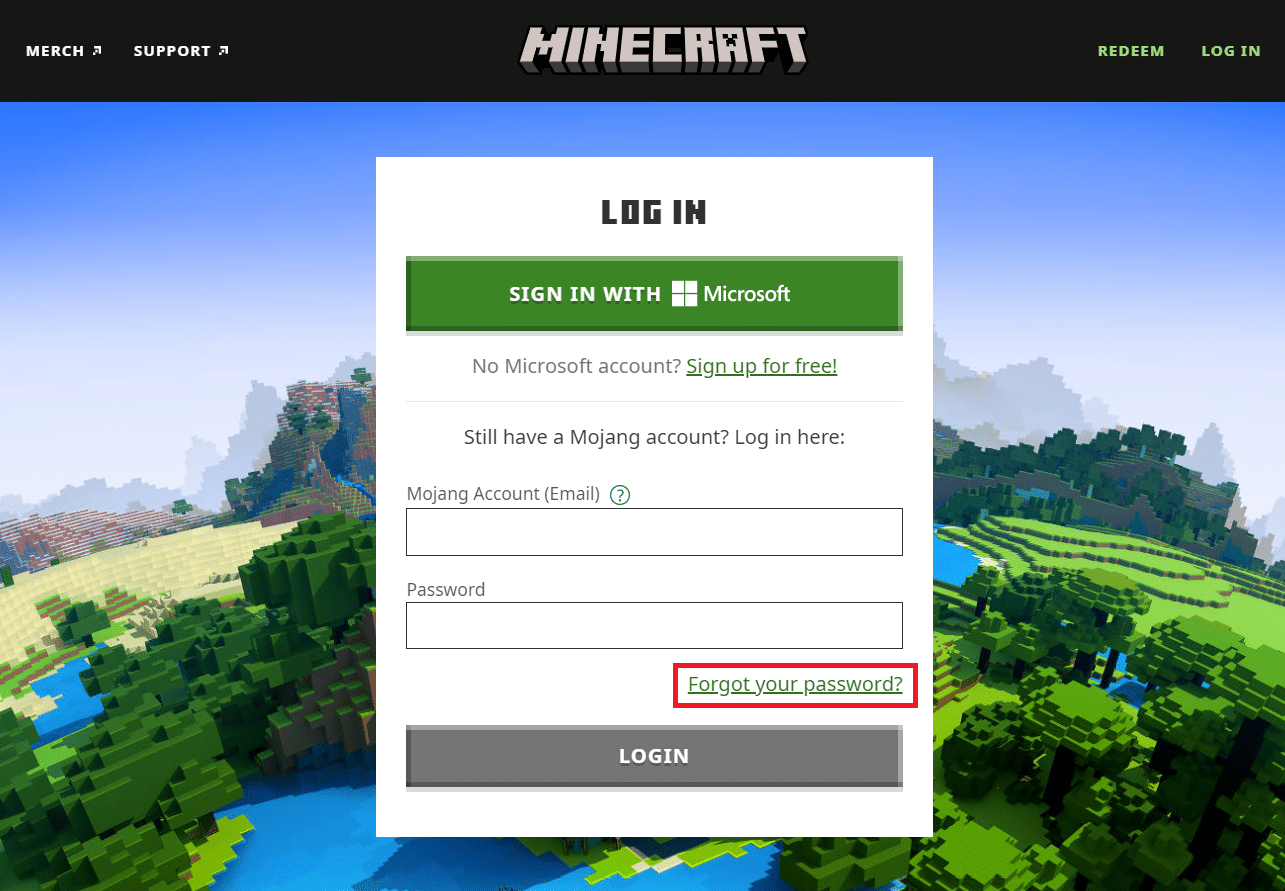
9. ป้อนที่อยู่อีเมลที่เชื่อมโยงกับ Mojang ใต้ Email และคลิกที่ปุ่ม REQUEST PASSWORD RESET
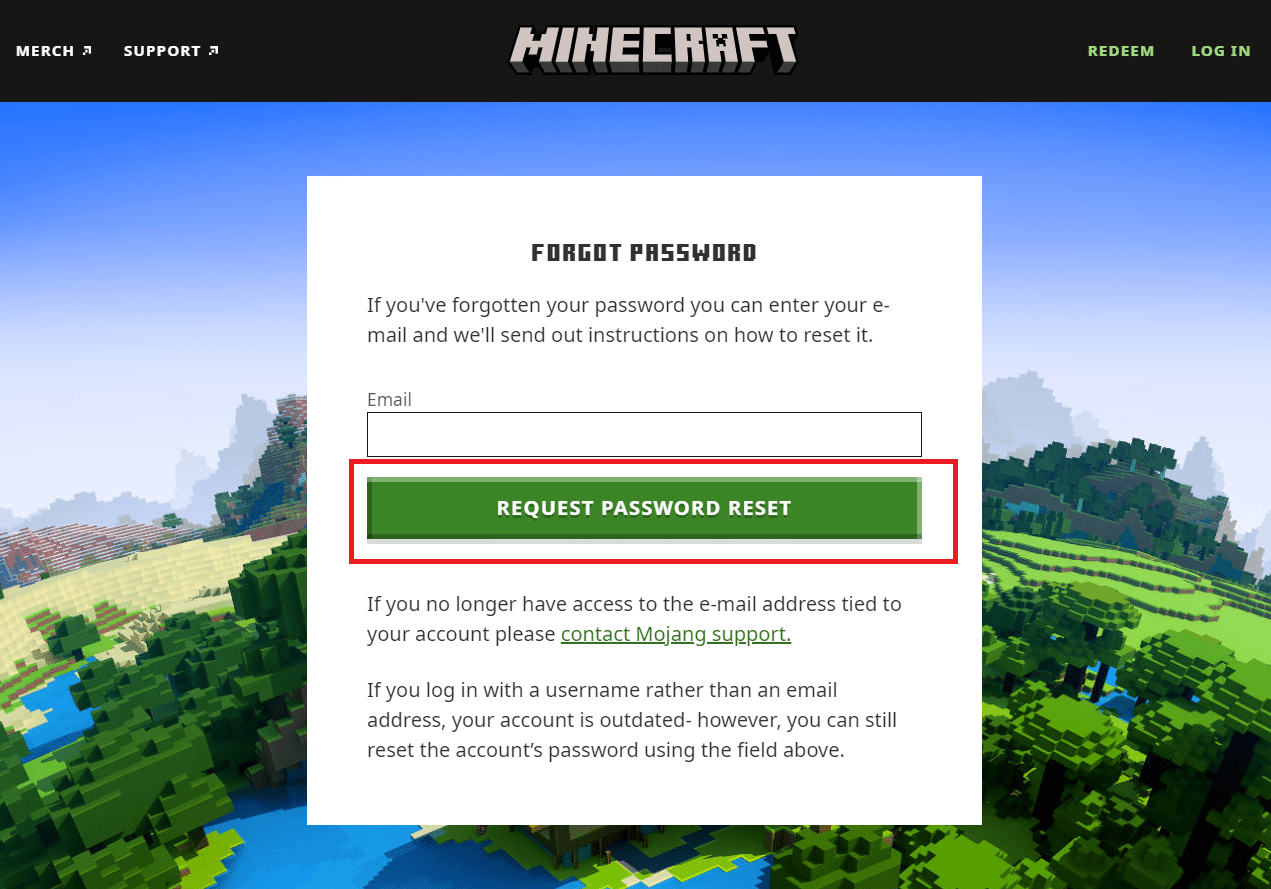
10. ทำตามคำแนะนำบนหน้าจอและ รีเซ็ต รหัสผ่านของคุณ
11. เปิด Minecraft Launcher และเข้าสู่ระบบด้วยรหัสผ่านใหม่
วิธีที่ 4: อัปเดต Minecraft
หากข้อผิดพลาดนี้เกิดจากปัญหาหรือข้อบกพร่องในเซิร์ฟเวอร์ Minecraft Minecraft จะปล่อยการอัปเดตหรือโปรแกรมแก้ไขเพื่อแก้ไขปัญหานี้ ตรวจสอบให้แน่ใจว่าคุณใช้แอพ Minecraft ที่อัปเดต และคุณสามารถตรวจสอบการอัปเดตได้โดยทำตามขั้นตอนเหล่านี้เพื่อแก้ไข Minecraft ล้มเหลวในการตรวจสอบข้อผิดพลาดในการเชื่อมต่อของคุณ
1. เปิด Minecraft launcher จากเดสก์ท็อป
2. ลงชื่อเข้า ใช้บัญชีของคุณ
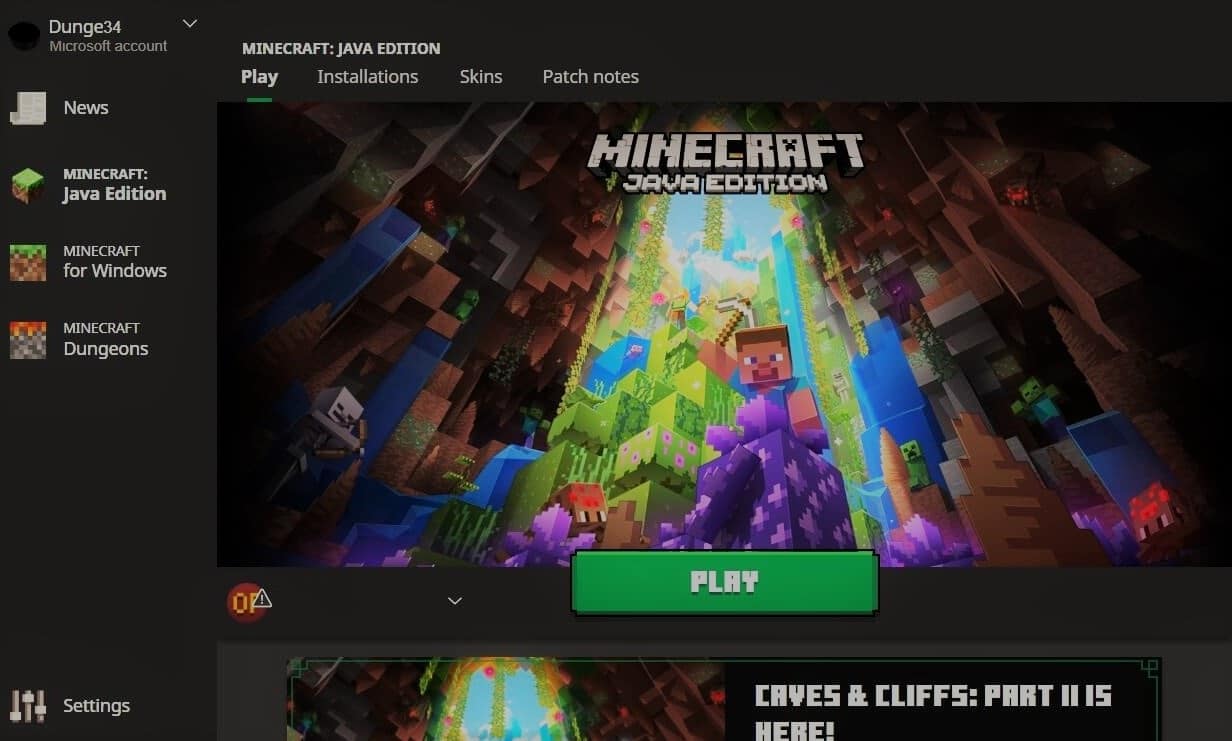
3A. หากมีการอัปเดต Minecraft launcher จะแจ้งให้คุณทราบโดยอัตโนมัติ
3B. หากคุณไม่เห็นการแจ้งเตือนใดๆ ให้ไปที่ด้านล่างของหน้าจอแล้วคลิกไอคอน รุ่นล่าสุด หลังจากนั้นคลิกที่ปุ่ม Play และอัปเดตควรเริ่มดาวน์โหลด
หลังจากอัปเดต Minecraft ให้ตรวจสอบว่าคุณสามารถเชื่อมต่อกับเซิร์ฟเวอร์ได้อย่างถูกต้องหรือไม่
อ่านเพิ่มเติม: 10 สุดยอดไอเดียบ้าน Minecraft สุดน่ารัก
วิธีที่ 5: ใช้การเชื่อมต่อโดยตรง
Minecraft มีตัวเลือกการเชื่อมต่อโดยตรงซึ่งช่วยให้ผู้ใช้สามารถข้ามรายการเซิร์ฟเวอร์และเข้าร่วมเซิร์ฟเวอร์ Minecraft ได้โดยตรง สามารถใช้เพื่อแก้ไขปัญหาเซิร์ฟเวอร์ตรวจสอบความถูกต้องของ hypixel ได้ ทำตามขั้นตอนด้านล่างเพื่อใช้ตัวเลือกนี้
1. เปิด Minecraft launcher จากเดสก์ท็อป
2. คลิกที่ปุ่ม ผู้เล่นหลายคน
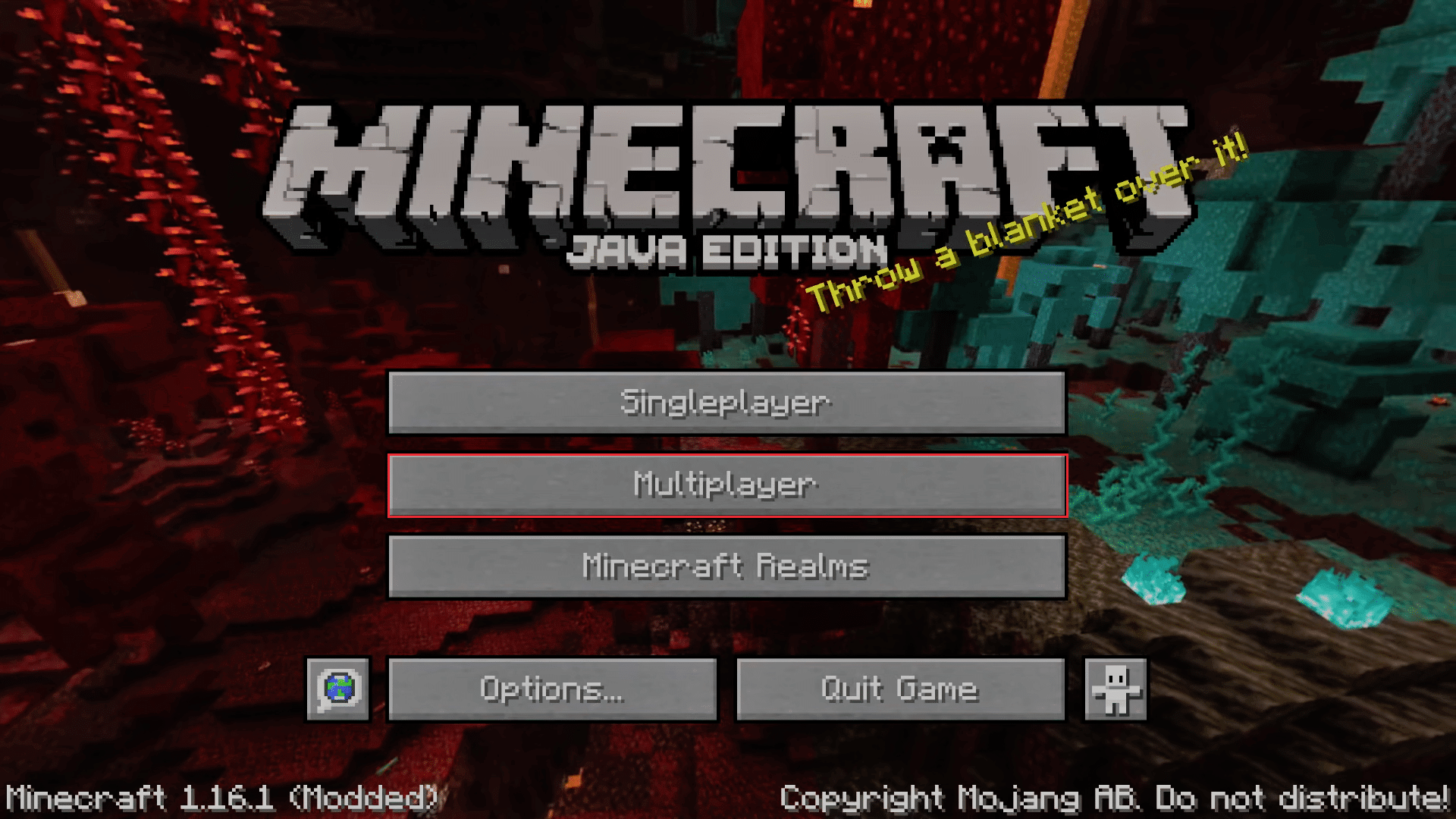
3. คลิกที่ตัวเลือก Direct Connect ที่ด้านล่างของหน้าจอ
4. ในกล่องข้อความด้านล่าง Server Address พิมพ์ stuck.hipixel.net และคลิกที่ Join Server
ตรวจสอบว่าคุณสามารถเชื่อมต่อกับเซิร์ฟเวอร์ได้หรือไม่
วิธีที่ 6: เข้าร่วม Hypixel Server อีกครั้ง
บางครั้งความบกพร่องอาจเกิดขึ้นในเซิร์ฟเวอร์ Hypixel ซึ่งทำให้ไม่สามารถเชื่อมต่อกับพีซีได้อย่างถูกต้อง ทำให้ไม่สามารถเชื่อมต่อกับ World Minecraft รวมถึงข้อผิดพลาดในการตรวจสอบสิทธิ์เซิร์ฟเวอร์ Minecraft เพื่อแก้ไขปัญหานี้ให้เชื่อมต่อใหม่กับเซิร์ฟเวอร์ Hypixel โดยทำตามขั้นตอนเหล่านี้
1. เปิดตัว Minecraft Lancher
2. คลิกที่ปุ่ม ผู้เล่นคนเดียว
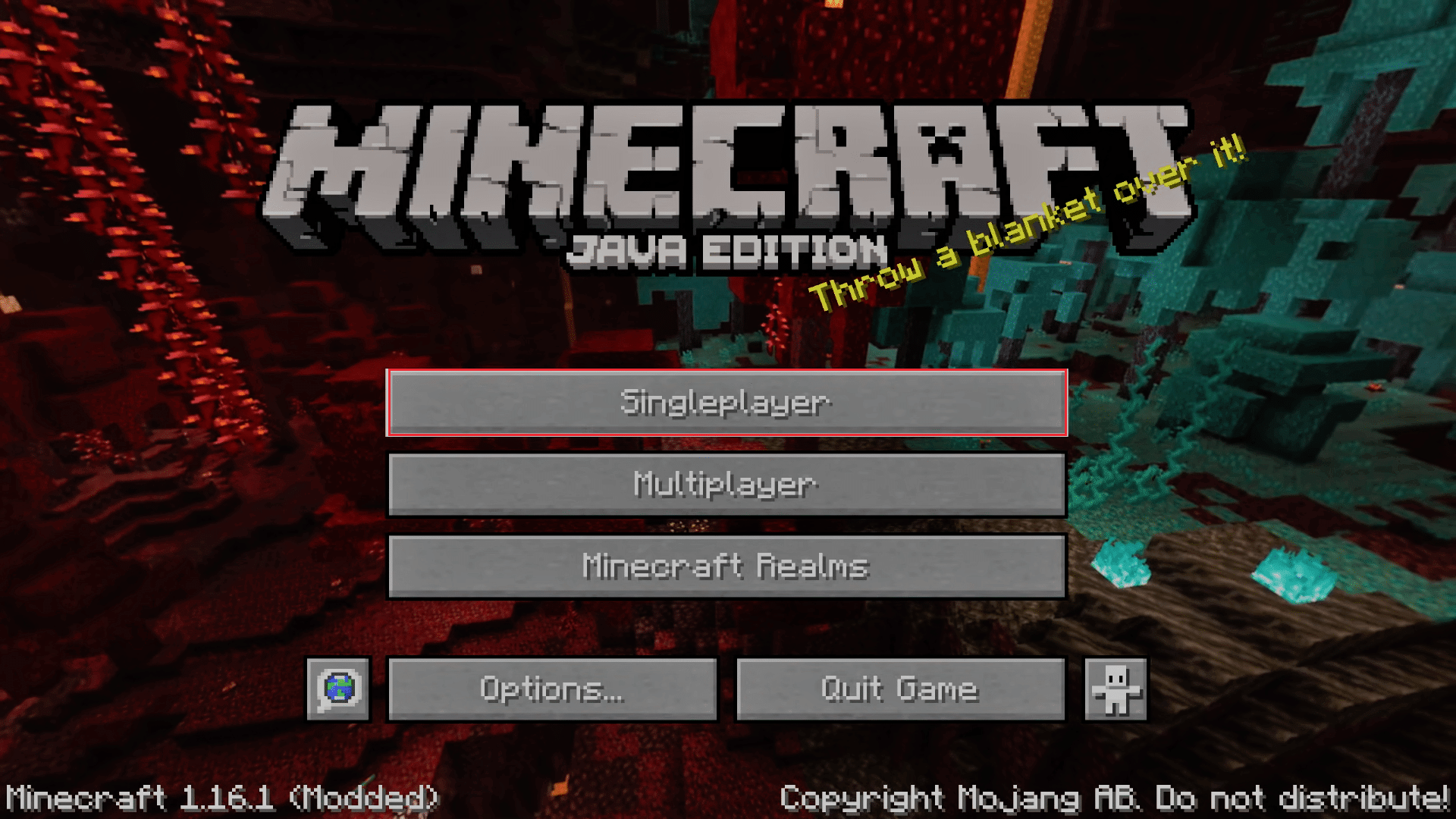
3. ออกจาก เกมหลังจากเล่นในโหมดผู้เล่นคนเดียวไม่กี่นาที และไปที่ เมนูหลัก
4. คลิกที่ปุ่ม Multiplayer และหลังจากนั้น ไปที่ด้านล่างของหน้าจอและคลิกที่ Add Server
5. พิมพ์ mc.hypixel.net ในกล่องข้อความ แล้วคลิกตัวเลือก เสร็จสิ้น
ตรวจสอบว่าคุณได้แก้ไขปัญหาแล้วหรือไม่ ถ้าไม่ทำตามขั้นตอนเหล่านี้
6. ทีละประเภทต่อไปนี้ใน Server Box (หมายเหตุ: ขั้นตอนนี้ค่อนข้างไม่ชัดเจน โปรดตรวจสอบ)
- hypixel.net
- ติดอยู่.hypixel.net
7. หากคุณสามารถเชื่อมต่อได้ ให้ทำ ขั้นตอนที่ 5 ซ้ำ
อ่านเพิ่มเติม: แก้ไขข้อผิดพลาด Minecraft ไม่สามารถเขียน Core Dump
วิธีที่ 7: แก้ไขไฟล์โฮสต์
ในบางกรณี ไฟล์โฮสต์จะป้องกันไม่ให้ระบบของคุณเข้าถึงทรัพยากรที่ตัวเรียกใช้งาน Minecraft ต้องการจึงจะทำให้เกิดข้อผิดพลาด คุณสามารถแก้ไขไฟล์โฮสต์เพื่อแก้ไข Minecraft ล้มเหลวในการตรวจสอบข้อผิดพลาดในการเชื่อมต่อของคุณโดยทำตามขั้นตอนเหล่านี้
หมายเหตุ: หากคุณใช้โปรแกรมเช่น MCLeaks ให้ลบออกก่อนที่จะดำเนินการตามวิธีนี้
1. เรียกใช้การสแกนระบบทั้งหมดโดยใช้ ซอฟต์แวร์ป้องกันไวรัส ของพีซี คุณสามารถทำตามคำแนะนำของเราเกี่ยวกับ ฉันจะเรียกใช้การสแกนไวรัสบนคอมพิวเตอร์ของฉันได้อย่างไร ที่จะทำเช่นนั้น
2. กด ปุ่ม Windows และพิมพ์ Notepad คลิก เรียกใช้ในฐานะผู้ดูแลระบบ
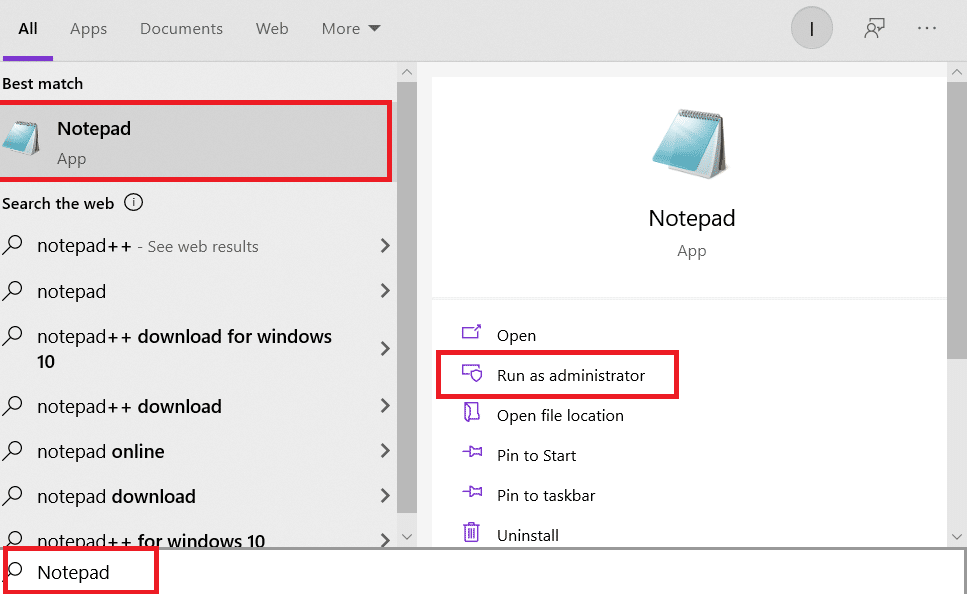
3. คลิกที่ เนื้อไม่มีมัน > เปิด… ตัวเลือก
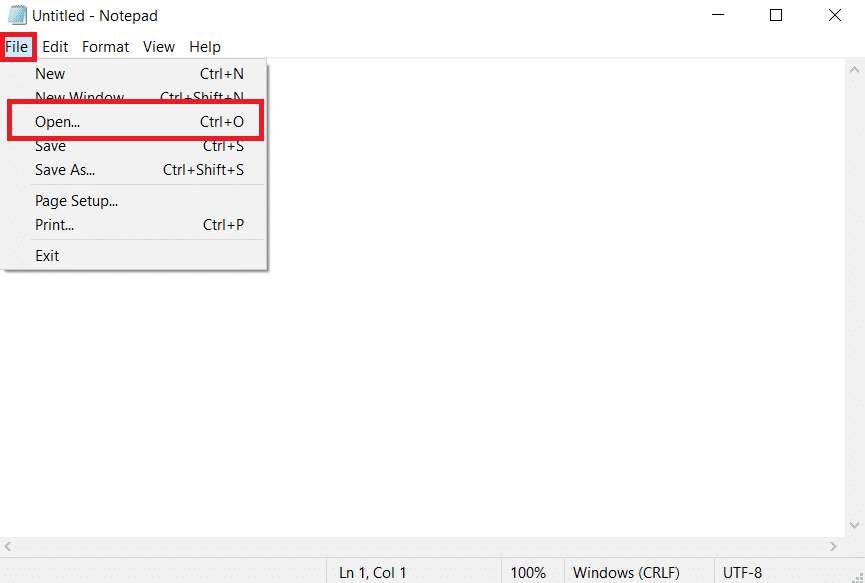
4. ข้างกล่องข้อความ ชื่อไฟล์ ให้คลิกที่เมนูแบบเลื่อนลงและเลือก ไฟล์ทั้งหมด ตัว เลือก
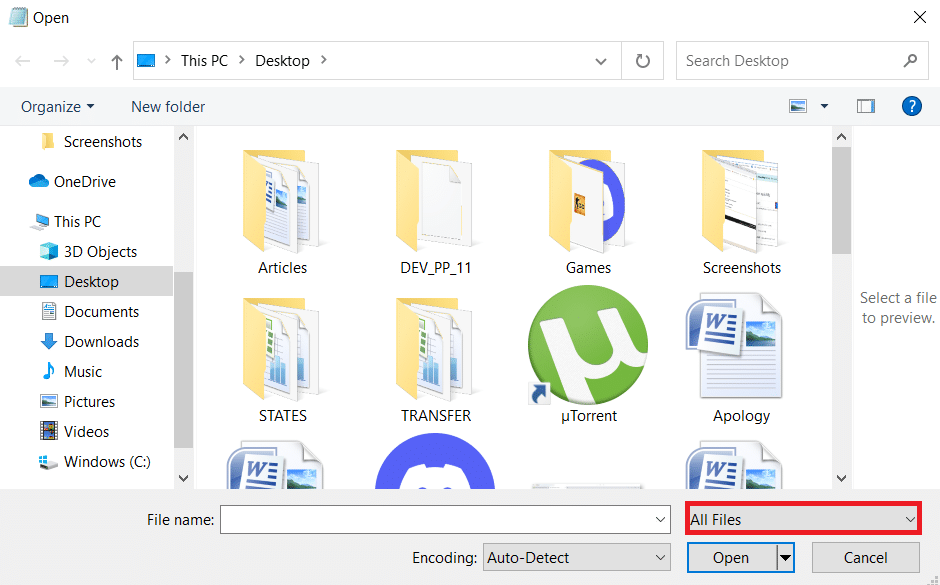

5. ค้นหาไฟล์ โฮสต์ โดยจะพบในตำแหน่งต่อไปนี้โดยค่าเริ่มต้น
C:\Windows\System32\drivers\etc
6. หลังจากค้นหาไฟล์ hosts แล้ว ให้เลือกไฟล์นั้นและคลิกที่ปุ่ม Open เพื่อเปิดไฟล์ใน Notepad
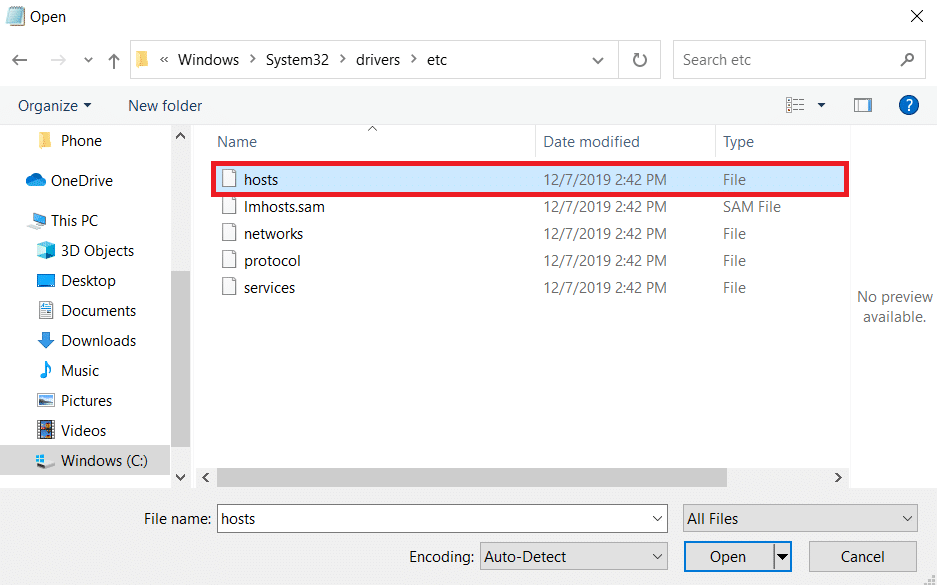
7. กด Ctrl + F พร้อมกันเพื่อเปิดหน้าต่าง Find และพิมพ์ Mojang ในกล่องข้อความ Find what และคลิกที่ ปุ่ม Find Next
หมายเหตุ: ตรวจสอบให้แน่ใจว่าในส่วน ทิศทาง ในหน้าต่างค้นหา เลือก ลง แล้ว
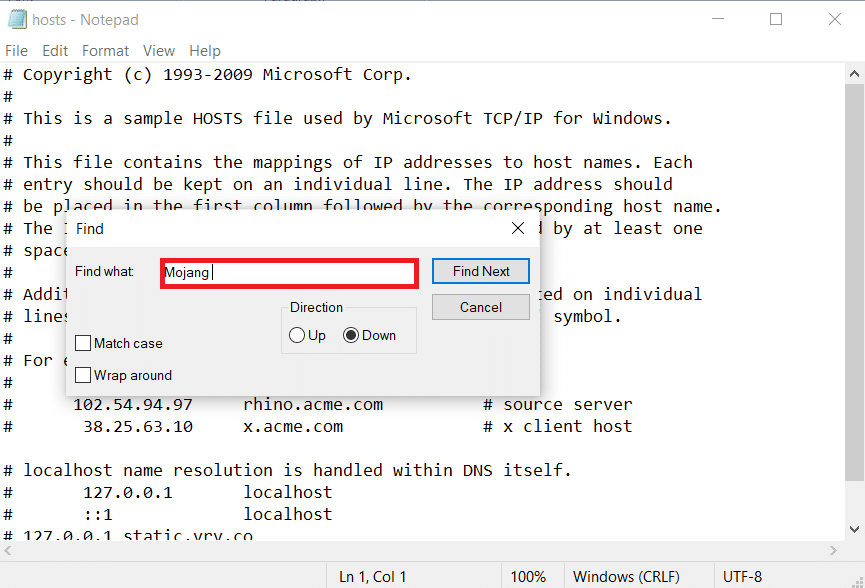
8. ลบบรรทัดทั้งหมดที่มีคำ Mojang อยู่ในนั้น
9. กด ปุ่ม Ctrl + S พร้อมกันเพื่อบันทึกการเปลี่ยนแปลง
วิธีที่ 8: แก้ไขการตั้งค่าไฟร์วอลล์
บางครั้ง Windows Defender Firewall สามารถระบุ Minecraft เป็นภัยคุกคามและจำกัดการเข้าถึงซึ่งอาจทำให้ตัวเรียกใช้งาน Minecraft ทำงานผิดปกติทำให้ไม่สามารถตรวจสอบข้อผิดพลาดในการเชื่อมต่อของคุณได้ คุณสามารถเปลี่ยนการตั้งค่าบางอย่างในไฟร์วอลล์เพื่อแก้ไขปัญหานี้ได้ โดยทำตามขั้นตอนด้านล่าง
หมายเหตุ 1: หากคุณใช้โปรแกรมความปลอดภัยอื่นนอกเหนือจาก Windows Defender Firewall การตั้งค่าอาจแตกต่างกันไป
หมายเหตุ 2: การเปลี่ยนแปลงการตั้งค่าไฟร์วอลล์ Windows Defender อาจทำให้พีซีของคุณเสี่ยงต่อการถูกไวรัสหรือมัลแวร์โจมตี
1. กด ปุ่ม Windows พิมพ์ แผงควบคุม แล้วคลิก เปิด
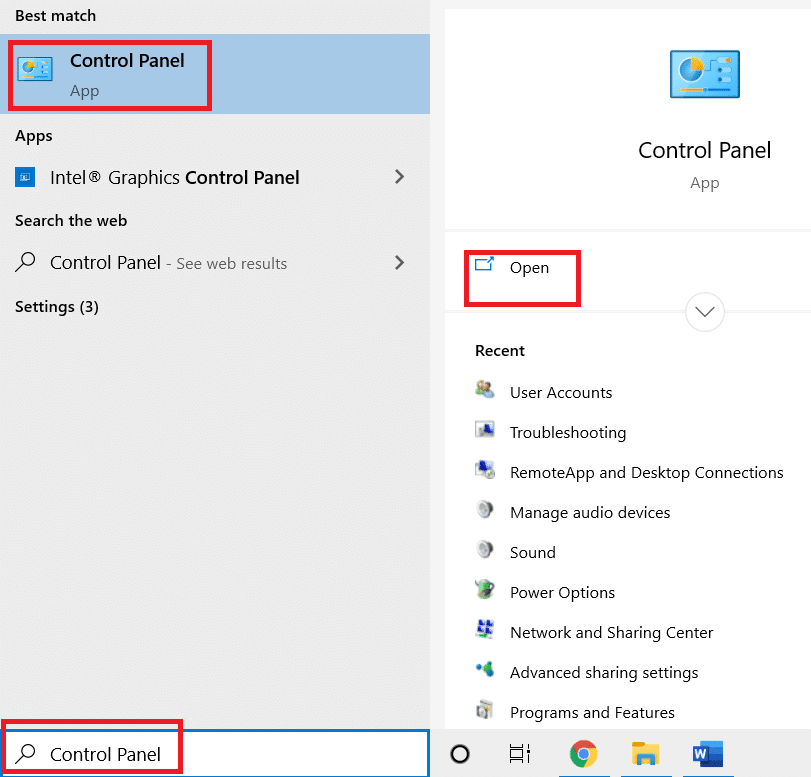
2. ตั้งค่า View by > Category จากนั้นคลิกที่ System and Security
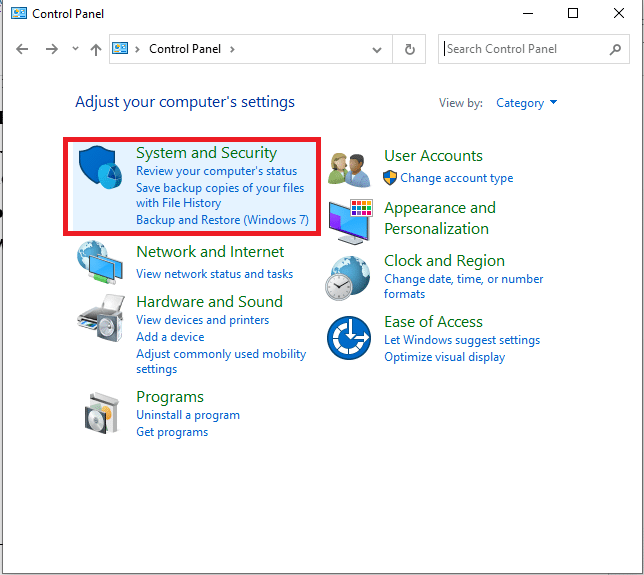
3. จากนั้น คลิกที่ ไฟร์วอลล์ Windows Defender
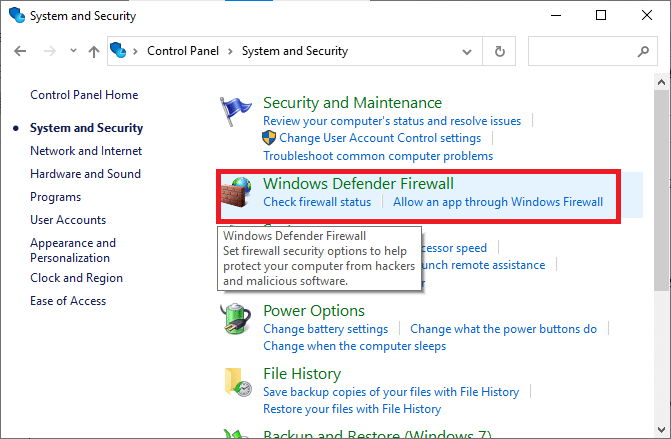
4. ในบานหน้าต่างด้านซ้าย ให้คลิกที่ การตั้งค่าขั้นสูง จะเปิด Windows Defender Firewall พร้อมหน้าต่าง Advanced Security
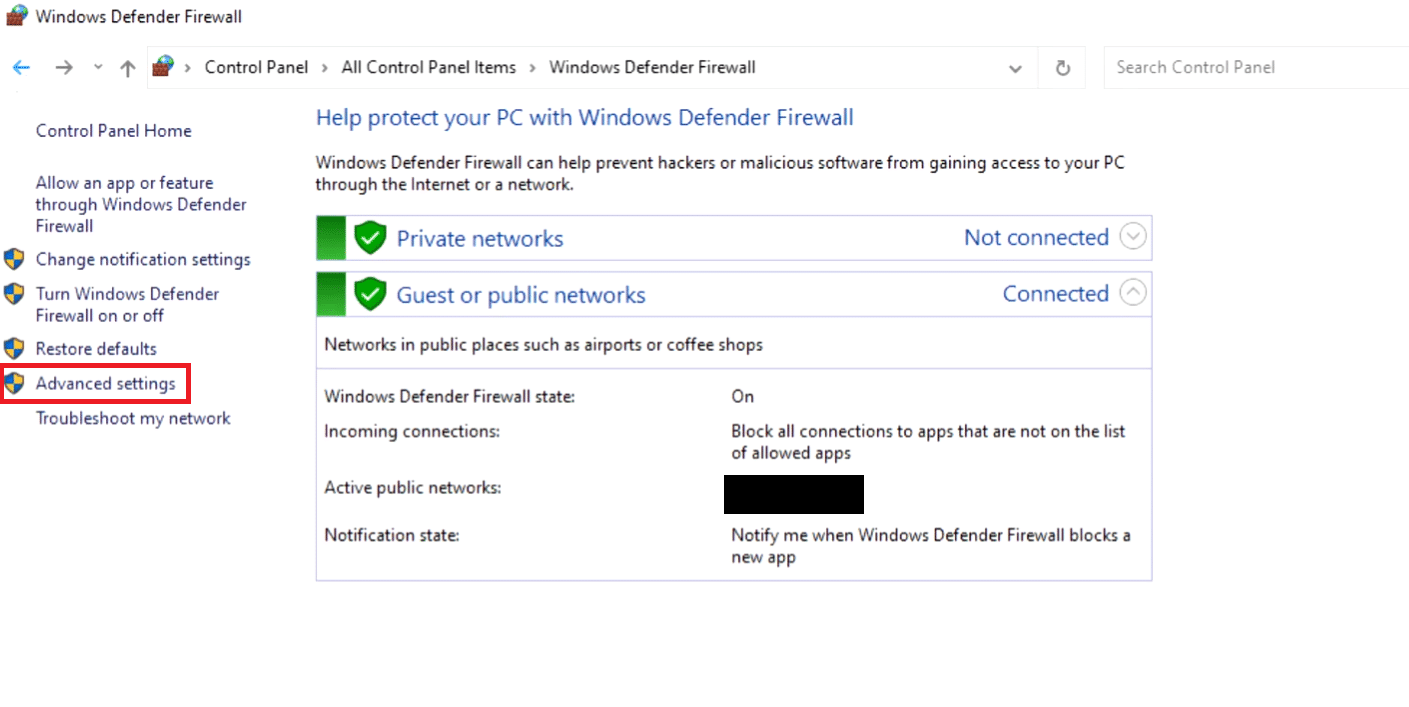
5. ในบานหน้าต่างด้านซ้าย เลือก Inbound Rules และค้นหา Minecraft
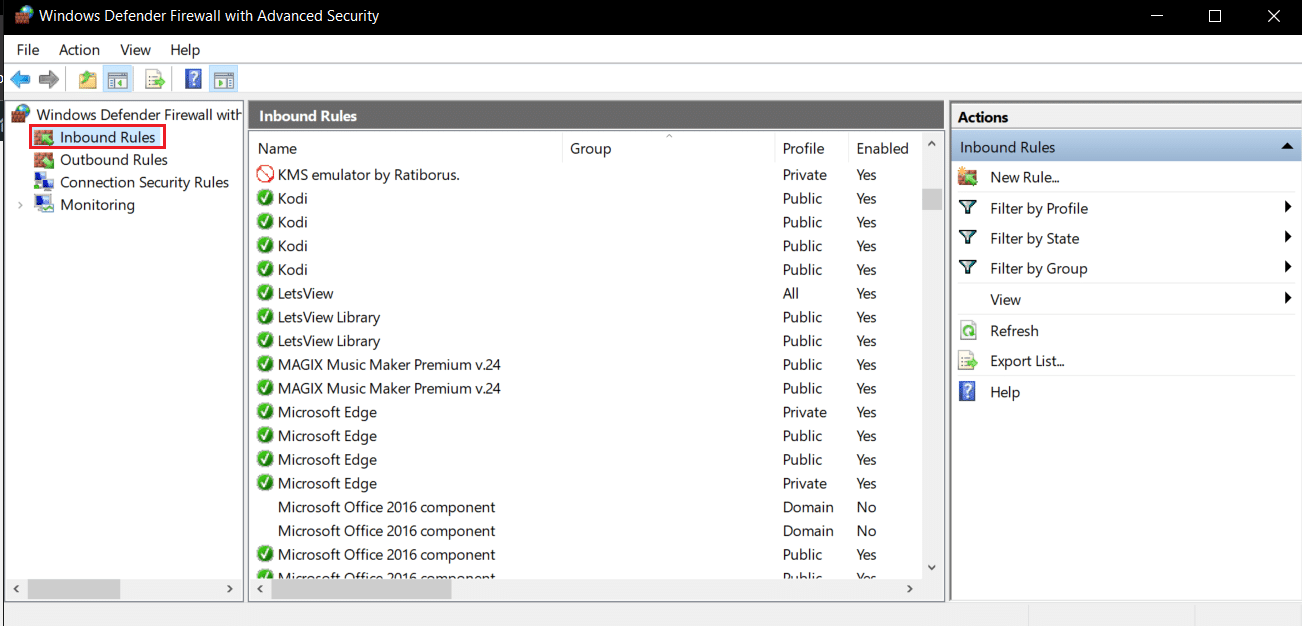
6. คลิกขวาที่ Minecraft และเลือกตัวเลือก คุณสมบัติ จะเปิดหน้าต่าง คุณสมบัติ Minecraft
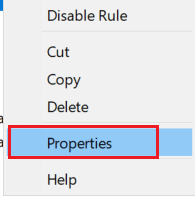
7. ในแท็บ General ตรวจสอบให้แน่ใจว่าได้เลือก Allow the connection ภายใต้ส่วน Action คลิกที่ ใช้ > ตกลง เพื่อบันทึกการเปลี่ยนแปลง
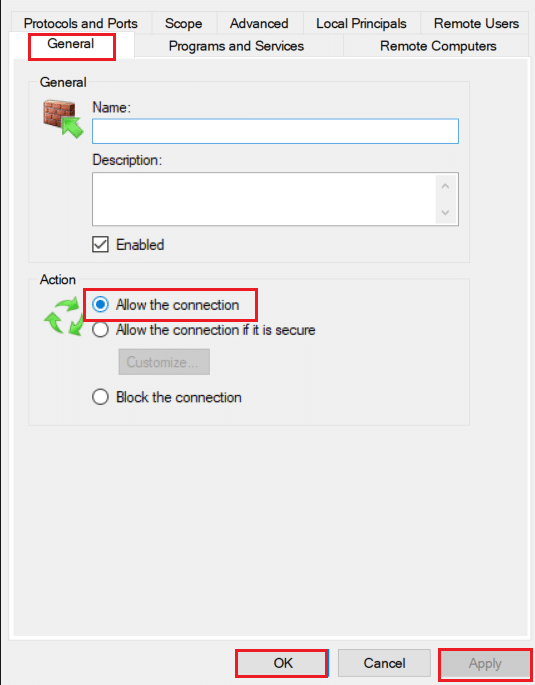
8. ไปที่บานหน้าต่างการ ดำเนิน การที่ด้านขวาและคลิกที่ New Rule… . มันจะเปิดตัวช่วยสร้างกฎขาเข้าใหม่
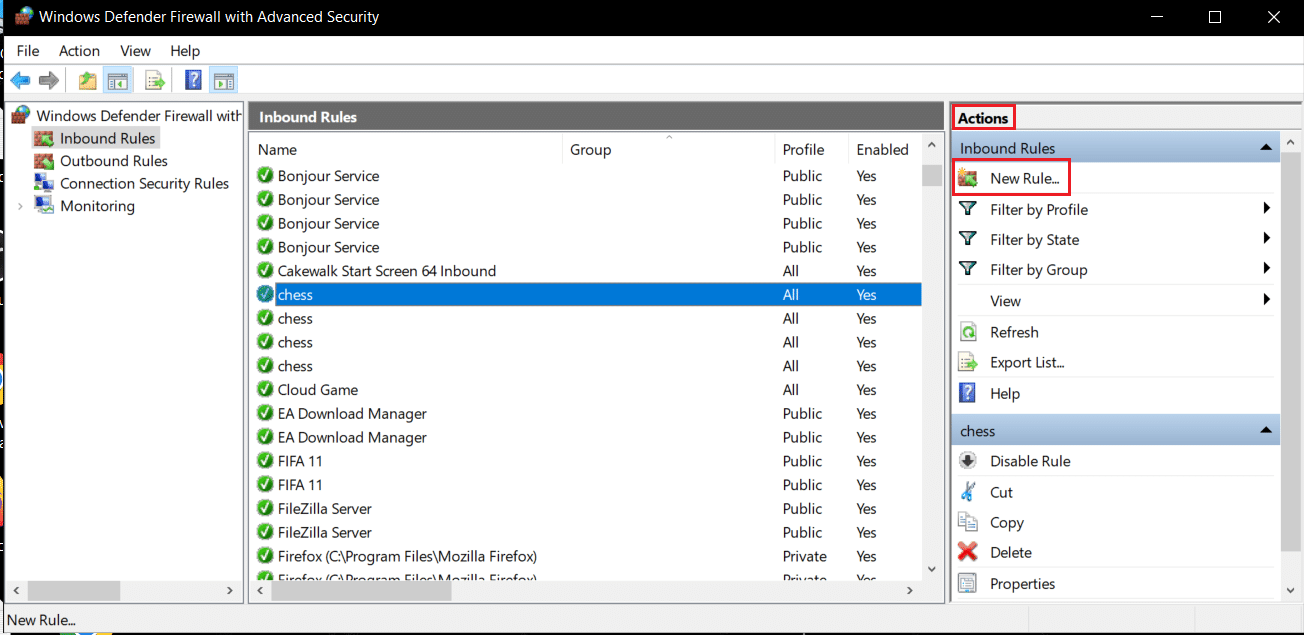
9. เลือกตัวเลือก โปรแกรม และคลิก ถัดไป >
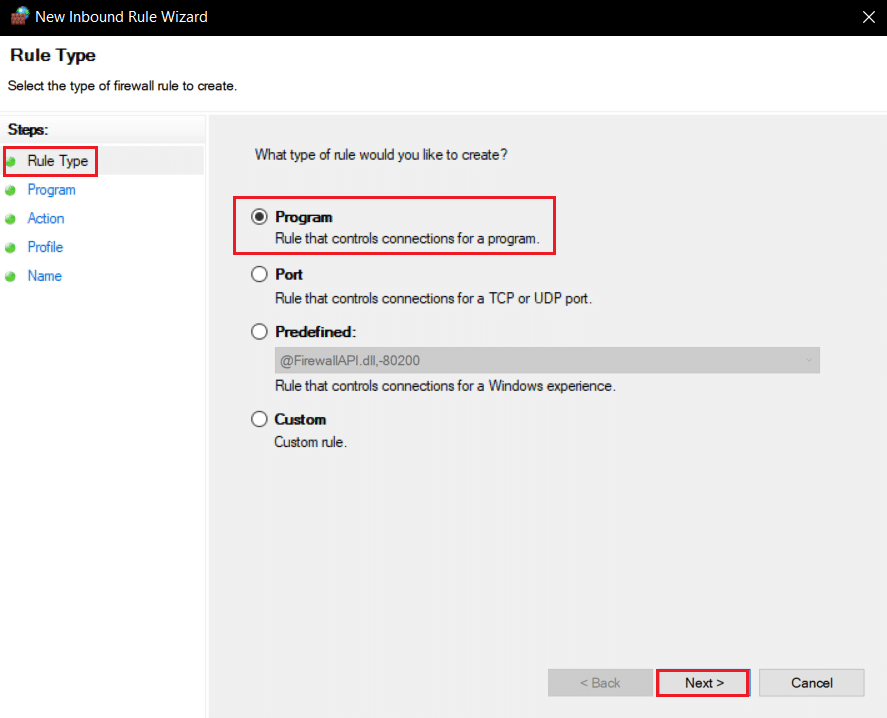
10. ในหน้าต่างถัดไป เลือก This Program Path: และคลิกที่ปุ่ม Browse...
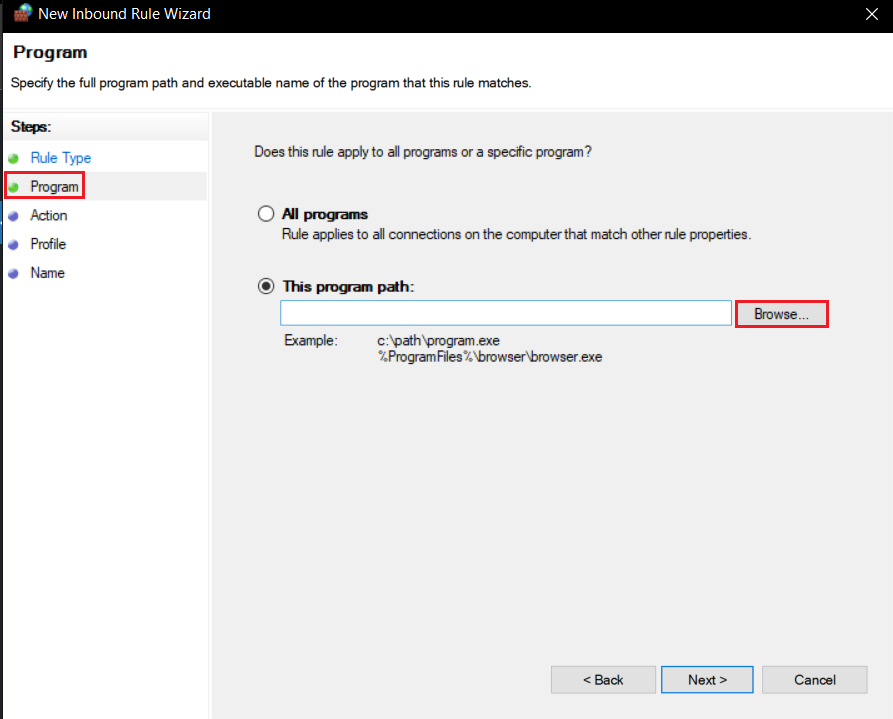
11. ไปที่ ไดเร็กทอรีการติดตั้ง Minecraft โดยทั่วไปจะอยู่ใน เส้นทาง ที่กำหนด
C:\Program Files (x86)\Minecraft\runtime\jre-x64\
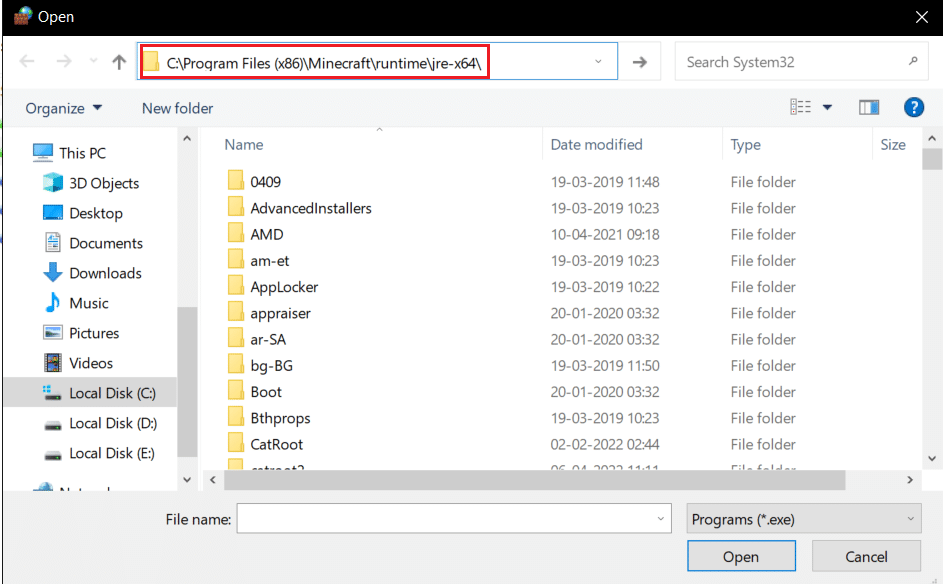
12. เปิดโฟลเดอร์ที่มี JRE ในชื่อพร้อมกับหมายเลขเวอร์ชันของ Java ค้นหาโฟลเดอร์ Bin ในนั้นและดับเบิลคลิกที่มัน
หมายเหตุ: ในบางกรณี โฟลเดอร์ Bin อาจอยู่ในโฟลเดอร์ jre-x64
13. ในโฟลเดอร์ Bin ให้คลิกที่ javaw.exe จากนั้นให้คลิกที่ปุ่ม Open คลิกที่ ถัดไป > ในเมนู โปรแกรม
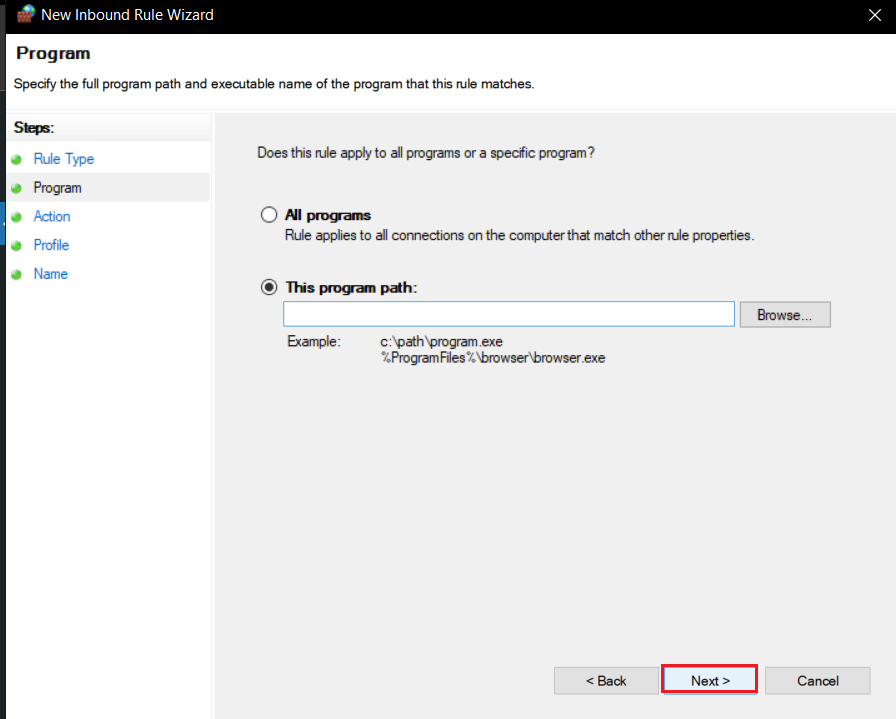
14. ในหน้าต่างถัดไป ให้เลือก อนุญาตการเชื่อมต่อ และคลิก ถัดไป >
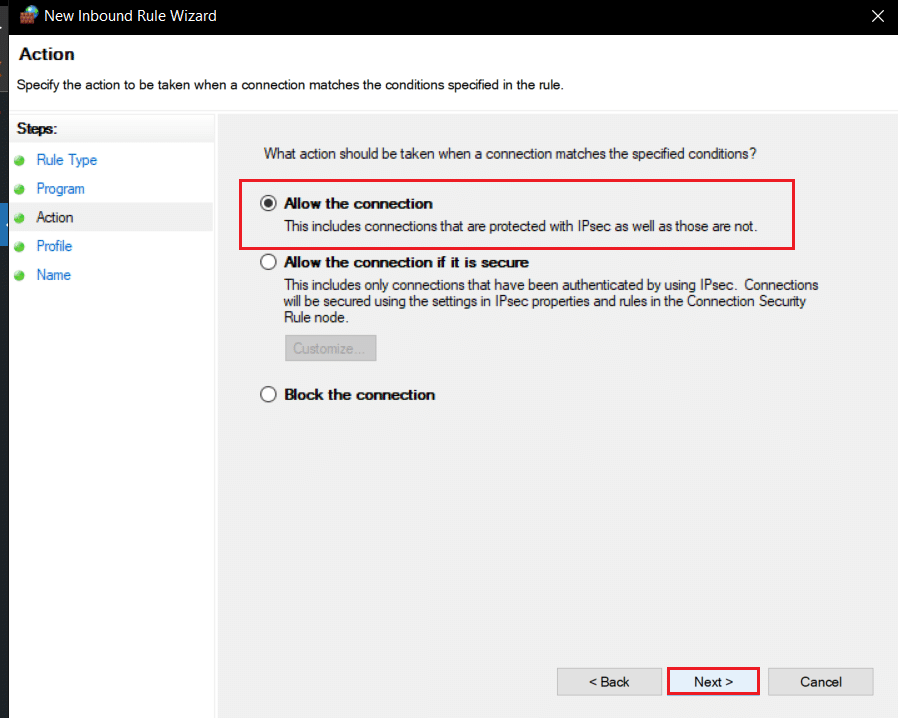
15. ในเมนูโปรไฟล์ ให้เลือกช่องทำเครื่องหมาย Domain , Private and Public และคลิก Next >
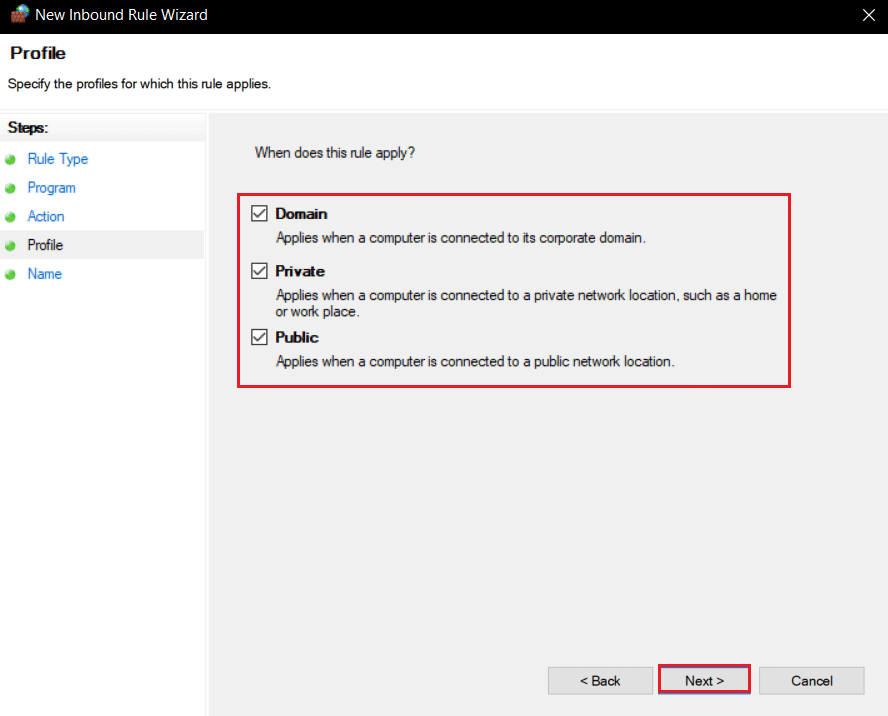
16. ตั้งชื่อกฎตามที่คุณต้องการแล้วคลิก เสร็จสิ้น ทำซ้ำขั้นตอนเดียวกันและสำหรับไฟล์ Jave.exe ในโฟลเดอร์ Bin หากคุณติดตั้ง Java อื่น อย่าลืมสร้างกฎสำหรับพวกเขาด้วยโดยทำตามขั้นตอนด้านบน
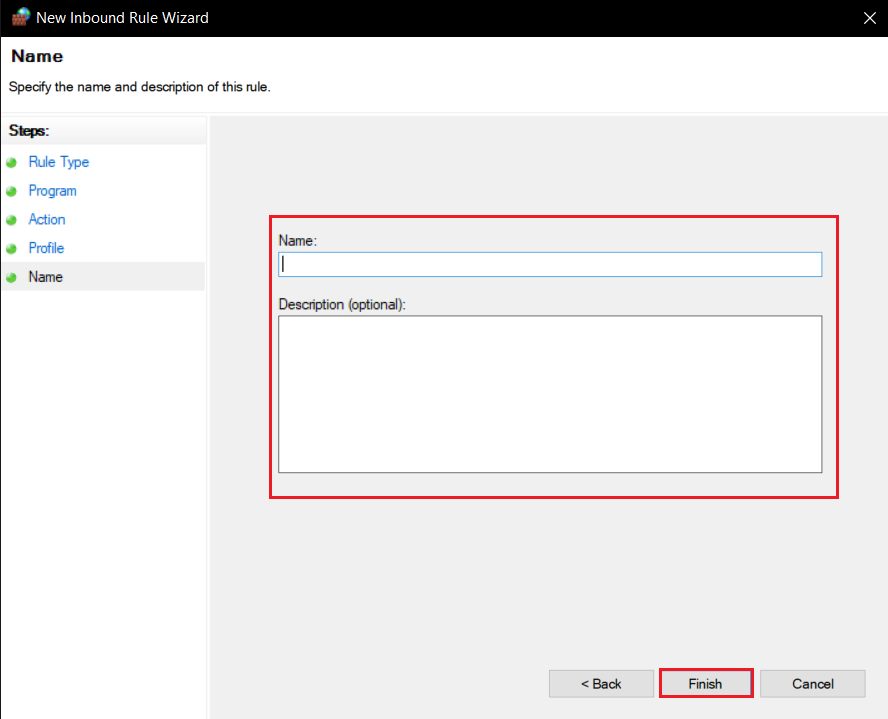
17. ทำซ้ำขั้นตอนเดียวกันในแท็บ กฎขาออก
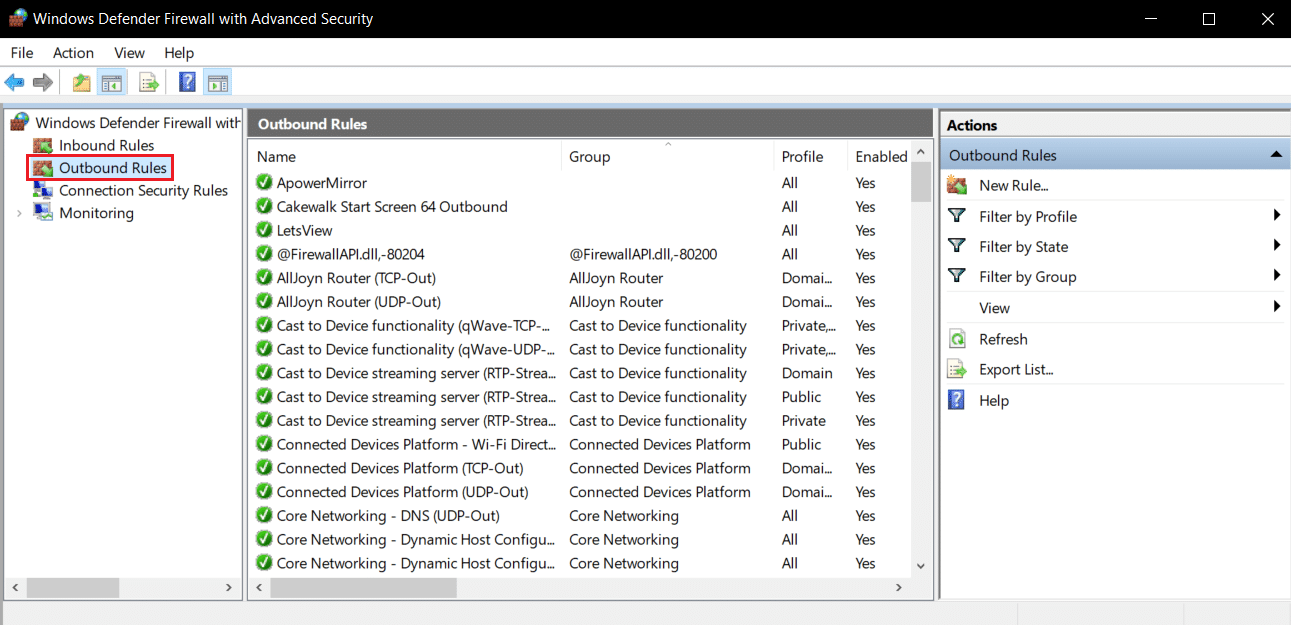
ตรวจสอบว่าปัญหาได้รับการแก้ไขหรือไม่ ถ้าไม่ ให้ทำซ้ำขั้นตอนที่ 2 ถึง 7 และเลือกตัวเลือก Port แล้วคลิก Next > หลังจากนั้น เลือก พอร์ตเฉพาะท้องถิ่น: และป้อน 25565 และคลิก ถัดไป > หลังจากนั้น ทำซ้ำขั้นตอนที่ 13 ถึง 16
อ่านเพิ่มเติม: 10 วิธีในการแก้ไขปัญหาการแครชของ Minecraft บน Windows 10
วิธีที่ 9: ล้าง DNS
คำสั่ง Flush DNS จะลบที่อยู่ IP และบันทึกเครือข่ายอื่นๆ จากแคช มันสามารถแก้ไขปัญหาเครือข่ายและการเชื่อมต่อจำนวนมากรวมถึงความล้มเหลวในการตรวจสอบข้อผิดพลาดในการเชื่อมต่อของคุณ ทำตามขั้นตอนด้านล่างเพื่อล้าง DNS
1. กดปุ่ม Windows พิมพ์ command prompt แล้วคลิก Run as administrator
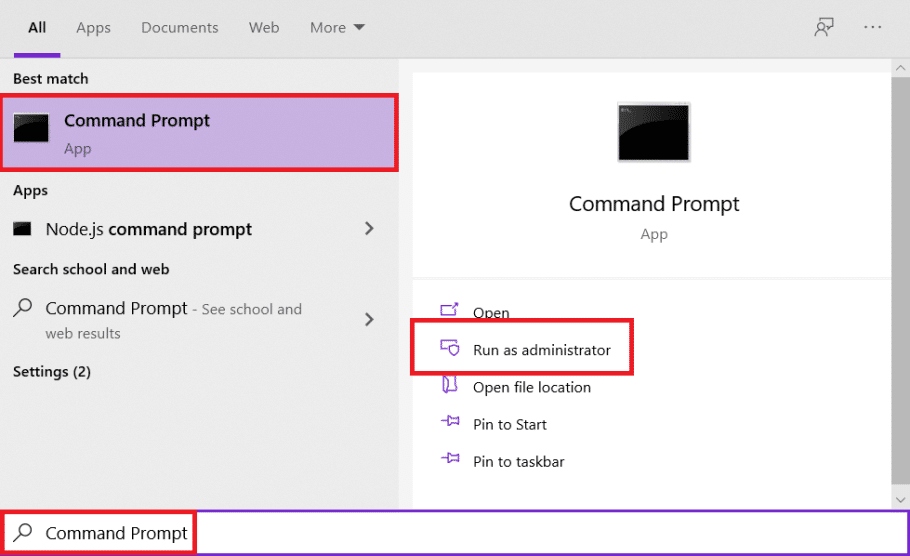
2. พิมพ์คำสั่ง Ipconfig/flushdns แล้วกด Enter รอให้คำสั่งดำเนินการ
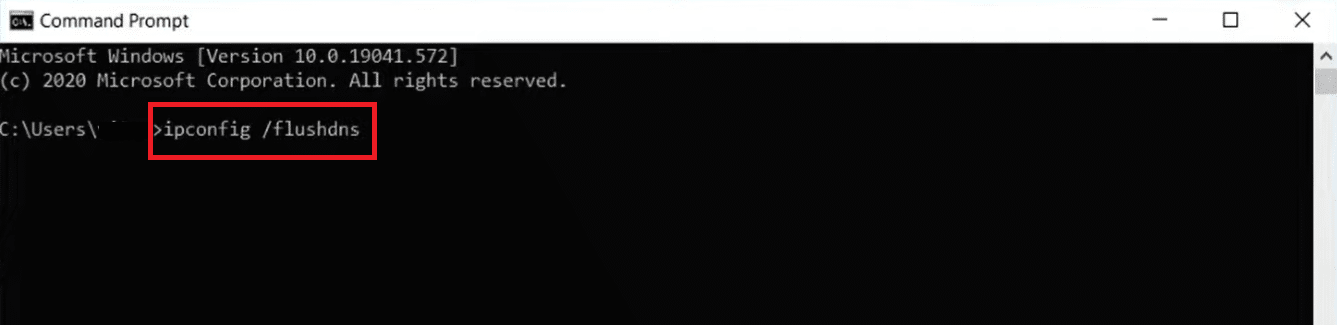
คำถามที่พบบ่อย (FAQ)
ไตรมาสที่ 1 ล้มเหลวในการตรวจสอบข้อความหมายความว่าอย่างไร
ตอบ: เมื่อแอป Minecraft ไม่สามารถตรวจสอบ ID ล็อกอิน หรือรหัสผ่านของคุณได้ด้วยเหตุผลบางประการ คุณจะเห็นข้อผิดพลาดนี้
ไตรมาสที่ 2 เป็นไปได้ไหมที่จะเล่น Hypixel ใน Minecraft เวอร์ชั่นที่แคร็ก?
คำตอบ: ไม่ เนื่องจาก Hypixel เป็นเซิร์ฟเวอร์สาธารณะ บัญชีของผู้เล่นทั้งหมดได้รับการตรวจสอบโดย เซิร์ฟเวอร์ Mojang อย่างไรก็ตาม TLauncher เป็นตัวเปิดใช้ Minecraft ที่สามารถเลี่ยงกลไกการตรวจสอบไคลเอ็นต์ด้วยเวอร์ชันที่ถอดรหัสของเกมได้
ไตรมาสที่ 3 Minecraft Hypixel ให้บริการฟรีหรือไม่?
ตอบ: ฟรีสำหรับผู้ใช้ที่เป็นเจ้าของ Minecraft และมีบัญชีอยู่แล้ว คุณสามารถเชื่อมต่อกับเซิร์ฟเวอร์โดยใช้ที่อยู่ IP อย่างเป็นทางการ mc.hypixel.net และคุณจะสามารถเล่นกับ ผู้เล่นเกมออนไลน์อื่น ๆ ได้กว่า 100,000 คน
ไตรมาสที่ 4 Hypixel เป็นแพลตฟอร์มที่ปลอดภัยหรือไม่?
ตอบ: ในฐานะที่เป็นแพลตฟอร์มเกมที่มีการแข่งขันสูง Hypixel มีความเป็นพิษพอสมควร นอกจากนั้นเซิร์ฟเวอร์ทำงานได้อย่างสมบูรณ์และปลอดภัย Hypixel เป็นแพลตฟอร์มที่เหมาะสำหรับเด็กโดยเฉพาะ
ที่แนะนำ:
- แก้ไขลำโพง Logitech ไม่ทำงานบน Windows 10
- วิธีรับ Windows 10 Minecraft Edition ฟรี
- แก้ไขการกำหนดค่าแอพ Steam ไม่พร้อมใช้งานใน Windows 10
- วิธีเล่น Minecraft คลาสสิกบนเบราว์เซอร์
เราหวังว่าคู่มือนี้จะเป็นประโยชน์และคุณสามารถแก้ไขปัญหาในการตรวจสอบปัญหาการเชื่อมต่อของคุณไม่สำเร็จ แจ้งให้เราทราบว่าวิธีใดได้ผลดีที่สุดสำหรับคุณ หากคุณมีข้อสงสัยหรือข้อเสนอแนะโปรดทิ้งไว้ในส่วนความคิดเห็น
