11 วิธีในการแก้ไข Minecraft Error Code Deep Ocean
เผยแพร่แล้ว: 2022-12-26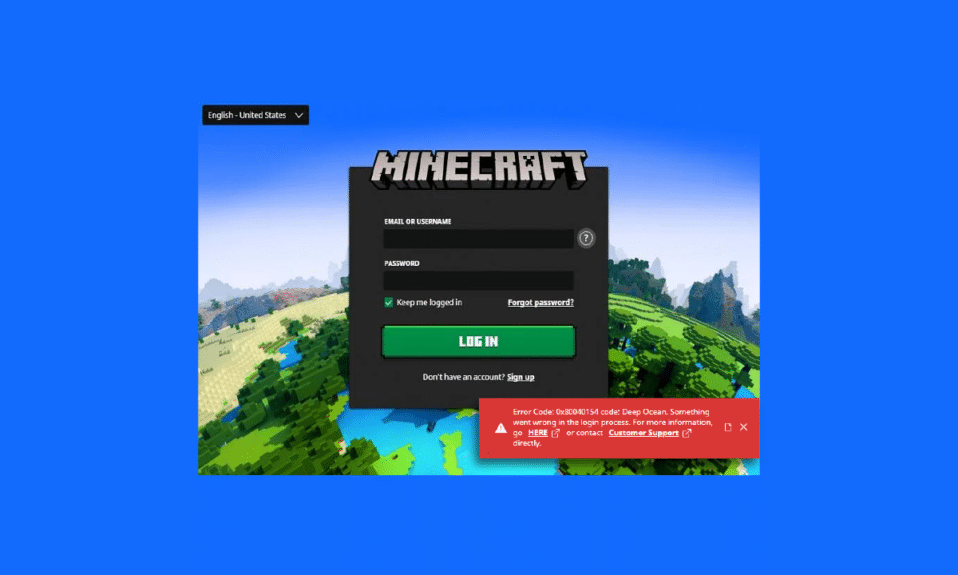
Minecraft เป็นหนึ่งในเกมออนไลน์แบบผู้เล่นหลายคนที่ดีที่สุดเกมหนึ่ง ซึ่งคุณจะต้องสร้างและทำลายบล็อกสามมิติหลาย ๆ บล็อกเพื่อเอาชีวิตรอด สร้าง สำรวจ และสนุกไปกับมัน แต่บางครั้งเกิดข้อผิดพลาดและจุดบกพร่องบนพีซีของคุณ หนึ่งในปัญหาดังกล่าวคือรหัสข้อผิดพลาดของ Minecraft ในมหาสมุทรลึก ข้อผิดพลาดทั้งหมดจะแสดงเป็นรหัสข้อผิดพลาด: 0x80070057 รหัส: Deep Ocean เกิดข้อผิดพลาดในกระบวนการเข้าสู่ระบบ นี่คือรหัสข้อผิดพลาดในมหาสมุทรลึกของ Minecraft หากคุณกำลังเผชิญกับรหัสข้อผิดพลาดในมหาสมุทรลึก Minecraft บนพีซีของคุณ คำแนะนำนี้จะช่วยคุณแก้ไขสิ่งเดียวกันด้วยชุดวิธีการแก้ไขปัญหาที่มีประสิทธิภาพ
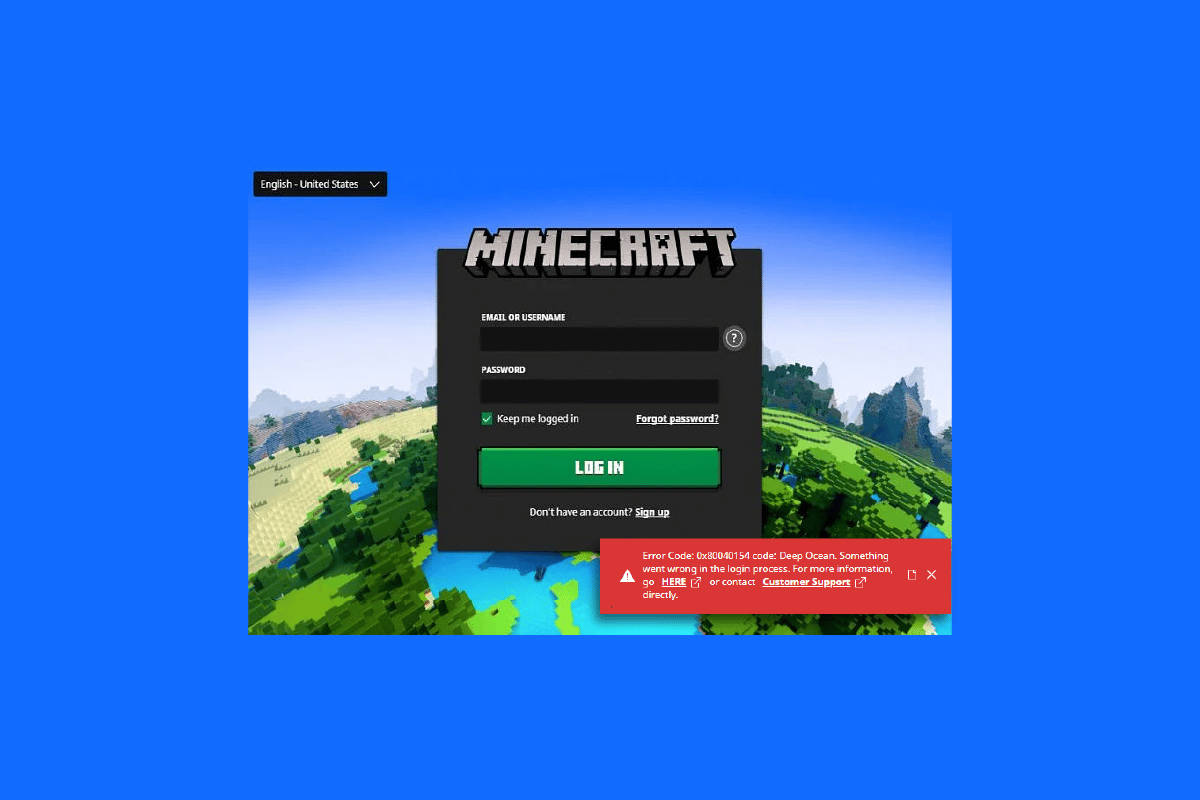
เนื้อหา
- วิธีแก้ไข Minecraft Error Code Deep Ocean
- วิธีที่ 1: ขั้นตอนการแก้ไขปัญหาเบื้องต้น
- วิธีที่ 2: เปิด Minecraft Launcher ในฐานะผู้ดูแลระบบ
- วิธีที่ 3: ลบรายการ Minecraft ออกจากไฟล์โฮสต์
- วิธีที่ 4: ตรวจสอบให้แน่ใจว่าบริการเกมทำงานอยู่หรือไม่
- วิธีที่ 5: ล้างแคชของ Microsoft Store
- วิธีที่ 6: ซ่อมแซมหรือรีเซ็ต Minecraft Launcher
- วิธีที่ 7: ติดตั้งโปรแกรมปรับปรุงใน Microsoft Store
- วิธีที่ 8: อัปเดตไดรเวอร์ GPU
- วิธีที่ 9: อัปเดต Windows
- วิธีที่ 10: ติดตั้งบริการเกมอีกครั้ง
- วิธีที่ 11: ติดตั้ง Minecraft ใหม่
วิธีแก้ไข Minecraft Error Code Deep Ocean
สาเหตุที่พบบ่อยที่สุดสำหรับรหัสข้อผิดพลาดในมหาสมุทรลึก Minecraft คือการมีอยู่ของข้อบกพร่องเมื่อคุณพยายามเชื่อมต่อกับเซิร์ฟเวอร์ Minecraft นี่เป็นปัญหาที่น่ารำคาญสำหรับผู้ใช้ Windows 10 หลายคน นี่คือสาเหตุบางประการที่ทำให้เกิดรหัสข้อผิดพลาด: 0x80070057
- เซิร์ฟเวอร์หยุดทำงานเพื่อการบำรุงรักษา หรือไม่ได้ใช้งานเนื่องจากปัญหาใดๆ
- ไฟร์วอลล์ Windows Defender หรือโปรแกรมป้องกันไวรัสกำลังบล็อก URL หรือโปรแกรม
- ไดรเวอร์กราฟิกที่ล้าสมัยหรือผิดพลาด
- ไฟล์แคชเสียหายในไฟล์โฮสต์
- ความขัดแย้งของเบราว์เซอร์และกิจกรรมการบำรุงรักษาเซิร์ฟเวอร์
- ระบบปฏิบัติการที่ล้าสมัย
- ตัวเรียกใช้งาน Minecraft มีข้อบกพร่องอยู่ภายใน
ต่อไปนี้เป็นวิธีแก้ปัญหาที่มีประสิทธิภาพซึ่งจะช่วยให้คุณแก้ไขรหัสข้อผิดพลาดในมหาสมุทรลึก Minecraft วิธีการจัดเรียงจากระดับพื้นฐานถึงขั้นสูงเพื่อให้คุณได้รับการแก้ไขอย่างรวดเร็ว ดังนั้นสิ่งที่คุณรอ? อ่านต่อบทความ
วิธีที่ 1: ขั้นตอนการแก้ไขปัญหาเบื้องต้น
ต่อไปนี้คือวิธีการแก้ไขปัญหาเบื้องต้นที่จะช่วยให้คุณได้รับการแก้ไขสำหรับรหัส 0x80070057: Deep Ocean ภายในแฮ็กง่ายๆ
1A. รีสตาร์ท พีซี
ประการแรก ลอง รีสตาร์ทพีซี วิธีนี้จะแก้ไขข้อบกพร่องชั่วคราวทั้งหมดที่เกี่ยวข้องกับคอมพิวเตอร์ของคุณ
1B. ใช้บัญชีเดียวกันในแอป Xbox และแอป Microsoft Store
ตรวจสอบให้แน่ใจว่าคุณลงชื่อเข้าใช้ด้วยบัญชีเดียวกันในแอป Xbox และ Microsoft Store หากคุณใช้สองบัญชีที่แตกต่างกัน สิ่งนี้จะทำให้เกิดข้อผิดพลาดในมหาสมุทรลึกของ Minecraft
1ค. ปิดแอปพลิเคชันพื้นหลัง
หากพีซีของคุณมีแอปพลิเคชันเบื้องหลังที่ใช้กลโกง ม็อบพิเศษ หรือสิ่งที่คล้ายกัน สิ่งเหล่านี้อาจรบกวนเกม Minecraft ปิดแอปพลิเคชันพื้นหลังอื่นๆ ทั้งหมดที่ทำงานบนพีซีของคุณ คุณยังสามารถถอนการติดตั้งได้หากจำเป็น ลงชื่อเข้าใช้อีกครั้งและตรวจสอบว่าคุณได้แก้ไขรหัสข้อผิดพลาดของ Deep Ocean หรือไม่
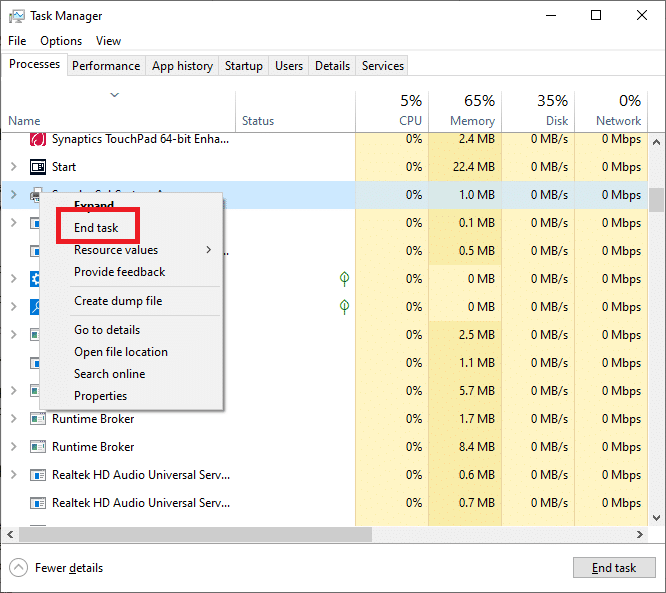
1ด. ใช้ตัวเปิดใช้อย่างเป็นทางการ
ในกรณีที่คุณใช้ Launcher ของบุคคลที่สามเพื่อเปิด Minecraft อาจทำให้เกิด Error code: 0x80070057 code: Deep Ocean เกิดข้อผิดพลาดในกระบวนการเข้าสู่ระบบ ใช้ตัวเรียกใช้งานอย่างเป็นทางการเสมอเพื่อเข้าสู่ระบบ Minecraft ตรวจสอบให้แน่ใจว่าคุณใช้ Minecraft เวอร์ชันอัปเดตเพื่อหลีกเลี่ยงข้อผิดพลาดในการเข้าสู่ระบบ
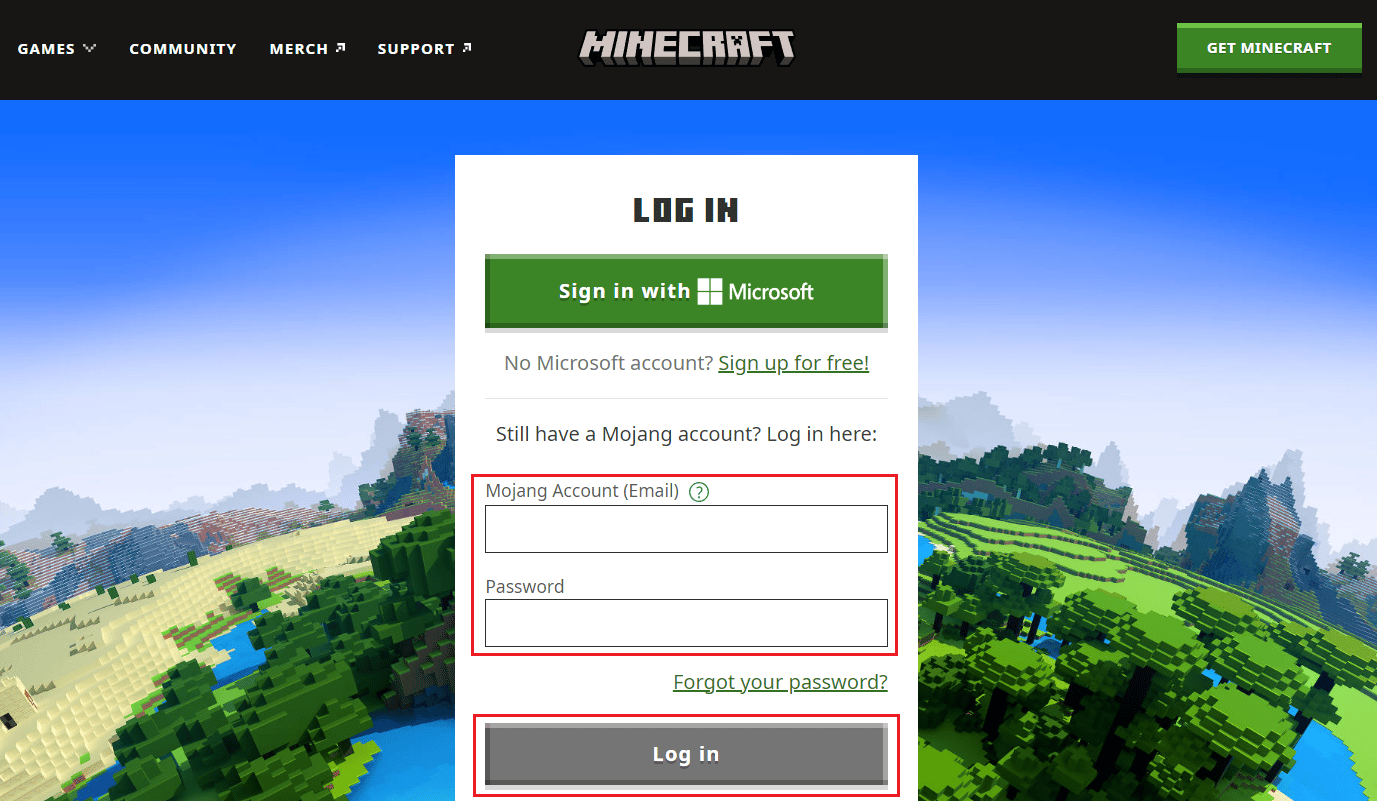
1E. เปลี่ยนไปใช้เบราว์เซอร์อื่น
หากคุณพบข้อผิดพลาด Minecraft ในเบราว์เซอร์ใดๆ ให้ลองใช้เบราว์เซอร์อื่น เปิดแท็บใหม่ในเบราว์เซอร์อื่นและไปที่ Minecraft.net เข้าสู่ระบบโดยใช้ข้อมูลประจำตัวของคุณ หากคุณไม่พบข้อผิดพลาดใดๆ ในเบราว์เซอร์ใหม่ ให้ล้างประวัติการเข้าชมและแคชในเบราว์เซอร์หลักของคุณ
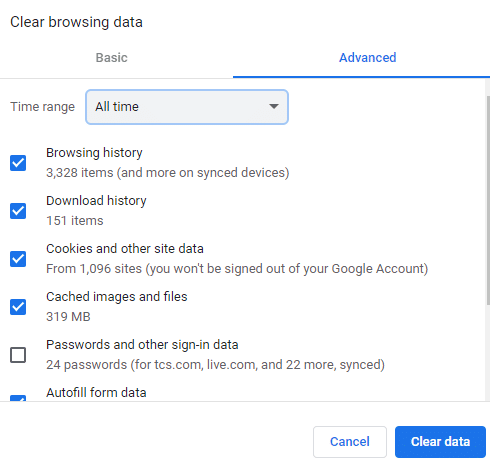
ชั้น 1 ตรวจสอบสถานะเซิร์ฟเวอร์
แม้ว่า Minecraft จะไม่มีหน้าแสดงสถานะอย่างเป็นทางการ แต่คุณสามารถตรวจสอบสถานะได้ในบัญชีสนับสนุนของ Twitter หากมีปัญหาใด ๆ ที่เกี่ยวข้องกับการเข้าสู่ระบบ คุณสามารถค้นหาสิ่งเดียวกันได้ในหน้านี้ นอกจากนี้ หากมีกิจกรรมการบำรุงรักษาเซิร์ฟเวอร์ คุณอาจพบรหัสข้อผิดพลาด Minecraft ในทะเลลึก
1. ไปที่หน้าสถานะ Mojang บน Twitter
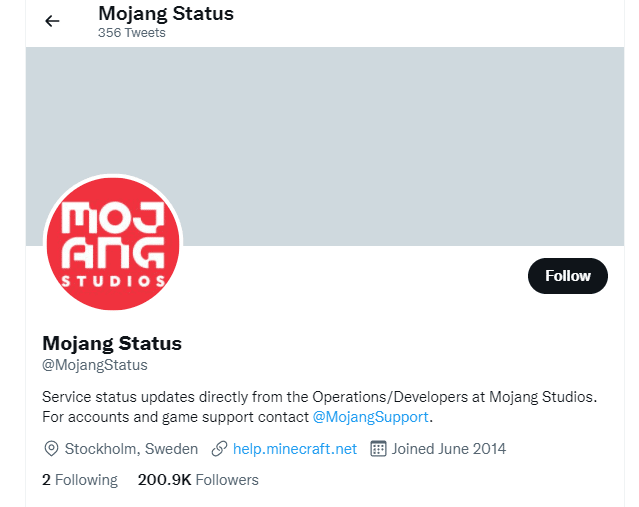
2. ตรวจสอบว่ามีปัญหาใด ๆ ที่เกี่ยวข้องกับ Minecraft หรือไม่
3. ตรวจสอบ Reddit และ Minecraft.net และดูว่าผู้ใช้รายอื่นรายงานเกี่ยวกับปัญหาหรือไม่
4. หากคุณพบเซิร์ฟเวอร์หรือกิจกรรมการบำรุงรักษา คุณไม่มีทางเลือกอื่นนอกจากรอ
อ่านเพิ่มเติม: แก้ไขเซิร์ฟเวอร์ Minecraft ไม่สามารถติดตามได้
1G. รีสตาร์ท Minecraft Launcher
สำหรับวิธีแก้ปัญหาเบื้องต้น ให้ลองรีสตาร์ท Minecraft launcher นั่นคือออกจากระบบบัญชี Minecraft ของคุณแล้วเข้าสู่ระบบอีกครั้งหลังจากนั้นสักครู่ วิธีแก้ปัญหานี้ทำได้ค่อนข้างง่าย และนี่คือขั้นตอนสองสามขั้นตอนในการรีสตาร์ท Launcher
1. ขั้นแรก คลิกที่ ออก จากระบบ ใน บัญชี Minecraft ของคุณตามที่อธิบายไว้
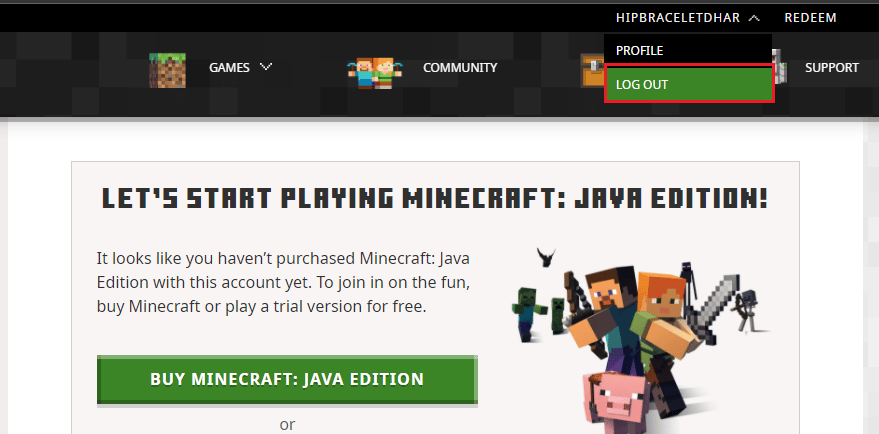
2. ตอนนี้ คลิกขวาบนพื้นที่ว่างใน แถบ งาน
3. ในแท็บ กระบวนการ ของหน้าต่างตัวจัดการงาน ให้ค้นหาและเลือกงาน Minecraft ที่กำลังทำงานอยู่เบื้องหลัง
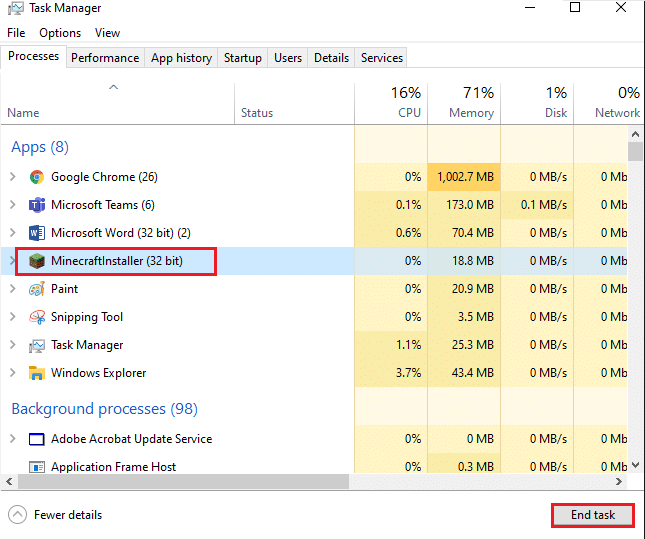
5. จากนั้นคลิกที่ End task ที่มุมขวาบนของหน้าต่าง
6. ถัดไป รีบูตเครื่องพีซี
7. เข้า สู่ระบบ อีกครั้งด้วยข้อมูลประจำตัวของคุณ
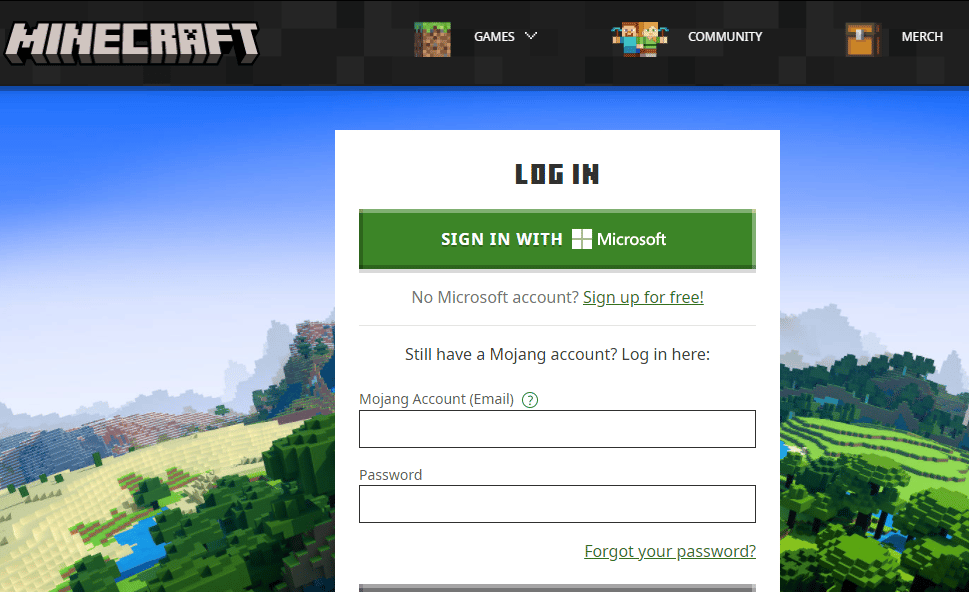
ตรวจสอบว่าคุณได้แก้ไขข้อผิดพลาดการเข้าสู่ระบบ Minecraft ล้มเหลวหรือไม่
วิธีที่ 2: เปิด Minecraft Launcher ในฐานะผู้ดูแลระบบ
บางครั้ง คุณอาจมีสิทธิ์ระดับผู้ดูแลระบบในการเข้าถึงบริการบางอย่างในตัวเปิดใช้ Minecraft คุณอาจพบรหัสข้อผิดพลาด Minecraft ในมหาสมุทรลึกหากคุณไม่ได้รับสิทธิ์ในการดูแลระบบ ทำตามขั้นตอนด้านล่างเพื่อเปิด Minecraft ในฐานะผู้ดูแลระบบ
1. คลิกขวาที่ ทางลัด Minecraft บนเดสก์ท็อปหรือไปที่ ไดเร็กทอรีการติดตั้ง แล้วคลิกขวา
2. ตอนนี้คลิกที่ คุณสมบัติ .
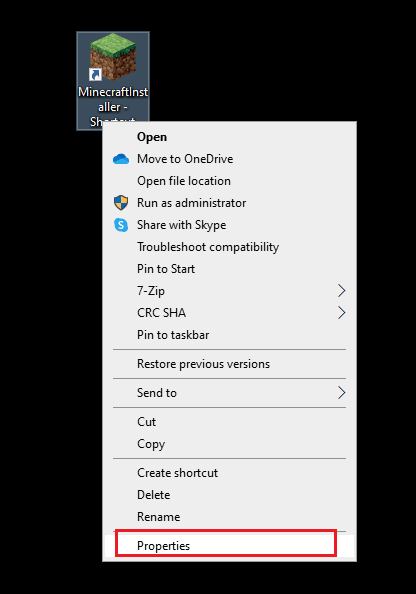
3. ในหน้าต่าง Properties ให้สลับไปที่แท็บ Compatibility และทำเครื่องหมายที่ช่อง Run this program as an administrator
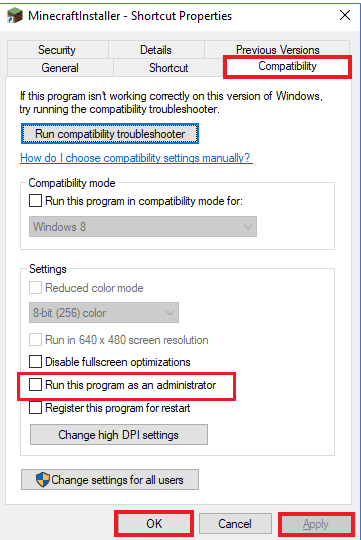
4. สุดท้าย คลิกที่ ใช้ > ตกลง เพื่อบันทึกการเปลี่ยนแปลง
อ่านเพิ่มเติม: แก้ไข Minecraft Black Screen ใน Windows 10
วิธีที่ 3: ลบรายการ Minecraft ออกจากไฟล์โฮสต์
หากไฟล์โฮสต์มีรายการแก้ไขของโดเมน Minecraft.net หรือ Mojang คุณจะพบรหัสข้อผิดพลาด Minecraft ในมหาสมุทรลึก ดังนั้นคุณต้องลบรายการเพื่อแก้ไขปัญหาเดียวกัน ต่อไปนี้เป็นคำแนะนำบางประการในการลบรายการ Minecraft
1. กดปุ่ม Windows + E พร้อมกันเพื่อเปิด File Explorer
2. ตอนนี้ เปลี่ยนไปที่แท็บ มุมมอง และทำเครื่องหมายในช่อง รายการที่ซ่อนอยู่ ในส่วน แสดง/ซ่อน
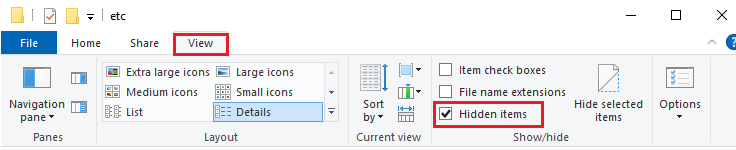
3. ตอนนี้ คัดลอกและวางเส้นทางต่อไปนี้ในเส้นทางการนำทางของ File Explorer
C:\Windows\System32\drivers\etc
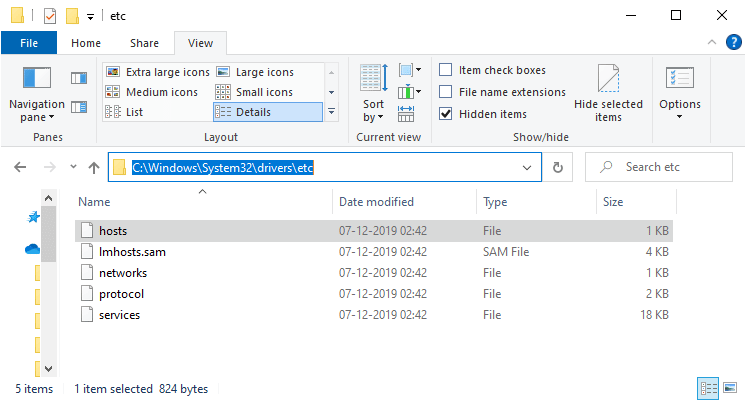
4. ตอนนี้เลือกและคลิกขวาที่ไฟล์ โฮสต์ แล้วเลือกตัวเลือก เปิดด้วย ตามที่แสดง
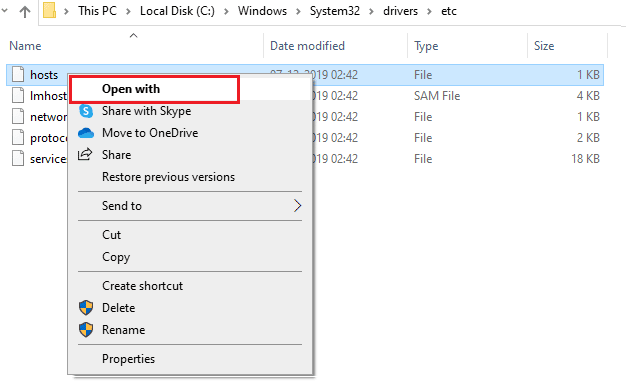
5. ตอนนี้ เลือกตัวเลือก Notepad จากรายการ จากนั้นคลิกที่ Ok
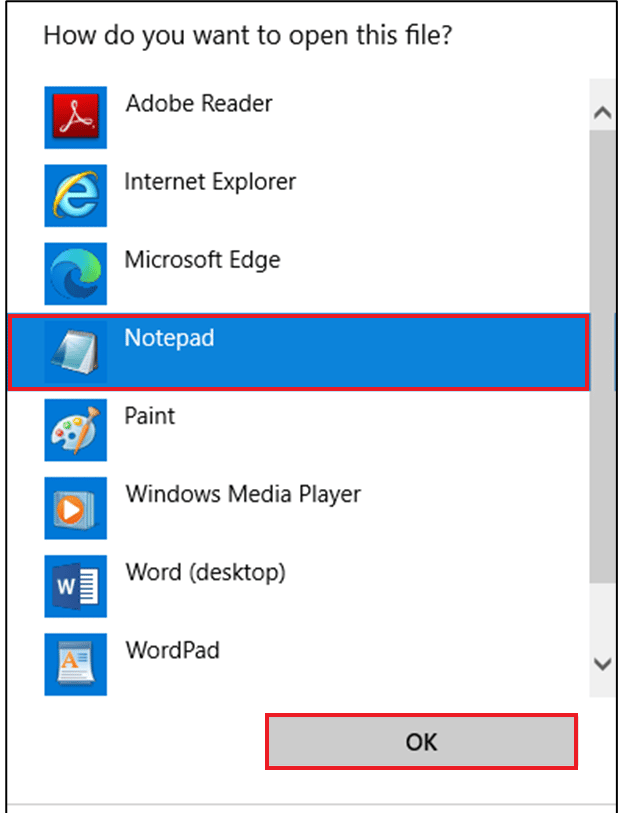
6. ตอนนี้ คลิกที่ ปุ่ม Ctrl + F เพื่อเปิดหน้าต่าง ค้นหา ที่นี่พิมพ์ Minecraft ในแท็บ Find what และคลิกที่ Find Next ดังที่แสดง
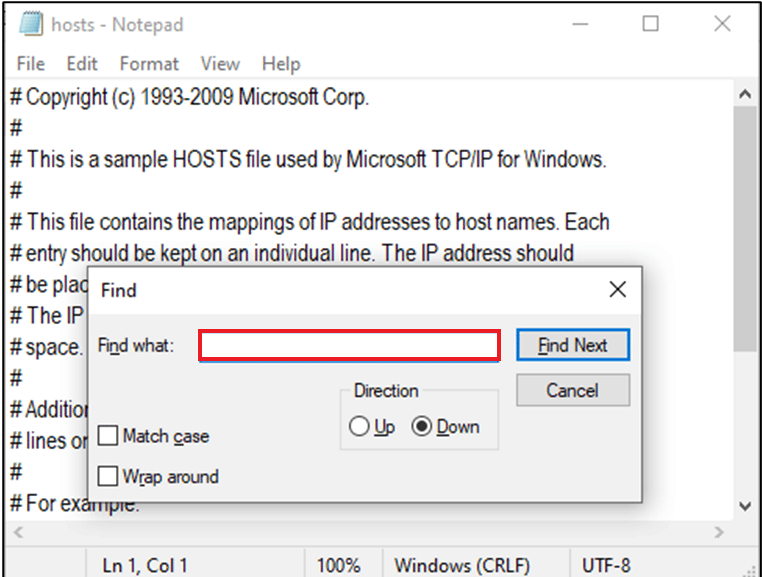
7. หากคุณไม่ได้รับผลการค้นหาใด ๆ แสดงว่าคุณไม่มีไฟล์ Minecraft ที่เสียหายบนพีซีของคุณ หากคุณพบส่วน Minecraft ให้คลิกขวาที่ส่วนนั้นแล้ว ลบออก
8. ตอนนี้ให้บันทึกไฟล์โดยคลิกที่ ปุ่ม Ctrl+S พร้อมกัน
9. ออกจาก Notepad และตรวจสอบว่าคุณได้แก้ไขแล้วหรือไม่ ตรวจสอบว่าคุณแก้ไขข้อผิดพลาดในมหาสมุทรลึกของ Minecraft หรือไม่
วิธีที่ 4: ตรวจสอบให้แน่ใจว่าบริการเกมทำงานอยู่หรือไม่
หากต้องการแก้ไขรหัสข้อผิดพลาดของ Minecraft ให้ตรวจสอบว่าบริการเกมที่จำเป็น เช่น Windows Update, IP Helper, Xbox Live Auth Manager, Xbox Live Game Save, Xbox Live Networking Service, Gaming services และบริการติดตั้งของ Microsoft กำลังทำงานอยู่หรือไม่ นี่คือวิธีการทำ
1. กด ปุ่ม Windows และพิมพ์ Services
2. คลิกที่ Run as administrator และเปิดหน้าต่าง Services
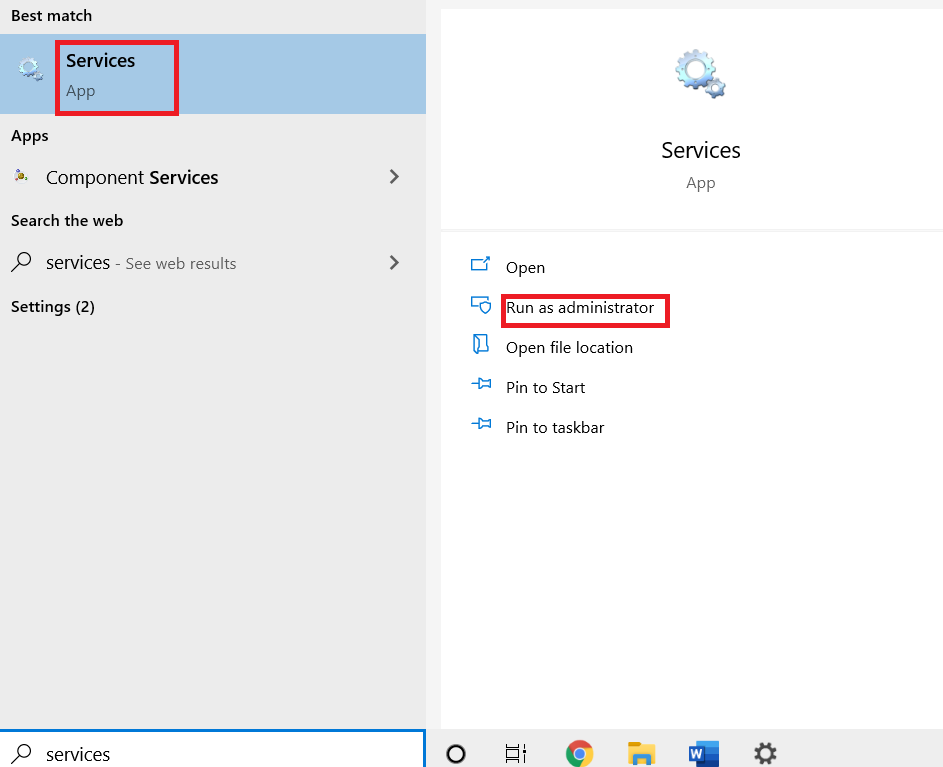
3. ตอนนี้ในหน้าต่าง Services ให้เลื่อนลงและค้นหา Windows Update Services แล้วคลิก

4. ตอนนี้คลิกที่ คุณสมบัติ .
หมายเหตุ: คุณยังสามารถดับเบิลคลิกที่ Windows Update Services เพื่อเปิดหน้าต่าง Properties
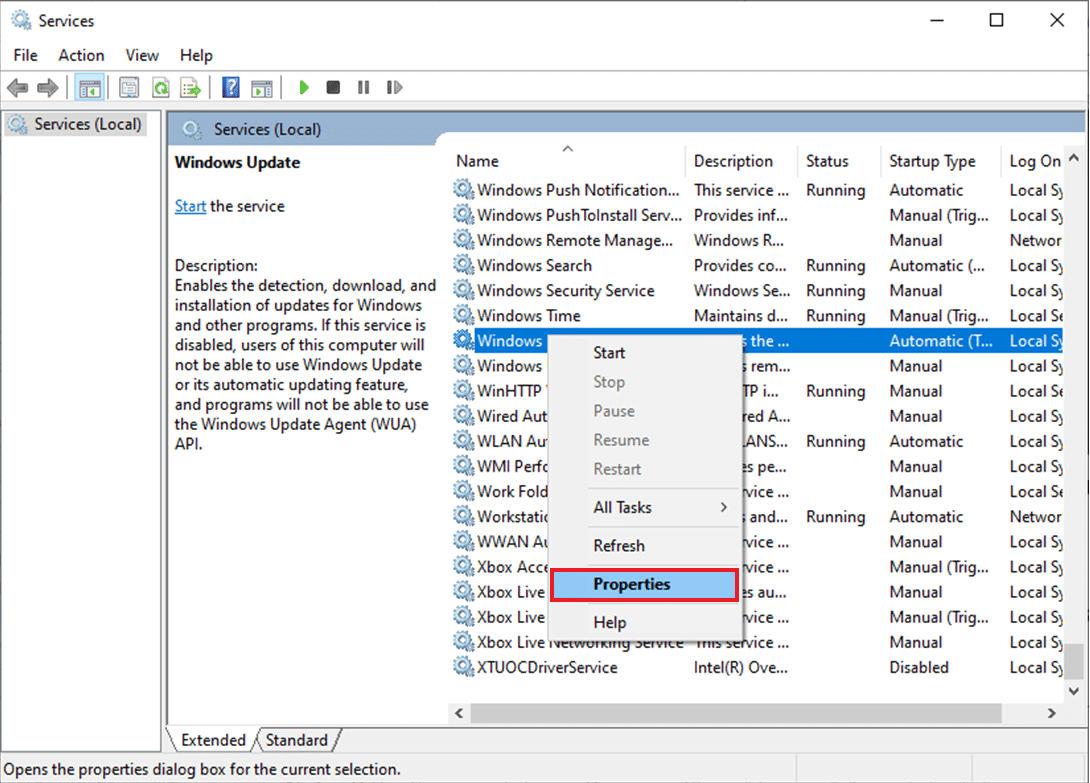
5. ตอนนี้ให้ตั้งค่า ประเภทการเริ่มต้น เป็น Automatic ดังที่แสดงด้านล่าง
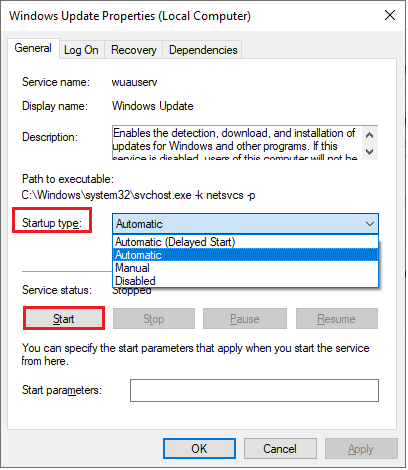
6. ตอนนี้คลิกที่ ใช้ > ตกลง เพื่อบันทึกการเปลี่ยนแปลง
7. ทำขั้นตอนเดิมซ้ำสำหรับบริการต่อไปนี้ และตรวจสอบว่าคุณได้แก้ไขปัญหาแล้วหรือไม่
- ตัวช่วย IP,
- ผู้จัดการ Xbox Live Auth,
- บันทึกเกม Xbox Live,
- บริการเครือข่าย Xbox Live,
- บริการเกม
- บริการติดตั้ง Microsoft
อ่านเพิ่มเติม: 6 วิธีในการแก้ไขข้อผิดพลาด Minecraft ไม่สามารถบันทึกการดาวน์โหลดได้
วิธีที่ 5: ล้างแคชของ Microsoft Store
หากต้องการแก้ไขรหัสข้อผิดพลาดของ Minecraft ในมหาสมุทรลึก คุณสามารถลองรีเซ็ตและล้างแคชของ Microsoft Store มีวิธีง่ายๆ ในการทำงานนี้และแสดงไว้ด้านล่าง
1. พิมพ์ Powershell ในแถบค้นหาแล้วคลิก Run as Administrator ดังรูป

2. จากนั้นพิมพ์ คำสั่ง ต่อไปนี้แล้วกดปุ่ม Enter
รับ AppxPackage -AllUsers| สำหรับแต่ละ {Add-AppxPackage -DisableDevelopmentMode -Register “$($_.InstallLocation)\AppXManifest.xml”} 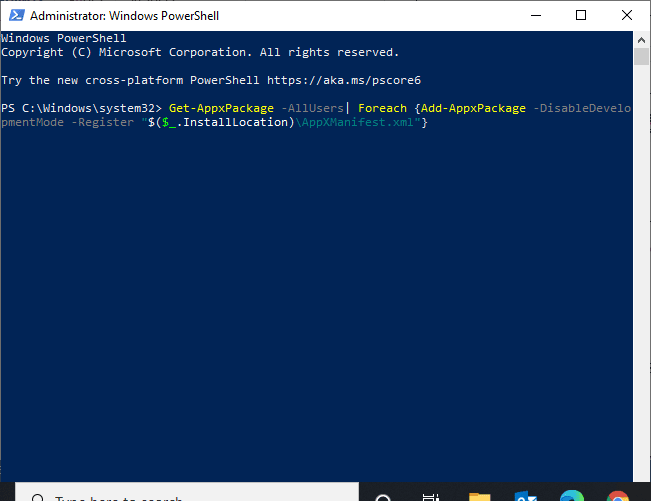
รอให้คำสั่งดำเนินการและตรวจสอบว่าคุณได้แก้ไขปัญหาแล้วหรือไม่
วิธีที่ 6: ซ่อมแซมหรือรีเซ็ต Minecraft Launcher
หากคุณไม่ได้รับการแก้ไขใดๆ โดยใช้วิธีการที่กล่าวถึงข้างต้น การซ่อมแซม Minecraft Launcher อาจช่วยคุณได้ การซ่อมแซมและรีเซ็ตเครื่องมือทำได้ง่ายมาก โปรดทราบว่าการรีเซ็ต Minecraft Launcher จะลบข้อมูลที่เกี่ยวข้องกับแอพและการตั้งค่าทั้งหมด ทำตามขั้นตอนด้านล่างเพื่อซ่อมแซมและรีเซ็ต Minecraft Launcher
1. กด ปุ่ม Windows แล้วพิมพ์ Minecraft Launcher
2. ตอนนี้ เลือกตัวเลือกการ ตั้งค่าแอพ ตามที่ไฮไลท์ไว้
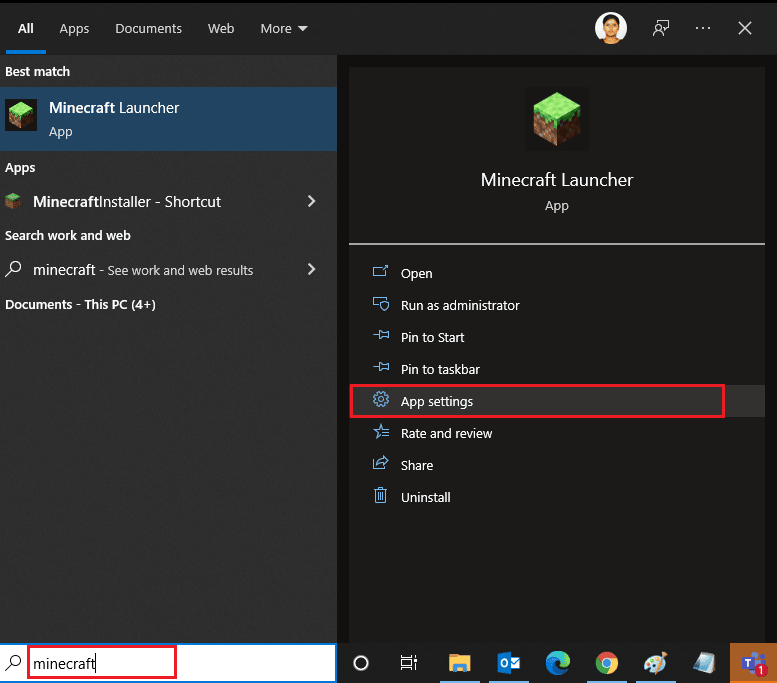
3. ประการแรก เลื่อนหน้าจอ การตั้งค่า ลงมาและคลิกที่ตัวเลือกการ ซ่อมแซม ตามที่ไฮไลท์ไว้
หมายเหตุ: ข้อมูลแอปของคุณจะไม่ได้รับผลกระทบขณะซ่อมแซม Minecraft Launcher
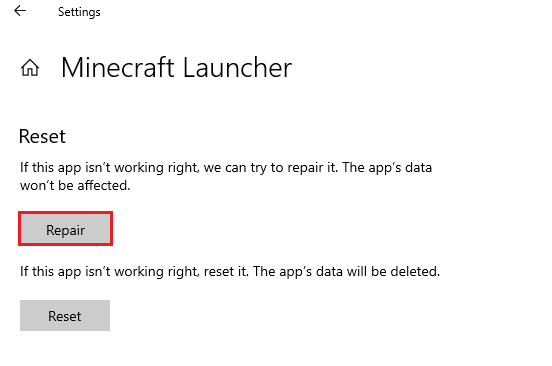
4. ตรวจสอบว่าคุณได้แก้ไขปัญหาแล้วหรือไม่ ถ้าไม่ใช่ให้คลิกที่ตัวเลือก รีเซ็ต ตามที่แสดง
หมายเหตุ: การรีเซ็ต Minecraft Launcher จะลบข้อมูลแอป
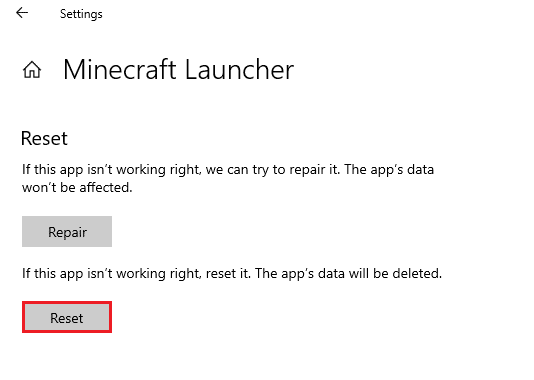
5. สุดท้าย รีสตาร์ทพีซี และตรวจสอบว่าคุณได้แก้ไขข้อผิดพลาดในมหาสมุทรลึกของ Minecraft หรือไม่
อ่านเพิ่มเติม: รหัสข้อผิดพลาด 1 หมายถึงอะไรใน Minecraft วิธีแก้ไข
วิธีที่ 7: ติดตั้งโปรแกรมปรับปรุงใน Microsoft Store
ตรวจสอบให้แน่ใจเสมอว่าแอปและเกมทั้งหมดใน Microsoft Store ได้รับการอัปเดตเป็นเวอร์ชันล่าสุด หากมีแอปที่ล้าสมัย คุณอาจพบ Error code: 0x80070057 code: Deep Ocean เกิดข้อผิดพลาดในกระบวนการเข้าสู่ระบบ ทำตามขั้นตอนเพื่อติดตั้งการอัปเดตใน Microsoft Store
1. กด ปุ่ม Windows แล้วพิมพ์ Microsoft Store ตอนนี้คลิกที่ เปิด
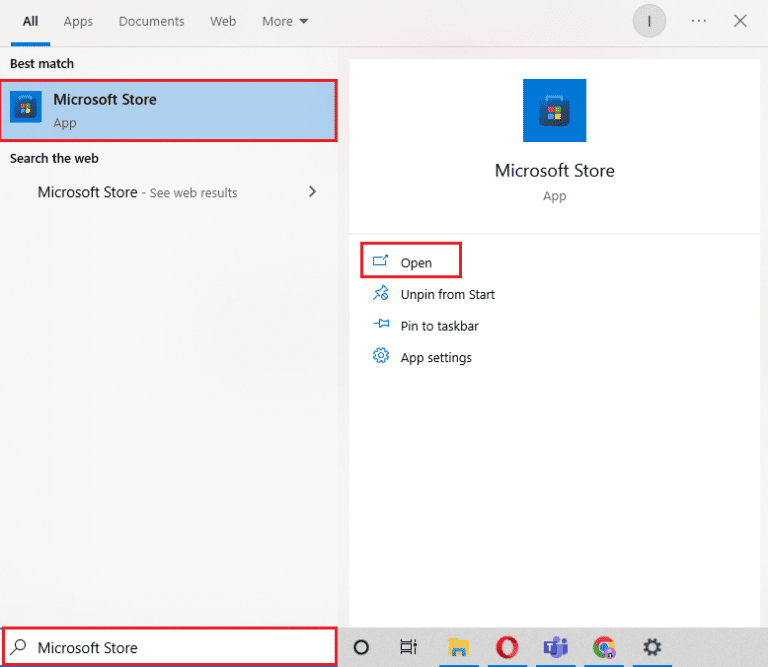
2. จากนั้นคลิกที่ไอคอน Library ที่มุมล่างซ้ายของหน้าต่าง Microsoft Store
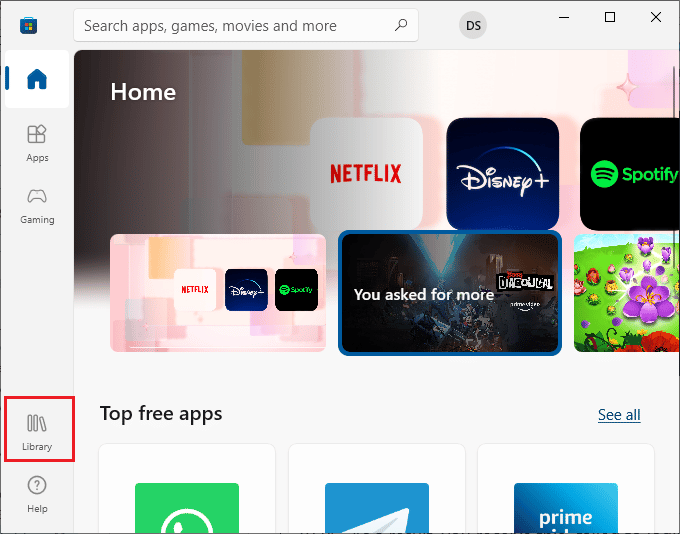
3. จากนั้นคลิกที่ปุ่ม Get updates ดังภาพ
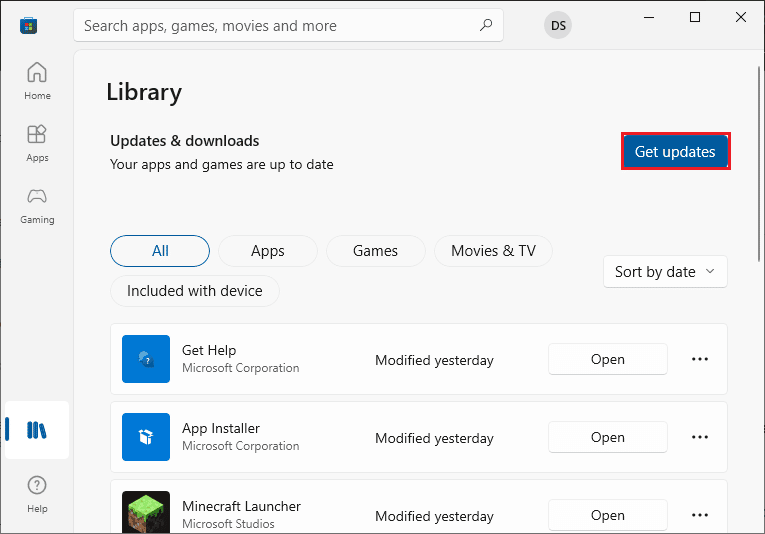
4. จากนั้นคลิกที่ปุ่ม Update all ตามที่ไฮไลท์ไว้
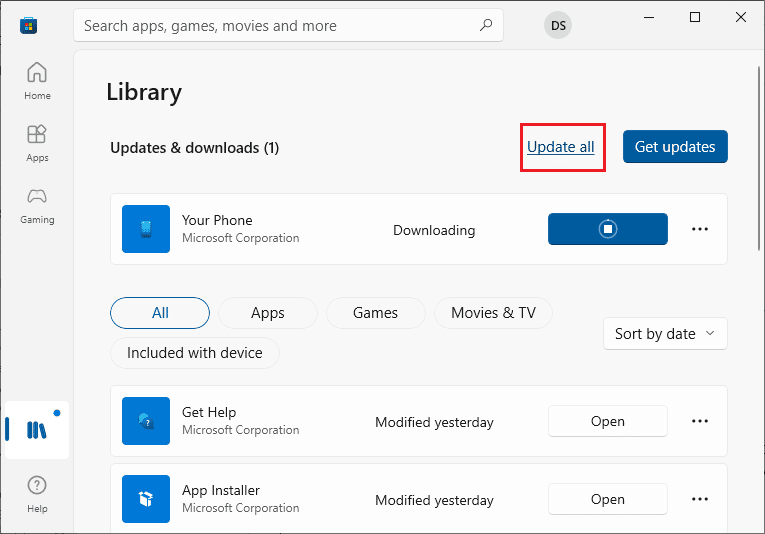
5. รอให้การอัปเดตดาวน์โหลดไปยังพีซี Windows 10 ของคุณ และตรวจสอบให้แน่ใจว่าคุณได้รับ การแจ้งเตือนให้แอปและเกมของคุณอัปเด ตแล้ว
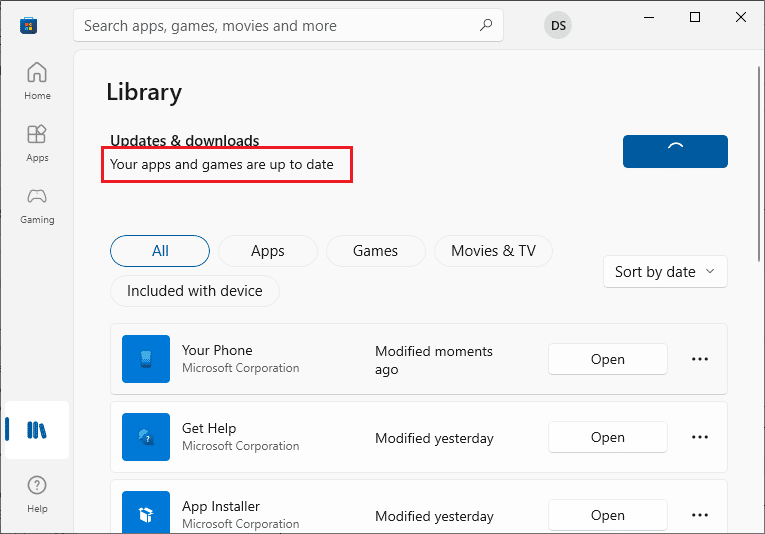
วิธีที่ 8: อัปเดตไดรเวอร์ GPU
ไดรเวอร์กราฟิกที่เสียหายอาจนำไปสู่ข้อผิดพลาดในมหาสมุทรลึกของ Minecraft ในพีซี Windows 10 ของคุณ นอกจากนี้ ไดรเวอร์เก่าหรือไดรเวอร์อื่นที่เข้ากันไม่ได้ยังขัดขวางการเชื่อมต่อ Minecraft ขอแนะนำให้คุณอัปเดตไดรเวอร์การ์ดแสดงผลตามคำแนะนำในคำแนะนำ 4 วิธีในการอัปเดตไดรเวอร์กราฟิกใน Windows 10
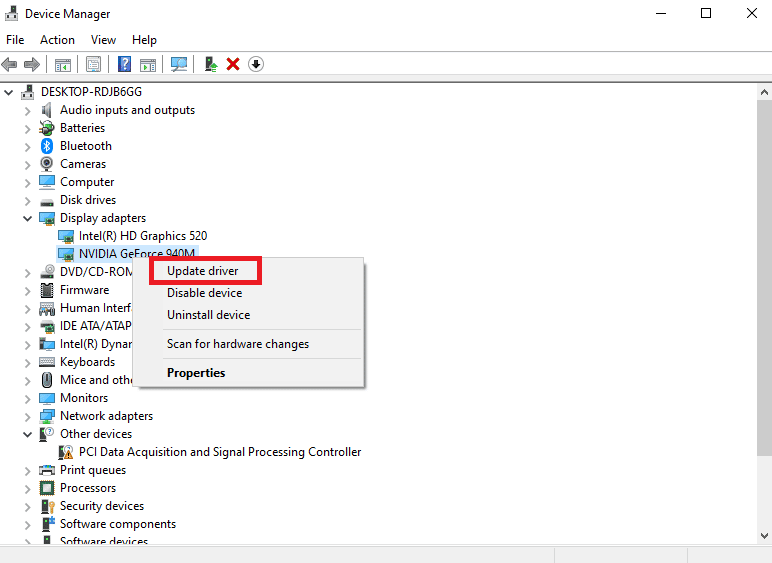
อ่านเพิ่มเติม: แก้ไขไม่พบการลงชื่อเข้าใช้เซิร์ฟเวอร์ Hypixel Minecraft และแผนที่
วิธีที่ 9: อัปเดต Windows
นอกเหนือจากการอัปเดตแอปและเกมแล้ว คุณต้องตรวจสอบให้แน่ใจด้วยว่าพีซี Windows 10 ของคุณได้รับการอัปเดตเป็นเวอร์ชันล่าสุดหรือไม่ ทำตามคำแนะนำที่ระบุไว้ในคำแนะนำวิธีการดาวน์โหลดและติดตั้งการอัปเดตล่าสุดของ Windows 10
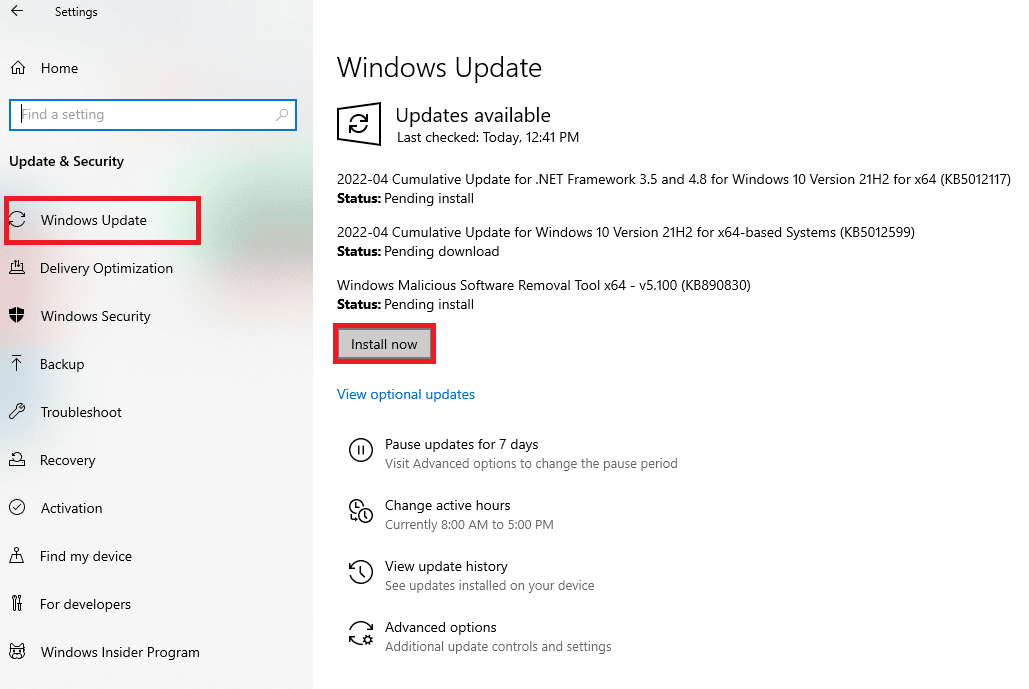
วิธีที่ 10: ติดตั้งบริการเกมอีกครั้ง
หากการซ่อมแซมและรีเซ็ตเครื่องมือไม่ได้ผล คุณจะไม่มีโอกาสอื่นนอกจากติดตั้งบริการเกมที่เกี่ยวข้องกับแอปอีกครั้ง มีวิธีง่ายๆ ในการติดตั้งบริการเกมอีกครั้งโดยใช้ PowerShell ตามคำแนะนำด้านล่าง
1. กด ปุ่ม Windows และพิมพ์ Windows PowerShell แล้วคลิกที่ Run as Administrator

2. จากนั้นวาง คำสั่ง ต่อไปนี้แล้วกดปุ่ม Enter รอให้คำสั่งดำเนินการ
Get-AppxPackage *gamingservices* -allusers | เอา appxpackage -allusers เริ่มต้น ms-windows-store://pdp/?productid=9MWPM2CQNLHN
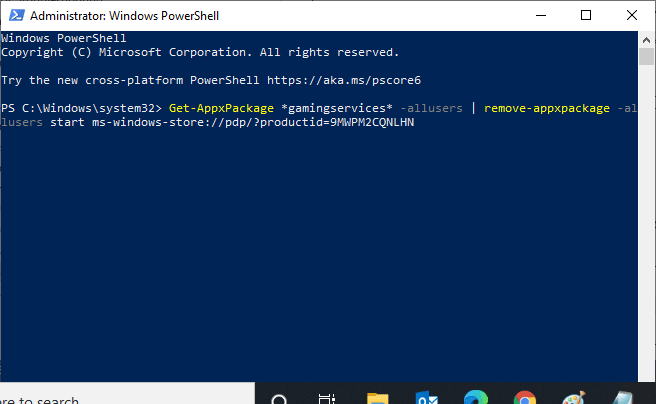
3. ตอนนี้ คุณต้อง รีบูตเครื่องพีซี เพื่อให้การเปลี่ยนแปลงมีผล คุณจะได้แก้ไขปัญหาในขณะนี้
อ่านเพิ่มเติม: แก้ไข Exit Code 0 Minecraft บน Windows 10
วิธีที่ 11: ติดตั้ง Minecraft ใหม่
หากไม่มีวิธีการใดๆ ที่ช่วยคุณได้ ดังนั้นเป็นโอกาสสุดท้าย ให้ถอนการติดตั้งซอฟต์แวร์ รีบูตเครื่องคอมพิวเตอร์ของคุณ แล้วติดตั้งใหม่ในภายหลัง ต่อไปนี้เป็นขั้นตอนเกี่ยวกับสิ่งเดียวกัน
1. กดปุ่ม Windows + I พร้อมกันเพื่อเปิด Windows Settings
2. ตอนนี้ คลิกที่การตั้งค่า แอ พ
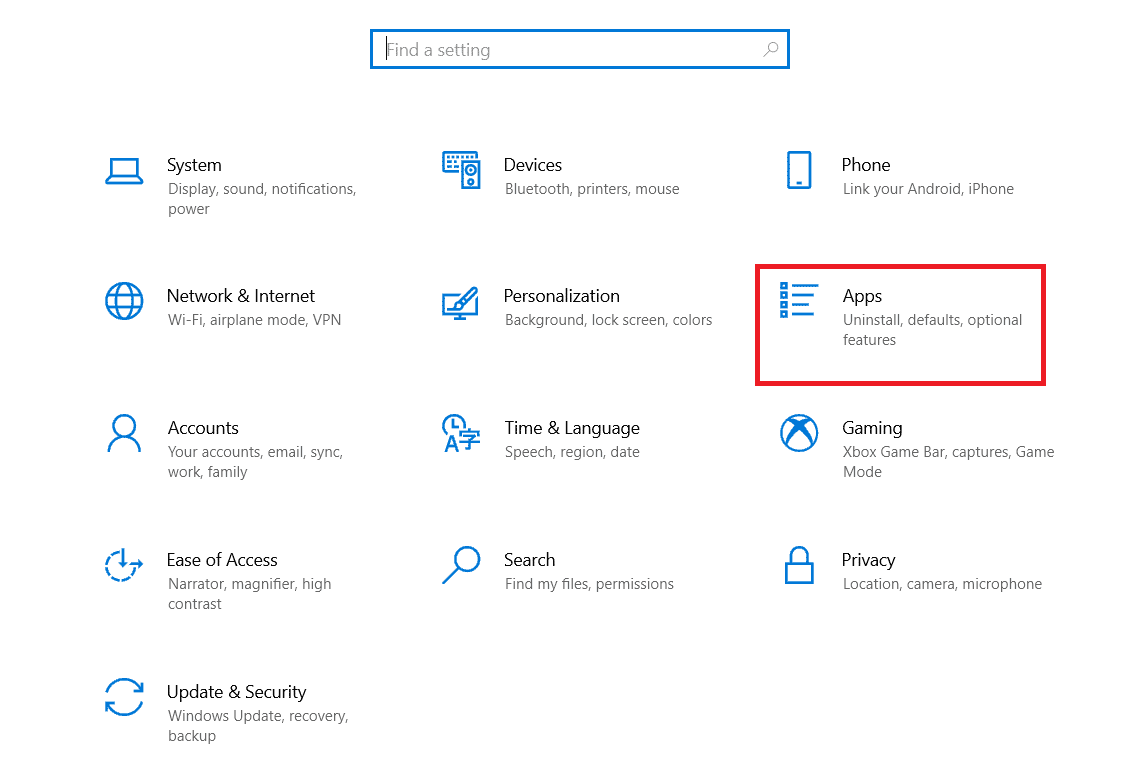
3. ตอนนี้ค้นหาและคลิกที่ Minecraft Launcher แล้วเลือกตัวเลือก ถอนการติดตั้ง
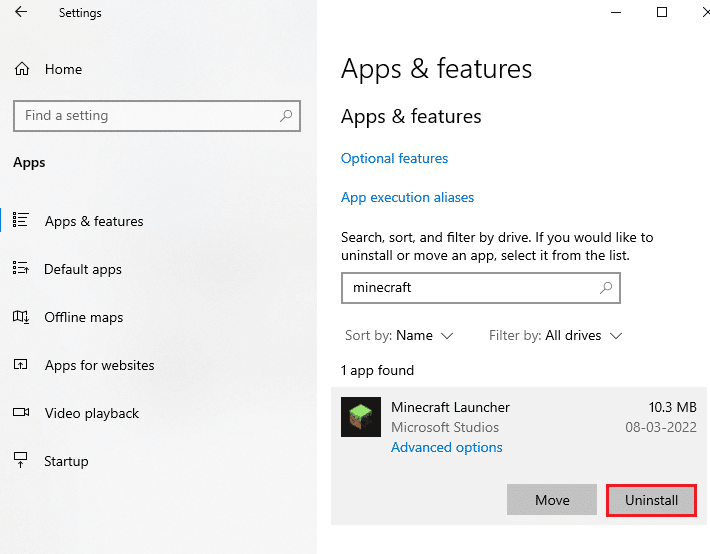
4. ตอนนี้ ยืนยันข้อความแจ้งถ้ามี และ รีบูต พีซีของคุณเมื่อคุณถอนการติดตั้ง Minecraft แล้ว
5. เยี่ยมชมเว็บไซต์อย่างเป็นทางการของ Minecraft Launcher และคลิกที่ปุ่ม ดาวน์โหลดสำหรับ WINDOWS 10/11 ตามที่ปรากฎ
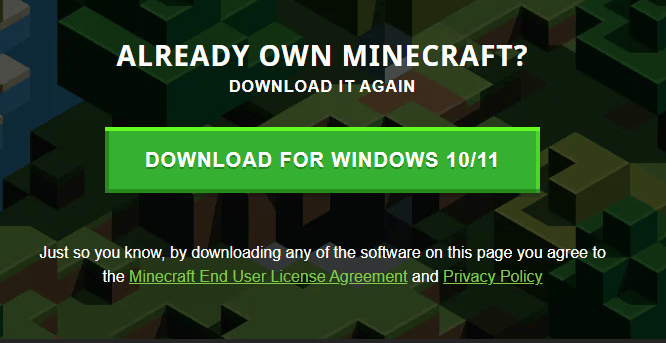
6. ตอนนี้ ไปที่การ ดาวน์โหลดของฉัน และเรียกใช้ไฟล์ติดตั้ง MinecraftInstaller
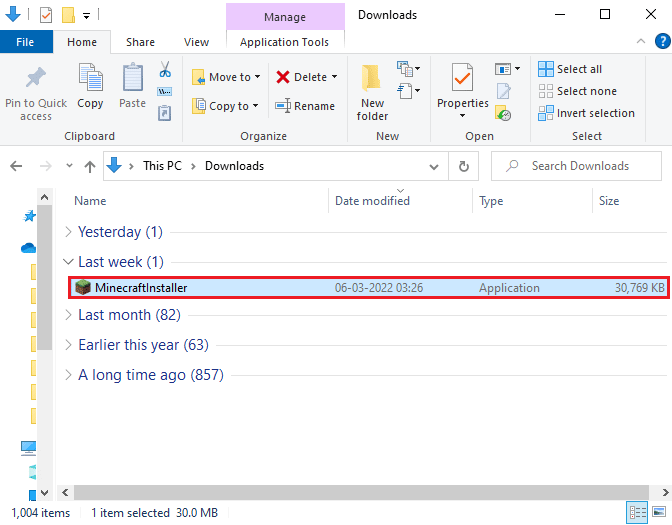
7. คลิกที่ Next ในหน้าต่าง Microsoft Launcher Setup
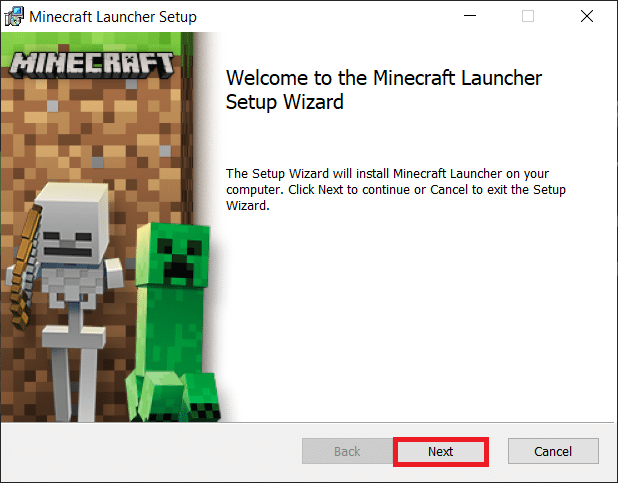
8. จากนั้นคลิกที่ปุ่ม ถัดไป หลังจากเลือก โฟลเดอร์ปลายทาง
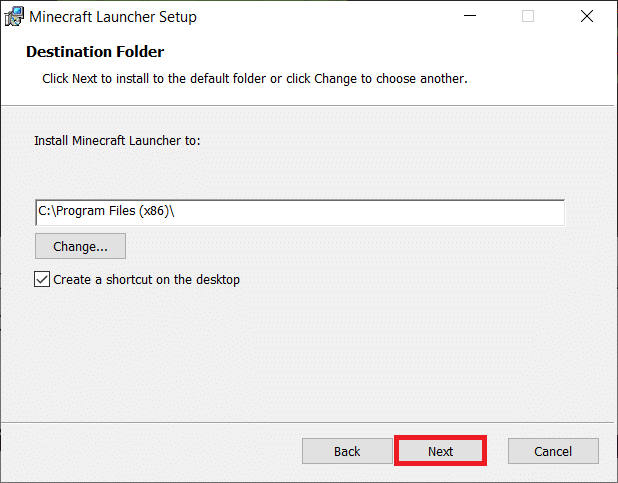
9. สุดท้ายคลิกที่ ติดตั้ง
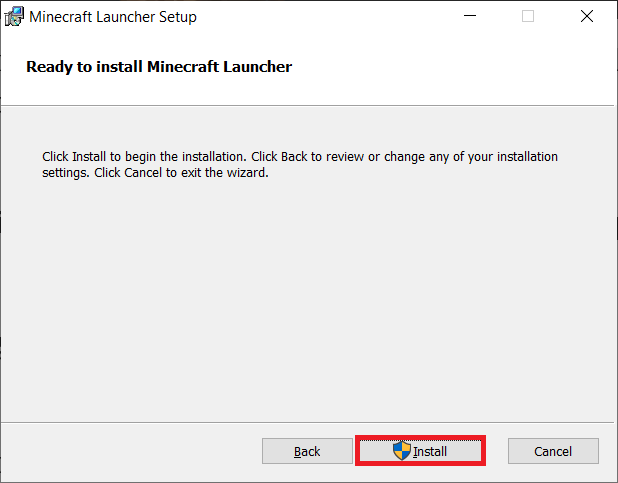
คุณยังสามารถเพิ่มตั๋วเพื่อติดต่อ ฝ่ายสนับสนุนของ Minecraft
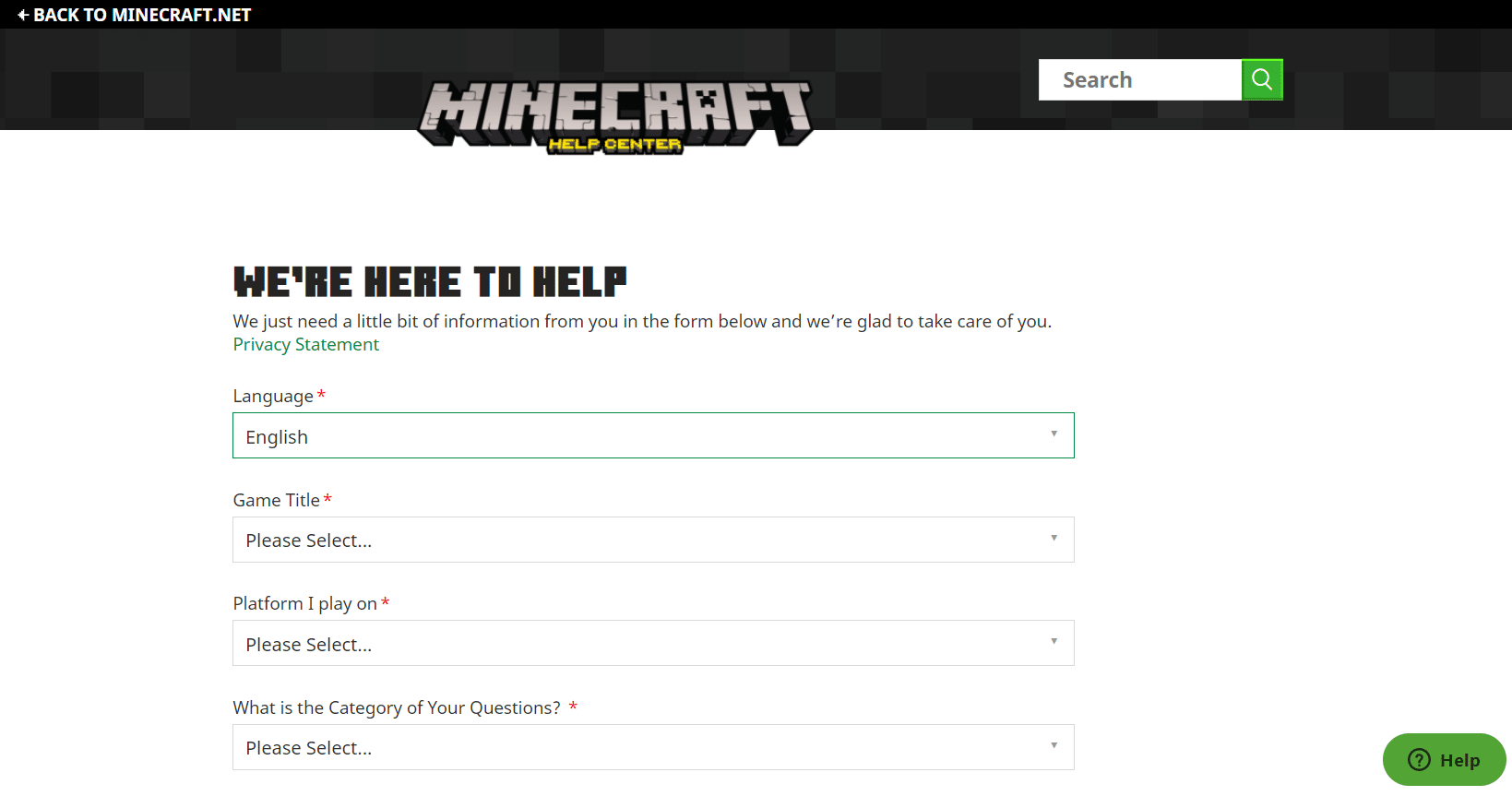
ที่แนะนำ:
- วิธีเปลี่ยนรหัสผ่าน Instagram หากคุณลืม
- แก้ไขข้อผิดพลาดที่คุณถูกตัดการเชื่อมต่อใน Halo Infinite
- 12 วิธีแก้ไขสำหรับ Minecraft การเชื่อมต่อที่มีอยู่ถูกบังคับให้ปิดโดยข้อผิดพลาดของโฮสต์ระยะไกล
- คุณจะแก้ไขข้อผิดพลาดก้อนใน Minecraft ได้อย่างไร
เราหวังว่าคำแนะนำนี้จะเป็นประโยชน์ และคุณสามารถ แก้ไขรหัสข้อผิดพลาด Minecraft Deep Ocean ในอุปกรณ์ของคุณได้ อย่าลังเลที่จะติดต่อเราพร้อมคำถามและข้อเสนอแนะของคุณผ่านทางส่วนความคิดเห็นด้านล่าง แจ้งให้เราทราบว่าคุณต้องการให้เราสำรวจหัวข้อใดต่อไป
