แก้ไขการเชื่อมต่อ Minecraft หมดเวลาไม่มีข้อผิดพลาดข้อมูลเพิ่มเติม
เผยแพร่แล้ว: 2022-04-18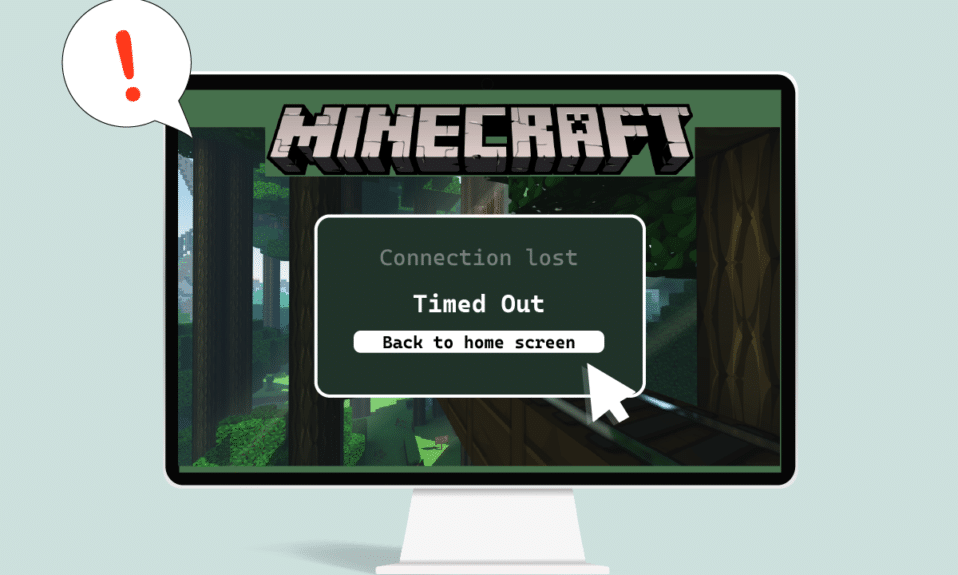
Minecraft เป็นเกมยอดนิยมที่มีรูปแบบการเล่นแบบผู้เล่นหลายคนที่ให้ความบันเทิงแก่ผู้ใช้เป็นเวลาหลายชั่วโมง ผู้ใช้สามารถโต้ตอบกันและแบ่งปันเคล็ดลับและกลยุทธ์ใน Minecraft ได้อย่างง่ายดาย เกมดังกล่าวต้องอาศัยเครือข่ายที่เหมาะสมและการเชื่อมต่ออินเทอร์เน็ต ดังนั้นปัญหาการเชื่อมต่อจึงเกิดขึ้นได้ทั่วไป เมื่อเร็วๆ นี้ ผู้ใช้รายงานว่าเซิร์ฟเวอร์ Minecraft หมดเวลาเล่นเกม อาจเป็นปัญหาที่น่าผิดหวังเนื่องจากผู้ใช้ Minecraft ส่วนใหญ่ชอบเล่นออนไลน์ซึ่งอาจถูกขัดจังหวะโดยการเชื่อมต่อ Minecraft หมดเวลาโดยไม่มีข้อผิดพลาดของข้อมูลเพิ่มเติม หากคุณกำลังเผชิญกับปัญหาเดียวกัน แสดงว่าคุณมาถูกที่แล้ว เรานำคำแนะนำที่สมบูรณ์แบบมาให้คุณซึ่งจะสอนวิธีแก้ไขข้อผิดพลาดในการเชื่อมต่อ Minecraft หมดเวลา
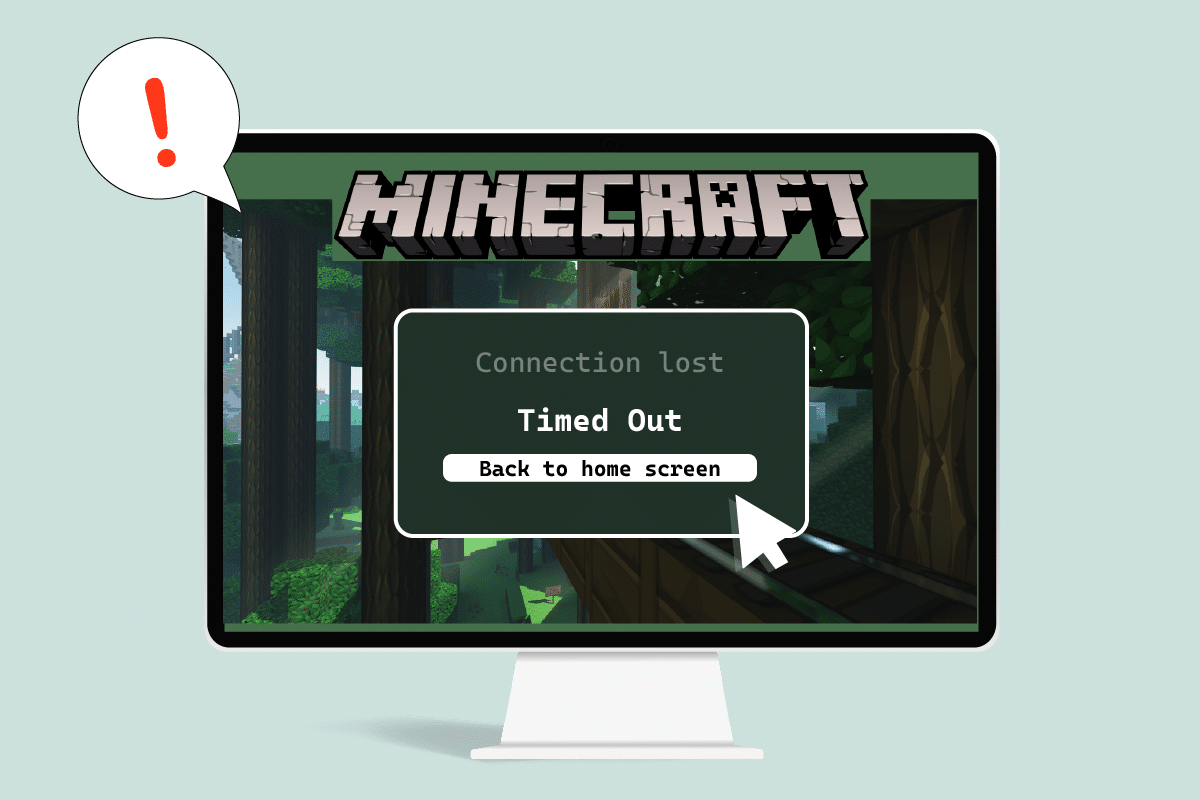
สารบัญ
- วิธีแก้ไขการเชื่อมต่อ Minecraft หมดเวลาไม่มีข้อผิดพลาดข้อมูลเพิ่มเติม
- วิธีที่ 1: ขั้นตอนการแก้ไขปัญหาเบื้องต้น
- วิธีที่ 2: ใช้ Minecraft เวอร์ชันต่างๆ
- วิธีที่ 3: อนุญาต Minecraft ผ่านไฟร์วอลล์
- วิธีที่ 4: อนุญาตพอร์ตในไฟร์วอลล์ Windows
- วิธีที่ 5: ส่งต่อพอร์ตในเราเตอร์
- วิธีที่ 6: รีเซ็ตการเชื่อมต่ออินเทอร์เน็ต
- วิธีที่ 7: ใช้ VPN
วิธีแก้ไขการเชื่อมต่อ Minecraft หมดเวลาไม่มีข้อผิดพลาดข้อมูลเพิ่มเติม
ต่อไปนี้คือสาเหตุที่เป็นไปได้บางประการที่ทำให้เซิร์ฟเวอร์ Minecraft หมดเวลา
- Windows Defender Firewall ขัดจังหวะส่วนประกอบของ Minecraft
- โปรแกรมป้องกันไวรัสเข้าใจผิดคิดว่า Minecraft เป็นภัยคุกคาม
- ปัญหาเครือข่าย เช่น การเชื่อมต่ออินเทอร์เน็ตไม่เสถียร
- การตั้งค่าเราเตอร์หรือโมเด็มไม่ถูกต้อง
- Minecraft ล้าสมัยแล้ว
หลังจากที่เข้าใจสาเหตุเบื้องหลังข้อผิดพลาดนี้แล้ว ให้เราดูวิธีการแก้ไข เราจะเริ่มต้นด้วยวิธีการแก้ไขปัญหาเบื้องต้นเพื่อระบุและแก้ไขปัญหา ทำตามวิธีการเหล่านี้ทีละตัวเพื่อแก้ไขเพื่อทำความเข้าใจวิธีแก้ไขข้อผิดพลาด Minecraft หมดเวลาการเชื่อมต่อ
วิธีที่ 1: ขั้นตอนการแก้ไขปัญหาเบื้องต้น
เราขอแนะนำให้คุณลองใช้วิธีการแก้ไขปัญหาพื้นฐานเหล่านี้ก่อน ซึ่งจะช่วยให้คุณระบุปัญหาได้ดีขึ้นและอาจแก้ไขข้อผิดพลาดได้
1. ทดสอบการเชื่อมต่อ: คุณควรลองเชื่อมต่อกับเซิร์ฟเวอร์ Epicminecraft ด้วยที่อยู่ IP เพื่อตรวจสอบว่าคุณสามารถเข้าร่วมเซิร์ฟเวอร์ได้หรือไม่ หากคุณสามารถเชื่อมต่อได้ แสดงว่าไม่มีปัญหาจากฝั่งของคุณ เป็นปัญหาของเซิร์ฟเวอร์ แต่ถ้าคุณไม่สามารถเชื่อมต่อได้ คุณสามารถใช้วิธีอื่นต่อไปได้
2. ตรวจสอบสถานะเซิร์ฟเวอร์: ตรวจสอบสถานะของเซิร์ฟเวอร์เฉพาะของคุณ มันอาจจะหยุดทำงานจึงทำให้เกิดปัญหา คุณสามารถทำได้โดยไปที่หน้าเว็บสถานะเซิร์ฟเวอร์ Minecraft ป้อนที่อยู่ IP ของเซิร์ฟเวอร์แล้วคลิกปุ่มรับ สถานะเซิร์ฟเวอร์ ตรวจสอบว่ามันทำงานหรือไม่ ถ้ามันล่มแสดงว่าปัญหาอยู่ที่เซิร์ฟเวอร์ของคุณโดยเฉพาะ
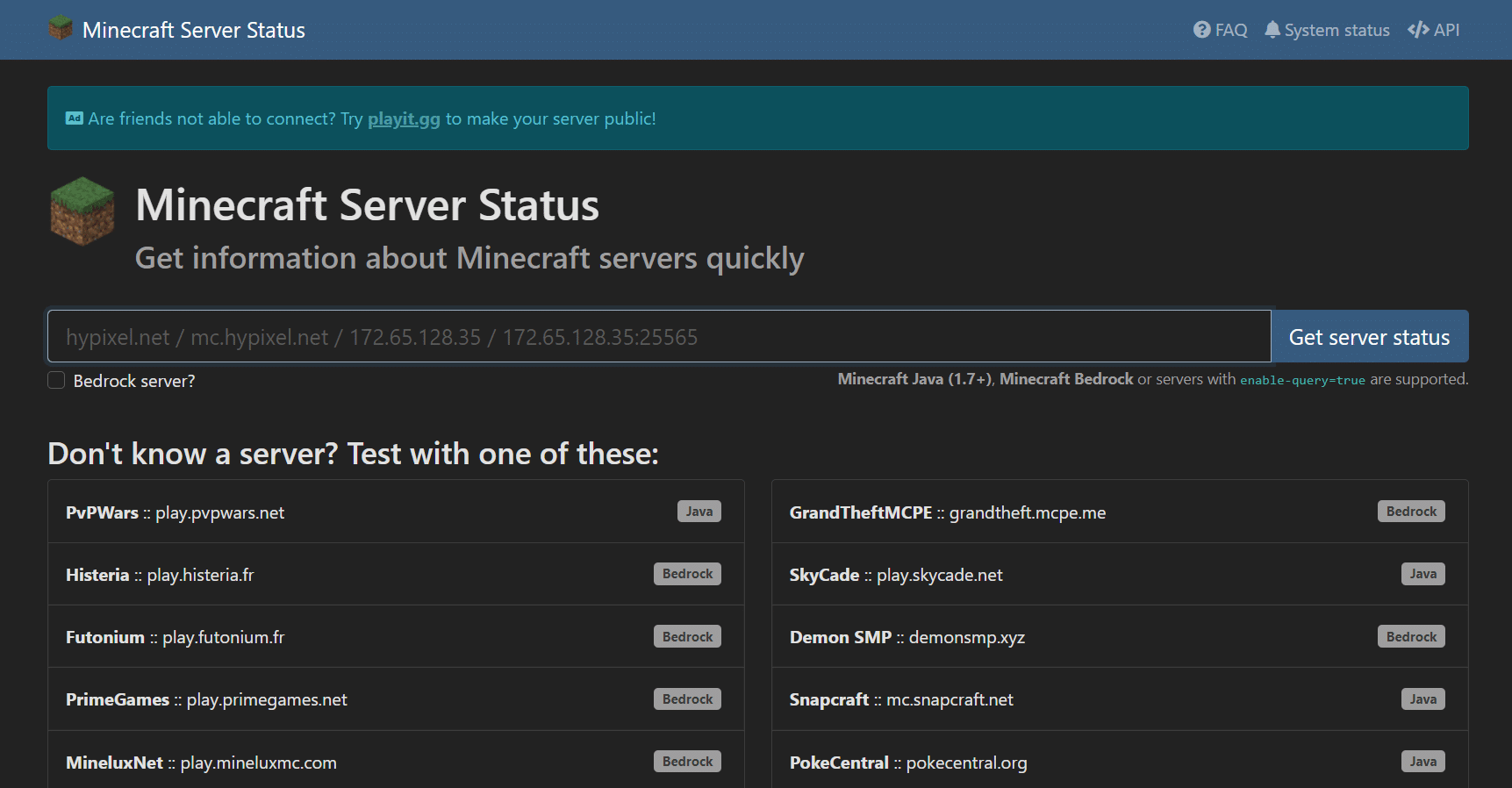
3. ปิดใช้งาน Antivirus ชั่วคราว: โปรแกรมป้องกันไวรัสปกป้องพีซีจากการโจมตีของไวรัสและมัลแวร์ แต่บางครั้งอาจทำงานผิดพลาดและรบกวนโปรแกรมอื่นๆ เช่น Minecraft ซึ่งอาจทำให้เกิดปัญหานี้ คุณสามารถปิดใช้งานซอฟต์แวร์ป้องกันไวรัสของคุณชั่วคราวได้โดยทำตามคำแนะนำของเราเกี่ยวกับวิธีปิดใช้งานโปรแกรมป้องกันไวรัสชั่วคราวใน Windows 10 และตรวจสอบว่าสามารถแก้ปัญหาเซิร์ฟเวอร์ Minecraft ได้หรือไม่
หมายเหตุ: เปิดใช้งาน Antivirus ทันทีหากปัญหาได้รับการแก้ไขหรืออย่างอื่น
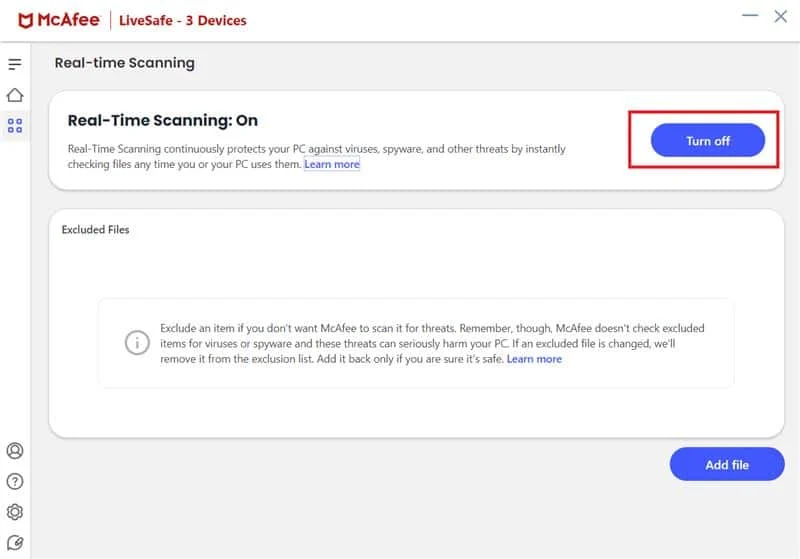
วิธีที่ 2: ใช้ Minecraft เวอร์ชันต่างๆ
หากคุณพบปัญหานี้หลังจากอัปเดตล่าสุด อาจเป็นเพราะข้อบกพร่องและปัญหาอื่นๆ ในการอัปเดต คุณสามารถใช้ Minecraft เวอร์ชันก่อนหน้าในกรณีนี้และแก้ไขปัญหาได้ ทำตามขั้นตอนด้านล่างเพื่อทำเช่นเดียวกัน
1. เปิด Minecraft Launcher และ
2. คลิกที่แท็บการ ติดตั้ง
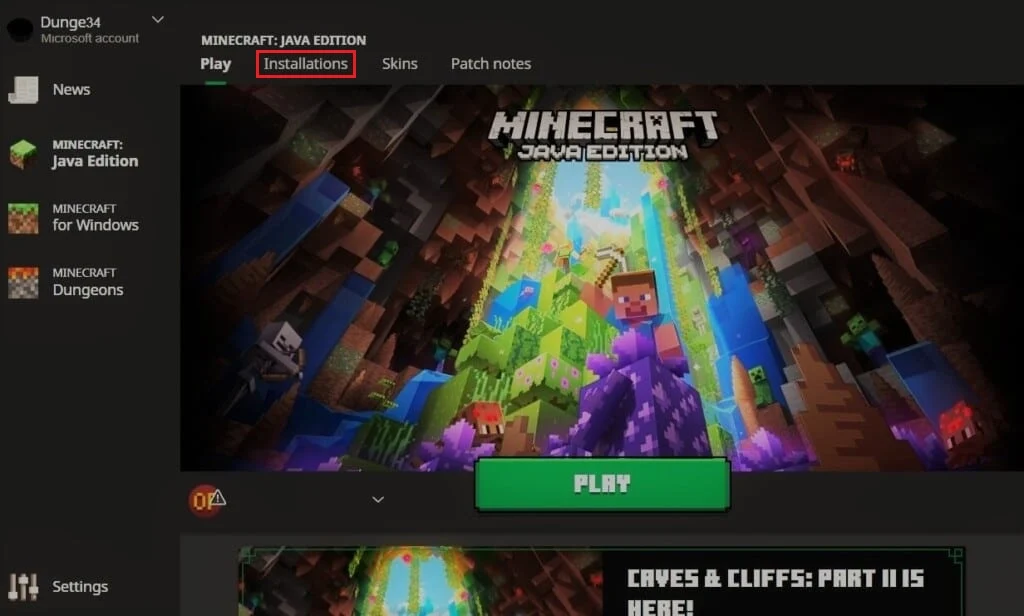
3. คลิกที่ตัวเลือก ใหม่
4. คลิกที่เมนูดร็อปดร็อปด้านล่าง เวอร์ชั่น และเลือก Minecraft เวอร์ชั่นก่อนหน้า
5. Minecraft จะดาวน์โหลดเวอร์ชันก่อนหน้าโดยอัตโนมัติ และคุณจะพบได้ในเมนูการติดตั้ง
6. กลับไปที่หน้าจอหลักของ Minecraft และคลิกที่รี ลีสล่าสุด ที่ด้านล่างซ้ายของหน้าจอ
7. เลือก Minecraft เวอร์ชั่นเก่าที่คุณดาวน์โหลดมาใน ขั้นตอนที่ 4 จากนั้นคลิกที่ปุ่ม Play
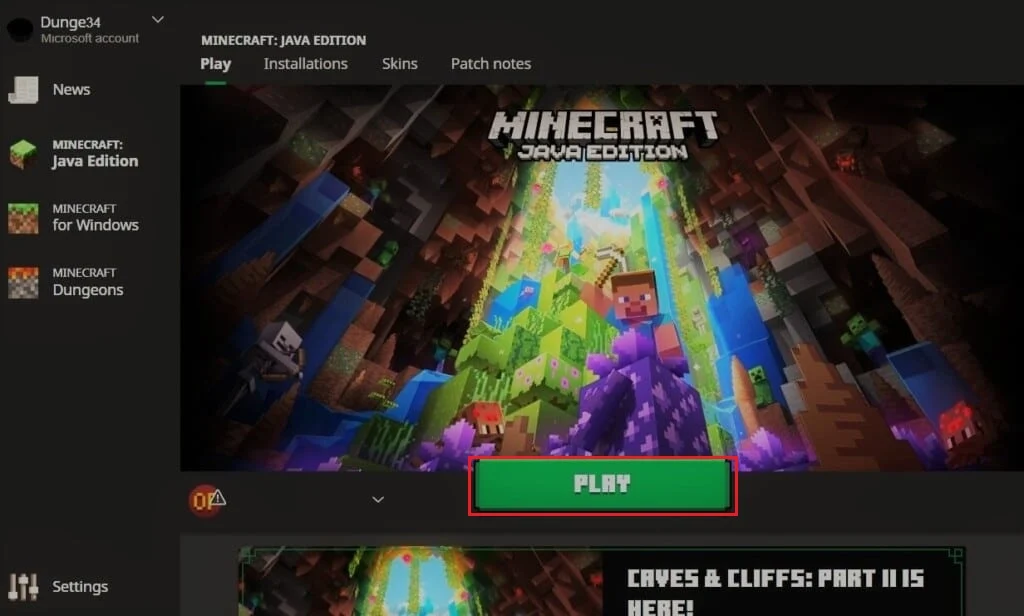
อ่านเพิ่มเติม: แก้ไขข้อผิดพลาด io.netty.channel.AbstractChannel$AnnotatedConnectException ใน Minecraft
วิธีที่ 3: อนุญาต Minecraft ผ่านไฟร์วอลล์
ในบางกรณี ไฟร์วอลล์ Windows Defender อาจบล็อกแอปพลิเคชัน Java และ Minecraft ไม่ให้สร้างการเชื่อมต่อ และทำให้เซิร์ฟเวอร์ Minecraft เกิดข้อผิดพลาดในการหมดเวลา การอนุญาตแอปพลิเคชั่น Minecraft ในไฟร์วอลล์สามารถแก้ไขปัญหานี้ได้ และคุณสามารถทำได้โดยทำตามขั้นตอนเหล่านี้
1. กด ปุ่ม Windows พิมพ์ แผงควบคุม แล้วคลิก เปิด
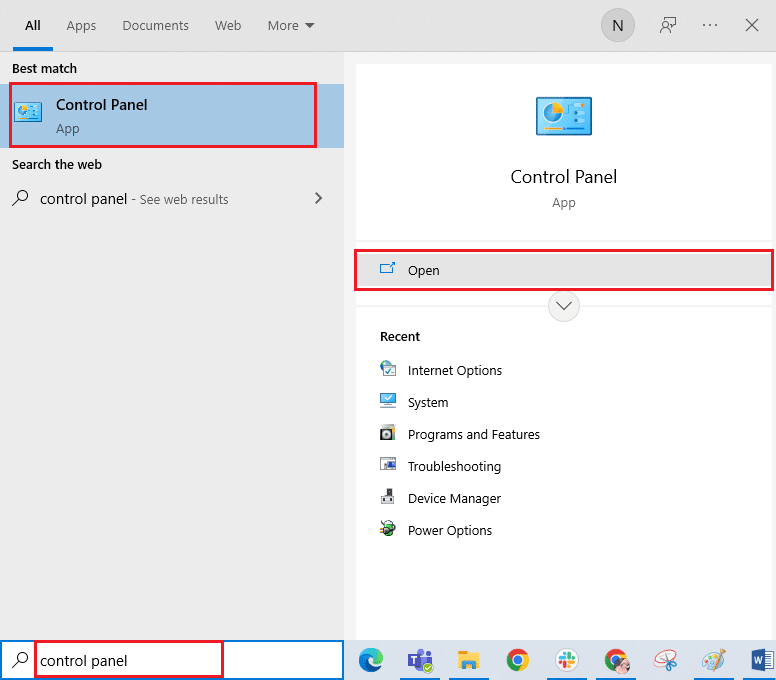
2. ตั้งค่า View by เป็น Category จากนั้นคลิกที่ System and Security
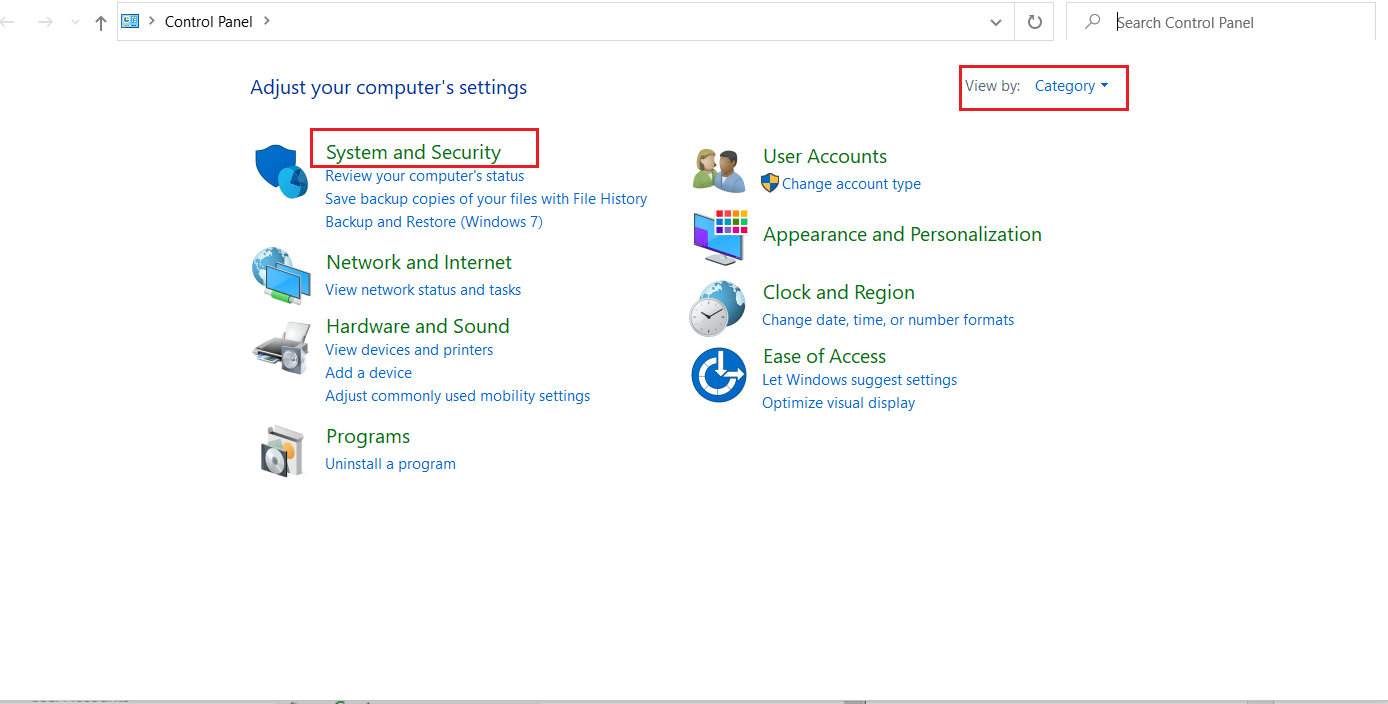
3. จากนั้น คลิกที่ ไฟร์วอลล์ Windows Defender
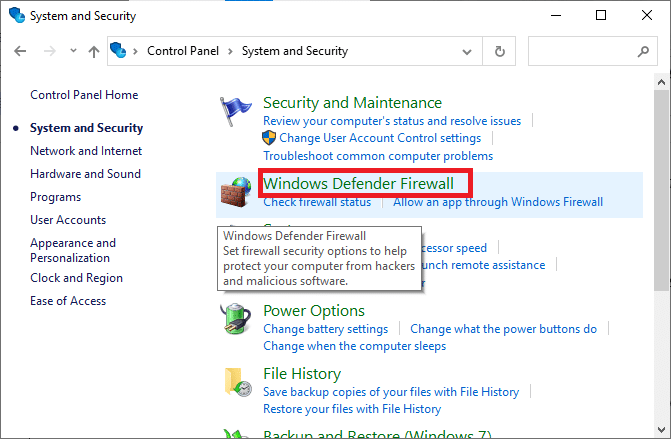
4. คลิกที่ อนุญาตแอปหรือคุณสมบัติผ่านตัวเลือกไฟร์วอลล์ Windows Defender ในบานหน้าต่างด้านซ้าย
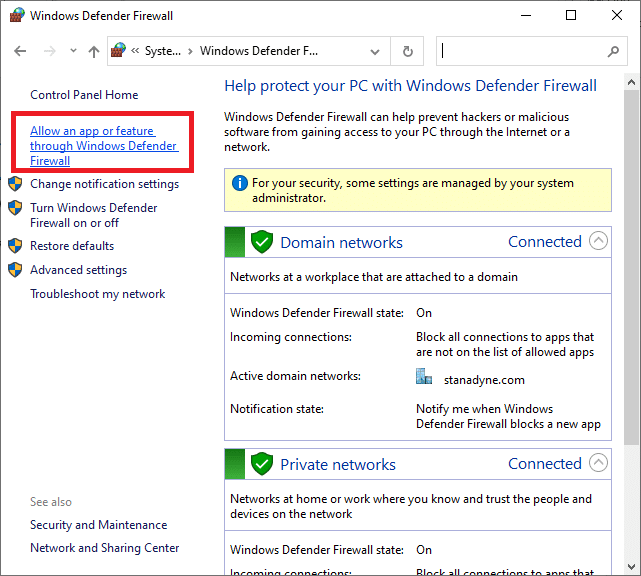
5. คลิกที่ปุ่ม เปลี่ยนการตั้งค่า

6. ค้นหาและทำเครื่องหมายที่ช่องทำเครื่องหมายสำหรับ Java Platform SE Binary หลังจากนั้น ให้ทำเครื่องหมายที่ช่องด้านล่างคอลัมน์ ส่วนตัว และ สาธารณะ ที่อยู่ข้างๆ
7. คลิก ตกลง เพื่อบันทึกการเปลี่ยนแปลง
วิธีที่ 4: อนุญาตพอร์ตในไฟร์วอลล์ Windows
Minecraft ต้องการพอร์ตเฉพาะเพื่อให้ทำงานได้อย่างถูกต้อง และหนึ่งในนั้นคือพอร์ต 22565 พอร์ตนี้อาจถูกรบกวนโดย Windows Firewall ซึ่งอาจทำให้เกิดข้อผิดพลาดได้ คุณจะต้องเปิดใช้งานพอร์ตนี้ในไฟร์วอลล์เพื่อให้ทำงานได้โดยไม่มีปัญหาใดๆ ทำตามขั้นตอนเหล่านี้เพื่อให้พอร์ตในไฟร์วอลล์ Windows แก้ไขการเชื่อมต่อ Minecraft หมดเวลาไม่มีปัญหาข้อมูลเพิ่มเติม
1. เปิด แผงควบคุม จาก Windows Search
2. ไปที่ System and Security > Windows Defender Firewall ตามที่แสดงใน วิธีที่ 3
3. ในบานหน้าต่างด้านซ้าย ให้คลิกที่ การตั้งค่าขั้นสูง จะเปิด Windows Defender Firewall พร้อมหน้าต่าง Advanced Security
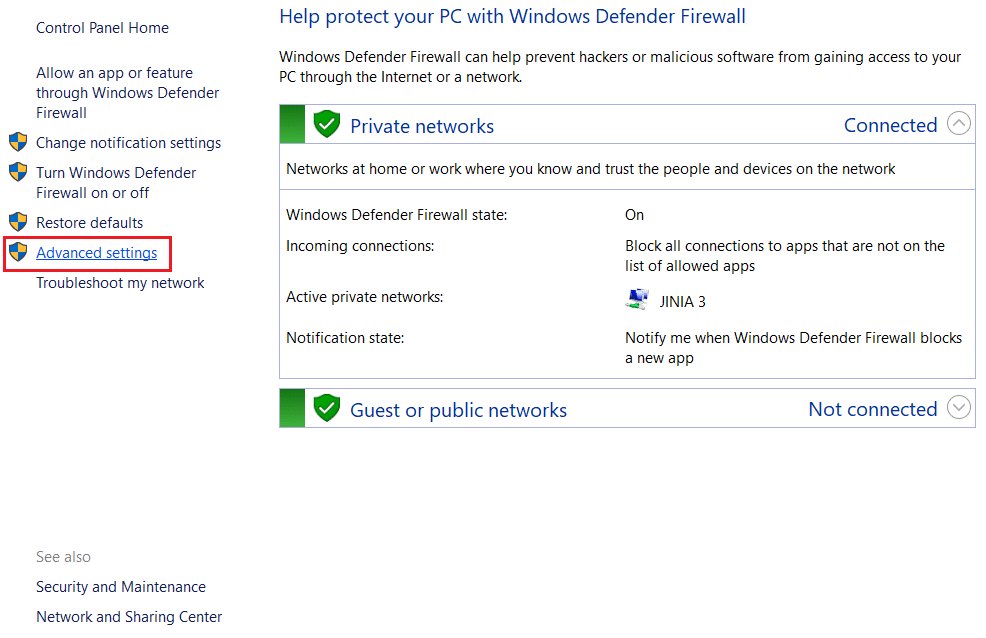
4. ในบานหน้าต่างด้านซ้าย เลือก กฎขาเข้า และค้นหา Minecraft
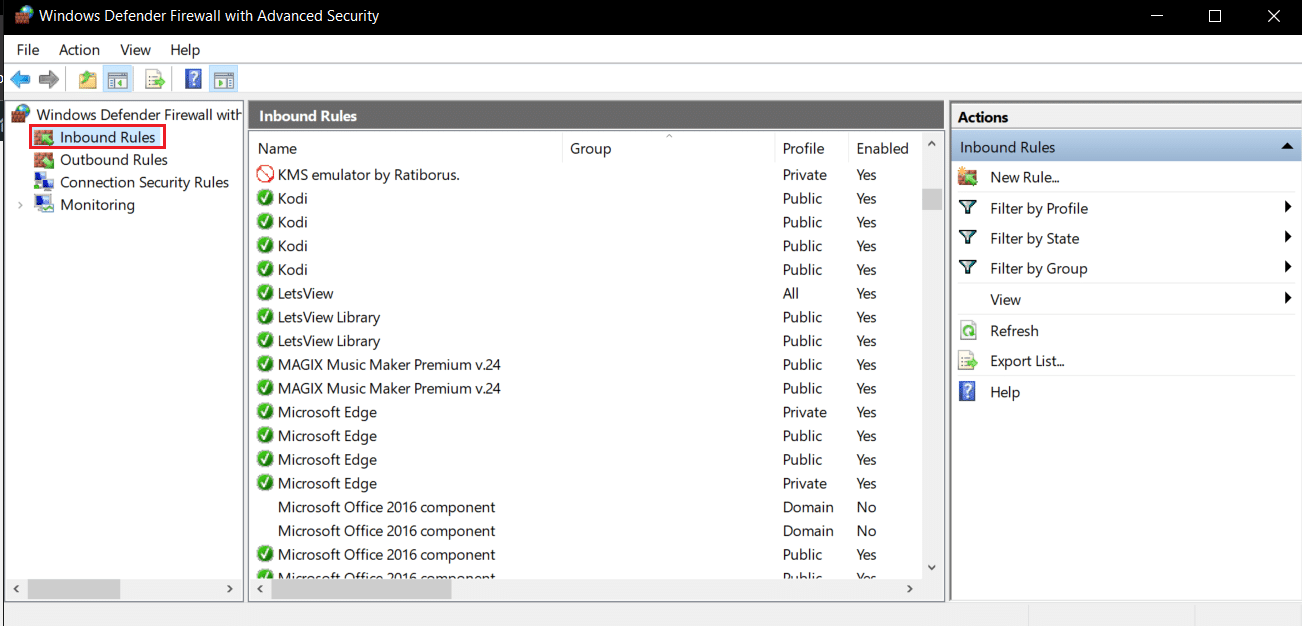
5. คลิกขวาที่ Minecraft และเลือกตัวเลือก คุณสมบัติ จะเปิดหน้าต่าง คุณสมบัติ Minecraft
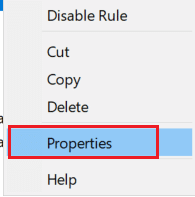
6. ในแท็บ General ตรวจสอบให้แน่ใจว่าได้เลือก Allow the connection ภายใต้ส่วน Action คลิกที่ ใช้ > ตกลง เพื่อบันทึกการเปลี่ยนแปลง
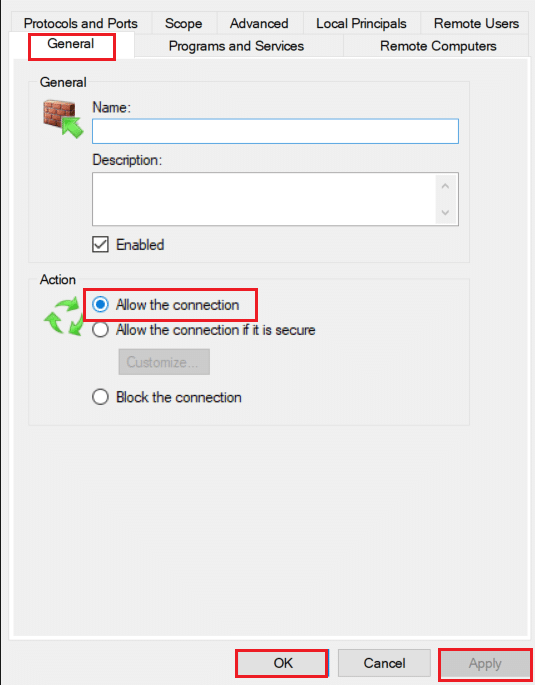
7. ไปที่บานหน้าต่างการ ดำเนิน การที่ด้านขวาและคลิกที่ New Rule… มันจะเปิดตัวช่วยสร้างกฎขาเข้าใหม่
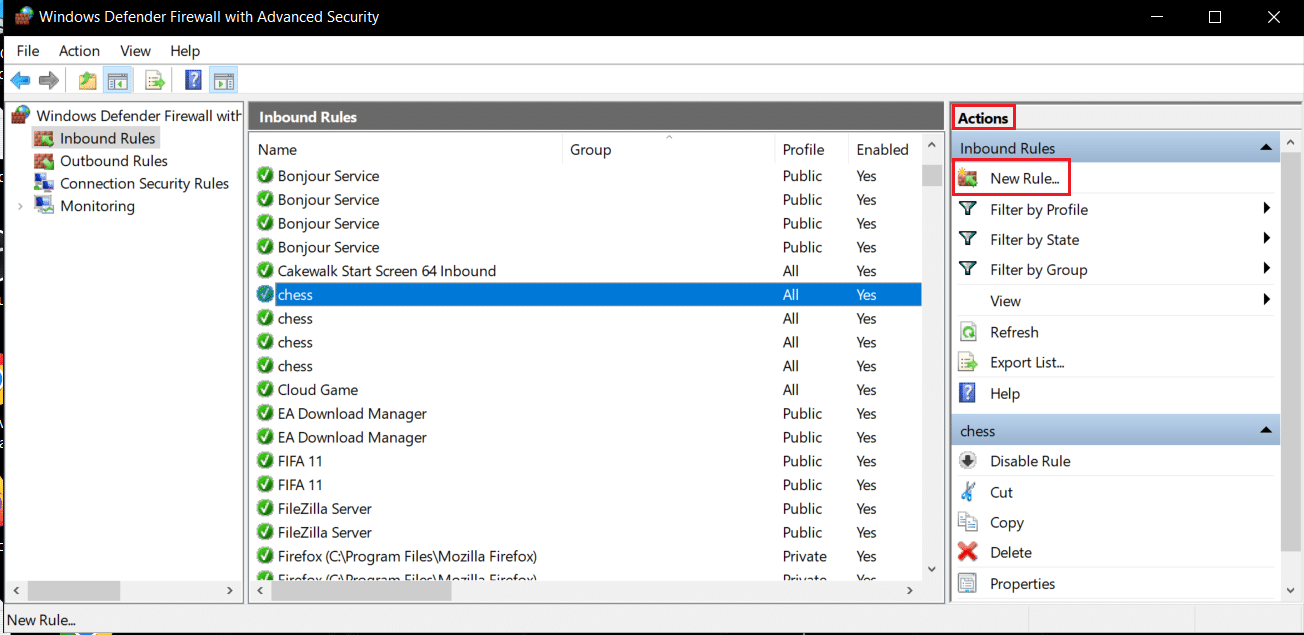

8. เลือกตัวเลือก Port แล้วคลิก Next >
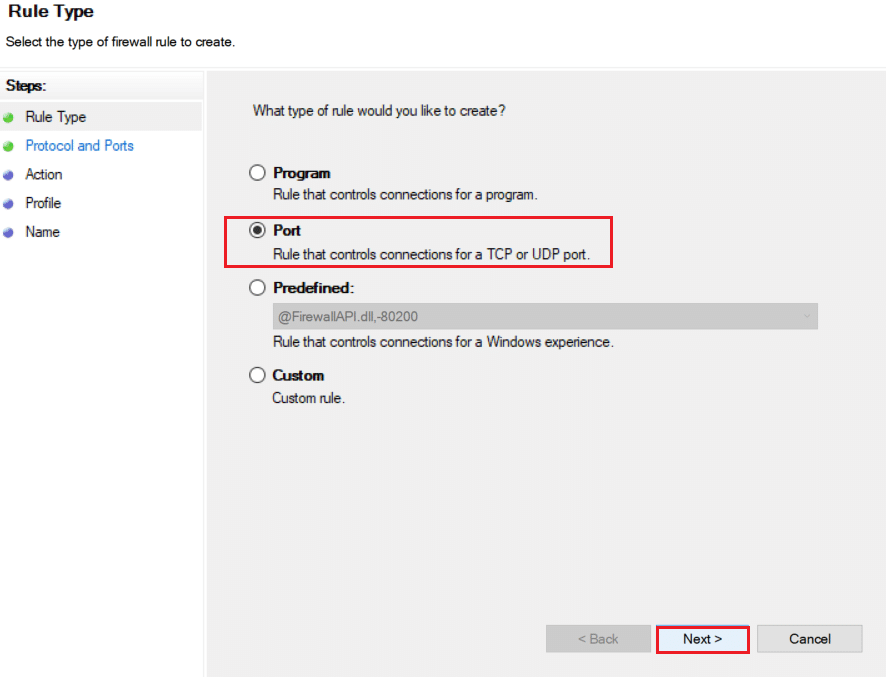
9. เลือกตัวเลือก TCP หรือ UDP และหลังจากนั้น เลือก พอร์ตเฉพาะท้องถิ่น: ตัวเลือกและป้อน 25565 แล้วคลิก ถัดไป >
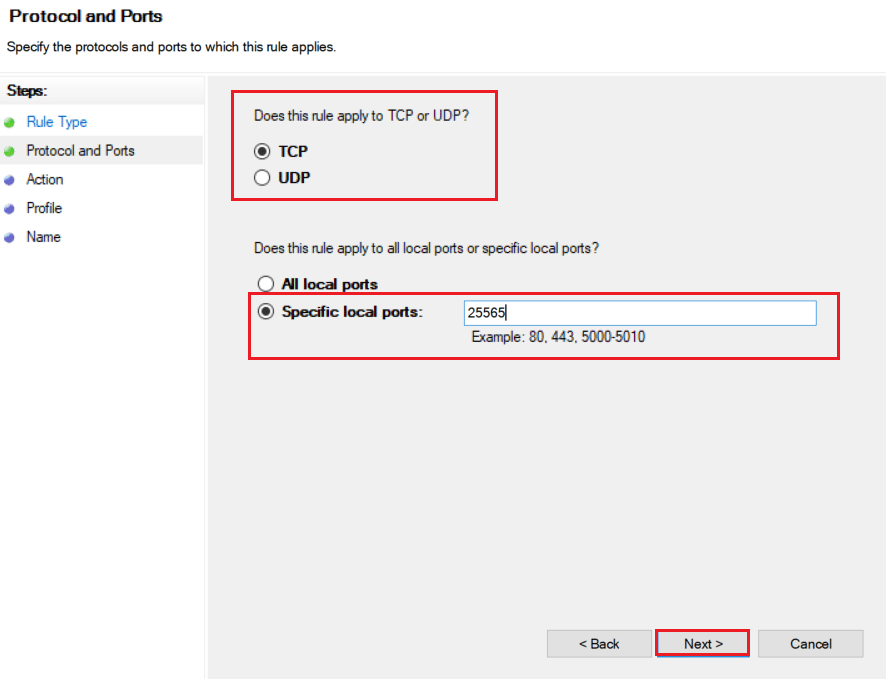
10. ในหน้าต่างถัดไป ให้เลือก อนุญาตตัวเลือกการเชื่อมต่อ แล้วคลิก ถัดไป >
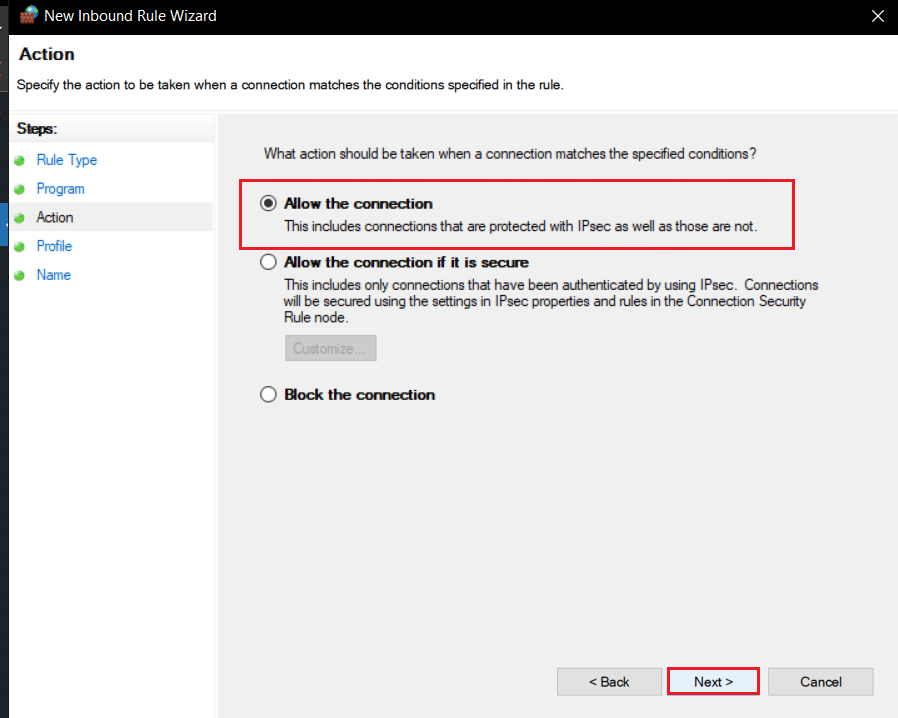
11. ในเมนู โปรไฟล์ ให้เลือกช่องทำเครื่องหมาย Domain , Private and Public และคลิก Next >
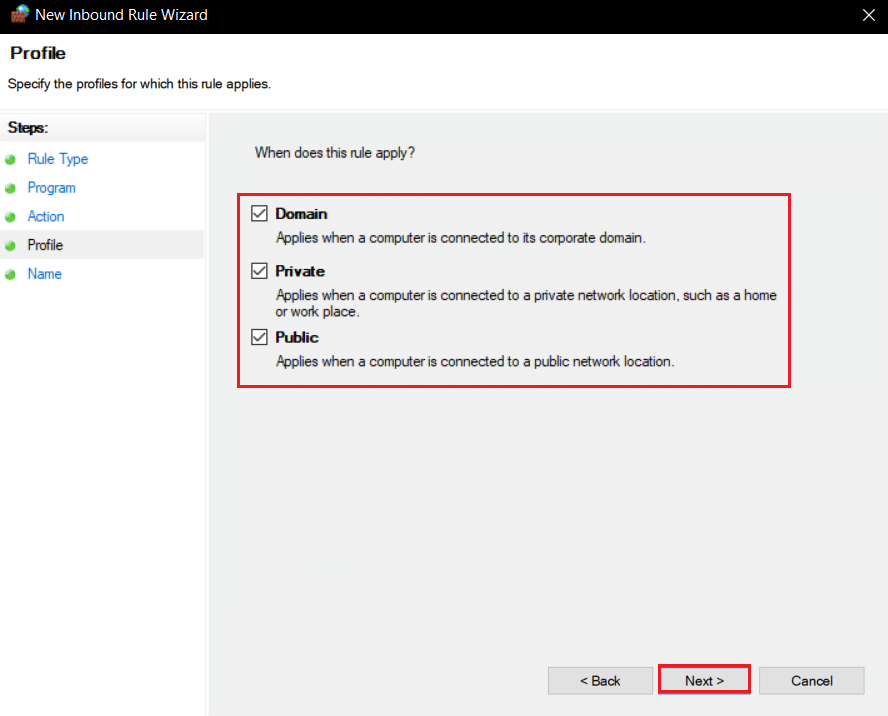
12. เลือกชื่อใดก็ได้สำหรับกฎตามที่คุณเลือก และคลิกที่ปุ่ม เสร็จสิ้น
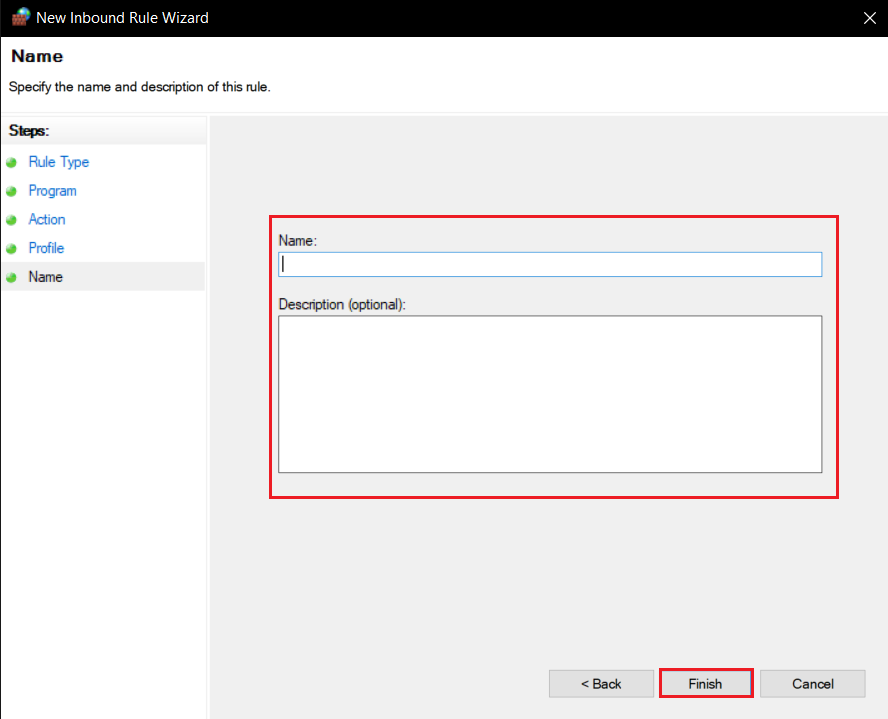
13. ทำซ้ำขั้นตอนเดียวกันในแท็บ กฎขาออก
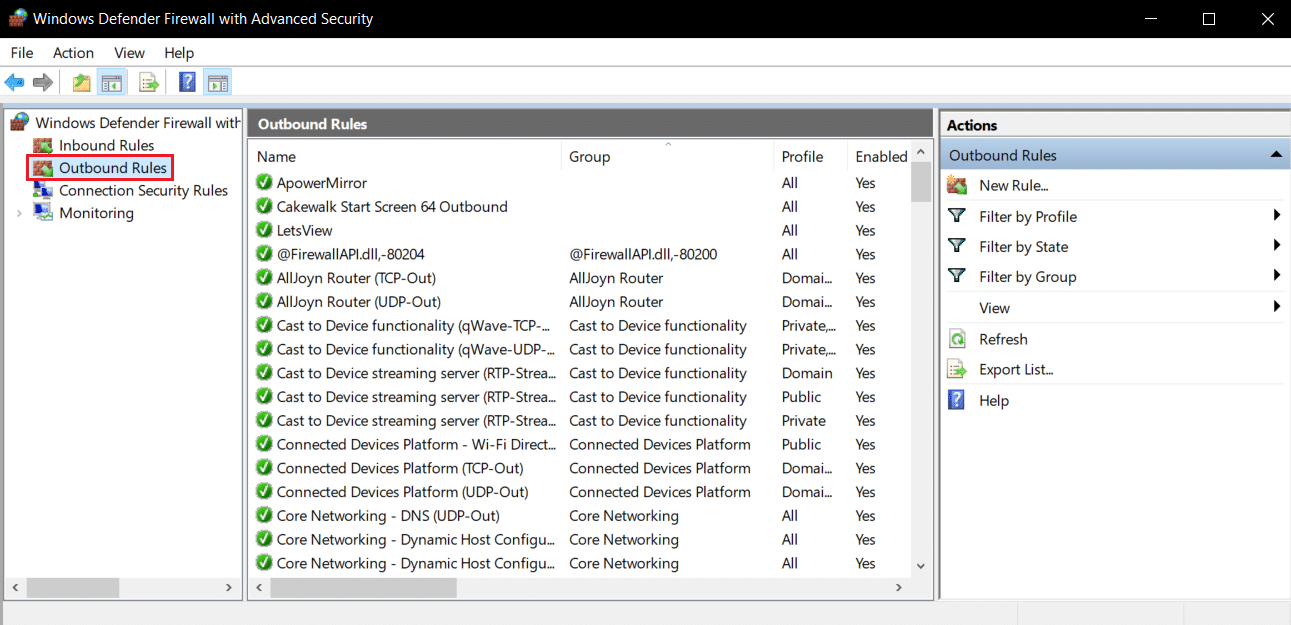
อ่านเพิ่มเติม: วิธีใช้รหัสสี Minecraft
วิธีที่ 5: ส่งต่อพอร์ตในเราเตอร์
หากคุณเชื่อมต่อกับ Wi-Fi ตรวจสอบให้แน่ใจว่าไม่ได้ใช้งานพอร์ต 25565 เพื่อสิ่งอื่นใดเพราะสามารถเปลี่ยนแปลงประสิทธิภาพได้ เพื่อให้แน่ใจว่าพีซีของคุณจะต้องมีที่อยู่ IP คงที่ และหลังจากนั้น คุณสามารถส่งต่อพอร์ตไปยังพีซีได้ มันเป็นวิธีการที่ซับซ้อน แต่สามารถแก้ปัญหาการเชื่อมต่อ Minecraft หมดเวลาไม่มีปัญหาข้อมูลเพิ่มเติม
1. กดปุ่ม Windows พิมพ์ command prompt แล้วคลิก Run as administrator

2. พิมพ์คำสั่ง ipconfig /all แล้วกดปุ่ม Enter รอให้คำสั่งดำเนินการ
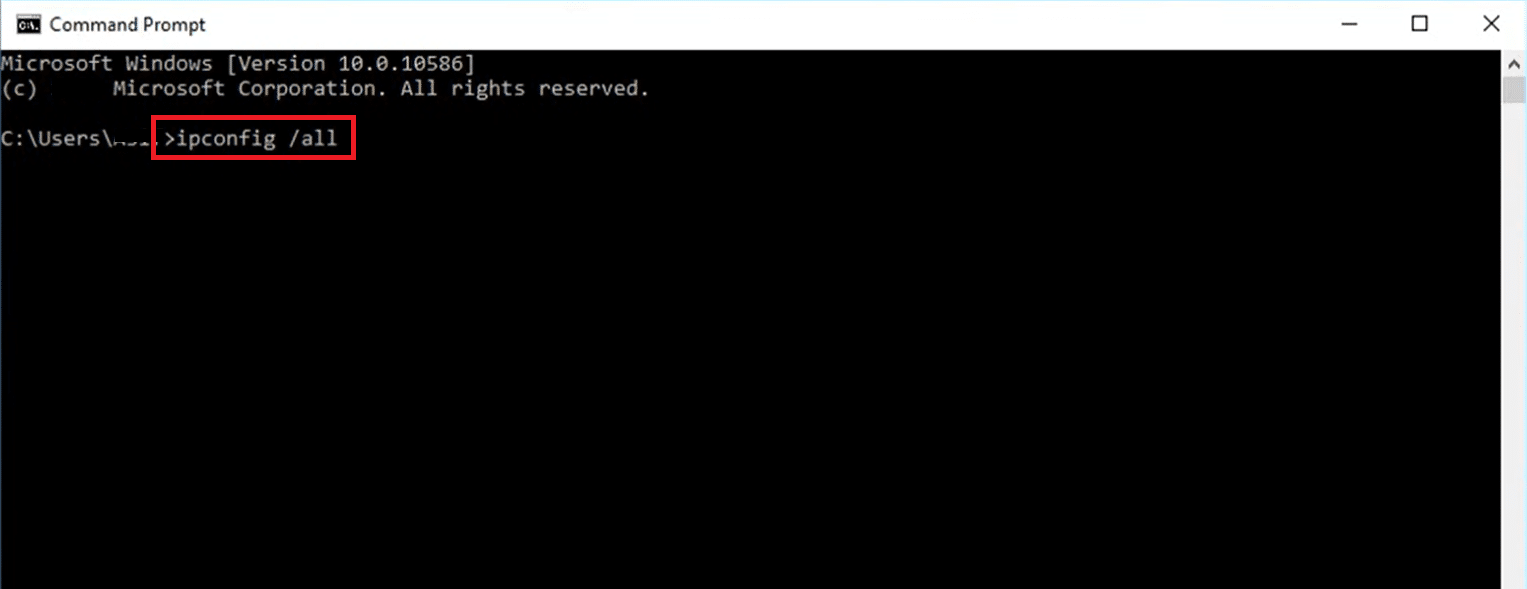
3. เลื่อนลงและค้นหาส่วน อะแดปเตอร์เครือข่าย เนื่องจากมีข้อมูลเกี่ยวกับเครือข่ายของคุณ จดสิ่งเหล่านี้:
- เกตเวย์เริ่มต้น
- ซับเน็ตมาสก์
- หมายเลขทางกายภาพ
- DNS
4. กดปุ่ม Windows + R พร้อมกันเพื่อเปิดกล่องโต้ตอบ Run
5. พิมพ์ ncpa.cpl แล้วคลิก OK เพื่อเปิดหน้าต่าง Network Connections
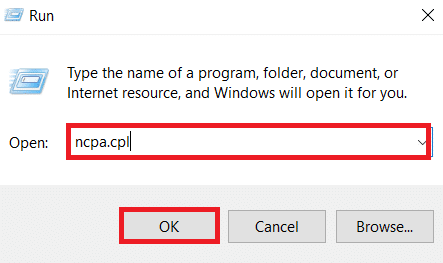
6. คลิกขวาที่ การเชื่อมต่อเครือข่ายที่ใช้งานอยู่ และเลือก Properties
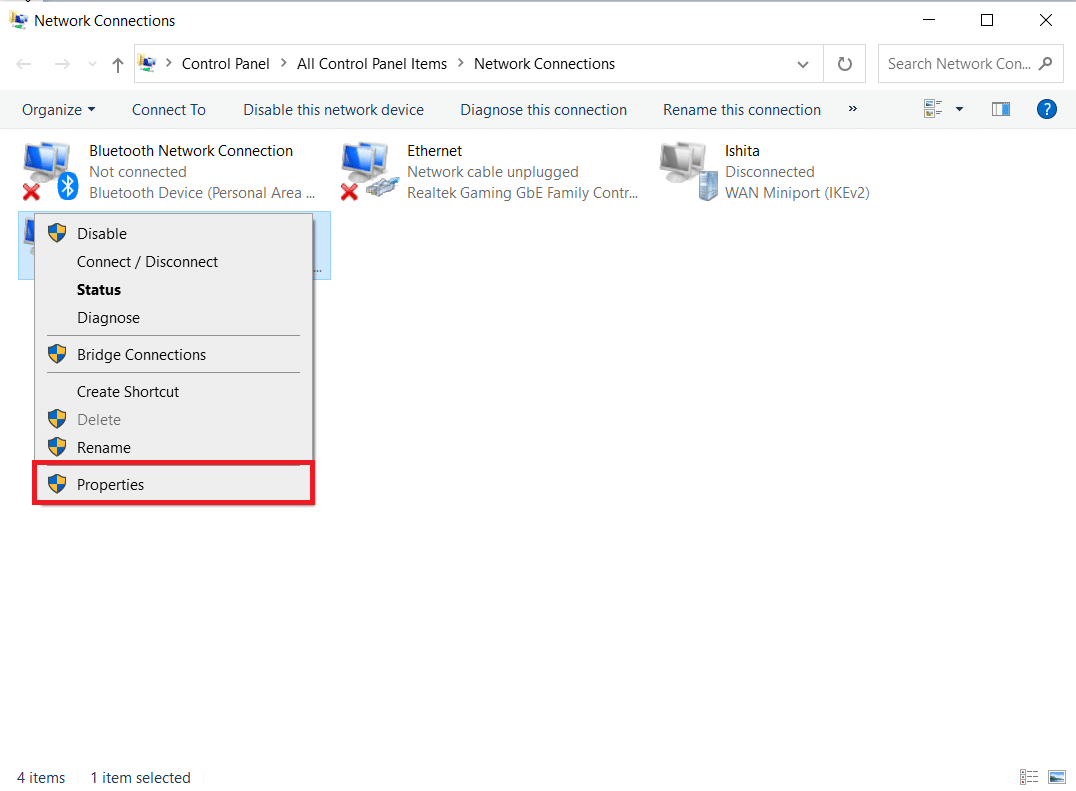
7. ในหน้าต่าง Properties ค้นหา Internet Protocol รุ่น 4 (TCP/IPv4) แล้วเลือก
8. คลิกที่ปุ่ม Properties ตามที่แสดง
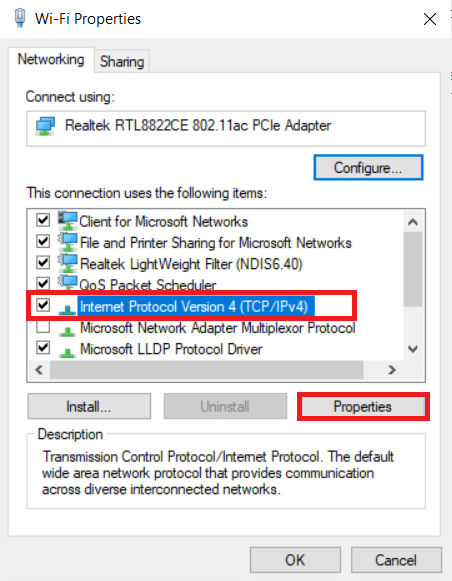
9. เลือก ใช้ตัวเลือกที่อยู่เซิร์ฟเวอร์ DNS ต่อไปนี้ และพิมพ์ 8.8.8.8 ถัดจาก เซิร์ฟเวอร์ DNS ที่ต้องการ: และ 8.8.4.4 ถัดจาก เซิร์ฟเวอร์ DNS สำรอง: ดังที่แสดง
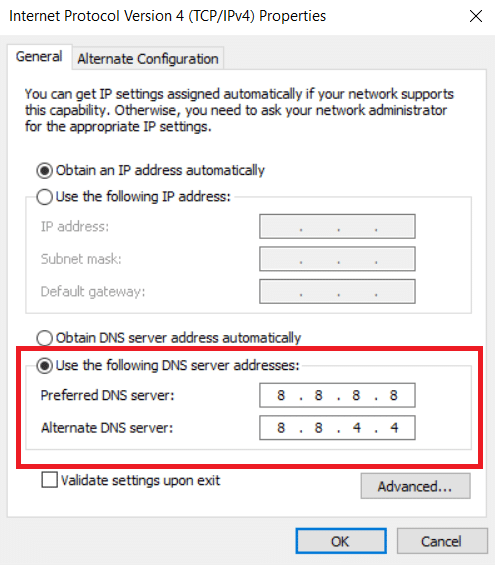
10. เลือก ใช้ตัวเลือกที่อยู่ IP ต่อไปนี้ และป้อน เกตเวย์เริ่มต้น: คุณระบุไว้ใน ขั้นตอนที่ 3 แต่แทนที่ตัวเลขสุดท้ายหลังจุดสุดท้ายด้วยตัวเลขอื่น ทำตามขั้นตอนเดียวกันเพื่อกรอกข้อมูลอื่นๆ
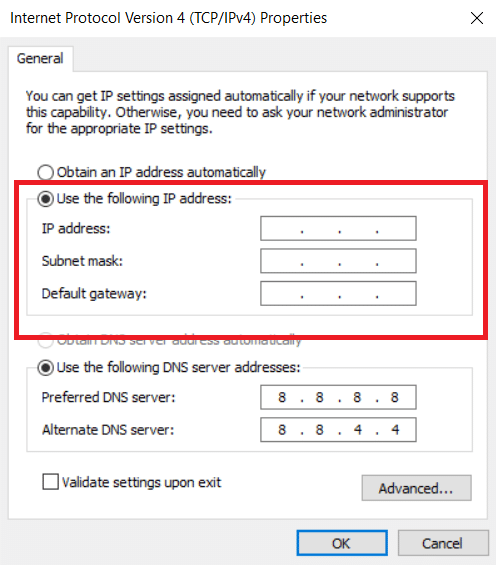
11. คลิกที่ ตกลง เพื่อบันทึกการเปลี่ยนแปลง
12. เปิดเว็บเบราว์เซอร์ของคุณและพิมพ์ หมายเลขเกตเวย์ เริ่มต้นในแถบที่อยู่และกด Enter
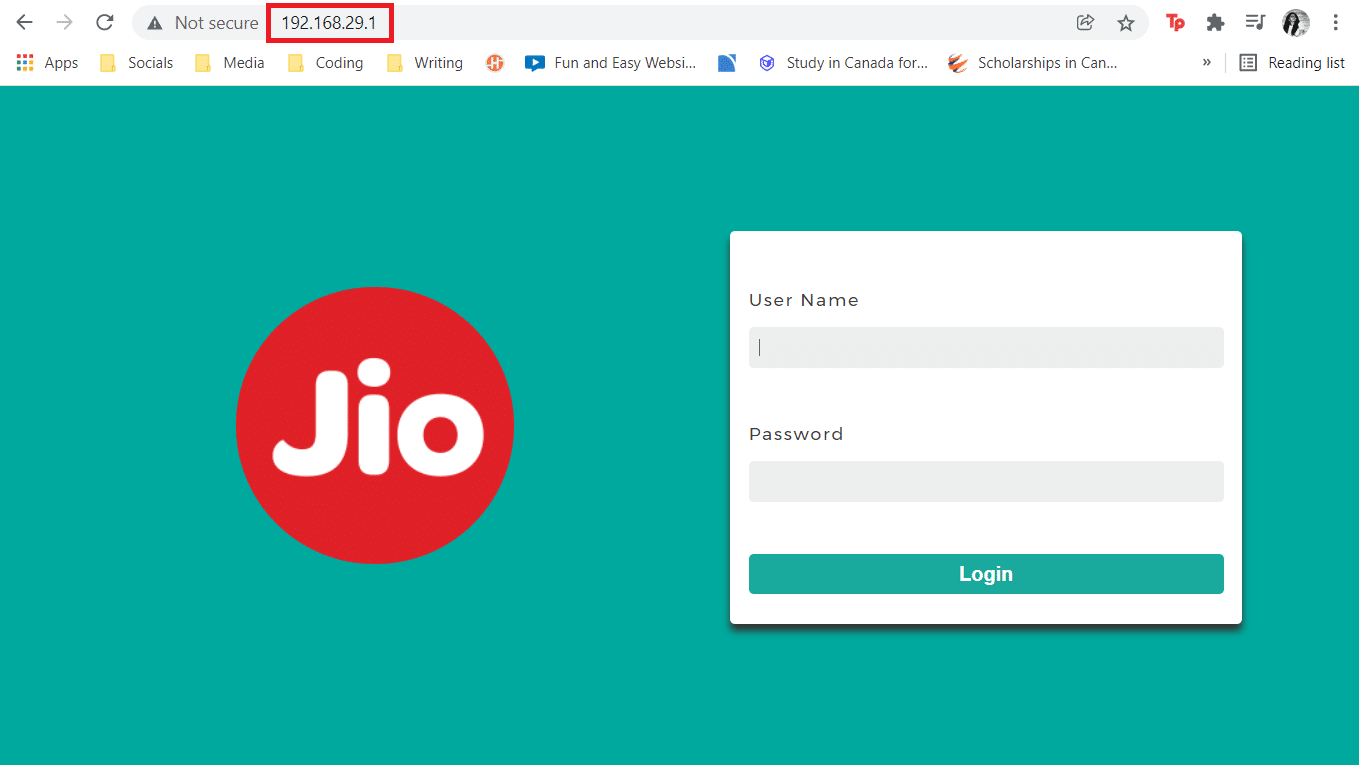
13. ป้อน ชื่อผู้ใช้ และ รหัสผ่าน แล้วคลิก เข้าสู่ระบบ
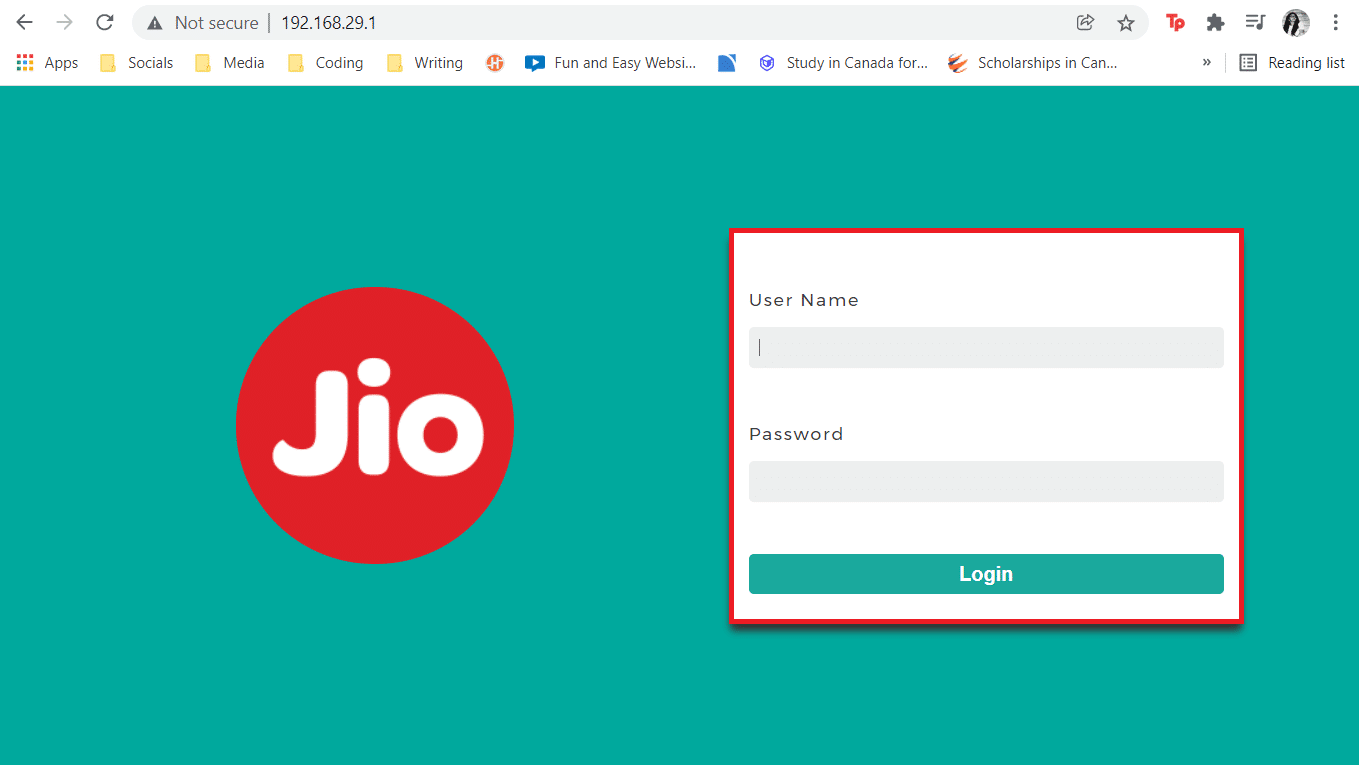
14. ค้นหาการตั้งค่า เปิดใช้งานการกำหนดด้วยตนเอง และเปิดใช้งาน
15. ค้นหากล่องข้อความที่คุณสามารถป้อน ที่อยู่ MAC และ ที่อยู่ IP ของคุณและป้อนให้เหมือนกับที่คุณระบุไว้ใน ขั้นตอนที่ 3
16. หลังจากนั้น เลือก Add option และควรเพิ่มที่ อยู่ IP ของคอนโซล ไปยังเราเตอร์ของคุณ
17. ค้นหา พื้นที่การส่งต่อพอร์ต
18. ภายใต้ Start and End ระบุช่วงของ พอร์ต ที่จะเปิดหรือใช้พอร์ตเดียวสำหรับการรับส่งข้อมูลภายในและภายนอก
19. ส่งต่อพอร์ต 25565 สำหรับเซิร์ฟเวอร์ Minecraft เท่านั้น และตรวจสอบให้แน่ใจว่าได้เลือกพอร์ตสำหรับทั้ง TCP และ UDP
20. ป้อนที่ อยู่ IP แบบคงที่ที่สร้างไว้ก่อนหน้านี้ และเปิดใช้งานหากตัวเลือกนั้นพร้อมใช้งาน
21. คลิกที่ บันทึก หรือ นำ ไปใช้เพื่อยืนยันการเปลี่ยนแปลง
22. สุดท้าย รีสตาร์ทเราเตอร์และพีซี ของคุณ

อ่านเพิ่มเติม: แก้ไขข้อผิดพลาด Minecraft ไม่สามารถเขียน Core Dump
วิธีที่ 6: รีเซ็ตการเชื่อมต่ออินเทอร์เน็ต
ในบางกรณี IP ของคุณอาจถูกบล็อกเซิร์ฟเวอร์ในเกมหรือการตั้งค่าเครือข่ายของคุณอาจมีการเปลี่ยนแปลงทำให้เกิดปัญหาเช่นการเชื่อมต่อ Minecraft หมดเวลาโดยไม่มีข้อผิดพลาดของข้อมูลเพิ่มเติม คุณสามารถแก้ไขปัญหาเหล่านี้และปัญหาอื่นๆ ที่เกี่ยวข้องกับเครือข่ายได้โดยการรีเซ็ตการตั้งค่าการเชื่อมต่ออินเทอร์เน็ต ซึ่งจะช่วยแก้ปัญหาได้ ทำตามขั้นตอนด้านล่างเพื่อรีเซ็ตการเชื่อมต่ออินเทอร์เน็ตและแก้ไขปัญหาเซิร์ฟเวอร์ Minecraft ไม่ให้หมดเวลา
1. เรียกใช้ พรอมต์คำสั่ง ในฐานะผู้ดูแลระบบ

2. พิมพ์คำสั่งต่อไปนี้ ทีละ คำสั่งในหน้าต่างพร้อมรับคำสั่ง แล้วกด Enter หลังจากแต่ละคำสั่ง
ipconfig /release ipconfig /flushdns ipconfig / ต่ออายุ netsh int ip netsh int ip set dns netsh winsock รีเซ็ต
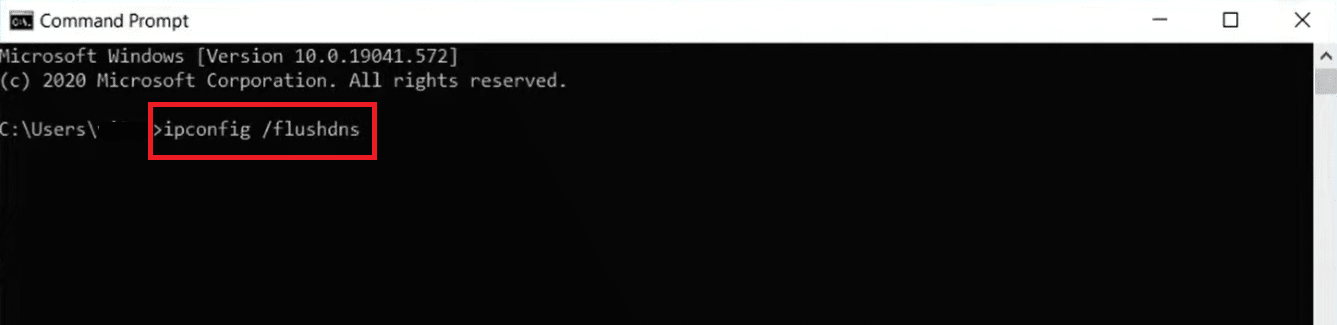
3. รอให้คำสั่งดำเนินการ จากนั้น รีบูตเครื่องพีซี
วิธีที่ 7: ใช้ VPN
ไม่มีวิธีการใดที่เหมาะกับคุณ คุณสามารถลองใช้ VPN ได้ บางครั้งที่อยู่ IP บางแห่งอาจถูกบล็อกในบางภูมิภาค VPN จะเข้ารหัสที่อยู่ IP ของคุณ ซึ่งจะช่วยให้คุณเลี่ยงการจำกัดเครือข่ายในภูมิภาคของคุณได้ คุณสามารถตั้งค่า VPN ใน Windows 10 ได้โดยใช้คำแนะนำของเราในการตั้งค่า VPN บน Windows 10 วิธีนี้ควรแก้ไขการเชื่อมต่อ Minecraft หมดเวลาโดยไม่มีปัญหาข้อมูลเพิ่มเติม
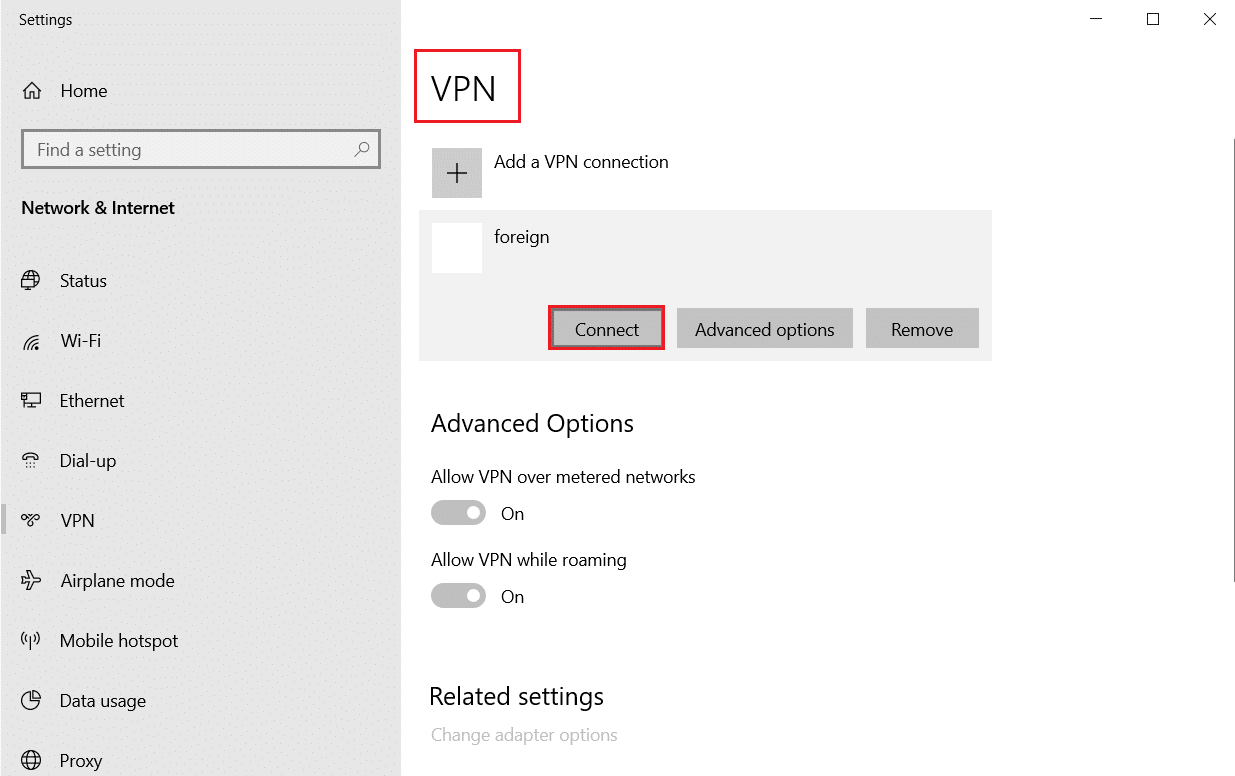
ที่แนะนำ:
- แก้ไข Steam Missing File Privileges ใน Windows 10
- แก้ไข Minecraft ไม่สามารถตรวจสอบการเชื่อมต่อของคุณใน Windows 10
- วิธีรับ Windows 10 Minecraft Edition ฟรี
- วิธีเล่น Minecraft คลาสสิกบนเบราว์เซอร์
เราหวังว่าคู่มือนี้จะเป็นประโยชน์และคุณสามารถแก้ไข การเชื่อมต่อ Minecraft หมดเวลาโดยไม่มีข้อผิดพลาดของข้อมูลเพิ่มเติม แจ้งให้เราทราบว่าวิธีใดได้ผลดีที่สุดสำหรับคุณ หากคุณมีข้อสงสัยหรือข้อเสนอแนะโปรดทิ้งไว้ในส่วนความคิดเห็น
