9 วิธีในการแก้ไขเอกสาร Microsoft Word ว่างเปล่า
เผยแพร่แล้ว: 2023-02-11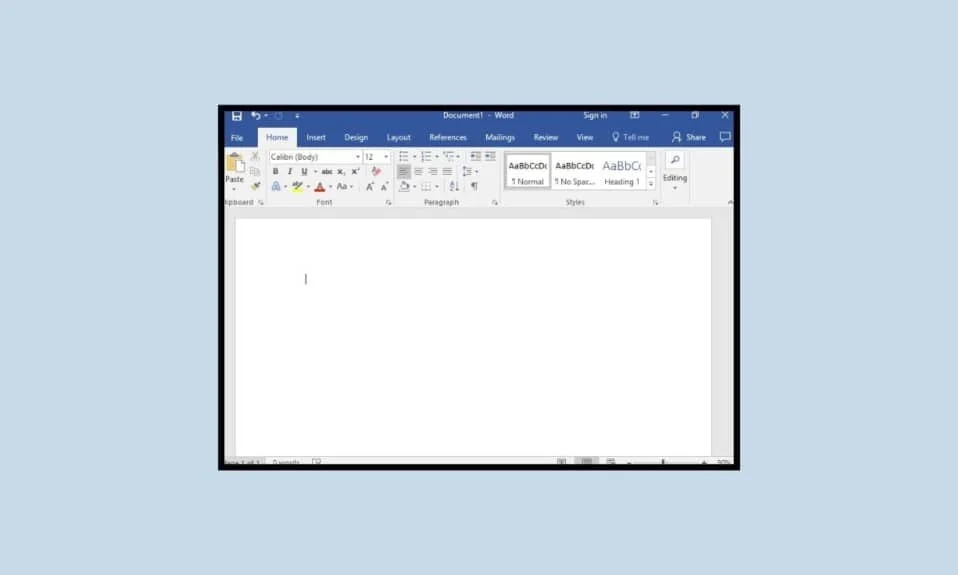
ผู้ใช้ระบบ Windows สามารถเข้าถึงโปรแกรม Microsoft จำนวนหนึ่งที่ทำให้ชีวิตของพวกเขาง่ายขึ้นอย่างมาก Microsoft Office เป็นเครื่องมือหนึ่งที่มีโปรแกรม MS หลายโปรแกรมที่สามารถใช้เพื่อวัตถุประสงค์ทางการได้ Microsoft Word เป็นซอฟต์แวร์ประมวลผลคำที่ใช้กันอย่างแพร่หลายและเป็นส่วนประกอบของ Microsoft Office ซอฟต์แวร์ MS Word มีคุณสมบัติขั้นสูงมากมายที่ช่วยให้ผู้ใช้สามารถจัดรูปแบบและแก้ไขไฟล์และเอกสารของตนด้วยวิธีที่ดีที่สุด แม้ว่าซอฟต์แวร์จะไร้ที่ติในการสร้างเอกสาร สัญญา และการเขียนเอกสาร แต่ปัญหาเอกสาร Microsoft Word กลับว่างเปล่าเป็นสิ่งที่ผู้ใช้มักพบเจอ หากคุณประสบปัญหาเดียวกันและถามตัวเองว่าเหตุใดเอกสาร Word ของฉันจึงว่างเปล่า แสดงว่าคุณมาอยู่ในหน้าที่ถูกต้องแล้ว ในเอกสารวันนี้ เราจะพูดถึงสาเหตุที่ทำให้เอกสาร Word ของคุณว่างเปล่า และวิธีการต่างๆ ที่คุณสามารถแก้ไขไฟล์เอกสาร Word ที่บันทึกไว้แล้วเปิดขึ้นมาเป็นเอกสารเปล่า
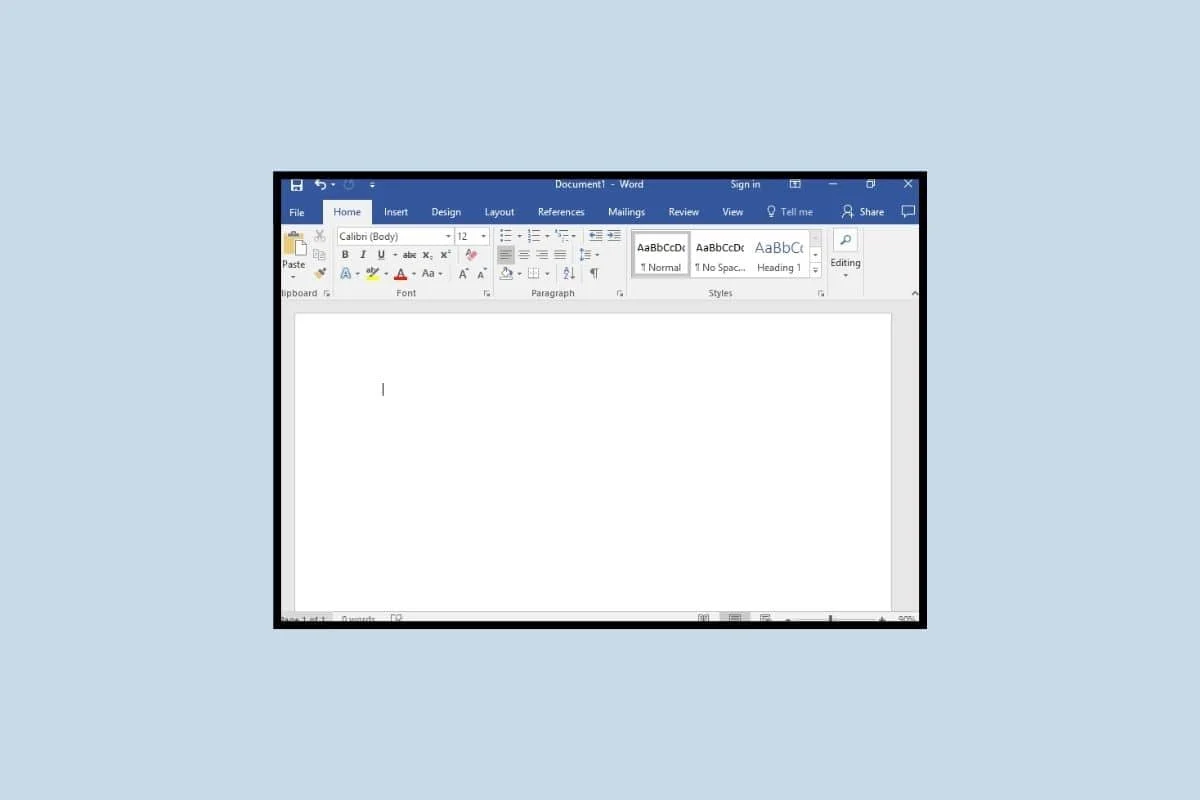
วิธีแก้ไขเอกสาร Microsoft Word ว่างเปล่า
ที่นี่เราได้ให้วิธีแก้ปัญหา Microsoft Word เอกสารว่างเปล่าโดยละเอียด
เหตุใดเอกสาร Microsoft Word ของฉันจึงว่างเปล่า
หลายครั้งที่ผู้ใช้ MS Word บ่นว่าเปิดเอกสารเปล่าไม่มีข้อความ เหตุการณ์ที่โชคร้ายนี้เกิดขึ้นเนื่องจากสาเหตุดังต่อไปนี้:
- เอกสาร Microsoft Word จะว่างเปล่าในกรณีที่ได้รับ ความเสียหาย ในทางใดทางหนึ่ง
- เอกสาร MS Word สามารถปรากฏโดยไม่มีข้อความได้เนื่องจาก มัลแวร์ ไวรัส หรือการโจมตีจากภัยคุกคามภายนอกอื่นๆ
- การยุติเครื่องมือ Microsoft Word อย่างรุนแรงหรือไม่เหมาะสม ขณะแก้ไขเอกสารอาจทำให้เอกสารว่างเปล่าได้
วิธีแก้ไขเอกสาร Word ไม่แสดงเนื้อหา
โดยไม่คำนึงถึงสาเหตุที่ทำให้เกิดเอกสารเปล่า มีวิธีแก้ไขปัญหาต่างๆ ที่อาจช่วยให้คุณได้รับเอกสารต้นฉบับพร้อมข้อความกลับคืนมา หากต้องการทราบข้อมูลเพิ่มเติมเกี่ยวกับวิธีการระบุเอกสารเปล่าเมื่อเข้าถึงไฟล์บน Microsoft Word โปรดดูวิธีการด้านล่าง
วิธีที่ 1: รีสตาร์ทพีซี
ก่อนอื่น ก่อนที่คุณจะไปยังวิธีการที่ซับซ้อนเพื่อแก้ไขปัญหาเอกสาร Word ว่างเปล่า คุณควร รีสตาร์ทพีซีของคุณ การรีเฟรชหรือรีบูตระบบช่วยในการรีโหลดทรัพยากรและขจัดปัญหาชั่วคราว นอกจากนี้ยังช่วยในการแก้ไขปัญหาเกี่ยวกับซอฟต์แวร์ Microsoft Office หากพบ คุณสามารถลองใช้เทคนิคใหม่ๆ สำหรับกระบวนการรีสตาร์ทโดยใช้คำแนะนำของเราเกี่ยวกับ 6 วิธีในการรีบูตหรือรีสตาร์ทคอมพิวเตอร์ Windows 10
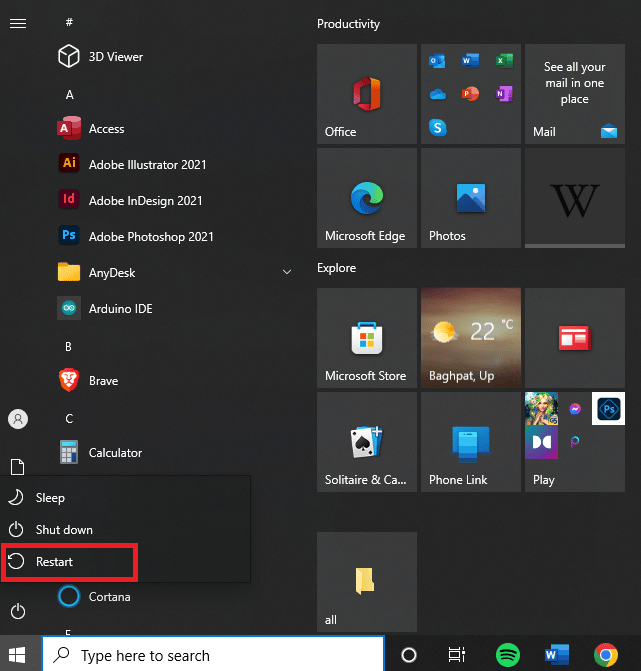
วิธีที่ 2: เรียกใช้ Microsoft Word ในฐานะผู้ดูแลระบบ
การเรียกใช้โปรแกรม Windows ที่มีสิทธิ์ของผู้ดูแลระบบเป็นวิธีที่ยอดเยี่ยมในการแก้ไขปัญหาต่างๆ ภายในซอฟต์แวร์ เช่นเดียวกับกรณีที่ไฟล์ Word doc ที่บันทึกไว้เปิดขึ้นว่างเปล่า ซึ่งการเรียกใช้ Microsoft Word ในฐานะผู้ดูแล ระบบจะช่วยให้ซอฟต์แวร์เข้าถึงระบบได้อย่างเต็มที่ซึ่งจำเป็นสำหรับการเปิดเอกสารและแก้ไขข้อบกพร่องเล็กน้อยอื่นๆ คุณสามารถเรียกใช้ MS Word ในฐานะผู้ดูแลระบบโดยใช้ขั้นตอนต่อไปนี้:
1. บนหน้าจอพีซีของคุณ คลิกขวาที่ Microsoft Word
2. ตอนนี้ คลิกที่ตัวเลือก คุณสมบัติ จากเมนู
3. ถัดไป ในแท็บ ความเข้ากันได้ เลือก เรียกใช้โปรแกรมนี้ในฐานะผู้ดูแลระบบ
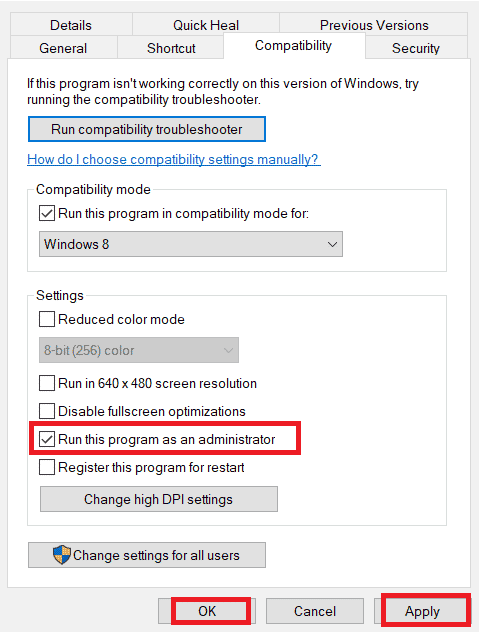
4. สุดท้าย คลิกที่ ตกลง เพื่อบันทึกการเปลี่ยนแปลงที่ทำ
อ่านเพิ่มเติม: แก้ไขข้อผิดพลาดการอนุญาตไฟล์ Word ใน Windows 10
วิธีที่ 3: อัปเดต Microsoft Word
ปัญหาเอกสาร Microsoft Word ว่างเปล่าอาจเกิดขึ้นได้หากซอฟต์แวร์ MS Word ที่คุณใช้ทำงานในเวอร์ชันที่ล้าสมัย เวอร์ชันที่เก่ากว่าอาจมีปัญหาพื้นฐาน จุดบกพร่อง หรือข้อผิดพลาดที่อาจเป็นปัญหาที่ทำให้เอกสาร Word ของคุณมีปัญหา ดังนั้นคุณต้อง อัปเดต MS Word อยู่เสมอเพื่อหลีกเลี่ยงปัญหาดังกล่าว
1. ก่อนอื่นไปที่แท็บ ไฟล์ แล้วเลือก บัญชี ในนั้น
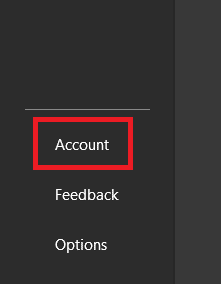
2. ถัดไป คลิกที่ Update Options
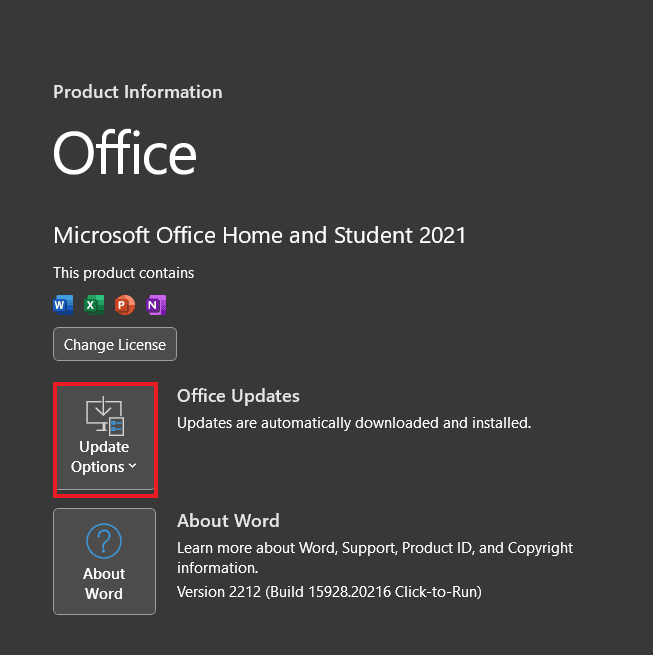
3. สุดท้ายให้คลิกที่ Update Now
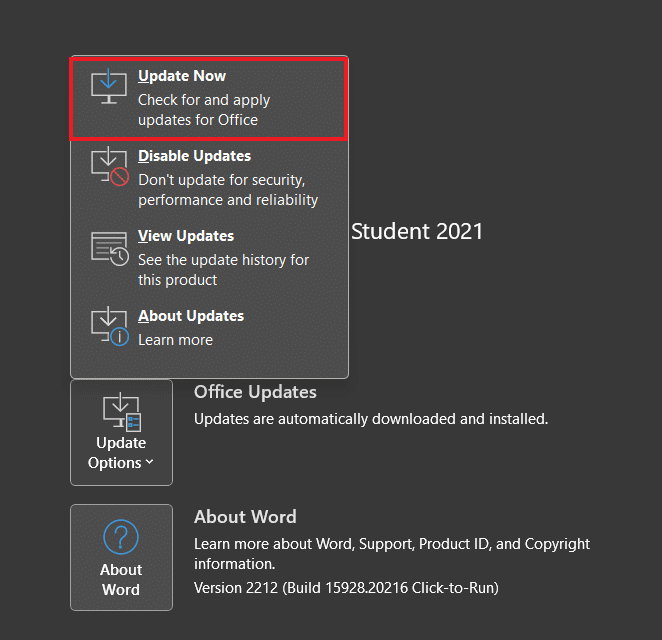
4. ทำตาม คำแนะนำ บนหน้าจอและ เปิด MS Word อีกครั้งเพื่อตรวจสอบว่าปัญหาเอกสารเปล่าได้รับการแก้ไขแล้วหรือไม่
วิธีที่ 4: อัปเดต Windows
การอัปเดต Microsoft Word เป็นสิ่งสำคัญมากในการหลีกเลี่ยงไม่ให้เอกสาร Word ไม่แสดงเนื้อหา การอัปเดตอุปกรณ์ของคุณ ก็สำคัญพอๆ กัน สิ่งนี้ช่วยให้แน่ใจว่าอุปกรณ์ของคุณเข้ากันได้กับ Microsoft Word เวอร์ชันที่คุณใช้งานอยู่ การติดตั้งการอัปเดตใหม่ด้วยตนเองนั้นค่อนข้างง่าย คุณสามารถเรียนรู้เพิ่มเติมได้จากคำแนะนำเฉพาะของเราเกี่ยวกับวิธีการดาวน์โหลดและติดตั้งการอัปเดตล่าสุดของ Windows 10
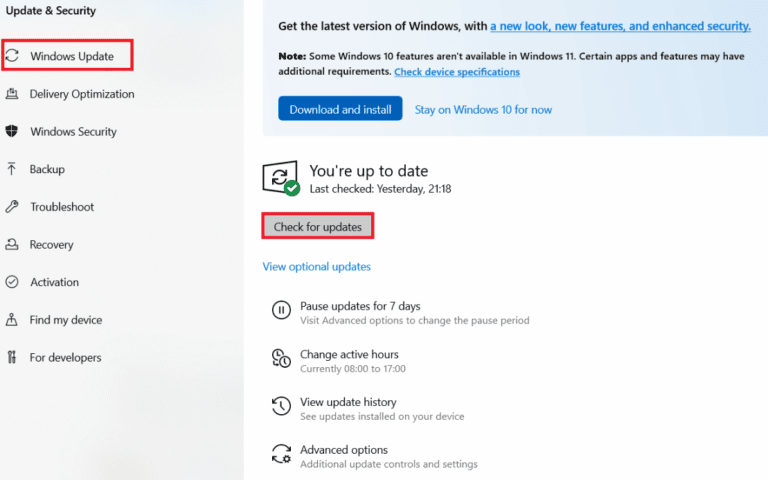
อ่านเพิ่มเติม: วิธีปิดใช้งานตัวตรวจการสะกดคำของ Microsoft Word
วิธีที่ 5: ใช้คุณสมบัติเปิดและซ่อมแซม
หากคุณสงสัยว่าเหตุใดเอกสาร Word ของฉันจึงว่างเปล่า สาเหตุที่เป็นไปได้มากที่สุดคือ เอกสารเสียหาย ปัญหานี้สามารถแก้ไขได้อย่างง่ายดายโดยใช้เครื่องมือคำสั่งเปิดและซ่อมแซมใน Word หากต้องการทราบข้อมูลเพิ่มเติมเกี่ยวกับเครื่องมือนี้และวิธีใช้ โปรดดูขั้นตอนด้านล่าง:
1. เปิดโปรแกรม Microsoft Word
2. คลิกที่เมนู File หรือไอคอน Microsoft Office แล้วเลือก Open
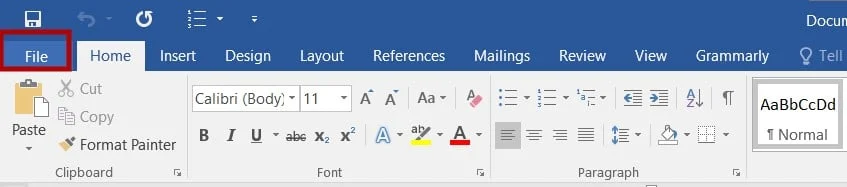

3. ตอนนี้ คลิกที่ ไฟล์ Word เปล่า
4. ถัดไป คลิก ที่ลูกศรชี้ลง ที่อยู่ถัดจากปุ่ม เปิด
5. สุดท้าย เลือก เปิดและซ่อมแซม
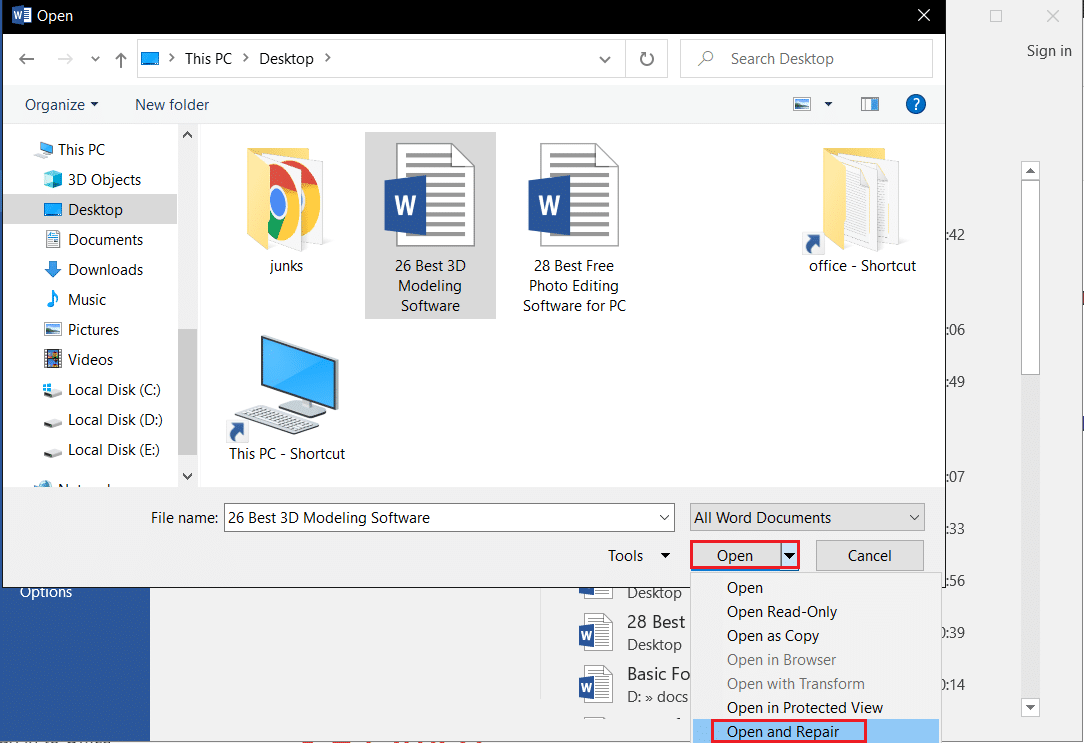
วิธีที่ 6: ใช้ /a Switch Utility
หากเอกสาร Word ของคุณว่างเปล่า คุณสามารถแก้ไขได้โดยใช้ ยูทิลิตี้ /a switch สวิตช์นี้เป็นเครื่องมือแก้ไขปัญหาที่สามารถค้นหาปัญหาในเอกสาร Word ของคุณได้อย่างง่ายดาย เมื่อเปิดเอกสาร Word ที่มีปัญหาด้วยสวิตช์ /a โปรแกรม Add-in แม่แบบส่วนกลาง และการตั้งค่าทั้งหมดจะไม่โหลด ซึ่งจะช่วยให้คุณสามารถระบุพื้นที่ที่ก่อให้เกิดปัญหาได้
1. กด ปุ่ม Windows + R พร้อมกันเพื่อเปิดกล่องโต้ตอบเรียก ใช้
2. ตอนนี้พิมพ์ winword /a ในกล่องแล้วกด Enter คีย์
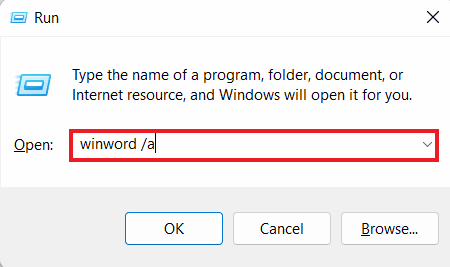
คุณสามารถปิดใช้งาน Add-in ได้หากเอกสาร Word เปิดขึ้นพร้อมกับข้อความ
วิธีที่ 7: ลบข้อมูล Word ใน Registry
อีกวิธีที่มีประสิทธิภาพในการแก้ไขไฟล์ Word doc ที่บันทึกไว้เปิดปัญหาว่างเปล่าคือ การลบ Word Data ในรีจิสทรี คีย์ย่อยของรีจิสทรี Word Data จะเก็บตัวเลือกและการตั้งค่าเริ่มต้นส่วนใหญ่ไว้ใน MS Word ในการรีสตาร์ท Word โปรแกรมจะสร้างคีย์ย่อยของรีจิสทรีข้อมูล Word ใหม่โดยใช้การตั้งค่าเริ่มต้น คุณสามารถลบคีย์ย่อยนี้โดยใช้ขั้นตอนต่อไปนี้:
1. ออกจาก MS Word และเปิดช่องพรอมต์ เรียกใช้ โดยกดปุ่ม Win + R
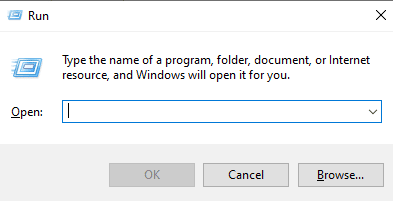
2. ตอนนี้ พิมพ์ regedit ในกล่องโต้ตอบ Run แล้วกด Enter
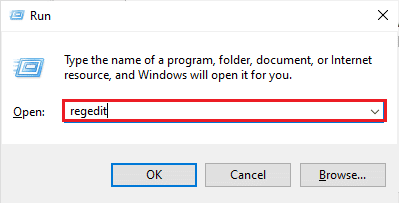
3. ถัดไป นำทางไปยัง เส้นทาง ตำแหน่งต่อไปนี้
คอมพิวเตอร์\HKEY_CURRENT_USER\Software\Microsoft\Office\12.0\Word\Data
4. ตอนนี้ คลิกขวาที่ ข้อมูล แล้วเลือก ลบ
5. สุดท้าย ปิดรีจิสตรี และ เปิด Word เพื่อตรวจสอบว่าปัญหาเอกสารเปล่าได้รับการแก้ไขแล้วหรือไม่
วิธีที่ 8: ปิด Add-in
คุณยังสามารถแก้ไขปัญหาเอกสาร Microsoft Word ว่างเปล่าได้ด้วย การปิด Add-in ใน Microsoft Word Add-in ใน MS Word มีฟังก์ชันพิเศษสำหรับเอกสาร ในทางกลับกัน Add-in เดียวกันอาจทำให้เกิดปัญหากับซอฟต์แวร์ Word ดังนั้น คุณสามารถดำเนินการต่อด้วยการปิดโดยใช้ขั้นตอนด้านล่าง:
1. เปิด MS Word และคลิกที่แท็บ ไฟล์
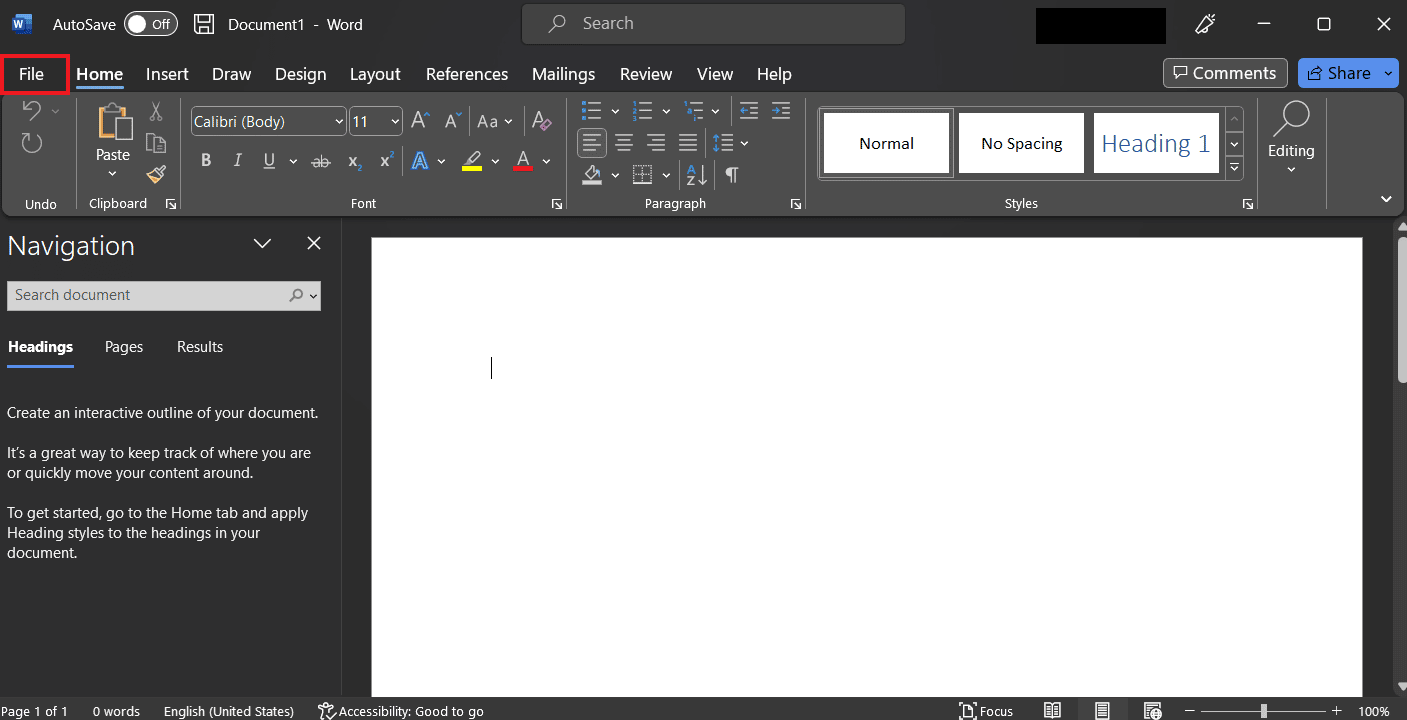
2. ตอนนี้คลิกที่ ตัวเลือก
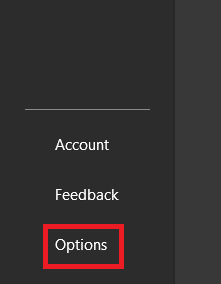
3. ถัดไป คลิกที่ Add-in จากแผงด้านข้าง
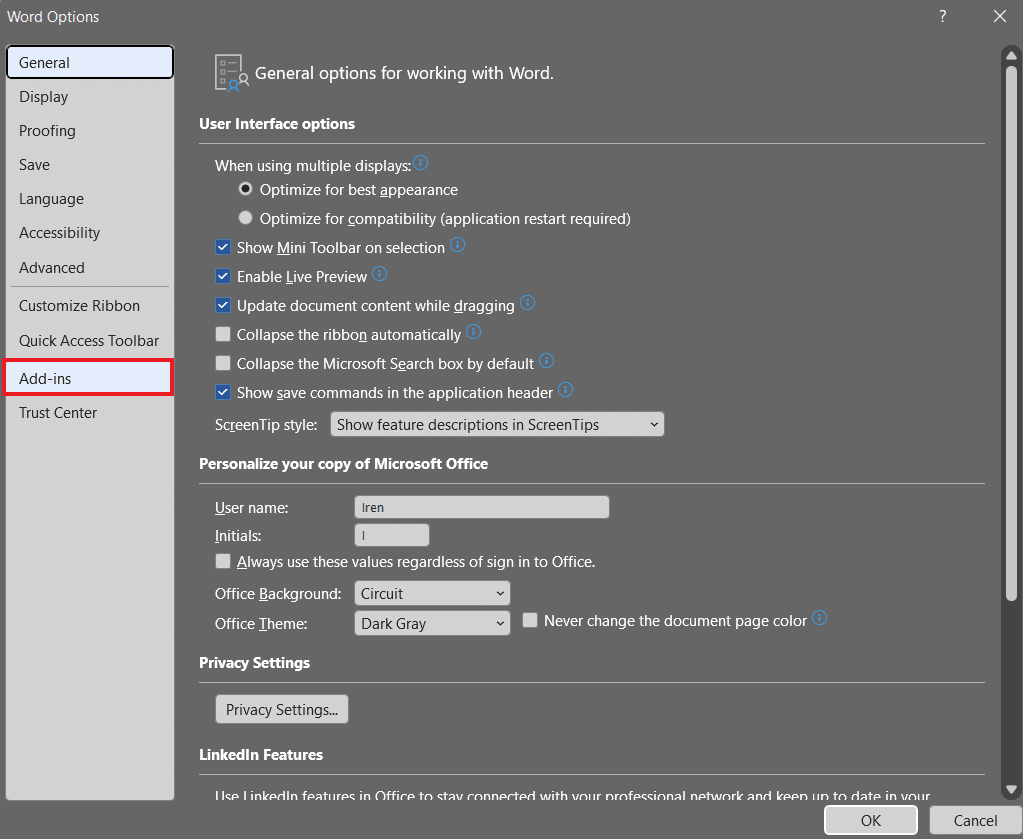
4. ตอนนี้ ให้ปิด Add-in ที่ใช้งานอยู่แต่ไม่ได้ใช้งาน
เมื่อปิด Add-in แล้ว ให้ลองเปิดเอกสารเปล่าอีกครั้งและตรวจสอบว่าปัญหาได้รับการแก้ไขหรือไม่
อ่านเพิ่มเติม: วิธีแก้ไขเราขออภัย แต่ Word พบข้อผิดพลาดใน Windows 10
วิธีที่ 9: กู้คืนเวอร์ชันก่อนหน้า
สุดท้าย หากเอกสาร Word ของคุณว่างเปล่า และคุณไม่สามารถแก้ไขได้ด้วยวิธีการที่กล่าวถึงข้างต้น คุณสามารถลอง กู้คืนเอกสารเปล่าเป็นเวอร์ชันก่อนหน้า วิธีนี้ได้รับการพิสูจน์แล้วว่ามีประโยชน์มากในการนำไฟล์ Word เปล่ากลับมา ในการดำเนินการวิธีนี้ คุณต้องเปิดใช้งานประวัติไฟล์ล่วงหน้า
1. คลิกขวาที่ เอกสาร Word เปล่า แล้วเลือก คืนค่าเวอร์ชันก่อนหน้า
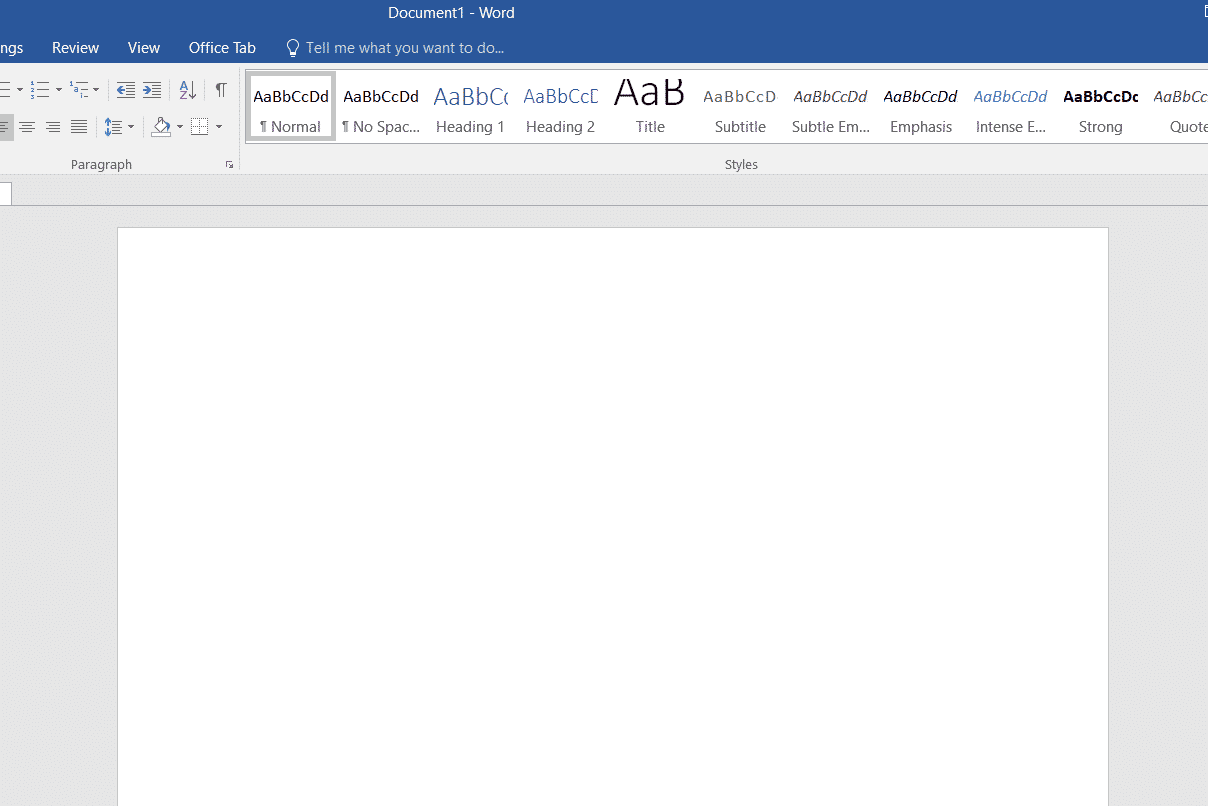
2. เลือก รายการล่าสุด จากรายการจุดกู้คืนก่อนหน้า
3. สุดท้าย คลิกที่ปุ่ม คืนค่า เพื่อกู้คืนเอกสารเปล่าของคุณกลับ
คำถามที่พบบ่อย (FAQs)
ไตรมาสที่ 1 ทำไมเอกสาร Word ของฉันจึงว่างเปล่า
ตอบ สาเหตุสำคัญที่อยู่เบื้องหลังเอกสาร Word เปล่าคือ เอกสารเสียหาย ซึ่งอาจเกิดจากมัลแวร์ ไวรัส หรือภัยคุกคามจากภายนอก
ไตรมาสที่ 2 ฉันสามารถกู้คืนงานที่สูญหายใน Word ได้หรือไม่
ตอบ ได้ คุณสามารถกู้คืนงานที่สูญหายบน Word ได้โดยการเข้าถึงตัวเลือก กู้คืนเอกสารที่ไม่ได้บันทึก ผ่าน ไฟล์
ไตรมาสที่ 3 ฉันสามารถกู้คืนเอกสาร Word ที่เสียหายได้หรือไม่
ตอบ ได้ คุณสามารถกู้คืนเอกสาร Word ที่เสียหายได้โดยการเข้าถึงคำสั่ง เปิดและซ่อมแซม
ไตรมาสที่ 4 เอกสารเปล่าหมายความว่าอย่างไร
ตอบ เอกสารเปล่า ไม่มีข้อความ เครื่องหมาย หรือสัญลักษณ์
Q5. ฉันจะรู้ได้อย่างไรว่าเอกสาร Word ของฉันเสียหาย
ตอบ คุณสามารถทราบได้ว่าเอกสาร Word ของคุณเสียหายหรือไม่ ในกรณีที่คอมพิวเตอร์ของคุณไม่ตอบสนอง หาก รูปแบบเอกสารหรือเลย์เอาต์ยังคงเปลี่ยนแปลง หาก มีอักขระที่อ่านไม่ได้ หรือหาก มีข้อความแสดงข้อผิดพลาดที่ไม่ได้ระบุ
ที่แนะนำ:
- 13 วิธีในการแก้ไข Twitter ไม่โหลดบน Chrome
- วิธีแก้ไข Rockalldll.dll ไม่พบปัญหาใน Windows 10
- ตัวแบ่งหน้าใน Microsoft Word คืออะไร?
- วิธีแทรกสมการใน Word
สิ่งนี้นำเราไปสู่จุดสิ้นสุดของคำแนะนำของเราเกี่ยวกับปัญหา เอกสาร Microsoft Word ที่ว่างเปล่า เราเชื่อว่าเราสามารถตอบข้อสงสัยทั้งหมดของคุณเกี่ยวกับเอกสารเปล่าได้ แจ้งให้เราทราบว่าวิธีใดช่วยคุณได้มากที่สุด และหากคุณมีข้อสงสัยอื่นๆ โปรดทิ้งไว้ในส่วนความคิดเห็นด้านล่าง
