แก้ไขข้อผิดพลาด Microsoft Teams คุณไม่สามารถส่งข้อความได้
เผยแพร่แล้ว: 2022-11-24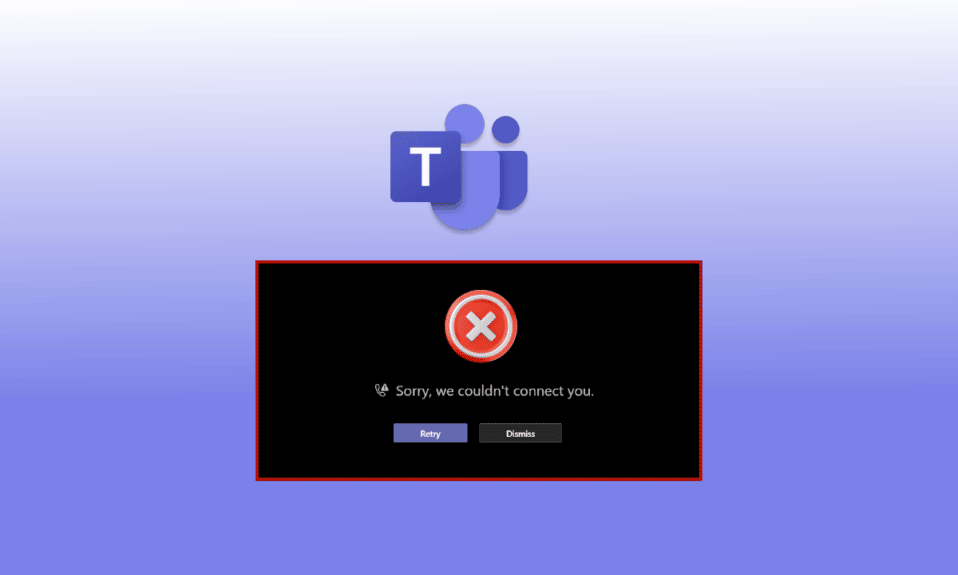
จะทำอย่างไรถ้าคุณต้องการส่งข้อความหรือโทรหาเพื่อนร่วมงานของคุณอย่างเร่งด่วนบนแอป Microsoft Teams แต่ไม่อนุญาตให้คุณทำเช่นนั้น น่าหงุดหงิดไหม ท้ายที่สุดเราไม่ได้มาที่นี่เพื่อเสียเวลาใช่ไหม ทำให้คุณประหลาดใจ Microsoft Teams คุณไม่สามารถส่งข้อความได้ ข้อผิดพลาดเป็นเรื่องปกติในหมู่ผู้ใช้ โชคดีที่บทความนี้มีทุกสิ่งที่คุณจำเป็นต้องรู้จากวิธีการแก้ไขข้อความของทีม Microsoft ที่ส่งถึงสาเหตุของปัญหา
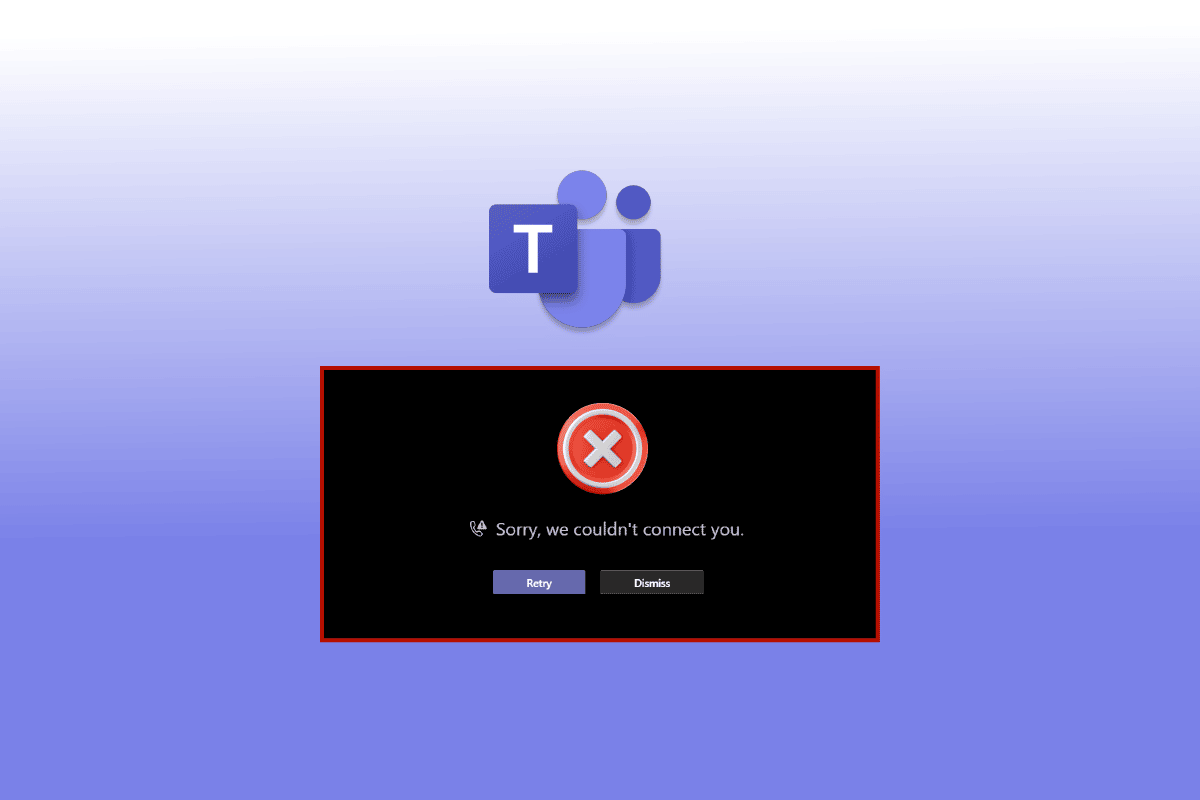
เนื้อหา
- วิธีแก้ไข Microsoft Teams คุณไม่สามารถส่งข้อความได้
- วิธีที่ 1: แก้ไขปัญหาการเชื่อมต่ออินเทอร์เน็ต
- วิธีที่ 2: รีสตาร์ทสมาร์ทโฟน Android
- วิธีที่ 3: รอ Teams Server Uptime
- วิธีที่ 4: ลงชื่อเข้าใช้ Microsoft Teams อีกครั้ง
- วิธีที่ 5: ปิดใช้งาน VPN หรือ Proxy Server
- วิธีที่ 6: แอพ Force Stop Teams
- วิธีที่ 7: เปลี่ยนสิทธิ์ช่อง
- วิธีที่ 8: อัปเดต Microsoft Teams
- วิธีที่ 9: ล้างแคชและที่เก็บข้อมูลของทีม
- วิธีที่ 10: เข้าสู่ระบบโดยใช้อุปกรณ์อื่น
วิธีแก้ไข Microsoft Teams คุณไม่สามารถส่งข้อความได้
อาจมีสาเหตุหลายประการที่ทำให้คุณไม่สามารถส่งข้อความถึงใครบางคนใน Teams เช่น:
- คุณต้องแก้ไขปัญหาการเชื่อมต่ออินเทอร์เน็ตของคุณ
- คุณยังไม่ได้อัปเดตแอป Microsoft Teams
- คุณยังไม่ได้ล้างแอปที่ไม่จำเป็นซึ่งทำงานในพื้นหลังของสมาร์ทโฟน Android ของคุณ
- Android ของคุณไม่มีพื้นที่เหลือเพียงพอสำหรับแอปที่จะทำงานได้อย่างถูกต้อง
ด้านล่างเราได้แสดงวิธีการแก้ไขปัญหาเพื่อแก้ปัญหา Teams ไม่ส่งข้อความแต่ได้รับปัญหา
วิธีที่ 1: แก้ไขปัญหาการเชื่อมต่ออินเทอร์เน็ต
การเชื่อมต่ออินเทอร์เน็ตที่ช้ามักเป็นสาเหตุหลักของปัญหาต่างๆ ภายในอุปกรณ์และแอป ทำให้การส่งข้อความและแฮงเอาท์วิดีโอแทบจะเป็นไปไม่ได้เลย ในกรณีนี้ คุณสามารถลอง ปิดและเปิด Wi-Fi หรือข้อมูลมือถือของ คุณ อย่างไรก็ตาม หากปัญหายังคงอยู่ คุณสามารถทำตามคำแนะนำโดยละเอียดของเราเกี่ยวกับคู่มือการแก้ไขปัญหาสมาร์ทโฟนขั้นสูงเพื่อแก้ไขปัญหาเครือข่าย

วิธีที่ 2: รีสตาร์ทสมาร์ทโฟน Android
การรีสตาร์ทสมาร์ทโฟนของคุณจะเป็นการฆ่าและลบแอพที่เหลือที่ทำงานอยู่เบื้องหลัง มันล้าง RAM ของคุณ ล้างสมาร์ทโฟนของคุณ และเพิ่มพลังเล็กน้อยเพื่อเริ่มต้นใหม่ ดังนั้น แอปของคุณจึงเปิดเร็วขึ้นและทำงานเร็วขึ้น ยิ่งกว่านั้น การรีสตาร์ทโทรศัพท์ยังสามารถแก้ไขปัญหาทั่วไปของแอพได้หลายอย่าง ต่อไปนี้เป็นขั้นตอนในการรีบูตอุปกรณ์ของคุณเพื่อแก้ไข Teams ไม่ส่งข้อความแต่ได้รับ
1. กดปุ่ม Power ค้างไว้ สองสามวินาที
2. แตะที่รีสตาร์ท
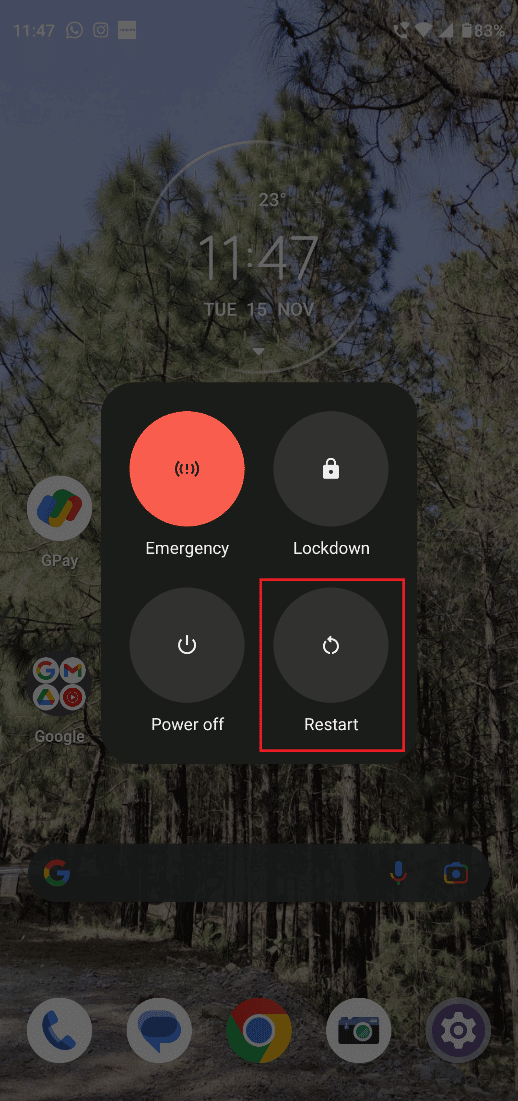
อ่านเพิ่มเติม: วิธีขอการควบคุมใน Microsoft Teams
วิธีที่ 3: รอ Teams Server Uptime
หากการอัปเดตแอป Microsoft Teams หรือการแก้ไขปัญหาอินเทอร์เน็ตของคุณไม่ได้ผล คุณสามารถรอเวลาให้บริการของเซิร์ฟเวอร์ Teams ได้ เพื่อให้แน่ใจว่าเซิร์ฟเวอร์หยุดทำงาน คุณสามารถลองใช้วิธีต่างๆ เหล่านี้:
ตัวเลือก I: ไปที่สถานะ Microsoft 365
1. ลงชื่อเข้า ใช้บัญชี Twitter ของคุณและค้นหา สถานะ Microsoft 365
2. แตะที่ชื่อบัญชีแล้วเลื่อนลงมาเพื่อดูโพสต์ล่าสุด
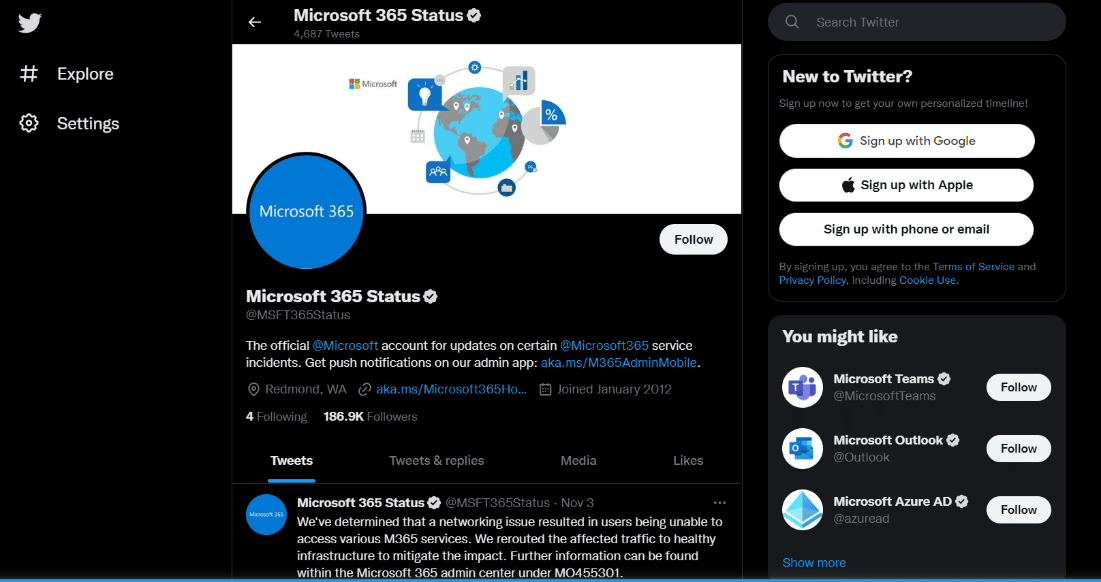
หากบัญชีระบุว่ามีบางอย่างผิดปกติกับแอป Microsoft Teams คุณจะต้องรอจนกว่าปัญหาจะได้รับการแก้ไข ลองส่งข้อความหาใครสักคนหลังจากผ่านไปสองสามชั่วโมง และตรวจสอบว่าปัญหาได้รับการแก้ไขหรือไม่
ตัวเลือก II: ผ่านแอพของบุคคลที่สาม
1. เรียกดูเว็บไซต์หลักของ Downdetector บน Android หรือ Windows 10 ของคุณ
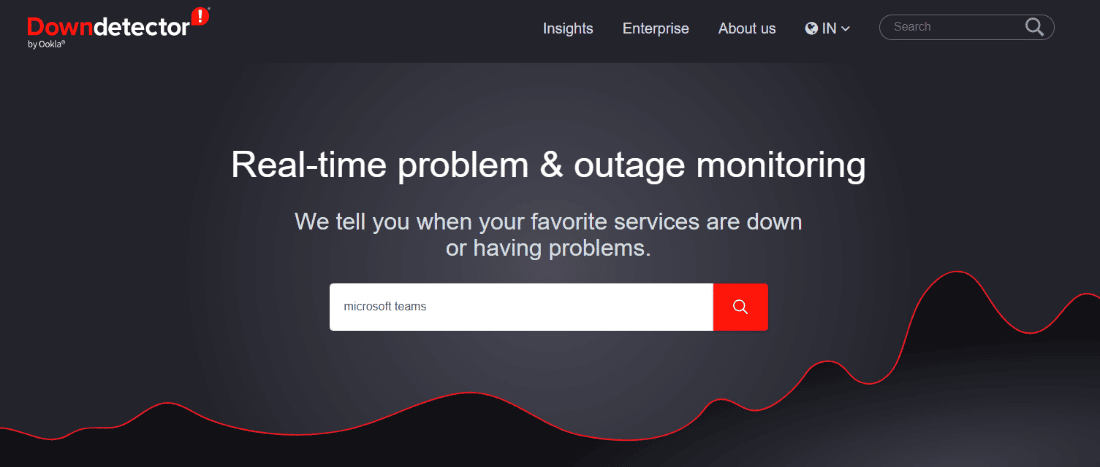
2. ค้นหา Microsoft Teams ใน แถบค้นหา
หาก Downdetector ระบุว่าผู้ใช้ Microsoft Teams ไม่พบปัญหาใดๆ คุณควรไปยังวิธีอื่นเพื่อแก้ปัญหา Teams ไม่ส่งข้อความแต่ได้รับปัญหา
วิธีที่ 4: ลงชื่อเข้าใช้ Microsoft Teams อีกครั้ง
บางครั้งวิธีแก้ปัญหาง่ายๆ คือสิ่งที่คุณต้องการเพื่อจัดการกับภูเขาที่ใหญ่ที่สุด กล่าวอีกนัยหนึ่ง คุณสามารถ ลองลงชื่อเข้าใช้บัญชี Teams ของคุณอีก ครั้งก่อนที่จะใช้มาตรการที่รุนแรง การทำเช่นนี้สามารถช่วยคุณแก้ปัญหาทีม Microsoft ที่คุณส่งข้อความผิดพลาดไม่ได้
1. เปิด Microsoft Teams แล้วแตะที่ รูปโปรไฟล์ ของคุณที่มุมซ้ายบน
2. ถัดไป แตะที่ การตั้งค่า
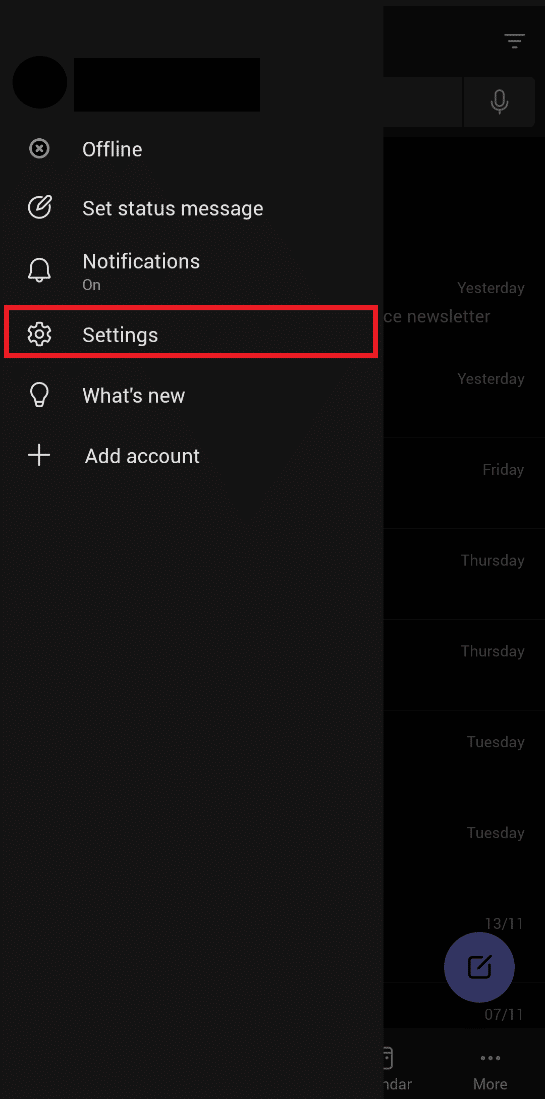
3. จบกระบวนการโดยแตะที่ตัวเลือก ออกจากระบบ ที่ด้านล่าง
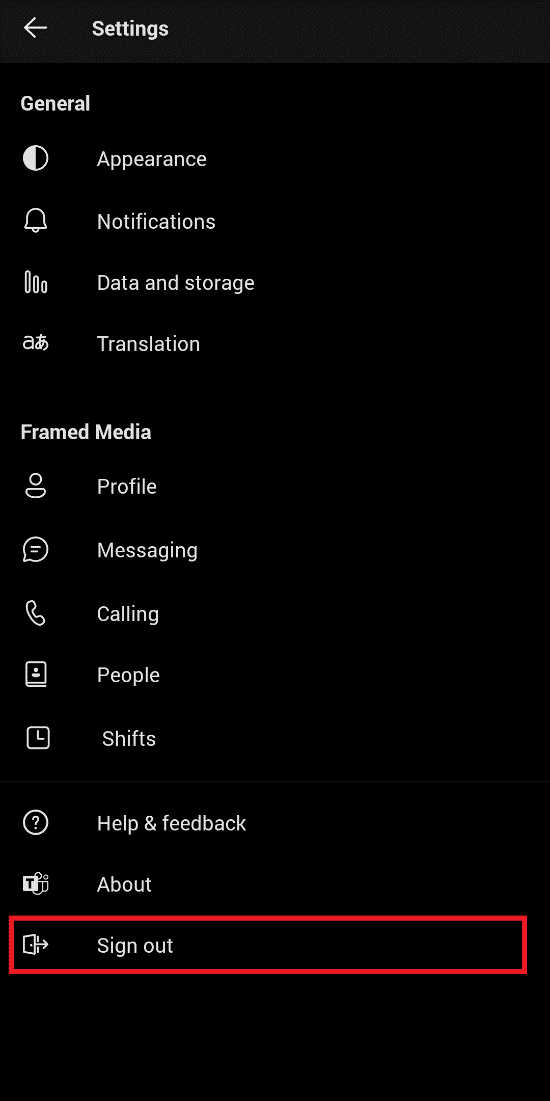
4. ตอนนี้ เข้าสู่ระบบ โดยใช้ ชื่อผู้ใช้และรหัสผ่าน ของทีม Microsoft
อ่านเพิ่มเติม: แก้ไข Microsoft Teams Crashing บน Windows 10
วิธีที่ 5: ปิดใช้งาน VPN หรือ Proxy Server
ไม่ต้องสงสัยเลยว่า VPN เป็นหนึ่งในส่วนเพิ่มเติมที่ดีที่สุดสำหรับผู้ที่ชื่นชอบการท่องเว็บออนไลน์ เมื่อพิจารณาถึงความกังวลด้านความปลอดภัยและความเป็นส่วนตัวที่เพิ่มขึ้น VPN เสนอการรักษาความปลอดภัยที่ไม่มีใครเทียบได้โดยมีค่าใช้จ่ายน้อยลง

อย่างไรก็ตาม หากคุณประสบปัญหากับ Teams เช่น Microsoft Teams ส่งภาพไม่สำเร็จ คุณสามารถปิดใช้งาน VPN เพื่อตัดความเป็นไปได้ หากวิธีนี้ใช้ได้ผล คุณจะต้องกำหนดค่า VPN ใหม่เพื่อให้แอป Teams ทำงานได้อย่างไม่มีสะดุด คุณสามารถหาวิธีปิดการใช้งาน VPN และพร็อกซีบน Windows 10 ได้อย่างง่ายดายด้วยคำแนะนำที่ง่ายและเป็นมิตรกับผู้เริ่มต้นของเรา
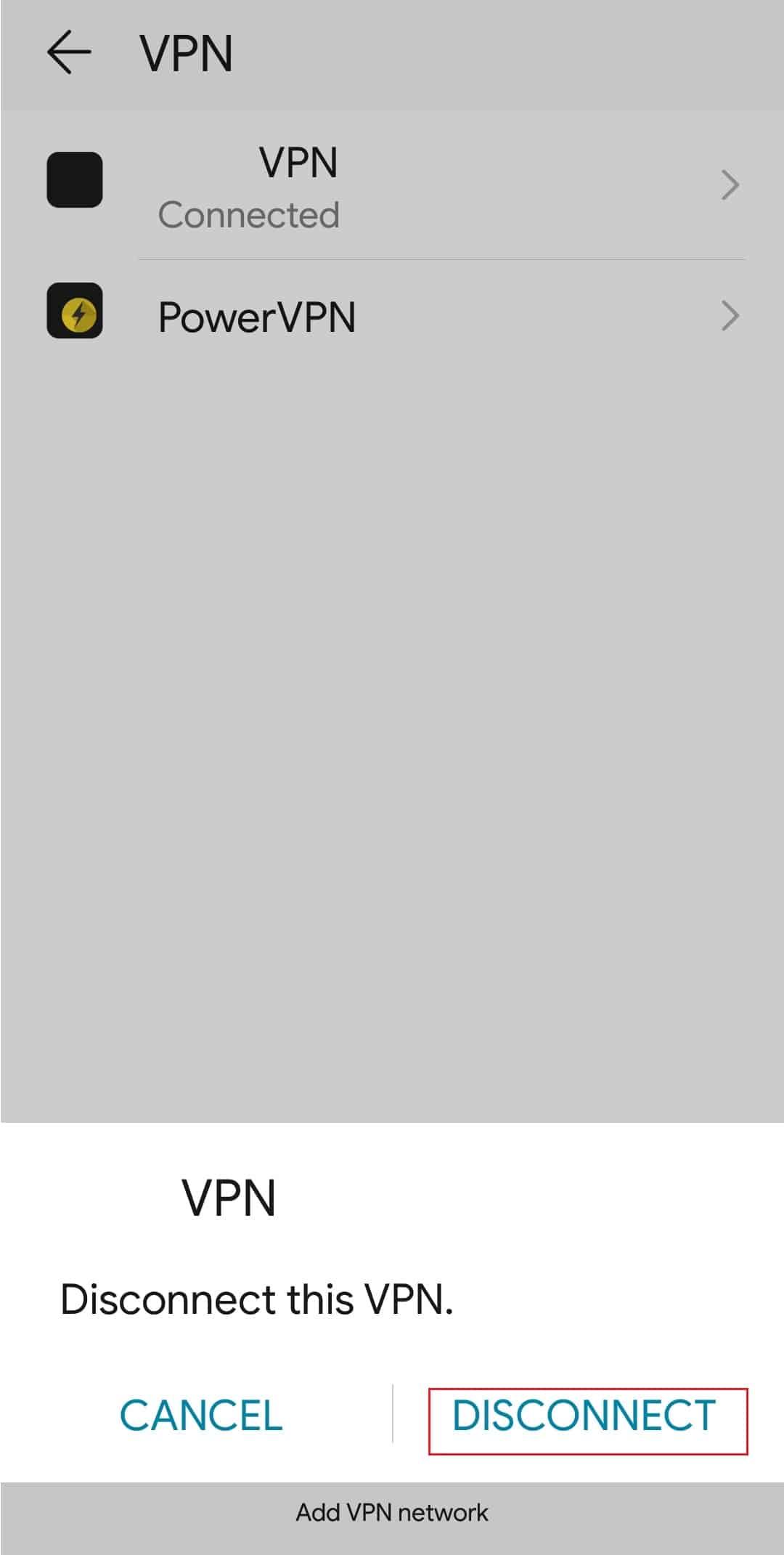
วิธีที่ 6: แอพ Force Stop Teams
ผู้คนมักคิดว่าการปิดแอปด้วยวิธีมาตรฐานจะเป็นการลบแอปทั้งหมดออกจากตัวสลับแอป แต่นี่ไม่เป็นความจริง แต่จะทำงานในพื้นหลังโดยเฉพาะเมื่อมีกระบวนการที่กำลังดำเนินอยู่ เช่น การดาวน์โหลดหรืออัปเดตแอป ในกรณีนี้ คุณสามารถบังคับหยุดแอปได้
1. เปิด การตั้งค่า และแตะที่ แอพ
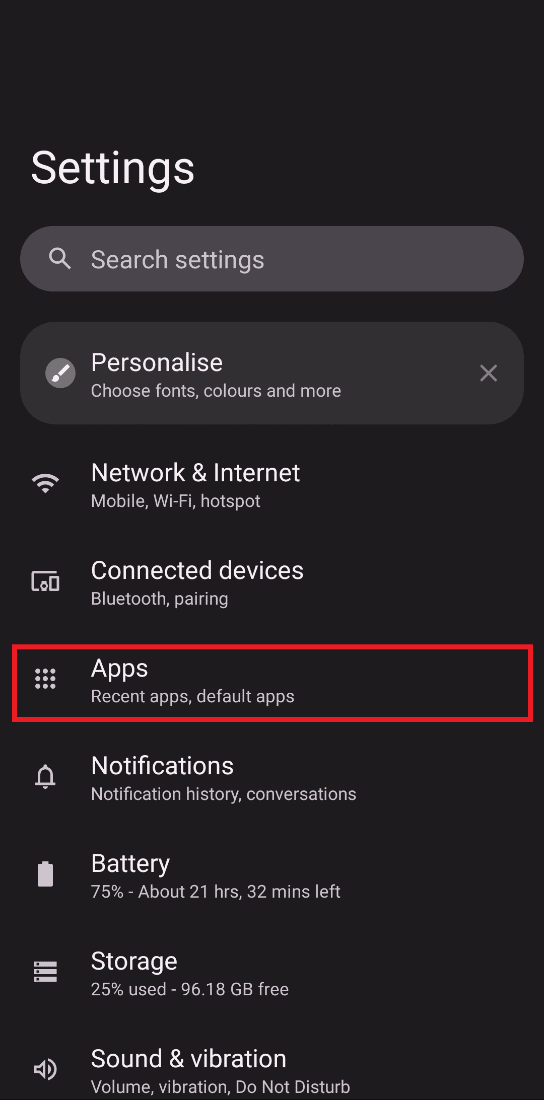
2. ค้นหา Microsoft Teams ในรายการแล้วแตะที่ Force stop
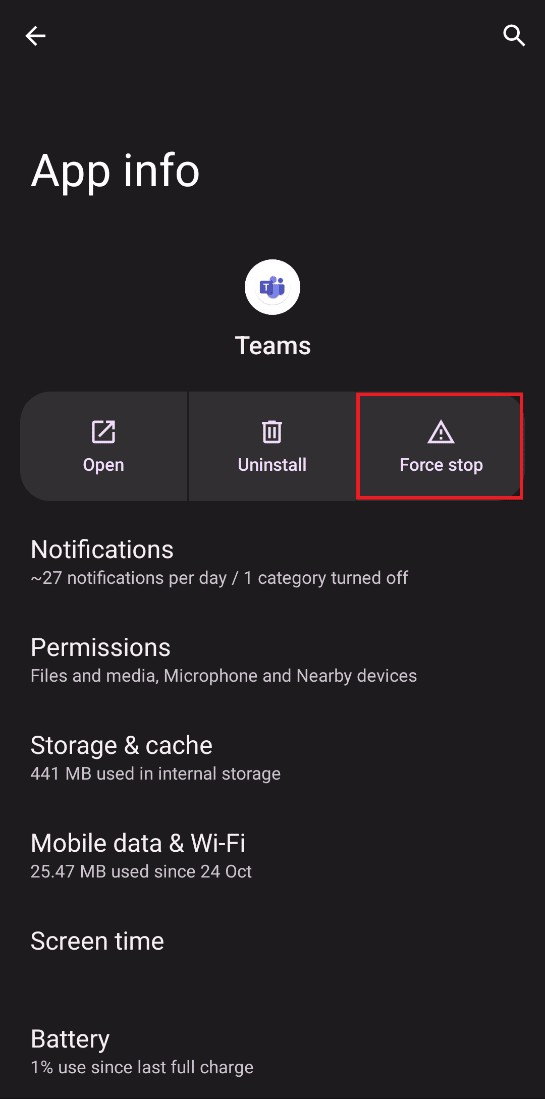
อ่านเพิ่มเติม: ทีม Microsoft สามารถตรวจสอบโทรศัพท์ของฉันได้หรือไม่
วิธีที่ 7: เปลี่ยนสิทธิ์ช่อง
เรามักจะเจอเหตุการณ์เมื่อผู้ดูแลระบบบล็อกไม่ให้บางคนส่งข้อความในการแชทเป็นกลุ่มโดยไม่ได้ตั้งใจ ในกรณีนี้ คุณสามารถเปลี่ยนการอนุญาตช่องของคุณได้ก็ต่อเมื่อคุณเป็นผู้สร้างช่องและสมาชิกคนอื่นในกลุ่มร้องเรียนว่าไม่สามารถส่งข้อความได้
1. แตะที่ จุดแนวตั้งสามจุด ที่ด้านซ้ายของหน้าจอ
2. คลิกที่ จัดการช่อง
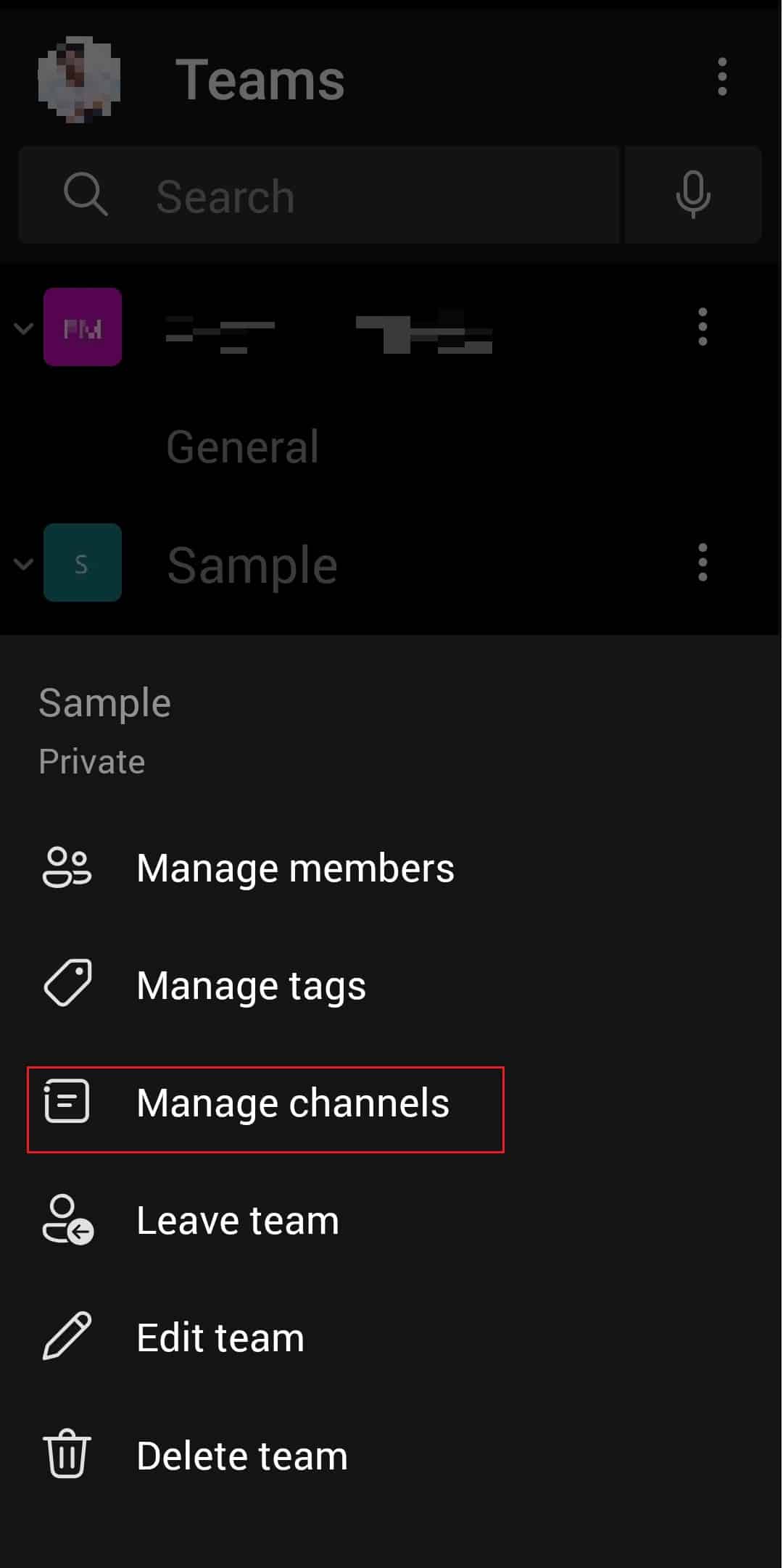
3. ไปที่ การตั้งค่าช่อง และเลือก ทุกคนสามารถโพสต์ข้อความ ภายใต้ ช่องทั่วไป
วิธีที่ 8: อัปเดต Microsoft Teams
การอัปเดตแอปของคุณทันทีที่เวอร์ชันใหม่มาเป็นสิ่งสำคัญเพื่อให้การทำงานราบรื่นและกระตุกน้อยที่สุดหรือไม่มีเลย คุณสามารถอัปเดตแอป Teams ได้โดยทำตามขั้นตอนเหล่านี้เพื่อแก้ไข Teams ไม่ส่งข้อความแต่ได้รับปัญหา
1. เปิด Google Play Store บน Android ของคุณ
2. ค้นหาแอป Microsoft Teams ใน แถบค้นหา
3. แตะที่ อัปเดต และรอให้กระบวนการเสร็จสิ้น
หมายเหตุ: หากเปิดการอัปเดตอัตโนมัติในสมาร์ทโฟน คุณอาจไม่เห็นตัวเลือกอัปเดต แต่จะแสดงถอนการติดตั้งและเปิดเท่านั้น
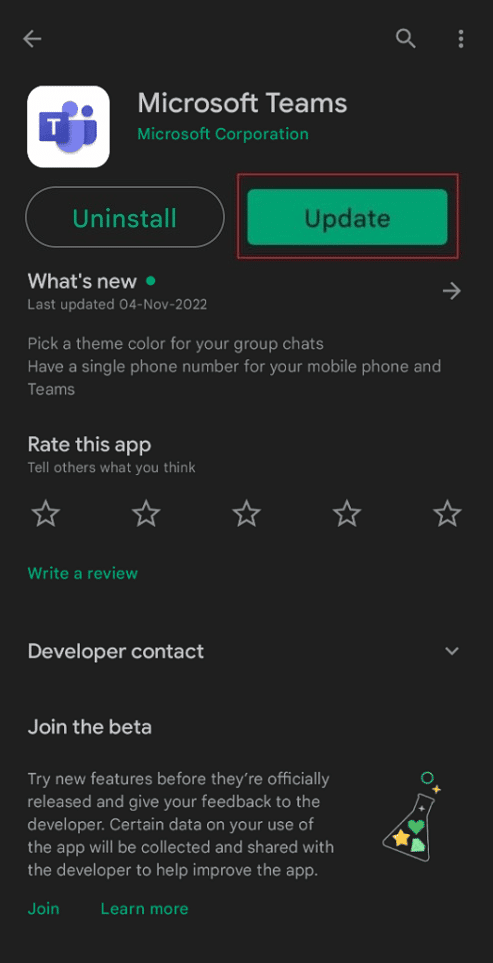
อ่านเพิ่มเติม: วิธีแชร์หลายหน้าจอใน Microsoft Teams
วิธีที่ 9: ล้างแคชและที่เก็บข้อมูลของทีม
หากคุณไม่สามารถแก้ปัญหาทีม Microsoft ที่คุณส่งข้อความไม่ได้ ข้อผิดพลาด การสะสมแคชอาจเป็นสาเหตุหนึ่ง ไฟล์และมัลติมีเดียที่ไม่ต้องการเหล่านี้ใช้พื้นที่บนอุปกรณ์ของคุณมาก และทำให้เครื่องล่าช้ายิ่งกว่าที่เคย
หมายเหตุ: เนื่องจากสมาร์ทโฟนไม่มีตัวเลือกการตั้งค่าที่เหมือนกัน จึงแตกต่างกันไปในแต่ละผู้ผลิต ดังนั้น ตรวจสอบให้แน่ใจเสมอว่าการตั้งค่าถูกต้องก่อนที่จะทำการเปลี่ยนแปลงใดๆ โดยอ่านคำแนะนำของเราเกี่ยวกับวิธีล้างแคชบน Android
หมายเหตุ: คุณยังสามารถล้างพื้นที่เก็บข้อมูลได้หากจำเป็น
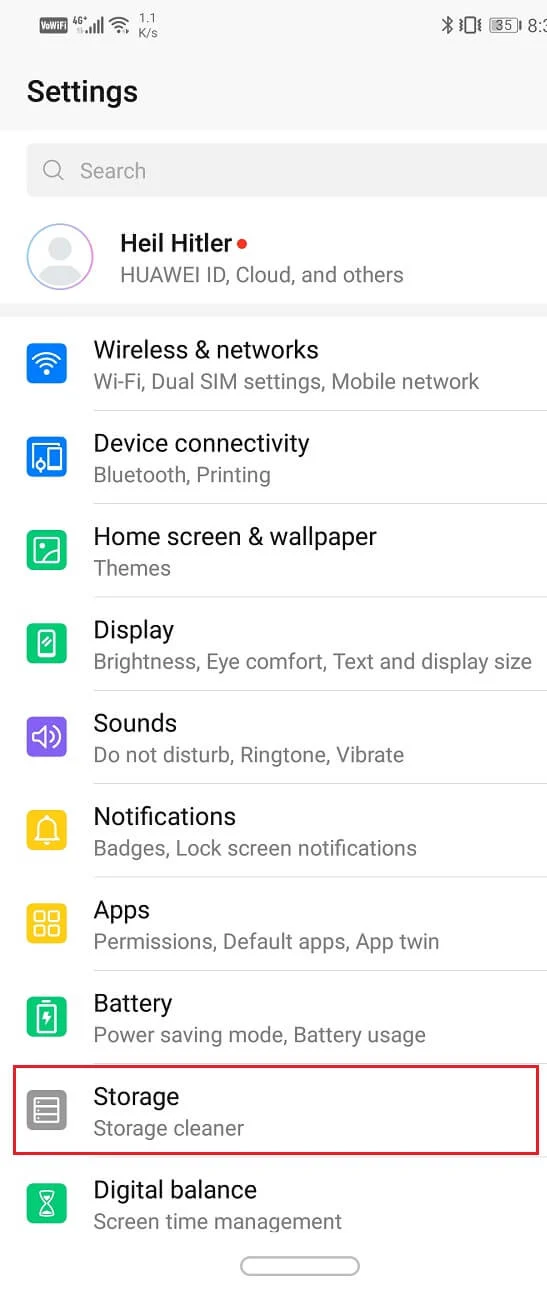
วิธีที่ 10: เข้าสู่ระบบโดยใช้อุปกรณ์อื่น
หากคุณไม่สามารถส่งข้อความถึงใครบางคนบนแอป Microsoft Teams คุณสามารถลองเข้าสู่ระบบโดยใช้อุปกรณ์อื่น ตัวอย่างเช่น หากคุณใช้ Teams บนสมาร์ทโฟน คราวนี้ลองใช้แล็ปท็อป หากวิธีนี้แก้ปัญหาของคุณได้ แสดงว่าปัญหาอยู่ในอุปกรณ์ของคุณ
1. ไปที่หน้า Microsoft Teams แล้วคลิก ลงชื่อเข้าใช้
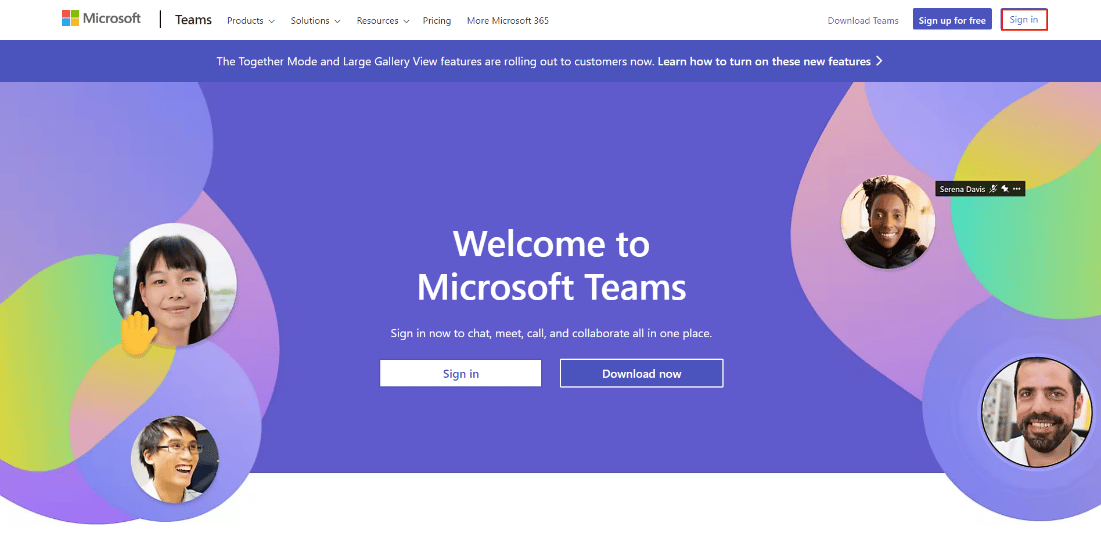
2. ป้อน ข้อมูลรับรองการเข้าสู่ระบบ ของคุณและ ลงชื่อเข้าใช้ บัญชี Teams ของคุณ
ลองส่งข้อความจากที่นี่ให้เพื่อนหรือเพื่อนร่วมงานของคุณ และดูว่าวิธีนี้ช่วยแก้ไขข้อผิดพลาดทีม Microsoft ที่คุณส่งข้อความไม่ได้หรือไม่
คำถามที่พบบ่อย (FAQs)
ไตรมาสที่ 1 เหตุใดฉันจึงไม่สามารถส่งรูปภาพใน Teams ได้
ตอบ เป็นไปได้ว่าคุณไม่สามารถส่งภาพบน Microsoft Teams ได้เนื่องจากระบบปฏิบัติการที่เข้ากันไม่ได้ มีสาเหตุทั่วไปอื่นๆ เช่น แอปเวอร์ชันล้าสมัย การเชื่อมต่ออินเทอร์เน็ตไม่เสถียร เซิร์ฟเวอร์ผิดพลาด เป็นต้น
ไตรมาสที่ 2 เหตุใด Microsoft Teams จึงแจ้งว่ามีบางอย่างผิดพลาด
ตอบ ข้อผิดพลาดของ Microsoft Teams เป็นเรื่องปกติในหมู่ผู้ใช้ คุณอาจเห็นว่าการเชื่อมต่ออินเทอร์เน็ตของคุณไม่เสถียร คุณป้อนข้อมูลประจำตัวผิด คุณไม่ได้อัปเดต Teams ความผิดพลาดภายในเซิร์ฟเวอร์ Teams และสาเหตุอื่นๆ ดังกล่าว
ไตรมาสที่ 3 เหตุใดข้อความจากทีม Microsoft จึงไม่ส่ง
ตอบ หากคุณพยายามส่งข้อความบน Teams แต่แอปไม่อนุญาตให้คุณทำเช่นนั้น คุณสามารถลองใช้วิธีการใดๆ ที่กล่าวถึงข้างต้น พวกเขาทั้งหมดเป็นมิตรกับผู้เริ่มต้นและมักใช้เวลาเพียงไม่กี่นาทีในการดำเนินการ
ที่แนะนำ:
- เครื่องมือบายพาสปลดล็อก iCloud ที่ดีที่สุด 15 อันดับแรก
- แก้ไขข้อผิดพลาดการเชื่อมต่ออินเทอร์เน็ตไม่เสถียรของ Zoom
- แก้ไข Teams Error caa7000a ใน Windows 10
- วิธีติดตั้งและใช้ Teams Add in สำหรับ Outlook
เราหวังว่าบทความนี้จะช่วยคุณในการกำจัด ทีม Microsoft ที่คุณไม่สามารถส่งข้อความผิดพลาด ได้อย่างมีประสิทธิภาพ อย่าลังเลที่จะติดต่อเราเกี่ยวกับสิ่งที่คุณต้องการอ่านต่อไป แสดงความคิดเห็นด้านล่างคำแนะนำและคำติชมของคุณเพื่อช่วยให้เราทำสิ่งต่าง ๆ ให้ดีขึ้นสำหรับคุณ
