10 วิธียอดนิยมในการแก้ไข Microsoft Teams จะไม่ซิงค์ปัญหา
เผยแพร่แล้ว: 2023-01-11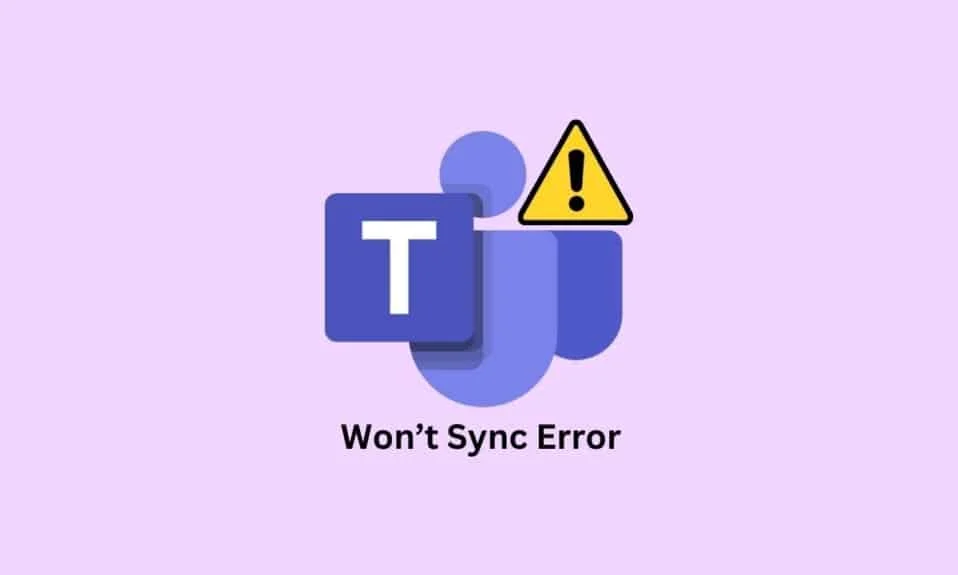
Microsoft Teams เป็นเครื่องมือที่จำเป็นสำหรับมืออาชีพและนักเรียนในการทำงานร่วมกัน สื่อสาร และเชื่อมต่ออยู่เสมอ น่าเสียดายที่ผู้ใช้หลายคนประสบปัญหาข้อความแสดงข้อผิดพลาดที่ Microsoft Teams ไม่ซิงค์ ปัญหานี้อาจทำให้คุณหงุดหงิดอย่างมาก โดยเฉพาะอย่างยิ่งเมื่อต้องทำงานสำคัญหรือกำหนดเวลาเสร็จ โชคดีที่มีขั้นตอนง่ายๆ ไม่กี่ขั้นตอนที่สามารถช่วยแก้ไขปัญหาและช่วยให้คุณสำรองข้อมูลและทำงานได้อย่างรวดเร็ว ในบทความนี้ เราจะดูวิธีแก้ไข Microsoft Teams จะไม่ซิงค์ข้อผิดพลาด Windows 10
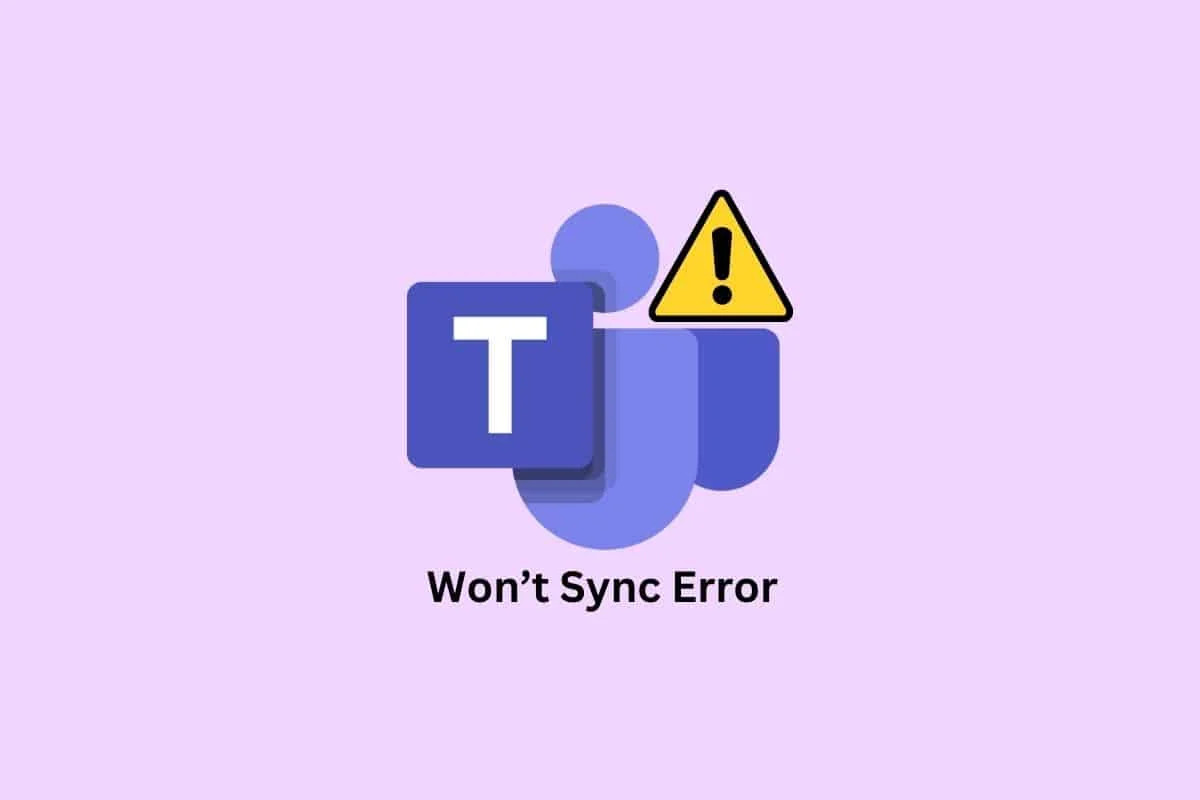
เนื้อหา
- วิธีแก้ไข Microsoft Teams จะไม่ซิงค์ปัญหา
- วิธีที่ 1: ขั้นตอนการแก้ไขปัญหาเบื้องต้น
- วิธีที่ 2: ตรวจสอบสถานะเซิร์ฟเวอร์ของทีม
- วิธีที่ 3: เรียกใช้ตัวแก้ไขปัญหาแอพ Windows Store
- วิธีที่ 4: ล้างแคชของทีม
- วิธีที่ 5: ล้างข้อมูลรับรองลูกค้า
- วิธีที่ 6: ซ่อมแซม Microsoft Teams
- วิธีที่ 7: อัปเดตแอป Microsoft Teams
- วิธีที่ 8: รีเซ็ต Microsoft Teams
- วิธีที่ 9: ใช้ Teams Web Version
- วิธีที่ 10: ขอความช่วยเหลือจากทีม
วิธีแก้ไข Microsoft Teams จะไม่ซิงค์ปัญหา
ข้อผิดพลาดนี้อาจเกิดจากปัญหาต่างๆ ตั้งแต่ปัญหาการเชื่อมต่อเครือข่ายไปจนถึงไฟล์ระบบเสียหาย สิ่งสำคัญคือต้องระบุสาเหตุของปัญหาเพื่อแก้ไขปัญหา ในส่วนนี้ เราจะสำรวจสาเหตุต่างๆ ของข้อผิดพลาดในพีซีของคุณ
- ปัญหาการเชื่อมต่อเครือข่าย: หากการเชื่อมต่อเครือข่ายของคุณไม่เสถียรหรือช้า อาจทำให้เกิดปัญหากับการซิงค์
- แคช DNS เสียหาย: อีกสาเหตุที่เป็นไปได้ของข้อผิดพลาดคือแคช DNS เสียหาย แคช DNS มีรายชื่อเว็บไซต์และที่อยู่ IP ที่เกี่ยวข้อง
- ไฟล์ระบบเสียหาย: ไฟล์ ระบบเสียหายอาจทำให้แอปทำงานผิดปกติ ส่งผลให้เกิดข้อผิดพลาด
- การปรากฏตัวของไวรัส: ไวรัสสามารถก่อให้เกิดปัญหาต่างๆ กับระบบของคุณ รวมทั้งการไม่สามารถซิงค์ได้ คุณควรเรียกใช้การสแกนไวรัสเพื่อตรวจสอบซอฟต์แวร์ที่เป็นอันตรายที่อาจก่อให้เกิดปัญหา
- ระบบปฏิบัติการที่ล้าสมัย: หากระบบปฏิบัติการของคุณล้าสมัย อาจทำให้เกิดข้อผิดพลาดได้
- โปรแกรมควบคุมที่ ล้าสมัย : โปรแกรมควบคุมที่ล้าสมัยยังสามารถทำให้ Microsoft Teams ไม่ซิงค์ปัญหา
- ปัญหาการหยุดทำงานของ เซิร์ฟเวอร์: หากเซิร์ฟเวอร์ Microsoft Teams หยุดทำงาน อาจทำให้เกิดปัญหาในการซิงค์ คุณสามารถตรวจสอบหน้าสถานะของ Microsoft Teams เพื่อตรวจสอบการหยุดทำงานของเซิร์ฟเวอร์
- แคชแอปของทีมเสียหาย: แคชเก็บข้อมูลเกี่ยวกับแอปเพื่อให้สามารถโหลดได้เร็วขึ้น หากแคชเสียหาย อาจทำให้เกิดปัญหาในการซิงค์
- แอป Teams ที่ล้าสมัย: ข้อผิดพลาดในการซิงค์ Microsoft Teams อาจเกิดจากแอป Teams ที่ล้าสมัยได้เช่นกัน
ต่อไปนี้เป็นวิธีแก้ไขปัญหาที่มีประสิทธิภาพในการแก้ไขปัญหา Microsoft Teams จะไม่ซิงค์
วิธีที่ 1: ขั้นตอนการแก้ไขปัญหาเบื้องต้น
ปฏิบัติตามวิธีการพื้นฐานเหล่านี้ก่อนที่จะไปสู่ขั้นสูง
1A. รีสตาร์ทพีซี
การรีสตาร์ทพีซีของคุณมีความสำคัญจากหลายสาเหตุ แต่โดยเฉพาะอย่างยิ่งหากคุณมีปัญหากับ Microsoft Teams ที่ซิงค์ไม่ถูกต้อง การรีสตาร์ทพีซีอย่างง่ายมักจะสามารถแก้ไขปัญหาใดๆ ที่คุณอาจประสบกับโปรแกรมที่ซิงค์ไม่ถูกต้อง
เคล็ดลับทั่วไปในการแก้ไขข้อบกพร่องชั่วคราวทั้งหมดคือการรีสตาร์ทคอมพิวเตอร์
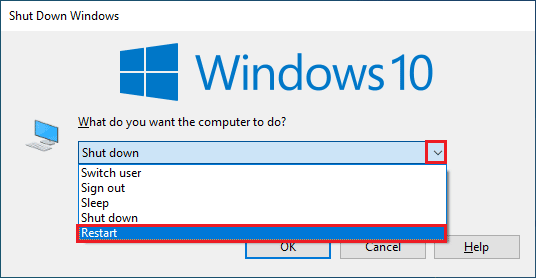
1B. บังคับปิด Microsoft Teams
การบังคับปิด Microsoft Teams เป็นขั้นตอนสำคัญในการแก้ไขปัญหาทั่วไปของ Teams ที่ไม่ซิงค์ การบังคับปิด Microsoft Teams สามารถช่วยแก้ไขปัญหาการซิงโครไนซ์ได้อย่างรวดเร็วและนำคุณกลับสู่ธุรกิจ เมื่อคุณบังคับปิดแอป แอปจะไม่ทำงานในพื้นหลังอีกต่อไป ทำให้หน่วยความจำเพิ่มขึ้น สิ่งนี้สามารถช่วยปรับปรุงประสิทธิภาพของคอมพิวเตอร์ของคุณ โดยเฉพาะอย่างยิ่งหากคุณมีแอพหลายตัวทำงานอยู่ เมื่อต้องการดำเนินการนี้ ให้ปิดกระบวนการพื้นหลังทั้งหมดของ Teams แล้วเปิดใหม่อีกครั้ง
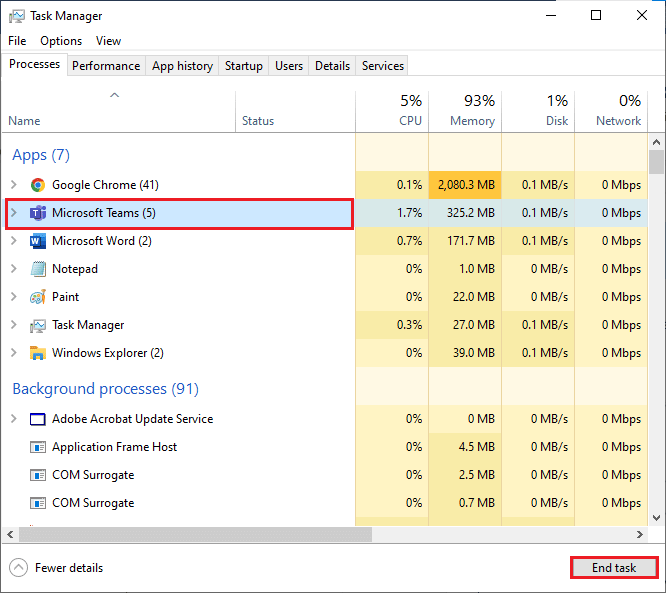
การดำเนินการนี้จะปิดกระบวนการพื้นหลังทั้งหมดที่เกี่ยวข้องกับ Teams ตรวจสอบว่าคุณแก้ไขข้อผิดพลาดที่กล่าวถึงแล้วหรือไม่
1ค. เรียกใช้ Microsoft Teams ในฐานะผู้ดูแลระบบ
หากไม่มีสิทธิ์ที่จำเป็น Teams จะไม่สามารถเข้าถึงและซิงค์ข้อมูลได้ ทำให้ไม่สามารถซิงค์ได้ การเรียกใช้ Microsoft Teams ในฐานะผู้ดูแลระบบช่วยให้มั่นใจได้ว่าโปรแกรมกำลังทำงานด้วยเวอร์ชันล่าสุด นี่เป็นสิ่งสำคัญอย่างยิ่งสำหรับเหตุผลด้านความปลอดภัย เนื่องจากเวอร์ชันล่าสุดของโปรแกรมจะมีแพตช์และการอัปเดตด้านความปลอดภัยล่าสุด
1. คลิกขวาที่ ทางลัด Microsoft Teams บนเดสก์ท็อปหรือไปที่ ไดเร็กทอรีการติดตั้ง แล้วคลิกขวา
2. ตอนนี้ เลือกตัวเลือก คุณสมบัติ
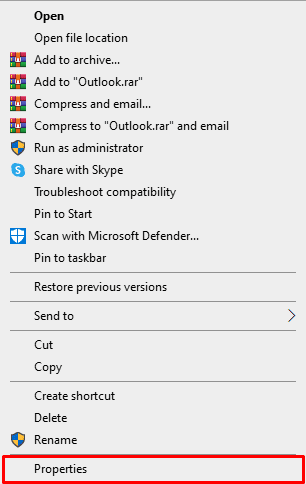
3. จากนั้น สลับไปที่แท็บ ความเข้ากันได้ และทำเครื่องหมายในช่อง เรียกใช้โปรแกรมนี้ในฐานะผู้ดูแลระบบ
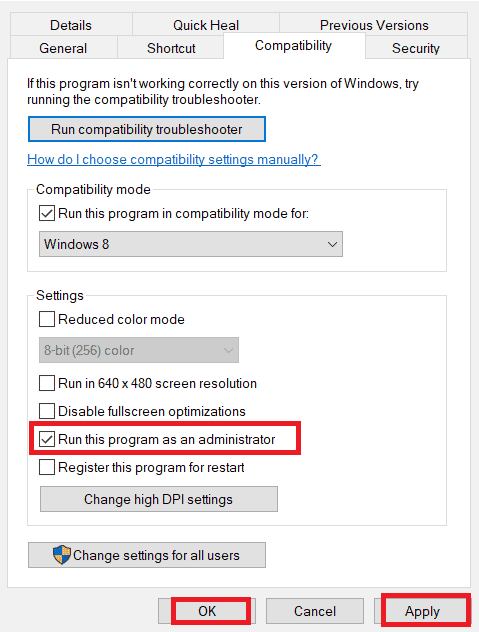
4. สุดท้าย คลิกที่ ใช้ และ ตกลง เพื่อบันทึกการเปลี่ยนแปลง
1ด. ตรวจสอบการเชื่อมต่อเครือข่ายที่เหมาะสม
การตรวจสอบการเชื่อมต่อเครือข่ายที่เหมาะสมเป็นสิ่งสำคัญสำหรับการใช้ Microsoft Teams การเชื่อมต่อที่ไม่ดีอาจทำให้ประสิทธิภาพการทำงานช้าลง ข้อมูลสูญหาย และปัญหาอื่นๆ เพื่อแก้ไขปัญหา Microsoft Teams ที่ไม่ซิงค์ ผู้ใช้ควรตรวจสอบการตั้งค่าเราเตอร์ รีสตาร์ทโมเด็ม หรือสลับระหว่างเครือข่าย Wi-Fi ต่างๆ หากจำเป็น คุณสามารถเยี่ยมชมเว็บไซต์ SpeedTest เพื่อทราบระดับความเร็วเครือข่ายที่เหมาะสมซึ่งจำเป็นสำหรับการเชื่อมต่อที่เหมาะสม
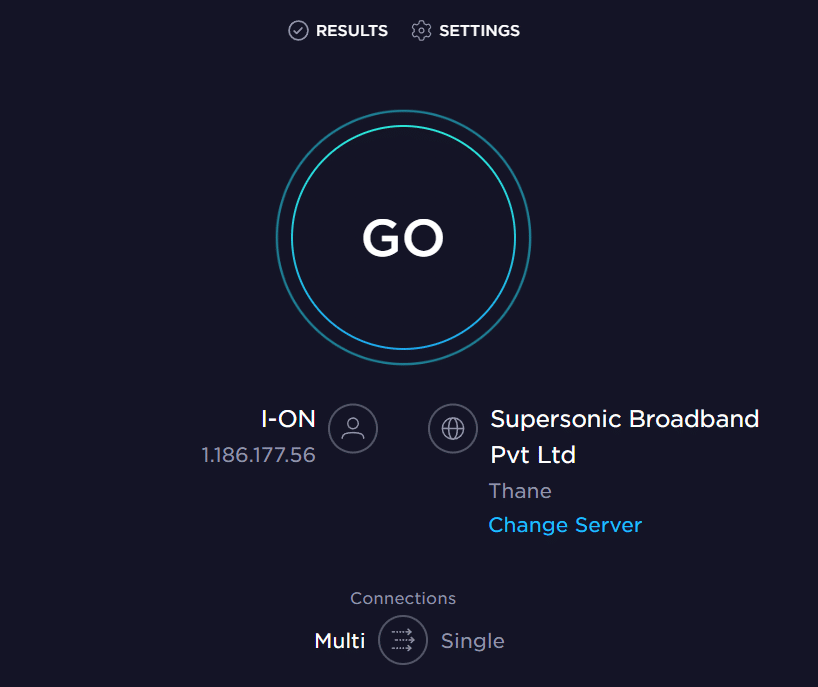
หากมีปัญหาการเชื่อมต่ออินเทอร์เน็ต ให้ตรวจสอบคู่มือของเรา วิธีแก้ปัญหาการเชื่อมต่อเครือข่ายบน Windows 10 เพื่อแก้ไขปัญหาเดียวกัน
อ่านเพิ่มเติม: วิธีหยุด Microsoft Teams ไม่ให้เปิดเมื่อเริ่มต้น
1E. ล้างแคชและข้อมูล DNS
มีผู้ใช้ไม่กี่คนที่แนะนำว่าการล้างแคช DNS และข้อมูลบนพีซีของคุณช่วยให้พวกเขาแก้ไขปัญหา Microsoft Teams ที่ไม่ซิงค์ได้ ทำตามคำแนะนำ.
1. กด ปุ่ม Windows แล้วพิมพ์ cmd จากนั้นคลิกที่ เปิด
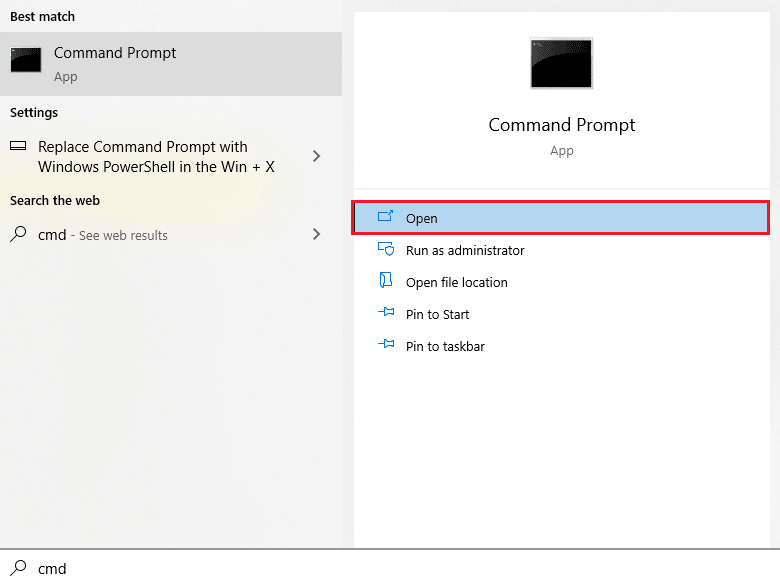
2. ตอนนี้พิมพ์คำสั่งต่อไปนี้ทีละรายการ กด Enter หลังจากแต่ละคำสั่ง
ipconfig/flushdns ipconfig/registerdns ipconfig/release ipconfig/ต่ออายุ รีเซ็ต winsock netsh
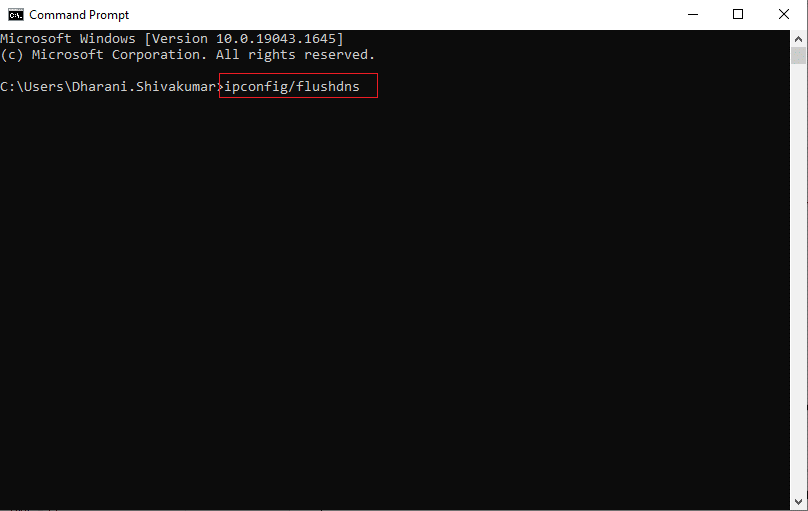
3. รอให้คำสั่งดำเนินการและรีสตาร์ทพีซีของคุณ
ชั้น 1 ซ่อมแซมไฟล์ระบบ
การซ่อมแซมไฟล์ระบบเป็นขั้นตอนสำคัญเมื่อพยายามแก้ไขข้อผิดพลาด การซ่อมแซมไฟล์ระบบสามารถแก้ไขปัญหาต่างๆ รวมถึงไฟล์ระบบที่เสียหายหรือหายไปและข้อผิดพลาดของรีจิสทรี ซึ่งรวมถึงการใช้ Windows Troubleshooters, System File Checker (SFC) และคำสั่ง DISM จากอินเทอร์เฟซบรรทัดคำสั่ง (CLI)
อ่านคำแนะนำของเราเกี่ยวกับวิธีการซ่อมแซมไฟล์ระบบใน Windows 10 และทำตามขั้นตอนตามคำแนะนำเพื่อซ่อมแซมไฟล์ที่เสียหายทั้งหมดของคุณ
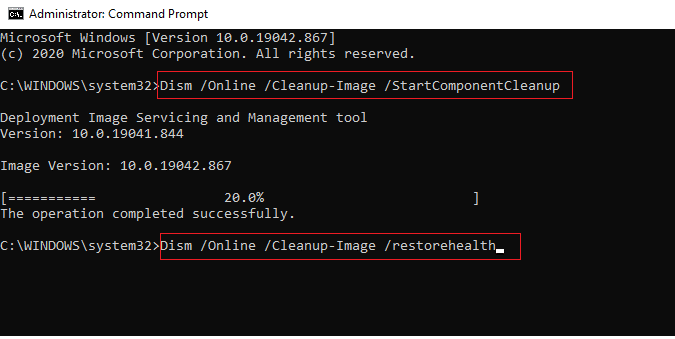
เมื่อคุณซ่อมแซมไฟล์แล้ว ให้ตรวจสอบว่าช่วยได้หรือไม่
1G. เรียกใช้การสแกนมัลแวร์
การเรียกใช้การสแกนมัลแวร์เป็นวิธีที่มีประสิทธิภาพในการปกป้องคอมพิวเตอร์ของคุณจากซอฟต์แวร์ที่เป็นอันตราย และทำให้ Microsoft Teams ทำงานได้อย่างเต็มประสิทธิภาพ สิ่งสำคัญคือต้องทำการสแกนเป็นประจำเพื่อให้แน่ใจว่าคอมพิวเตอร์ของคุณปราศจากภัยคุกคามใดๆ ที่อาจทำให้ Microsoft Teams ทำงานผิดปกติหรือไม่สามารถซิงค์ได้ ในการสแกนคอมพิวเตอร์ของคุณ ให้ทำตามขั้นตอนที่แนะนำในคู่มือของเรา ฉันจะเรียกใช้การสแกนไวรัสบนคอมพิวเตอร์ของฉันได้อย่างไร
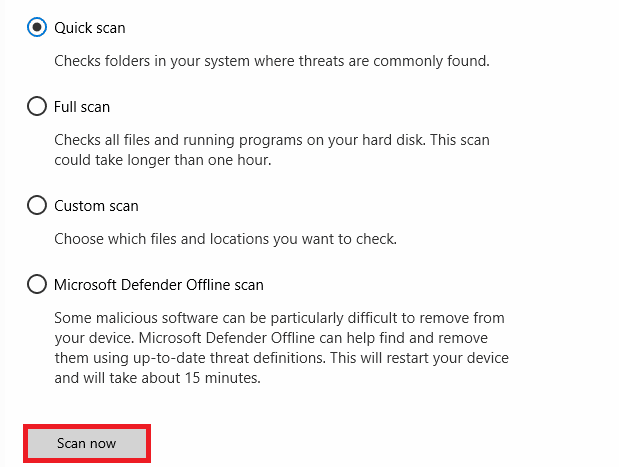
นอกจากนี้ หากคุณต้องการลบมัลแวร์ออกจากคอมพิวเตอร์ของคุณ ให้ตรวจสอบคำแนะนำของเราเกี่ยวกับวิธีลบมัลแวร์ออกจากพีซีของคุณใน Windows 10
1H. อัพเดทวินโดวส์
การอัปเดต Windows OS ให้ทันสมัยอยู่เสมอเป็นสิ่งสำคัญสำหรับ Microsoft Teams เพื่อให้ทำงานได้อย่างถูกต้อง การทำเช่นนี้จะช่วยให้แน่ใจว่า Microsoft Teams จะไม่พบปัญหาการซิงค์ใดๆ ดังนั้น ตรวจสอบให้แน่ใจว่าคุณได้อัปเดตระบบปฏิบัติการ Windows ของคุณแล้ว และหากมีการอัปเดตใด ๆ ที่อยู่ระหว่างดำเนินการ ให้ใช้คำแนะนำของเรา วิธีดาวน์โหลดและติดตั้งการอัปเดตล่าสุดของ Windows 10
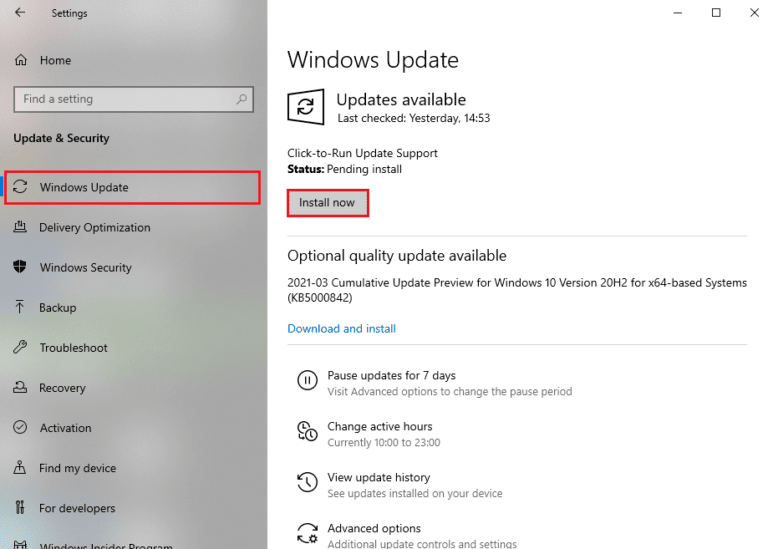
1I. อัปเดตไดรเวอร์ WLAN
การอัปเดตไดรเวอร์ WLAN สามารถปรับปรุงประสิทธิภาพของเครือข่ายไร้สายของคุณและช่วยแก้ไขปัญหาที่คุณอาจประสบ สิ่งสำคัญคือต้องตรวจสอบให้แน่ใจว่าคุณใช้ไดรเวอร์ล่าสุดสำหรับอุปกรณ์ WLAN ของคุณ เนื่องจากสิ่งนี้สามารถช่วยป้องกันปัญหาที่อาจเกิดขึ้นได้ ทำตามคำแนะนำของเราเกี่ยวกับวิธีอัปเดตไดรเวอร์การ์ดเชื่อมต่อเครือข่ายใน Windows 10 เพื่อดำเนินการดังกล่าว
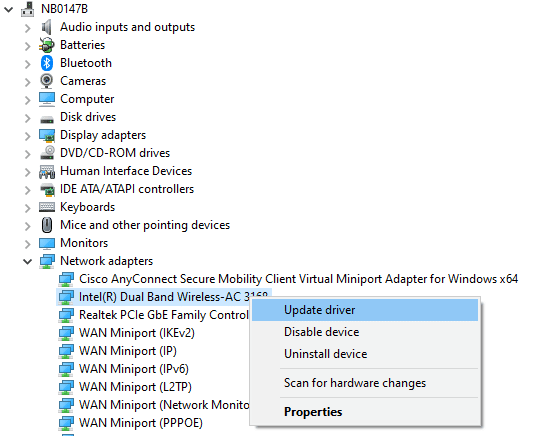
1J. ติดตั้งไดรเวอร์ WLAN ใหม่
เมื่อคุณอัปเดตไดรเวอร์ WLAN แล้ว คุณสามารถรีสตาร์ทคอมพิวเตอร์และตรวจดูว่า Microsoft Teams กำลังซิงค์อย่างถูกต้องหรือไม่ หากไม่ใช่ คุณสามารถลองติดตั้งไดรเวอร์ใหม่อีกครั้งเพื่อลองและแก้ไขปัญหา ทำตามคำแนะนำวิธีการถอนการติดตั้งและติดตั้งไดรเวอร์ใหม่บน Windows 10
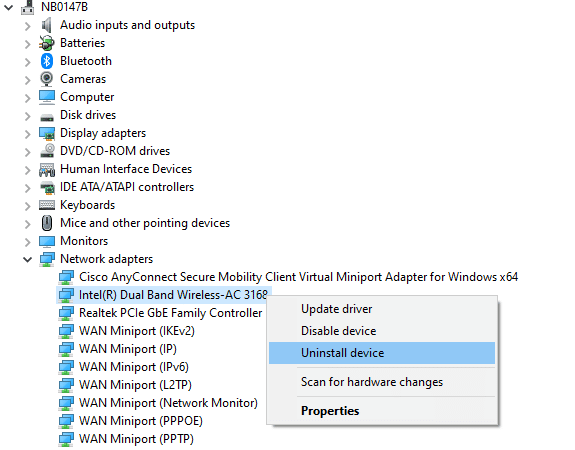
หลังจากติดตั้งไดรเวอร์เครือข่ายใหม่แล้ว ให้ตรวจสอบว่าคุณได้แก้ไขปัญหาการซิงค์ของทีม Microsoft ที่กล่าวถึงหรือไม่
วิธีที่ 2: ตรวจสอบสถานะเซิร์ฟเวอร์ของทีม
การตรวจสอบสถานะเซิร์ฟเวอร์ Teams เป็นขั้นตอนแรกที่สำคัญเมื่อแก้ไขปัญหาใดๆ กับแอป Teams เมื่อทำเช่นนี้ คุณสามารถระบุได้ว่าปัญหาเกิดขึ้นกับอุปกรณ์ของคุณหรือเป็นปัญหาที่เซิร์ฟเวอร์ ซึ่งจะช่วยประหยัดเวลาและช่วยให้คุณกลับมาทำงานร่วมกับทีมได้อย่างรวดเร็ว
1. ไปที่เว็บไซต์ทางการของหน้าสถานะ Downdetector Microsoft Teams
2. คุณต้องได้รับ รายงานผู้ใช้ที่ระบุว่าไม่มีปัญหาในปัจจุบันที่ข้อความ Microsoft Teams
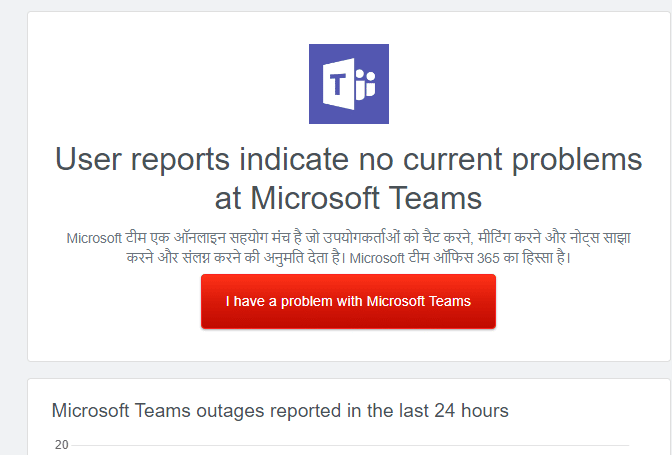

2A. หากคุณได้รับข้อความเดียวกัน แสดงว่าไม่มีข้อผิดพลาดฝั่งเซิร์ฟเวอร์ ทำตามวิธีการที่กล่าวถึงในบทความนี้เพื่อแก้ไขปัญหา
2B. หากคุณพบข้อความที่ผิดปกติ คุณต้องรอจนกว่าจะแก้ไขได้
อ่านเพิ่มเติม: แก้ไขปัญหาหน้าจอดำของ Microsoft Teams
วิธีที่ 3: เรียกใช้ตัวแก้ไขปัญหาแอพ Windows Store
ตัวแก้ไขปัญหาแอป Windows Store เป็นเครื่องมือสำคัญสำหรับแก้ไขปัญหาเกี่ยวกับ Microsoft Teams และแอป Windows Store อื่นๆ สามารถช่วยระบุและแก้ไขปัญหาเกี่ยวกับซอฟต์แวร์ รวมถึงปัญหาเกี่ยวกับการซิงค์และปัญหาอื่นๆ โชคดีที่ Windows Store Apps Troubleshooter สามารถช่วยวินิจฉัยและแก้ไขปัญหาได้
1. กด ปุ่ม Windows และพิมพ์ Troubleshoot settings ตามที่อธิบายไว้
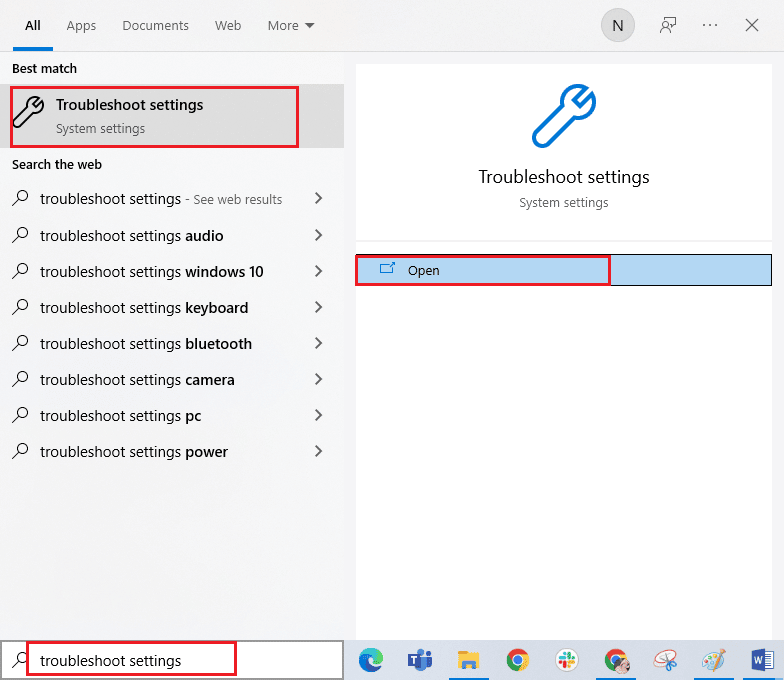
2. จากนั้นคลิกที่ Windows Store Apps จากนั้น เรียกใช้ตัวแก้ไขปัญหา ตามที่อธิบายไว้
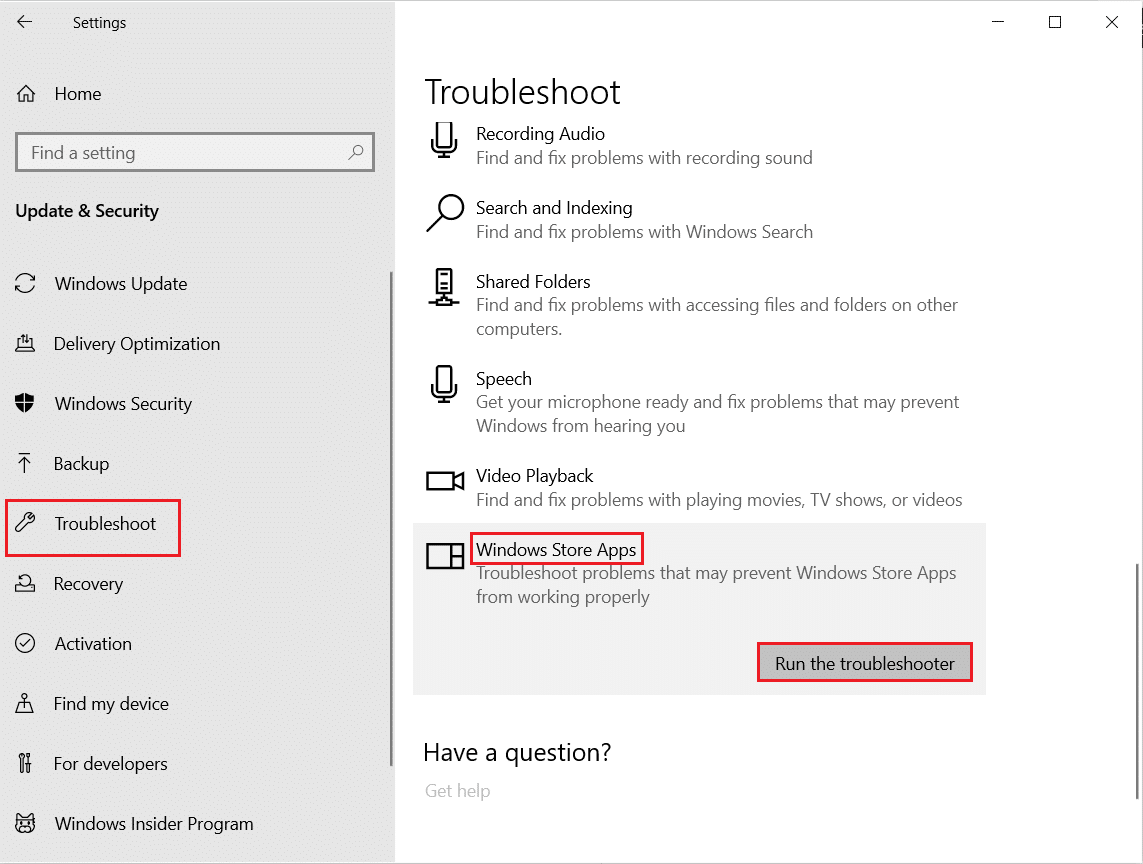
3. หากตัวแก้ไขปัญหาของคุณพบปัญหาใด ๆ บนพีซีของคุณ ให้คลิกที่ ใช้การแก้ไข นี้
4. สุดท้าย ทำตามคำแนะนำบนหน้าจอเพื่อดำเนินการแก้ไขปัญหาให้เสร็จสิ้นและ รีสตาร์ท พีซีของคุณ ตรวจสอบว่าคุณได้แก้ไขปัญหาแล้วหรือไม่
วิธีที่ 4: ล้างแคชของทีม
การล้างแคชเป็นวิธีที่ง่ายแต่ได้ผลในการแก้ไขปัญหา Microsoft Teams ที่ไม่ซิงค์ แคชเก็บข้อมูลชั่วคราวที่เกี่ยวข้องกับแอปพลิเคชัน เช่น การตั้งค่า การตั้งค่าผู้ใช้ และข้อมูลอื่นๆ เมื่อเวลาผ่านไป ข้อมูลนี้อาจเสียหายหรือล้าสมัย ทำให้เกิดปัญหากับแอปพลิเคชัน คุณสามารถบังคับให้แอปพลิเคชันรีเซ็ตและเริ่มต้นใหม่ได้โดยการล้างแคช เพื่อให้ทำงานได้อย่างถูกต้อง
1. กดปุ่ม Windows + E พร้อมกันเพื่อเปิด File Explorer
2. ตอนนี้ ย้ายไปยัง เส้นทาง ตำแหน่งต่อไปนี้
C:\Users\USERNAME\AppData\Roaming
หมายเหตุ: ตรวจสอบให้แน่ใจว่าคุณทำเครื่องหมายในช่อง รายการที่ซ่อนอยู่ ในแท็บ มุม มองเพื่อดูโฟลเดอร์ AppData
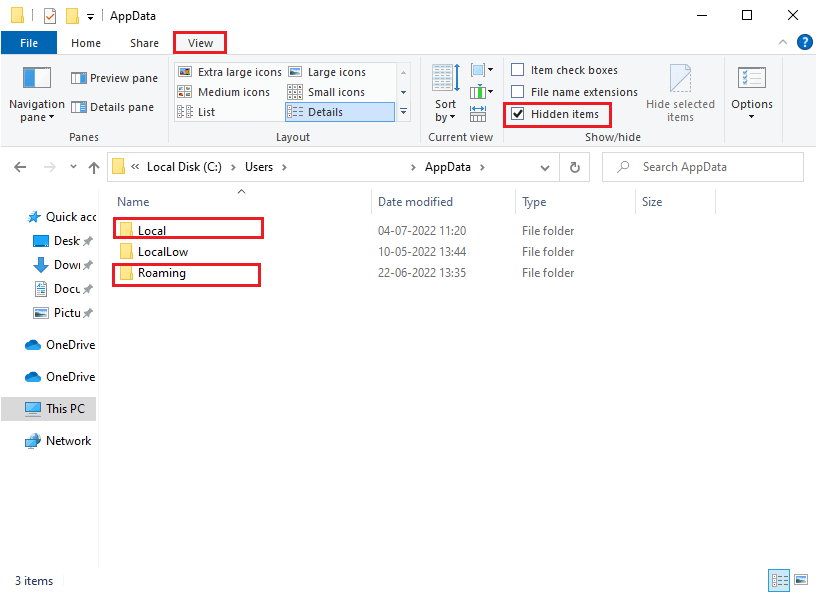
3. ตอนนี้ในทั้งสองตำแหน่ง ให้คลิกขวาที่โฟลเดอร์ Teams แล้วคลิกตัวเลือก ลบ
หมายเหตุ: คุณยังสามารถเปลี่ยนชื่อหรือย้ายโฟลเดอร์ไปยังตำแหน่งที่ตั้งอื่นได้หากต้องการ
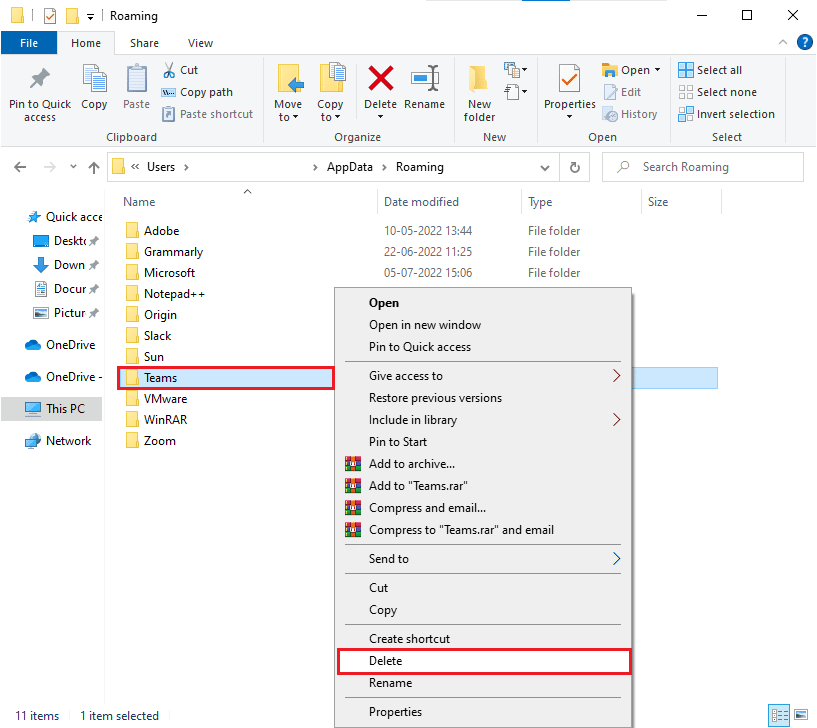
4. รีสตาร์ทพีซี และตรวจสอบว่าใช้งานได้หรือไม่
อ่านเพิ่มเติม: วิธีขอการควบคุมใน Microsoft Teams
วิธีที่ 5: ล้างข้อมูลรับรองลูกค้า
สาเหตุส่วนใหญ่ของปัญหานี้เกิดจากข้อมูลรับรองลูกค้าไม่ถูกต้องหรือขาดหายไป ข้อมูลรับรองไคลเอนต์คือข้อมูลที่คอมพิวเตอร์ของคุณส่งไปยังเซิร์ฟเวอร์เพื่อรับรองความถูกต้องของคุณ และอนุญาตให้คุณเข้าถึงเซิร์ฟเวอร์ หากข้อมูลนี้ไม่ถูกต้องหรือขาดหายไป เซิร์ฟเวอร์จะไม่สามารถยืนยันตัวตนของคุณและจะไม่ซิงค์ข้อมูลของคุณ
1. กด ปุ่ม Windows แล้วพิมพ์ Credential manager จากนั้นคลิกที่ เปิด
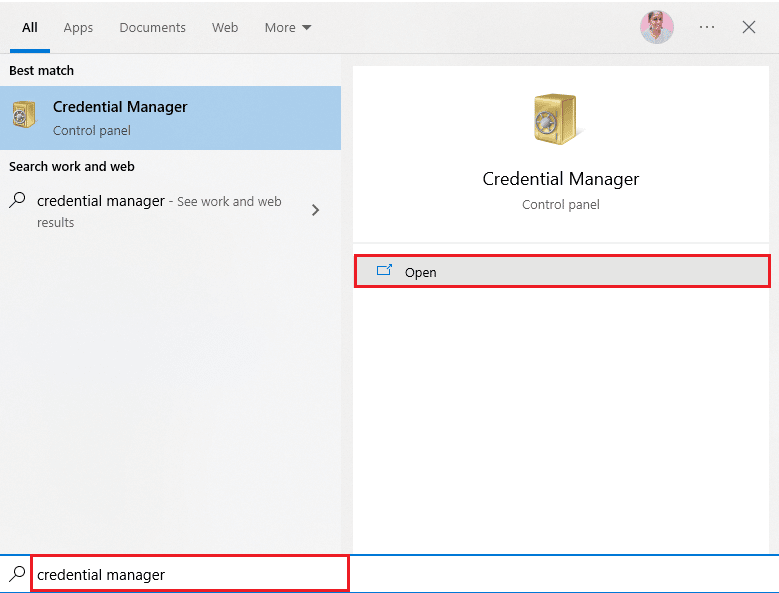
2. ตอนนี้คลิกที่ Windows Credentials ตามที่อธิบายไว้
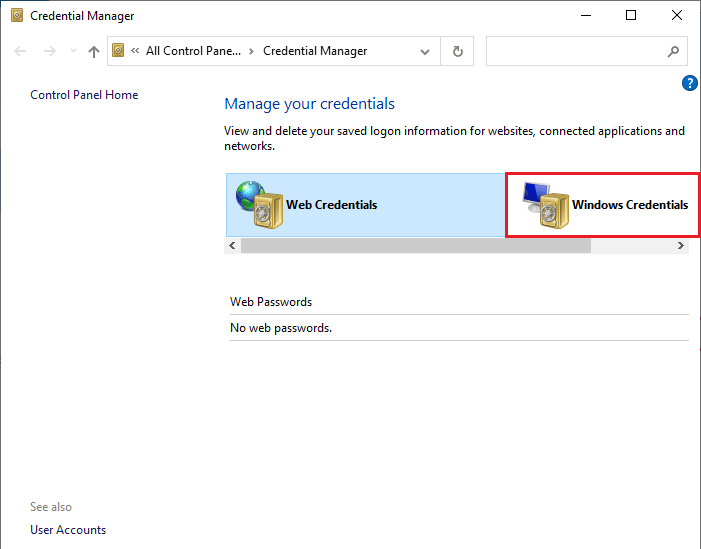
3. ตอนนี้ขยายเมนูแบบเลื่อนลงถัดจาก Office 365/Teams แล้วคลิกที่ตัวเลือก Remove
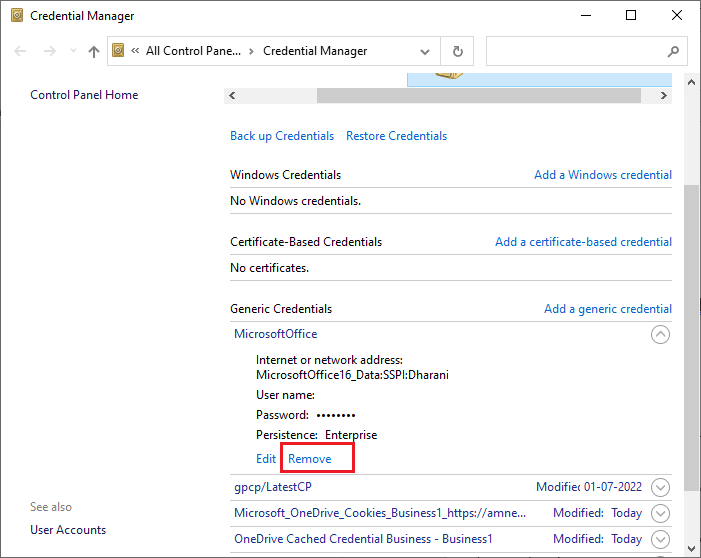
4. ตอนนี้ คลิกที่ ใช่ หากคุณได้รับแจ้งและลงชื่อเข้าใช้บัญชี Microsoft Teams ของคุณอีกครั้ง ตรวจสอบว่า Microsoft Teams จะไม่ซิงค์ปัญหา Windows 10 ได้รับการแก้ไขแล้วหรือไม่
วิธีที่ 6: ซ่อมแซม Microsoft Teams
ผู้ใช้บางคนรายงานว่าข้อผิดพลาดสามารถแก้ไขได้ง่ายๆ โดยการซ่อมแซมแอปโดยใช้เครื่องมือในตัว เครื่องมือ Windows นี้จะจัดเรียงปัญหาทั้งหมดที่เกี่ยวข้องกับแอพและช่วยคุณแก้ไขปัญหาโดยไม่ต้องยุ่งยาก
1. กด ปุ่ม Windows และพิมพ์ Apps & features จากนั้นคลิกที่ Open

2. ตอนนี้ ค้นหา Teams ในเมนูค้นหาแล้วคลิก Microsoft Teams ตามที่อธิบายไว้
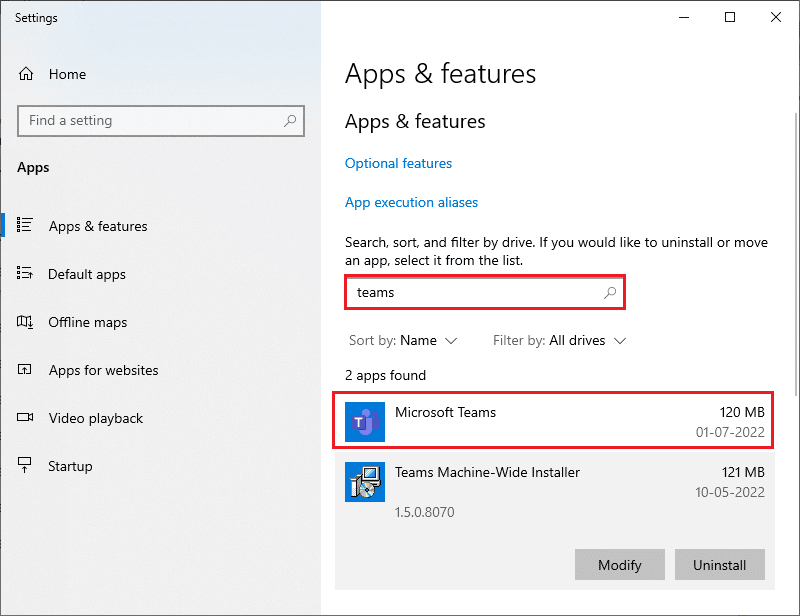
3. ประการแรก เลื่อนหน้าจอลงมาและคลิกที่ตัวเลือกการ ซ่อมแซม ตามที่ไฮไลท์ไว้
หมายเหตุ: ข้อมูลแอปของคุณจะไม่ได้รับผลกระทบขณะซ่อมแซม Microsoft Teams
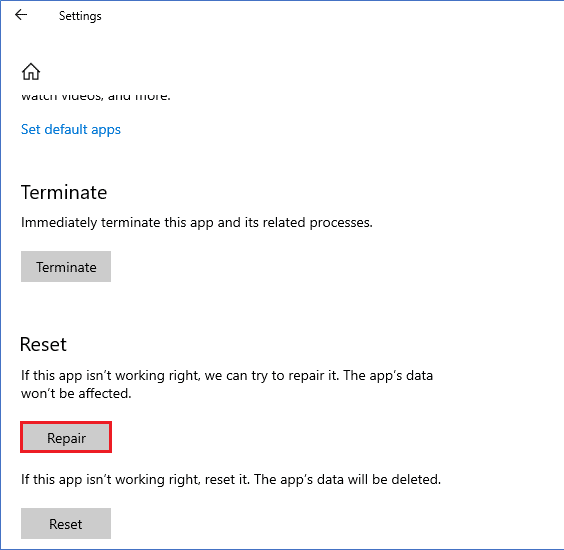
อ่านเพิ่มเติม: แก้ไขทีม Microsoft คุณไม่สามารถส่งข้อความได้
วิธีที่ 7: อัปเดตแอป Microsoft Teams
สิ่งที่สำคัญที่สุดอย่างหนึ่งที่ต้องทำคือต้องแน่ใจว่าคุณใช้แอปเวอร์ชันล่าสุด Microsoft Teams ได้รับการอัปเดตบ่อยครั้งในขณะที่บริษัททำงานเพื่อปรับปรุงประสบการณ์การใช้งานของลูกค้า เพื่อให้แน่ใจว่าแอปเวอร์ชันของคุณเป็นเวอร์ชันล่าสุด ให้ไปที่ Microsoft Store และติดตั้งเวอร์ชันล่าสุด
1. คลิกที่ ไอคอนจุดสามจุด ถัดจาก รูปโปรไฟล์ ของคุณใน Teams

2. จากนั้นเลือกตัวเลือก Check for updates ตามภาพ
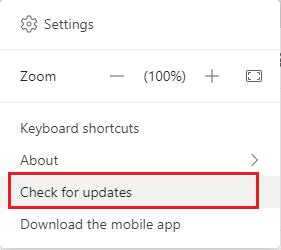
3. คุณจะเห็นข้อความ เราจะตรวจสอบและติดตั้งการอัปเดตใด ๆ ในขณะที่คุณทำงานต่อไป ที่ด้านบนของหน้าจอ

4. ในที่สุด Teams จะได้รับการอัปเดตบนพีซี Windows 10 ของคุณ ตรวจสอบว่าคุณได้แก้ไขปัญหาการซิงค์ทีม Microsoft แล้วหรือยัง
วิธีที่ 8: รีเซ็ต Microsoft Teams
การรีเซ็ต Microsoft Teams จะล้างข้อมูลหรือไฟล์ที่เสียหายออก และคืนค่าแอปพลิเคชันเป็นการตั้งค่าดั้งเดิม การดำเนินการนี้สามารถช่วยแก้ไขปัญหาการซิงค์ ตลอดจนปัญหาอื่นๆ ที่คุณอาจประสบกับแอปพลิเคชัน ในการรีเซ็ต Microsoft Teams คุณสามารถใช้ตัวเลือกการรีเซ็ตในการตั้งค่าของแอป การดำเนินการนี้จะรีเซ็ตแอปพลิเคชันเป็นการตั้งค่าเริ่มต้นและล้างข้อมูลที่เสียหายออก
1. เปิดการตั้งค่าระบบ แอพและคุณสมบัติ

2. ตอนนี้ ค้นหา Teams ในเมนูค้นหาแล้วคลิก Microsoft Teams ตามที่อธิบายไว้
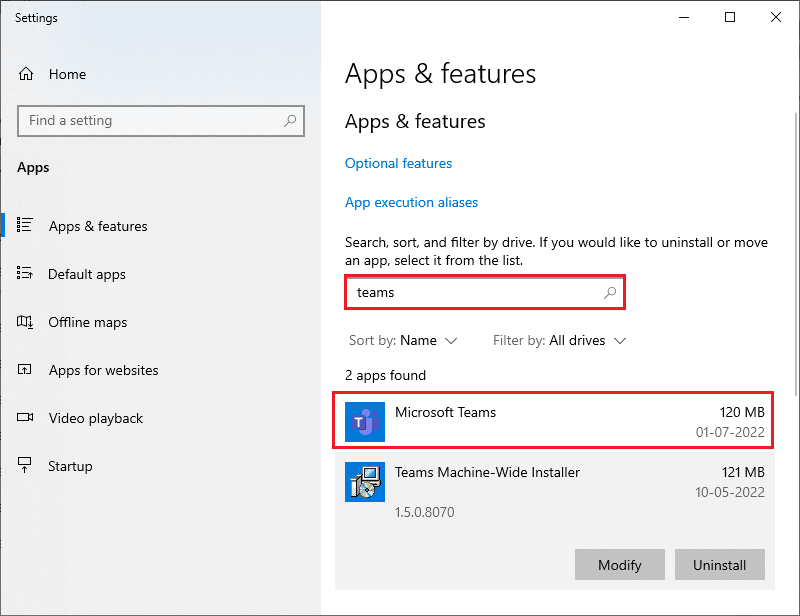
3. ประการแรก เลื่อนหน้าจอลงและคลิกที่ตัวเลือก รีเซ็ต ตามที่ไฮไลต์
หมายเหตุ: ข้อมูลแอปของคุณจะถูกลบขณะรีเซ็ต Microsoft Teams
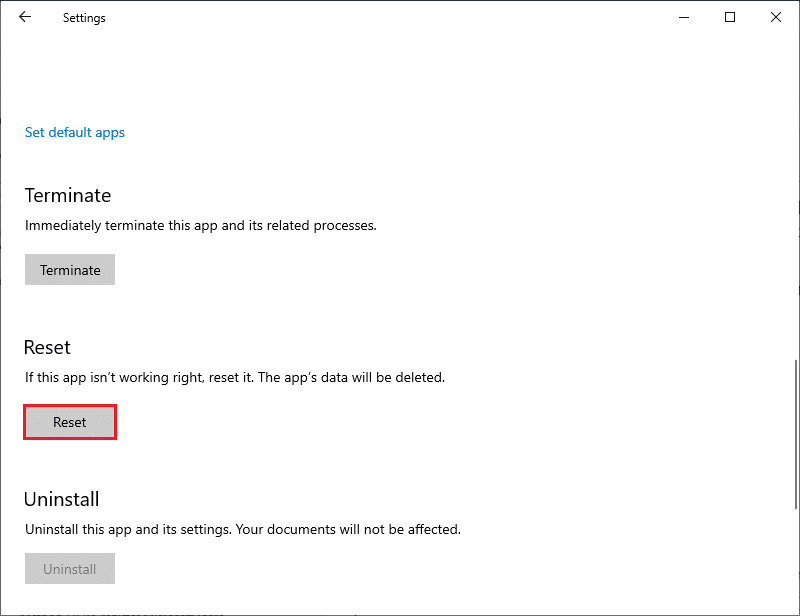
ตรวจสอบว่าปัญหา Microsoft Teams ไม่ซิงค์ยังคงมีอยู่หรือไม่
วิธีที่ 9: ใช้ Teams Web Version
การใช้ Microsoft Teams เวอร์ชันเว็บเป็นวิธีการสำคัญในการแก้ไขปัญหาการซิงค์ นอกจากนี้ยังสามารถใช้เพื่อเข้าถึงบัญชี Teams ของคุณ เพิ่มไฟล์ และทำงานร่วมกับทีมของคุณได้อย่างรวดเร็ว ก่อนอื่น สิ่งสำคัญคือต้องรู้ว่า Teams เวอร์ชันเว็บไม่ได้เป็นเพียงเวอร์ชันบนเว็บของแอปพลิเคชันเดสก์ท็อป มีฟีเจอร์และฟังก์ชันมากมายที่ไม่มีในเวอร์ชันเดสก์ท็อป รวมถึงการทำงานร่วมกันแบบเรียลไทม์ การแชร์ไฟล์ที่ปรับปรุงแล้ว และอื่นๆ อีกมากมาย
1. เยี่ยมชม เว็บแอป Microsoft Teams และลงชื่อเข้าใช้ บัญชี Microsoft ของคุณ
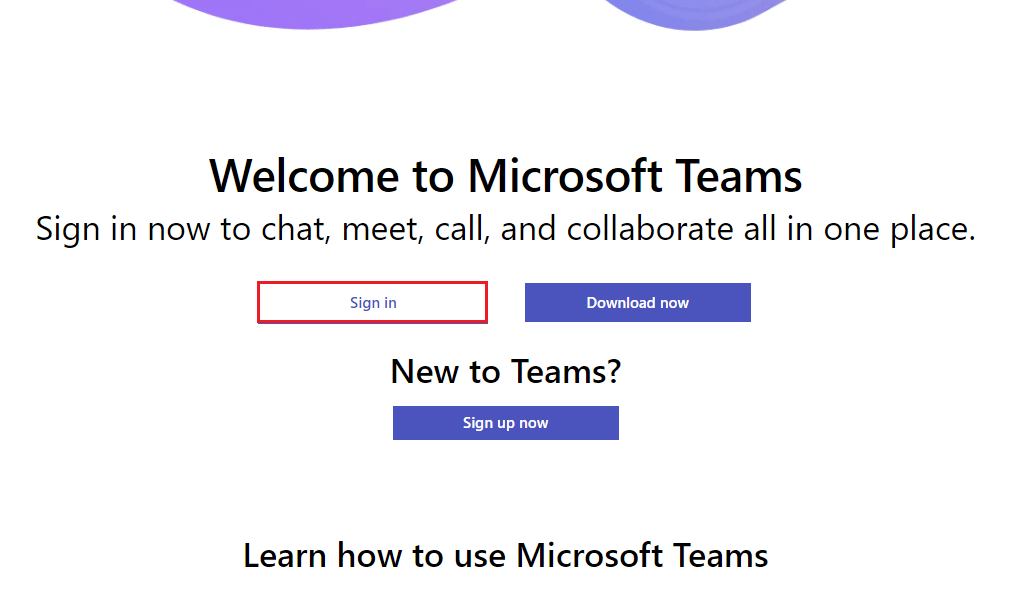
2. เข้าสู่ระบบด้วยข้อมูลรับรองของคุณและตรวจสอบว่าคุณไม่พบปัญหาใด ๆ ในแอปเวอร์ชันเว็บ
อ่านเพิ่มเติม: แก้ไข Teams Error caa7000a ใน Windows 10
วิธีที่ 10: ขอความช่วยเหลือจากทีม
อย่างไรก็ตาม หากคุณไม่สามารถเข้าถึง Teams ได้เนื่องจาก Microsoft Teams ไม่ซิงค์ปัญหาใน Teams เวอร์ชันเดสก์ท็อปและบนเว็บ ให้ใช้โอกาสสุดท้ายในการส่งคำถามในหน้าการสนับสนุนอย่างเป็นทางการของ Microsoft
1. ไปที่หน้าการสนับสนุนของ Microsoft
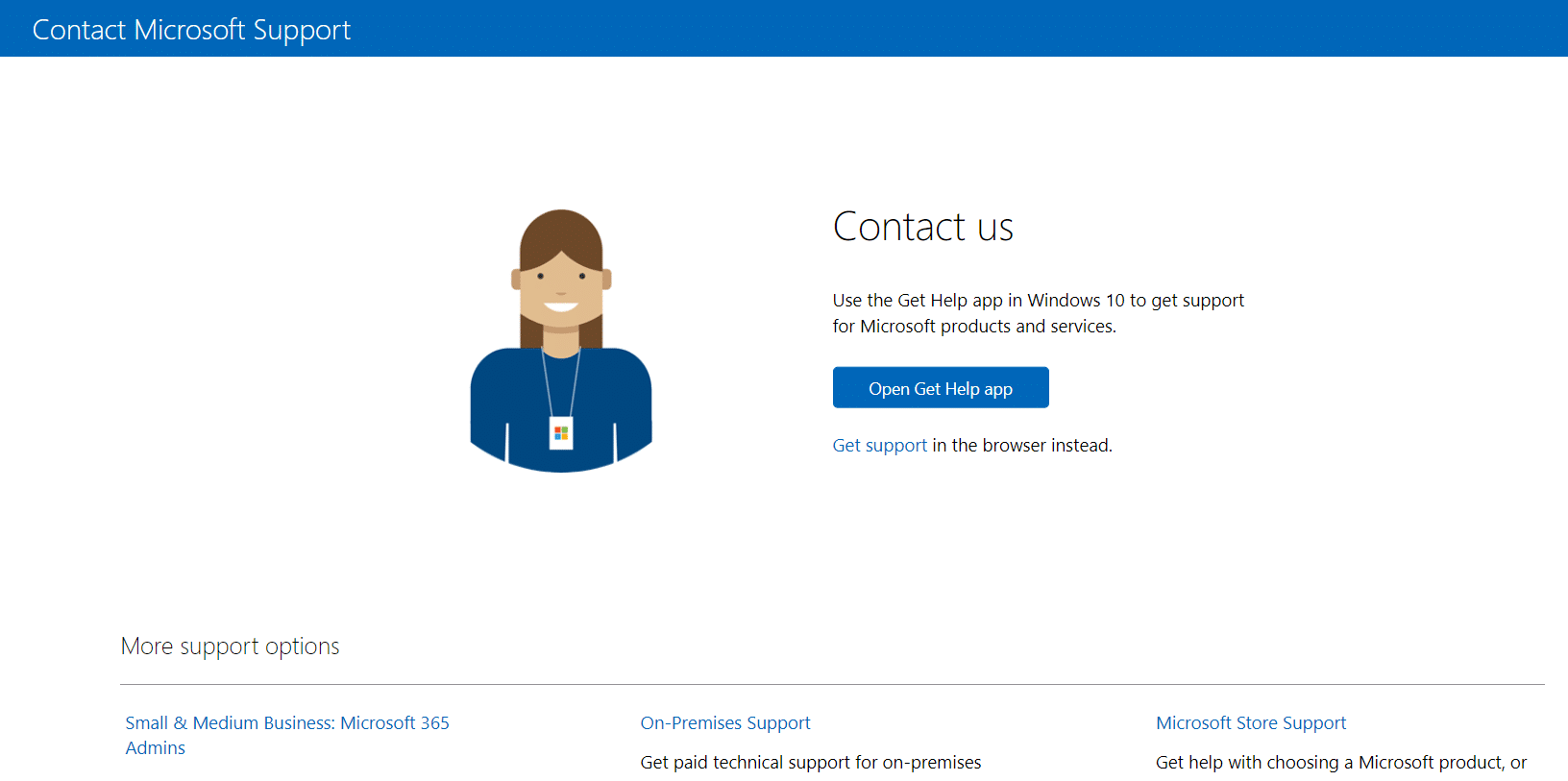
2A. คุณสามารถใช้ แอป Get Help ในระบบ Windows 10 เพื่อส่งคำถามของคุณ สำหรับสิ่งนี้ ให้คลิกที่ปุ่ม เปิดแอปรับความช่วยเหลือ และยืนยันข้อความแจ้งโดยคลิกที่ปุ่ม เปิด
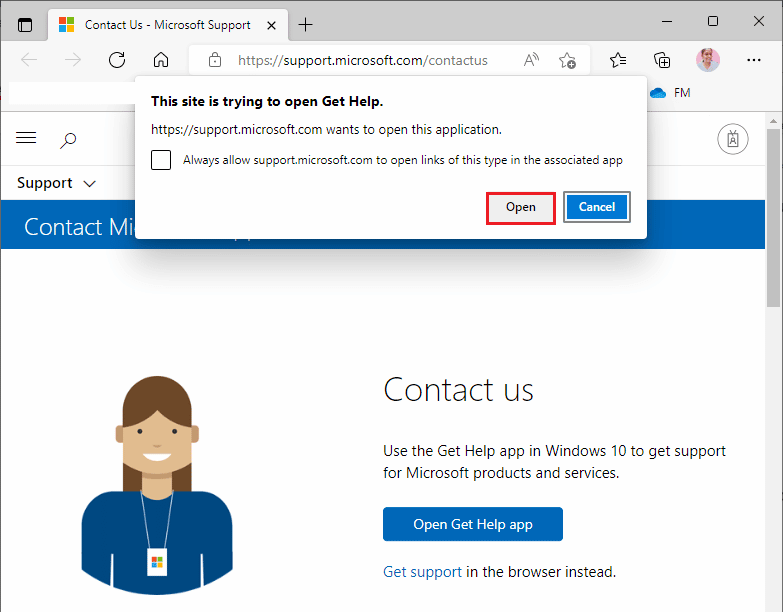
2B. นอกจากนี้ คุณสามารถใช้ เวอร์ชันเบราว์เซอร์ เพื่อส่งปัญหาของคุณ โดยคลิกที่ลิงก์ รับการสนับสนุน
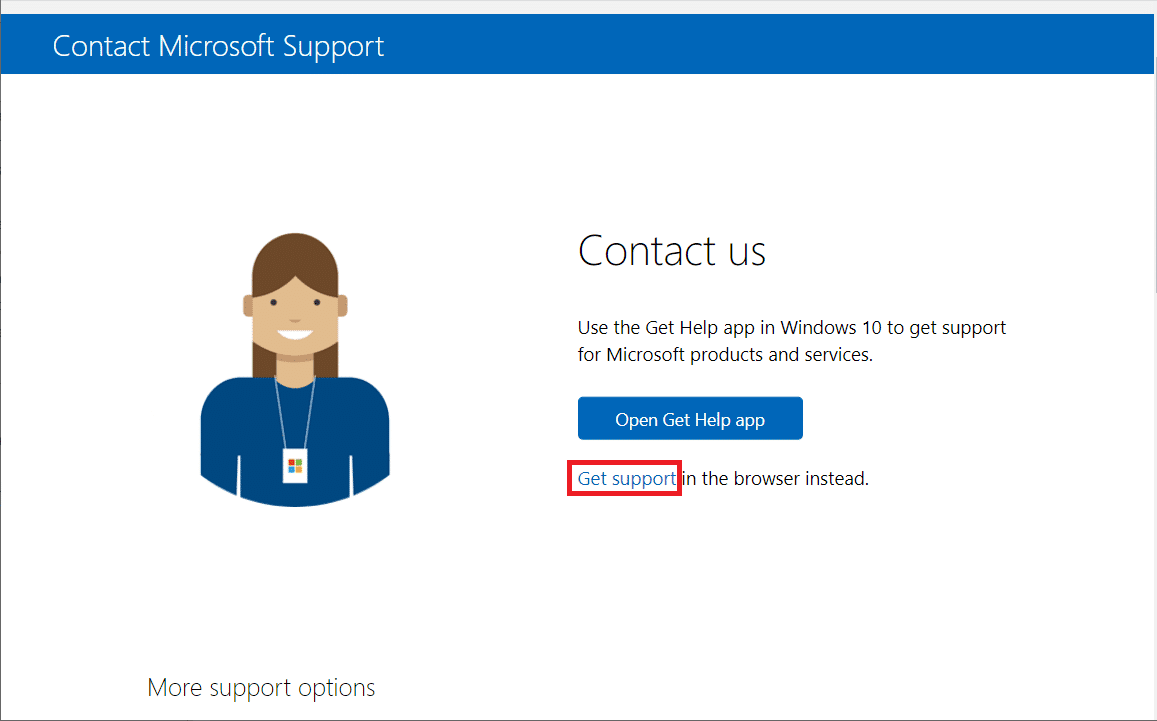
3. ตอนนี้ พิมพ์ ปัญหาของคุณ ในช่อง แจ้ง ปัญหาของคุณให้เราทราบ เพื่อให้เราได้รับความช่วยเหลือและสนับสนุนที่ถูกต้อง และกด Enter
4. จากนั้น ตอบคำถามตามความสะดวกของคุณ และสุดท้าย คุณจะได้แก้ไขปัญหาการซิงค์ทีม Microsoft
ที่แนะนำ:
- วิธีทำ 10 Year Challenge บน Facebook และ Instagram
- 14 วิธีในการแก้ไขข้อผิดพลาด Microsoft Outlook 0x80040115
- 11 วิธีในการแก้ไข Microsoft Teams ทำงานช้า
- แก้ไข Microsoft Teams แจ้งว่าฉันไม่อยู่แต่ไม่มีข้อผิดพลาด
เราหวังว่าคำแนะนำนี้จะเป็นประโยชน์ และคุณสามารถแก้ไข Microsoft Teams จะไม่ซิงค์ บนอุปกรณ์ของคุณได้ อย่าลังเลที่จะติดต่อเราพร้อมคำถามและข้อเสนอแนะของคุณผ่านทางส่วนความคิดเห็นด้านล่าง แจ้งให้เราทราบว่าคุณต้องการเรียนรู้อะไรต่อไป
