แก้ไขการโทรวิดีโอของ Microsoft Teams ไม่ทำงาน
เผยแพร่แล้ว: 2022-03-11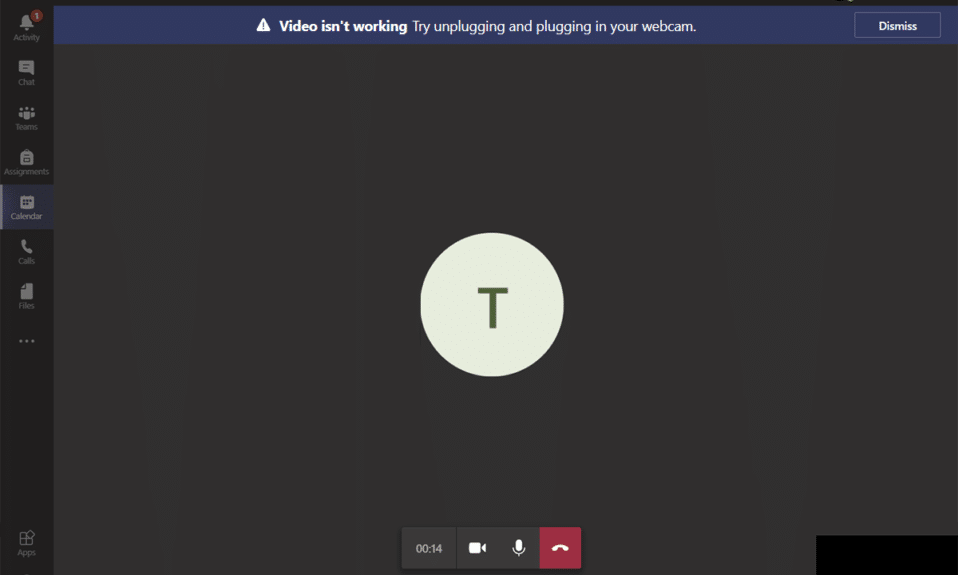
หากกล้องของคุณใช้ Teams ไม่ได้ ไม่ต้องกังวล! นี่เป็นปัญหาทั่วไปที่ผู้ใช้ส่วนใหญ่ที่จัดการการประชุมและการประชุมต้องเผชิญ แม้ว่า Microsoft Teams จะเป็นหนึ่งในแอปพลิเคชั่นการประชุมทางวิดีโอและแชทที่ดีที่สุด แต่ก็ไม่ได้สมบูรณ์แบบในบางครั้ง ทันใดนั้น คุณอาจตรวจพบว่าแฮงเอาท์วิดีโอของ Microsoft Teams ไม่ทำงาน ดังนั้นคุณจะพบกับวิดีโอหยุดชั่วคราวหรือหน้าจอสีดำเท่านั้น ปัญหานี้อาจเกี่ยวข้องกับกล้องในตัวหรือกล้องเว็บภายนอก นอกจากนี้ หากคุณไม่สามารถเริ่มกล้อง การตั้งค่าแอปที่เข้ากันไม่ได้อาจทำให้วิดีโอ Teams ไม่ทำงาน เรานำคำแนะนำที่สมบูรณ์แบบมาให้คุณซึ่งจะสอนวิธีแก้ไขการสนทนาทางวิดีโอของ Microsoft Teams ที่ไม่ทำงาน ดังนั้นอ่านต่อบทความ
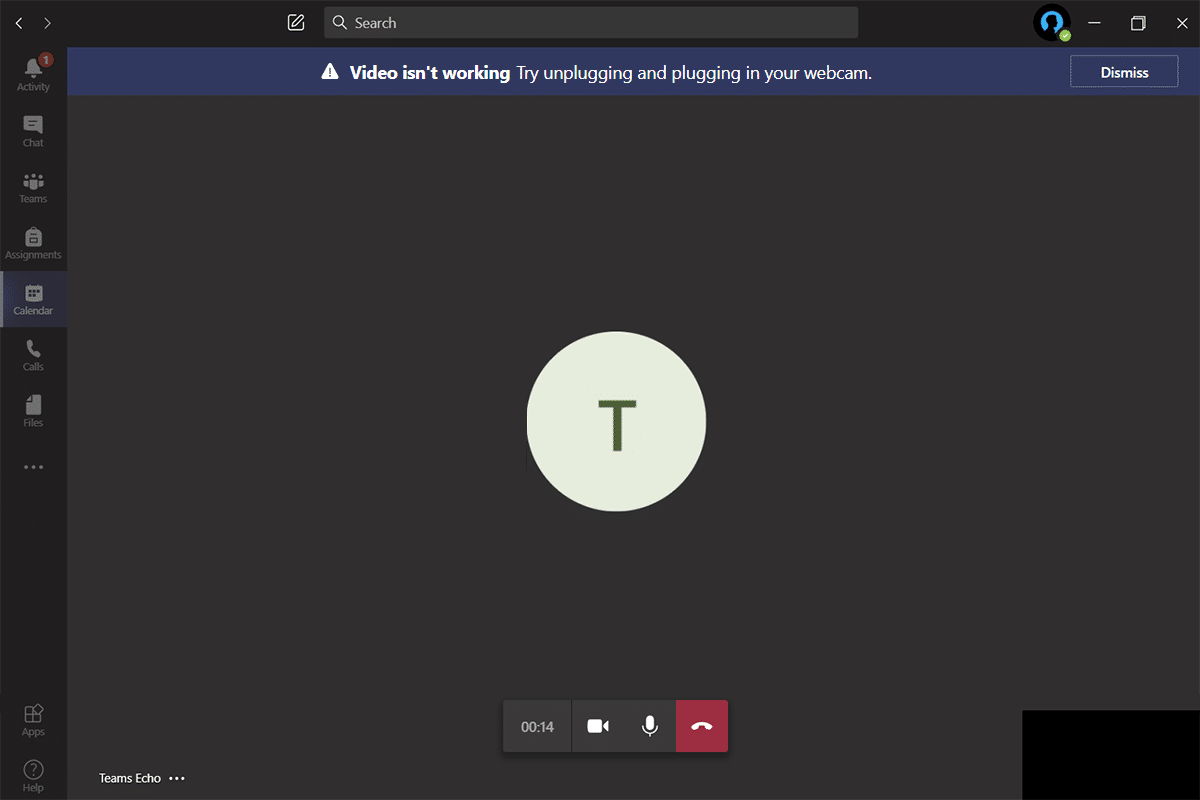
สารบัญ
- วิธีแก้ไขการสนทนาทางวิดีโอของ Microsoft Teams ไม่ทำงาน
- การแก้ไขปัญหาเบื้องต้น
- วิธีที่ 1: เรียกใช้ตัวแก้ไขปัญหาฮาร์ดแวร์และอุปกรณ์
- วิธีที่ 2: เลือกกล้องที่เหมาะสมในทีม
- วิธีที่ 3: ล้างแคชของ Microsoft Teams
- วิธีที่ 4: ปิดใช้งานอุปกรณ์เพิ่มเติมอื่น ๆ
- วิธีที่ 5: อนุญาตการอนุญาตกล้องสำหรับเบราว์เซอร์
- วิธีที่ 6: อัปเดต Windows
- วิธีที่ 7: ปิดใช้งานไฟร์วอลล์ (ไม่แนะนำ)
- วิธีที่ 8: ปิดใช้งาน VPN
- วิธีที่ 9: ติดตั้งไดรเวอร์กล้องใหม่
- วิธีที่ 10: ใช้เวอร์ชันเบราว์เซอร์ของทีม
- วิธีที่ 11: ติดต่อฝ่ายสนับสนุนด้านเทคนิคของ Microsoft Teams
วิธีแก้ไขการสนทนาทางวิดีโอของ Microsoft Teams ไม่ทำงาน
ก่อนที่คุณจะเข้าสู่ส่วนการแก้ไขปัญหา คุณต้องเรียนรู้สาเหตุที่ทำให้เกิดปัญหานี้ ดังนั้นคุณจึงสามารถแก้ไขปัญหาดังกล่าวได้อย่างง่ายดาย
- ไดรเวอร์กล้องเสียหาย/เข้ากันไม่ได้
- อุปกรณ์กล้องเพิ่มเติมได้รับการกำหนดค่าให้กับพีซี Windows 10 ของคุณ
- ไม่อนุญาตให้ใช้กล้องบนคอมพิวเตอร์ของคุณ
- โปรแกรมป้องกันไวรัสของบริษัทอื่นหรือไฟร์วอลล์กำลังรบกวนซอฟต์แวร์ Teams
- แอปพลิเคชั่นอื่นๆ ในอุปกรณ์ของคุณกำลังใช้กล้องในตัวของคุณ
- การรบกวน VPN/พร็อกซี
- ระบบปฏิบัติการที่ล้าสมัย
ตอนนี้ ไปที่ส่วนถัดไปเพื่อแก้ไขปัญหานี้ วิเคราะห์เหตุผลในการใช้วิธีการแก้ปัญหาแบบเลือกสรรเพื่อให้ได้ผลลัพธ์ที่รวดเร็ว
เราได้รวบรวมรายการวิธีที่จะช่วยคุณแก้ไขปัญหานี้ในส่วนนี้ วิธีการต่างๆ ถูกจัดเรียงตั้งแต่ขั้นตอนพื้นฐานไปจนถึงขั้นสูงเพื่อให้ได้ผลลัพธ์ที่ง่ายและรวดเร็วยิ่งขึ้น ปฏิบัติตามตามลำดับเพื่อให้ได้ผลลัพธ์ที่สมบูรณ์แบบ
การแก้ไขปัญหาเบื้องต้น
ก่อนที่จะลองใช้วิธีการแก้ไขปัญหาขั้นสูง ต่อไปนี้คือแฮ็กง่ายๆ ที่จะแก้ไขข้อบกพร่องชั่วคราวทั้งหมดที่เกี่ยวข้องกับแอปพลิเคชัน Microsoft Teams
1. เสียบเว็บแคมใหม่
- หากคุณกำลังใช้กล้องเว็บภายนอก สิ่งแรกที่คุณต้องทำคือ ถอดปลั๊ก กล้องเว็บออกจากพอร์ต USB รีบูต เครื่องคอมพิวเตอร์และ เสียบ ใหม่อีกครั้งหลังจากผ่านไประยะหนึ่ง
- หากคุณกำลังใช้กล้องในตัว ตรวจสอบให้แน่ใจว่าไม่มีข้อบกพร่องของฮาร์ดแวร์และความล้มเหลว
2. ลบอุปกรณ์ฮาร์ดแวร์อื่น ๆ
- อุปกรณ์ฮาร์ดแวร์อื่นๆ ที่เสียบอยู่ในพีซีของคุณอาจรบกวนการทำงานของกล้องหรือเว็บแคมในตัว ปิดใช้งานอุปกรณ์อื่นๆ ทั้งหมดชั่วคราวและตรวจสอบว่าวิธีนี้ช่วยคุณได้หรือไม่
- หากคุณไม่ประสบปัญหานี้หลังจากถอดอุปกรณ์ฮาร์ดแวร์อื่นๆ ออกแล้ว ให้เสียบอุปกรณ์ทีละตัวเพื่อแยกแยะผู้กระทำความผิด
- ซื้ออุปกรณ์ต่อพ่วงของแท้จากร้านค้าที่เป็นทางการหรือน่าเชื่อถือสำหรับคอมพิวเตอร์ Windows 10 ของคุณเสมอ
3. ปิดแอปพลิเคชันพื้นหลัง
- หากแอพพลิเคชั่นหรือโปรแกรมอื่นบางตัวใช้กล้องในพีซี Windows 10 ของคุณ คุณจะไม่สามารถเข้าถึง Microsoft Teams ได้เช่นเดียวกัน ตรวจสอบให้แน่ใจว่าคุณได้ออกจากแอปพลิเคชันการประชุมทางวิดีโอทั้งหมด เช่น Zoom, Google Meet, Discord และอื่นๆ อีกมากมายก่อนที่จะลงชื่อเข้าใช้ Microsoft Teams
วิธีที่ 1: เรียกใช้ตัวแก้ไขปัญหาฮาร์ดแวร์และอุปกรณ์
คอมพิวเตอร์ Windows 10 มาพร้อมกับเครื่องมือแก้ไขปัญหาในตัวเพื่อแก้ไขปัญหาที่เกี่ยวข้องกับส่วนประกอบทั้งหมด การทำงานของกล้องอาจได้รับผลกระทบจากปัจจัยหลายประการ ดังนั้น เราขอแนะนำการแก้ไขปัญหาฮาร์ดแวร์และอุปกรณ์ตามคำแนะนำด้านล่าง
1. กดปุ่ม Windows + R พร้อมกันเพื่อเปิดกล่องโต้ตอบ เรียกใช้
2. พิมพ์ msdt.exe -id DeviceDiagnostic แล้วกด Enter
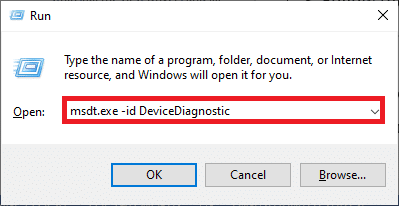
3. จากนั้นคลิกที่ ต่อไป .
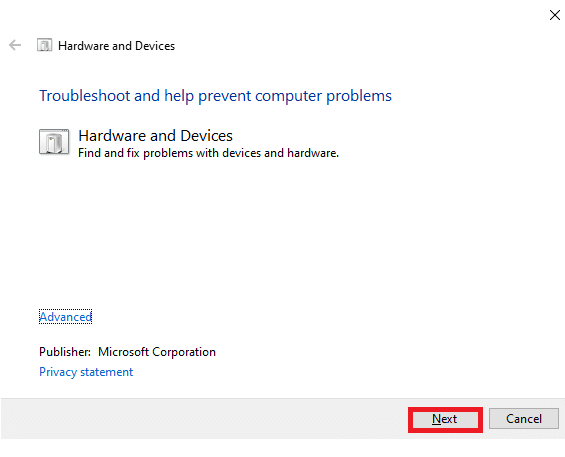
4A. หากมีปัญหาและอุปกรณ์ของคุณไม่ได้ตั้งค่าไดรเวอร์ล่าสุด คุณจะได้รับข้อความแจ้งต่อไปนี้ เลือก ใช้การแก้ไขนี้ และทำตามคำแนะนำบนหน้าจอ จากนั้น รีสตาร์ท อุปกรณ์ของคุณ
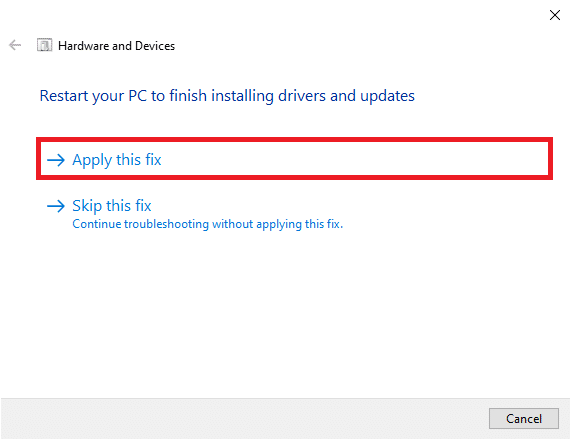
4B. หากไม่มีปัญหากับไดรเวอร์ คลิก ปิดตัวแก้ไขปัญหา บนหน้าจอต่อไปนี้
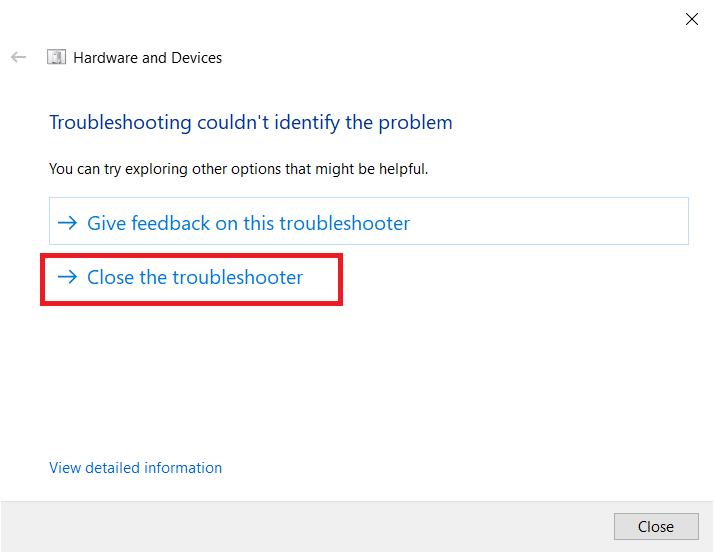
วิธีที่ 2: เลือกกล้องที่เหมาะสมในทีม
ทีมต้องเข้าถึงกล้องของคุณ และสำหรับสิ่งนั้น คุณต้องเลือกกล้องที่ถูกต้อง หาก Teams ประสบปัญหาขณะเข้าถึงกล้อง คุณจะต้องเผชิญกับข้อขัดแย้งมากมาย สำหรับ Teams เวอร์ชันเดสก์ท็อป ให้ทำตามขั้นตอนด้านล่างเพื่อเลือกกล้องที่เหมาะสมในพีซี Windows 10 ของคุณ
1. กด ปุ่ม Windows พิมพ์ Microsoft Teams และเปิดใช้งาน
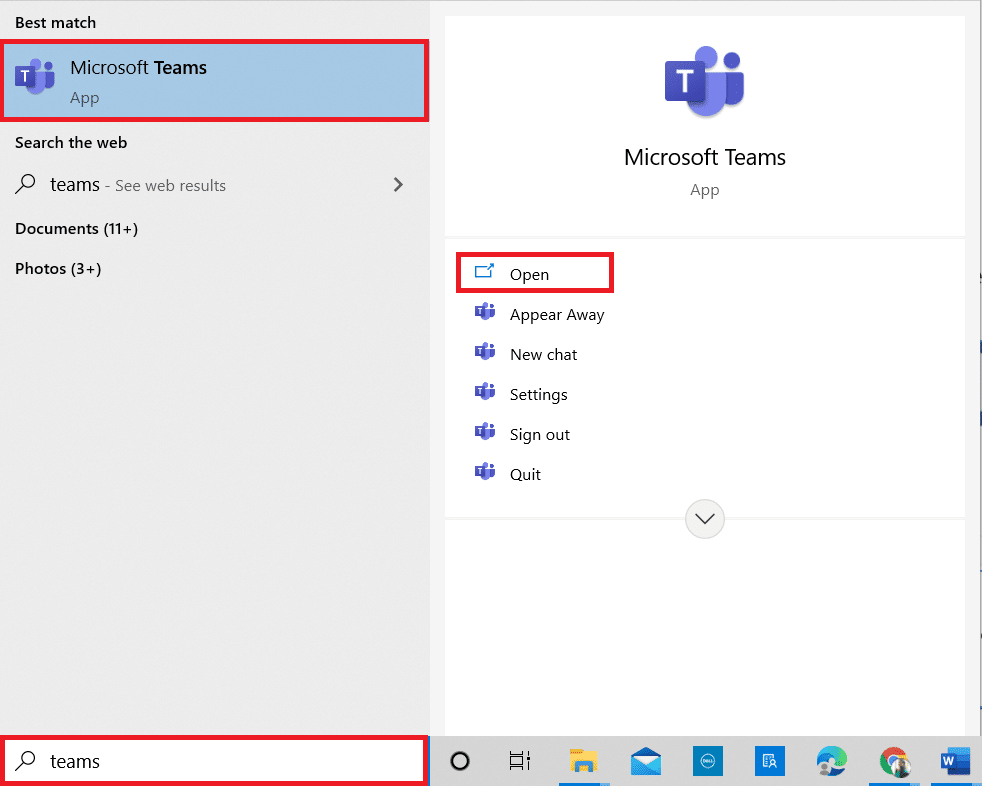
2. คลิกที่ ไอคอนสามจุด ถัดจาก รูปโปรไฟล์ ของคุณในทีม

3. สลับไปที่แท็บ อุปกรณ์ ในบานหน้าต่างด้านซ้ายและเลื่อนลงมาที่หน้าจอด้านขวา
4. ในเมนู กล้อง ให้ขยายเมนูแบบเลื่อนลง
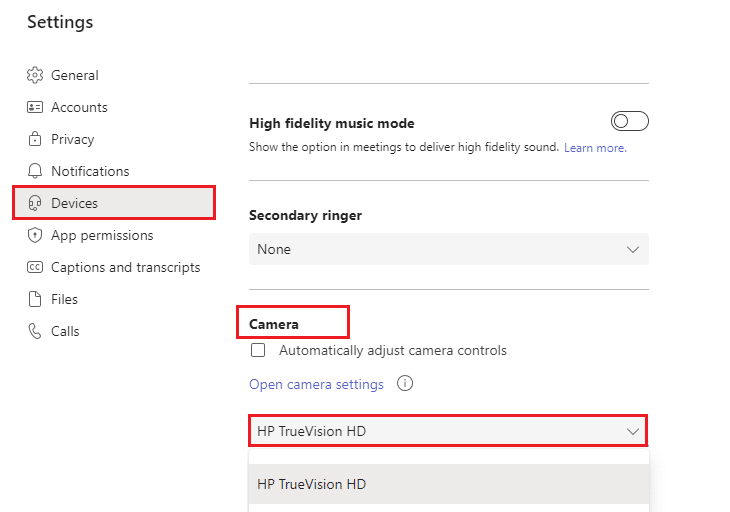
5. จากนั้นเลือก กล้อง ที่คุณต้องการใช้และตรวจสอบให้แน่ใจว่าคุณได้บันทึกการเปลี่ยนแปลงแล้ว ตรวจสอบว่าคุณได้แก้ไขปัญหาการสนทนาทางวิดีโอของ Microsoft Teams ไม่ทำงานโดยยืนยันวิดีโอในพื้นที่แสดงตัวอย่าง
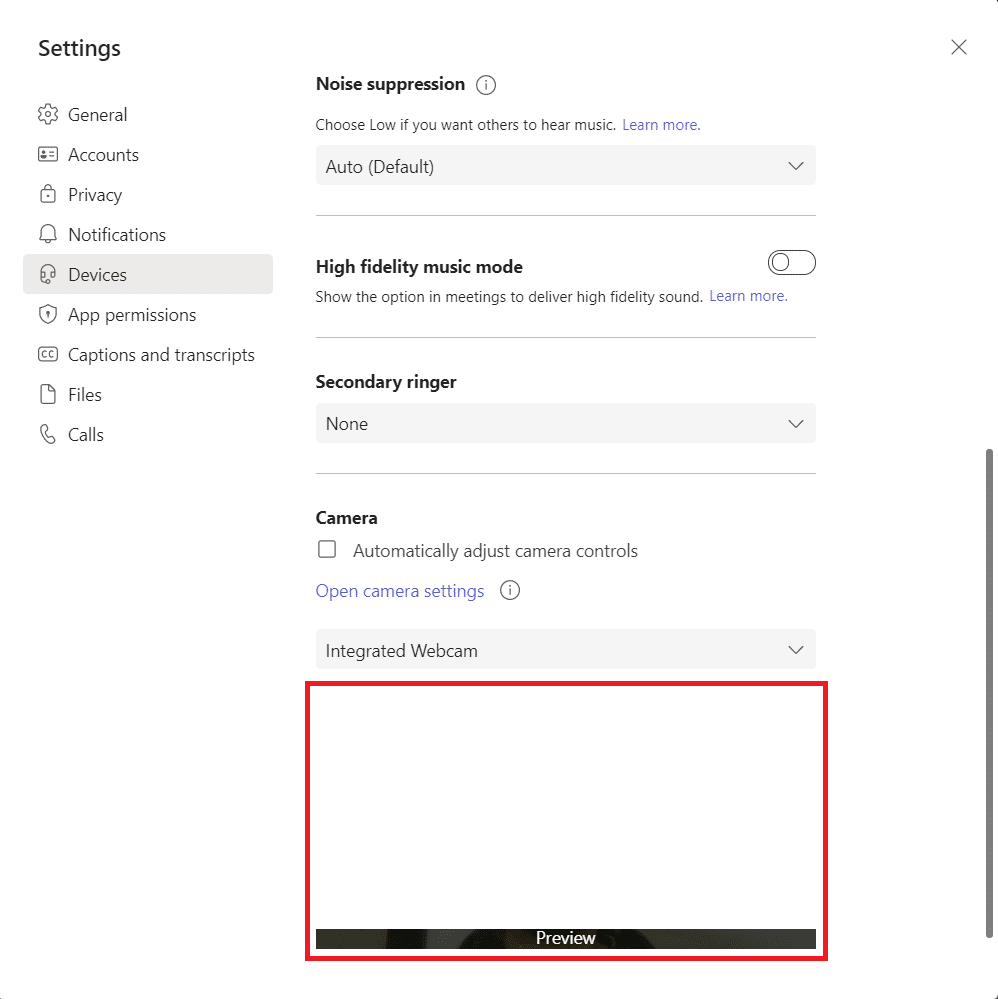
อ่านเพิ่มเติม: วิธีเปลี่ยนโปรไฟล์ Microsoft Teams Avatar
วิธีที่ 3: ล้างแคชของ Microsoft Teams
ทีมรวบรวมหน่วยความจำชั่วคราวในรูปแบบของแคชเพื่อประมวลผลงานได้อย่างง่ายดายภายในแอป หากหน่วยความจำชั่วคราวนี้โป่งหรือเสียหายในพีซี Windows 10 ของคุณ หน่วยความจำชั่วคราวนั้นอาจรบกวนการทำงานหลัก เช่น กล้อง เสียง เสียงรบกวน และอื่นๆ อีกมากมาย ในการแก้ปัญหาวิดีโอ Teams ไม่ทำงาน ให้ลองล้างแคชตามคำแนะนำด้านล่าง
1. ออกจาก ทีม และเรียกใช้ตัว จัดการงาน โดยกด Ctrl + Shift + Esc คีย์ พร้อมกัน
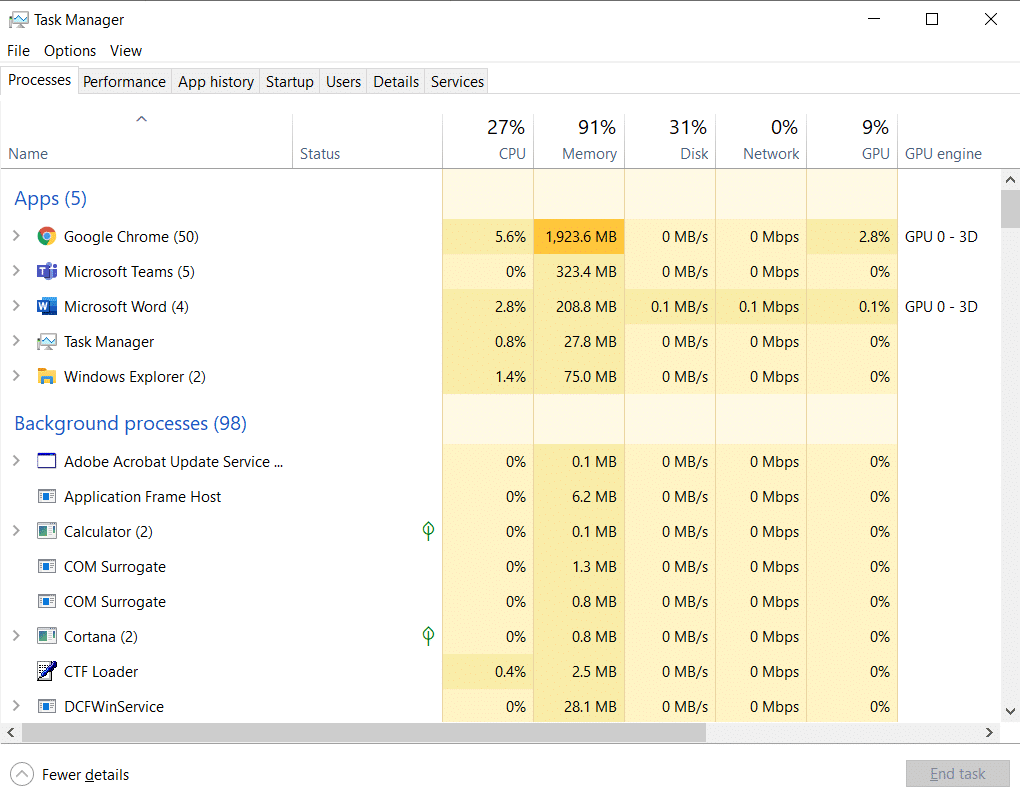
2. ในแท็บ Processes เลือก โปรแกรม Microsoft Teams ที่ทำงานอยู่เบื้องหลัง และเลือก End Task
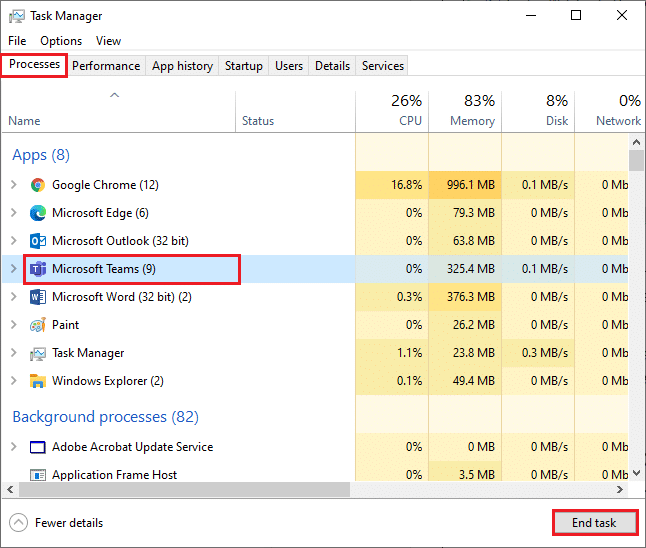
3. จากนั้น กดปุ่ม Windows และพิมพ์ %appdata%\Microsoft\Teams ในแถบค้นหา
4. คลิกที่ Open ตามที่แสดง
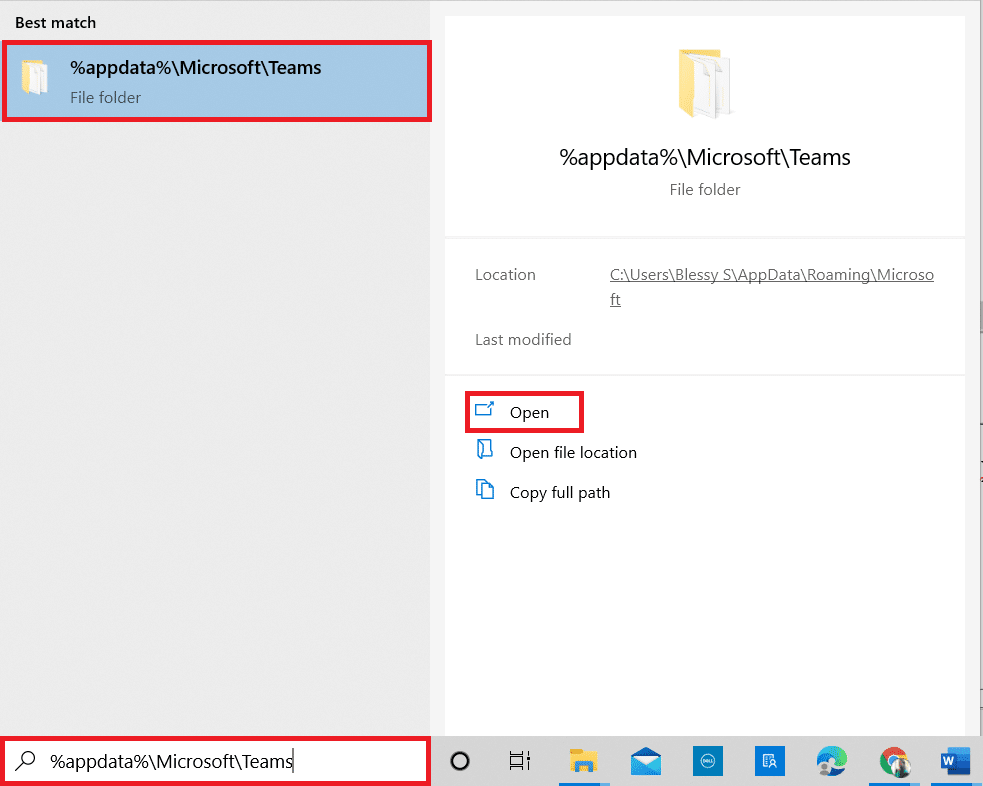
5. ตอนนี้ เลือก ไฟล์และโฟลเดอร์ทั้งหมด ภายในโฟลเดอร์ แล้วเลือกตัวเลือก ลบ
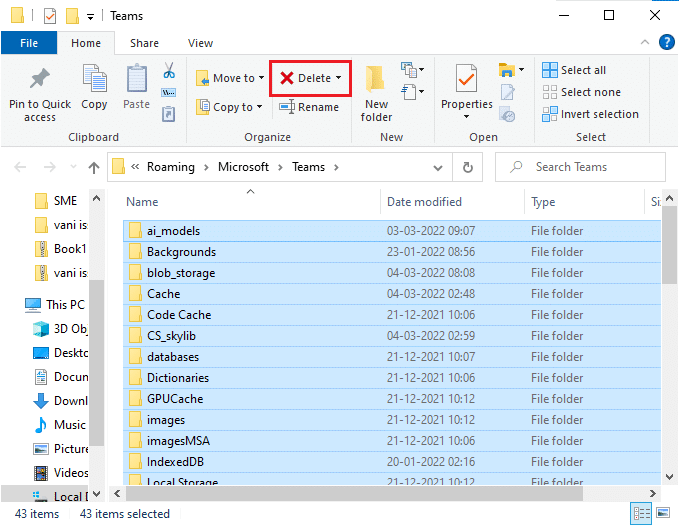
6. รีบูท พีซี Windows 10 ของคุณ
วิธีที่ 4: ปิดใช้งานอุปกรณ์เพิ่มเติมอื่น ๆ
หากคุณกำลังใช้เว็บแคมภายนอกหรือกล้องสองตัวขึ้นไป กล้องเริ่มต้นของคุณอาจรบกวนการทำงานเหล่านี้ ในการแก้ไขปัญหา ให้ปิดการใช้งานอุปกรณ์เพิ่มเติมอื่นๆ ทั้งหมดตามคำแนะนำด้านล่าง
1. พิมพ์ Device Manager ใน เมนูค้นหาของ Windows 10 แล้วเปิดขึ้นมา
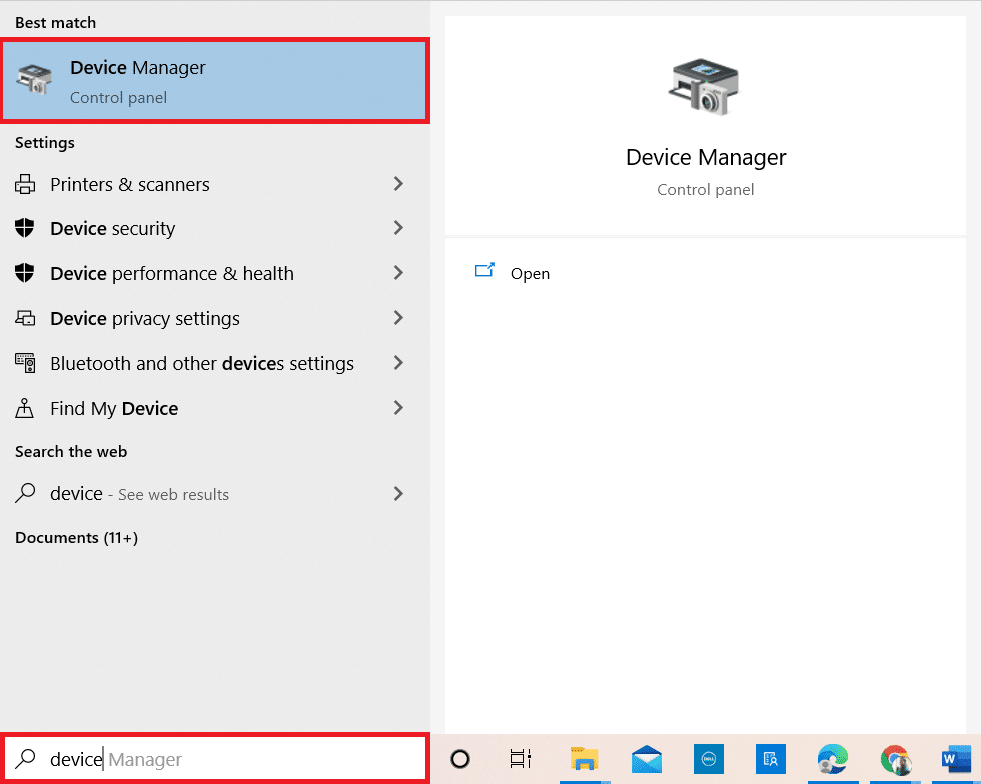
2. ตอนนี้ ดับเบิลคลิก Cameras เพื่อขยาย
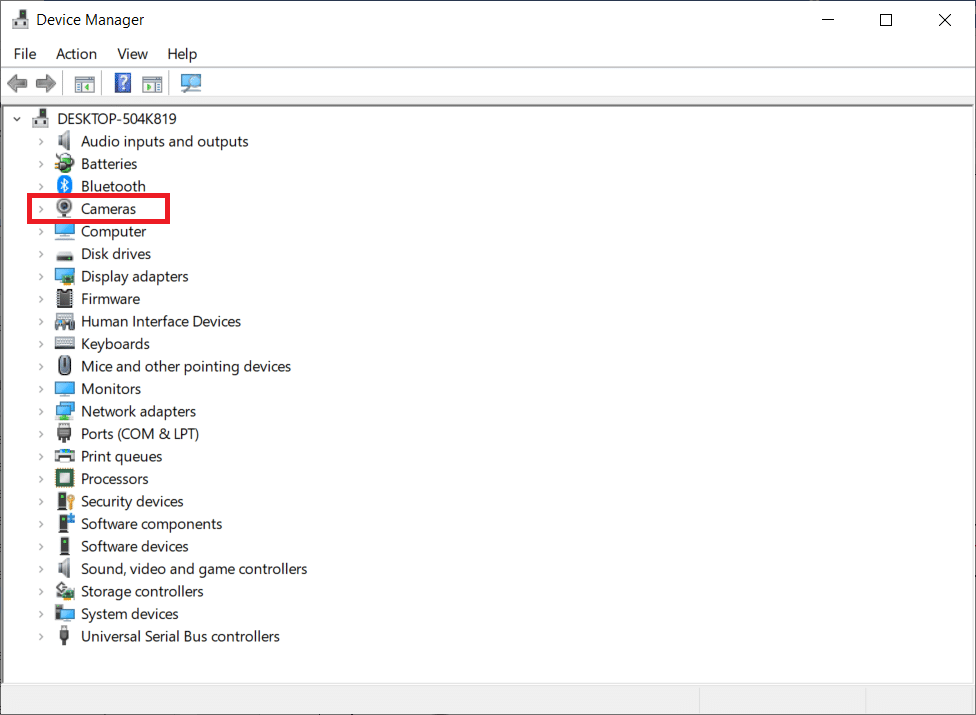
3. จากนั้น คลิกขวาที่ อุปกรณ์กล้อง (เช่น HP TrueVision HD ) และเลือกตัวเลือก ปิดใช้งานอุปกรณ์ ดังที่แสดง
หมายเหตุ: ตรวจสอบให้แน่ใจว่าคุณได้เลือกกล้องที่คุณไม่ได้ใช้ใน Teams ในขณะนี้
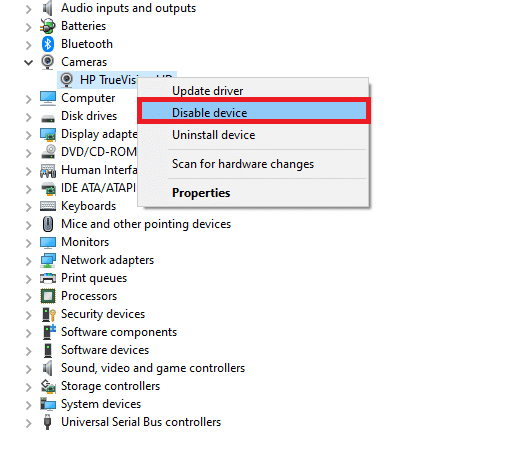
4. ยืนยันการแจ้งโดยคลิกที่ ใช่
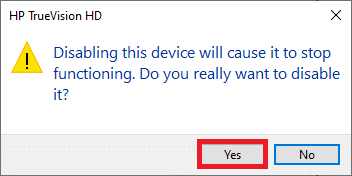
5. ทำตามขั้นตอนเหล่านี้สำหรับอุปกรณ์เพิ่มเติมอื่นๆ ทั้งหมด และตรวจสอบว่าคุณได้แก้ไขปัญหาการโทรผ่านวิดีโอของ Teams แล้วหรือยัง
หมายเหตุ: ตรวจสอบให้แน่ใจว่าคุณได้เปิดใช้งานอะแดปเตอร์กล้องเริ่มต้นอีกครั้งหลังจากแก้ไขปัญหาแล้ว
อ่านเพิ่มเติม: วิธีเปิดหรือปิดใช้งาน Microsoft Teams Push to Talk
วิธีที่ 5: อนุญาตการอนุญาตกล้องสำหรับเบราว์เซอร์
หากคุณกำลังใช้ Teams เวอร์ชันเรียกดู ให้ตรวจสอบว่าคุณมีสิทธิ์ที่เหมาะสมสำหรับการเข้าถึงกล้องหรือไม่ หากไม่เป็นเช่นนั้น คุณจะไม่สามารถเข้าถึงกล้องสำหรับแอปพลิเคชันที่เกี่ยวข้องกับเบราว์เซอร์ มิฉะนั้น คุณจะได้รับข้อความแจ้งสำหรับแอปพลิเคชันดังกล่าว ต่อไปนี้คือคำแนะนำบางประการในการอนุญาตการอนุญาตกล้องสำหรับเบราว์เซอร์ Google Chrome ถือเป็นตัวอย่าง
1. กดปุ่ม Windows พิมพ์ Google Chrome และเปิดใช้งาน
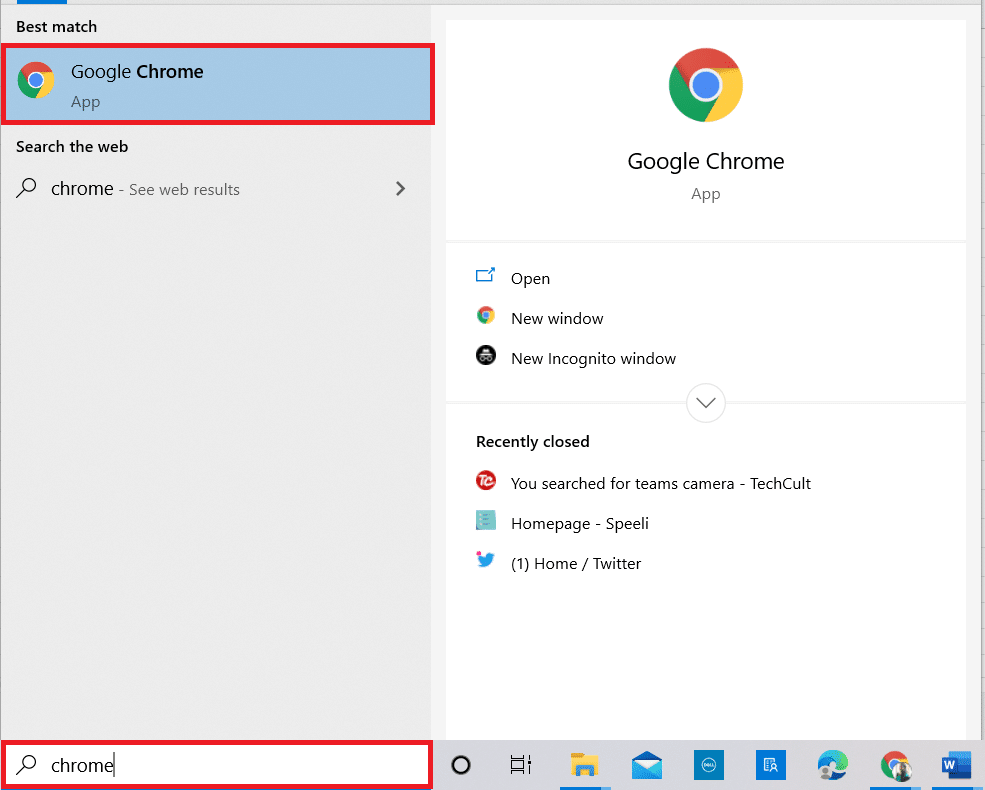
2. คลิกที่ ไอคอนสามจุด แล้วเลือกตัวเลือกการ ตั้งค่า
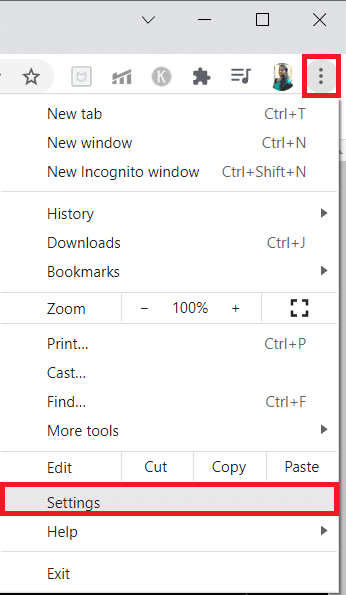
3. ตอนนี้ เลือก ความปลอดภัยและความเป็นส่วนตัว ในบานหน้าต่างด้านซ้ายและเลือก การตั้งค่าไซต์ จากหน้าหลัก

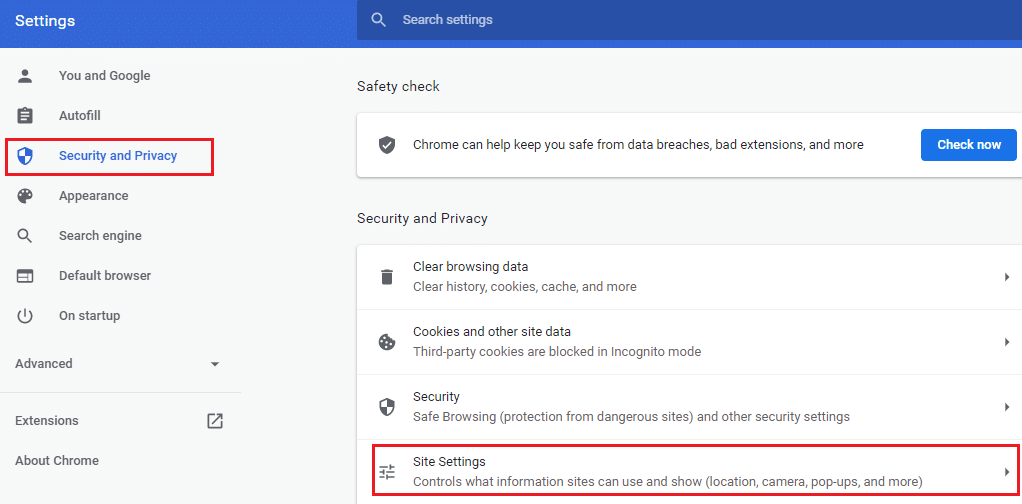
4. เลื่อนหน้าจอหลักลงและเลือกตัวเลือก กล้อง ใต้เมนูการ อนุญาต ดังที่แสดง
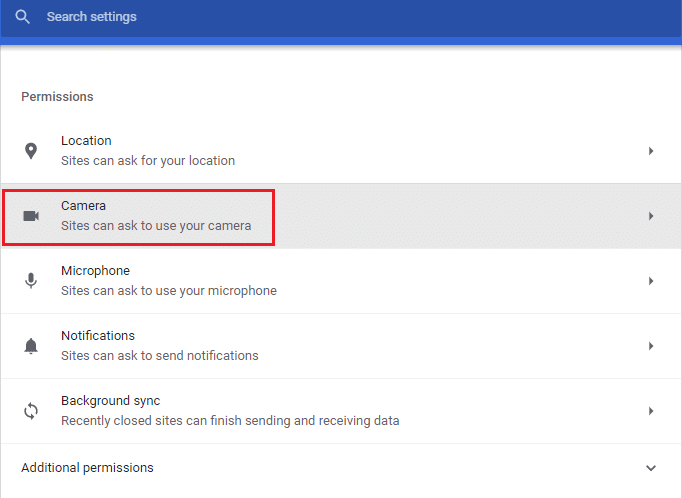
5. ที่นี่ เลือก ไซต์สามารถขอใช้ตัวเลือกกล้องของคุณ ได้ และตรวจสอบให้แน่ใจว่าไม่ได้เพิ่ม Teams ใน ไม่อนุญาตให้ใช้รายการกล้องของคุณ
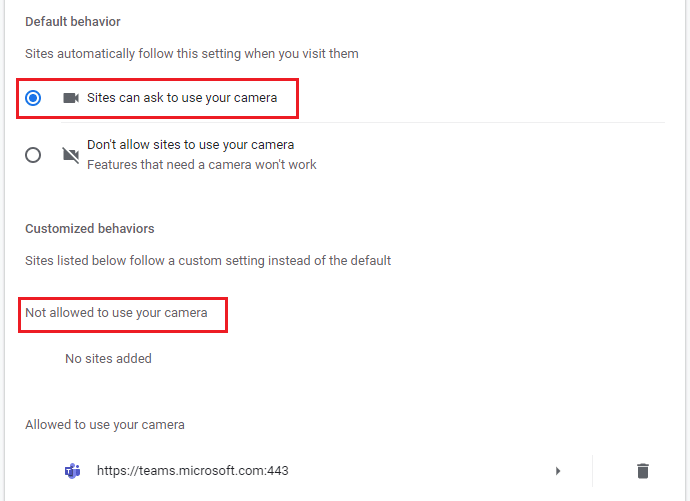
6. เปิด เบราว์เซอร์ ของคุณใหม่และตรวจสอบว่าคุณได้แก้ไขปัญหาวิดีโอ Teams ที่ไม่ทำงานหรือไม่
วิธีที่ 6: อัปเดต Windows
หากคุณกำลังใช้พีซี Windows 10 รุ่นที่ล้าสมัย คุณอาจประสบปัญหาฮาร์ดแวร์ทั่วไปโดยเฉพาะสำหรับกล้อง โชคดีที่คุณสามารถอัปเดตระบบปฏิบัติการด้วยขั้นตอนง่ายๆ เหล่านี้
1. กดปุ่ม Windows + I พร้อมกันเพื่อเปิด การตั้งค่า บนคอมพิวเตอร์ของคุณ
2. ตอนนี้ เลือก อัปเดตและความปลอดภัย
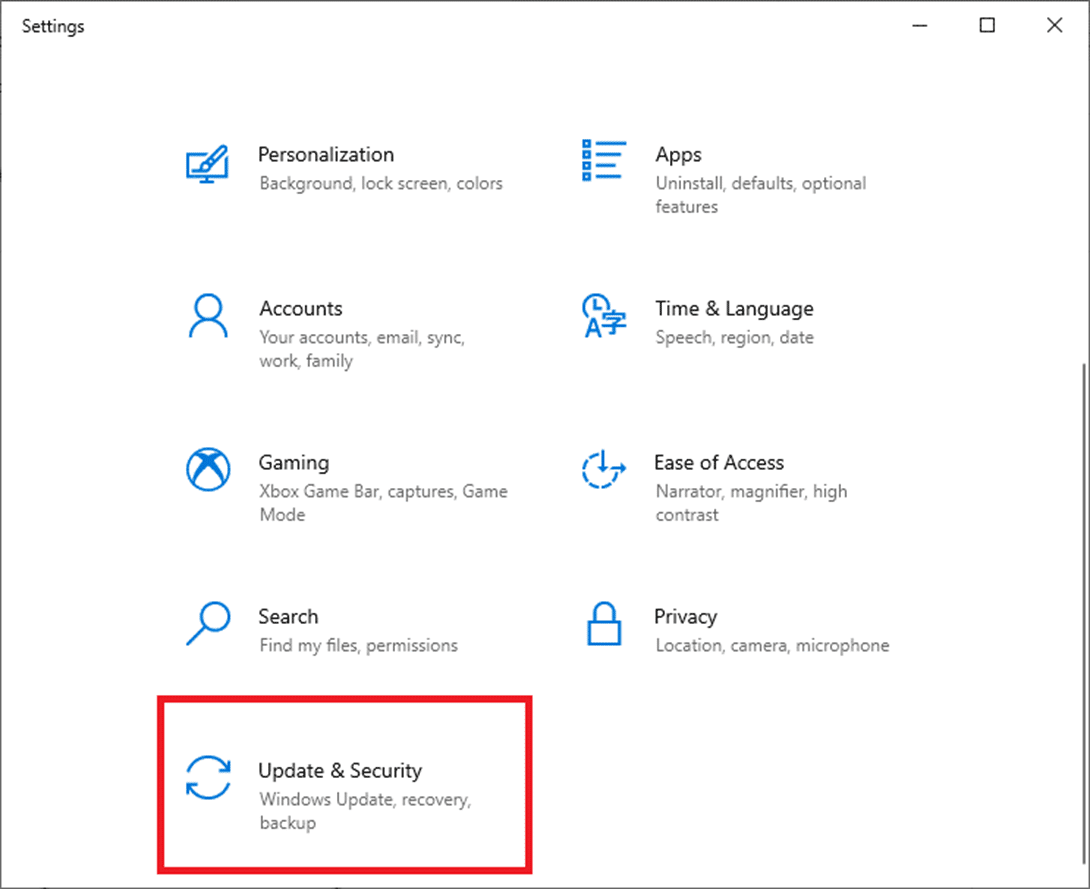
3. เลือก ตรวจสอบการอัปเดต จากแผงด้านขวา
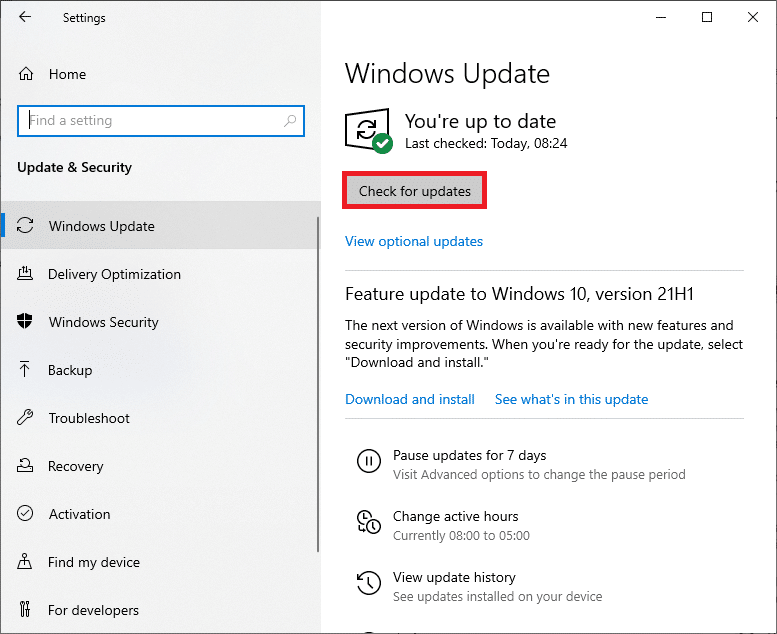
4A. หากระบบของคุณล้าสมัย ให้คลิก ติดตั้ง ทันที เพื่อดาวน์โหลดและติดตั้งเวอร์ชันล่าสุด
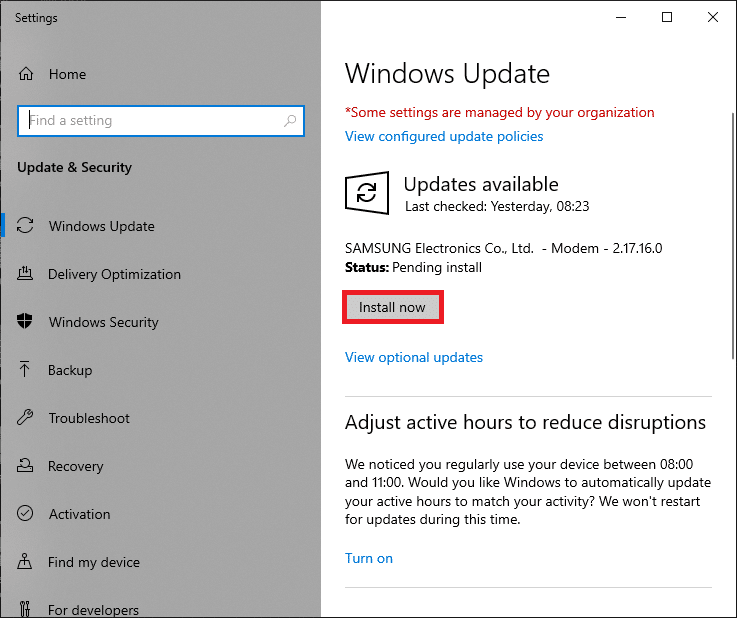
4B. หากระบบของคุณเป็นเวอร์ชันล่าสุดอยู่แล้ว ระบบจะแสดงข้อความ You're up to date
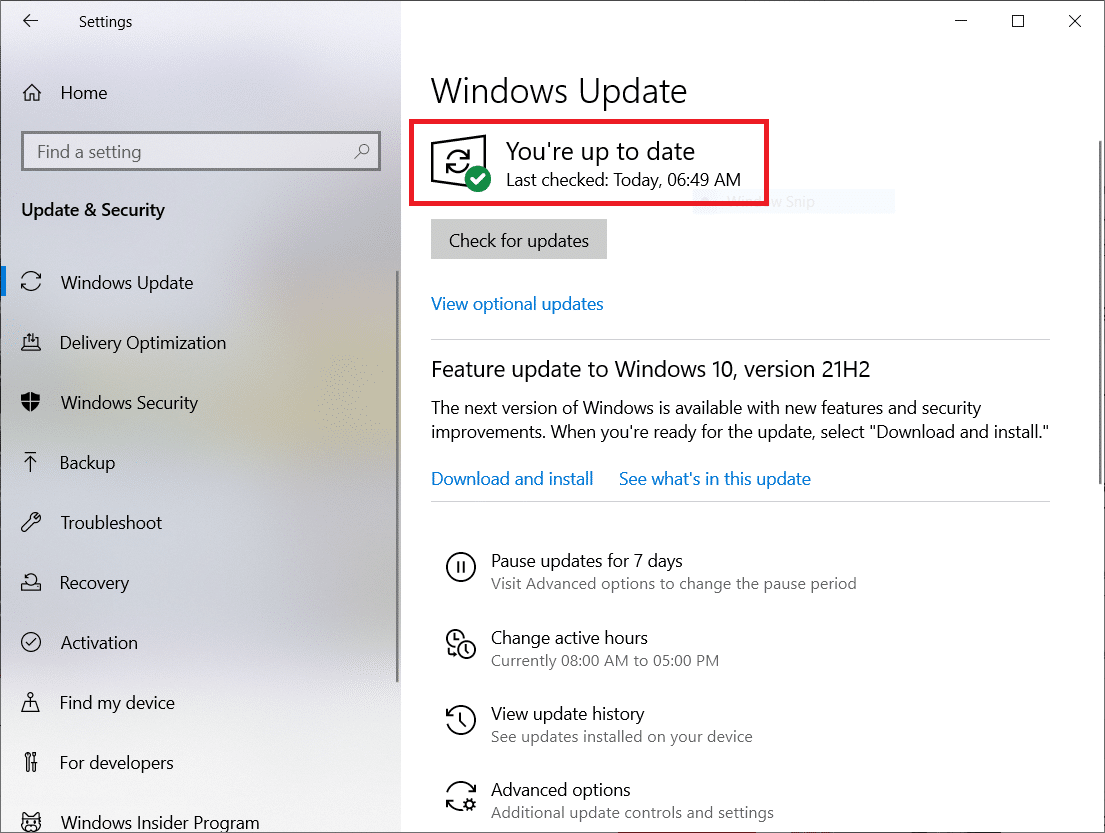
อ่านเพิ่มเติม: บันทึกของ Microsoft Teams เก็บไว้ที่ไหน
วิธีที่ 7: ปิดใช้งานไฟร์วอลล์ (ไม่แนะนำ)
หากชุดความปลอดภัยของไฟร์วอลล์ Windows Defender กำลังบล็อกการเข้าถึงกล้องของ Microsoft Teams ต่อไปนี้คือตัวเลือกบางส่วนเพื่อจัดการกับปัญหา
ตัวเลือกที่ 1: ไวท์ลิสต์ทีมในไฟร์วอลล์
1. กด ปุ่ม Windows และพิมพ์ Windows Defender Firewall เปิดผลลัพธ์ที่ดีที่สุด
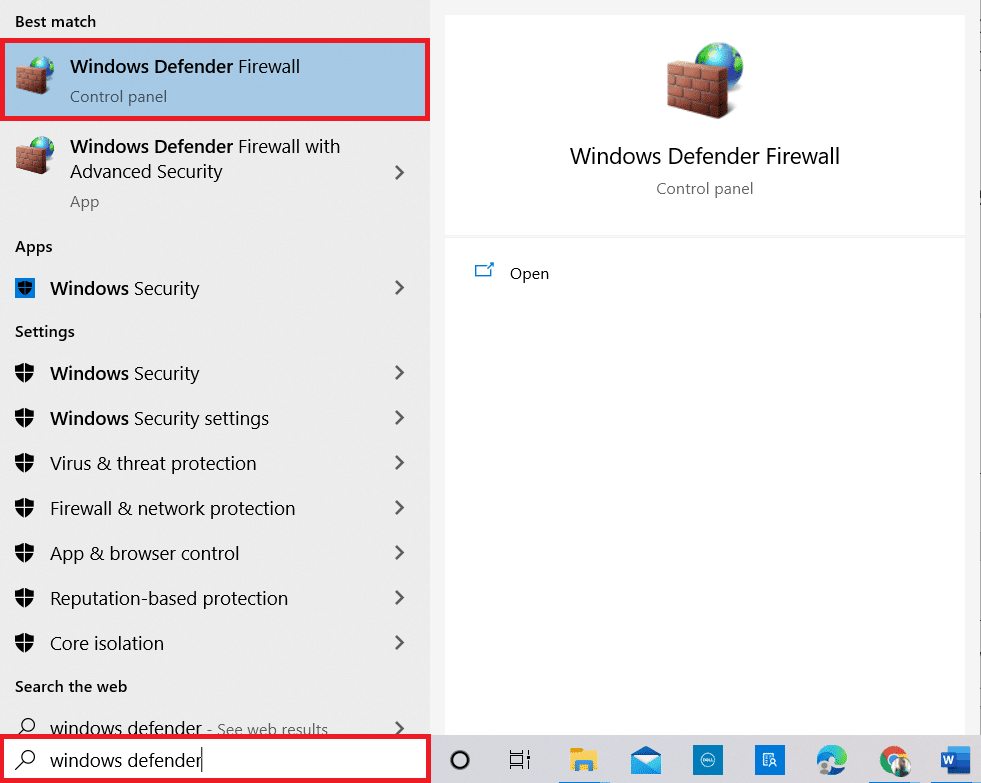
2. ในหน้าต่างป๊อปอัป ให้คลิกที่ Allow an app or feature through Windows Defender Firewall
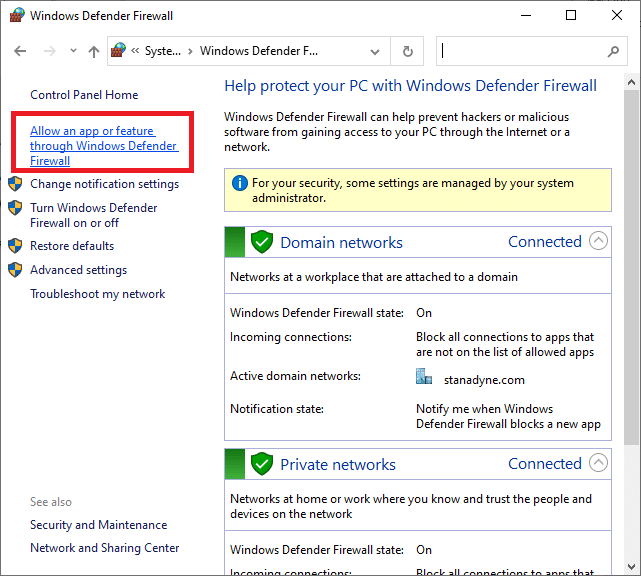
3. จากนั้นคลิก เปลี่ยนการตั้งค่า สุดท้าย ให้ตรวจสอบ Microsoft Teams เพื่ออนุญาตผ่านไฟร์วอลล์
หมายเหตุ: คุณสามารถใช้ อนุญาตแอปอื่น… เพื่อเรียกดูโปรแกรมของคุณ หากแอปพลิเคชันหรือโปรแกรมที่คุณต้องการไม่มีอยู่ในรายการ
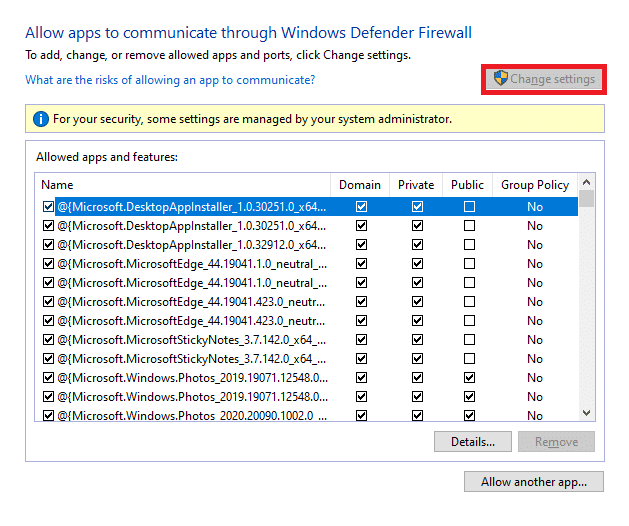
4. สุดท้าย คลิก ตกลง เพื่อบันทึกการเปลี่ยนแปลง
ตัวเลือก II: ปิดใช้งานไฟร์วอลล์ชั่วคราว
หมายเหตุ: หากคุณปิดใช้งานไฟร์วอลล์ จะทำให้คอมพิวเตอร์ของคุณเสี่ยงต่อการโจมตีของมัลแวร์หรือไวรัส ดังนั้น หากคุณเลือกที่จะทำเช่นนั้น ตรวจสอบให้แน่ใจว่าได้เปิดใช้งานทันทีหลังจากแก้ไขปัญหาแล้ว
1. กดปุ่ม Windows พิมพ์ แผงควบคุม แล้วเปิดขึ้น
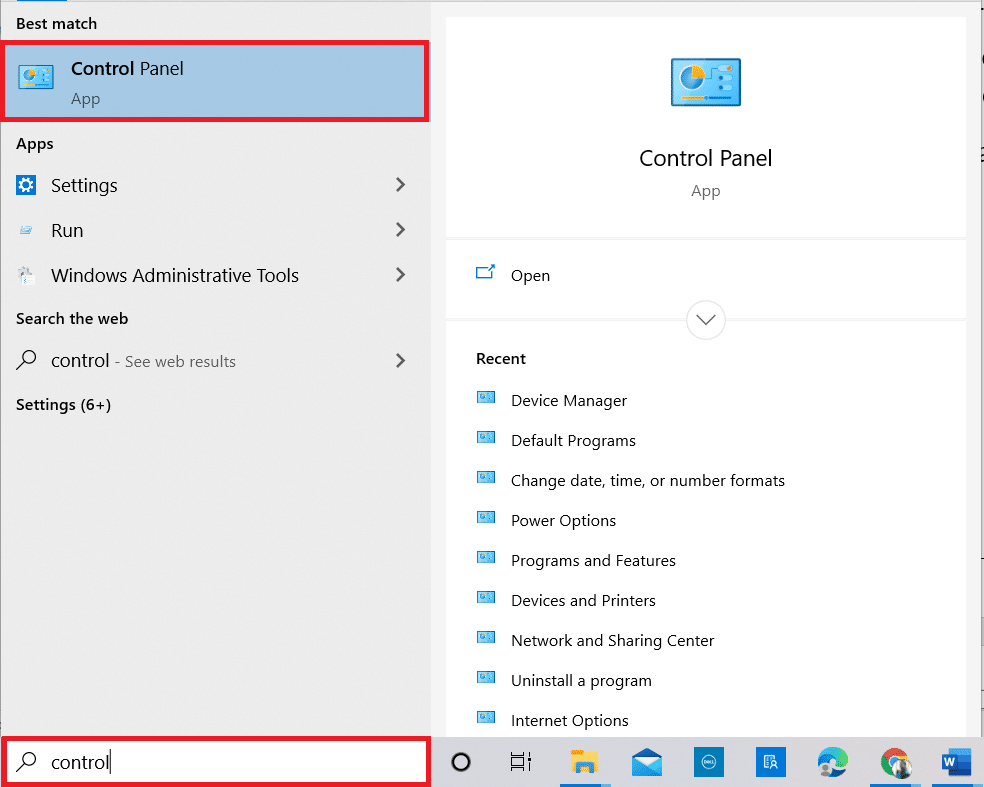
2. ตั้งค่า View by as Category แล้วเลือก System and Security
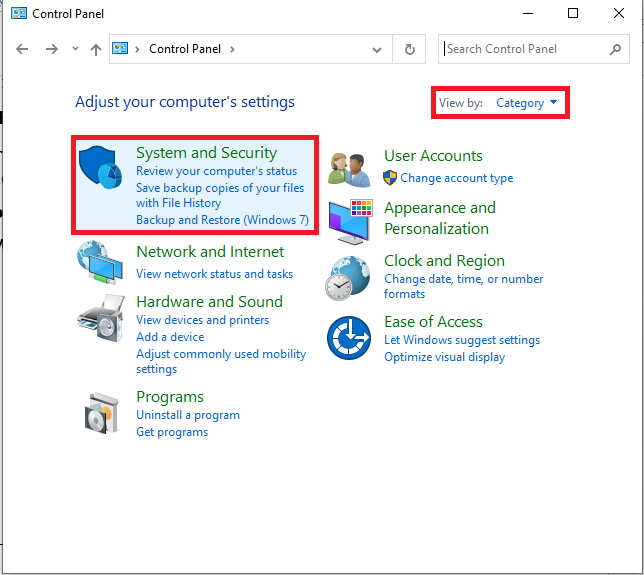
3. ตอนนี้ ให้คลิกที่ ไฟร์วอลล์ Windows Defender ดังที่แสดงไว้ที่นี่
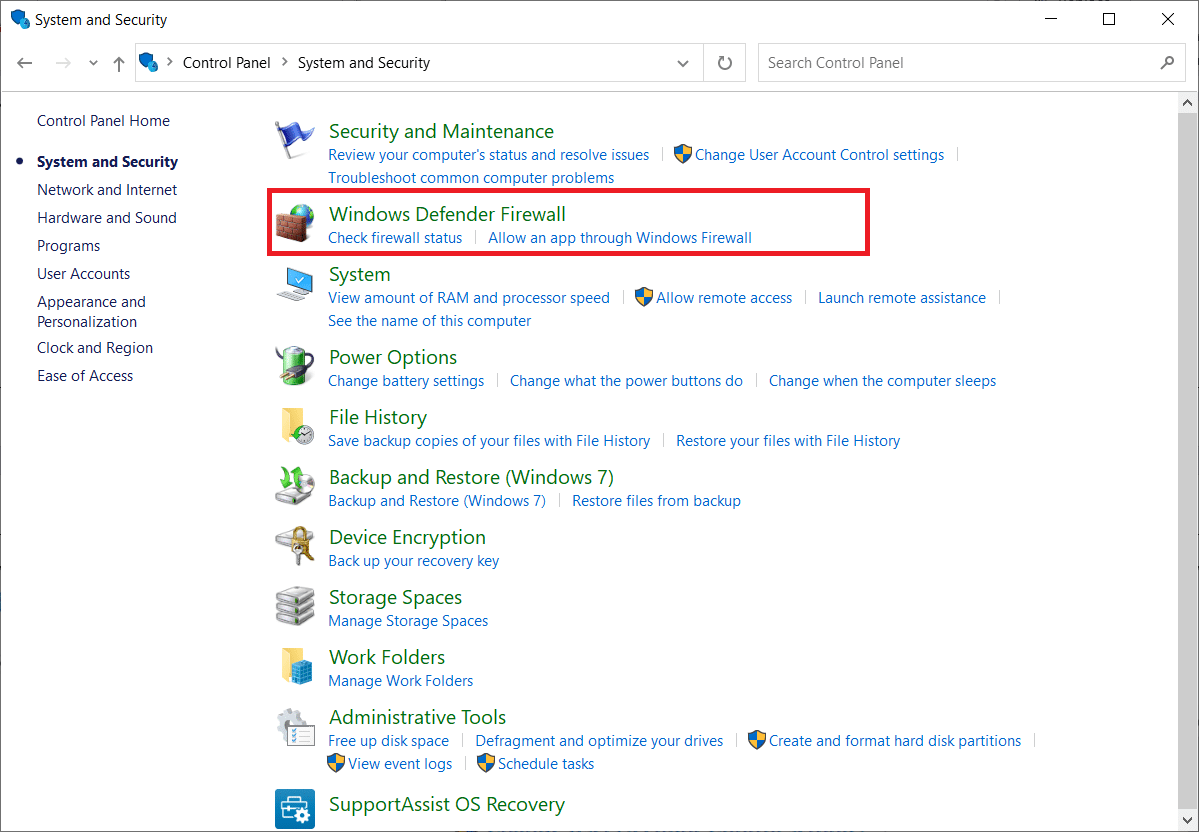
4. เลือกตัวเลือก เปิดหรือปิดไฟร์วอลล์ Windows Defender จากเมนูด้านซ้าย
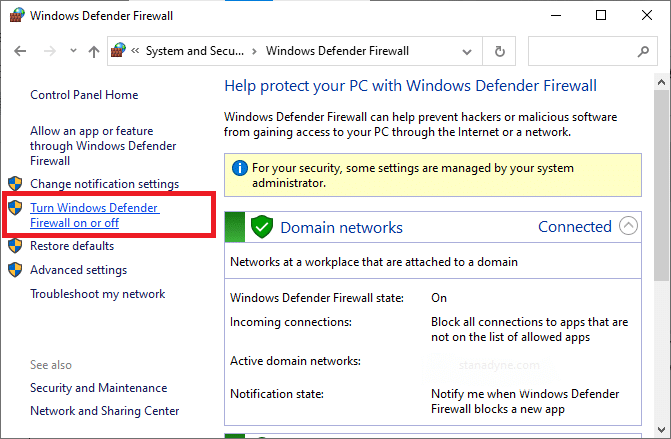
5. ตอนนี้ ให้ทำเครื่องหมายที่ช่องถัดจากตัวเลือก ปิดไฟร์วอลล์ Windows Defender (ไม่แนะนำ) ทุกที่ที่มีบนหน้าจอนี้
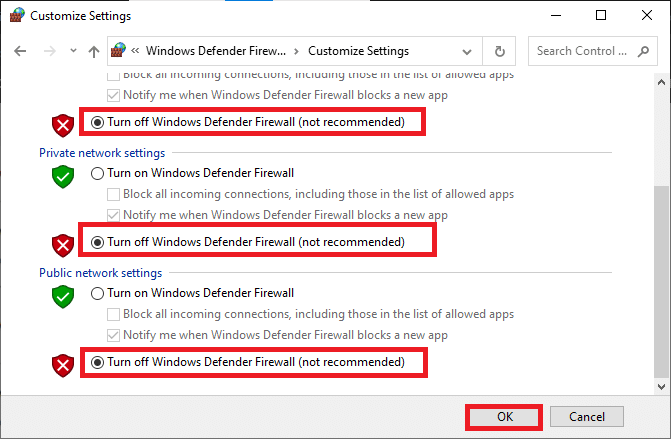
6. คลิก ตกลง และ รีบูต เครื่องคอมพิวเตอร์ของคุณ
วิธีที่ 8: ปิดใช้งาน VPN
เครือข่ายส่วนตัวเสมือนถูกใช้เพื่อป้องกันการขโมยข้อมูลจากเครือข่ายส่วนตัว และใช้เป็นเกตเวย์ระหว่างไคลเอนต์และเซิร์ฟเวอร์ บางครั้ง การใช้เซิร์ฟเวอร์ VPN อาจทำให้เกิดปัญหาในแอปพลิเคชันการประชุมทางวิดีโอออนไลน์ เราขอแนะนำให้คุณปิดการใช้งานไคลเอนต์ VPN ตามคำแนะนำด้านล่าง
1. กด ปุ่ม Windows และพิมพ์ การตั้งค่า VPN ในแถบค้นหา
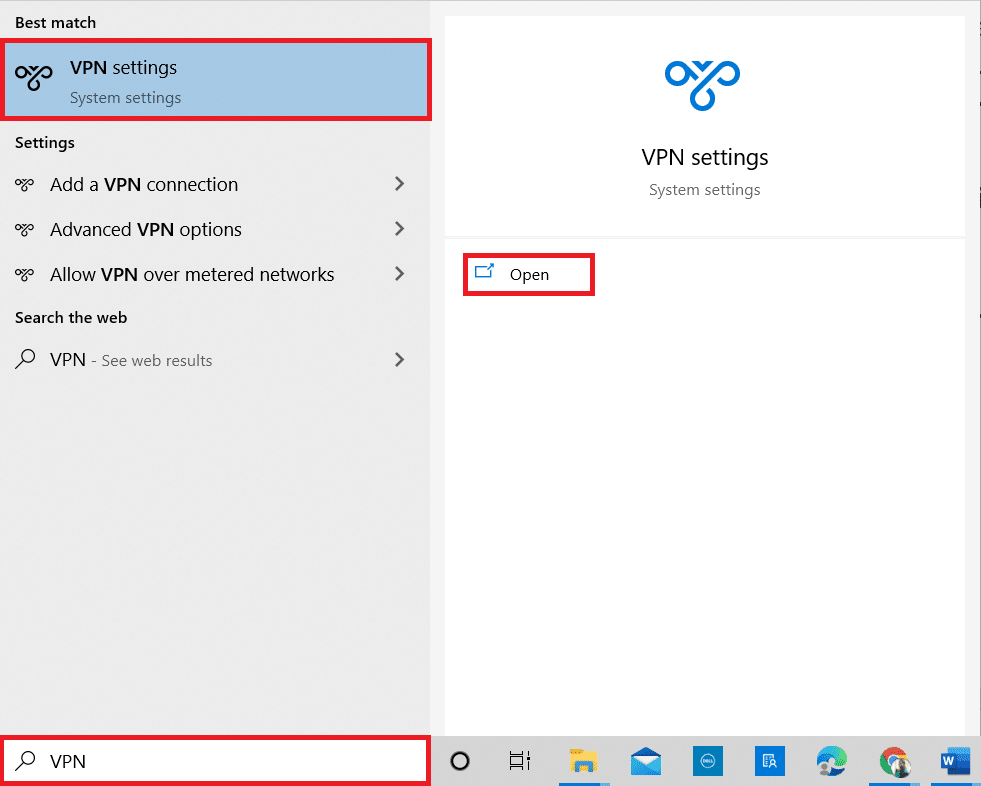
2. ในหน้าต่าง การตั้งค่า ยกเลิกการเชื่อมต่อบริการ VPN ที่ใช้งานอยู่
3. ปิด ตัวเลือก VPN ภายใต้ ตัวเลือกขั้นสูง
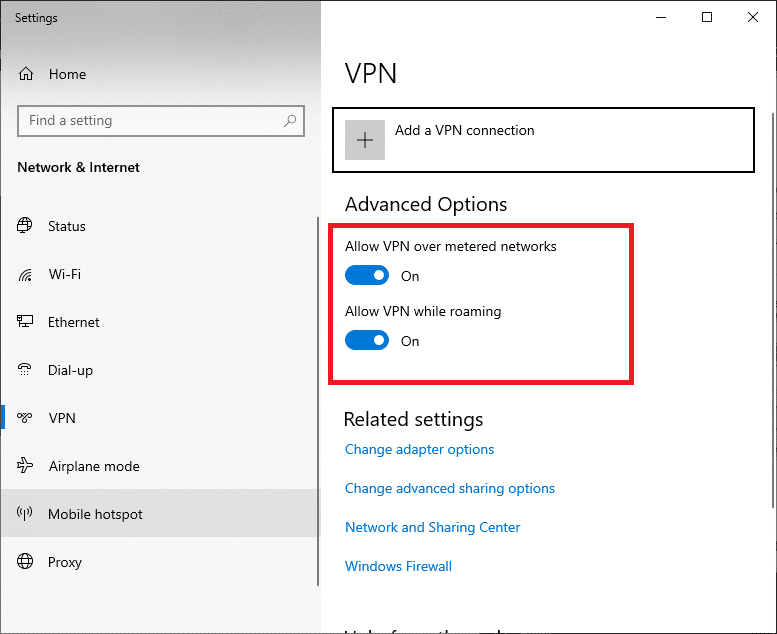
ยังอ่าน: แก้ไข Microsoft Teams ทำการรีสตาร์ท
วิธีที่ 9: ติดตั้งไดรเวอร์กล้องใหม่
ไดรเวอร์กล้องที่เก่าและเข้ากันไม่ได้ที่คุณใช้มักจะทำให้แฮงเอาท์วิดีโอของ Microsoft Teams ไม่ทำงาน เพื่อความปลอดภัย ควรตรวจสอบให้แน่ใจว่าคุณใช้ไดรเวอร์เวอร์ชันที่อัปเดตเสมอ ต่อไปนี้คือคำแนะนำบางประการในการติดตั้งไดรเวอร์กล้องใหม่
1. เปิด Device Manager โดยใช้ขั้นตอนที่กล่าวถึงข้างต้น และขยาย Cameras โดยดับเบิลคลิกที่มัน
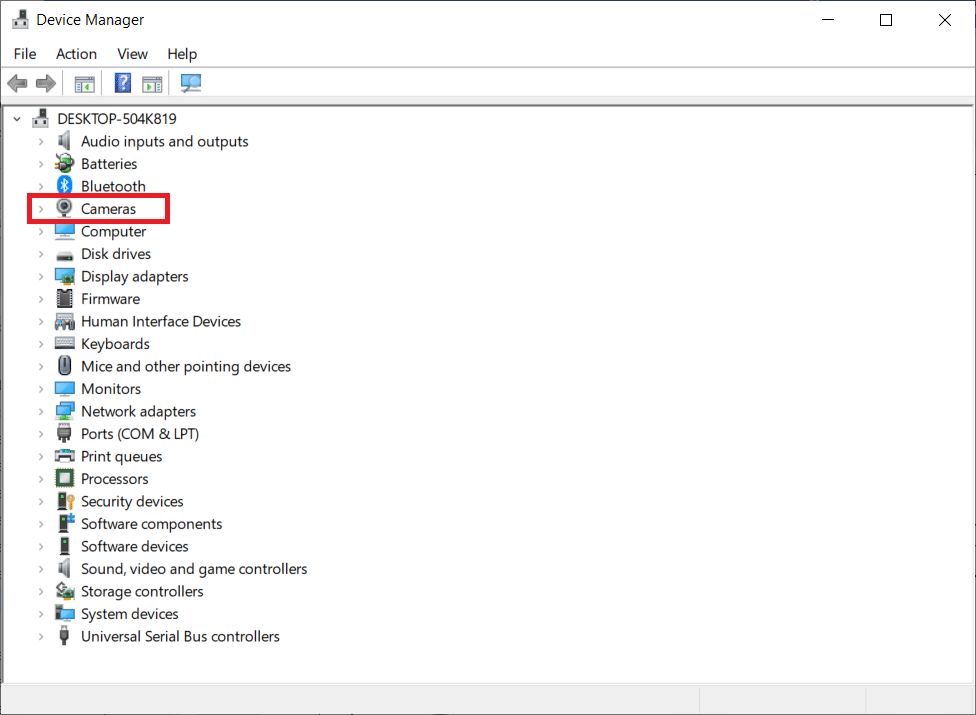
2. ตอนนี้ คลิกขวาที่ ไดรเวอร์ แล้วเลือก ถอนการติดตั้งอุปกรณ์
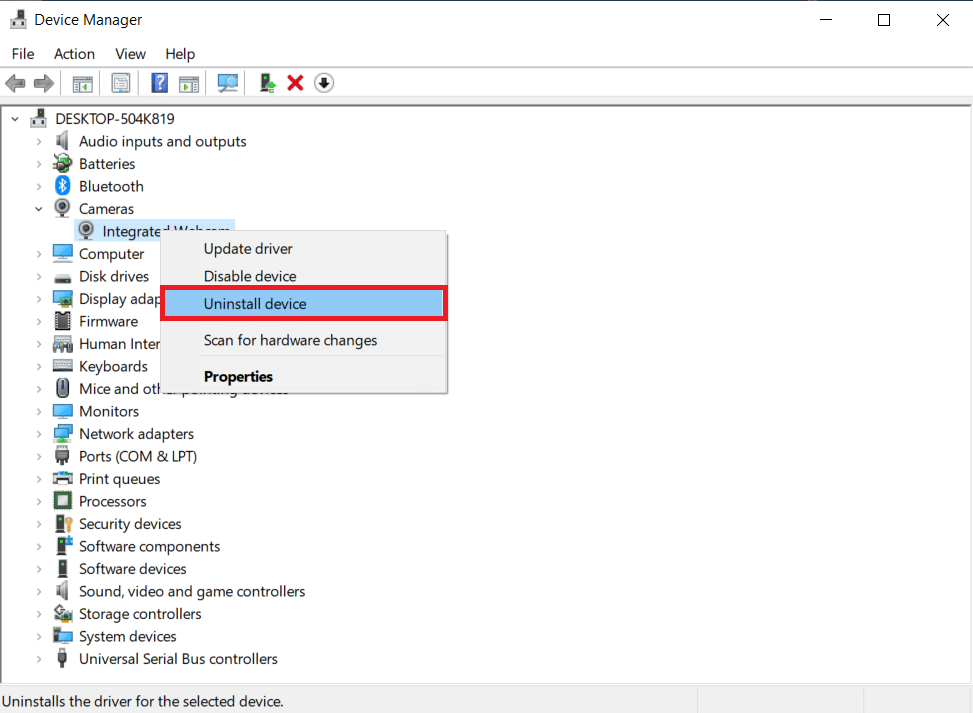
3. คลิก ถอนการติดตั้ง ในพรอมต์
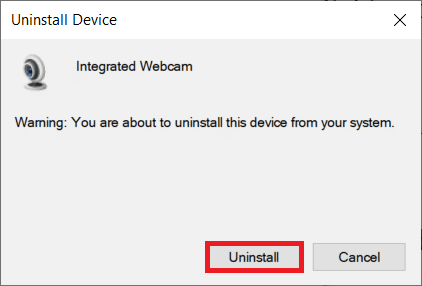
4. ไปที่เว็บไซต์ของผู้ผลิต (เช่น Lenovo)
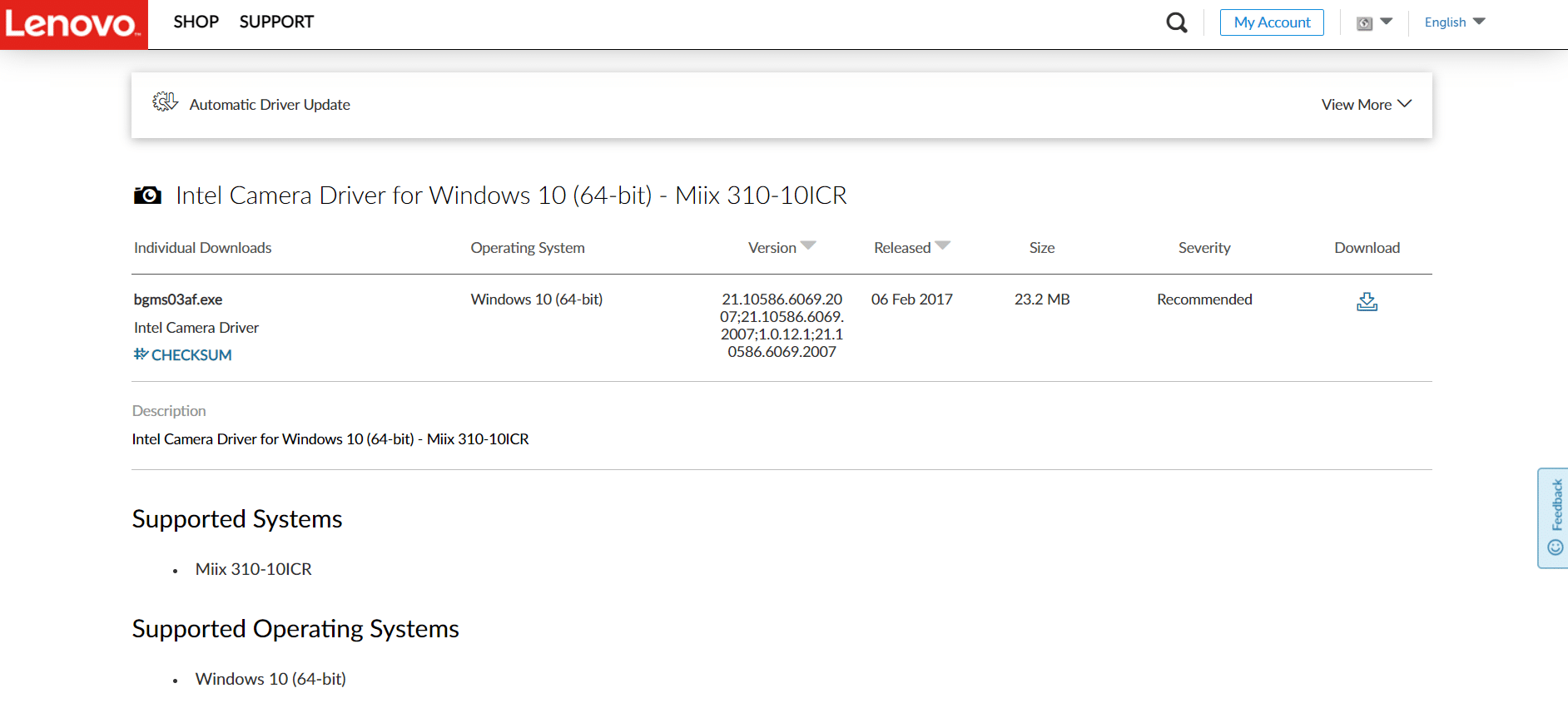
5. ค้นหา และ ดาวน์โหลด ไดรเวอร์ที่สอดคล้องกับเวอร์ชัน Windows บนพีซีของคุณ
6. เมื่อดาวน์โหลดแล้ว ให้ดับเบิลคลิกที่ ไฟล์ที่ดาวน์โหลด มา และทำตามคำแนะนำบนหน้าจอเพื่อติดตั้ง
วิธีที่ 10: ใช้เวอร์ชันเบราว์เซอร์ของทีม
หากคุณไม่ได้รับการแก้ไขใดๆ สำหรับการสนทนาทางวิดีโอของ Microsoft Teams ที่ไม่ทำงานใน Teams เวอร์ชันเดสก์ท็อป คุณสามารถลองใช้เบราว์เซอร์ของ Teams ได้ นี่เป็นอีกทางเลือกหนึ่งของปัญหา และทำให้แน่ใจว่าคุณได้เปิดใช้งานการเข้าถึงบริการสื่อที่เปิดใช้งานในพีซี Windows 10 ของคุณ
- หากคุณกำลังใช้ Teams เวอร์ชันการเรียกดู ให้ตรวจสอบว่าคุณมีสิทธิ์ที่เหมาะสมสำหรับการเข้าถึงกล้องเหมือนที่ทำใน วิธีที่ 5
- หากไม่เป็นเช่นนั้น คุณจะไม่สามารถเข้าถึงกล้องสำหรับแอปพลิเคชันที่เกี่ยวข้องกับเบราว์เซอร์ มิฉะนั้น คุณจะได้รับข้อความแจ้งสำหรับแอปพลิเคชันดังกล่าว
อ่านเพิ่มเติม: วิธีตั้งค่าสถานะ Microsoft Teams ให้พร้อมใช้งานตลอดเวลา
วิธีที่ 11: ติดต่อฝ่ายสนับสนุนด้านเทคนิคของ Microsoft Teams
อย่างไรก็ตาม หากคุณไม่สามารถเข้าถึง Teams ได้ทั้งใน Teams เวอร์ชันเดสก์ท็อปและบนเว็บ ให้ใช้โอกาสสุดท้ายในการส่งคำถามบนหน้าสนับสนุนอย่างเป็นทางการของ Microsoft
1. ไปที่หน้าการสนับสนุนของ Microsoft
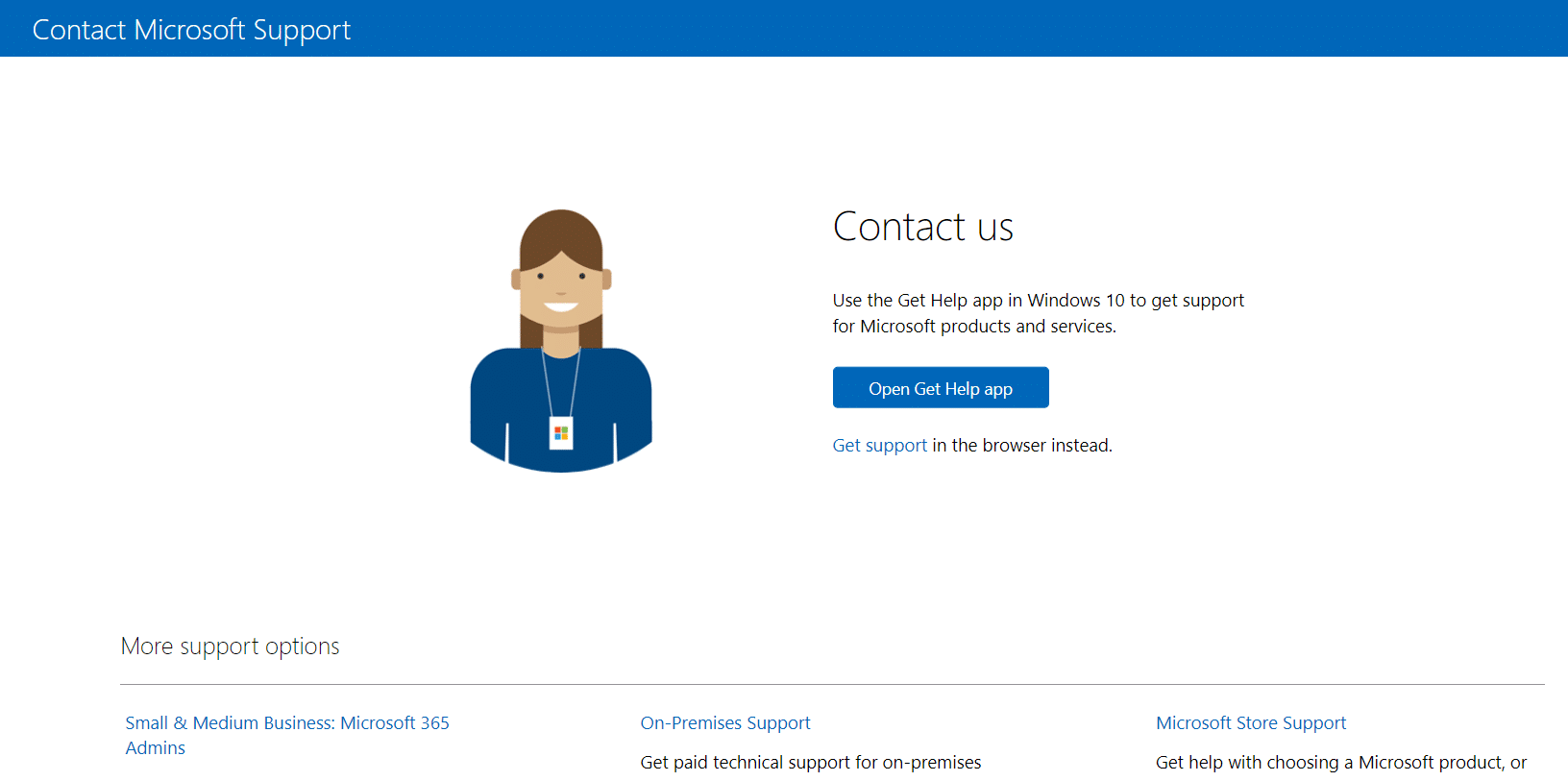
2A. คุณสามารถใช้ แอปรับความช่วยเหลือ ในระบบ Windows 10 เพื่อส่งคำถามของคุณ สำหรับสิ่งนี้ ให้คลิกที่ปุ่ม Open Get Help app และยืนยันการแจ้งโดยคลิกที่ปุ่ม Open Get Help
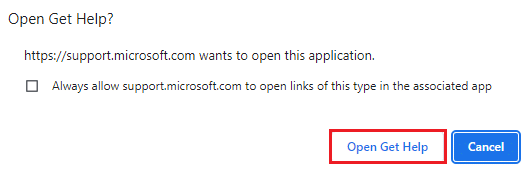
2B. นอกจากนี้ คุณสามารถใช้ เวอร์ชันของเบราว์เซอร์ เพื่อส่งปัญหาของคุณ โดยคลิกที่ลิงค์ รับการสนับสนุน
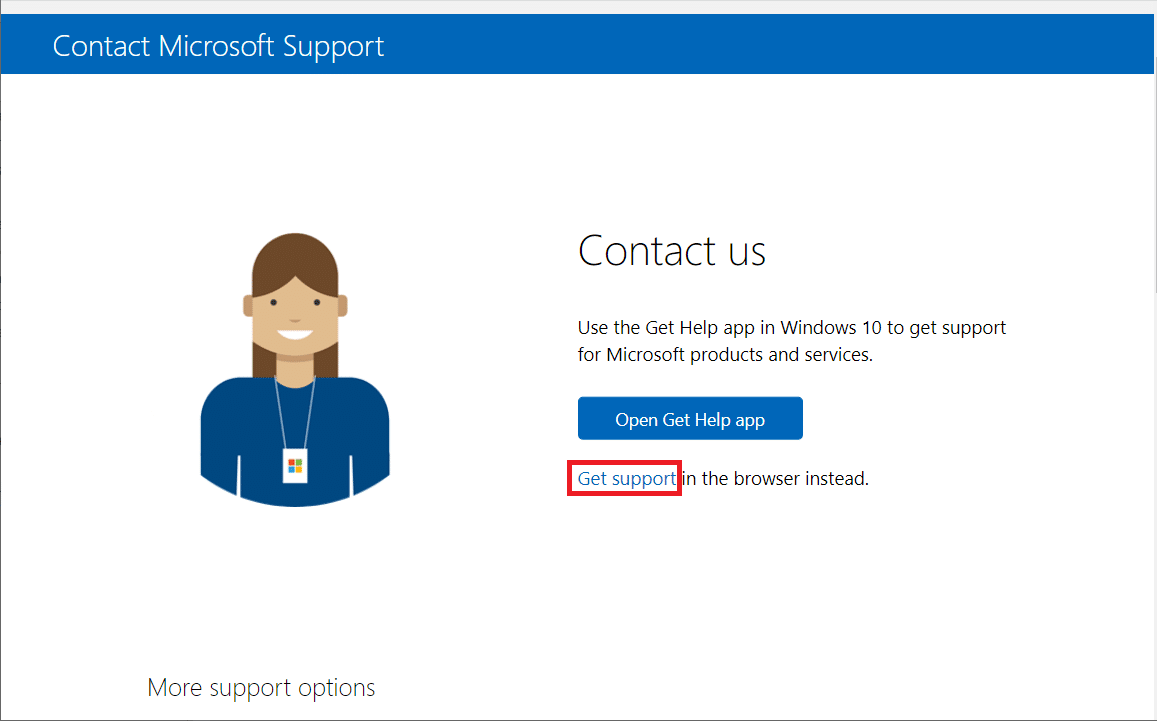
3. ตอนนี้ พิมพ์ ปัญหาของคุณ ในฟิลด์ บอกปัญหาของคุณให้เราทราบ เพื่อให้เราสามารถขอความช่วยเหลือและสนับสนุนที่ถูกต้อง และกด Enter
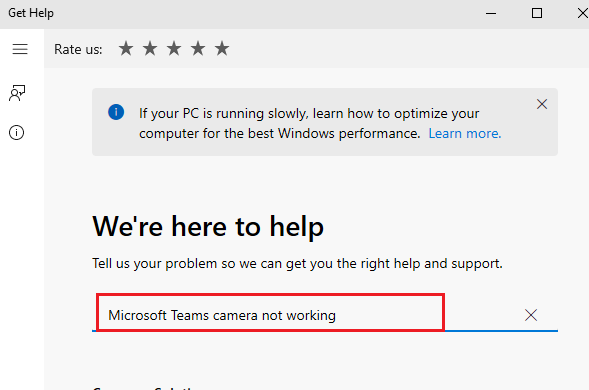
4. จากนั้น ตอบคำถามตามความสะดวกของคุณ และสุดท้าย คุณจะได้แก้ไขปัญหาการสนทนาทางวิดีโอของ Microsoft Teams ไม่ทำงาน
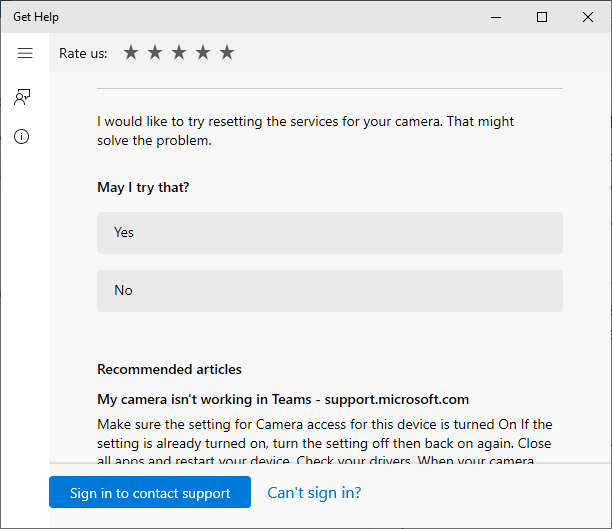
ที่แนะนำ:
- วิธีเปิดโหมดมืดของ Microsoft Outlook
- แก้ไขการซูมไม่สามารถเชื่อมต่อรหัสข้อผิดพลาด 5003
- วิธีแก้ไขความล่าช้าในการแชร์หน้าจอที่ไม่ลงรอยกัน
- วิธีส่งรหัส Skype ด้วยรูปแบบที่เหมาะสม
เราหวังว่าคู่มือนี้จะเป็นประโยชน์ และคุณสามารถแก้ไข การสนทนาทางวิดีโอของ Microsoft Teams ที่ไม่ทำงาน ได้ โปรดติดต่อเราหากมีคำถามและข้อเสนอแนะของคุณ ไปที่หน้าของเราเพื่อดูเคล็ดลับและกลเม็ดเด็ด ๆ และแสดงความคิดเห็นของคุณด้านล่าง แจ้งให้เราทราบว่าคุณต้องการเรียนรู้อะไรต่อไป
