9 วิธีในการแก้ไขการแชร์หน้าจอของ Microsoft Teams ไม่ทำงาน
เผยแพร่แล้ว: 2023-01-27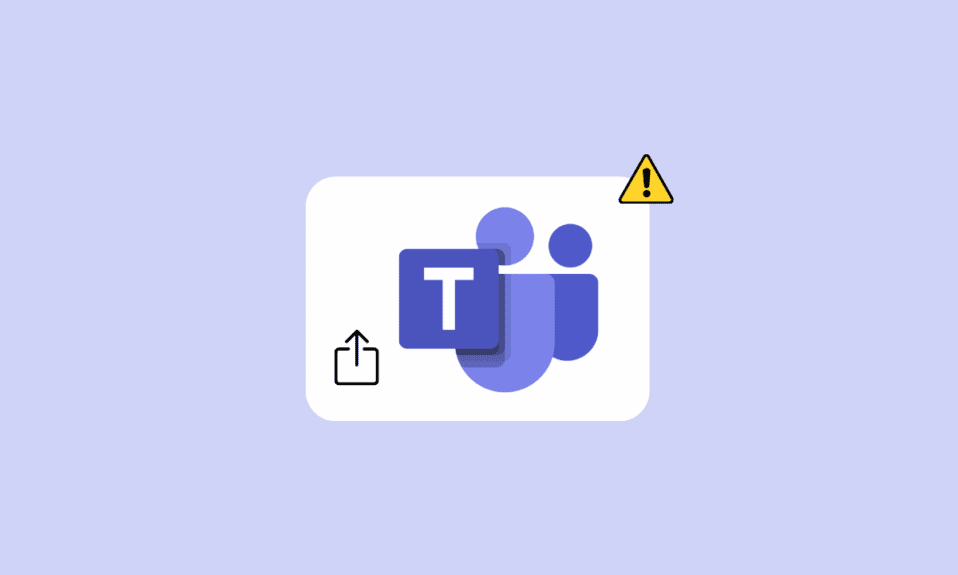
Microsoft Teams ช่วยให้คุณสามารถจัดกำหนดการและเข้าร่วมการประชุมเสมือนจริงออนไลน์ได้ การประชุมช่วยให้คุณใช้คุณสมบัติต่างๆ เพื่อส่งข้อมูลได้อย่างราบรื่นยิ่งขึ้นในระหว่างการประชุม การแชร์หน้าจอเป็นฟีเจอร์ที่ช่วยให้ผู้ใช้แชร์หน้าจอเดสก์ท็อปกับผู้เข้าร่วมคนอื่นๆ อย่างไรก็ตาม ผู้ใช้หลายคนบ่นว่าพวกเขามักประสบปัญหาการแชร์หน้าจอของ Microsoft Teams ไม่ทำงาน ปัญหานี้อาจเกิดจากหลายสาเหตุ เช่น การอัปเดต Windows ที่ล้าสมัยหรือการเชื่อมต่ออินเทอร์เน็ตที่ไม่ดี ในคำแนะนำต่อไปนี้ เราจะพูดถึงวิธีการแก้ไขหน้าจอการแชร์ที่ไม่ทำงานบนปัญหา Teams
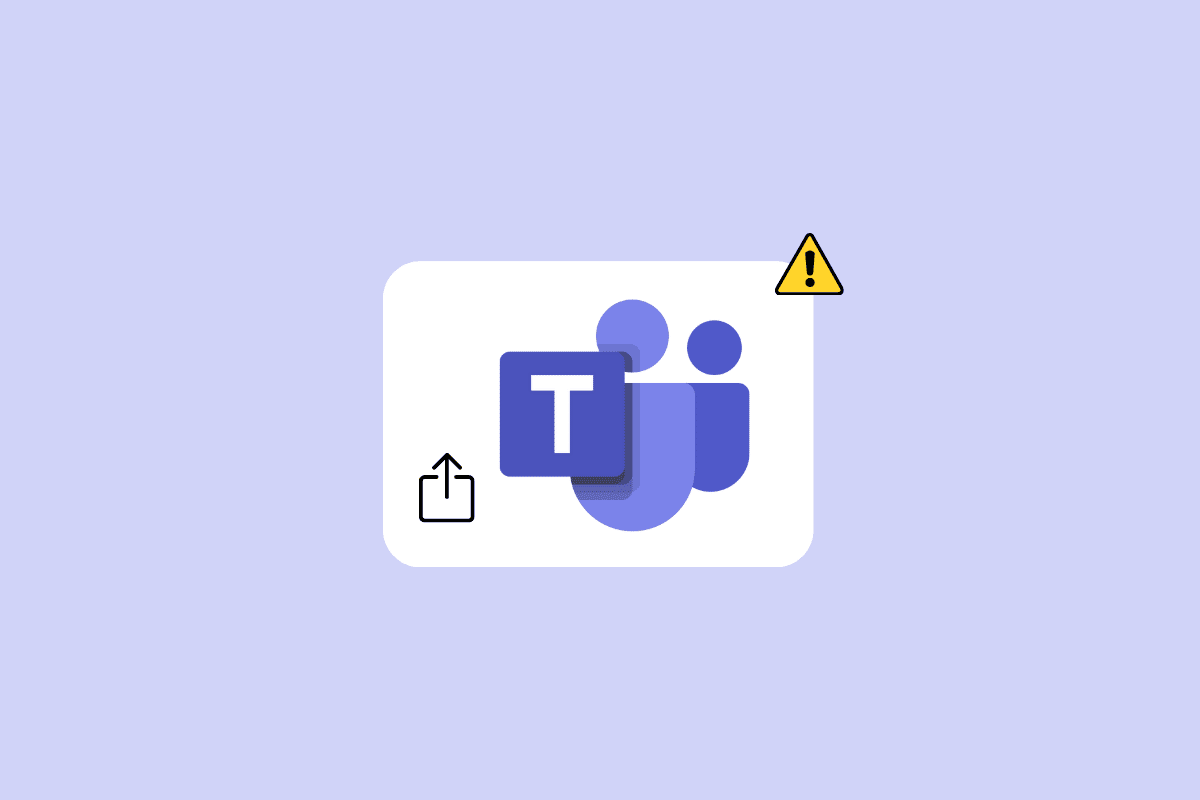
เนื้อหา
- วิธีแก้ไขการแชร์หน้าจอของ Microsoft Teams ไม่ทำงาน
- วิธีที่ 1: แก้ไขปัญหาอินเทอร์เน็ต
- วิธีที่ 2: ปิดโปรแกรมพื้นหลัง
- วิธีที่ 3: ใช้เบราว์เซอร์ที่เข้ากันได้
- วิธีที่ 4: เปิดใช้งานการแชร์หน้าจอสำหรับทีม
- วิธีที่ 5: ลดความละเอียดในการแสดงผล
- วิธีที่ 6: อัปเดต Microsoft Teams
- วิธีที่ 7: ล้างแคชของ Microsoft Teams
- วิธีที่ 8: อัปเดต Windows
- วิธีที่ 9: ติดตั้งทีม Microsoft ใหม่
วิธีแก้ไขการแชร์หน้าจอของ Microsoft Teams ไม่ทำงาน
อาจมีสาเหตุหลายประการที่ทำให้หน้าจอการแชร์ของ Teams ไม่ทำงานบนโปรแกรมเดสก์ท็อปของคุณ เหตุผลที่พบบ่อยบางประการถูกกล่าวถึงที่นี่
- การเชื่อมต่ออินเทอร์เน็ตที่อ่อนแอและไม่เสถียรเป็นหนึ่งในสาเหตุทั่วไปของปัญหานี้
- การขัดจังหวะเนื่องจากโปรแกรมเบื้องหลังอาจทำให้การแชร์หน้าจอ Teams ทำงานผิดปกติ
- เว็บเบราว์เซอร์ที่ไม่สนับสนุนอาจทำให้เกิดปัญหานี้กับ Microsoft Teams
- หากคุณปิดใช้งานฟีเจอร์การแชร์หน้าจอบน Teams อาจทำให้เกิดปัญหานี้ได้เช่นกัน
- ความละเอียดการแสดงผลที่ไม่เหมาะสมบนคอมพิวเตอร์อาจทำให้เกิดปัญหานี้ได้เช่นกัน
- โปรแกรม Microsoft Teams ที่ล้าสมัยอาจทำให้เกิดปัญหานี้ได้เช่นกัน
- ข้อมูลแคชของ Microsoft Teams ที่เสียหายยังเชื่อมโยงกับปัญหาการแชร์หน้าจออีกด้วย
- การอัปเดต Windows ที่ล้าสมัยหรือเสียหายอาจทำให้เกิดปัญหานี้ได้เช่นกัน
- ปัญหาพื้นฐานอื่นๆ เช่น จุดบกพร่องและไฟล์โปรแกรมที่เสียหายด้วยโปรแกรม Teams อาจทำให้เกิดปัญหานี้ได้เช่นกัน
ในคู่มือนี้ เราจะกล่าวถึงวิธีการแก้ไขปัญหาการแชร์หน้าจอของ Microsoft Teams ไม่ทำงาน
วิธีที่ 1: แก้ไขปัญหาอินเทอร์เน็ต
สาเหตุทั่วไปประการหนึ่งที่ทำให้ฟีเจอร์การแชร์หน้าจอไม่ทำงานบน Microsoft Teams คือการเชื่อมต่ออินเทอร์เน็ตที่ไม่ดี แม้ว่าคุณจะมีการเชื่อมต่ออินเทอร์เน็ตที่ใช้งานได้ บางครั้งคุณอาจพบปัญหาต่างๆ ของ Teams เนื่องจากการเชื่อมต่อที่ช้าและไม่เสถียร ดังนั้น การแก้ไขข้อผิดพลาดในการเชื่อมต่ออินเทอร์เน็ตควรเป็นสิ่งแรกที่คุณทำเพื่อแก้ไขปัญหานี้
ตัวเลือก I: แก้ไขปัญหา WiFi
หากคุณเชื่อมต่อกับเครือข่าย WiFi ตรวจสอบให้แน่ใจเสมอว่าเชื่อมต่อ WiFi อย่างถูกต้องเพื่อหลีกเลี่ยงการแชร์หน้าจอไม่ทำงานในปัญหา Teams คุณสามารถตรวจสอบกับเราเตอร์และค้นหาปัญหาการเชื่อมต่อได้ ตรวจสอบเราเตอร์และสาย WiFi อย่างละเอียดเพื่อหาความเสียหายทางกายภาพ คุณยังสามารถรีสตาร์ทเราเตอร์ WiFi ของคุณเพื่อแก้ไขหน้าจอการแชร์ของ Teams ซึ่งไม่ใช่ปัญหาการทำงานที่อาจเกิดจากความบกพร่อง
1. ค้นหาและกด ปุ่ม เปิดปิดบนเราเตอร์ WiFi

2. รอให้ เราเตอร์ WiFi ปิดตัวลง
3. ถอดสายเคเบิลทั้งหมดออกจากเราเตอร์และสวิตช์หลัก
4. รอสักครู่แล้ว เชื่อมต่อ WiFi ของคุณอีกครั้ง
ตัวเลือก II: แก้ไขปัญหาการเชื่อมต่อช้า
บางครั้งปัญหาอาจเกิดจากการเชื่อมต่ออินเทอร์เน็ตที่ช้า อาจเกิดจากหลายสาเหตุ เช่น ความแรงของสัญญาณไม่ดี คุณควรตรวจสอบให้แน่ใจเสมอว่าคุณมีแผนอินเทอร์เน็ตที่ใช้งานอยู่ หากปัญหาอินเทอร์เน็ตช้ายังคงอยู่และไม่มีอะไรช่วยได้ คุณสามารถตรวจสอบการเชื่อมต่ออินเทอร์เน็ตช้า? 10 วิธีเพิ่มความเร็วเน็ต! คำแนะนำเพื่อค้นหาวิธีเพิ่มความเร็วอินเทอร์เน็ตของคุณเพื่อแก้ไขปัญหานี้
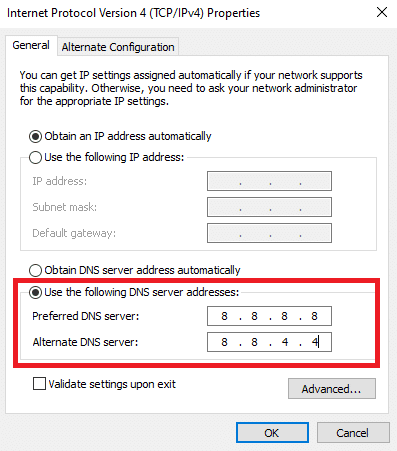
วิธีที่ 2: ปิดโปรแกรมพื้นหลัง
เมื่อคุณใช้โปรแกรมจำนวนมากในพื้นหลัง อาจทำให้การใช้ CPU ในคอมพิวเตอร์ของคุณเพิ่มขึ้นอย่างมาก การใช้ CPU ที่สูงขึ้นอาจทำให้เกิดปัญหาการล้าหลังในคอมพิวเตอร์ของคุณ ปัญหานี้ยังเกี่ยวข้องกับโปรแกรมที่ทำงานเบื้องหลังอีกด้วย ดังนั้น หากคุณไม่สามารถแชร์หน้าจอบน Teams ให้ลองแก้ไขปัญหานี้ด้วยการปิดโปรแกรมเบื้องหลังทั้งหมด คุณสามารถตรวจสอบคำแนะนำวิธีการสิ้นสุดงานใน Windows 10 เพื่อทราบขั้นตอนในการสิ้นสุดและปิดงานที่ทำงานในพื้นหลังเพื่อแก้ไขปัญหา
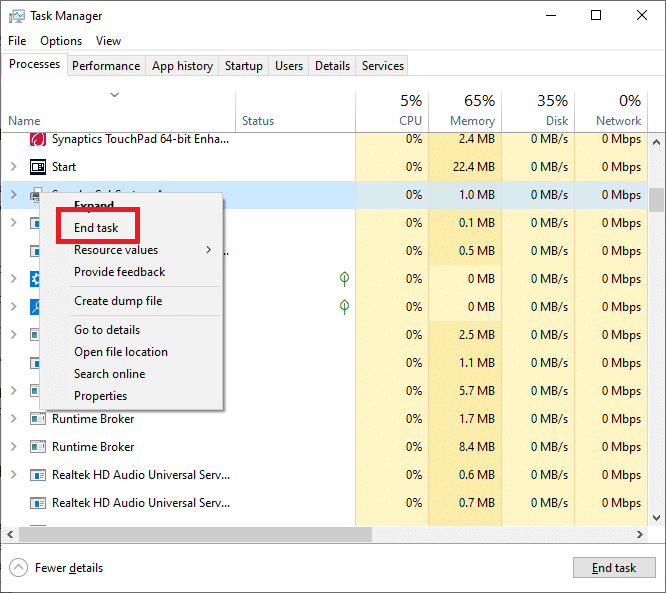
อ่านเพิ่มเติม: 11 วิธีในการแก้ไข Microsoft Teams ทำงานช้า
วิธีที่ 3: ใช้เบราว์เซอร์ที่เข้ากันได้
หากคุณใช้เว็บแอปพลิเคชัน Microsoft Teams ปัญหาอาจเกิดจากปัญหาความเข้ากันได้กับเบราว์เซอร์ โดยทั่วไป แนะนำให้ใช้ Google Chrome บน Windows 10 เพื่อใช้เว็บแอปพลิเคชัน Teams คุณยังสามารถใช้เบราว์เซอร์ Microsoft Edge เพื่อเรียกใช้แอปพลิเคชันเว็บ Teams โดยไม่มีปัญหาการแชร์หน้าจอ Teams ที่ไม่ทำงาน
วิธีที่ 4: เปิดใช้งานการแชร์หน้าจอสำหรับทีม
สาเหตุทั่วไปประการหนึ่งสำหรับปัญหาการแชร์หน้าจอบน Microsoft Teams เกิดจากการอนุญาตของแอปพลิเคชันที่ไม่เหมาะสม หากคุณไม่ได้เปิดใช้งานสิทธิ์การแชร์หน้าจอบน Microsoft Teams คุณจะไม่สามารถใช้ฟีเจอร์นี้ในระหว่างการประชุมได้ ดังนั้น ตรวจสอบให้แน่ใจเสมอว่าได้เปิดใช้งานการแชร์หน้าจอบน Microsoft Teams ก่อนการประชุม
1. เปิด Microsoft Teams บนอุปกรณ์ของคุณและเข้าร่วมการประชุม
2. ค้นหาและคลิกที่ ไอคอน สามจุด เพื่อไปที่ การดำเนินการเพิ่มเติม
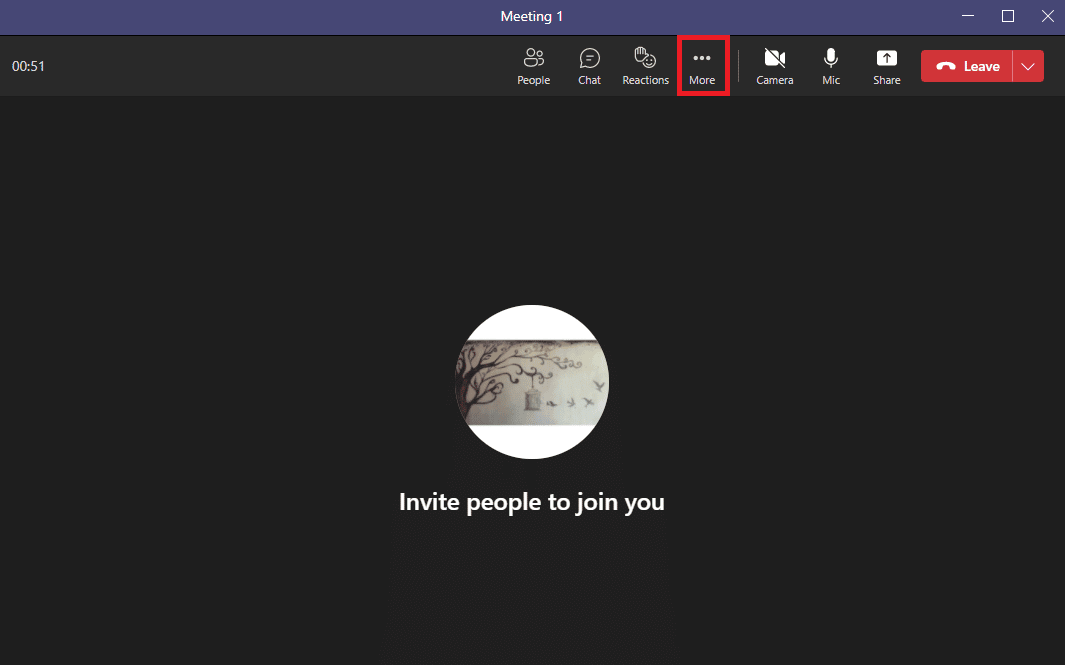
3. ที่นี่ คลิก ตัวเลือกการประชุม
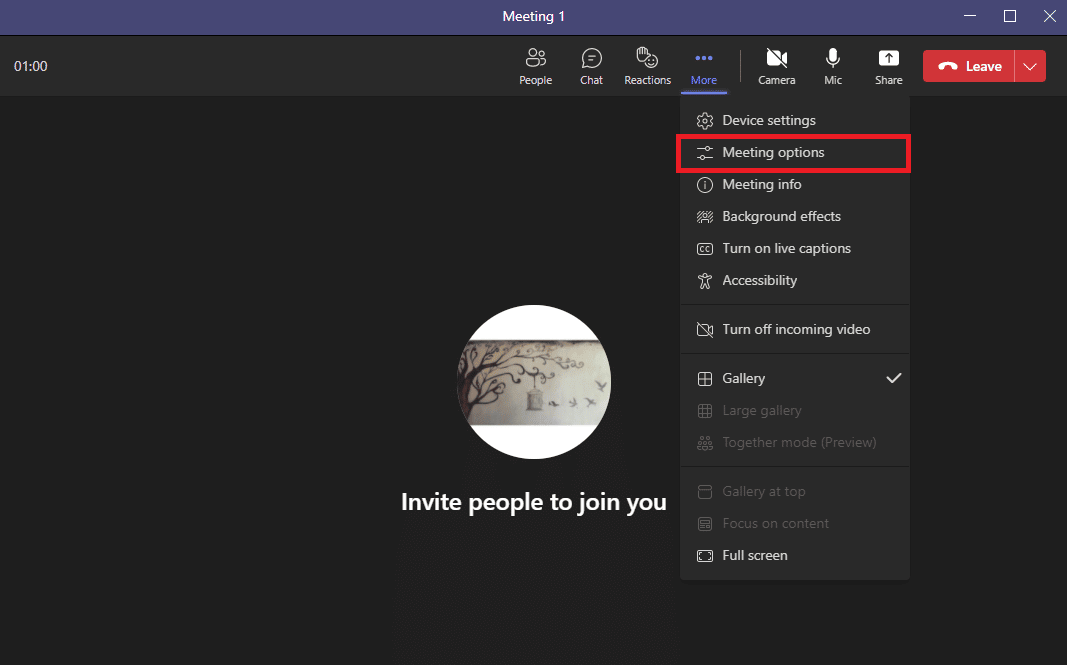
4. ที่แผงด้านขวา ค้นหา Who can bypass the lobby? แบบเลื่อนลง แล้วเลือก ทุกคน
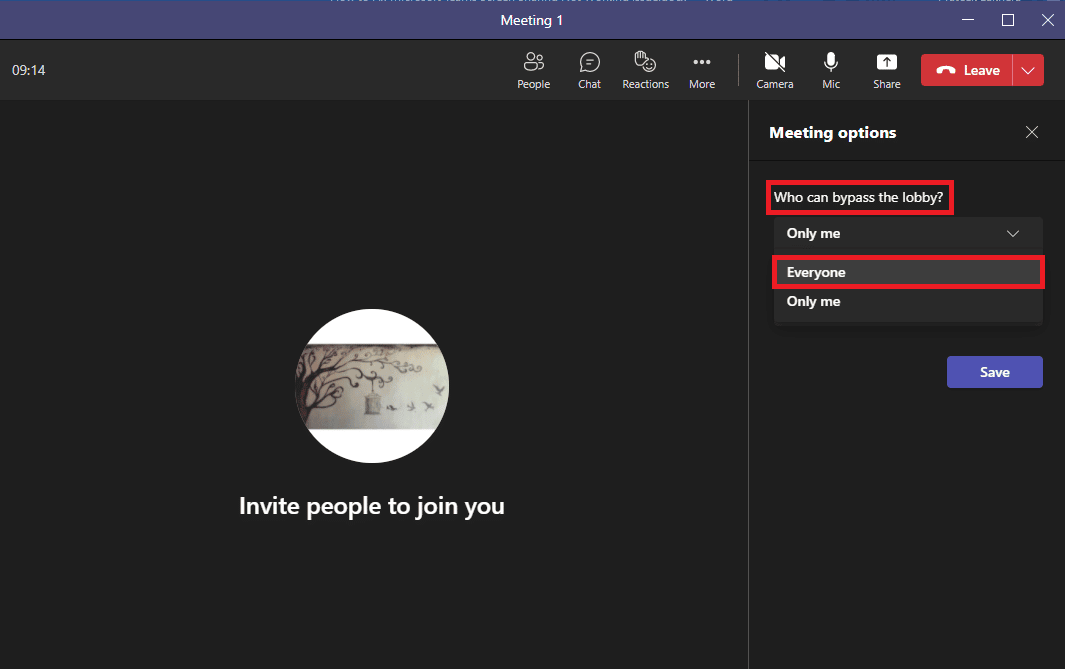
5. ตอนนี้ค้นหา ว่าใครอยู่? แบบเลื่อนลง แล้วเลือก ทุกคน
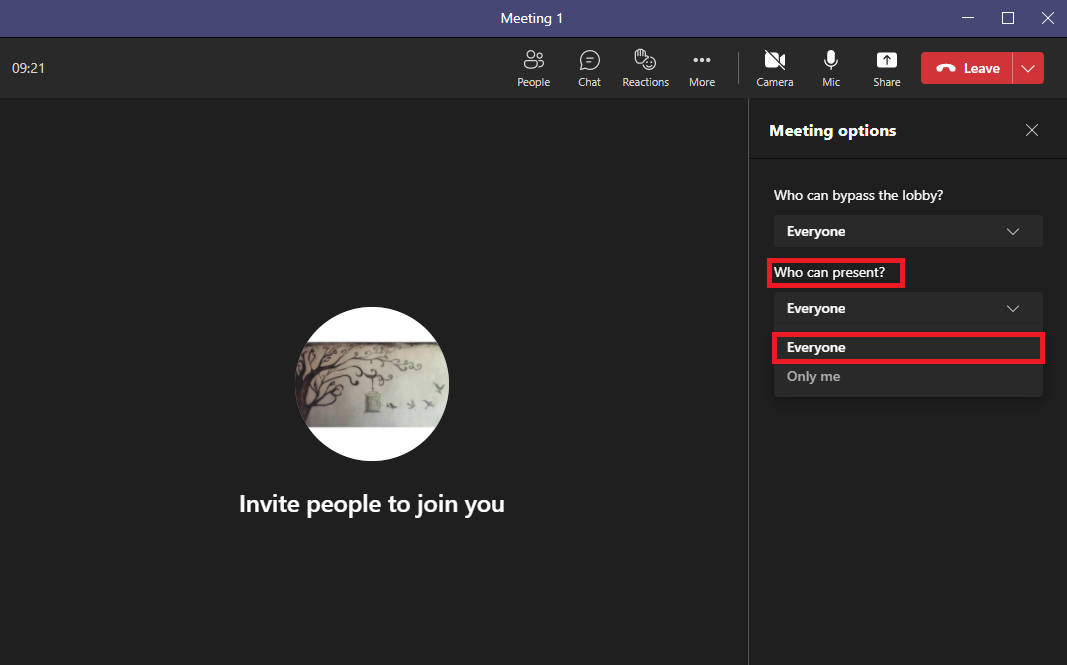
7. สุดท้าย คลิก บันทึก เพื่อยืนยันการเปลี่ยนแปลง

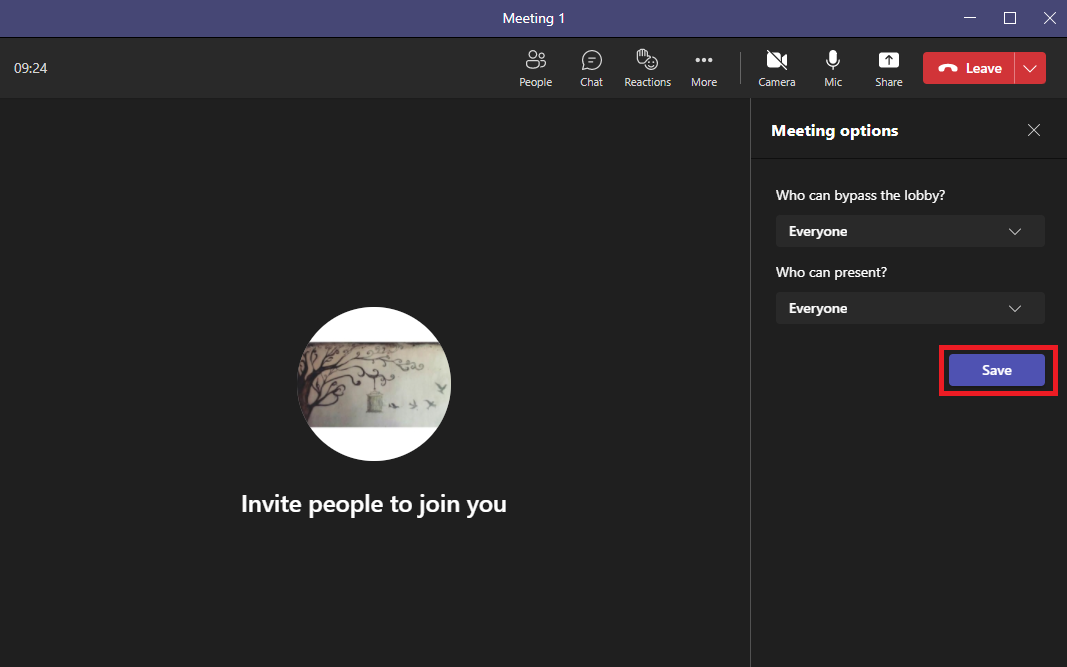
อ่านเพิ่มเติม: แก้ไข Microsoft Teams บอกว่าฉันไม่อยู่แต่ฉันไม่ได้ผิดพลาด
วิธีที่ 5: ลดความละเอียดในการแสดงผล
Microsoft Teams อาจทำงานผิดพลาดเนื่องจากภาระในความละเอียดในการแสดงผล หากคุณใช้งานคอมพิวเตอร์ด้วยความละเอียดสูง คุณอาจคาดว่าจะทำงานผิดปกติในระหว่างการประชุม Teams คุณสามารถหลีกเลี่ยงการแชร์หน้าจอที่ไม่ทำงานในปัญหา Teams ได้โดยการลดความละเอียดในการแสดงผลบนคอมพิวเตอร์ของคุณ
1. กดปุ่ม Windows + I พร้อมกันเพื่อเปิด การตั้งค่า
2. ที่นี่ ค้นหาและคลิกที่การตั้งค่า ระบบ
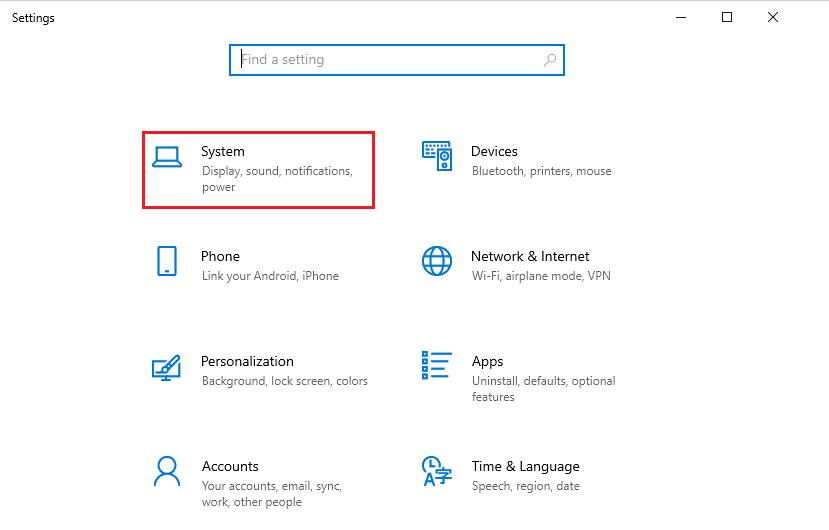
3. ในแผง จอ แสดงผล ค้นหา ความละเอียด ของจอแสดงผล
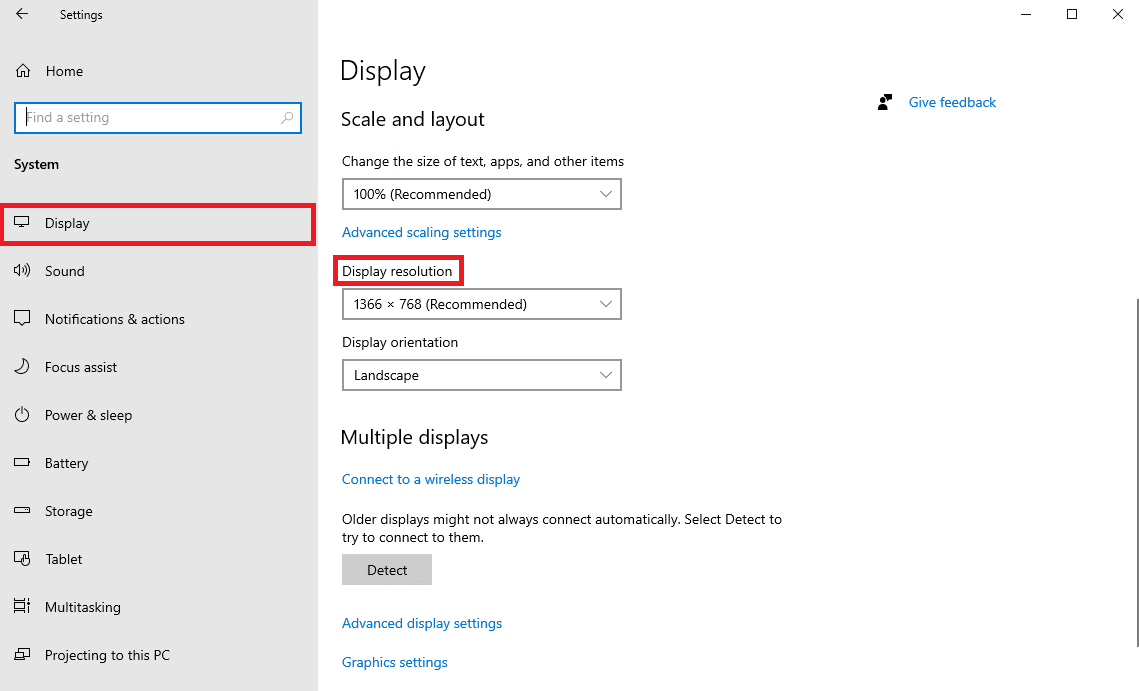
4. จากเมนูแบบเลื่อนลง เลือกความละเอียดที่ต่ำกว่า
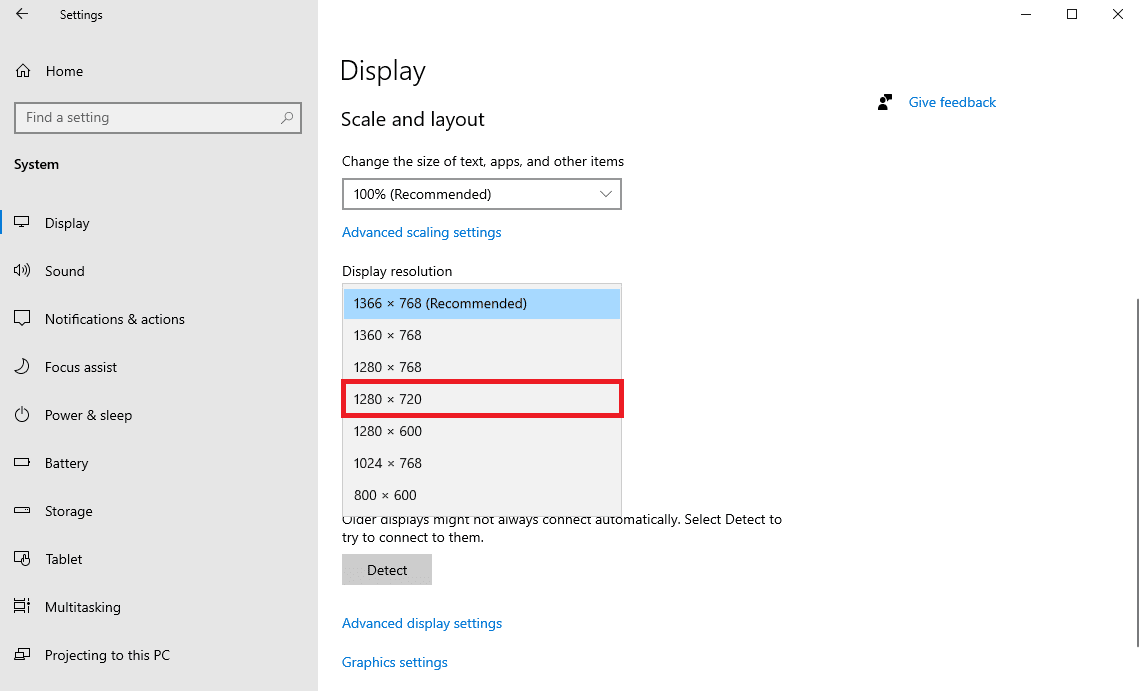
5. สุดท้าย ยืนยันการเปลี่ยนแปลงโดยคลิกตัวเลือก เก็บการเปลี่ยนแปลง

วิธีที่ 6: อัปเดต Microsoft Teams
หากคุณใช้โปรแกรม Microsoft Teams เวอร์ชันเก่า อาจทำให้เกิดปัญหาต่างๆ กับโปรแกรมได้ หนึ่งในปัญหาทั่วไปที่ผู้ใช้พบเนื่องจากโปรแกรม Microsoft Teams ที่ล้าสมัยคือปัญหาการแชร์หน้าจอ ดังนั้น คุณสามารถลองอัปเดต Microsoft Teams เพื่อแก้ไขปัญหาเหล่านี้ได้
1. เปิด Microsoft Teams จาก เมนู Start
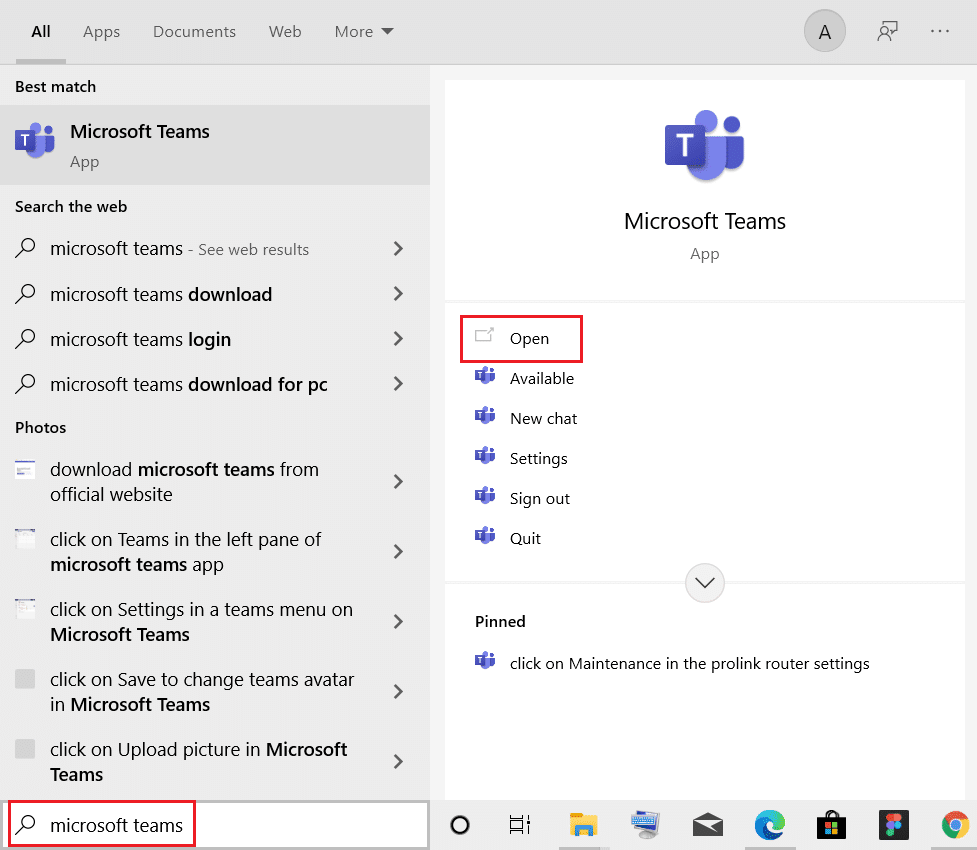
2. ที่นี่ ค้นหาไอคอน สามจุด ที่ด้านขวาบนของหน้าต่าง
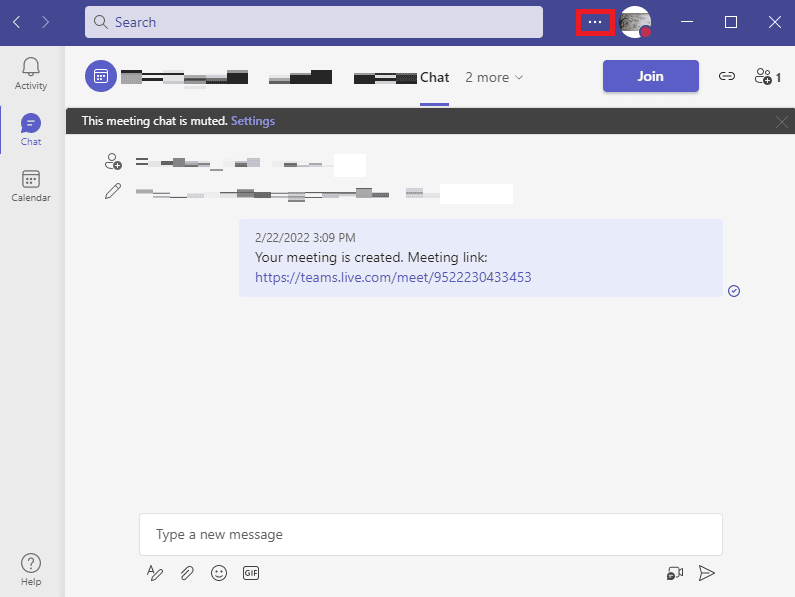
3. ค้นหาและคลิกที่ Check for updates ที่นี่
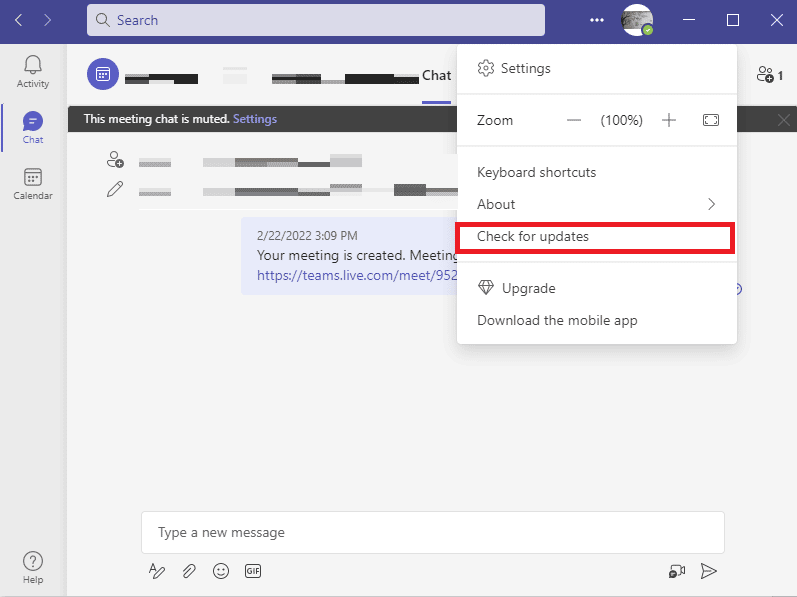
อ่านเพิ่มเติม: แก้ไข Teams Error caa7000a ใน Windows 10
วิธีที่ 7: ล้างแคชของ Microsoft Teams
หนึ่งในสาเหตุทั่วไปที่ทำให้แอพทำงานผิดพลาดคือข้อมูลแคชเสียหาย สิ่งนี้สามารถเกิดขึ้นได้กับโปรแกรม Microsoft Teams บนคอมพิวเตอร์ของคุณ การล้างข้อมูลแคชในคอมพิวเตอร์ของคุณสามารถช่วยแก้ปัญหาต่างๆ ได้ เช่น ปัญหาการแชร์หน้าจอ การล้างแคชยังช่วยแก้ไขปัญหาที่เกิดจากข้อบกพร่องได้อีกด้วย คุณสามารถทำตามขั้นตอนง่ายๆ เหล่านี้เพื่อล้างข้อมูลแคชทั้งหมดสำหรับ Microsoft Teams ได้อย่างปลอดภัย
1. กดปุ่ม Windows + R พร้อมกันเพื่อเปิดกล่องโต้ตอบ Run
2. ที่นี่ พิมพ์ %appdata%\Microsoft\Teams แล้วกด Enter
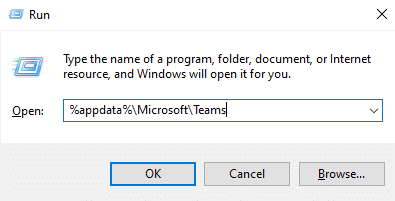
3. ที่นี่ เลือกไฟล์ทั้งหมดและ ลบออก
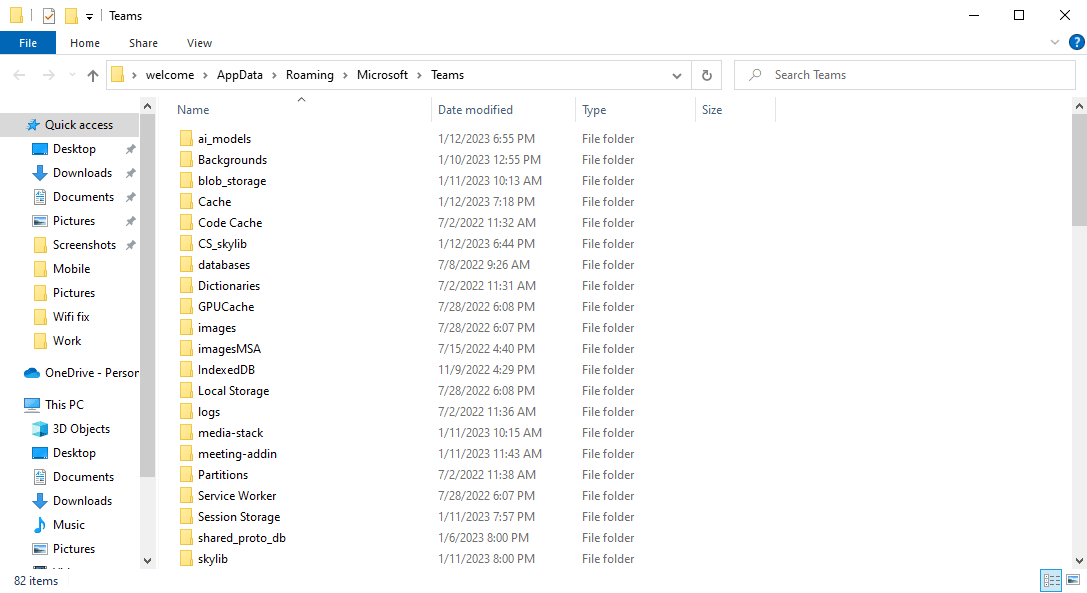
4. สุดท้าย รีบูตเครื่องพีซี
วิธีที่ 8: อัปเดต Windows
ผู้ใช้บางรายยังพบว่าปัญหาการแชร์หน้าจอเกิดจากการอัปเดต Windows ที่ล้าสมัยหรือเสียหายด้วย โดยทั่วไป Windows จะติดตั้งการอัปเดตระบบโดยอัตโนมัติ อย่างไรก็ตาม หากคุณไม่สามารถติดตั้งการอัปเดตใหม่ได้ ขอแนะนำให้ดาวน์โหลดและติดตั้งการอัปเดตใหม่ด้วยตนเอง คุณสามารถอ่านคู่มือวิธีดาวน์โหลดและติดตั้งการอัปเดตล่าสุดของ Windows 10 เพื่อดาวน์โหลดและติดตั้งการอัปเดตล่าสุดสำหรับ Windows 10 ได้อย่างปลอดภัย
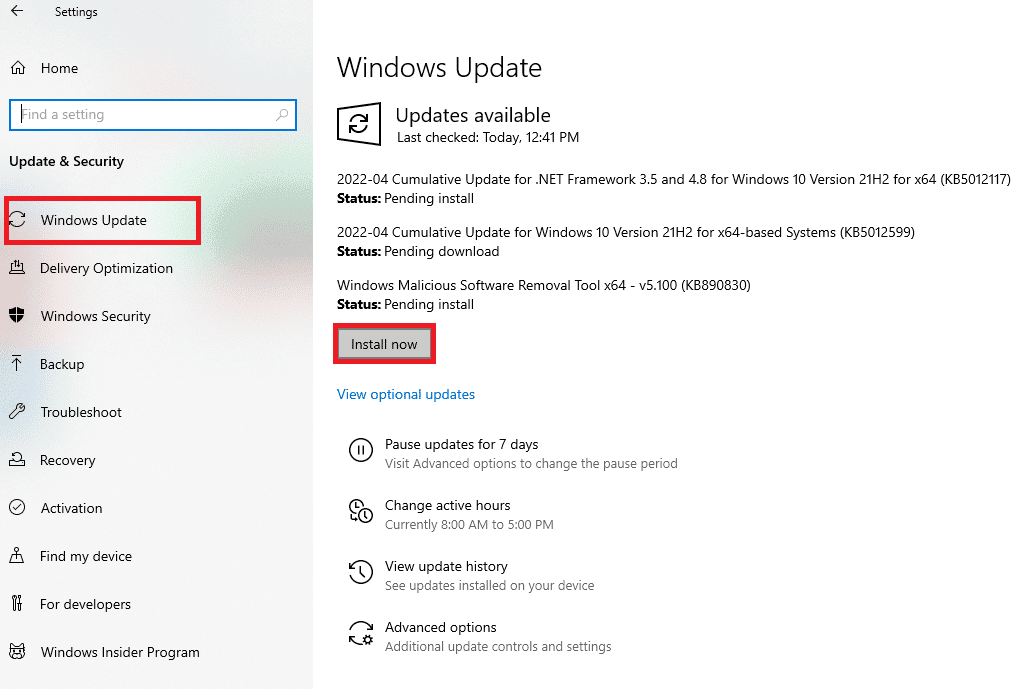
อ่านเพิ่มเติม: แก้ไขทีม Microsoft คุณไม่สามารถส่งข้อความได้
วิธีที่ 9: ติดตั้งทีม Microsoft ใหม่
ถ้าวิธีการก่อนหน้านี้ไม่ได้ผลสำหรับคุณและการแชร์หน้าจอบน Teams ยังคงดำเนินต่อไป คุณสามารถลองติดตั้งโปรแกรมใหม่บนอุปกรณ์ของคุณ การติดตั้งโปรแกรมใหม่จะลบข้อมูล Teams ทั้งหมดออกจากคอมพิวเตอร์ของคุณ และคุณจะต้องติดตั้งไฟล์โปรแกรมทั้งหมดอีกครั้ง คุณสามารถทำตามขั้นตอนง่ายๆ เหล่านี้เพื่อติดตั้ง Microsoft Teams ใหม่บนอุปกรณ์ของคุณ
1. กดปุ่ม Windows + I พร้อมกันเพื่อเปิด การตั้งค่า
2. ที่นี่ ค้นหาและคลิกที่ Apps
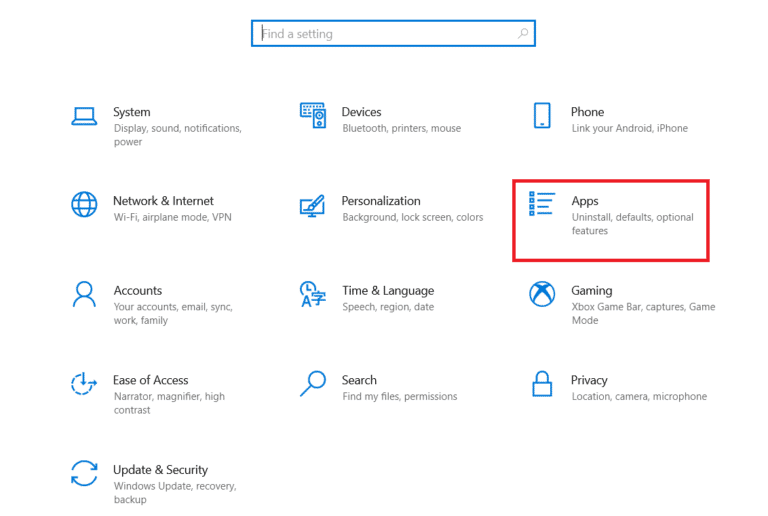
3. ตอนนี้ เลื่อนลงและค้นหา Microsoft Teams แล้ว คลิก ถอนการติดตั้ง
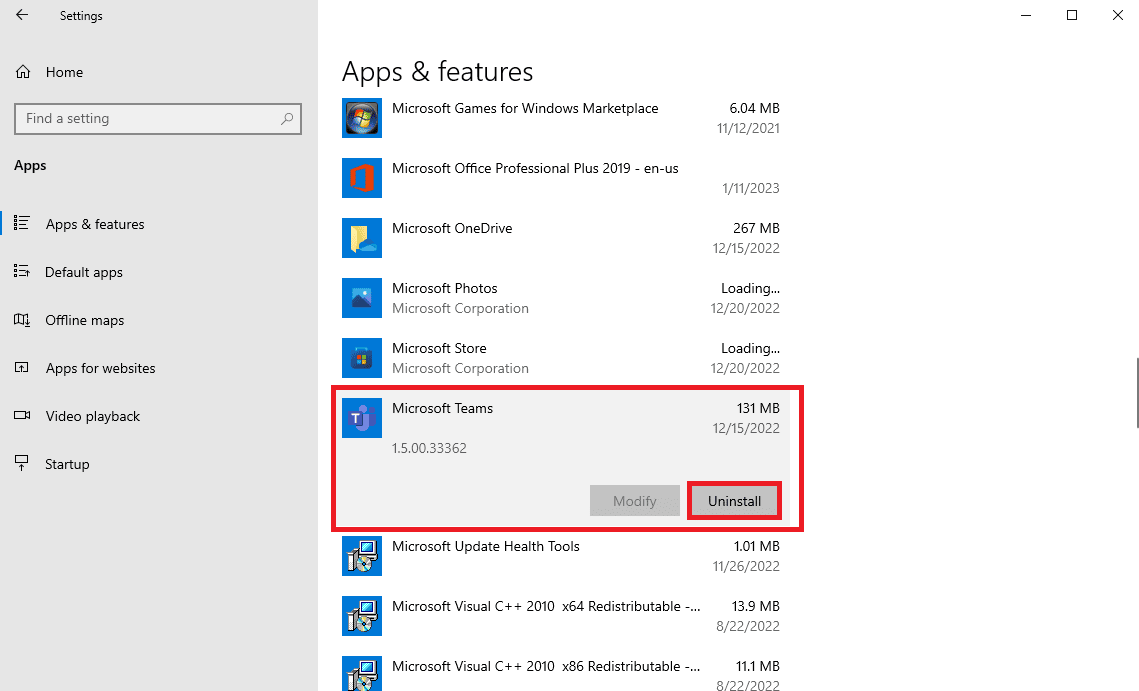
5. คลิก ถอนการติดตั้ง อีกครั้งเพื่อยืนยันการดำเนินการ
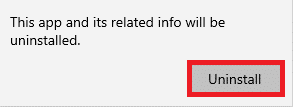
6. รีสตาร์ท อุปกรณ์ของคุณ
7. เปิด เว็บเบราว์เซอร์ ของคุณ
8. ไปที่ ดาวน์โหลด Microsoft Teams หน้าและดาวน์โหลดและติดตั้งโปรแกรมบนคอมพิวเตอร์ของคุณ
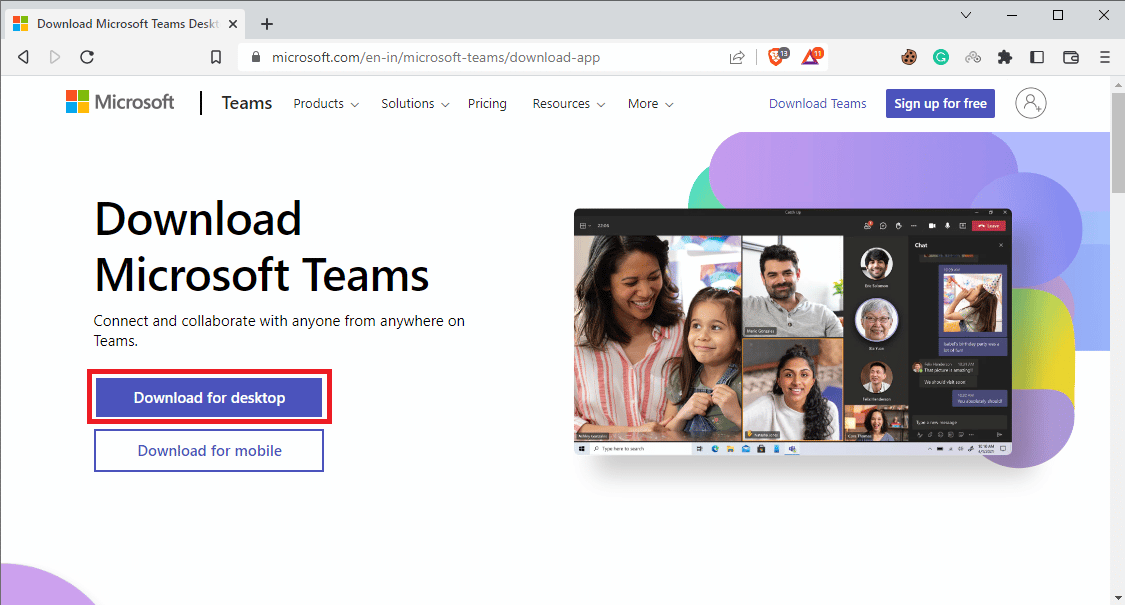
ที่แนะนำ:
- 10 วิธีในการแก้ไขบันทึกหน้าจอล้มเหลวในการบันทึกเนื่องจาก 5823 บน iPhone
- แก้ไขการทำให้สมบูรณ์อัตโนมัติของ Outlook ทำงานไม่ถูกต้อง
- วิธีเปลี่ยนภาพพื้นหลังของ Microsoft Teams
- 10 วิธียอดนิยมในการแก้ไข Microsoft Teams จะไม่ซิงค์ปัญหา
เราหวังว่าคำแนะนำนี้จะเป็นประโยชน์กับคุณ และคุณสามารถแก้ไขปัญหา การแชร์หน้าจอของ Microsoft Teams ที่ไม่ทำงาน แจ้งให้เราทราบว่าวิธีใดที่เหมาะกับคุณ หากคุณมีข้อเสนอแนะหรือข้อสงสัยสำหรับเรา โปรดแจ้งให้เราทราบในส่วนความคิดเห็น
