11 วิธีในการแก้ไข Microsoft Teams ทำงานช้า
เผยแพร่แล้ว: 2023-01-07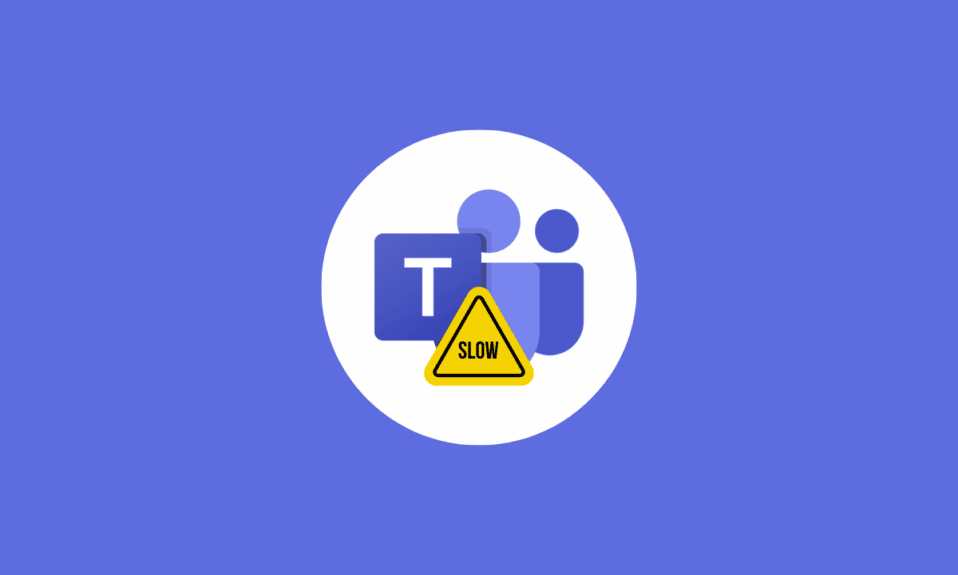
Microsoft Teams เป็นซอฟต์แวร์การทำงานร่วมกันทางธุรกิจล่าสุดจาก Microsoft ที่ให้ผู้ใช้มีแพลตฟอร์มในการพบปะและหารือเกี่ยวกับโครงการและงานต่างๆ อย่างไรก็ตาม ผู้ใช้หลายคนพบว่าทีม Microsoft ใช้งานโปรแกรมได้ช้าในช่วงหลายเดือนที่ผ่านมา ซึ่งทำให้ใช้งานยาก ปัญหาทั่วไปของการล้าหลังของ Microsoft Teams อาจเกิดจากปัจจัยหลายประการ รวมถึงเบราว์เซอร์หรือฮาร์ดแวร์ที่ล้าสมัย การเชื่อมต่ออินเทอร์เน็ตที่ไม่ดี การตั้งค่าที่ไม่ถูกต้องในฝั่งไคลเอ็นต์ หรือข้อมูลที่จัดเก็บมากเกินไป โชคดีที่มีขั้นตอนง่ายๆ หลายขั้นตอนที่คุณสามารถทำได้เพื่อปรับปรุงประสิทธิภาพและแก้ไขทีม Microsoft ที่ใช้เวลานานในการโหลดปัญหาบนพีซี Windows 10 ของคุณ

เนื้อหา
- วิธีแก้ไข Microsoft Teams ทำงานช้า
- วิธีที่ 1: ขั้นตอนการแก้ไขปัญหาเบื้องต้น
- วิธีที่ 2: เรียกใช้ตัวแก้ไขปัญหาแอพ Windows Store
- วิธีที่ 3: ตรวจสอบสถานะเซิร์ฟเวอร์ของ Microsoft Teams
- วิธีที่ 4: ล้างข้อมูลรับรองลูกค้า
- วิธีที่ 5: ซ่อมแซม Microsoft Teams
- วิธีที่ 6: ล้างแคชของ Microsoft Teams
- วิธีที่ 7: อัปเดต Microsoft Teams
- วิธีที่ 8: รีเซ็ต Microsoft Teams
- วิธีที่ 9: ติดตั้งทีม Microsoft ใหม่
- วิธีที่ 10: เข้าสู่ระบบผ่านเว็บหรือแอปพลิเคชันมือถือ
- วิธีที่ 11: ติดต่อฝ่ายสนับสนุนด้านเทคนิคของ Microsoft Teams
วิธีแก้ไข Microsoft Teams ทำงานช้า
ในส่วนนี้ เราจะดูสาเหตุที่เป็นไปได้บางประการที่ทีม Microsoft เรียกใช้ปัญหาช้า และวิธีแก้ไข
- การเชื่อมต่อ อินเทอร์เน็ตไม่ดี : การเชื่อมต่ออินเทอร์เน็ตที่ช้าเป็นหนึ่งในสาเหตุที่พบบ่อยที่สุดของประสิทธิภาพการทำงานที่ช้าใน Microsoft Teams
- ความแออัดของเครือข่าย : หากสำนักงานของคุณมีพนักงานจำนวนมากที่ใช้ Microsoft Teams เครือข่ายอาจแออัดได้ สิ่งนี้สามารถนำไปสู่ประสิทธิภาพที่ช้าและล้าหลัง
- มีแอปและส่วนขยายมากเกินไป : Microsoft Teams สนับสนุนแอปและส่วนขยายของบริษัทอื่นจำนวนมาก แต่การเรียกใช้มากเกินไปอาจทำให้ประสิทธิภาพการทำงานช้าลงและล้าหลัง
- ฮาร์ดแวร์คอมพิวเตอร์อ่อนแอ : Microsoft Teams ต้องการประสิทธิภาพของฮาร์ดแวร์ในระดับหนึ่งเพื่อให้ทำงานได้อย่างราบรื่น หากคอมพิวเตอร์ของคุณเก่าเกินไปหรือมี RAM หรือพลังประมวลผลไม่เพียงพอ อาจทำให้เครื่องช้าลงได้ พิจารณาอัปเกรดฮาร์ดแวร์ของคุณหากคุณสงสัยว่าเป็นสาเหตุของปัญหา
- ซอฟต์แวร์ที่ล้าสมัย : Microsoft Teams ได้รับการอัปเดตอย่างต่อเนื่องด้วยคุณสมบัติใหม่และการแก้ไขจุดบกพร่อง หากคุณไม่ได้ใช้เวอร์ชันล่าสุด คุณอาจพลาดการอัปเดตประสิทธิภาพที่สำคัญ
- แอปและบริการพื้นหลังมากเกินไป : หากคุณมีแอปพลิเคชันและบริการจำนวนมากที่ทำงานอยู่เบื้องหลัง อาจทำให้ Microsoft Teams ทำงานช้าลงได้
- การใช้งาน CPU สูง : ถ้า CPU ของคอมพิวเตอร์ของคุณถูกใช้งานอย่างหนัก อาจทำให้ Microsoft Teams ทำงานช้าลง
- หน่วยความจำ เหลือน้อย : หากคุณใช้ RAM ไม่เพียงพอ อาจส่งผลต่อประสิทธิภาพของ Microsoft Teams
- ไฟล์มากเกินไป : หากไฟล์ Microsoft Teams ของคุณใหญ่เกินไปหรือมีจำนวนมากเกินไป อาจทำให้ประสิทธิภาพการทำงานช้าลงได้
- ไดรเวอร์ที่ล้าสมัย : สิ่งสำคัญคือต้องแน่ใจว่าไดรเวอร์ของคอมพิวเตอร์ของคุณเป็นเวอร์ชันล่าสุด
ในส่วนนี้ คุณจะพบกับวิธีการแก้ไขปัญหาทั่วไปบางอย่างที่จะช่วยคุณแก้ไขปัญหาในคอมพิวเตอร์ Windows 10 ของคุณ ทำตามลำดับเดียวกันเพื่อให้ได้ผลลัพธ์ที่สมบูรณ์แบบ
วิธีที่ 1: ขั้นตอนการแก้ไขปัญหาเบื้องต้น
ต่อไปนี้เป็นวิธีพื้นฐานบางประการในการแก้ไขปัญหา
1A. รีสตาร์ทพีซี
หากมีข้อบกพร่องชั่วคราวในพีซีของคุณ คุณจะพบกับทีม Microsoft ที่ทำงานช้า เคล็ดลับทั่วไปในการแก้ไขข้อบกพร่องชั่วคราวทั้งหมดคือการรีสตาร์ทคอมพิวเตอร์
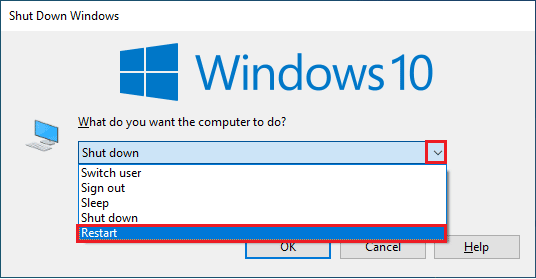
1B. บังคับปิด Microsoft Teams
หากคุณประสบปัญหาความเร็วช้าหรือล้าหลังเมื่อใช้ Microsoft Teams คุณจำเป็นต้องรู้วิธีบังคับปิดแอปเพื่อแก้ไขปัญหาเหล่านี้ การบังคับปิดแอปพลิเคชันสามารถช่วยปรับปรุงความเร็วในการเชื่อมต่อและกำจัดการชะลอตัวที่คุณอาจประสบ หากคุณต้องการเพลิดเพลินกับประสบการณ์การเชื่อมต่อ Teams ที่ราบรื่นใน Teams คุณต้องปิดกระบวนการพื้นหลังทั้งหมดของ Teams ก่อนโดยสมบูรณ์แล้วเปิดใหม่อีกครั้ง
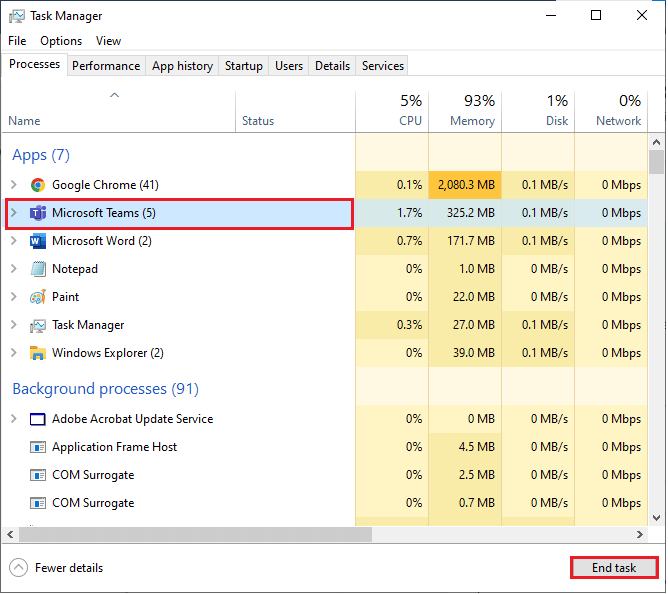
การดำเนินการนี้จะปิดกระบวนการพื้นหลังทั้งหมดที่เกี่ยวข้องกับ Teams ตรวจสอบว่าคุณแก้ไขรหัสข้อผิดพลาดที่กล่าวถึงแล้วหรือไม่
1ค. เรียกใช้ Microsoft Teams ในฐานะผู้ดูแลระบบ
นี่เป็นหนึ่งในสาเหตุที่พบบ่อยที่สุดที่ทำให้ทีม Microsoft ใช้เวลานานในการโหลดปัญหาบนพีซี Windows 10 ของคุณ ในสถานการณ์นี้ คุณสามารถแก้ไขปัญหาที่กล่าวถึงโดยทำตามคำแนะนำด้านล่าง
1. คลิกขวาที่ ทางลัด Microsoft Teams บนเดสก์ท็อปหรือไปที่ ไดเร็กทอรีการติดตั้ง แล้วคลิกขวา
2. ตอนนี้ เลือกตัวเลือก คุณสมบัติ
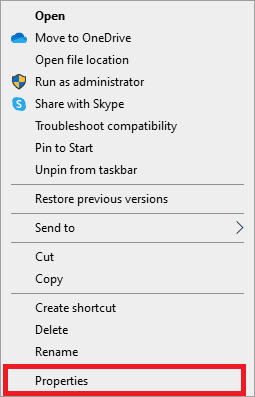
3. จากนั้น สลับไปที่แท็บ ความเข้ากันได้ และทำเครื่องหมายในช่อง เรียกใช้โปรแกรมนี้ในฐานะผู้ดูแลระบบ
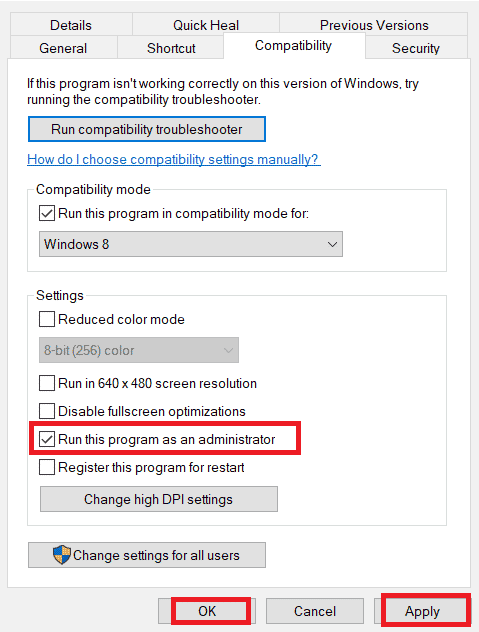
4. สุดท้าย คลิกที่ ใช้ และ ตกลง เพื่อบันทึกการเปลี่ยนแปลง
1ด. ตรวจสอบการเชื่อมต่อเครือข่ายที่เหมาะสม
การตรวจสอบการเชื่อมต่อเครือข่ายที่เหมาะสมเป็นสิ่งสำคัญสำหรับพนักงานที่ทำงานจากที่บ้านซึ่งจำเป็นต้องทำงานร่วมกับเพื่อนร่วมงาน ด้วยความต้องการที่เพิ่มขึ้นสำหรับเครื่องมือการทำงานร่วมกันแบบออนไลน์ เช่น Microsoft Teams จึงจำเป็นต้องตรวจสอบให้แน่ใจว่าผู้ใช้ทุกคนมีการเชื่อมต่ออินเทอร์เน็ตที่ดีและเสถียร การเชื่อมต่อเครือข่ายที่ช้าและล้าหลังไม่เพียงแต่ส่งผลกระทบต่อประสิทธิภาพการทำงาน แต่ยังอาจนำไปสู่ปัญหาอื่นๆ เช่น ข้อมูลสูญหายและการละเมิดความปลอดภัย
ผู้ใช้ควรตรวจสอบการตั้งค่าเราเตอร์ รีสตาร์ทโมเด็ม หรือสลับไปมาระหว่างเครือข่าย Wi-Fi หากจำเป็น เพื่อแก้ไขปัญหาการกระตุกที่อาจเกิดขึ้น
คุณสามารถเรียกใช้การทดสอบความเร็วเพื่อทราบระดับความเร็วเครือข่ายที่เหมาะสมซึ่งจำเป็นสำหรับการเชื่อมต่อที่เหมาะสม
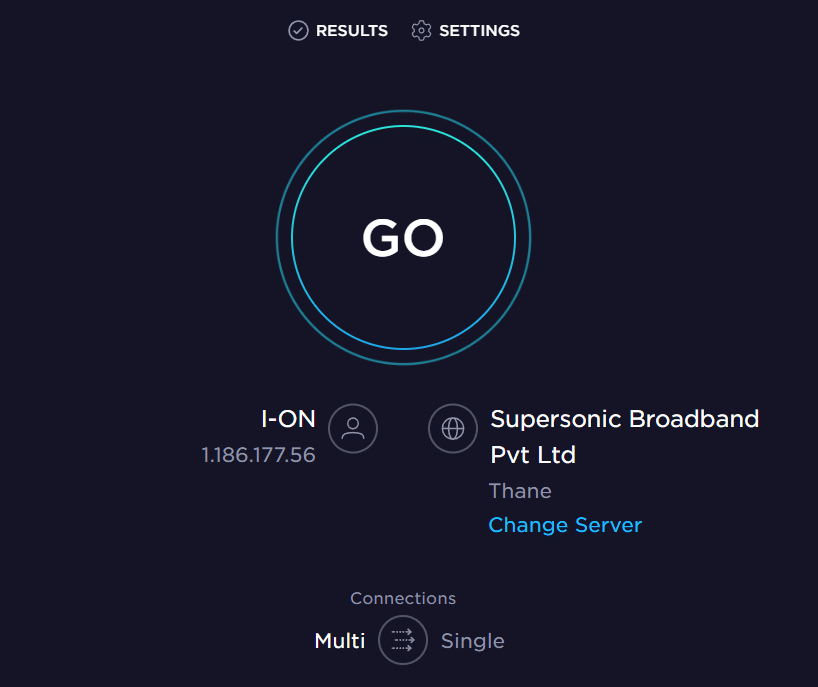
หากมีปัญหาการเชื่อมต่ออินเทอร์เน็ต ให้ตรวจสอบคู่มือของเรา วิธีแก้ปัญหาการเชื่อมต่อเครือข่ายบน Windows 10 เพื่อแก้ไขปัญหาเดียวกัน
1E. ล้างแคชและข้อมูล DNS
มีผู้ใช้ไม่กี่คนที่แนะนำว่าการล้างแคช DNS และข้อมูลบนพีซีของคุณช่วยให้พวกเขาแก้ไขปัญหาการล้าหลังของทีม Microsoft ทำตามคำแนะนำ.
1. กด ปุ่ม Windows แล้วพิมพ์ cmd จากนั้นคลิกที่ เปิด
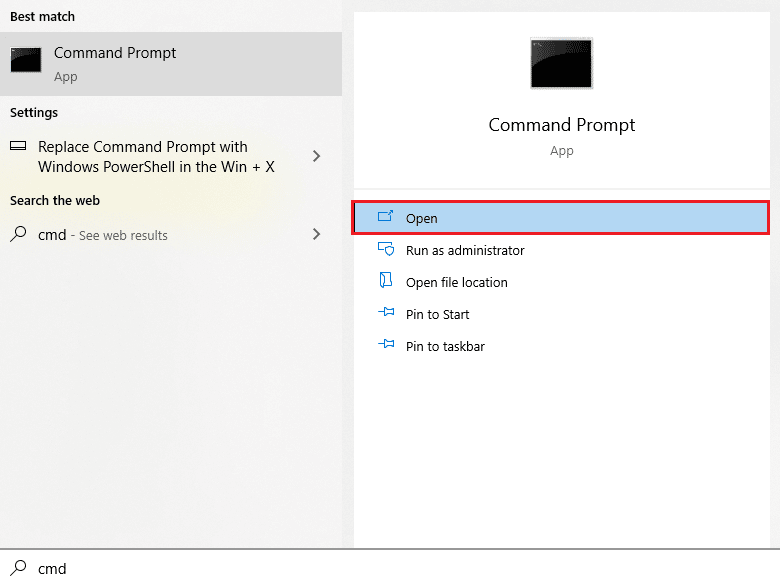
2. ตอนนี้พิมพ์คำสั่งต่อไปนี้ทีละรายการ กด Enter หลังจากแต่ละคำสั่ง
ipconfig/flushdns ipconfig/registerdns ipconfig/release ipconfig/ต่ออายุ รีเซ็ต winsock netsh
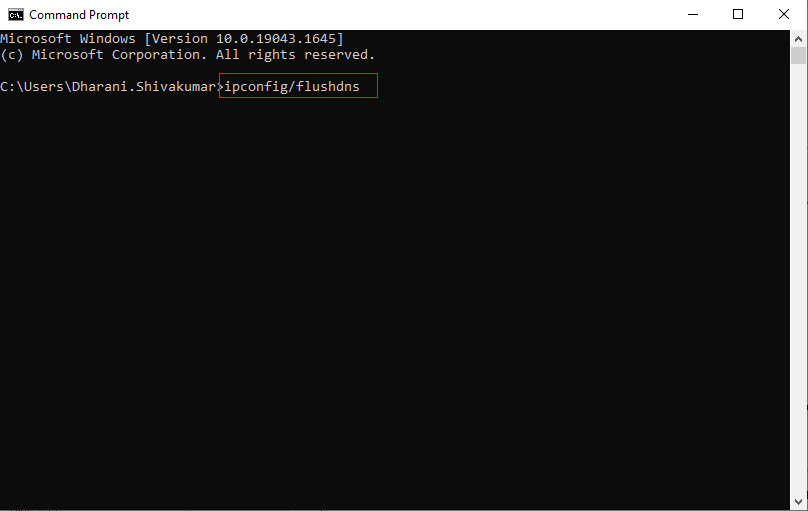
3. รอให้คำสั่งดำเนินการและรีสตาร์ทพีซีของคุณ
ชั้น 1 ซ่อมแซมไฟล์ระบบ
การซ่อมแซมไฟล์ระบบเป็นส่วนสำคัญในการรักษาประสิทธิภาพการทำงานของคอมพิวเตอร์และแอพต่างๆ โชคดีที่มีหลายวิธีให้คุณใช้เพื่อซ่อมแซมไฟล์ระบบเหล่านี้และทำให้ Microsoft Teams ทำงานได้อย่างราบรื่นอีกครั้ง ซึ่งรวมถึงการใช้ Windows Troubleshooters, System File Checker (SFC) และคำสั่ง DISM จากอินเทอร์เฟซบรรทัดคำสั่ง (CLI) อ่านคำแนะนำของเราเกี่ยวกับวิธีการซ่อมแซมไฟล์ระบบใน Windows 10 และทำตามขั้นตอนตามคำแนะนำเพื่อซ่อมแซมไฟล์ที่เสียหายทั้งหมดของคุณ
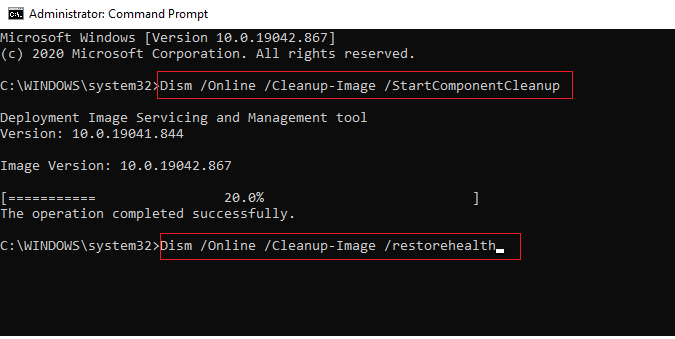
1G. เรียกใช้การสแกนมัลแวร์
มัลแวร์สามารถก่อให้เกิดปัญหาต่างๆ บนคอมพิวเตอร์ รวมถึงการทำงานช้าของ Microsoft Teams และแอปพลิเคชันอื่นๆ ขั้นตอนสำคัญในการแก้ไขปัญหาการทำงานช้าของทีม Microsoft คือการเรียกใช้การสแกนระบบทั้งหมดด้วยซอฟต์แวร์ป้องกันมัลแวร์ นอกจากนี้ การสแกนจะช่วยตรวจจับภัยคุกคามที่อาจแฝงตัวอยู่ในพื้นหลังของอุปกรณ์ของคุณ หลังจากการสแกนเสร็จสิ้น คุณควรรีสตาร์ทแอปพลิเคชันเพื่อให้แน่ใจว่าแอปพลิเคชันทำงานในระดับประสิทธิภาพที่เหมาะสมที่สุดอีกครั้ง ในการสแกนคอมพิวเตอร์ของคุณ ให้ทำตามขั้นตอนที่แนะนำในคู่มือของเรา ฉันจะเรียกใช้การสแกนไวรัสบนคอมพิวเตอร์ของฉันได้อย่างไร
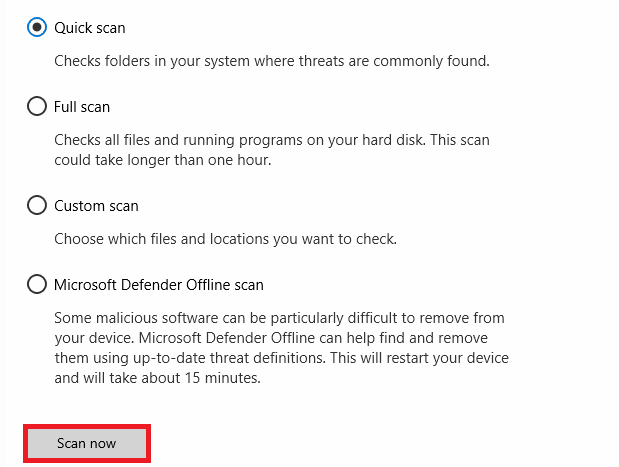
นอกจากนี้ หากคุณต้องการลบมัลแวร์ออกจากคอมพิวเตอร์ของคุณ ให้ตรวจสอบคำแนะนำของเราเกี่ยวกับวิธีลบมัลแวร์ออกจากพีซีของคุณใน Windows 10
1H. อัพเดทวินโดวส์
โชคดีที่ Microsoft ให้การอัปเดตบ่อยครั้งสำหรับระบบปฏิบัติการ ซึ่งรวมถึงการแก้ไขจุดบกพร่องหรือจุดบกพร่องที่อาจก่อให้เกิดปัญหาประเภทเหล่านี้ ดังนั้น ตรวจสอบให้แน่ใจว่าคุณได้อัปเดตระบบปฏิบัติการ Windows ของคุณแล้ว และหากมีการอัปเดตใดๆ ที่อยู่ระหว่างดำเนินการ ให้ใช้คำแนะนำของเรา วิธีดาวน์โหลดและติดตั้งการอัปเดตล่าสุดของ Windows 10
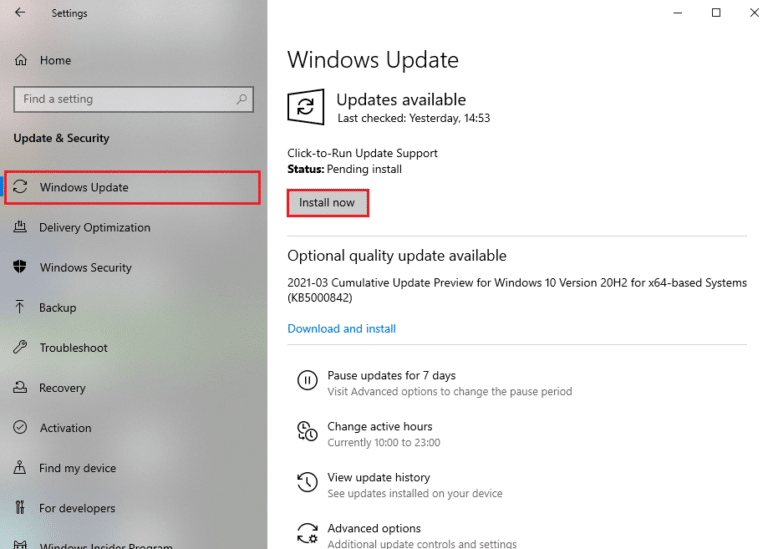
หลังจากอัปเดตระบบปฏิบัติการ Windows ของคุณแล้ว ให้ตรวจสอบว่าคุณสามารถเข้าถึง Teams ได้โดยไม่มีข้อผิดพลาดหรือไม่
1I. อัปเดตไดรเวอร์ WLAN
การอัปเดตไดรเวอร์ WLAN เป็นส่วนสำคัญในการทำให้คอมพิวเตอร์ของคุณทำงานได้อย่างราบรื่น โดยเฉพาะอย่างยิ่ง กระบวนการนี้สามารถช่วยแก้ไขปัญหาความล่าช้าที่ผู้ใช้มักพบเมื่อใช้ Microsoft Teams ประโยชน์ของการอัปเดตไดรเวอร์ WLAN ได้แก่ ระดับประสิทธิภาพที่เพิ่มขึ้นและการเชื่อมต่อที่ดีขึ้นในขณะที่ใช้โปรแกรมออนไลน์ เช่น Microsoft Teams ทำตามคำแนะนำของเราเกี่ยวกับวิธีอัปเดตไดรเวอร์การ์ดเชื่อมต่อเครือข่ายใน Windows 10 เพื่อดำเนินการดังกล่าว
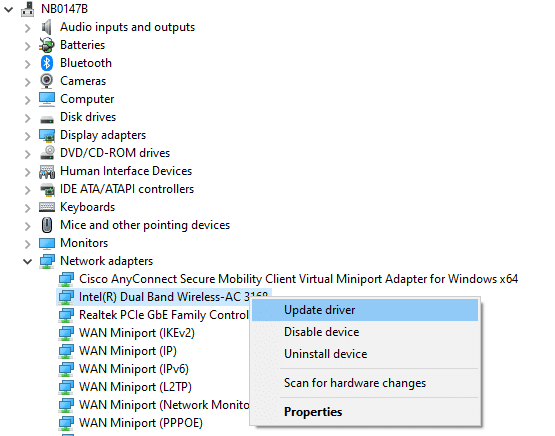
1J. ติดตั้งไดรเวอร์ WLAN ใหม่
การติดตั้งไดรเวอร์ WLAN ใหม่เป็นขั้นตอนสำคัญในการแก้ไขปัญหาการกระตุกช้าของ Microsoft Teams สามารถช่วยให้แน่ใจว่าการเชื่อมต่ออินเทอร์เน็ตของคุณทำงานได้อย่างราบรื่นและคุณได้รับประสิทธิภาพสูงสุดจาก Microsoft Teams ขั้นตอนการติดตั้งไดรเวอร์ WLAN ใหม่นั้นง่ายมาก แต่สิ่งสำคัญคือต้องปฏิบัติตามคำแนะนำอย่างระมัดระวัง ทำตามคำแนะนำวิธีการถอนการติดตั้งและติดตั้งไดรเวอร์ใหม่บน Windows 10
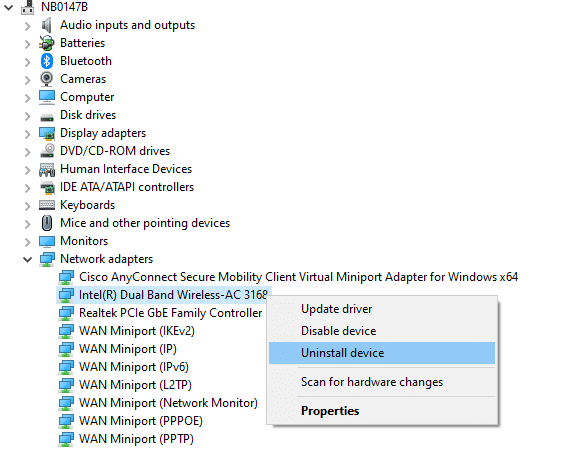
1K. ย้อนกลับไดรเวอร์ WLAN
เมื่อพบปัญหาการกระตุกช้าของ Microsoft Teams หลายคนอาจไม่คิดที่จะย้อนกลับไดรเวอร์ WLAN เป็นขั้นตอนแรกในการแก้ไขปัญหา อย่างไรก็ตาม การดำเนินการง่ายๆ นี้มักจะสามารถแก้ไขปัญหาทางเทคนิคพื้นฐานที่อาจทำให้เกิดปัญหาเหล่านี้ได้ ทำตามขั้นตอนที่แนะนำในคู่มือของเรา วิธีย้อนกลับไดรเวอร์บน Windows 10 เพื่อแก้ไขปัญหาการทำงานล่าช้าของทีม Microsoft
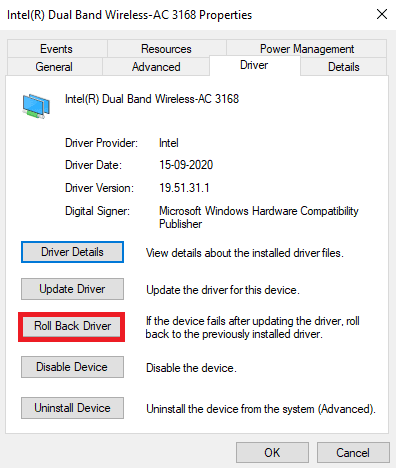
อ่านเพิ่มเติม: แก้ไข Teams Error caa7000a ใน Windows 10
วิธีที่ 2: เรียกใช้ตัวแก้ไขปัญหาแอพ Windows Store
เรียกใช้ Windows Store Apps Troubleshooter เป็นสิ่งสำคัญในการแก้ไขทีม Microsoft ที่ทำงานช้า เป็นเครื่องมือที่มีประสิทธิภาพที่สามารถวินิจฉัยและแก้ไขปัญหาทั่วไปเกี่ยวกับแอป Windows Store ซึ่งใช้งานโดย Microsoft Teams นอกจากนี้ เครื่องมือนี้ยังสามารถตรวจหาคอมโพเนนต์ที่จำเป็นสำหรับการเรียกใช้ Microsoft Teams บนอุปกรณ์ของคุณในเวอร์ชันที่ล้าสมัย และอัปเดตโดยอัตโนมัติหากจำเป็น
1. กด ปุ่ม Windows และพิมพ์ Troubleshoot settings ตามที่อธิบายไว้
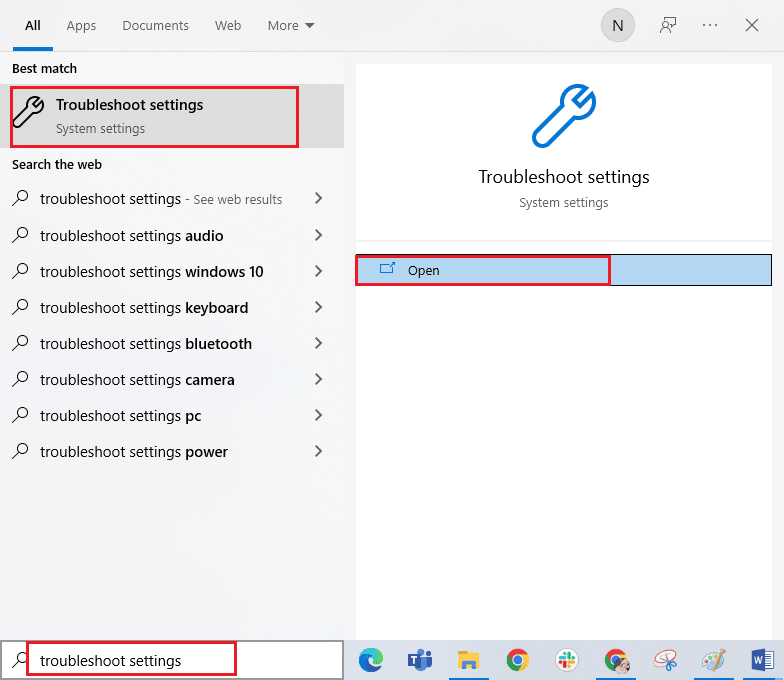
2. จากนั้นคลิกที่ Windows Store Apps จากนั้น เรียกใช้ตัวแก้ไขปัญหา ตามที่อธิบายไว้
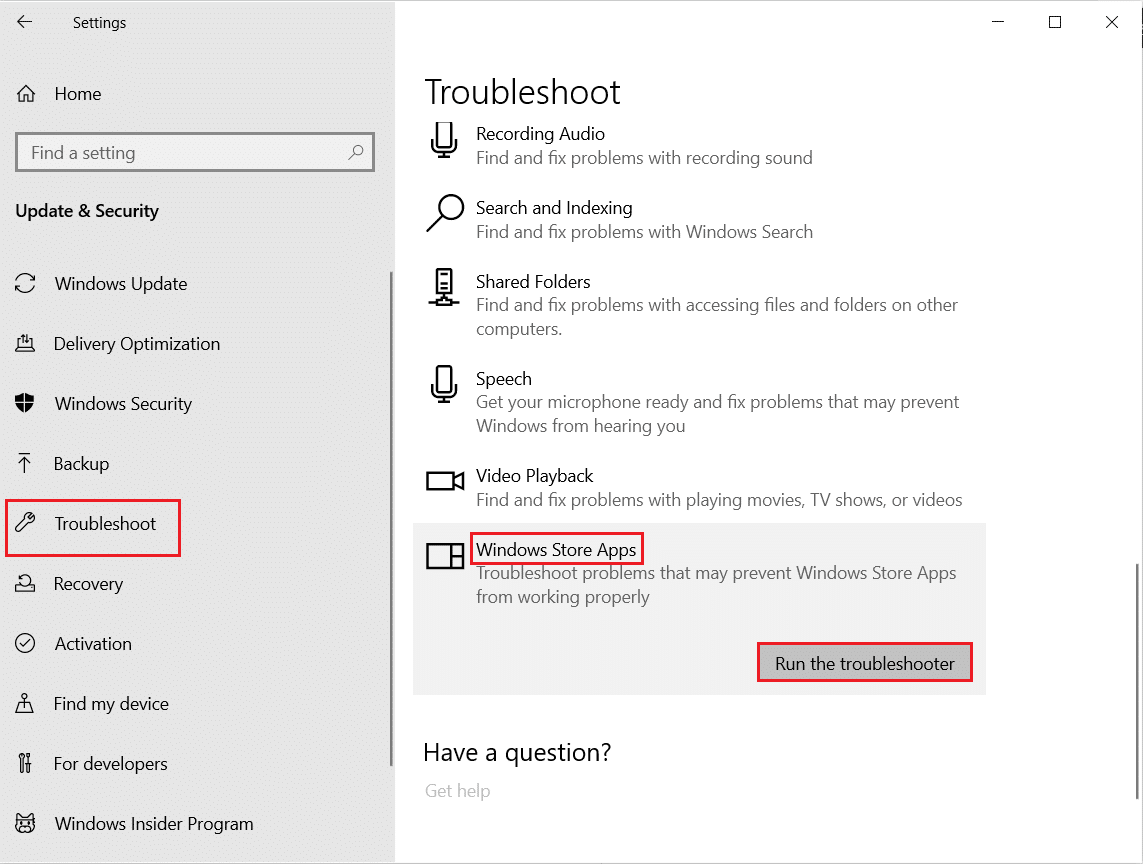

3. หากตัวแก้ไขปัญหาของคุณพบปัญหาใด ๆ บนพีซีของคุณ ให้คลิกที่ ใช้การแก้ไข นี้
4. สุดท้าย ทำตามคำแนะนำบนหน้าจอเพื่อแก้ไขปัญหาให้เสร็จสิ้นและ รีสตาร์ทพีซี ตรวจสอบว่าคุณได้แก้ไขปัญหาแล้วหรือไม่
วิธีที่ 3: ตรวจสอบสถานะเซิร์ฟเวอร์ของ Microsoft Teams
ขออภัย บางครั้ง Microsoft Teams อาจทำงานช้าลงหรือเริ่มล่าช้าเนื่องจากปัญหาเซิร์ฟเวอร์ เพื่อแก้ไขปัญหาการแลคช้าเหล่านี้โดยเร็วที่สุด สิ่งสำคัญคือต้องตรวจสอบสถานะเซิร์ฟเวอร์ Microsoft Teams
วิธีหนึ่งในการตรวจสอบสถานะเซิร์ฟเวอร์ Microsoft Teams คือการใช้ Service Health Dashboard บน Office 365 Admin Center แดชบอร์ดนี้ให้ข้อมูลเกี่ยวกับเหตุการณ์ปัจจุบันและการหยุดชะงักของบริการที่อาจเกิดขึ้นเนื่องจากปัญหาเซิร์ฟเวอร์ในสถานที่ต่างๆ ทั่วโลก เมื่อใช้แดชบอร์ดนี้ ผู้ใช้สามารถระบุได้ว่ามีปัญหาใด ๆ ที่ทราบแล้วซึ่งอาจก่อให้เกิดปัญหาด้านประสิทธิภาพกับประสบการณ์การใช้งาน Microsoft Teams ของพวกเขาหรือไม่ และดำเนินการแก้ไขตามนั้น
1. ไปที่เว็บไซต์อย่างเป็นทางการของ Downdetector
2. คุณต้องได้รับ รายงานผู้ใช้ที่ระบุว่าไม่มีปัญหาในปัจจุบันที่ข้อความ Microsoft Teams
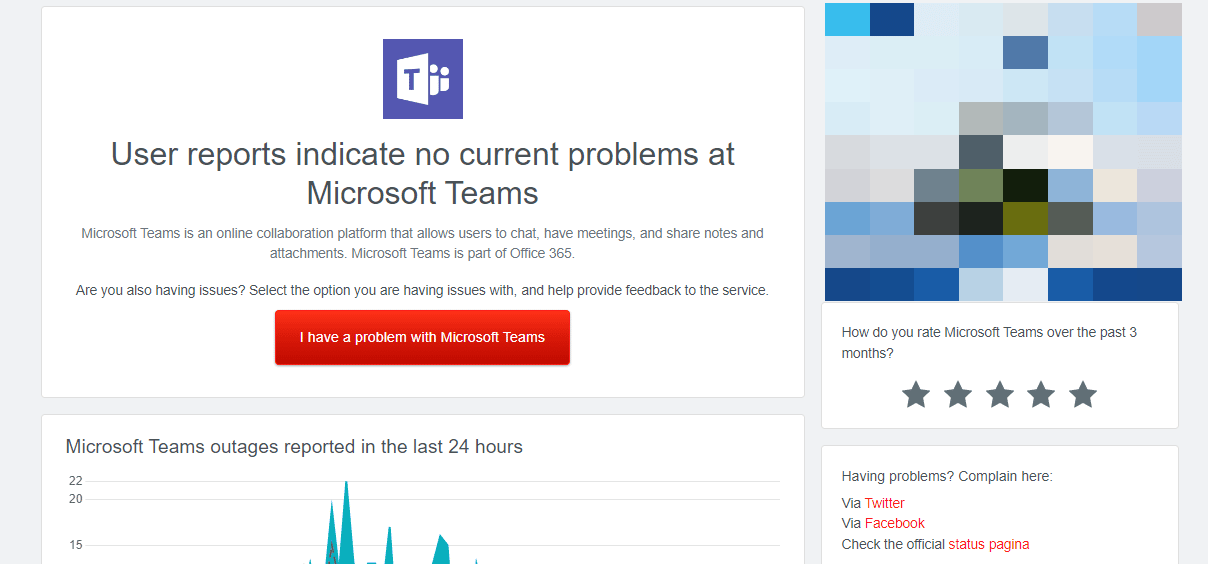
2A. หากคุณได้รับข้อความเดียวกัน แสดงว่าไม่มีข้อผิดพลาดฝั่งเซิร์ฟเวอร์ ทำตามวิธีการที่กล่าวถึงในบทความนี้เพื่อแก้ไขปัญหาการทำงานช้าของ Microsoft team
2B. หากคุณพบข้อความที่ผิดปกติ คุณต้องรอจนกว่าจะแก้ไขได้
อ่านเพิ่มเติม: แก้ไขทีม Microsoft คุณไม่สามารถส่งข้อความได้
วิธีที่ 4: ล้างข้อมูลรับรองลูกค้า
มีวิธีแก้ปัญหาง่ายๆ อื่นๆ ที่การล้างข้อมูลรับรองทั้งหมดที่เกี่ยวข้องกับ Teams และการเปิดแอปใหม่อีกครั้งจะช่วยให้คุณแก้ไขปัญหาที่ทีม Microsoft ทำงานช้าได้ ทำตามขั้นตอนเหล่านี้เพื่อล้างข้อมูลรับรองลูกค้าของคุณใน Teams
1. กด ปุ่ม Windows แล้วพิมพ์ Credential manager จากนั้นคลิกที่ เปิด
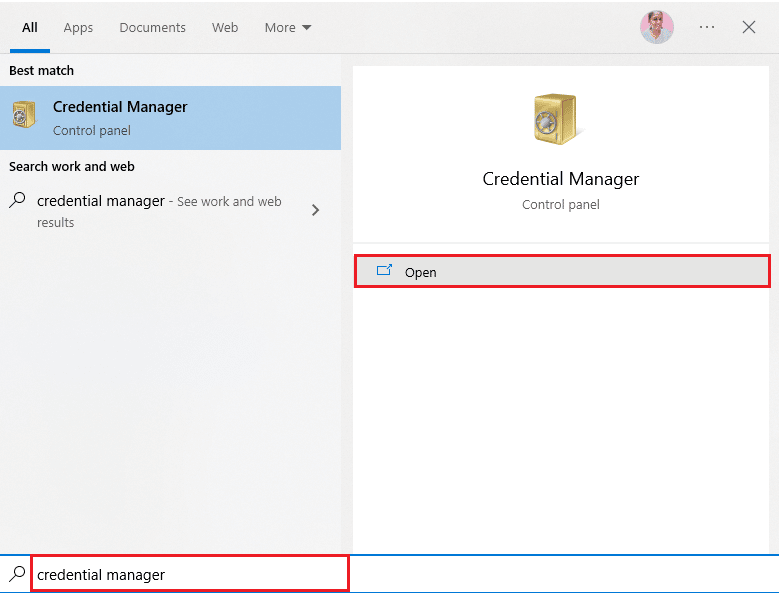
2. ตอนนี้คลิกที่ Windows Credentials ตามที่อธิบายไว้
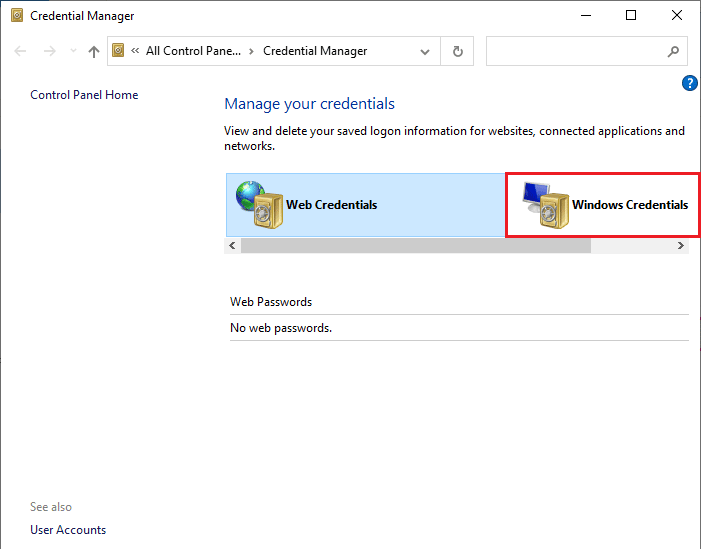
3. ตอนนี้ขยายเมนูแบบเลื่อนลงถัดจาก Office 365/Teams แล้วคลิกที่ตัวเลือก Remove
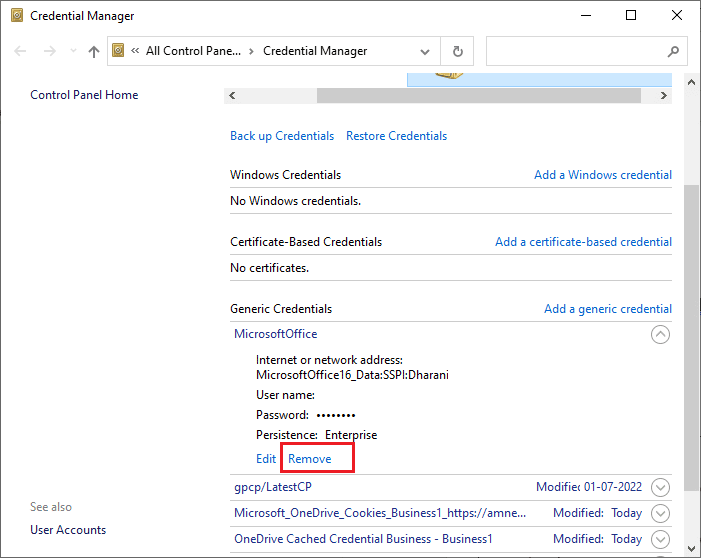
4. ตอนนี้ คลิกที่ ใช่ หากคุณได้รับแจ้งและลงชื่อเข้าใช้บัญชี Microsoft Teams ของคุณอีกครั้ง
วิธีที่ 5: ซ่อมแซม Microsoft Teams
ผู้ใช้บางรายรายงานว่าปัญหาสามารถแก้ไขได้ง่ายๆ โดยการซ่อมแซมแอปโดยใช้เครื่องมือในตัว เครื่องมือ Windows นี้จะจัดเรียงปัญหาทั้งหมดที่เกี่ยวข้องกับแอพและช่วยคุณแก้ไขปัญหาโดยไม่ต้องยุ่งยาก
1. กด ปุ่ม Windows และพิมพ์ Apps & features จากนั้นคลิกที่ Open

2. ตอนนี้ ค้นหา Teams ในเมนูค้นหาแล้วคลิก Microsoft Teams ตามที่อธิบายไว้
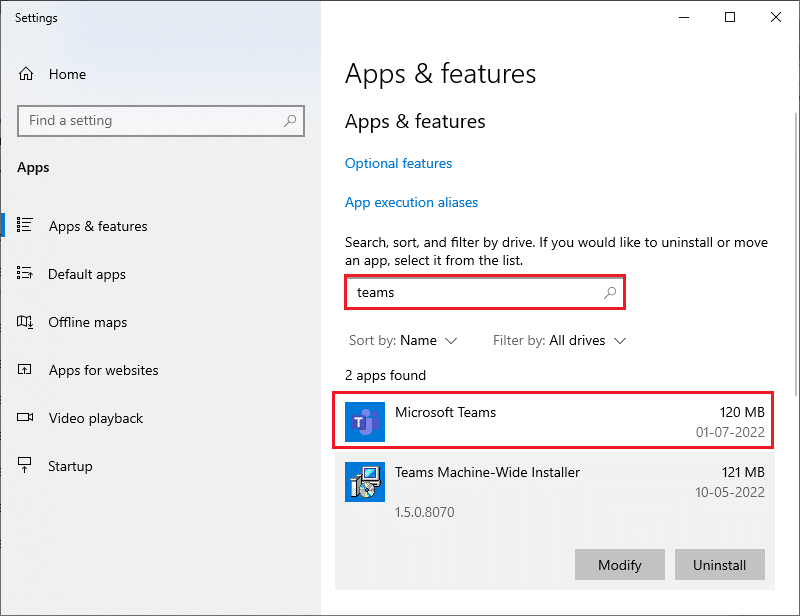
3. ประการแรก เลื่อนหน้าจอลงมาและคลิกที่ตัวเลือกการ ซ่อมแซม ตามที่ไฮไลท์ไว้
หมายเหตุ: ข้อมูลแอปของคุณจะไม่ได้รับผลกระทบขณะซ่อมแซม Microsoft Teams
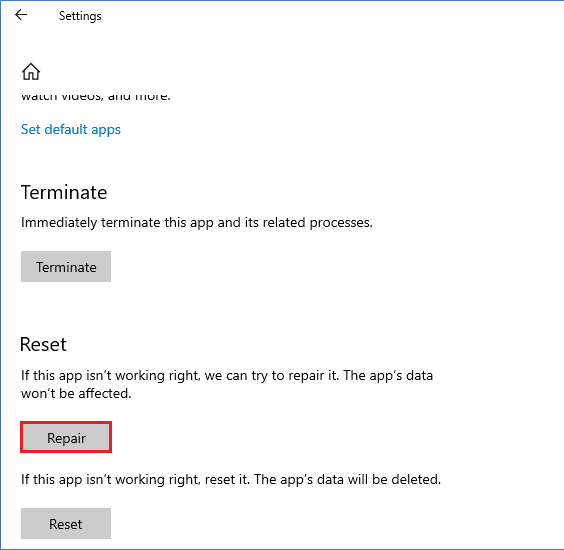
อ่านเพิ่มเติม: วิธีหยุด Microsoft Teams ไม่ให้เปิดเมื่อเริ่มต้น
วิธีที่ 6: ล้างแคชของ Microsoft Teams
เช่นเดียวกับแอป Microsoft Store ทั้งหมด แอป Teams จะเก็บแคชและข้อมูลชั่วคราวไว้ในพื้นหลัง เพื่อให้คุณสามารถจัดการการแชทและการสนทนาทั้งหมดได้อย่างรวดเร็ว แต่เมื่อวันเวลาผ่านไป แคชเหล่านี้สะสมอยู่ในพีซีของคุณ ทำให้เกิดปัญหาการทำงานล่าช้าของทีม Microsoft ลองล้างข้อมูลทั้งหมดเพื่อตรวจสอบว่าใช้งานได้หรือไม่
1. กดปุ่ม Windows + E พร้อมกันเพื่อเปิด File Explorer
2. ตอนนี้ ย้ายไปยังตำแหน่งต่อไปนี้
C:\Users\USERNAME\AppData\Roaming
หมายเหตุ: ตรวจสอบให้แน่ใจว่าคุณทำเครื่องหมายในช่อง รายการที่ซ่อนอยู่ ในแท็บ มุม มองเพื่อดูโฟลเดอร์ AppData
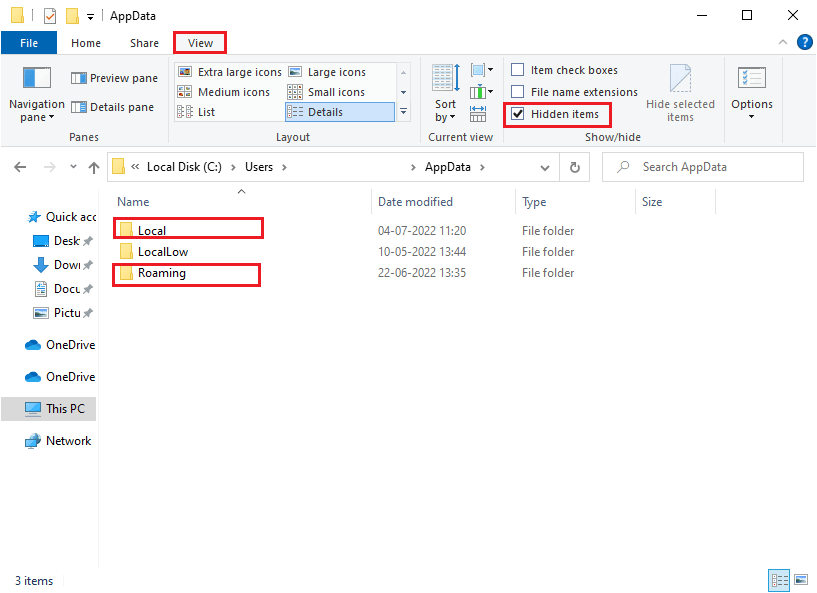
3. ตอนนี้ในทั้งสองตำแหน่ง ให้คลิกขวาที่โฟลเดอร์ Teams แล้วคลิกตัวเลือก ลบ
หมายเหตุ: คุณยังสามารถเปลี่ยนชื่อหรือย้ายโฟลเดอร์ไปยังตำแหน่งที่ตั้งอื่นได้หากต้องการ
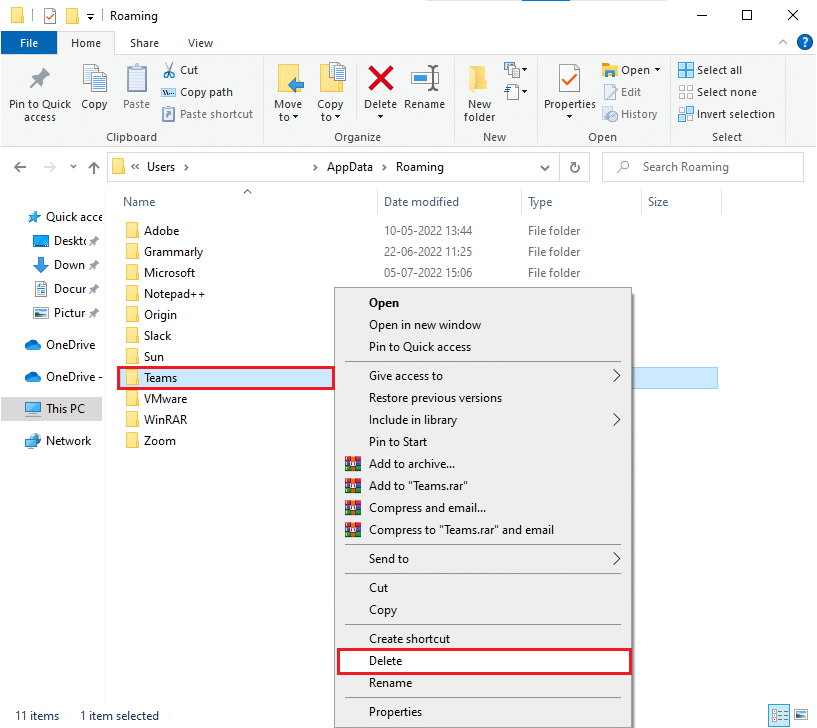
4. รีสตาร์ทพีซี และตรวจสอบว่าใช้งานได้หรือไม่
วิธีที่ 7: อัปเดต Microsoft Teams
หากคุณใช้ Microsoft Teams เวอร์ชันที่ล้าสมัย คุณจะพบกับปัญหาการทำงานช้าของ Microsoft team บนพีซีของคุณ หากคุณพบว่าแอปของคุณเรียกใช้รหัสข้อผิดพลาดใดๆ บนพีซีของคุณ คุณสามารถอัปเดตแอปได้ตามคำแนะนำด้านล่าง
1. คลิกที่ ไอคอนจุดสามจุด ถัดจาก รูปโปรไฟล์ ของคุณใน Teams

2. จากนั้นเลือกตัวเลือก Check for updates ตามภาพ
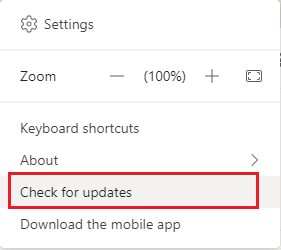
3. คุณจะเห็นข้อความ เราจะตรวจสอบและติดตั้งการอัปเดตใด ๆ ในขณะที่คุณทำงานต่อไป ที่ด้านบนของหน้าจอ

4. ในที่สุด Teams จะได้รับการอัปเดตบนพีซี Windows 10 ของคุณ ตรวจสอบว่าคุณได้แก้ไขทีม Microsoft ที่ทำงานช้าหรือไม่
อ่านเพิ่มเติม: วิธีขอการควบคุมใน Microsoft Teams
วิธีที่ 8: รีเซ็ต Microsoft Teams
การรีเซ็ตแอปจะช่วยคุณแก้ไขปัญหาทีม Microsoft ใช้เวลานานในการโหลด กระบวนการนี้จะออกจากระบบโปรไฟล์ของคุณจาก Teams และคุณต้องเริ่มต้นใหม่ตั้งแต่ต้น ทำตามขั้นตอนด้านล่างเพื่อรีเซ็ต Teams
1. ไปที่ เมนูค้นหา และพิมพ์ Apps & features จากนั้นคลิกที่ Open

2. ตอนนี้ ค้นหา Teams ในเมนูค้นหาแล้วคลิก Microsoft Teams ตามที่อธิบายไว้
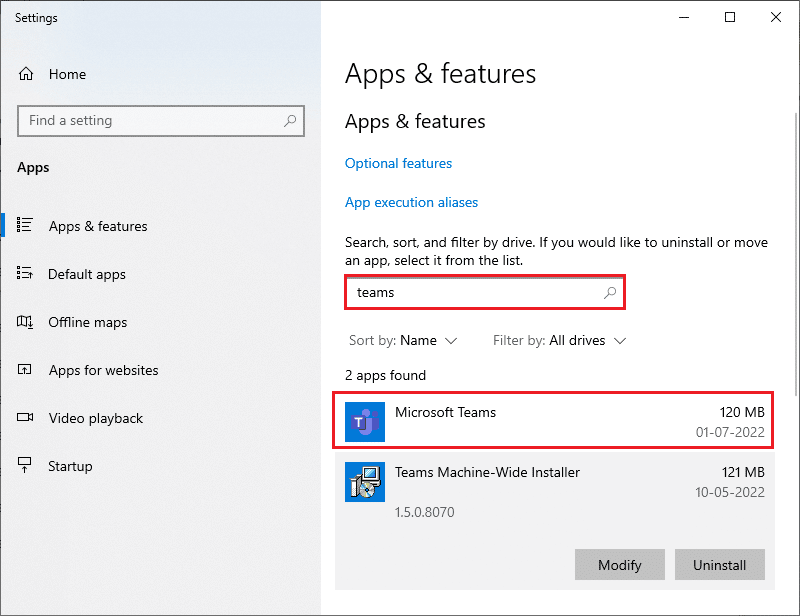
3. ประการแรก เลื่อนหน้าจอลงและคลิกที่ตัวเลือก รีเซ็ต ตามที่ไฮไลต์
หมายเหตุ: ข้อมูลแอปของคุณจะถูกลบขณะรีเซ็ต Microsoft Teams
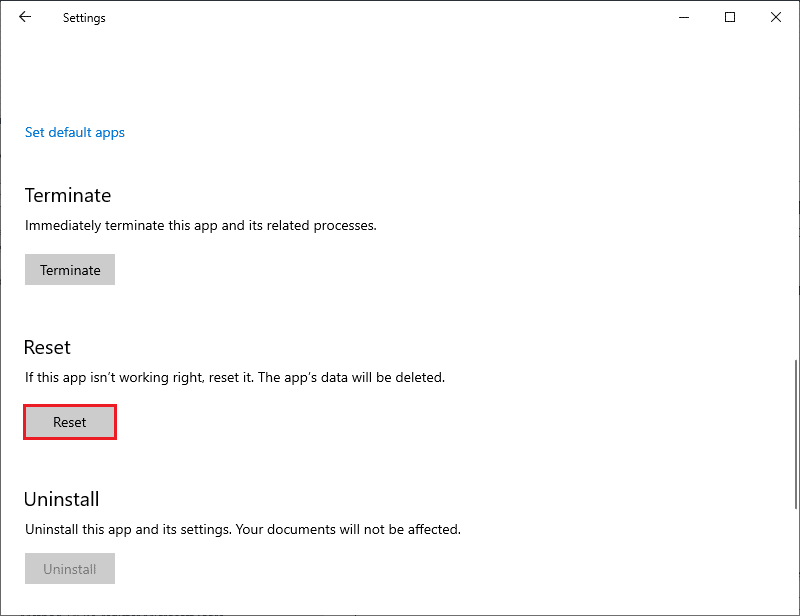
ตรวจสอบว่าคุณได้แก้ไขปัญหาแล้วหรือไม่
วิธีที่ 9: ติดตั้งทีม Microsoft ใหม่
หากไม่มีวิธีการใดๆ ที่ช่วยคุณได้ ดังนั้นเป็นโอกาสสุดท้าย ให้ถอนการติดตั้งซอฟต์แวร์ รีบูตเครื่องคอมพิวเตอร์ของคุณ แล้วติดตั้งใหม่ในภายหลัง ต่อไปนี้เป็นขั้นตอนเกี่ยวกับสิ่งเดียวกัน
1. กดปุ่ม Windows + I พร้อมกันเพื่อเปิด Windows Settings
2. ตอนนี้ คลิกที่ แอ พ
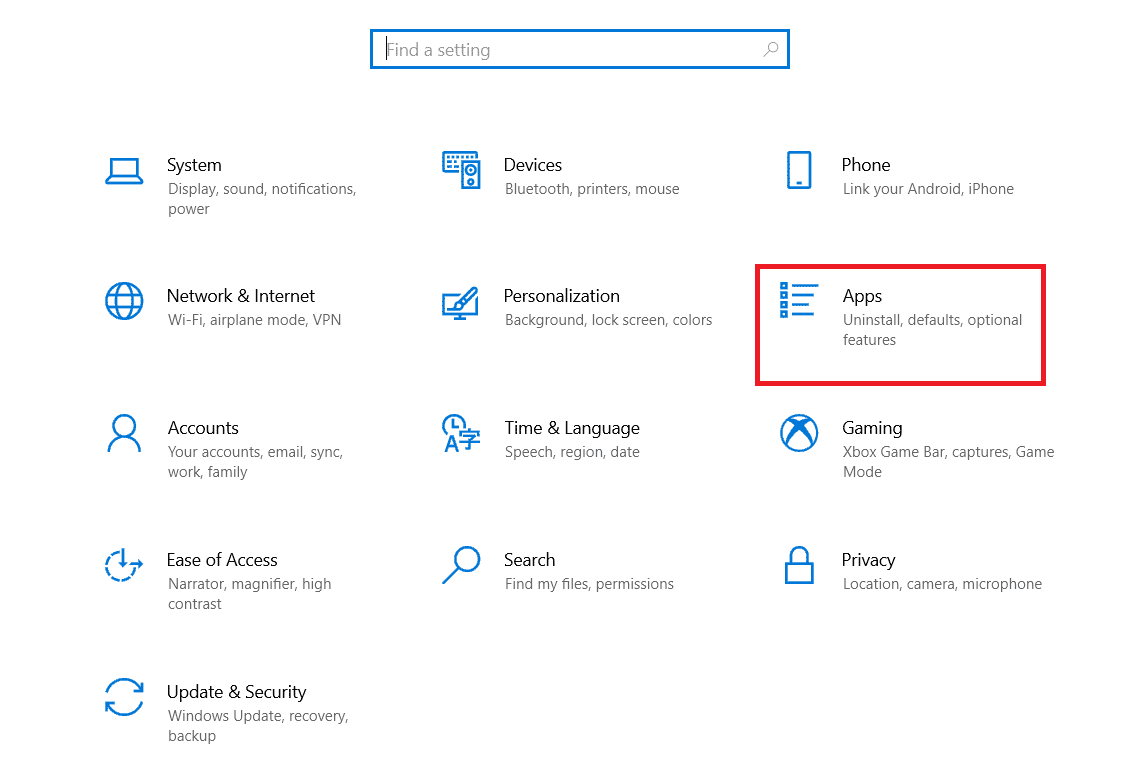
3. ตอนนี้ ค้นหาและคลิกที่ Microsoft Teams แล้วเลือกตัวเลือก ถอนการติดตั้ง
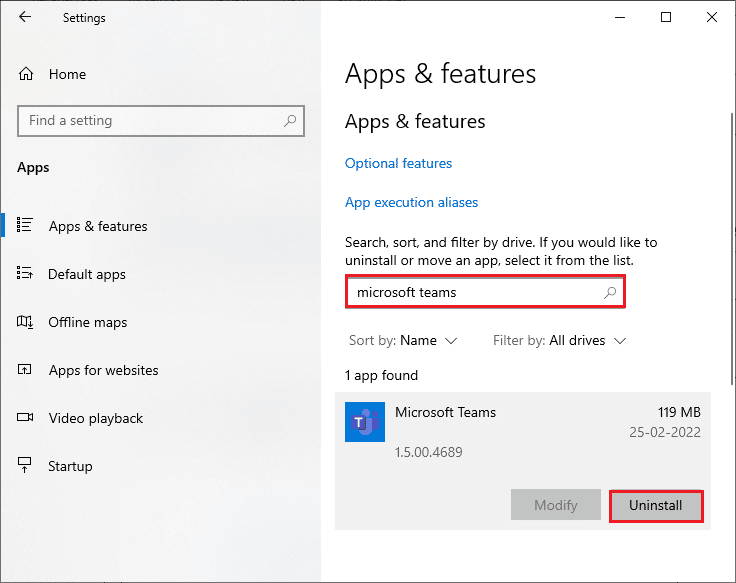
4. ตอนนี้ ให้ยืนยันข้อความแจ้งถ้ามี และรีบูตพีซีของคุณเมื่อคุณถอนการติดตั้ง Teams แล้ว
5. เยี่ยมชมเว็บไซต์อย่างเป็นทางการของ Microsoft Teams และคลิกที่ปุ่ม ดาวน์โหลดสำหรับเดสก์ท็อป ตามที่อธิบายไว้
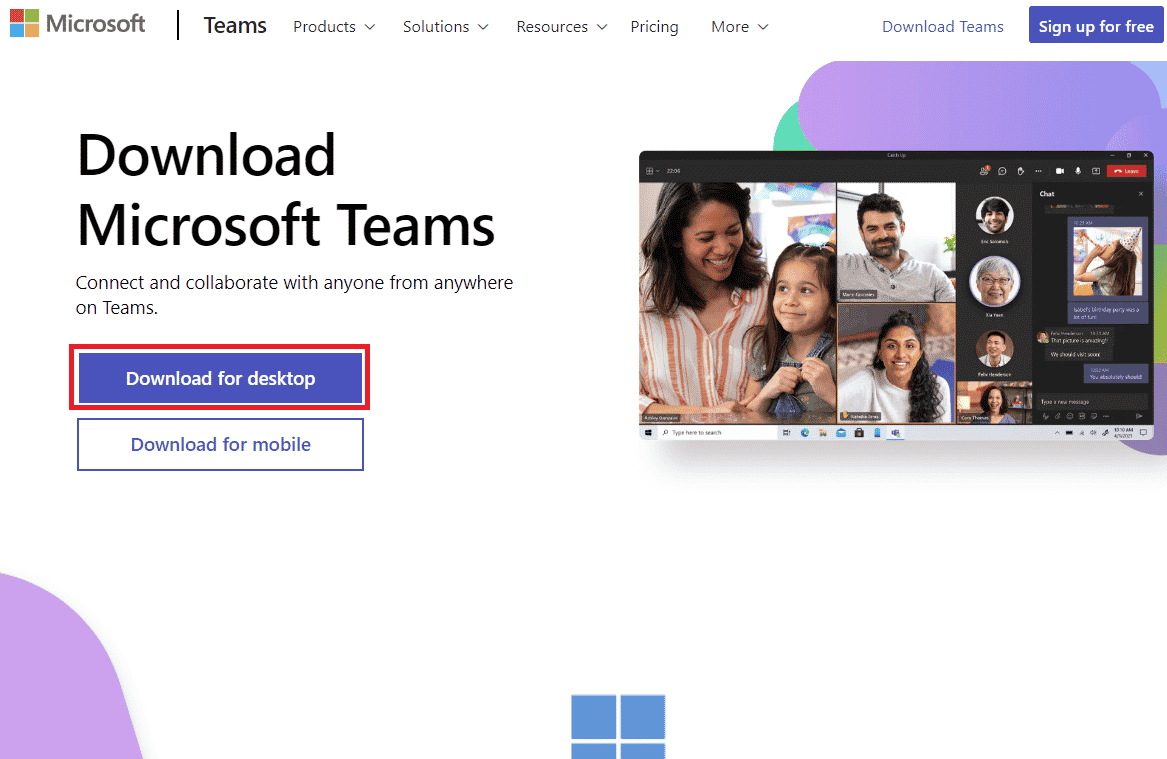
6. ตอนนี้ ไปที่การ ดาวน์โหลดของฉัน และเรียกใช้ไฟล์ติดตั้ง Teams_windows_x64
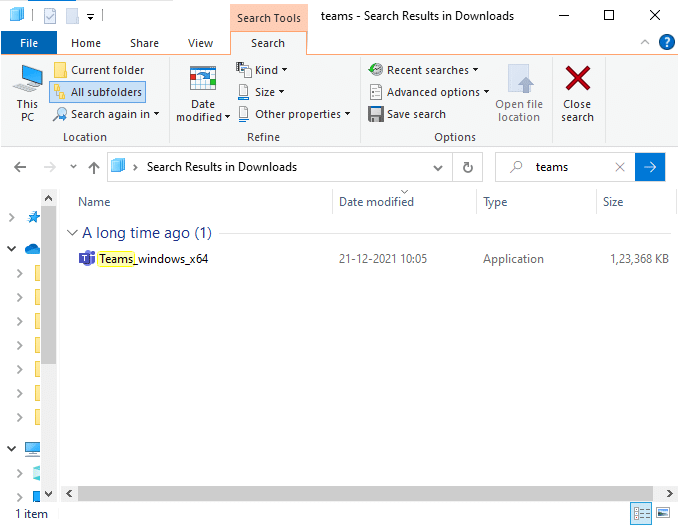
7. ทำตามคำแนะนำบนหน้าจอเพื่อทำการติดตั้งบนพีซีของคุณให้เสร็จสมบูรณ์
8. สุดท้าย คุณได้ติดตั้ง Teams ใหม่บนคอมพิวเตอร์ของคุณ มันจะแก้ไขปัญหาทั้งหมดที่เกี่ยวข้องกับแอพ
อ่านเพิ่มเติม: แก้ไข Microsoft Teams Crashing บน Windows 10
วิธีที่ 10: เข้าสู่ระบบผ่านเว็บหรือแอปพลิเคชันมือถือ
หากคุณไม่ได้รับการแก้ไขใดๆ สำหรับปัญหาการล้าหลังของทีม Microsoft ใน Teams เวอร์ชันเดสก์ท็อป คุณสามารถลองใช้เบราว์เซอร์ของ Teams นี่เป็นอีกทางเลือกหนึ่งของปัญหาและทำให้แน่ใจว่าคุณได้เปิดใช้งานการเข้าถึงบริการสื่อที่เปิดใช้งานบนพีซี Windows 10 ของคุณ
1. เยี่ยมชม เว็บแอป Microsoft Teams และ ลงชื่อเข้าใช้บัญชี Microsoft ของคุณ
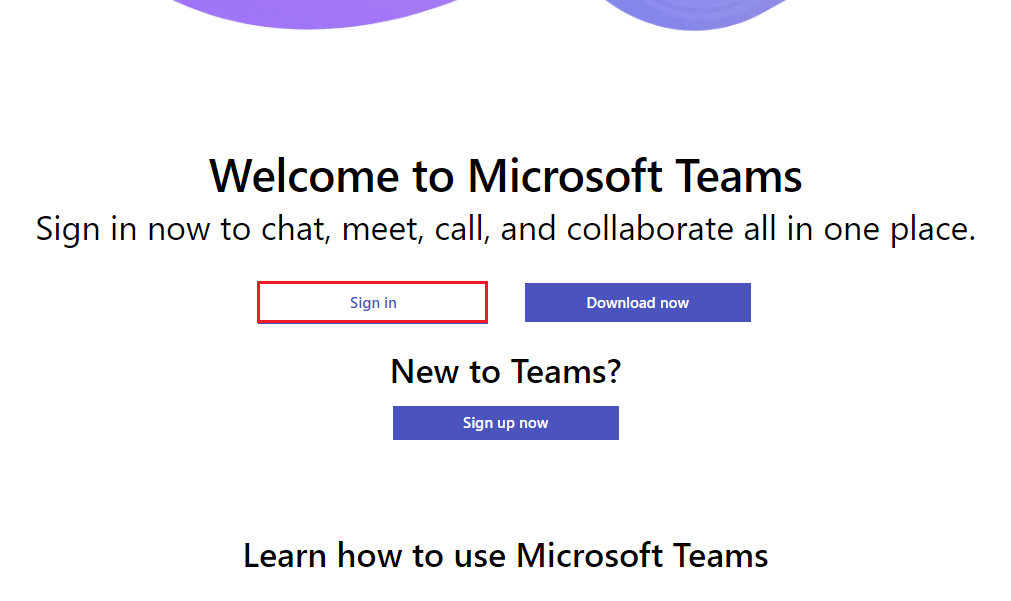
2. เข้าสู่ระบบด้วยข้อมูลรับรองของคุณและตรวจสอบว่าคุณไม่พบปัญหาใด ๆ ในแอปเวอร์ชันเว็บ
อ่านเพิ่มเติม: วิธีตั้งค่าสถานะ Microsoft Teams ให้ใช้งานได้เสมอ
วิธีที่ 11: ติดต่อฝ่ายสนับสนุนด้านเทคนิคของ Microsoft Teams
อย่างไรก็ตาม หากคุณไม่สามารถเข้าถึง Teams ได้เนื่องจากทีม Microsoft ใช้เวลานานในการโหลดปัญหาใน Teams เวอร์ชันเดสก์ท็อปและบนเว็บ ให้ใช้โอกาสสุดท้ายในการส่งคำถามในหน้าสนับสนุนอย่างเป็นทางการของ Microsoft
1. ไปที่หน้าการสนับสนุนของ Microsoft
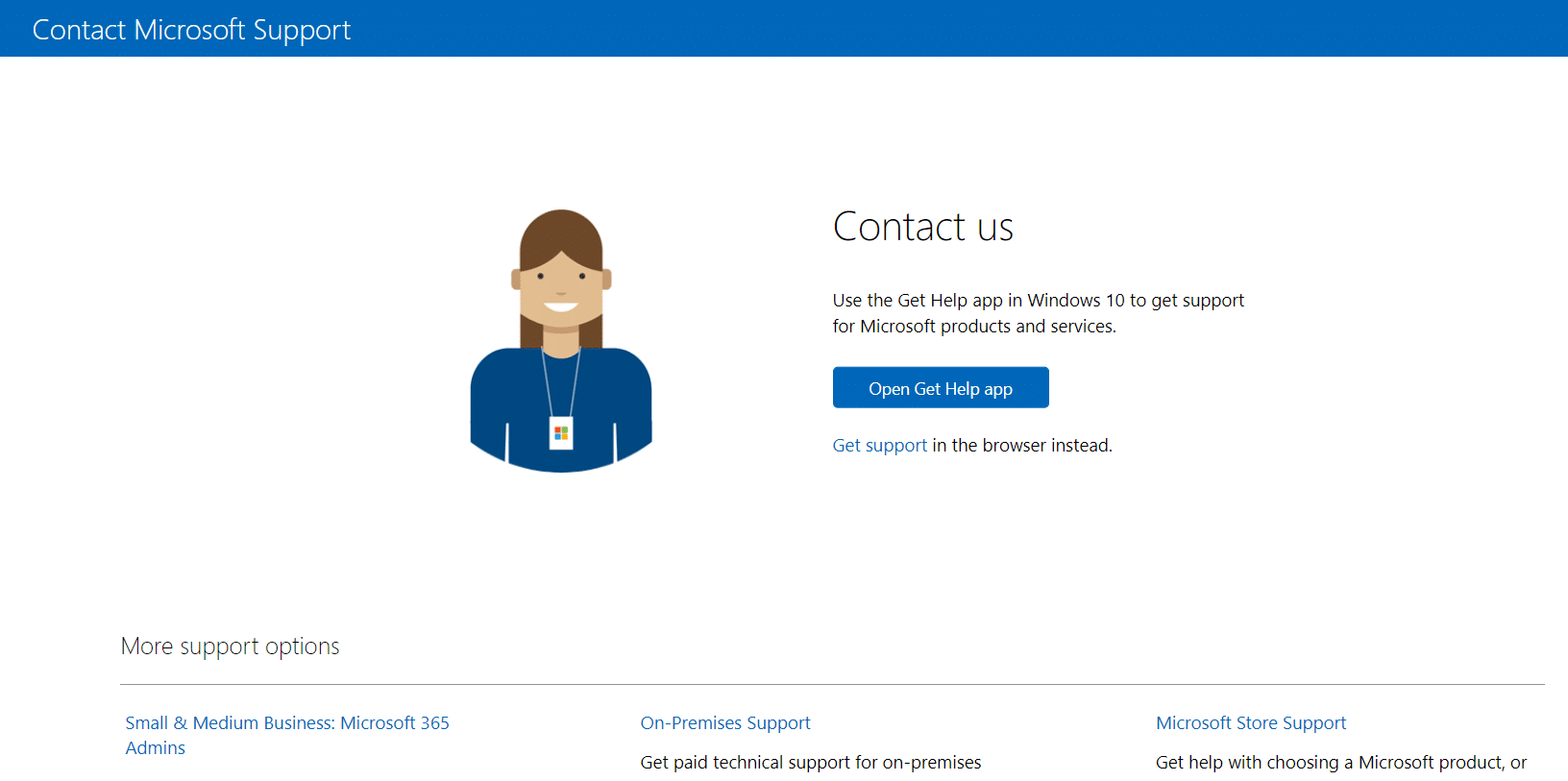
2A. คุณสามารถใช้ แอป Get Help ในระบบ Windows 10 เพื่อส่งคำถามของคุณ สำหรับสิ่งนี้ ให้คลิกที่ปุ่ม เปิดแอปรับความช่วยเหลือ และยืนยันข้อความแจ้งโดยคลิกที่ปุ่ม เปิด
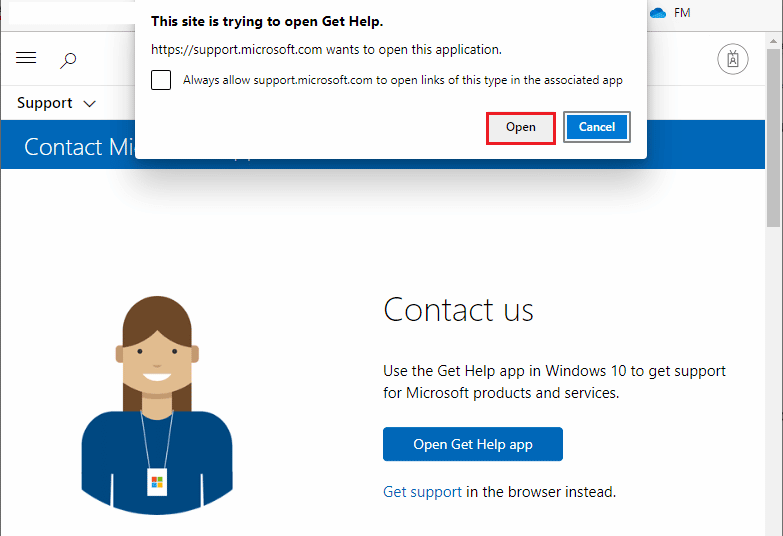
2B. นอกจากนี้ คุณสามารถใช้ เวอร์ชันเบราว์เซอร์ เพื่อส่งปัญหาของคุณ โดยคลิกที่ลิงก์ รับการสนับสนุน
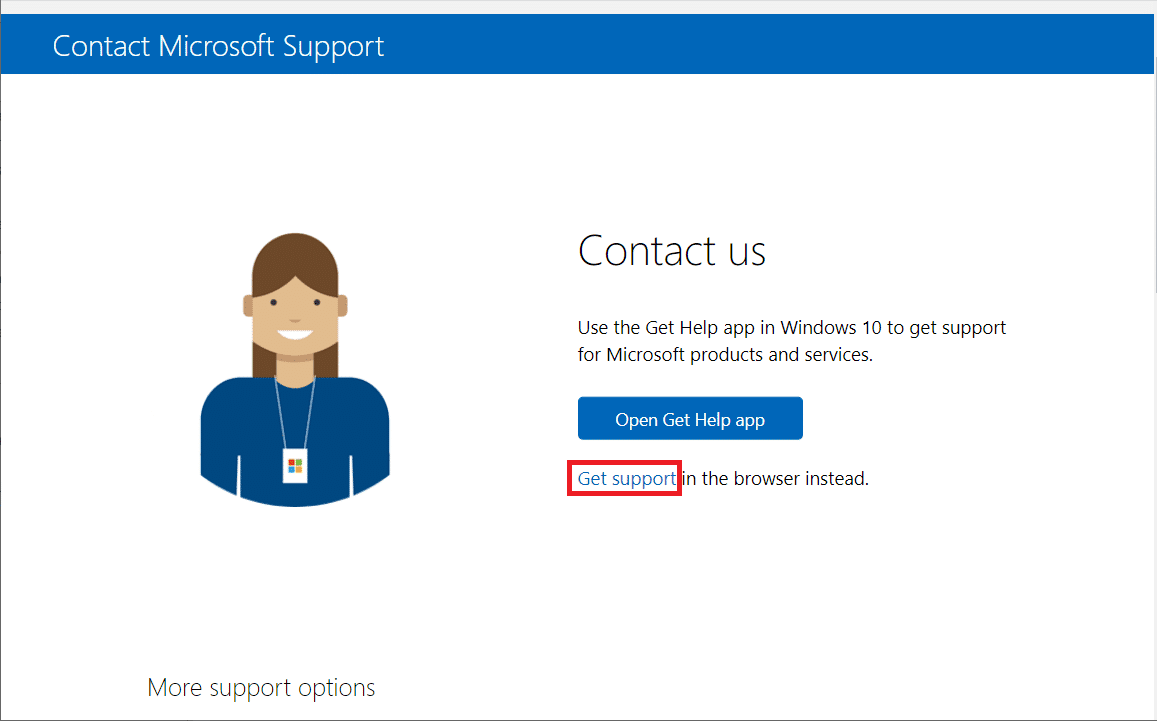
3. ตอนนี้ พิมพ์ ปัญหาของคุณ ในช่อง แจ้ง ปัญหาของคุณให้เราทราบ เพื่อให้เราได้รับความช่วยเหลือและสนับสนุนที่ถูกต้อง และกดปุ่ม Enter
จากนั้นตอบคำถามตามความสะดวกของคุณ และสุดท้าย คุณจะได้แก้ไขปัญหาการทำงานช้าของ Microsoft team
ที่แนะนำ:
- แก้ไข Screen Mirroring iPhone กับ Samsung TV ไม่ทำงาน
- วิธีออกจาก Slack Workspace
- แก้ไข Microsoft Teams แจ้งว่าฉันไม่อยู่แต่ไม่มีข้อผิดพลาด
- แก้ไขปัญหาหน้าจอดำของ Microsoft Teams
เราหวังว่าคำแนะนำนี้จะเป็นประโยชน์และคุณสามารถแก้ไขปัญหา การทำงานช้าของ Microsoft team ในอุปกรณ์ของคุณได้ อย่าลังเลที่จะติดต่อเราพร้อมคำถามและข้อเสนอแนะของคุณผ่านทางส่วนความคิดเห็นด้านล่าง แจ้งให้เราทราบว่าคุณต้องการเรียนรู้อะไรต่อไป
