แก้ไข Microsoft Teams แจ้งว่าฉันไม่อยู่แต่ไม่มีข้อผิดพลาด
เผยแพร่แล้ว: 2022-12-05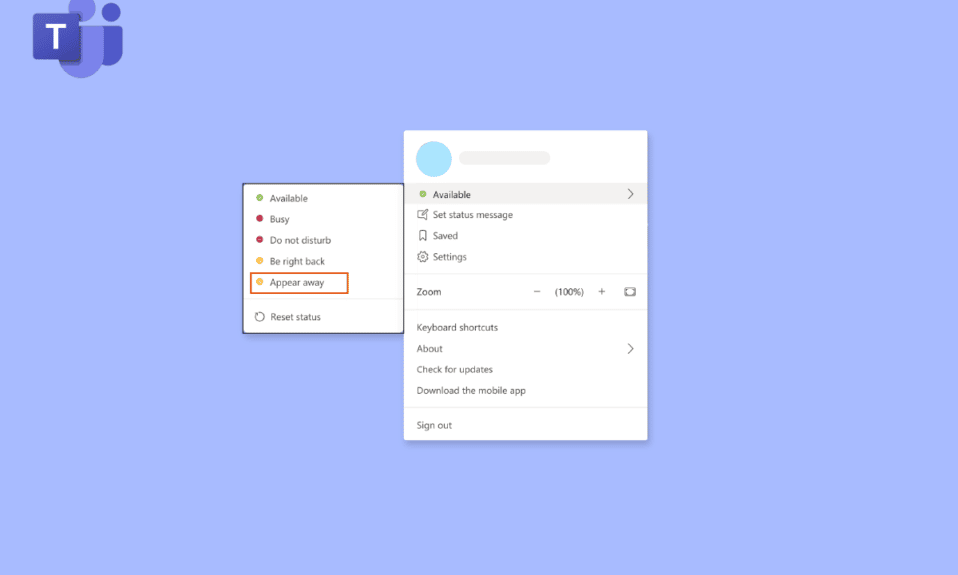
เป็นเรื่องที่น่ารำคาญมากเมื่อ Microsoft Teams เอาแต่พูดว่าฉันไม่อยู่แต่ฉันไม่อยู่ เนื่องจากความผิดพลาดนี้ เพื่อนร่วมงานของคุณจะไม่ทราบว่าคุณไม่ได้อยู่ที่ทำงาน แต่จะว่างหรือทำงานอยู่แทน ในบทความวันนี้ เราจะพูดถึงวิธีหยุด Microsoft Teams ไม่ให้แสดงตัว อยู่กับเราจนจบเพื่อดูมุมมองที่ชัดเจนในการแก้ไขสถานะ Teams ที่ติดค้างอยู่ในปัญหาการเยือน
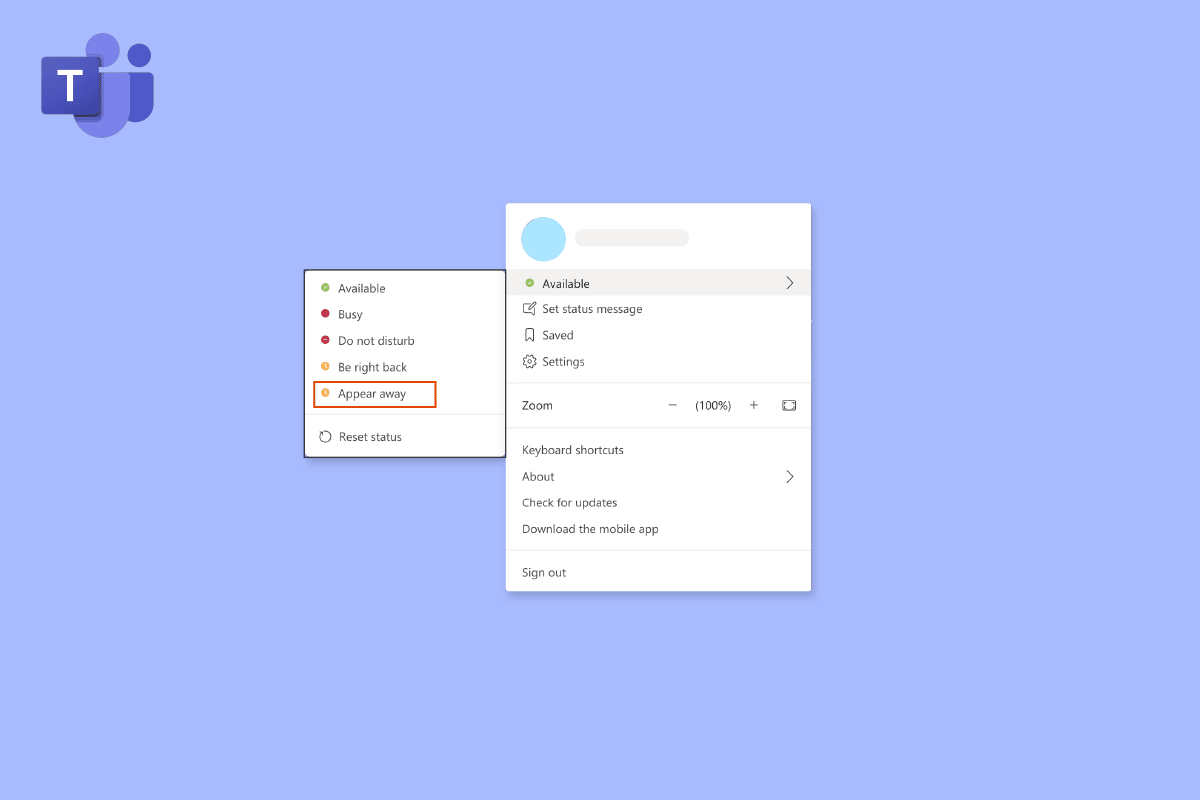
เนื้อหา
- วิธีแก้ไข Microsoft Teams บอกว่าฉันไม่อยู่แต่ไม่มีข้อผิดพลาด
- วิธีที่ 1: อัปเดต Microsoft Teams
- วิธีที่ 2: เปลี่ยนสถานะด้วยตนเอง
- วิธีที่ 3: หลีกเลี่ยงไม่ให้ระบบเข้าสู่โหมดสลีป
- วิธีที่ 4: ใช้ข้อความแสดงสถานะ
- วิธีที่ 5: ใช้เครื่องมือของบุคคลที่สาม
- เคล็ดลับสำหรับมือโปร: ใส่คลิปหนีบกระดาษ
วิธีแก้ไข Microsoft Teams บอกว่าฉันไม่อยู่แต่ไม่มีข้อผิดพลาด
หากคอมพิวเตอร์ของคุณเข้าสู่โหมดสลีปหรือไม่ได้ใช้งาน Microsoft Teams จะอัปเดตสถานะของคุณเป็น "ไม่อยู่" โดยอัตโนมัติ สิ่งที่คล้ายกันเกิดขึ้นเมื่อคุณล็อกคอมพิวเตอร์ โปรแกรมตีความสัญญาณเหล่านี้ว่าเป็นหลักฐานว่าคุณไม่ว่าง และสถานะของคุณจะได้รับการอัปเดตเป็นผล ต่อไปนี้เป็นวิธีแก้ปัญหาสถานะ Teams ที่ค้างอยู่ที่ปัญหาข้อผิดพลาดของ Away
วิธีที่ 1: อัปเดต Microsoft Teams
ก่อนอื่น คุณต้องแน่ใจว่า Teams เป็นปัจจุบันเพื่อหลีกเลี่ยงจุดบกพร่องใดๆ ที่เกิดจากเวอร์ชัน Teams ที่ล้าสมัย คุณอาจต้องการตรวจสอบการอัปเดตด้วยตนเองเป็นครั้งคราว แม้ว่าเครื่องมือจะค้นหาการอัปเดตโดยอัตโนมัติ ทำตามขั้นตอนเพื่อแก้ไข Microsoft Teams แจ้งว่าฉันไม่อยู่แต่ไม่มีข้อผิดพลาด:
1. คลิกที่ จุดสามจุด ใกล้กับ ไอคอนโปรไฟล์
2. จากนั้นเลือก ตรวจสอบการอัปเดต
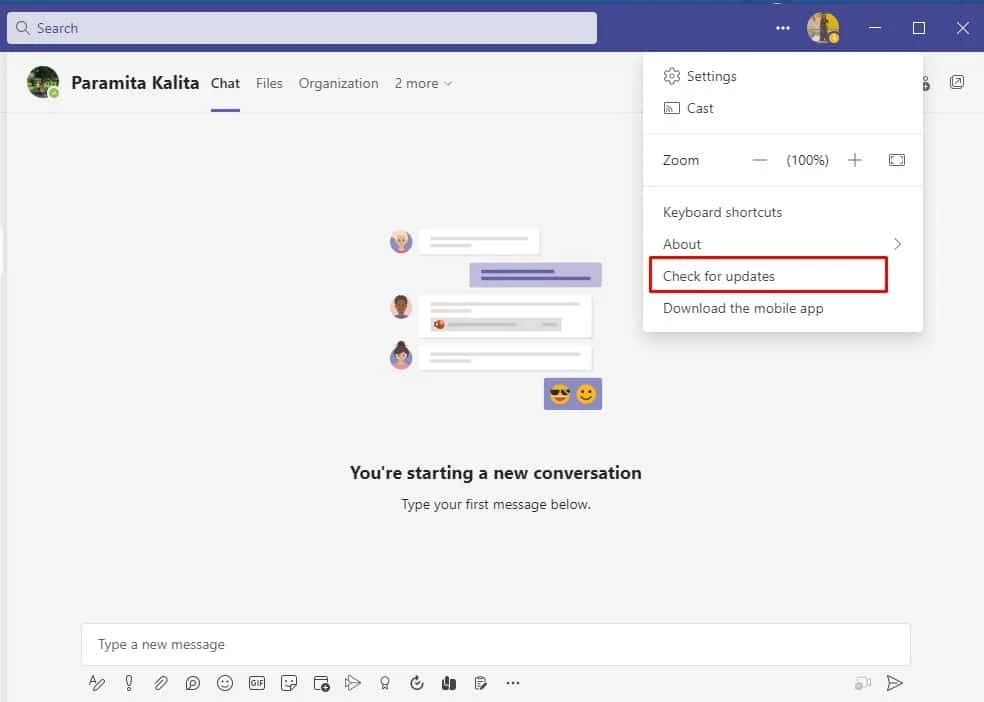
หมายเหตุ: คุณจะเห็นข้อความ เราจะตรวจสอบและติดตั้งการอัปเดตใด ๆ ในขณะที่คุณทำงานต่อไป ที่ด้านบนของหน้าจอ
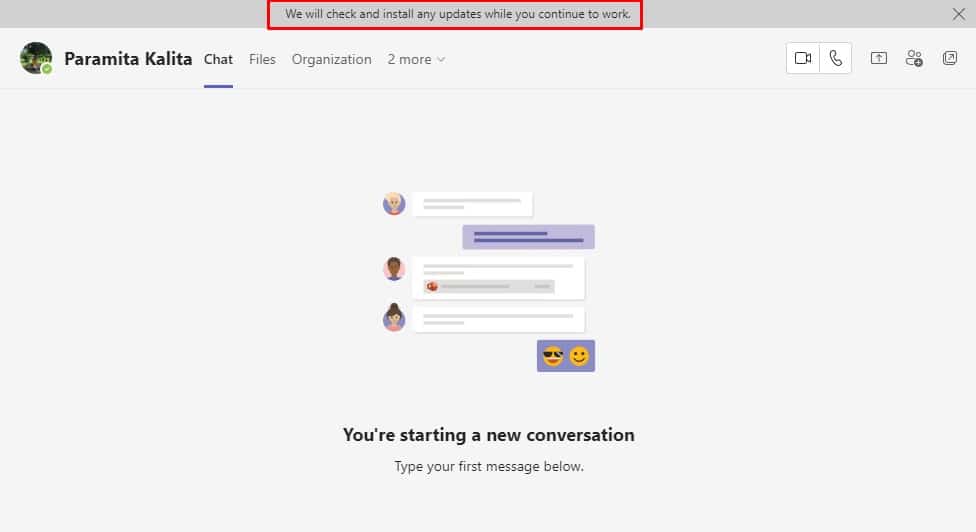
ตรวจสอบว่าข้อผิดพลาดของคุณที่ Microsoft Teams เปลี่ยนสถานะของฉันเป็น "ไม่อยู่" ได้รับการแก้ไขแล้วหรือไม่ หากไม่ดำเนินการต่อไปยังวิธีถัดไป
วิธีที่ 2: เปลี่ยนสถานะด้วยตนเอง
นี่เป็นหนึ่งในสิ่งที่สำคัญที่สุดที่คุณต้องทำเพื่อให้แน่ใจว่าคุณได้กำหนดสถานะของคุณบน Teams อย่างถูกต้อง มีสถานะอยู่หกสถานะ และคุณสามารถเลือกจากสถานะเหล่านี้เพื่อตั้งค่าสถานะของคุณ การแสดงสถานะเหล่านี้มีดังนี้:
- มีอยู่
- ยุ่ง
- ห้ามรบกวน
- เดี๋ยวมา
- ปรากฏตัวออกไป
- ปรากฏออฟไลน์
คุณต้องตั้งค่าสถานะของคุณเป็นว่าง นี่คือวิธีที่คุณสามารถตั้งค่าสถานะ Microsoft Teams ของคุณว่าพร้อมใช้งาน
1. กด ปุ่ม Windows พิมพ์ Microsoft Teams จากนั้นคลิกที่ Open
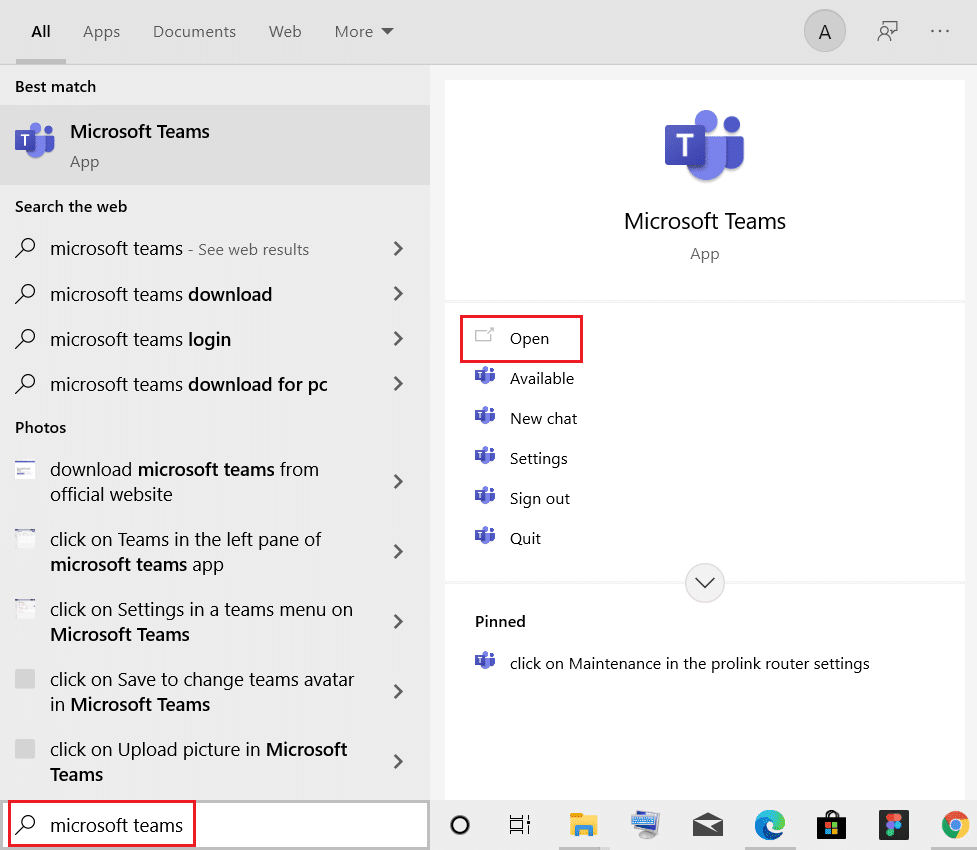
2. ป้อน ชื่อผู้ใช้ และ รหัสผ่าน เพื่อเข้าสู่บัญชีของคุณ
3. เลือก ไอคอน สำหรับโปรไฟล์ของคุณ
4. ตอนนี้ คลิกที่สถานะปัจจุบันของคุณใต้ชื่อของคุณแล้วเลือก ว่าง
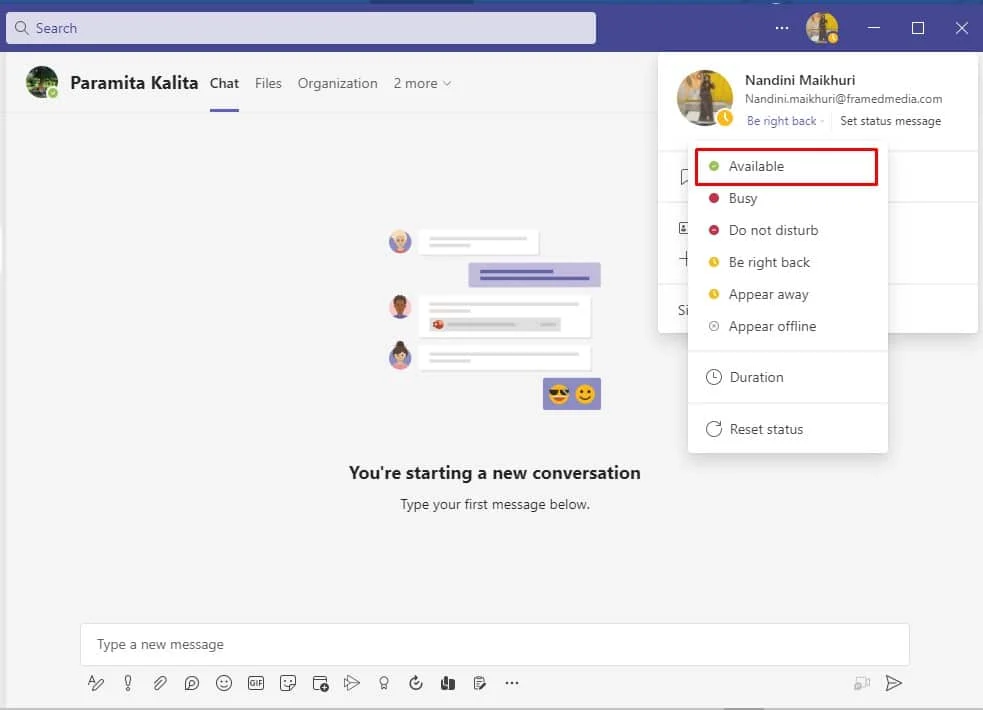
อ่านเพิ่มเติม: แก้ไข Teams Error caa7000a ใน Windows 10
วิธีที่ 3: หลีกเลี่ยงไม่ให้ระบบเข้าสู่โหมดสลีป
ในการแก้ไข Teams แจ้งว่าฉันไม่อยู่แต่ฉันไม่ผิด คุณต้องป้องกันไม่ให้ระบบเข้าสู่โหมดสลีป คุณต้องตรวจสอบการตั้งค่าพลังงานของคุณ โดยทำตามขั้นตอนด้านล่าง:
1. กดปุ่ม Windows พิมพ์ Control Panel และคลิกที่ Open
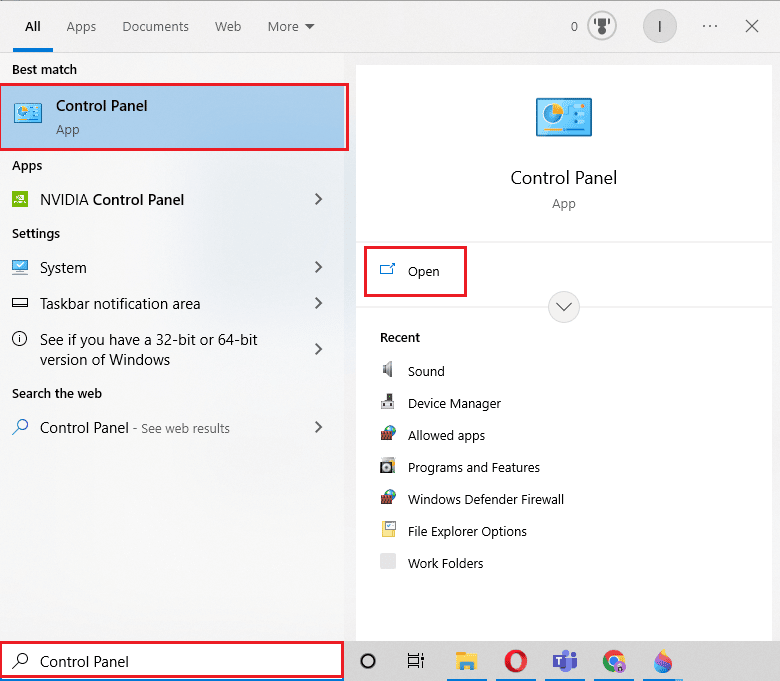
2. ตั้งค่า ดูตาม เป็น ไอคอนขนาดใหญ่ จากนั้นเลือก ตัวเลือกการใช้พลังงาน
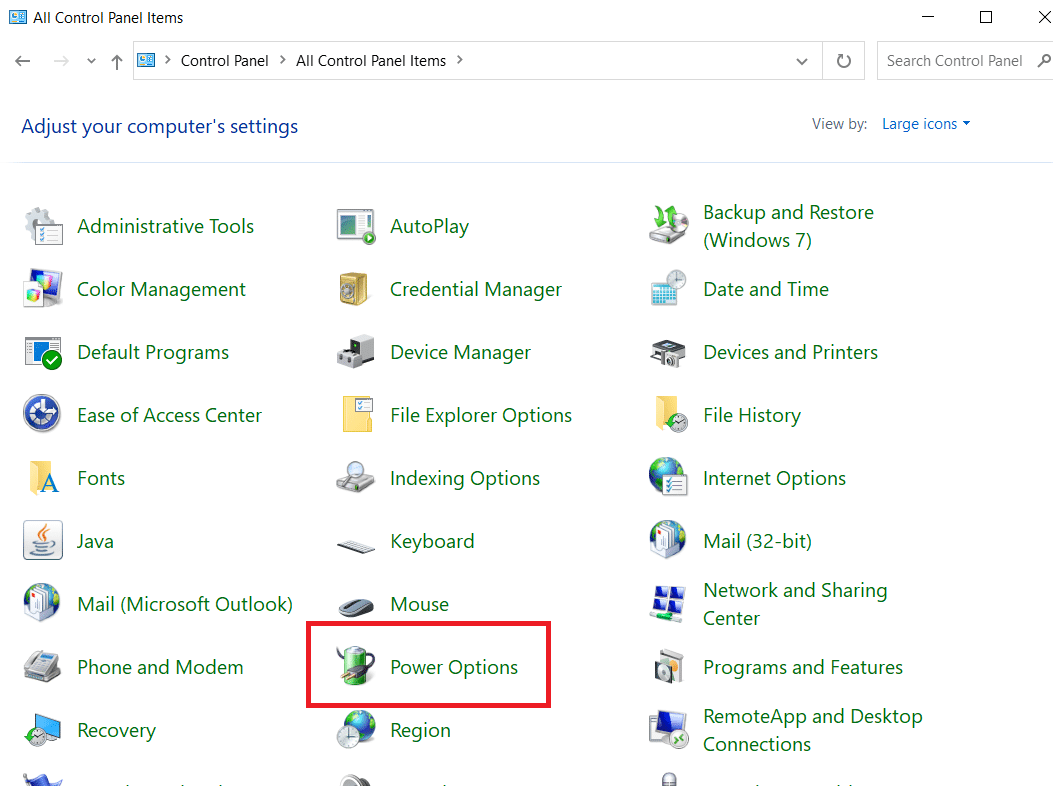
3. คลิกที่ Change plan settings ถัดจาก Balanced (recommended)
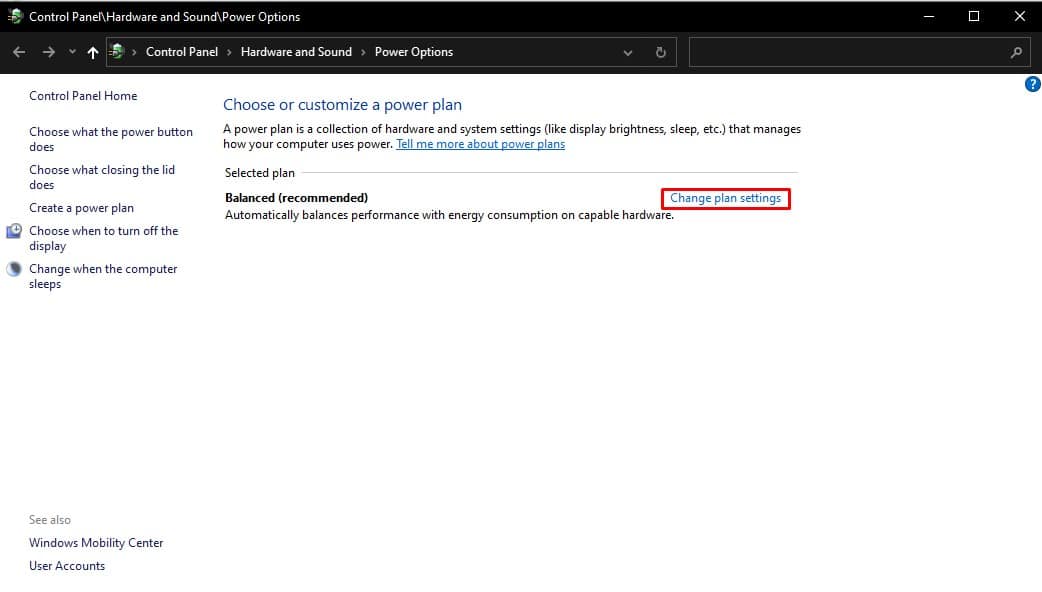
4. จากนั้นเปิด ทำให้คอมพิวเตอร์เข้าสู่โหมดสลีป และเลือก ไม่เคย จากเมนูแบบเลื่อนลง
5. คลิกที่ บันทึกการเปลี่ยนแปลง
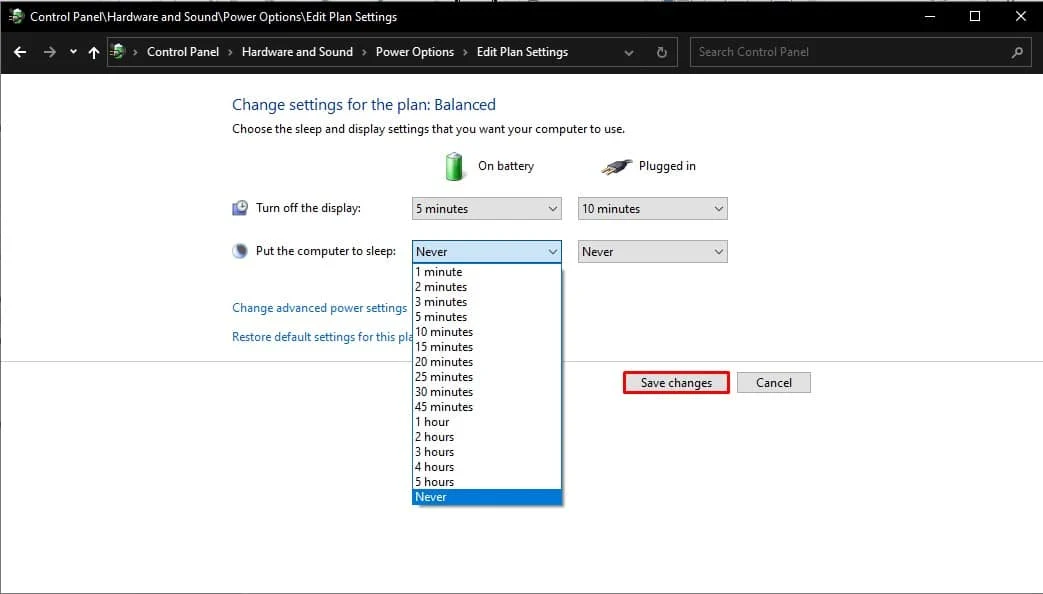
วิธีที่ 4: ใช้ข้อความแสดงสถานะ
การตั้งค่าข้อความแสดงสถานะ เช่น ว่าง หรือ ติดต่อฉัน ฉันว่าง เป็นวิธีง่ายๆ วิธีหนึ่งในการแก้ไขข้อผิดพลาด Microsoft Teams ที่เปลี่ยนสถานะของฉันเป็นไม่อยู่ อย่างไรก็ตาม คุณควรใช้วิธีนี้เป็นวิธีแก้ปัญหาชั่วคราวเท่านั้น เพราะจะไม่ทำให้สถานะทีม Microsoft ของคุณเป็นสีเขียวเมื่อคอมพิวเตอร์หรืออุปกรณ์อื่นๆ ของคุณเข้าสู่โหมดสแตนด์บายหรือโหมดสลีป

1. ใช้ ชื่อผู้ใช้ และ รหัสผ่าน เพื่อลงชื่อเข้าใช้บัญชี Teams
2. เลือก โปรไฟล์ ของคุณโดยคลิกที่ไอคอนที่มุมขวาบนของหน้าจอ
3. จากนั้นเลือก ตั้งค่าข้อความแสดงสถานะ
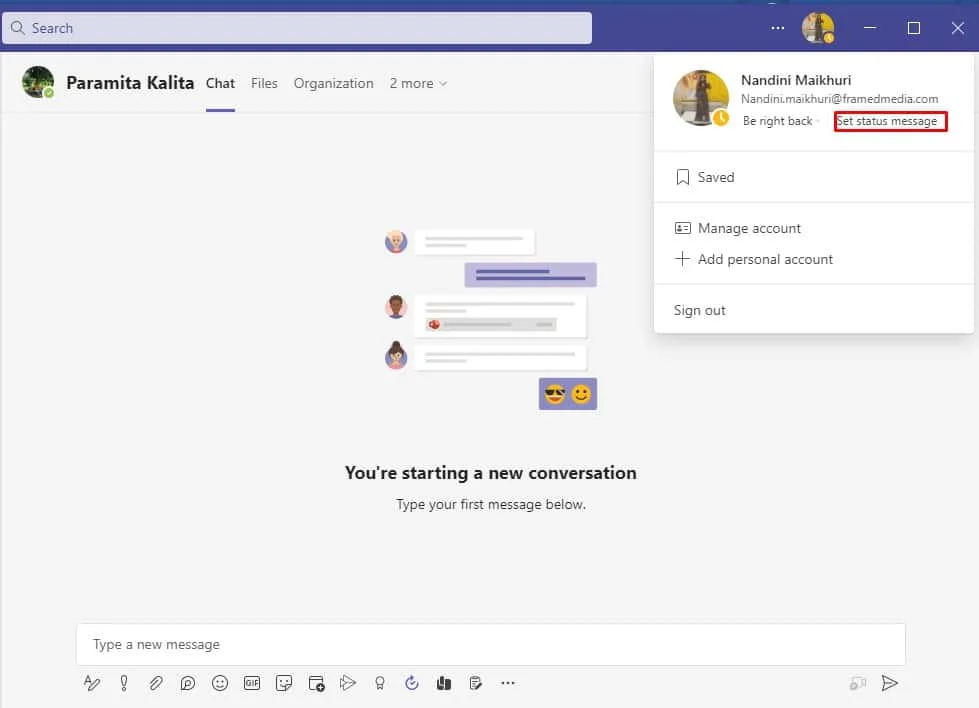
4. ป้อนสถานะของคุณในช่องข้อความ และเลือกช่องทำเครื่องหมายทางด้านขวาของ แสดงเมื่อมีคนส่งข้อความถึงฉัน เพื่อให้คนที่ส่งข้อความถึงคุณใน Teams จะเห็นสถานะของคุณ
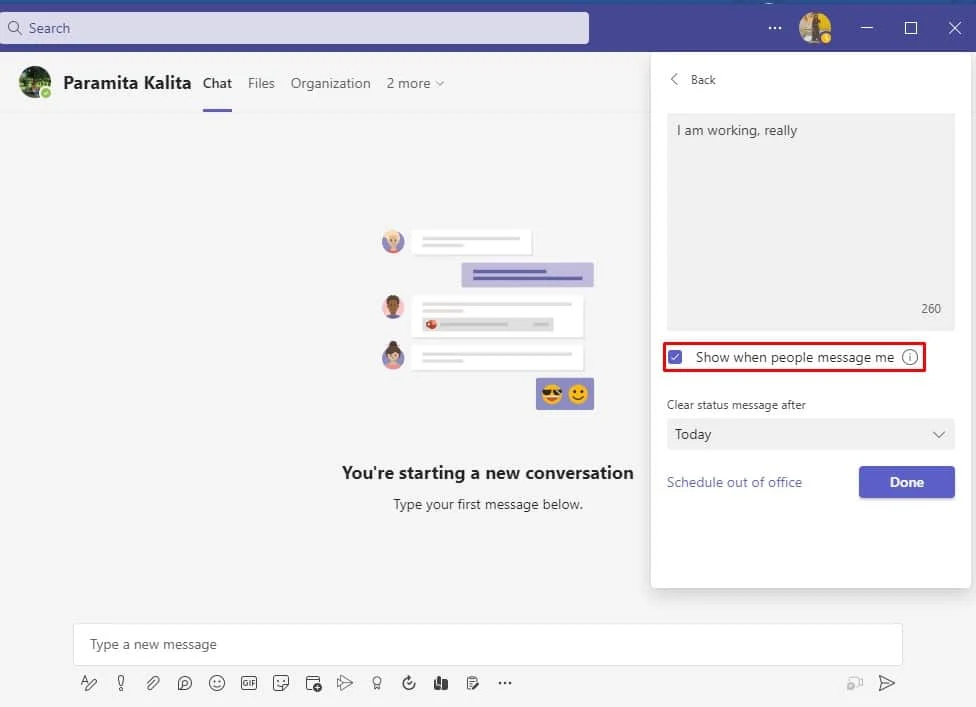
5. หลังจากนั้น คลิก เสร็จสิ้น เพื่อบันทึกการเปลี่ยนแปลงของคุณ
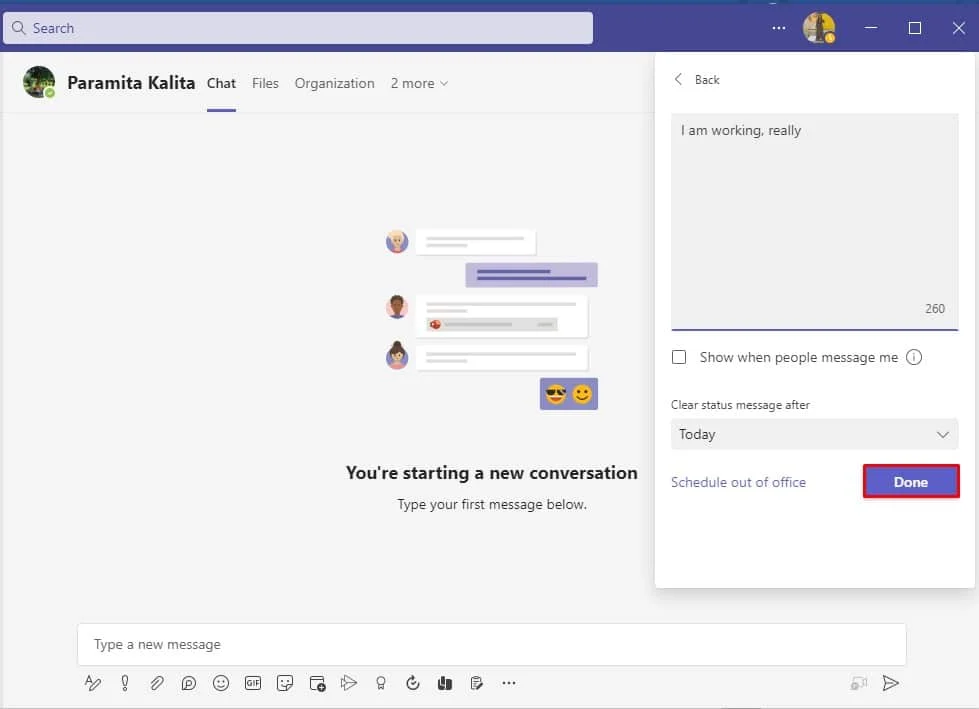
อ่านเพิ่มเติม: วิธีติดตั้งและใช้ Teams Add in สำหรับ Outlook
วิธีที่ 5: ใช้เครื่องมือของบุคคลที่สาม
เนื่องจากมีการใช้แพลตฟอร์มในเบื้องหลังหรือเมื่อพีซีของคุณเข้าสู่โหมดสลีป สถานะของ Microsoft Teams ของคุณจะหยุดทำงาน หากต้องการหยุดคอมพิวเตอร์ไม่ให้เข้าสู่โหมดสลีป คุณสามารถใช้ซอฟต์แวร์และเครื่องมือของบริษัทอื่นที่ทำให้เคอร์เซอร์เลื่อนไปบนหน้าจอ เรากำลังแสดงรายการเครื่องมือของบริษัทอื่นด้านล่าง เพื่อให้คุณสามารถรักษาสถานะของคุณให้พร้อมใช้งานอยู่เสมอเพื่อแก้ไขข้อผิดพลาดที่ Microsoft Teams พูดว่าฉันไม่อยู่แต่ฉันไม่อยู่
1. เมาส์ Jiggler
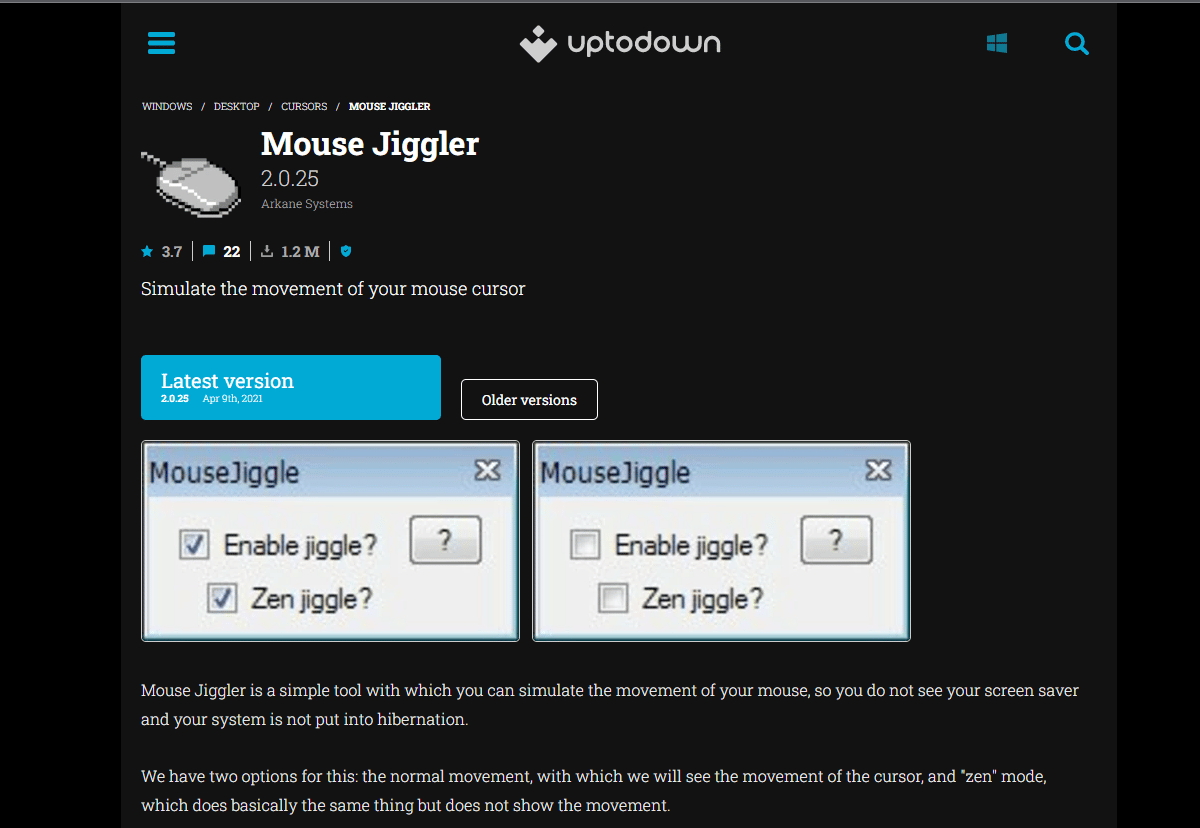
คุณสามารถหยุดคอมพิวเตอร์หรือแล็ปท็อปไม่ให้เข้าสู่โหมดสลีปหรือไม่ได้ใช้งานด้วยความช่วยเหลือของซอฟต์แวร์ที่ยอดเยี่ยมนี้ ด้วยความช่วยเหลือของ Mouse Jiggler คุณสามารถป้องกันไม่ให้พีซีของคุณเข้าสู่โหมดไม่ใช้งานโดยการทำให้เคอร์เซอร์ปรากฏบนหน้าจอหน้าต่างของคุณ เมื่อคุณใช้ซอฟต์แวร์นี้ Microsoft Teams จะถือว่าคุณยังอยู่ในคอมพิวเตอร์และสถานะของคุณจะยังคงพร้อมใช้งาน หากคุณไม่แน่ใจว่าจะใช้เครื่องมือ Mouse Jiggler อย่างไรเพื่อให้ Microsoft Teams เป็นสีเขียว ให้ทำตามคำแนะนำด้านล่าง
- สิ่งแรกที่ต้องทำคือดาวน์โหลด Mouse Jiggler ลงในคอมพิวเตอร์ของคุณ
- ติดตั้งโปรแกรมและเรียกใช้
- หากต้องการใช้เครื่องมือ ให้คลิกเปิดใช้งาน Jiggle
2. เลื่อนเมาส์
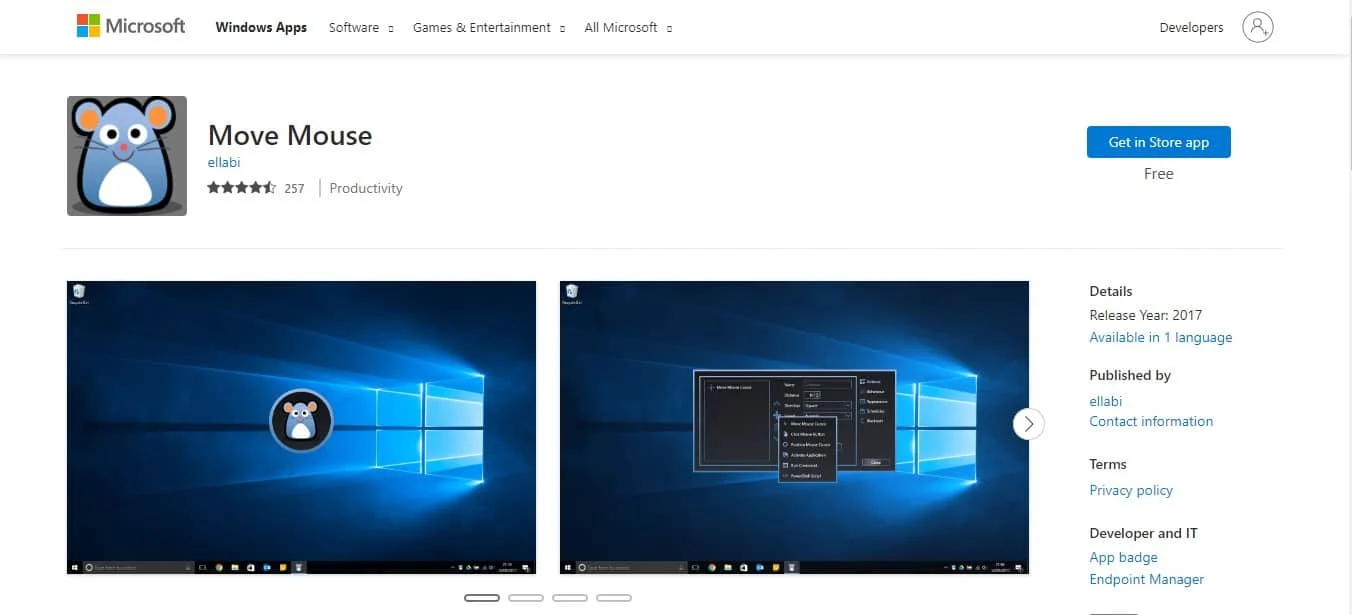
ตัวเลือกอื่นที่คุณสามารถใช้ได้คือแอพ Move Mouse ซึ่งมีอยู่ใน windows web store นี่เป็นอีกหนึ่งแอปจำลองเมาส์ที่จะป้องกันไม่ให้พีซีของคุณเข้าสู่โหมดสลีปหรือไม่ได้ใช้งาน ดังนั้น หากคุณคิดว่าจะหยุด Microsoft Teams ไม่ให้แสดงออกไปได้อย่างไร คุณสามารถใช้แอปย้ายเมาส์นี้ได้ แอปนี้จะทำให้ Microsoft Teams คิดว่าคุณกำลังใช้พีซีอยู่ และแอปนี้จะไม่เปลี่ยนสถานะพร้อมใช้งานเป็นไม่อยู่
อ่านเพิ่มเติม: วิธีขอการควบคุมใน Microsoft Teams
เคล็ดลับสำหรับมือโปร: ใส่คลิปหนีบกระดาษ

หากคุณไม่สนใจที่จะใช้แอพหรือซอฟต์แวร์ของบุคคลที่สาม คุณสามารถลองใช้แฮ็คคลิปหนีบกระดาษนี้ได้ง่ายๆ มันฟังดูงี่เง่าสำหรับคุณ แต่การแฮ็คนี้คุ้มค่าที่จะลอง นี่คือวิธีที่คุณสามารถทำให้ Microsoft Teams เป็นสีเขียว:
- วาง คลิปหนีบกระดาษ ข้าง แป้น Shift บนแป้นพิมพ์อย่างระมัดระวัง
- ปุ่ม Shift ของคุณจะกดค้างไว้เมื่อคุณใส่คลิปหนีบกระดาษ ซึ่งจะหยุด Microsoft Teams ไม่ให้คิดว่าคุณไม่ได้อยู่ที่นั่น
Microsoft Teams จะถือว่าคุณกำลังใช้แป้นพิมพ์ ดังนั้นจึงไม่เปลี่ยนสถานะเป็นสีเหลืองจากสีเขียว วิธีนี้จะแก้ปัญหาสถานะ Microsoft Teams ที่ค้างอยู่ที่ปัญหาการไม่อยู่
คำถามที่พบบ่อย (FAQs)
ไตรมาสที่ 1 เหตุใด Microsoft Teams จึงแสดงว่าฉันไม่อยู่
ตอบ Microsoft Teams จะอัปเดตสถานะหากคุณไม่ได้ใช้งานคอมพิวเตอร์เป็นเวลาห้านาทีหรือนานกว่านั้น เป็นไปไม่ได้ที่จะเปลี่ยนพฤติกรรมนี้ เนื่องจากเป็นคุณลักษณะ คุณจึงไม่สามารถลบออกได้ แต่คุณสามารถแทนที่ด้วยสถานะพร้อมใช้งานที่กำหนดเองได้โดยการตั้งค่าหนึ่งรายการ
ไตรมาสที่ 2 เหตุใดสถานะ Teams ของฉันจึงแสดงออกไป
ตอบ สถานะการแสดงตนของคุณแสดงอย่างไม่ถูกต้องใน Microsoft Teams ตัวอย่างเช่น หาก เดสก์ท็อป ของคุณ ไม่มีการใช้งานนานกว่าห้านาที สถานะการแสดงตนของคุณจะเปลี่ยนเป็น ไม่อยู่ อย่างไรก็ตาม สถานะการแสดงตนของคุณจะไม่เปลี่ยนเป็นพร้อมใช้งานในทันทีเมื่อคุณกลับมาทำงานต่อบนเดสก์ท็อปของคุณ
ไตรมาสที่ 3 ฉันจะทำให้สถานะทีมเป็นสีเขียวได้อย่างไร
ตอบ การตั้งค่าสถานะออนไลน์ของคุณเป็นไม่ว่างเป็นอีกวิธีหนึ่งในการหลีกเลี่ยงการเป็น Away และรักษาสถานะ Teams ของคุณให้พร้อมใช้งานแบบสาธารณะ ในสถานการณ์นี้ คุณต้อง ไปที่อวาตาร์โปรไฟล์ของคุณ ตั้งค่าสถานะ เป็น (พร้อมใช้งาน) และเลือกรายการ ระยะเวลา เพื่อรักษาสถานะทีมของคุณให้พร้อมใช้งาน
ที่แนะนำ:
- วิธีบันทึกการโทรบน iPhone โดยไม่ต้องใช้แอพฟรี
- แก้ไขข้อผิดพลาดลองอีกครั้งใน Microsoft Store
- แก้ไขปัญหาหน้าจอดำของ Microsoft Teams
- แก้ไขข้อผิดพลาด Microsoft Teams คุณไม่สามารถส่งข้อความได้
เราหวังว่าคำแนะนำนี้จะเป็นประโยชน์ และคุณสามารถแก้ไข Microsoft Teams ที่บอกว่าฉันไม่อยู่แต่ไม่ใช่ ข้อผิดพลาด วิธีการทั้งหมดที่กล่าวมานั้นง่ายและเราหวังว่าวิธีใดวิธีหนึ่งจะช่วยแก้ปัญหาของคุณได้อย่างแน่นอน
