แก้ไข Microsoft Teams หยุดทำงานบน Windows 10
เผยแพร่แล้ว: 2022-07-11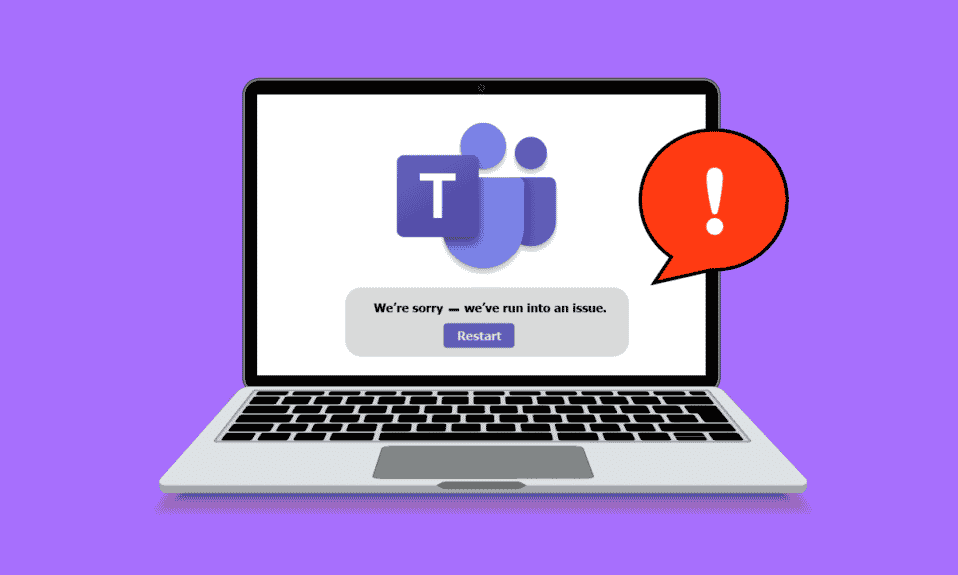
Microsoft Teams มีคุณสมบัติพิเศษในการจัดการประชุมออนไลน์ที่สามารถรองรับผู้ใช้ได้ครั้งละ 10,000 คน คุณสามารถแบ่งปันความคิด จัดการประชุม และเชื่อมต่อกับผู้คนโดยไม่ต้องยุ่งยากทุกที่ทุกเวลา! แม้ว่านี่จะเป็นแพลตฟอร์มการทำงานร่วมกันทางธุรกิจที่น่าทึ่ง แต่ก็ไม่มีข้อผิดพลาดและปัญหาเหมือนแอปอื่นๆ เช่นกัน หากคุณกำลังมองหาขั้นตอนการแก้ไขปัญหาสำหรับ Microsoft Teams ที่เกิดปัญหา Windows 10 แสดงว่าคุณมาถูกที่แล้ว! เราให้คำแนะนำที่สมบูรณ์แบบแก่คุณซึ่งจะช่วยคุณแก้ไขปัญหาการหยุดทำงานของ Microsoft Teams ในปัญหาการเริ่มต้นระบบด้วยการคลิกง่ายๆ
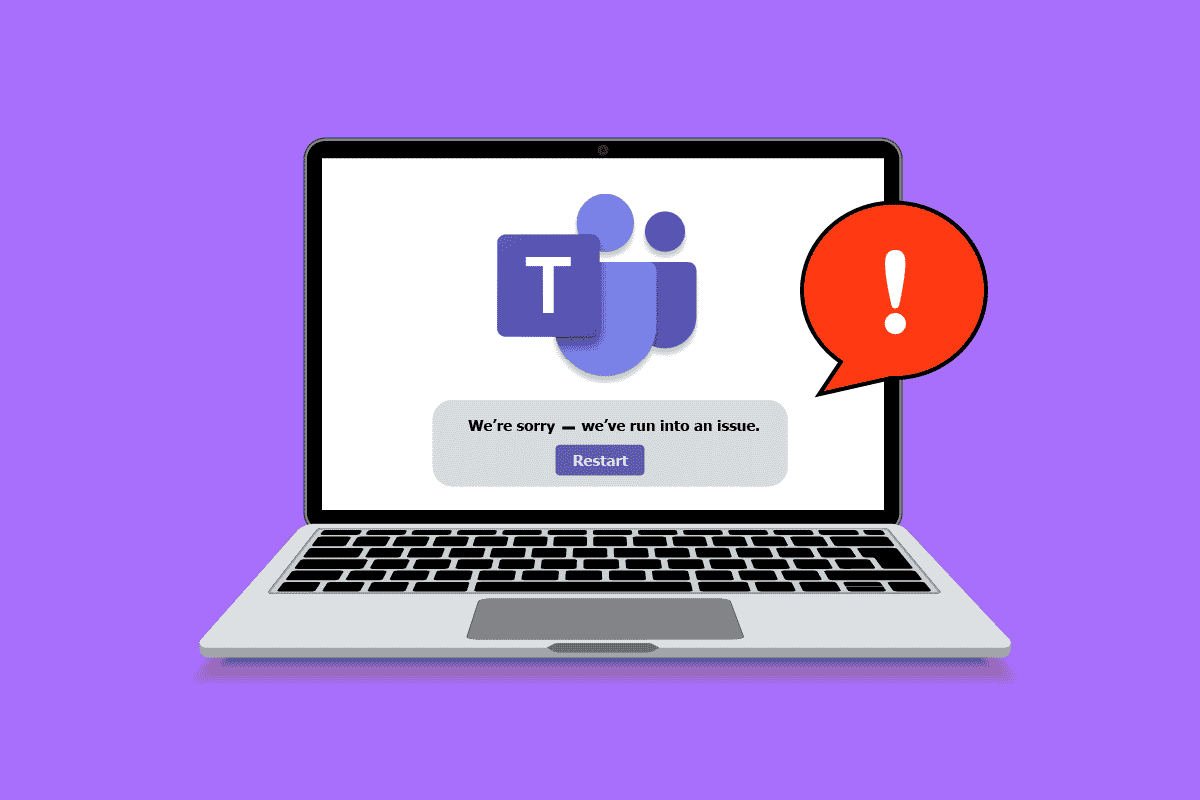
สารบัญ
- วิธีแก้ไข Microsoft Teams หยุดทำงานบน Windows 10
- วิธีที่ 1: การแก้ไขปัญหาเบื้องต้น
- วิธีที่ 2: เรียกใช้ตัวแก้ไขปัญหาแอพ Windows Store
- วิธีที่ 3: ล้างข้อมูลรับรองไคลเอ็นต์
- วิธีที่ 4: ซ่อมแซม Microsoft Teams
- วิธีที่ 5: ล้าง Microsoft Teams Cache
- วิธีที่ 6: อัปเดต Microsoft Teams
- วิธีที่ 7: ซ่อมแซมไฟล์ระบบ
- วิธีที่ 8: เรียกใช้ Malware Scan
- วิธีที่ 9: อัปเดต Windows OS
- วิธีที่ 10: อัปเดต/ย้อนกลับ/ติดตั้งไดรเวอร์ WLAN ใหม่
- วิธีที่ 11: ลงชื่อเข้าใช้ Teams เวอร์ชันเดสก์ท็อป
- วิธีที่ 12: ปิดใช้งานโปรแกรมป้องกันไวรัส/ไฟร์วอลล์ชั่วคราว (ไม่แนะนำ)
- วิธีที่ 13: รีเซ็ต Microsoft Teams
- วิธีที่ 14: ติดตั้ง Microsoft Teams ใหม่
- วิธีที่ 15: ติดต่อฝ่ายสนับสนุนของ Microsoft
วิธีแก้ไข Microsoft Teams หยุดทำงานบน Windows 10
มีหลายสาเหตุที่ทำให้ Microsoft Teams ขัดข้องในปัญหาการเริ่มต้นระบบ เช่น:
- ข้อบกพร่องชั่วคราวในแอป Teams
- แคชเสียหายใน Microsoft Teams
- แอพ ไดรเวอร์ และระบบปฏิบัติการที่ล้าสมัย
- การปรากฏตัวของไฟล์และโปรแกรมที่เสียหายบนพีซี
- มัลแวร์และซอฟต์แวร์หรือโปรแกรมที่เป็นอันตรายบนพีซี
- โปรแกรมป้องกันไวรัสและไฟร์วอลล์กำลังบล็อกแอปของคุณ
- ไฟล์ที่กำหนดค่าไม่ถูกต้องใน Microsoft Teams และโฟลเดอร์ที่เกี่ยวข้อง
วิธีที่ 1: การแก้ไขปัญหาเบื้องต้น
ในส่วนนี้ เราได้ระบุวิธีการแก้ไขปัญหาทั่วไปบางอย่างที่จะช่วยคุณแก้ไขข้อขัดข้องของ Microsoft Teams ในปัญหาการเริ่มต้นระบบในคอมพิวเตอร์ Windows 10 ของคุณ
วิธีที่ 1A: รีสตาร์ท Windows 10 PC
หากพีซีของคุณมีข้อบกพร่องชั่วคราว คุณจะต้องเผชิญกับปัญหาการเริ่มทำงานของ Microsoft Teams เคล็ดลับทั่วไปในการแก้ไขปัญหาข้อบกพร่องชั่วคราวทั้งหมดคือการรีสตาร์ทคอมพิวเตอร์ คุณสามารถรีสตาร์ทพีซีโดยทำตามขั้นตอนต่างๆ
1. กดปุ่ม Windows + D ค้างไว้พร้อมกันเพื่อไปที่เดสก์ท็อป
2. ตอนนี้ ให้กด Alt + F4 คีย์ พร้อมกัน
3. จากนั้น คลิกที่ตัวเลือก รีสตาร์ท เพื่อเลือกจากเมนูแบบเลื่อนลงและกดปุ่ม Enter
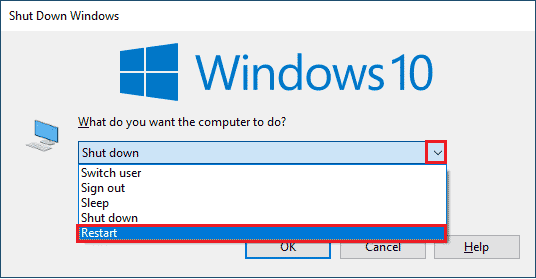
วิธีที่ 1B: บังคับปิด Microsoft Teams
ถ้าคุณต้องการเพลิดเพลินกับประสบการณ์การเชื่อมต่อ Teams ที่ราบรื่นใน Teams ก่อนอื่นคุณต้องปิดกระบวนการเบื้องหลังทั้งหมดของ Teams และเปิดใหม่อีกครั้ง คุณสามารถใช้สิ่งเดียวกันโดยทำตามขั้นตอนที่กล่าวถึงด้านล่าง
1. กด ปุ่ม Windows และพิมพ์ Task Manager จากนั้นคลิกที่ เปิด
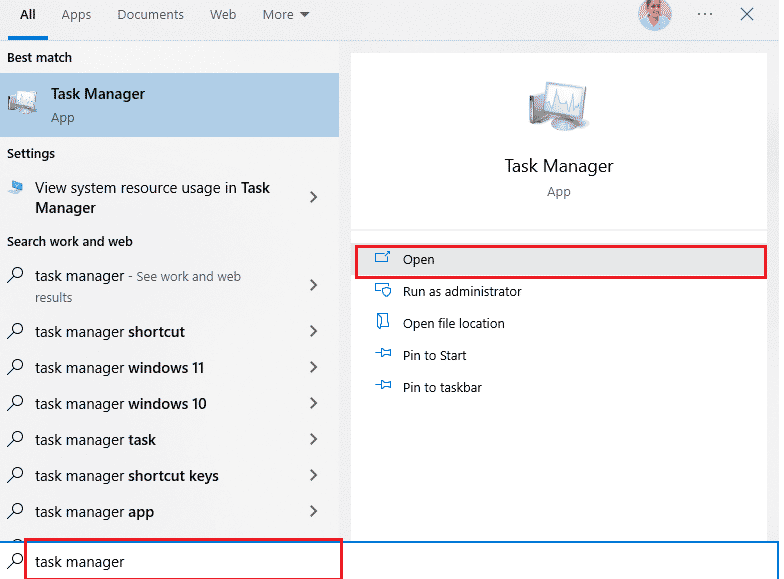
2. ตอนนี้ ค้นหาและคลิกที่ Microsoft Teams จากรายการ จากนั้นคลิกที่ End task ดังภาพด้านล่าง
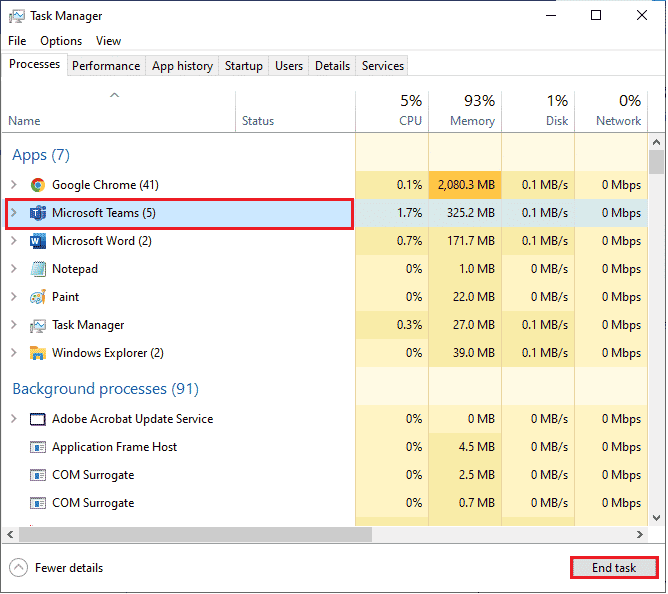
การดำเนินการนี้จะปิดกระบวนการพื้นหลังทั้งหมดที่เกี่ยวข้องกับ Teams ตรวจสอบว่าคุณได้แก้ไขปัญหา Microsoft Teams ที่ขัดข้อง Windows 10 หรือไม่
วิธีที่ 1C: ตรวจสอบสถานะเซิร์ฟเวอร์ของ Microsoft Teams
ในการแก้ไขเพิ่มเติม คุณต้องแน่ใจว่ามีการเชื่อมต่ออินเทอร์เน็ตอย่างเหมาะสม แต่ถ้าคุณยังคงประสบปัญหา Microsoft Teams หยุดทำงาน Windows 10 หลังจากแก้ไขปัญหาการเชื่อมต่ออินเทอร์เน็ตและรีสตาร์ทอุปกรณ์ของคุณ คุณต้องตรวจสอบสถานะเซิร์ฟเวอร์ คุณสามารถตรวจสอบว่าเซิร์ฟเวอร์ทำงานอยู่หรือหยุดทำงานโดยไปที่เว็บไซต์ทางการบางแห่ง เช่น Downdetector ปฏิบัติตามคำแนะนำ
1. ไปที่เว็บไซต์ทางการของ Downdetector
2A. คุณต้องได้รับ รายงานผู้ใช้ที่ระบุว่าไม่มีปัญหาในปัจจุบันที่ข้อความ Microsoft Teams เพื่อให้แน่ใจว่าเซิร์ฟเวอร์ Teams ทำงานได้และไม่มีข้อผิดพลาดฝั่งเซิร์ฟเวอร์
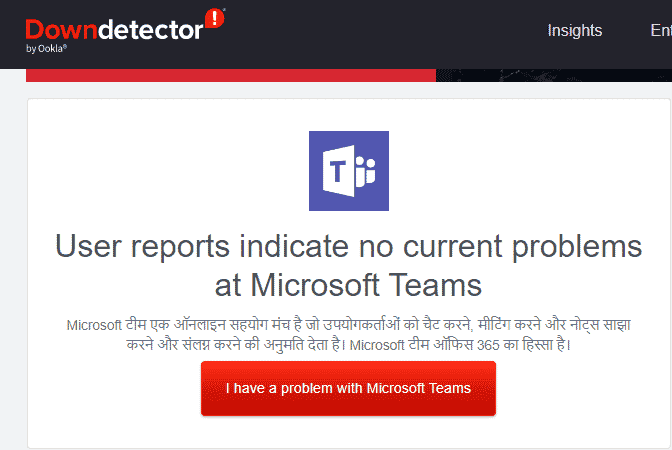
2B. หากคุณเห็นข้อความผิดปกติ คุณต้องรอจนกว่าข้อผิดพลาดจะได้รับการแก้ไข
วิธีที่ 2: เรียกใช้ตัวแก้ไขปัญหาแอพ Windows Store
ตัวแก้ไขปัญหา inbuilt ของ Microsoft Store ช่วยให้คุณป้องกันและแก้ไขปัญหาแอป Microsoft ทั้งหมดโดยอัตโนมัติ พีซี Windows 10 ของคุณมีเครื่องมือแก้ไขปัญหาในตัวเพื่อแก้ไขปัญหาใดๆ ใน Microsoft Teams ทำตามขั้นตอนที่กล่าวถึงด้านล่างเพื่อเรียกใช้ตัวแก้ไขปัญหาแอพ Windows Store
1. พิมพ์ Troubleshoot settings ในแถบค้นหาของ Windows แล้วคลิก Open ตามภาพ
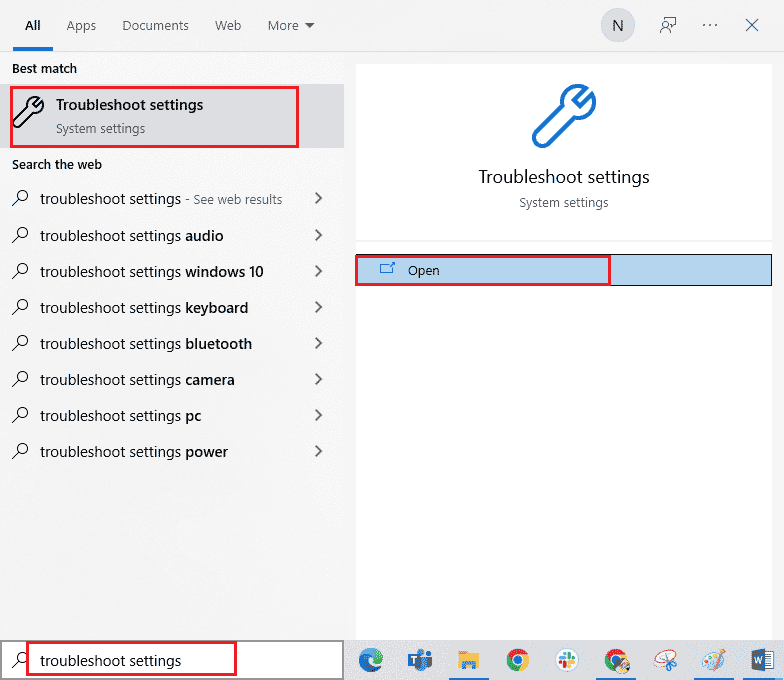
2. คลิกที่ตัวเลือกตัว แก้ไขปัญหา เพิ่มเติม ตามที่ไฮไลต์ด้านล่าง
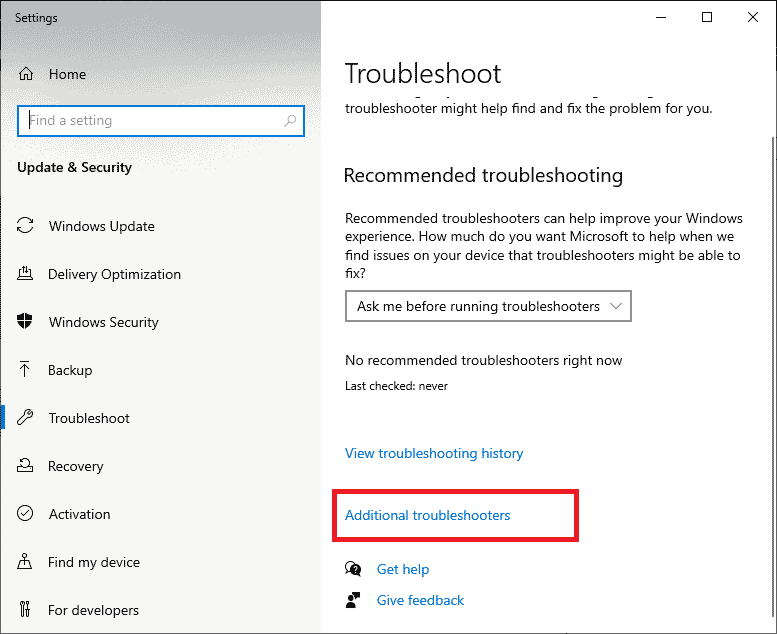
3. จากนั้น คลิกที่ Windows Store Apps > เรียกใช้ตัวแก้ไขปัญหา
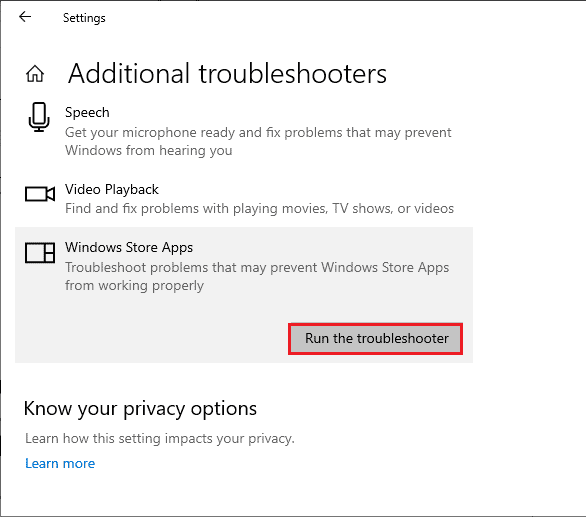
4. หากตัวแก้ไขปัญหาของคุณพบปัญหาใดๆ บนพีซีของคุณ ให้คลิกที่ Apply this fix
5. สุดท้าย ทำตามคำแนะนำบนหน้าจอเพื่อแก้ไขปัญหาให้เสร็จสิ้นและ รีสตาร์ทพีซีของคุณ ตรวจสอบว่าคุณได้แก้ไขปัญหาหรือไม่
อ่านเพิ่มเติม : วิธีขอการควบคุมใน Microsoft Teams
วิธีที่ 3: ล้างข้อมูลรับรองไคลเอ็นต์
คุณยังสามารถล้างข้อมูลประจำตัวทั้งหมดที่เชื่อมโยงกับ Teams และเปิดแอป Teams อีกครั้งเพื่อแก้ไขปัญหาการขัดข้องของ Microsoft Teams เมื่อเกิดปัญหาในการเริ่มต้น ทำตามขั้นตอนเหล่านี้เพื่อล้างข้อมูลประจำตัวลูกค้าของคุณในทีม
1. กด ปุ่ม Windows และพิมพ์ Credential manager จากนั้นคลิกที่ เปิด
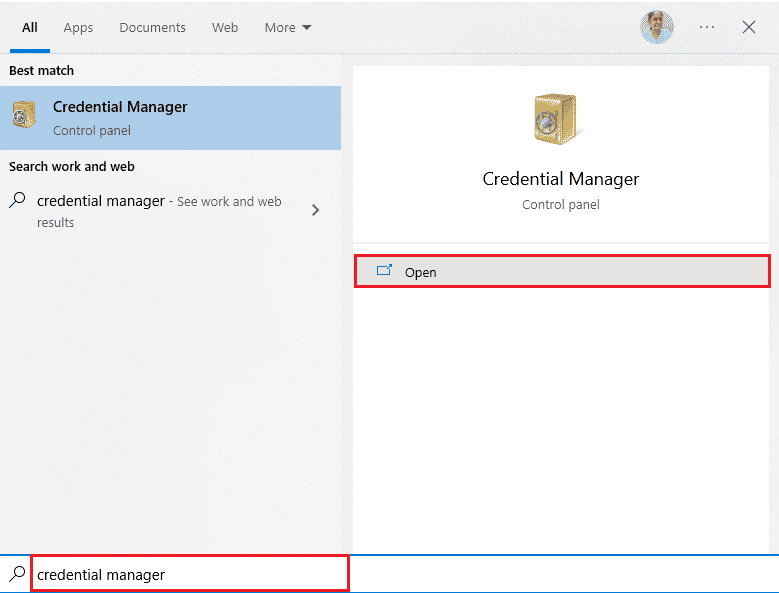
2. ตอนนี้ คลิกที่ Windows Credentials ดังที่แสดงด้านล่าง
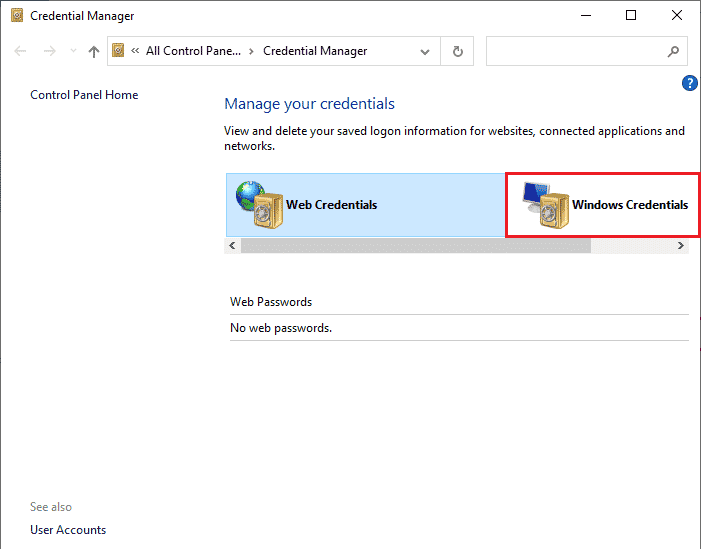
3. ตอนนี้ ขยายเมนูแบบเลื่อนลงสำหรับ Office 365/Teams และคลิกที่ตัวเลือก Remove
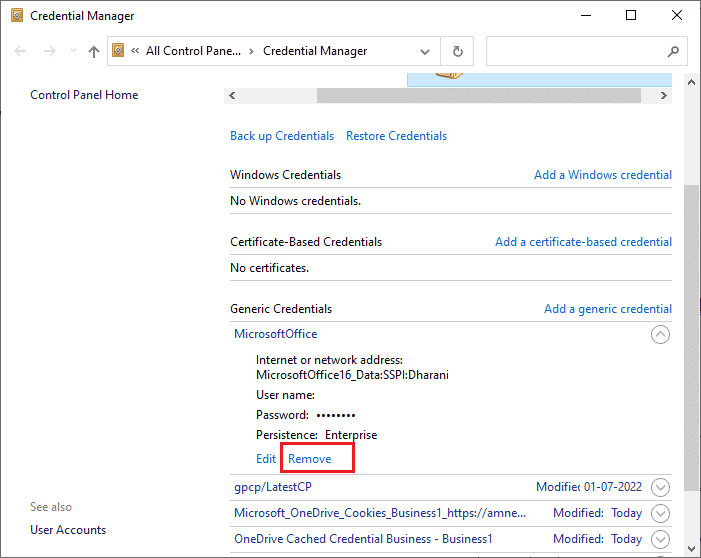
4. ตอนนี้ ให้คลิกที่ ใช่ หากคุณได้รับพร้อมท์และลงชื่อเข้าใช้บัญชี Microsoft Teams อีกครั้ง ตรวจสอบว่าปัญหาได้รับการแก้ไขหรือไม่
วิธีที่ 4: ซ่อมแซม Microsoft Teams
ผู้ใช้บางรายรายงานว่า Microsoft Teams ขัดข้อง Windows 10 ปัญหาสามารถแก้ไขได้ง่ายโดยการซ่อมแซมแอปโดยใช้เครื่องมือ inbuilt เครื่องมือ Windows นี้จะจัดเรียงปัญหาทั้งหมดที่เกี่ยวข้องกับแอพและช่วยคุณแก้ไขปัญหาโดยไม่ต้องยุ่งยาก
1. พิมพ์ Apps & features ในแถบค้นหาของ Windows แล้วคลิก Open
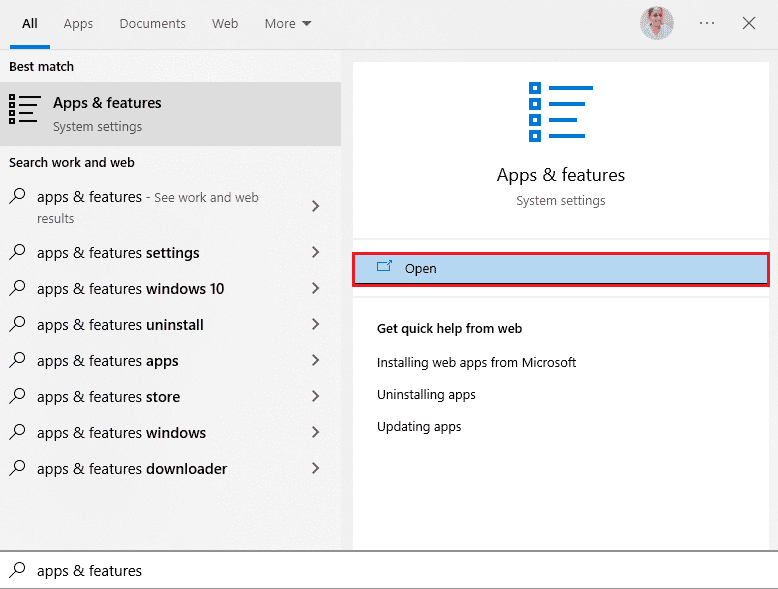
2. ตอนนี้ ค้นหา Teams ในเมนูค้นหา และคลิกที่ Microsoft Teams จากผลลัพธ์ดังที่แสดง
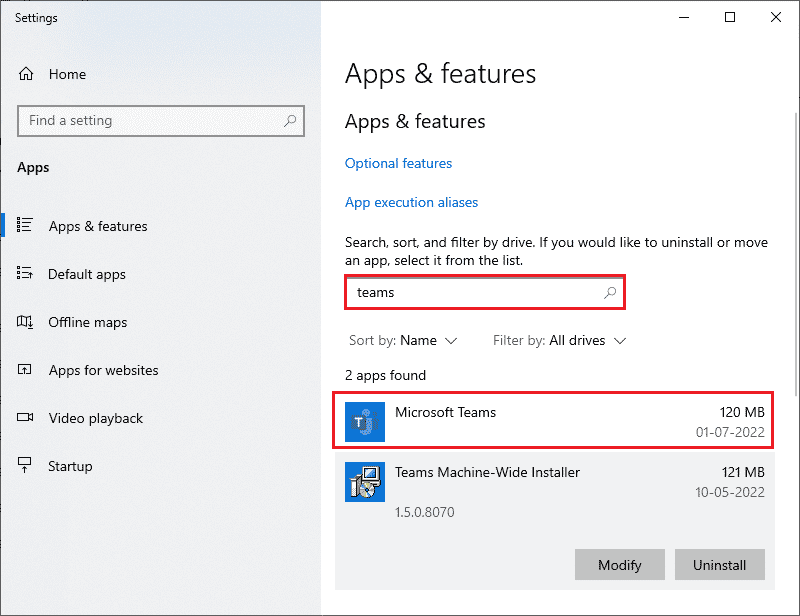
3. ขั้นแรก เลื่อนหน้าจอลงและคลิกที่ตัวเลือกการ ซ่อมแซม
หมายเหตุ : ข้อมูลแอปของคุณจะไม่ได้รับผลกระทบขณะซ่อมแซม Microsoft Teams
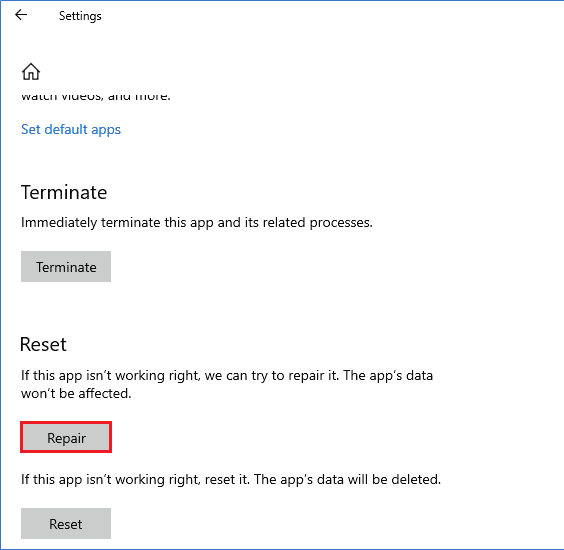
ตรวจสอบว่าคุณได้แก้ไขปัญหาหรือไม่
อ่านเพิ่มเติม : แก้ไขการสนทนาทางวิดีโอของ Microsoft Teams ไม่ทำงาน
วิธีที่ 5: ล้าง Microsoft Teams Cache
เช่นเดียวกับแอป Microsoft Store ทั้งหมด แอป Teams จะจัดเก็บแคชและข้อมูลชั่วคราวในพื้นหลัง เพื่อให้คุณสามารถจัดการการแชทและการสนทนาทั้งหมดได้อย่างรวดเร็ว แต่เมื่อวันผ่านไป แคชเหล่านี้จะสะสมอยู่บนพีซีของคุณ ทำให้ Microsoft Teams หยุดทำงานเมื่อเกิดปัญหาในการเริ่มต้นระบบ ลองล้างข้อมูลทั้งหมดเพื่อตรวจสอบว่าใช้งานได้หรือไม่
1. กดปุ่ม Windows + E พร้อมกันเพื่อเปิด File Explorer
2. ตอนนี้ ไปที่ตำแหน่งต่อไปนี้:
C:\Users\USERNAME\AppData\Roaming
หมายเหตุ : ตรวจสอบให้แน่ใจว่าคุณได้เลือกช่อง รายการที่ซ่อนอยู่ ในแท็บ มุม มองเพื่อดูโฟลเดอร์ AppData
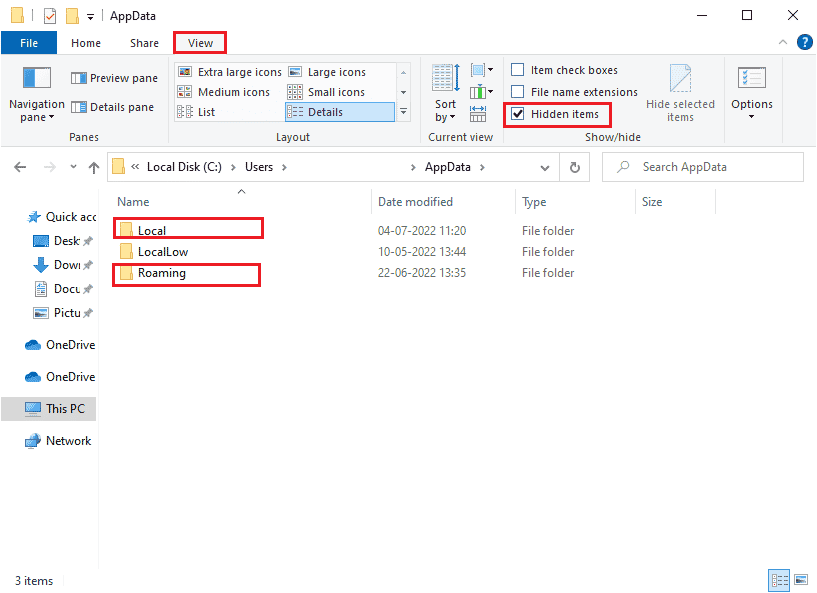
3. ตอนนี้ ในทั้งสองสถานที่ ให้คลิกขวาที่โฟลเดอร์ Teams และคลิกที่ตัวเลือก ลบ
หมายเหตุ : คุณยังสามารถเปลี่ยนชื่อหรือย้ายโฟลเดอร์ไปยังตำแหน่งอื่นได้หากต้องการกลับมาใช้ในภายหลัง
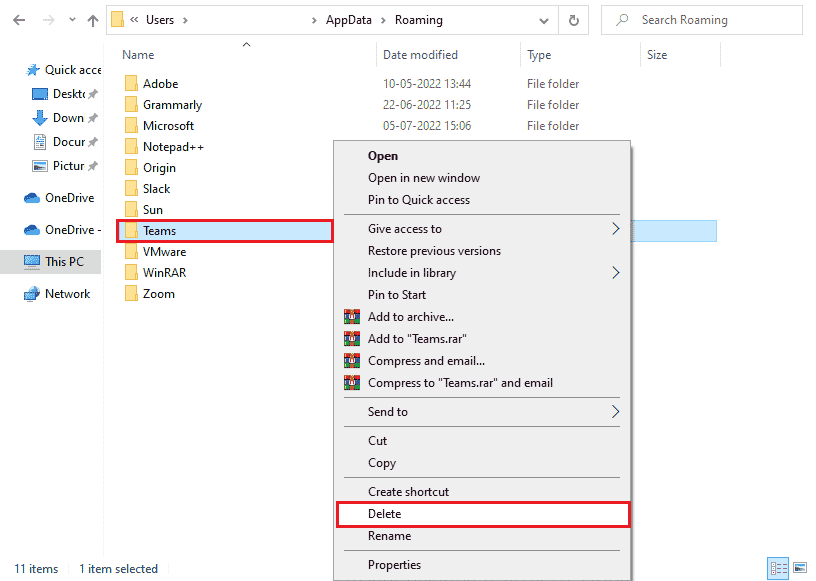
4. รีสตาร์ท เครื่องคอมพิวเตอร์และตรวจสอบว่าใช้งานได้หรือไม่
วิธีที่ 6: อัปเดต Microsoft Teams
หากคุณกำลังใช้ Microsoft Teams เวอร์ชันที่ล้าสมัย คุณจะต้องเผชิญกับ Microsoft Teams ที่ทำให้ Windows 10 ขัดข้องบนพีซีของคุณ หากคุณพบว่าแอปของคุณขัดข้องบนพีซี คุณสามารถอัปเดตแอปตามคำแนะนำด้านล่าง
1. คลิกที่ ไอคอนสามจุด ถัดจาก รูปโปรไฟล์ ของคุณในทีม

2. จากนั้น คลิกตัวเลือก ตรวจหาการอัปเดต ดังที่แสดง
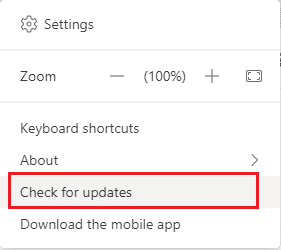
3. คุณจะเห็นข้อความ เราจะตรวจสอบและติดตั้งการอัปเดตใดๆ ในขณะที่คุณทำงานต่อไป ที่ด้านบนของหน้าจอ

4. สุดท้าย Teams จะได้รับการอัปเดตบนพีซี Windows 10 ของคุณ หากมีการอัปเดต ตรวจสอบว่าคุณได้แก้ไขปัญหาการหยุดทำงานของ Teams หรือไม่
ยังอ่าน : สุดยอด 10 Microsoft Teams Features
วิธีที่ 7: ซ่อมแซมไฟล์ระบบ
หากคอมพิวเตอร์ Windows 10 ของคุณมีไฟล์การกำหนดค่าระบบที่เสียหายหรือเสียหาย คุณจะต้องเผชิญกับปัญหาการเริ่มทำงานของ Microsoft Teams นอกจากนี้ยังนำไปสู่การทำงานผิดปกติของคอมพิวเตอร์ของคุณจึงทำให้ประสิทธิภาพการทำงานล้มเหลว โชคดีที่คุณสามารถซ่อมแซมไฟล์ที่เสียหายเหล่านี้ได้โดยใช้ยูทิลิตี้ที่ฝังอยู่ในคอมพิวเตอร์ของคุณ ได้แก่ System File Checker และ Deployment Image Servicing and Management อ่านคำแนะนำเกี่ยวกับวิธีการซ่อมแซมไฟล์ระบบใน Windows 10 และทำตามขั้นตอนตามคำแนะนำในการซ่อมแซมไฟล์ที่เสียหายทั้งหมดของคุณอย่างครอบคลุม

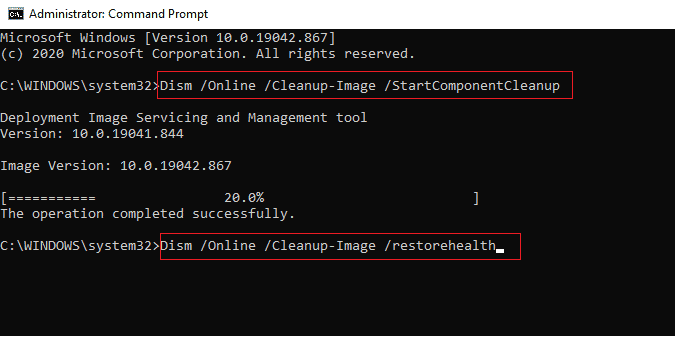
เมื่อคุณซ่อมแซมไฟล์แล้ว ให้ตรวจสอบว่าข้อผิดพลาดที่กล่าวถึงได้รับการแก้ไขหรือไม่
วิธีที่ 8: เรียกใช้ Malware Scan
ผู้เชี่ยวชาญของ Microsoft หลายคนแนะนำว่าการสแกนพีซีจะช่วยให้คุณรักษาคอมพิวเตอร์ของคุณให้ปราศจากภัยคุกคาม หากมีการบุกรุกของไวรัสหรือมัลแวร์ในพีซีของคุณที่ก่อให้เกิดปัญหา Microsoft Teams ที่ขัดข้อง Windows 10 คุณจะไม่สามารถใช้อุปกรณ์ฮาร์ดแวร์ภายนอกและภายในได้ ดังนั้น คุณควรสแกนคอมพิวเตอร์ของคุณตามคำแนะนำในคู่มือของเราเกี่ยวกับ ฉันจะเรียกใช้การสแกนไวรัสบนคอมพิวเตอร์ของฉันได้อย่างไร นอกจากนี้ หากคุณต้องการลบมัลแวร์ออกจากคอมพิวเตอร์ของคุณ ให้อ่านคำแนะนำของเรา วิธีลบมัลแวร์ออกจากพีซีของคุณใน Windows 10
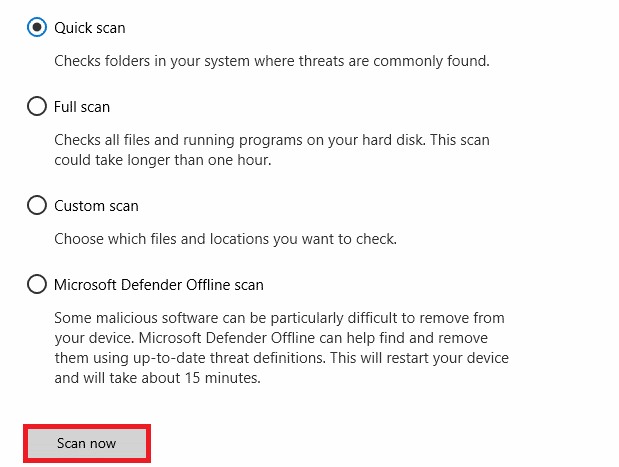
อ่านเพิ่มเติม : วิธีเบลอพื้นหลังบน Microsoft Teams
วิธีที่ 9: อัปเดต Windows OS
นอกจากนี้ หากมีข้อบกพร่องใดๆ ในพีซีของคุณ จะสามารถแก้ไขได้หลังจากอัปเดต Windows เท่านั้น Microsoft ออกการอัปเดตเป็นประจำเพื่อแก้ไขจุดบกพร่องเหล่านี้ทั้งหมด ดังนั้นการจัดเรียง Microsoft Teams ขัดข้องเมื่อเกิดปัญหาในการเริ่มต้นระบบ ดังนั้น ตรวจสอบให้แน่ใจว่าคุณได้อัปเดตระบบปฏิบัติการ Windows ของคุณแล้ว และหากมีการอัปเดตใด ๆ ที่อยู่ระหว่างการดำเนินการ โปรดอ่านคำแนะนำเกี่ยวกับวิธีดาวน์โหลดและติดตั้งการอัปเดตล่าสุดของ Windows 10 เพื่อเรียนรู้กระบวนการอัปเดตโดยละเอียด
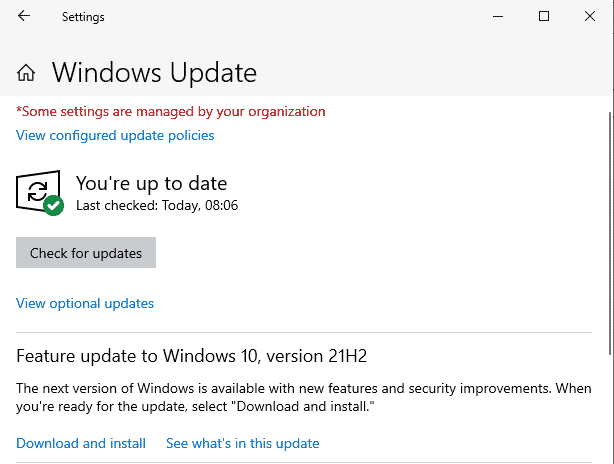
หลังจากอัปเดตระบบปฏิบัติการ Windows ให้ตรวจสอบว่าคุณสามารถเข้าถึงกล้องได้หรือไม่
วิธีที่ 10: อัปเดต/ย้อนกลับ/ติดตั้งไดรเวอร์ WLAN ใหม่
โปรแกรมควบคุมอุปกรณ์สร้างลิงค์เชื่อมต่อระหว่างฮาร์ดแวร์และระบบปฏิบัติการของคอมพิวเตอร์ของคุณ ดังนั้น ไดรเวอร์ที่ผิดพลาด ล้าสมัย หรือเสียหายทำให้ Microsoft Teams หยุดทำงาน Windows 10 ปัญหา
วิธีที่ 10A: อัปเดตไดรเวอร์ WLAN
ผู้ใช้หลายคนรายงานว่าการอัปเดตไดรเวอร์ WLAN ช่วยให้พวกเขาแก้ไขปัญหาดังกล่าวได้ ขอแนะนำให้คุณอัปเดตไดรเวอร์ WLAN เพื่อปรับปรุงความน่าเชื่อถือของอะแดปเตอร์เครือข่าย แก้ไขปัญหาความเข้ากันได้ และแก้ไขปัญหาที่กล่าวถึง ทำตามคำแนะนำของเราเกี่ยวกับวิธีอัปเดตไดรเวอร์การ์ดเชื่อมต่อเครือข่ายใน Windows 10
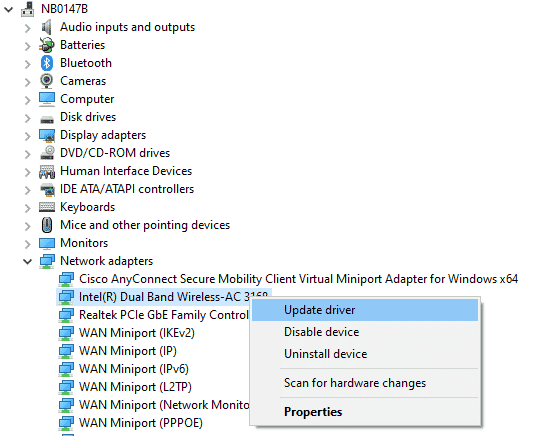
วิธีที่ 10B: ย้อนกลับไดรเวอร์ WLAN
เมื่อคุณย้อนกลับไดรเวอร์ของคุณ อุปกรณ์ฮาร์ดแวร์เวอร์ชันปัจจุบันทั้งหมดจะถูกถอนการติดตั้งและไดรเวอร์ที่ติดตั้งก่อนหน้านี้จะถูกติดตั้งบนพีซีของคุณ คุณลักษณะนี้จะมีประโยชน์มากเมื่อการอัปเดตไดรเวอร์ใหม่ไม่สามารถทำงานได้ดีกับคอมพิวเตอร์ของคุณ ทำตามขั้นตอนตามคำแนะนำในคำแนะนำเกี่ยวกับวิธีย้อนกลับไดรเวอร์ใน Windows 10 เพื่อแก้ไขปัญหา Microsoft Teams ที่ขัดข้อง Windows 10
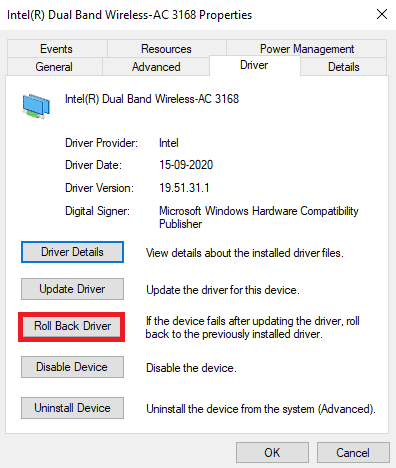
หลังจากที่คอมพิวเตอร์ Windows 10 ของคุณติดตั้งไดรเวอร์เวอร์ชันก่อนหน้าแล้ว ให้ตรวจสอบว่าคุณได้แก้ไขปัญหาการขัดข้องของ Microsoft Teams หรือไม่
วิธีที่ 10C: ติดตั้งไดรเวอร์ WLAN ใหม่
ต้องติดตั้งไดรเวอร์ที่เข้ากันไม่ได้ใหม่เพื่อแก้ไขข้อผิดพลาดของ Microsoft Teams ในปัญหาการเริ่มต้นระบบ ขอแนะนำให้คุณติดตั้งไดรเวอร์อุปกรณ์ใหม่ก็ต่อเมื่อคุณไม่สามารถแก้ไขได้ด้วยการอัปเดต ขั้นตอนในการติดตั้งไดรเวอร์ใหม่ทำได้ง่ายมาก และคุณสามารถทำได้โดยใช้แอปพลิเคชันของบริษัทอื่นหรือด้วยตนเอง ทำตามคำแนะนำของเราเกี่ยวกับวิธีการถอนการติดตั้งและติดตั้งไดรเวอร์ใหม่ใน Windows 10 เพื่อติดตั้งไดรเวอร์ใหม่บนคอมพิวเตอร์ Windows 10 ของคุณ
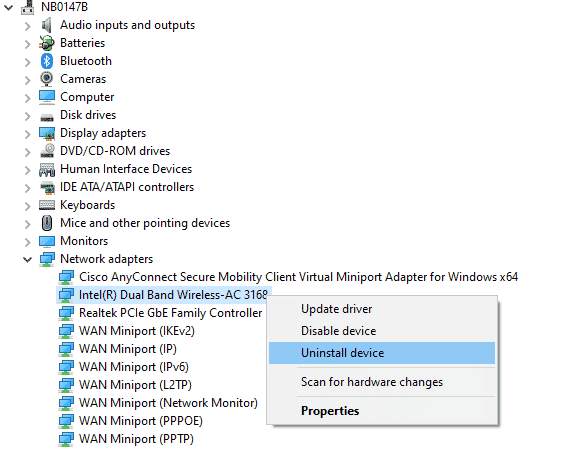
หลังจากติดตั้งไดรเวอร์เครือข่ายใหม่ ให้ตรวจสอบว่าคุณได้แก้ไขปัญหาการหยุดทำงานของ Microsoft Teams หรือไม่
อ่านเพิ่มเติม : แก้ไข Microsoft Teams ทำให้การรีสตาร์ท
วิธีที่ 11: ลงชื่อเข้าใช้ Teams เวอร์ชันเดสก์ท็อป
หากคุณยังไม่ได้รับการแก้ไขสำหรับความผิดพลาดของ Microsoft Teams เมื่อเริ่มต้นระบบ คุณสามารถลองใช้เบราว์เซอร์เพื่อเข้าสู่ระบบบัญชี Teams ของคุณ นี่เป็นอีกทางเลือกหนึ่งของปัญหา และทำให้แน่ใจว่าคุณได้เปิดใช้งานการเข้าถึงบริการสื่อที่เปิดใช้งานในพีซี Windows 10 ของคุณ
1. เยี่ยมชม เว็บไซต์ Microsoft Teams และคลิกที่ Sign in ดังที่แสดงด้านล่าง
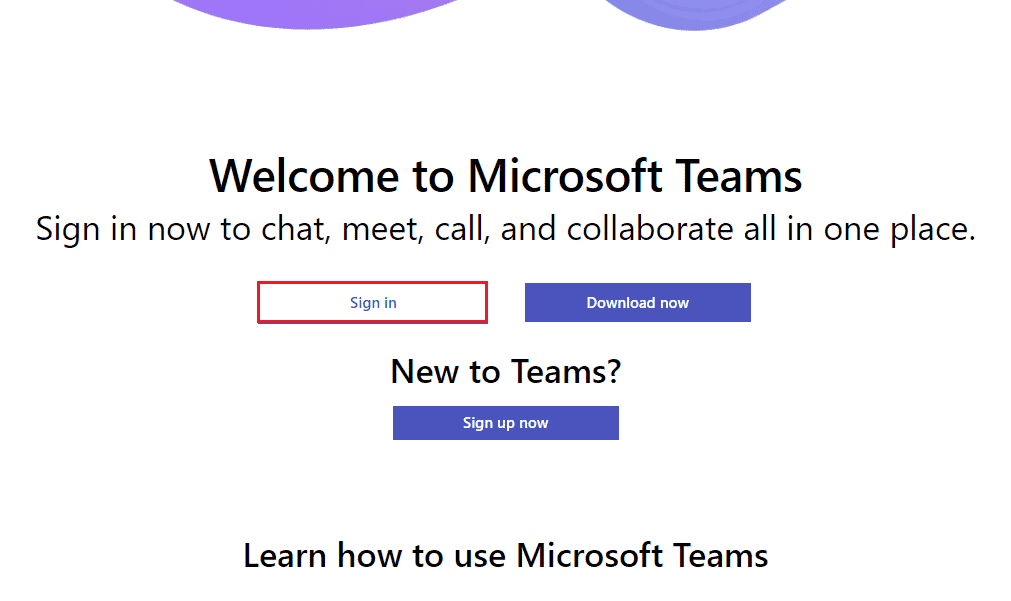
2. ลงชื่อเข้า ใช้ด้วย อีเมล โทรศัพท์ หรือ Skype ด้วย รหัสผ่าน ที่ถูกต้อง และตรวจสอบว่าคุณประสบปัญหาใดๆ ในเวอร์ชันเว็บของแอปหรือไม่
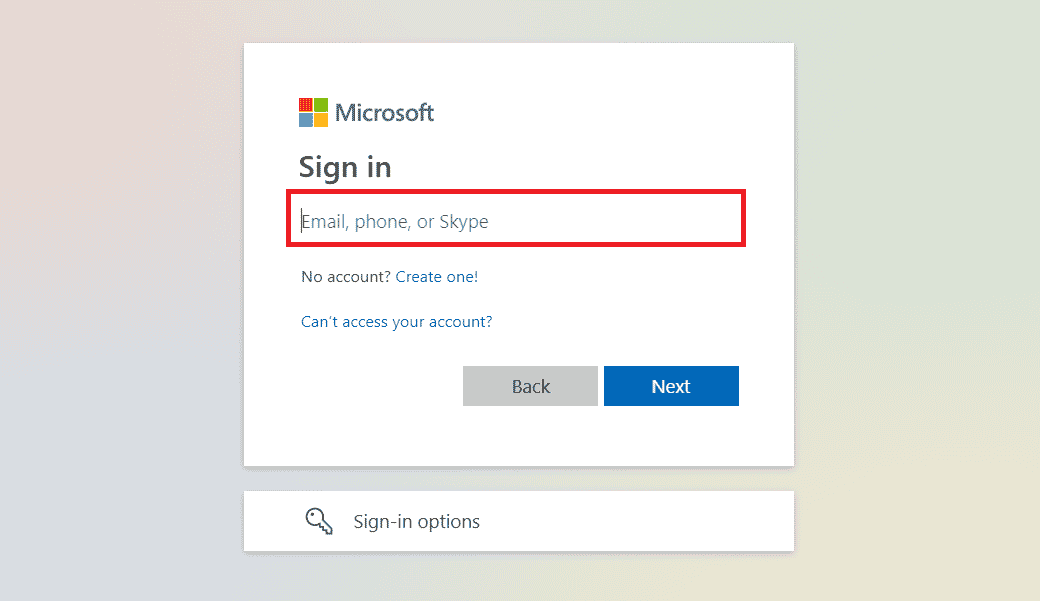
วิธีที่ 12: ปิดใช้งานโปรแกรมป้องกันไวรัส/ไฟร์วอลล์ชั่วคราว (ไม่แนะนำ)
ด้านล่างนี้เป็นวิธีที่คุณกล่าวถึงในการแก้ไขปัญหาความผิดพลาดของ Microsoft Teams ในปัญหาการเริ่มต้นระบบให้ดี
A. ปิดการใช้งานโปรแกรมป้องกันไวรัสชั่วคราว
โปรแกรมป้องกันไวรัสของคุณอาจป้องกันการติดตั้งโปรแกรมปรับปรุงล่าสุดล่าสุดบนพีซีของคุณโดยไม่ได้ตั้งใจ ปัญหาความเข้ากันได้หลายอย่างมีการระบุโดยผู้ใช้ Windows หลายคน เนื่องจากปัญหาเหล่านี้ยากต่อการยอมรับและแก้ไข ซอฟต์แวร์ป้องกันไวรัส เช่น Norton และ Avast อาจป้องกันการอัปเดต Windows Teams ล่าสุด ดังนั้น ขอแนะนำให้คุณปิดการใช้งานซอฟต์แวร์ป้องกันไวรัสภายในหรือของบริษัทอื่นชั่วคราวเพื่อแก้ไขปัญหาที่กล่าวถึงและปัญหาอื่น ๆ ที่เกี่ยวข้องกับแอป อ่านคำแนะนำเกี่ยวกับวิธีปิดใช้งานโปรแกรมป้องกันไวรัสชั่วคราวใน Windows 10 และทำตามคำแนะนำเพื่อปิดใช้งานโปรแกรมป้องกันไวรัสบนพีซีของคุณชั่วคราว
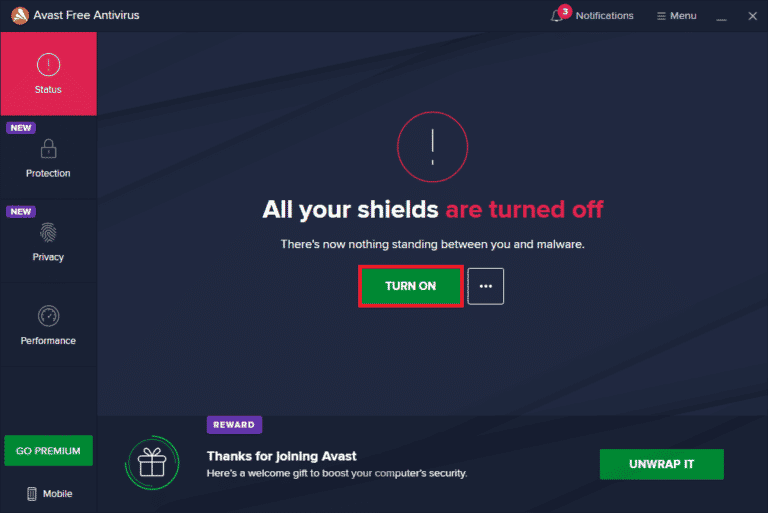
B. ปิดไฟร์วอลล์ชั่วคราว
ในทำนองเดียวกัน ไฟร์วอลล์ Windows Defender ในคอมพิวเตอร์ของคุณอาจป้องกันการเข้าถึง Teams ด้วยเหตุผลด้านความปลอดภัยบางประการ หากทีมถูกบล็อกโดยไฟร์วอลล์ Windows Defender คุณต้องเปิดใช้งานหรือปิดใช้งานหลักทรัพย์ไฟร์วอลล์ชั่วคราวจากคอมพิวเตอร์ของคุณ หากคุณไม่ทราบวิธีปิดใช้งานไฟร์วอลล์ Windows Defender คำแนะนำของเราเกี่ยวกับวิธีปิดใช้งานไฟร์วอลล์ Windows 10 จะช่วยคุณได้ คุณยังสามารถอนุญาตแอพได้โดยทำตามคำแนะนำของเราใน Allow หรือ Block Apps ผ่าน Windows Firewall
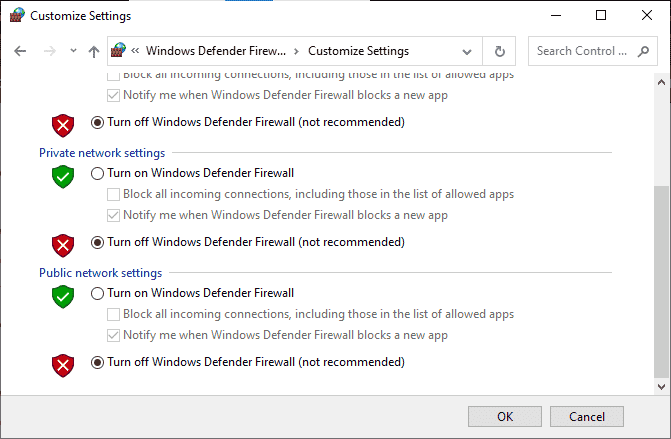
หลังจากแก้ไขปัญหาการหยุดทำงานของ Teams บนพีซีที่ใช้ Windows 10 แล้ว ตรวจสอบให้แน่ใจว่าได้เปิดใช้งานโปรแกรมป้องกันไวรัสอีกครั้ง เช่นเดียวกับไฟร์วอลล์ เนื่องจากระบบที่ไม่มีชุดความปลอดภัยมักเป็นภัยคุกคามเสมอ
อ่านเพิ่มเติม : วิธีเปิดหรือปิดใช้งาน Microsoft Teams Push to Talk
วิธีที่ 13: รีเซ็ต Microsoft Teams
การรีเซ็ตแอปจะช่วยให้คุณแก้ไขปัญหา Microsoft Teams ที่ขัดข้อง Windows 10 กระบวนการนี้จะออกจากระบบโปรไฟล์ของคุณจาก Teams และคุณต้องเริ่มต้นใหม่ตั้งแต่ต้น ทำตามขั้นตอนที่กล่าวถึงด้านล่างเพื่อรีเซ็ต Teams
1. พิมพ์ Apps & features ในแถบค้นหาของ Windows แล้วคลิก Open
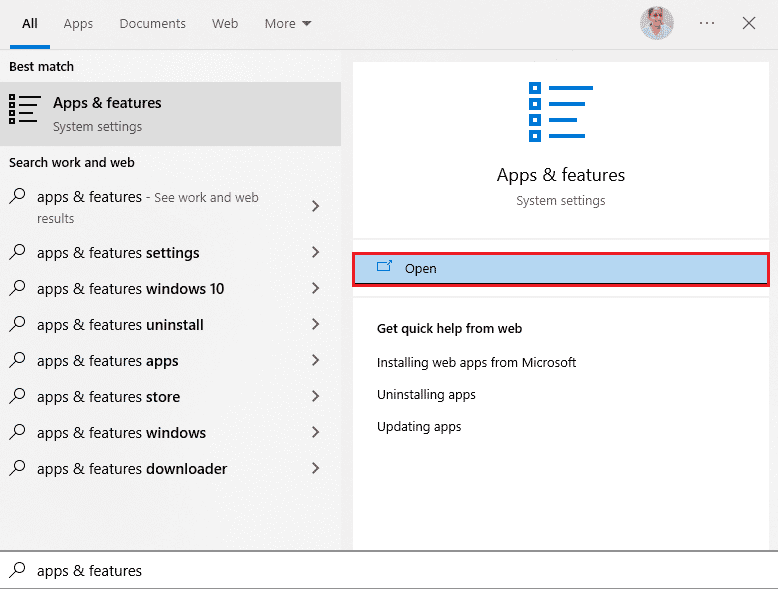
2. ตอนนี้ ค้นหา Teams ในเมนูค้นหา และคลิกที่ Microsoft Teams ตามที่ไฮไลต์ด้านล่าง
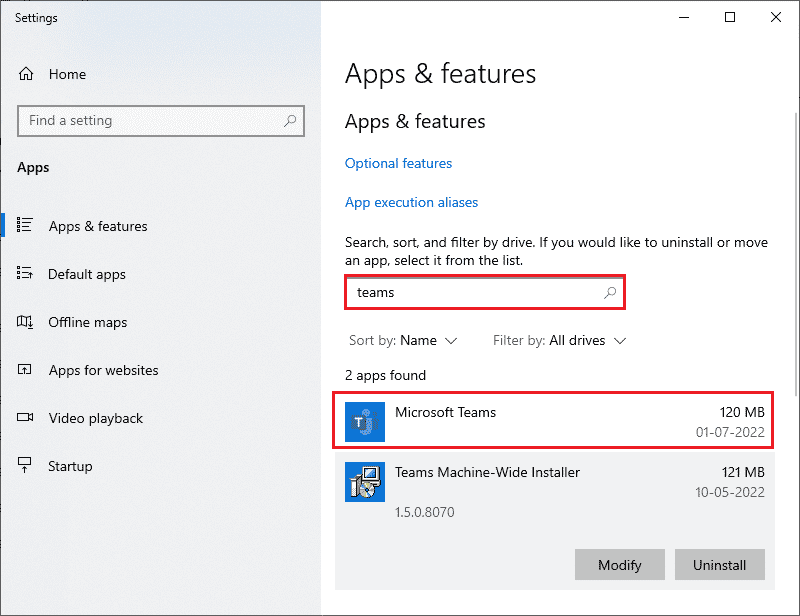
3. ขั้นแรก เลื่อนหน้าจอลงและคลิกที่ตัวเลือก รีเซ็ต
หมายเหตุ : ข้อมูลแอปของคุณจะถูกลบขณะรีเซ็ต Microsoft Teams
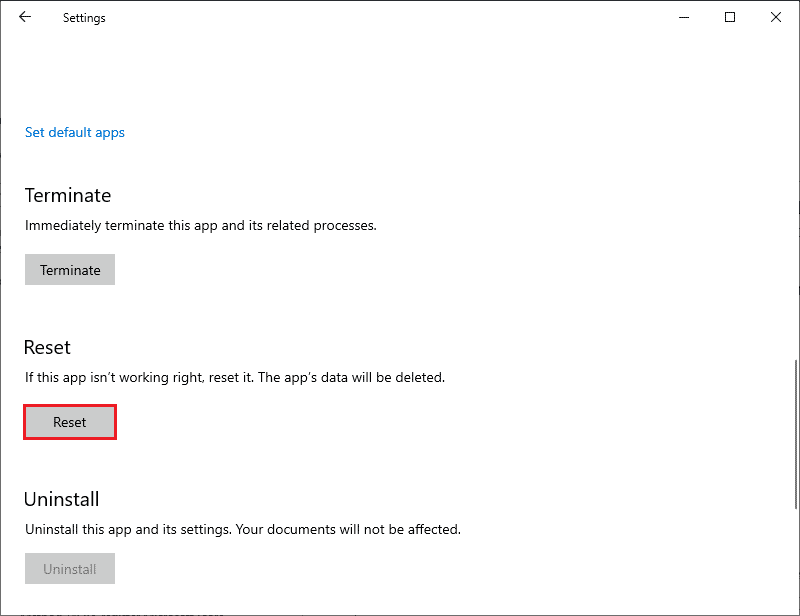
ตรวจสอบว่าคุณได้แก้ไขปัญหาหรือไม่
วิธีที่ 14: ติดตั้ง Microsoft Teams ใหม่
หากไม่มีวิธีการใดที่ช่วยคุณได้ คุณจะต้องใช้วิธีถอนการติดตั้งซอฟต์แวร์ รีบูตพีซีของคุณ แล้วติดตั้งแอปใหม่ในภายหลัง ต่อไปนี้คือขั้นตอนบางประการเกี่ยวกับเรื่องเดียวกัน
1. กดปุ่ม Windows + I ค้างไว้พร้อมกันเพื่อเปิด Windows Settings
2. ตอนนี้ คลิกที่ แอ พ
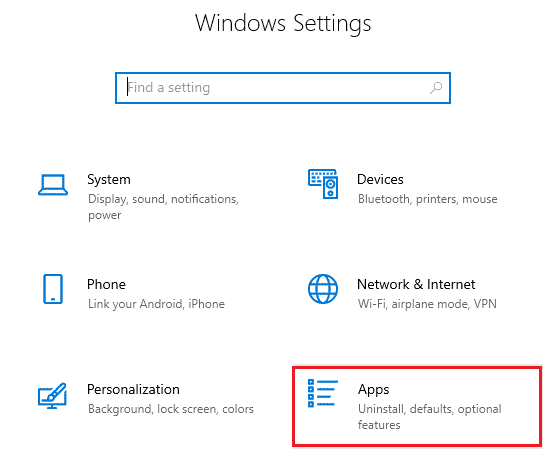
3. ตอนนี้ ค้นหาและคลิกที่ Microsoft Teams และคลิกที่ตัวเลือก ถอนการติดตั้ง
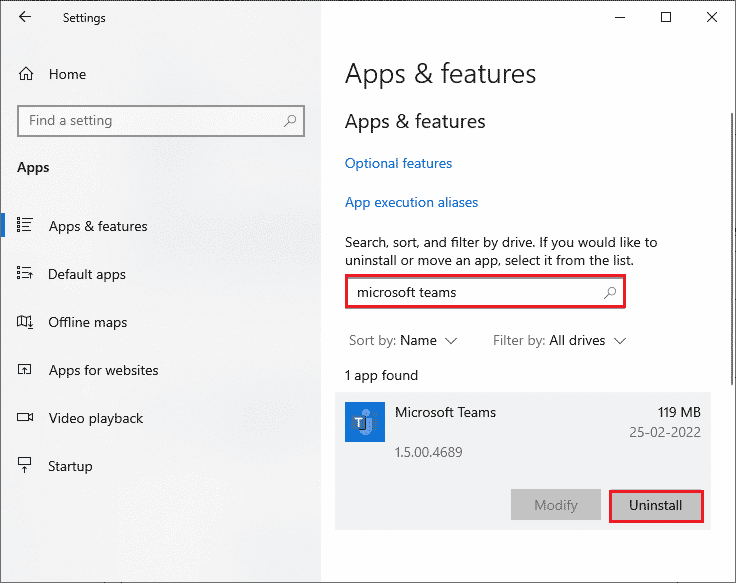
4. ตอนนี้ ยืนยันพร้อมท์ หากมี และรีบูตพีซีของคุณเมื่อคุณถอนการติดตั้ง Teams แล้ว
5. เยี่ยมชมเว็บไซต์อย่างเป็นทางการของ Microsoft Teams และคลิกที่ตัวเลือก ดาวน์โหลดสำหรับเดสก์ท็อป ดังที่แสดง
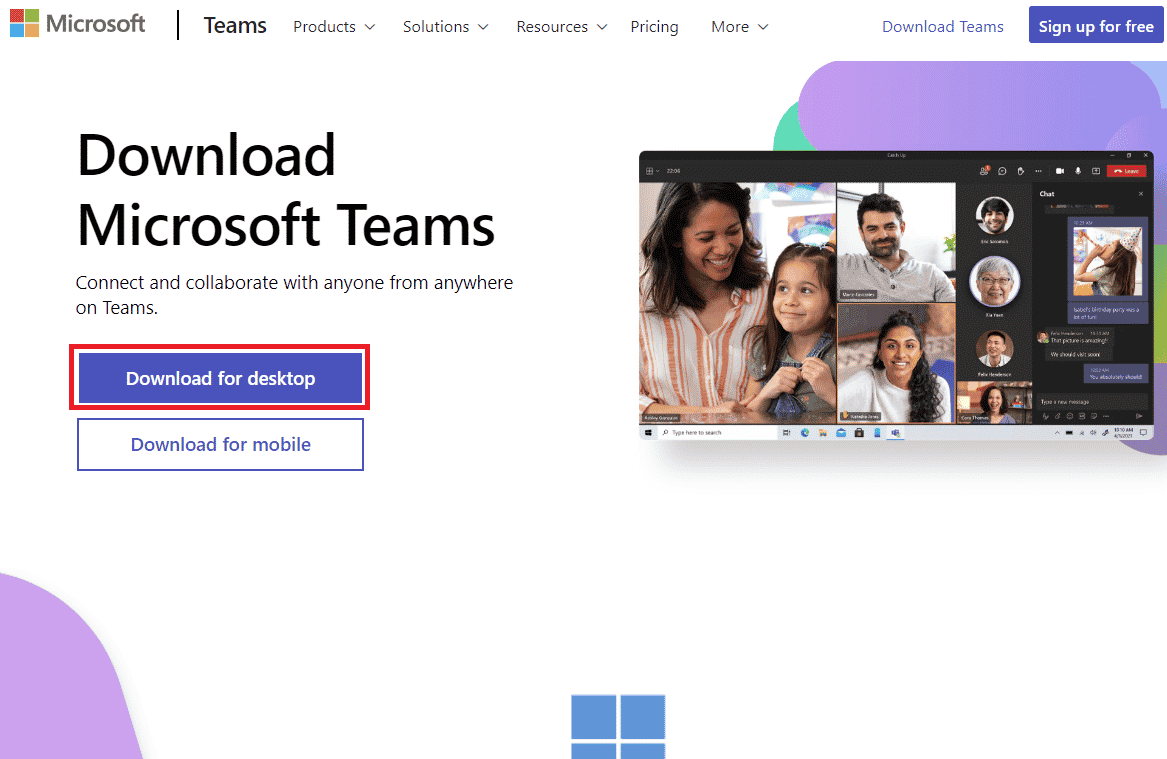
6. ตอนนี้ ไปที่โฟลเดอร์ Downloads ใน File Explorer และเรียกใช้ไฟล์ติดตั้ง Teams_windows_x64
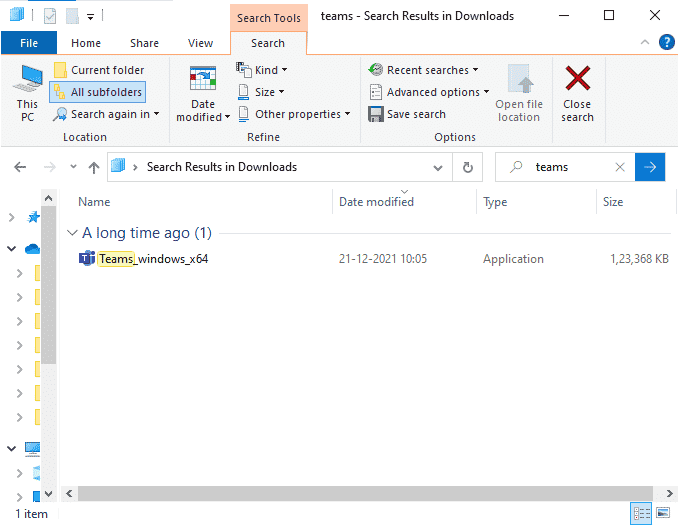
7. ทำตามคำแนะนำบนหน้าจอเพื่อทำการติดตั้งบนพีซีของคุณให้เสร็จสิ้น
อ่านเพิ่มเติม: วิธีตั้งค่าสถานะ Microsoft Teams ให้พร้อมใช้งานเสมอ
วิธีที่ 15: ติดต่อฝ่ายสนับสนุนของ Microsoft
อย่างไรก็ตาม หากคุณไม่สามารถเข้าถึง Teams โดยไม่มีปัญหาขัดข้องใน Teams ทั้งเวอร์ชันเดสก์ท็อปและบนเว็บ คุณจะต้องส่งคำถามบนหน้าสนับสนุนอย่างเป็นทางการของ Microsoft
1. ไปที่หน้าการสนับสนุนของ Microsoft
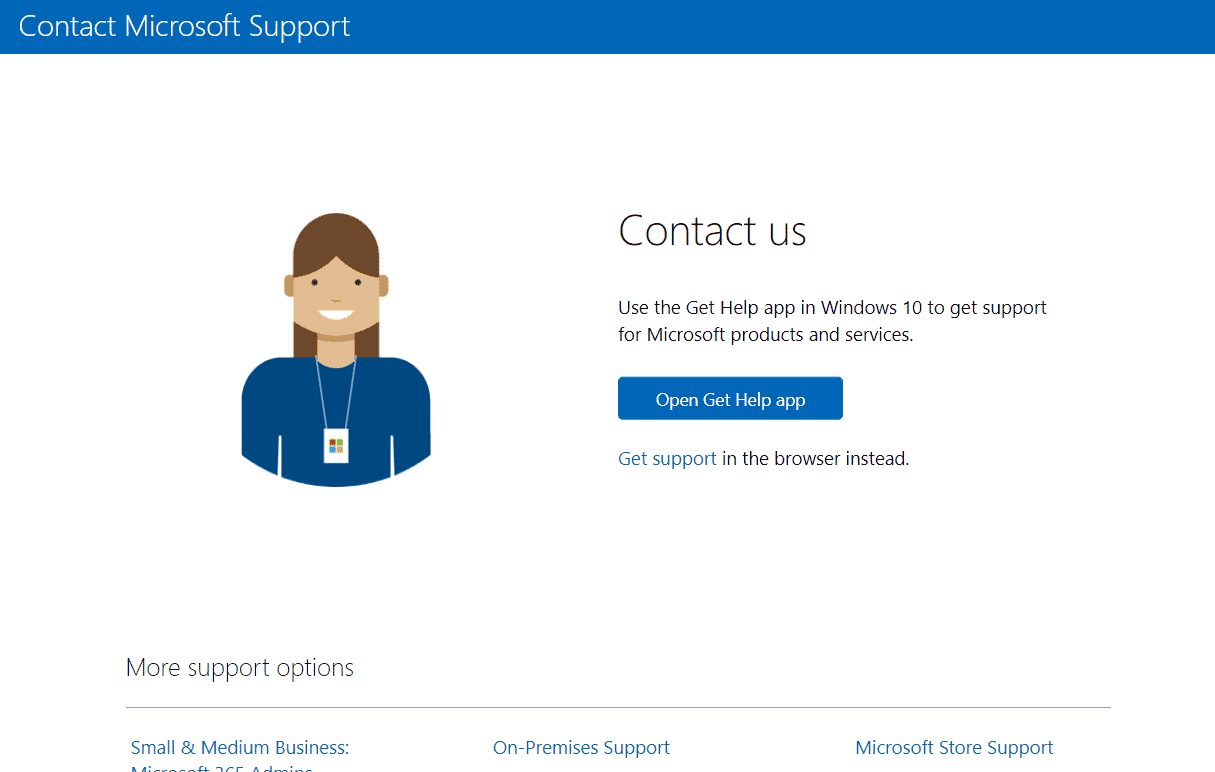
2A. คุณสามารถใช้ แอพ Get Help ในระบบ Windows 10 เพื่อส่งคำถามของคุณ สำหรับสิ่งนี้ ให้คลิกที่ตัวเลือก Open Get Help app และยืนยันการแจ้งโดยคลิกที่ Open
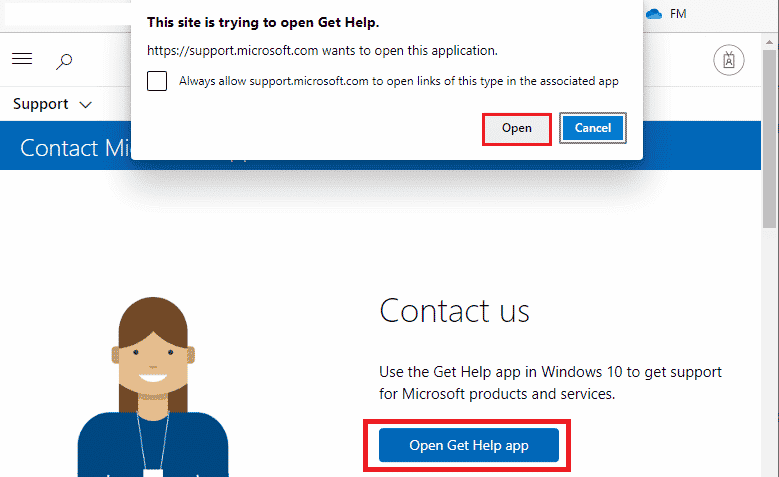
2B. นอกจากนี้ คุณสามารถใช้ เวอร์ชันของเบราว์เซอร์ เพื่อส่งปัญหาของคุณ โดยคลิกที่ลิงค์ รับการสนับสนุน ดังที่แสดงด้านล่าง
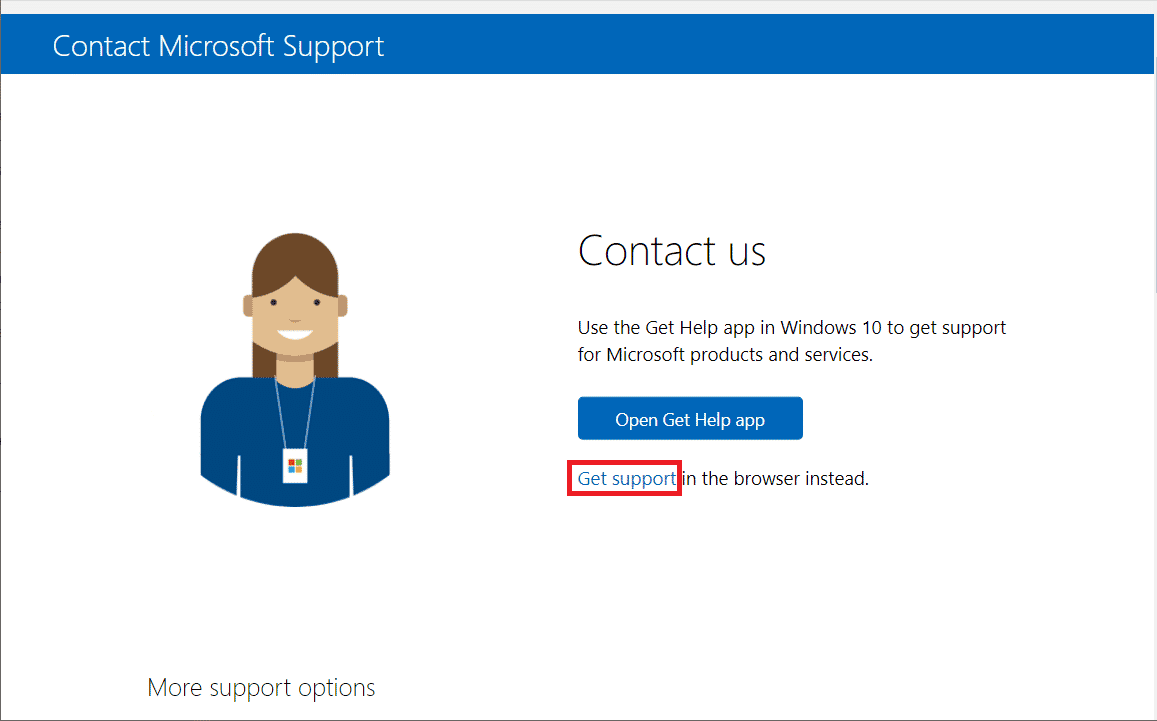
3. ตอนนี้ พิมพ์ ปัญหา ของคุณในฟิลด์ที่มีอยู่แล้วกด Enter แล้วตอบคำถามตามสะดวก
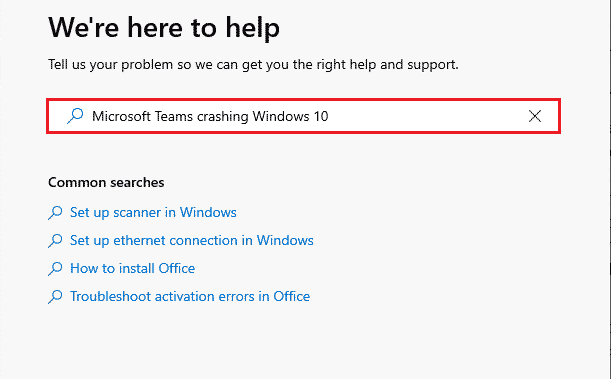
ที่แนะนำ:
- วิธีรับวิดีโอ 3 นาทีบน TikTok
- แก้ไข Origin Overlay ไม่ทำงานใน Titanfall 2
- วิธีหยุด Microsoft Teams ไม่ให้เปิดใน Startup
- แก้ไขไมโครโฟนของ Microsoft Teams ไม่ทำงานบน Windows 10
เราหวังว่าคู่มือนี้จะเป็นประโยชน์และคุณสามารถแก้ไข Microsoft Teams ที่หยุดทำงานเมื่อเริ่มต้นระบบบน พีซี ที่ใช้ Windows 10 อย่าลังเลที่จะติดต่อเราด้วยคำถามและข้อเสนอแนะของคุณผ่านทางส่วนความคิดเห็นด้านล่าง นอกจากนี้ แจ้งให้เราทราบว่าคุณต้องการเรียนรู้อะไรต่อไป
