แก้ไขปัญหาหน้าจอดำของ Microsoft Teams
เผยแพร่แล้ว: 2022-11-29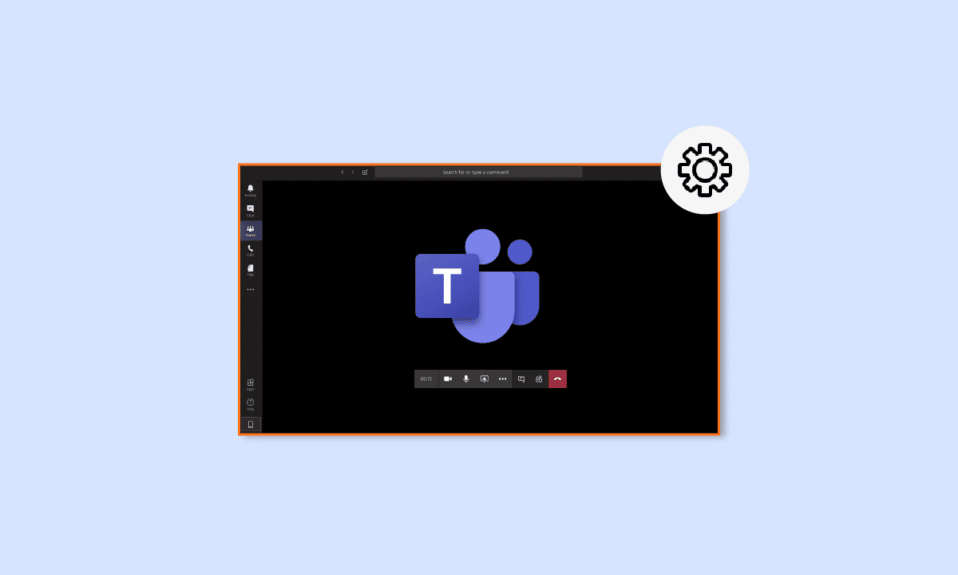
Microsoft Teams เป็นแอปสื่อสารที่รู้จักกันดีซึ่งเปิดตัวในปี 2560 องค์กรธุรกิจใช้แอปพลิเคชันนี้เป็นที่ทำงานอย่างมาก โดยเฉพาะอย่างยิ่งสำหรับผู้ปฏิบัติงานระยะไกล ช่วยให้ทีมขององค์กรมีระเบียบ รับทราบข้อมูล และเชื่อมโยงถึงกัน เป็นพื้นที่ทำงานที่ยอดเยี่ยมสำหรับการประชุม การทำงานร่วมกัน แอพ และการแชร์ไฟล์ โดยรวมแล้วมันเป็นแอปที่สมบูรณ์แบบสำหรับสิ่งสำคัญที่เป็นทางการทั้งหมดไว้ในที่เดียว อย่างไรก็ตาม แม้จะเป็นสถานที่ที่สมบูรณ์แบบสำหรับการทำงานแบบผสมผสาน แต่ Microsoft Teams ก็ยังได้รับรายงานว่าประสบปัญหาเล็กน้อยและข้อบกพร่องบางประการ หนึ่งในปัญหาเหล่านี้คือหน้าจอสีดำของ Microsoft Teams ที่รบกวนการทำงานในแอป หากคุณเป็นคนที่ประสบปัญหานี้อยู่ คำแนะนำในวันนี้เกี่ยวกับหน้าจอว่างของ Microsoft Teams จะช่วยคุณได้มาก เราจะพูดถึงสาเหตุที่นำไปสู่หน้าจอสีดำของวิดีโอ Microsoft Teams ในพีซีของคุณในท้ายที่สุด และวิธีการต่างๆ ที่คุณสามารถแก้ไขหน้าจอสีดำของการแชร์ Teams ดังนั้น ให้เราเริ่มต้นด้วยคำแนะนำของเราและสำรวจปัญหาโดยละเอียด
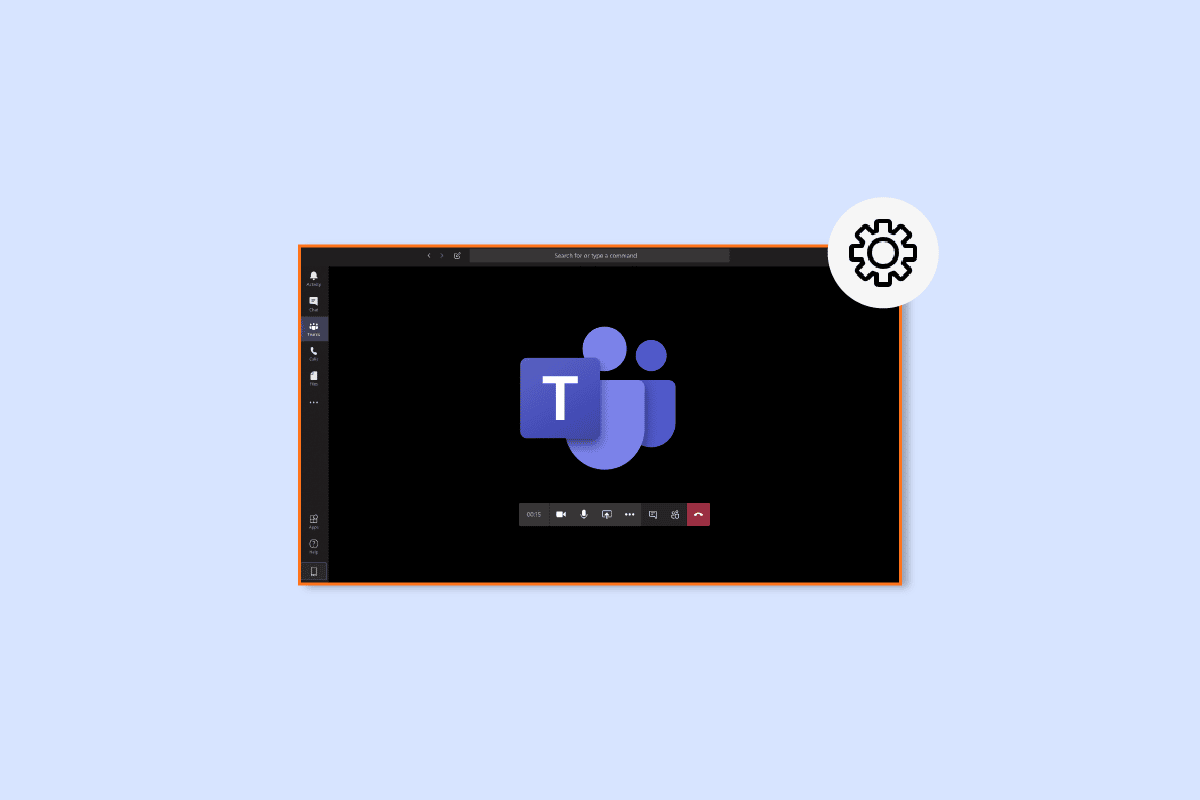
เนื้อหา
- วิธีแก้ไขปัญหาหน้าจอดำของ Microsoft Teams
- วิธีที่ 1: รีบูตพีซี
- วิธีที่ 2: รีสตาร์ท Microsoft Teams
- วิธีที่ 3: เรียกใช้ตัวแก้ไขปัญหาแอพ
- วิธีที่ 4: ลดความละเอียดหน้าจอ
- วิธีที่ 5: อัพเดตไดรเวอร์ระบบ
- วิธีที่ 6: ปิดใช้งานการเร่งด้วยฮาร์ดแวร์
- วิธีที่ 7: ลบไฟล์ Settings.json
- วิธีที่ 8: เปิดใช้ Microsoft Teams ใน Outlook
วิธีแก้ไขปัญหาหน้าจอดำของ Microsoft Teams
โดยปกติแล้ว จะพบหน้าจอสีดำใน Microsoft Teams เมื่อผู้ใช้แชร์เนื้อหาลิขสิทธิ์บนแพลตฟอร์ม นี่เป็นเพราะนโยบายของ Microsoft Teams ที่ป้องกันการแบ่งปันเนื้อหาด้วยความเป็นเจ้าของ นอกเหนือจากนี้ เหตุผลต่อไปนี้ยังทำให้หน้าจอว่างเปล่าใน Teams:
- ไฟล์เสียหาย : หากมีไฟล์เสียหายในโฟลเดอร์ระบบ อาจทำให้เกิดปัญหาหน้าจอดำใน Microsoft Teams
- ไดรเวอร์ที่ล้าสมัย : ไดรเวอร์ที่มีซอฟต์แวร์ที่ล้าสมัยยังเป็นที่ทราบกันดีว่าทำให้เกิดปัญหาหน้าจอว่างเปล่าเนื่องจากเข้ากันไม่ได้กับแอปพลิเคชันอื่น
- ความละเอียดสูง : ในบางกรณี ความละเอียดสูงของระบบของคุณอาจส่งผลให้เกิดปัญหาหน้าจอสีดำของ Teams
- ข้อผิดพลาด Settings.json : ไฟล์ Settings.json ยังสามารถสร้างข้อผิดพลาดนี้ได้หากเกิดความเสียหาย
- การตั้งค่ากล้อง : อีกสาเหตุหนึ่งที่ทำให้หน้าจอดำใน Teams คือการตั้งค่ากล้อง ในกรณีที่แอปพลิเคชันอื่นใช้กล้องของพีซีของคุณ แอปพลิเคชันเหล่านั้นอาจส่งผลให้เกิดปัญหานี้
- ไฟล์แคช : Teams ยังสามารถแสดงหน้าจอว่างได้เนื่องจากไฟล์แคชเสียหายซึ่งจัดเก็บไว้ในอุปกรณ์ของคุณ
เมื่อคุณแชร์หน้าจอของคุณบน Teams บางครั้งคุณอาจพบหน้าจอสีดำเนื่องจากสาเหตุที่กล่าวถึงข้างต้น หากเป็นเช่นนั้น คุณสามารถลองแก้ไขปัญหาโดยใช้วิธีการทดสอบและทดลองที่ให้ไว้ด้านล่าง:
วิธีที่ 1: รีบูตพีซี
วิธีแรกที่คุณสามารถลองทำเพื่อแก้ไขปัญหาหน้าจอสีดำของ Teams ร่วมกันคือการ รีบูตเครื่องคอมพิวเตอร์ของคุณ นี่เป็นหนึ่งในการแก้ไขที่ง่ายที่สุดที่แก้ไขปัญหาให้กับคนจำนวนมากที่ใช้ Microsoft Teams การรีบูตเครื่องใหม่ช่วยแก้ไขข้อบกพร่องและข้อบกพร่องเล็กน้อยที่ทำให้เกิดปัญหาหน้าจอดำได้ แม้ว่าการรีสตาร์ทอุปกรณ์จะทำได้ง่าย แต่คุณยังคงสามารถเรียนรู้เกี่ยวกับวิธีการใหม่ๆ จากคำแนะนำของเราเกี่ยวกับ 6 วิธีในการรีบูตหรือรีสตาร์ทคอมพิวเตอร์ Windows 10 และนำไปใช้กับระบบของคุณ
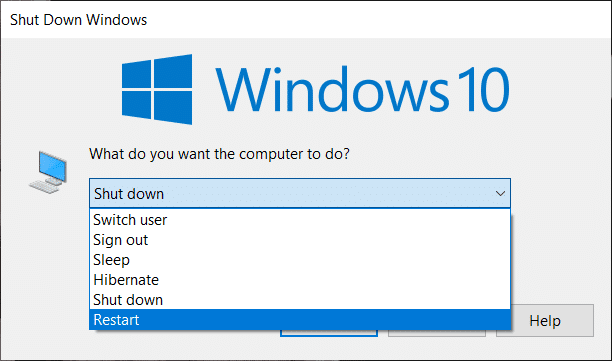
วิธีที่ 2: รีสตาร์ท Microsoft Teams
ปัญหาหน้าจอสีดำของ Microsoft Teams สามารถแก้ไขได้ด้วยการรีสตาร์ทแอปพลิเคชัน คุณสามารถรีสตาร์ท Teams ได้โดยใช้แอปพลิเคชัน ตัวจัดการ งานหรือ ไม่ใช้ บนพีซีของคุณ ตัวจัดการงานช่วยในการติดตามโปรแกรมและกระบวนการต่าง ๆ ที่ทำงานบนคอมพิวเตอร์ของคุณ เครื่องมือนี้สามารถใช้เพื่อยุติโปรแกรมเหล่านี้ได้เช่นกัน เมื่อต้องการหยุด Microsoft Teams ไม่ให้ทำงานและเริ่มต้นใหม่ คุณต้องเลือก End Task ใน ตัวจัดการงาน หรือคุณสามารถเลือก โปรแกรมอรรถประโยชน์อื่น บนคอมพิวเตอร์ของคุณเพื่อดำเนินการดังกล่าว หากต้องการทราบข้อมูลเพิ่มเติม โปรดดูคำแนะนำของเราเกี่ยวกับวิธีสิ้นสุดงานใน Windows 10
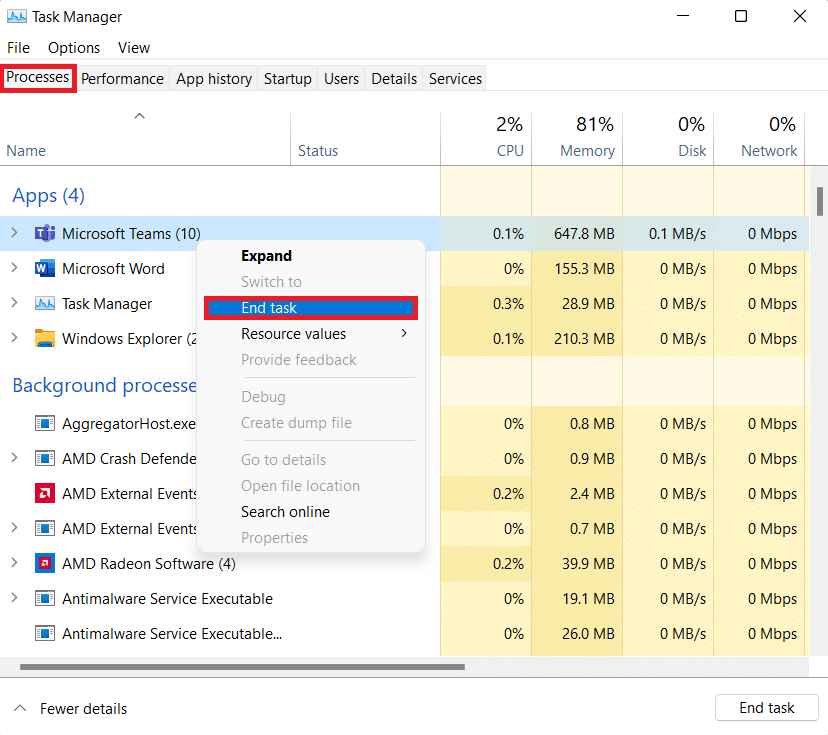
อ่านเพิ่มเติม: แก้ไข Microsoft Teams Crashing บน Windows 10
วิธีที่ 3: เรียกใช้ตัวแก้ไขปัญหาแอพ
ในการแก้ไขหน้าจอว่างเปล่าของ Microsoft Teams คุณยังสามารถเรียกใช้ตัวแก้ไขปัญหาแอป Microsoft Store ที่มีมาให้ภายในบนพีซีของคุณ ยูทิลิตีนี้ช่วยในการแก้ไขปัญหาภายในแอปโดยอัตโนมัติ ยูทิลิตี้ Microsoft Store ในตัวสำหรับแอพนี้ช่วยในการแก้ไขข้อผิดพลาดเล็กน้อยของแอพที่ทำให้ไม่สามารถทำงานได้อย่างถูกต้อง ในกรณีนี้ จะแก้ปัญหาหน้าจอว่างในแอปพลิเคชัน Teams ของ Microsoft
1. ใน แถบค้นหาของ Windows พิมพ์ Troubleshoot settings และคลิกที่ Open
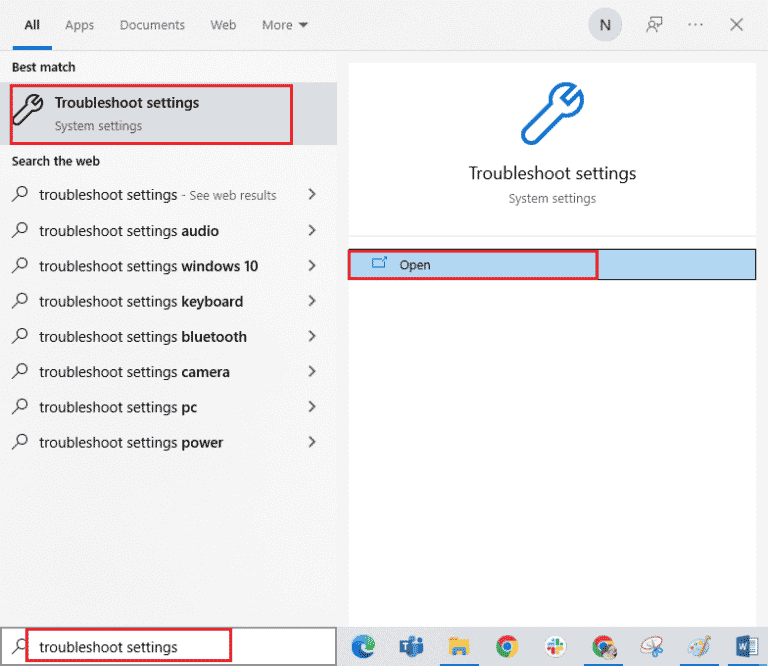
2. เลือกตัวแก้ไขปัญหา แอพ Windows Store และคลิกที่ปุ่ม เรียกใช้ตัวแก้ไขปัญหาที่ แสดงด้านล่าง
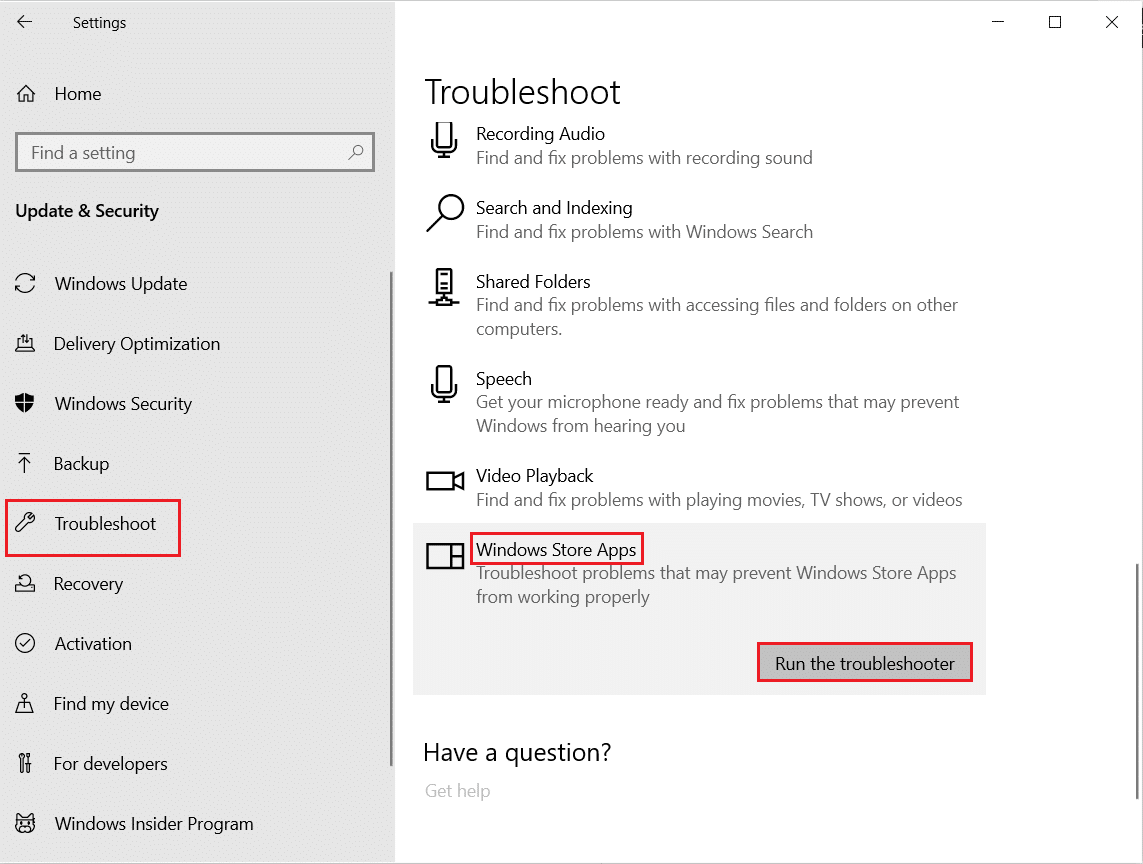
3. หากพบปัญหาใดๆ ในแอป Microsoft บนพีซีของคุณ ให้คลิกที่ ใช้การแก้ไขนี้
4. สุดท้าย ทำตาม คำแนะนำบนหน้าจอ และ รีสตาร์ท พีซีของคุณ เพื่อตรวจสอบว่าปัญหาหน้าจอดำได้รับการแก้ไขแล้วหรือไม่
วิธีที่ 4: ลดความละเอียดหน้าจอ
หากไม่มีวิธีใดที่ช่วยคุณได้ คุณสามารถลองวิธีสุดท้ายที่เหลืออยู่ซึ่งเกี่ยวข้องกับการลดความละเอียด ความละเอียดหน้าจอ ของระบบของคุณอาจส่งผลต่อฟีเจอร์การแชร์หน้าจอใน Teams และทำให้เกิดปัญหาหน้าจอดำ ดังนั้น คุณสามารถปรับแต่งการตั้งค่าบางอย่างและเปลี่ยนความละเอียดได้โดยใช้คำแนะนำ 2 วิธีในการเปลี่ยนความละเอียดหน้าจอใน Windows 10
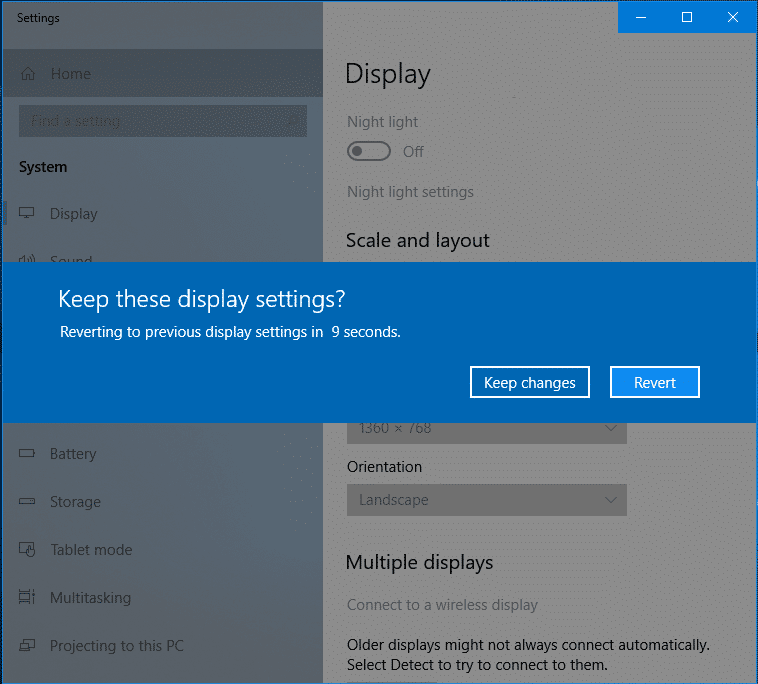

อ่านเพิ่มเติม: วิธีขอการควบคุมใน Microsoft Teams
วิธีที่ 5: อัพเดตไดรเวอร์ระบบ
นอกจากนี้ ยังพบว่า ไดรเวอร์ระบบที่ล้าสมัย ทำให้เกิดปัญหาความเข้ากันไม่ได้กับโปรแกรมอื่นๆ ในระบบ ซึ่งในกรณีนี้จะนำไปสู่หน้าจอวิดีโอสีดำของ Microsoft Teams ดังนั้น เพื่อให้แน่ใจว่าคุณจะไม่ประสบปัญหานี้ขณะใช้งาน Teams ในระบบของคุณ คุณสามารถอัปเดตไดรเวอร์ระบบได้ทันท่วงที คุณสามารถเรียนรู้การติดตั้งเวอร์ชันล่าสุดที่มีให้สำหรับไดรเวอร์ในระบบของคุณด้วยความช่วยเหลือจากคำแนะนำของเราเกี่ยวกับวิธีอัปเดตไดรเวอร์อุปกรณ์บน Windows 10
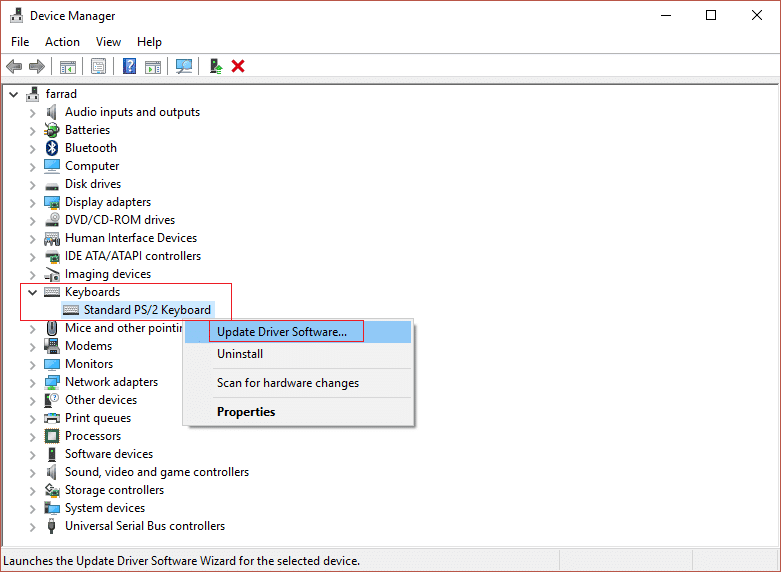
วิธีที่ 6: ปิดใช้งานการเร่งด้วยฮาร์ดแวร์
ผู้ใช้บางรายได้พยายามแก้ไขปัญหาการแชร์หน้าจอสีดำของ Teams ด้วยการปิดใช้งานการเร่งด้วยฮาร์ดแวร์ในแอปพลิเคชัน Microsoft Teams คุณลักษณะนี้สามารถเข้าถึงได้จากบัญชีของคุณใน Teams คุณสามารถทราบข้อมูลเพิ่มเติมเกี่ยวกับวิธีลองใช้วิธีนี้ด้วยความช่วยเหลือของขั้นตอนต่อไปนี้:
1. เปิดบัญชี Microsoft Teams บนพีซีของคุณแล้วคลิกที่ รูปโปรไฟล์ ของคุณที่ด้านบน
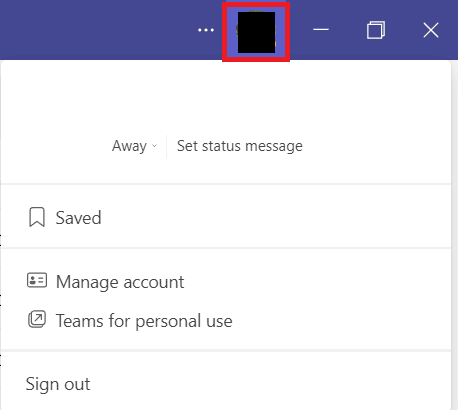
2. ตอนนี้ เลือก จัดการบัญชี จากเมนูแบบเลื่อนลงในบัญชีทีมของคุณ
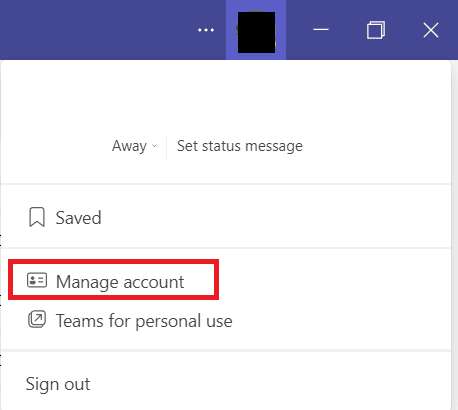
3. ถัดไป คลิกที่ ทั่วไป จากแผงด้านข้าง
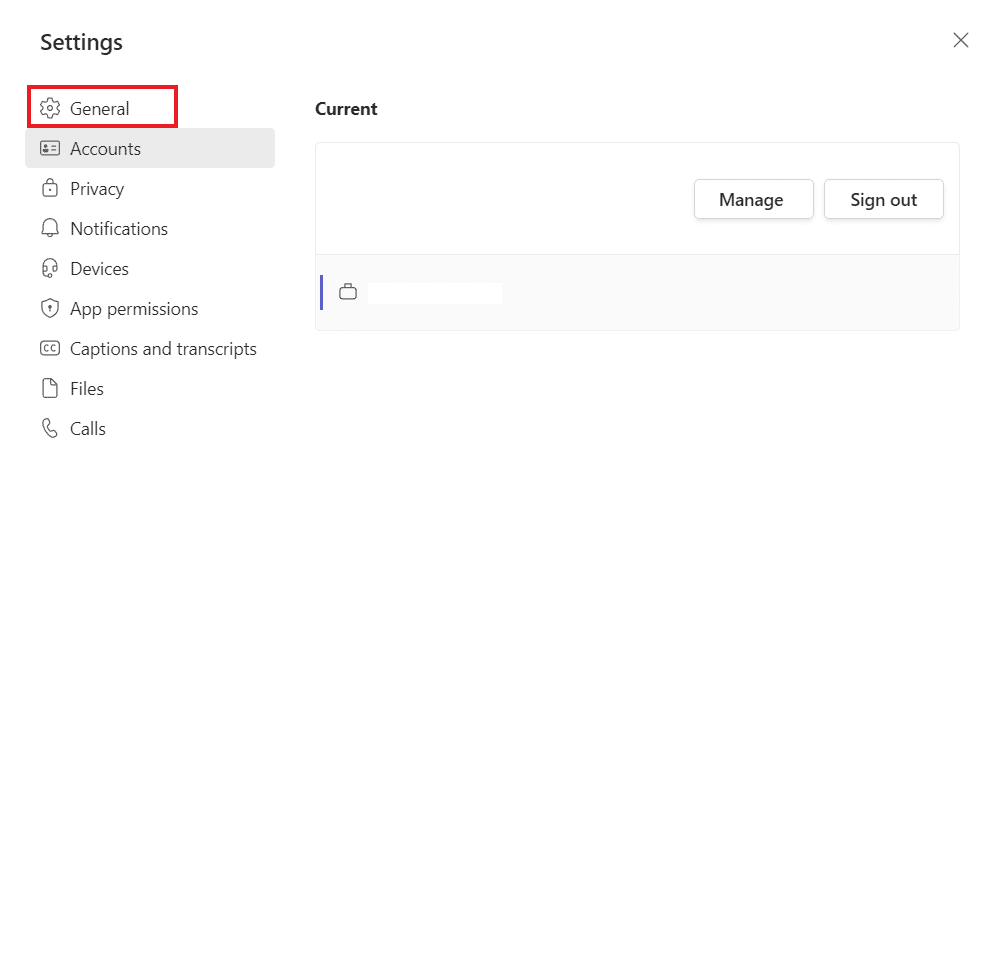
4. สุดท้าย เลือกตัวเลือก ปิดใช้งานการเร่งด้วยฮาร์ดแวร์ GPU (ต้องรีสตาร์ท Teams) ใน การตั้งค่าทั่วไป
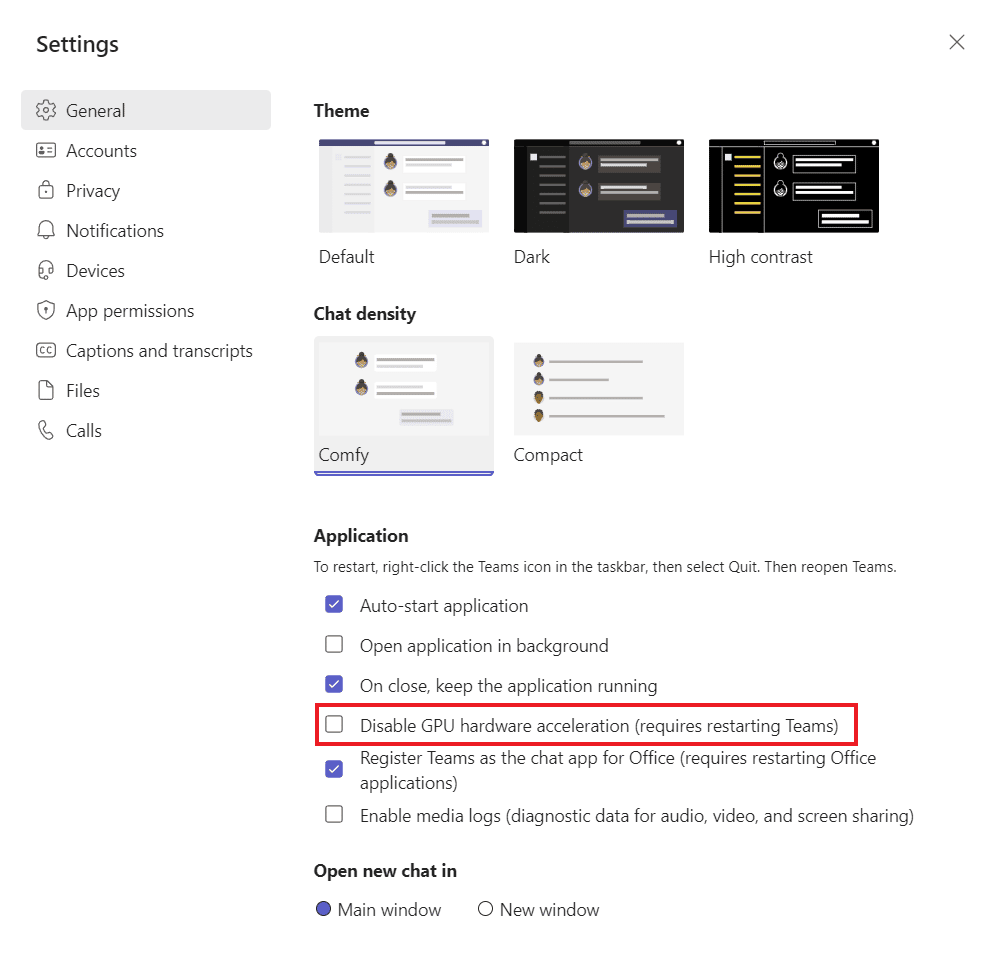
ตามที่กล่าวไว้ ให้รีสตาร์ท Teams และตรวจสอบว่าปัญหาหน้าจอว่างเปล่าของ Microsoft Teams ได้รับการแก้ไขแล้วหรือไม่
อ่านเพิ่มเติม: วิธีหยุด Microsoft Teams ไม่ให้เปิดเมื่อเริ่มต้น
วิธีที่ 7: ลบไฟล์ Settings.json
แม้ว่าวิธีการที่กล่าวถึงข้างต้นได้ช่วยผู้ใช้จำนวนมากในการแก้ไขปัญหาหน้าจอสีดำของ Microsoft Teams แต่วิธีอื่นๆ ก็ไม่พบว่ามีประโยชน์ อย่างไรก็ตาม การลบไฟล์ settings.json ได้รับการพิสูจน์แล้วว่าเป็นประโยชน์อย่างยิ่งสำหรับหลาย ๆ คน
1. เปิดกล่องโต้ตอบ Run โดยกดปุ่ม Windows + R พร้อมกัน
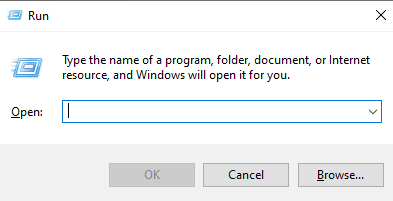
2. ตอนนี้ พิมพ์ %appdata%\Microsoft\Teams แล้วกด Enter
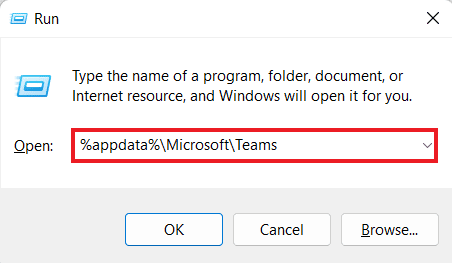
3. ค้นหาไฟล์ settings.json ในนั้น
4. ตอนนี้ คลิกขวาที่ไฟล์ settings.json แล้วคลิกที่ ไอคอน ลบ
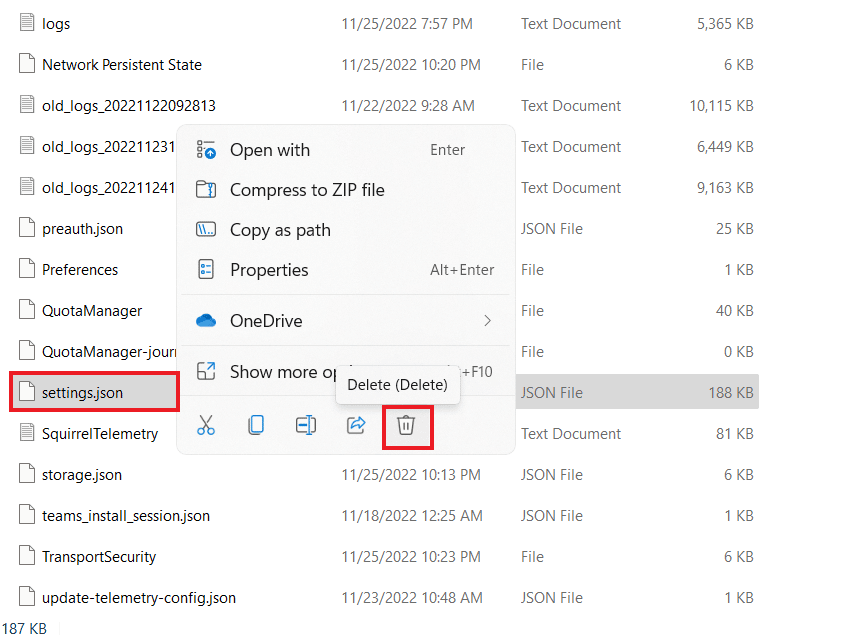
วิธีที่ 8: เปิดใช้ Microsoft Teams ใน Outlook
วิธีแก้ไขปัญหาถัดไปทำได้ง่ายดายและวิธีแก้ปัญหาหน้าจอดำใน Microsoft Teams อย่างรวดเร็ว มันเกี่ยวข้องกับการเปิดตัว Teams ใน Outlook ที่ช่วยให้ผู้ใช้สามารถใช้งานทั้งสองแพลตฟอร์มได้อย่างง่ายดาย โดยเฉพาะในองค์กรธุรกิจ หากคุณต้องการทราบวิธีการติดตั้งและใช้ Teams Add in for Outlook คุณสามารถคลิกที่ลิงก์เพื่อดูคำแนะนำของเรา
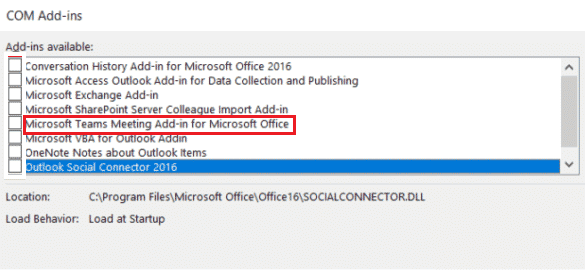
อ่านเพิ่มเติม: แก้ไข Microsoft Teams Microphone ไม่ทำงานบน Windows 10
คำถามที่พบบ่อย (FAQs)
ไตรมาสที่ 1 เหตุใดฉันจึงไม่เห็นวิดีโอใน Teams
ตอบ หากคุณไม่เห็นวิดีโอใน Teams คุณต้องตรวจสอบ กล้องของอุปกรณ์ ตรวจสอบให้แน่ใจว่าแอปอื่นๆ ในอุปกรณ์ของคุณไม่ได้ใช้กล้องที่สามารถทำให้เกิดปัญหานี้ได้ คุณยังสามารถลองถอดปลั๊กและเสียบปลั๊กกล้องจาก อุปกรณ์ของคุณ
ไตรมาสที่ 2 ฉันสามารถออกจาก Microsoft Teams ได้หรือไม่
ตอบ ได้ คุณสามารถออกจาก Microsoft Teams ได้โดย การออก จากระบบ บัญชีของคุณ.
ไตรมาสที่ 3 เหตุใดฉันจึงเห็นหน้าจอ Teams เป็นสีดำ
ตอบ หากหน้าจอของ Microsoft Teams เป็นสีดำ อาจเป็นไปได้ว่าซอฟต์แวร์ของแอปพลิเคชัน Teams ของคุณ ล้าสมัย ถ้าเป็นเช่นนั้น คุณต้องอัปเดตแอปเพื่อแก้ไขปัญหา
ไตรมาสที่ 4 ฉันจะทำอย่างไรถ้า Microsoft Teams หยุดทำงาน
ตอบ หาก Microsoft Teams หยุดทำงานบนพีซีของคุณ คุณสามารถลอง รีบูตแอป ด้วยตนเองเพื่อบังคับรีเฟรช
Q5. จะเกิดอะไรขึ้นถ้าฉันลบ Teams
ตอบ ในการลบ Teams กิจกรรมของทีม ในแชนเนล มาตรฐาน และ ส่วนตัว ไฟล์ และการ แชท จะถูกลบด้วย ข้อมูลทั้งหมดจะถูกลบออกจากบัญชี Teams ของคุณและไม่สามารถกู้คืนได้
ที่แนะนำ:
- 1 ล้านเหรียญบน TikTok มีค่าเท่าไหร่?
- 9 วิธีแก้ไข Discord Krisp ไม่ทำงาน
- แก้ไขข้อผิดพลาด Microsoft Teams คุณไม่สามารถส่งข้อความได้
- แก้ไข Teams Error caa7000a ใน Windows 10
เราหวังว่าเอกสารของเราเกี่ยวกับปัญหา หน้าจอสีดำของ Microsoft Teams จะประสบความสำเร็จในการแนะนำคุณเกี่ยวกับสาเหตุที่ทำให้เกิดหน้าจอสีดำใน Teams และวิธีแก้ไขหลายวิธี แจ้งให้เราทราบว่าวิธีใดวิธีหนึ่งที่ช่วยแก้ไขได้อย่างรวดเร็ว นอกจากนี้คุณยังสามารถแบ่งปันคำถามและข้อเสนอแนะของคุณกับเราโดยแสดงความคิดเห็นของคุณด้านล่าง
