แก้ไข Microsoft Store ไม่ทำงานบน Windows 10
เผยแพร่แล้ว: 2022-04-21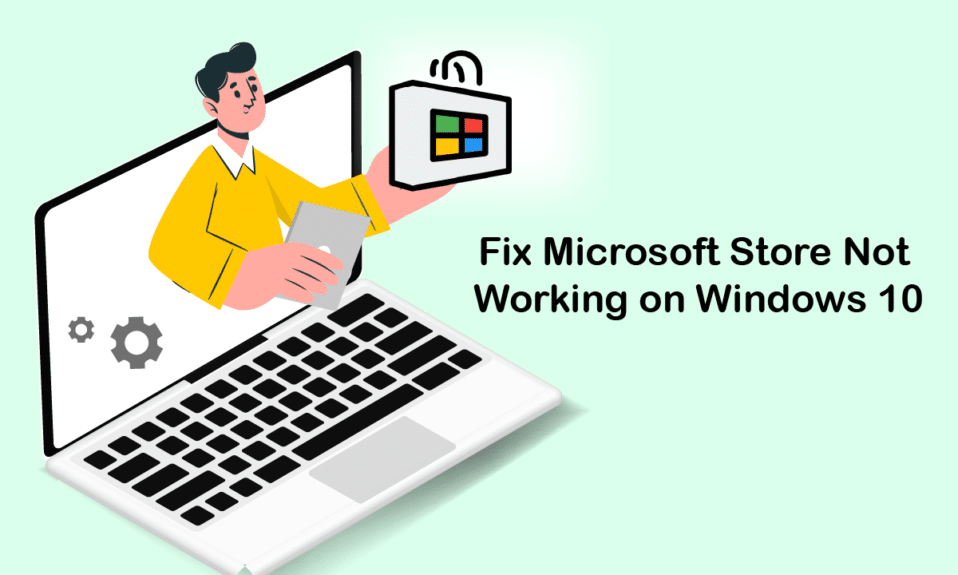
Microsoft Store หรือ Windows Store ขึ้นชื่อเรื่องอินเทอร์เฟซผู้ใช้ยอดนิยมและคอลเลกชันแอพที่ยอดเยี่ยม มันแจกจ่ายแอพ Universal Windows Platform พร้อมสิ่งใหม่ทั้งหมดและคุณสมบัติที่ได้รับการปรับปรุง แต่บางครั้งคุณอาจประสบปัญหา Microsoft Store ไม่ทำงานปัญหา Windows 10 เมื่อคุณพยายามโหลดหรือเปิด ผู้ใช้หลายคนประสบปัญหาเดียวกัน แต่มีวิธีแก้ไขปัญหามากมายที่จะช่วยคุณแก้ไขปัญหาเดียวกัน อ่านคำแนะนำต่อเพื่อเรียนรู้วิธีแก้ไข Microsoft Store ที่ไม่เปิดขึ้นบนคอมพิวเตอร์ Windows 10 อย่างมีประสิทธิภาพ
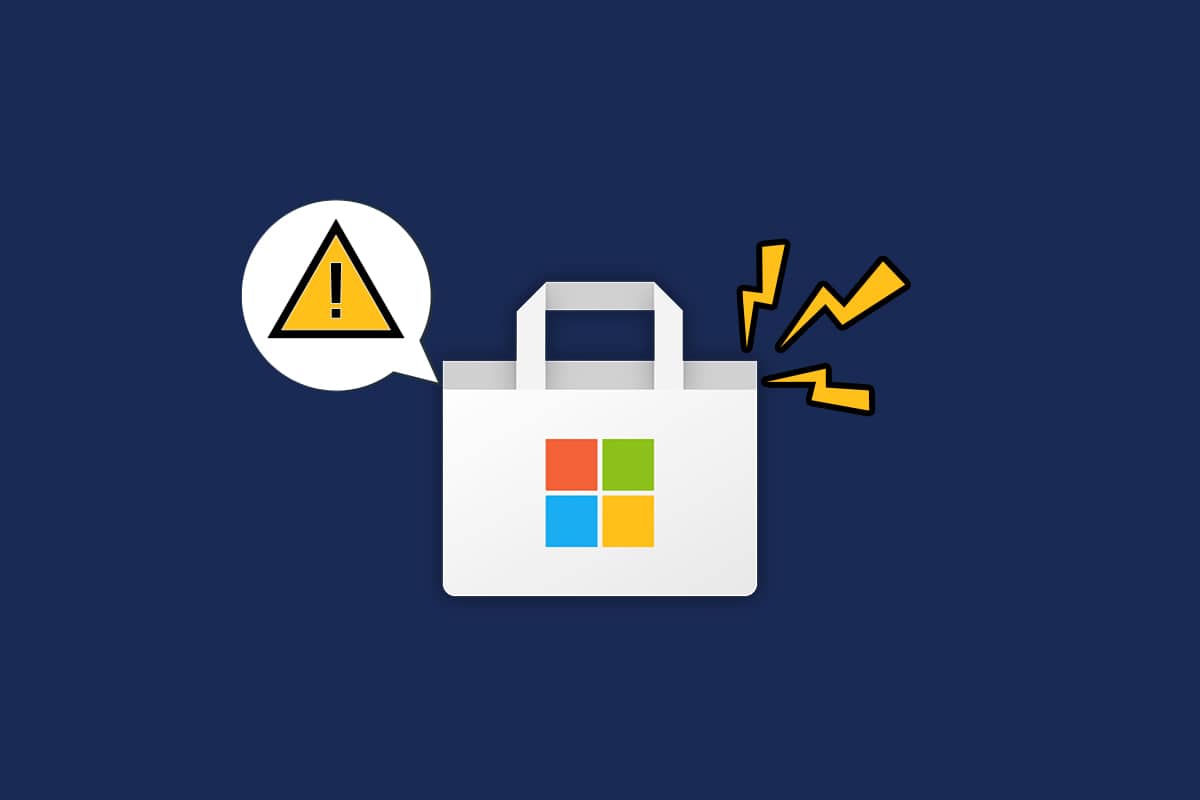
สารบัญ
- วิธีแก้ไข Microsoft Store ไม่ทำงานบน Windows 10
- วิธีที่ 1: ขั้นตอนการแก้ไขปัญหาเบื้องต้น
- วิธีที่ 2: ลงชื่อเข้าใช้อีกครั้ง
- วิธีที่ 3: เริ่มกระบวนการของ Microsoft Store ใหม่
- วิธีที่ 4: ปิดกระบวนการพื้นหลังที่เข้ากันไม่ได้
- วิธีที่ 5: ซิงค์การตั้งค่าวันที่ & เวลา
- วิธีที่ 6: เรียกใช้ตัวแก้ไขปัญหาแอพ Windows Store
- วิธีที่ 7: ลบ Windows Store Cache
- วิธีที่ 8: ติดตั้งการอัปเดตแอป
- วิธีที่ 9: อัปเดต Windows
- วิธีที่ 10: ปิดใช้งาน Proxy & VPN
- วิธีที่ 11: เปลี่ยนเป็นที่อยู่ DNS ของ Google
- วิธีที่ 12: เริ่มบริการ Windows Update ใหม่
- วิธีที่ 13: รีเซ็ตคอมโพเนนต์ของ Windows Update
- วิธีที่ 14: ปรับแต่งคีย์รีจิสทรี
- วิธีที่ 15: รีเซ็ต Microsoft Store
- วิธีที่ 16: ลงทะเบียน Microsoft Store อีกครั้ง
- วิธีที่ 17: ติดตั้ง Microsoft Store ใหม่
- วิธีที่ 18: สร้างโปรไฟล์ผู้ใช้ใหม่
- วิธีที่ 19: ดำเนินการคลีนบูต
- วิธีที่ 20: ทำการคืนค่าระบบ
วิธีแก้ไข Microsoft Store ไม่ทำงานบน Windows 10
ในส่วนนี้ คุณจะได้เรียนรู้เกี่ยวกับสาเหตุที่ทำให้ Microsoft Store ไม่เปิดปัญหา Windows 10 วิเคราะห์อย่างลึกซึ้งเพื่อที่คุณอาจได้รับแนวคิดเกี่ยวกับวิธีการแก้ไขปัญหาที่คุณต้องปฏิบัติตาม
- ปัญหาการเชื่อมต่ออินเทอร์เน็ต
- ระบบปฏิบัติการ Windows ที่ล้าสมัย
- การตั้งค่าวันที่และเวลาไม่ถูกต้อง
- แคชและส่วนประกอบ Microsoft Store เสียหาย
- การรบกวนของไวรัสและไฟร์วอลล์
- การรบกวนของพร็อกซี/VPN
- มัลแวร์หรือการโจมตีของไวรัส
- แอพที่มีปัญหาบนพีซี
- ข้อบกพร่องในโปรไฟล์ผู้ใช้
- พื้นที่ไม่เพียงพอสำหรับคอมพิวเตอร์
ส่วนนี้ประกอบด้วยชุดแนวคิดในการแก้ไขปัญหาเพื่อแก้ไข Microsoft Store ที่ไม่เปิดปัญหา Windows 10 ปฏิบัติตามคำแนะนำเพื่อให้ได้ผลลัพธ์ที่สมบูรณ์แบบ
สร้างจุดคืนค่าระบบเสมอเพื่อกู้คืนคอมพิวเตอร์ของคุณหากมีสิ่งผิดปกติเกิดขึ้นระหว่างกระบวนการ
วิธีที่ 1: ขั้นตอนการแก้ไขปัญหาเบื้องต้น
1. ในการแก้ไขข้อผิดพลาดชั่วคราวในคอมพิวเตอร์ของคุณ ให้ รีสตาร์ทพีซีของคุณ
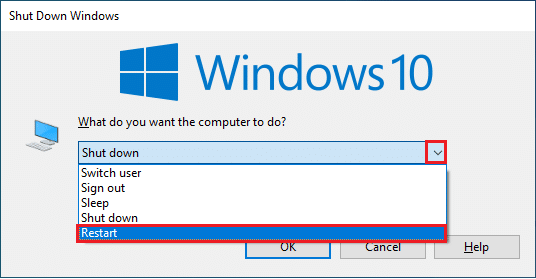
2. คุณต้องมีการเชื่อมต่ออินเทอร์เน็ตที่เพียงพอเพื่อดาวน์โหลดแอปจาก Microsoft Store
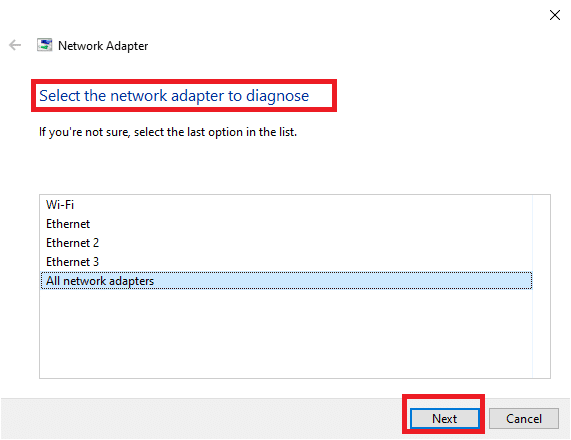
3. ปิดใช้งานซอฟต์แวร์ความปลอดภัยและบริการ VPN ทั้งหมดจากคอมพิวเตอร์ของคุณ
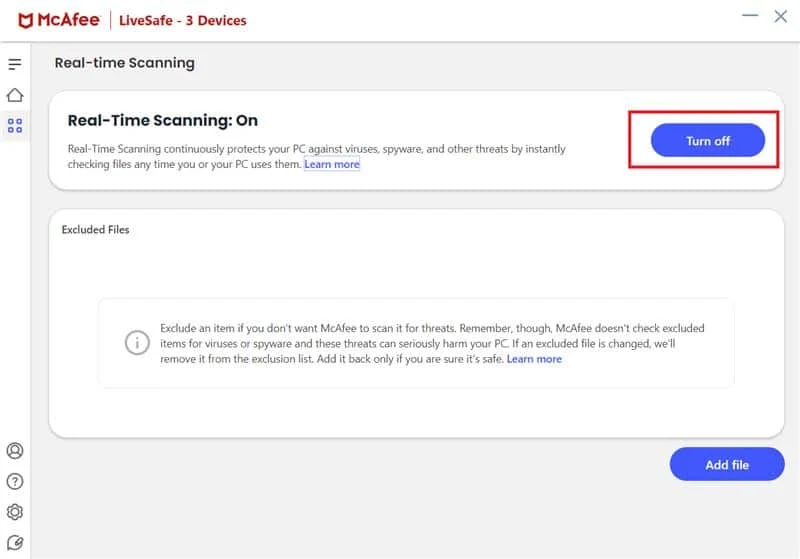
4. อัปเดตไดรเวอร์ทั้งหมดที่มีในพีซีของคุณ
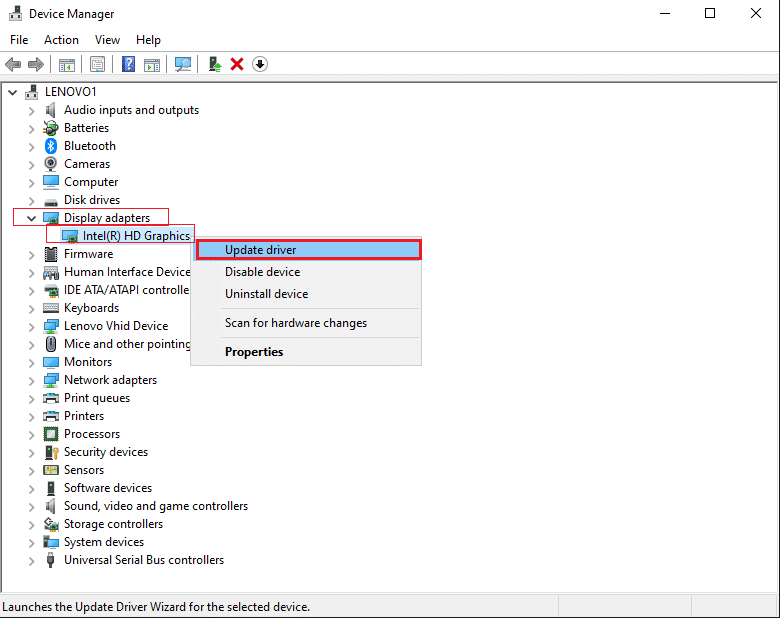
5. ตรวจสอบให้แน่ใจว่าการตั้งค่าวันที่และเวลาถูกต้องและซิงค์บนพีซีของคุณ
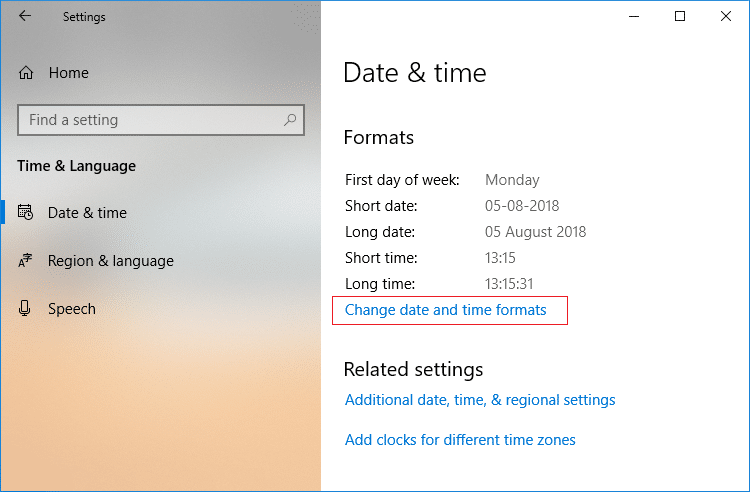
6. ตรวจสอบให้แน่ใจว่าพีซีของคุณมีพื้นที่เพียงพอสำหรับติดตั้งเกมหรือแอพบนคอมพิวเตอร์ของคุณ
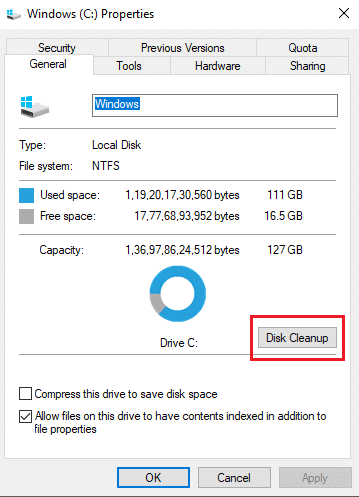
วิธีที่ 2: ลงชื่อเข้าใช้อีกครั้ง
ข้อผิดพลาดในการเข้าสู่ระบบทั่วไปบางประการอาจทำให้เกิดข้อผิดพลาดของ Microsoft Store 0x80073D12 หรือ Microsoft Store ไม่เปิดขึ้นในปัญหา Windows 10 ในกรณีนี้ การออกจากระบบบัญชี Microsoft และลงชื่อเข้าใช้อีกครั้งจะช่วยคุณแก้ไขปัญหาการซิงโครไนซ์บัญชีในพีซี Windows 10 ของคุณ นี่คือวิธีการทำ
1. กด ปุ่ม Windows และพิมพ์ Microsoft Store จากนั้นคลิกที่ เปิด
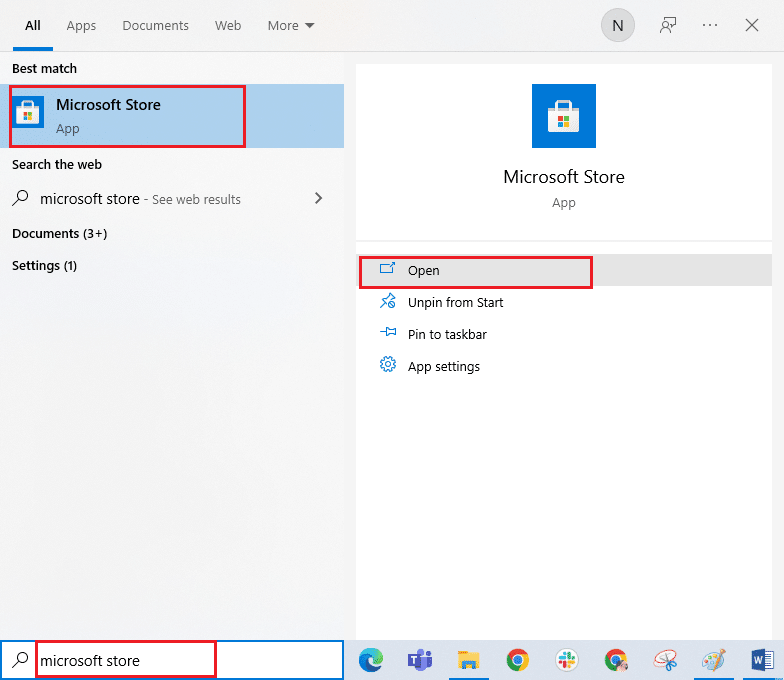
2. คลิกที่ ไอคอนโปรไฟล์ ของคุณ จากนั้นเลือกตัวเลือก ออกจากระบบ
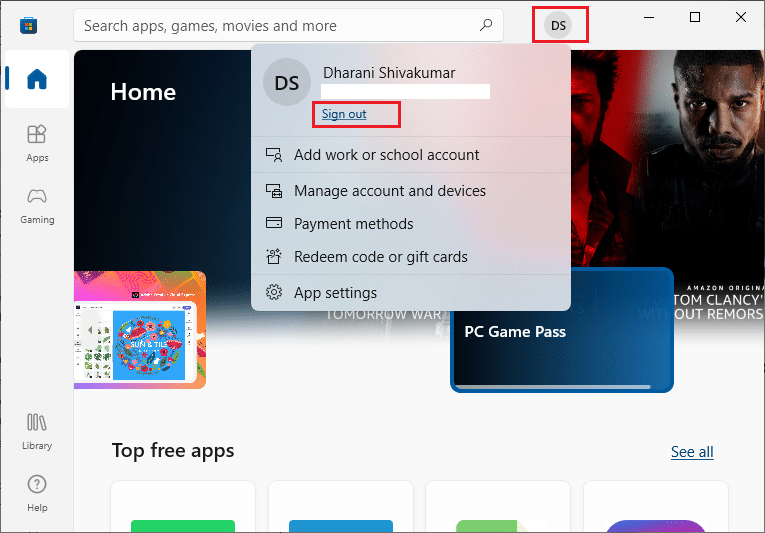
3. ตอนนี้ คลิกที่ ลงชื่อเข้า ใช้ ตามที่แสดง
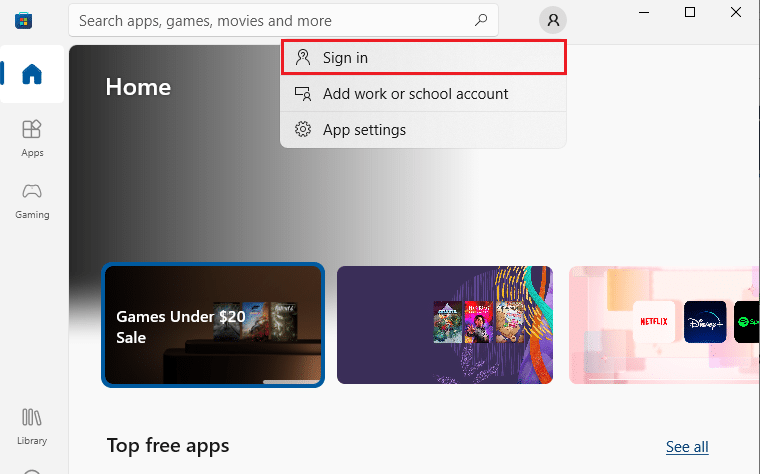
4. เลือก บัญชี Microsoft ของคุณและคลิกที่ปุ่ม Continue
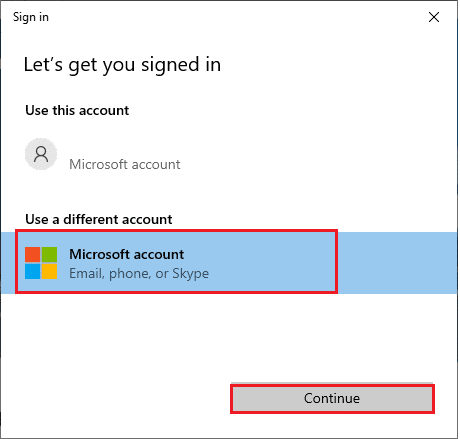
5. พิมพ์ ข้อมูลรับรองการเข้าสู่ระบบ และลงชื่อเข้าใช้บัญชี Microsoft ของคุณอีกครั้ง
อ่านเพิ่มเติม: แก้ไขไม่สามารถดาวน์โหลดจาก Microsoft Store
วิธีที่ 3: เริ่มกระบวนการของ Microsoft Store ใหม่
หากไม่มีปัญหาการเข้าสู่ระบบในบัญชี Microsoft ของคุณ แต่ยังคงประสบปัญหาในการโหลด Microsoft Store ไม่ได้ คุณต้องลองเริ่มกระบวนการของ Microsoft Store ใหม่ตามคำแนะนำด้านล่าง
1. กดปุ่ม Ctrl + Shift + Esc ค้าง ไว้พร้อมกันเพื่อเปิดหน้าต่าง ตัวจัดการงาน
2. ในแท็บ Processes ให้คลิกที่ Microsoft Store ตามด้วยปุ่ม End task
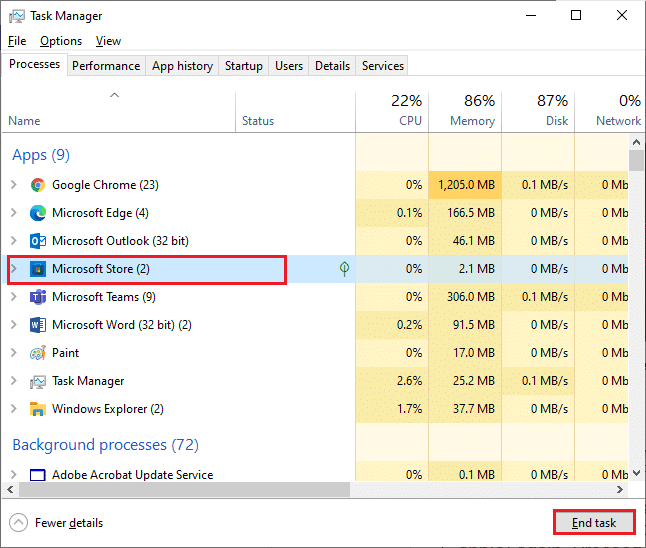
3. เปิด Microsoft Store อีกครั้งและตรวจสอบว่า Microsoft Store ไม่เปิด Windows 10 ได้รับการแก้ไขหรือไม่
วิธีที่ 4: ปิดกระบวนการพื้นหลังที่เข้ากันไม่ได้
กระบวนการในเบื้องหลังบางอย่างในคอมพิวเตอร์ Windows 10 ของคุณอาจรบกวนกระบวนการของ Windows Store ลองปิดกระบวนการพื้นหลังทั้งหมดก่อนที่จะเปิด Windows Store จากนั้นคุณจะไม่ประสบปัญหา Microsoft Store ไม่ทำงาน Windows 10 โดยทำตามคำแนะนำของเราเกี่ยวกับวิธีการสิ้นสุดงานใน Windows 10
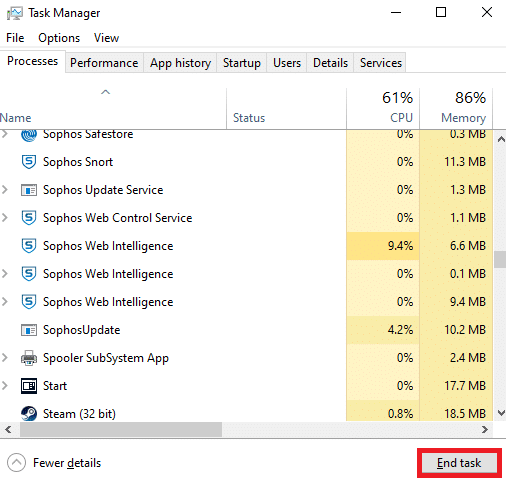
นอกจากนี้ ปิดการใช้งานกระบวนการเริ่มต้นบนพีซี Windows 10 ของคุณโดยทำตามคำแนะนำของเรา 4 วิธีในการปิดการใช้งานโปรแกรมเริ่มต้นใน Windows 10
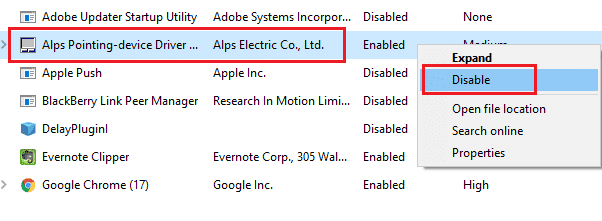
อ่านเพิ่มเติม: วิธีแก้ไขปัญหาการดาวน์โหลดช้าของ Microsoft Store
วิธีที่ 5: ซิงค์การตั้งค่าวันที่ & เวลา
การตั้งค่าวันที่และเวลาไม่ถูกต้องในคอมพิวเตอร์ของคุณจะไม่ร่วมมือกับขั้นตอนการติดตั้งแอปพลิเคชันและโปรแกรมของ Microsoft ซิงค์การตั้งค่าวันที่ ภูมิภาค และเวลาเสมอเพื่อแก้ไขปัญหาความเข้ากันไม่ได้ที่ทำให้ Microsoft Store ไม่เปิดขึ้นในปัญหา Windows 10 ปฏิบัติตามคำแนะนำด้านล่าง
1. กดปุ่ม Windows + I ค้างไว้พร้อมกันเพื่อเปิด การตั้งค่า Windows
2. ตอนนี้ คลิกที่ เวลาและภาษา
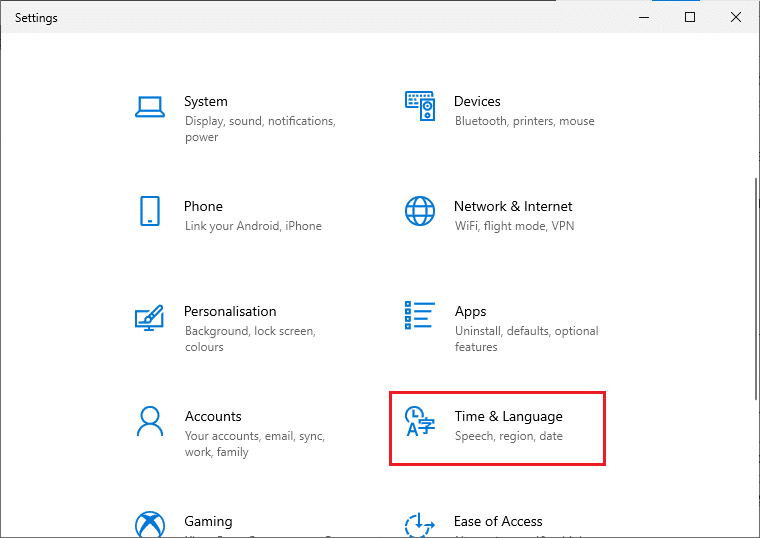
3. ในแท็บ Date & Time ตรวจสอบให้แน่ใจว่าได้ ตั้งเวลาโดยอัตโนมัติ และ ตั้งค่าเขตเวลาโดยอัตโนมัติ ถูกเปิดใช้งาน จากนั้นคลิกที่ ซิงค์ทันที
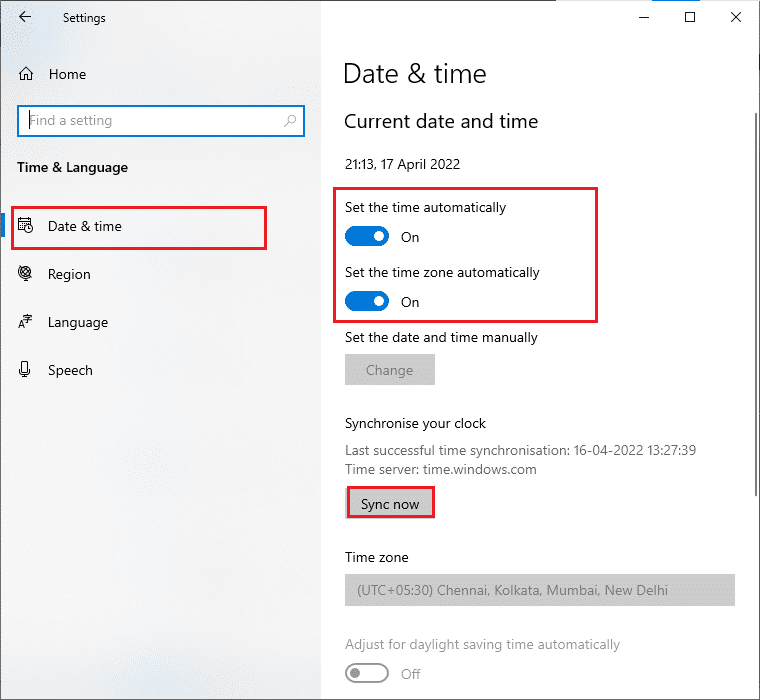
วิธีที่ 6: เรียกใช้ตัวแก้ไขปัญหาแอพ Windows Store
โชคดีที่ Windows มีเครื่องมือแก้ไขปัญหาในตัวเพื่อระบุและแก้ไขปัญหาใดๆ ใน Microsoft Store ทำตามขั้นตอนที่กล่าวถึงด้านล่างเพื่อเรียกใช้ตัวแก้ไขปัญหาแอพ Windows Store
1. กด ปุ่ม Windows และพิมพ์ Troubleshoot settings จากนั้นคลิกที่ Open
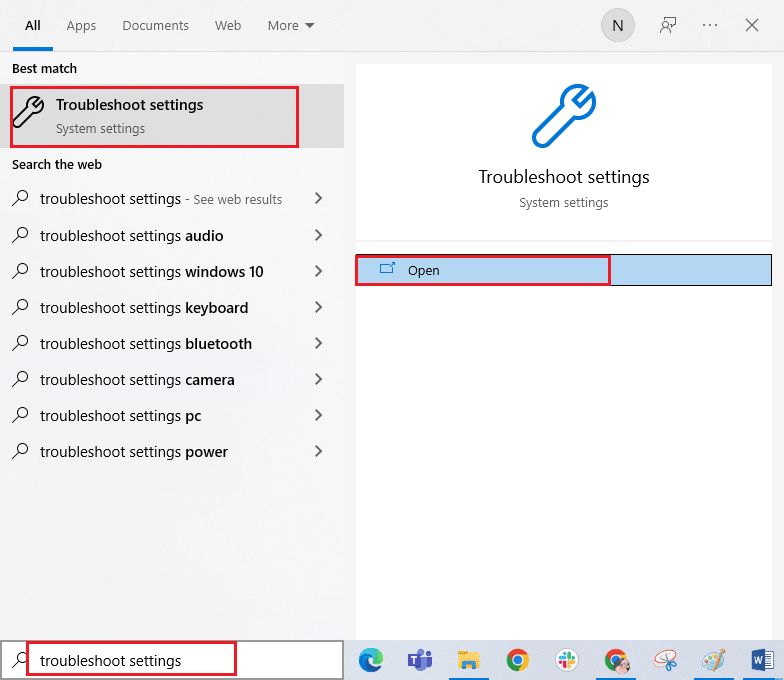
2. คลิกที่ตัวเลือกแก้ไขปัญหาจากบานหน้าต่างด้านซ้าย
3. เลือก แอพ Windows Store และคลิกที่ Run the Troubleshooter
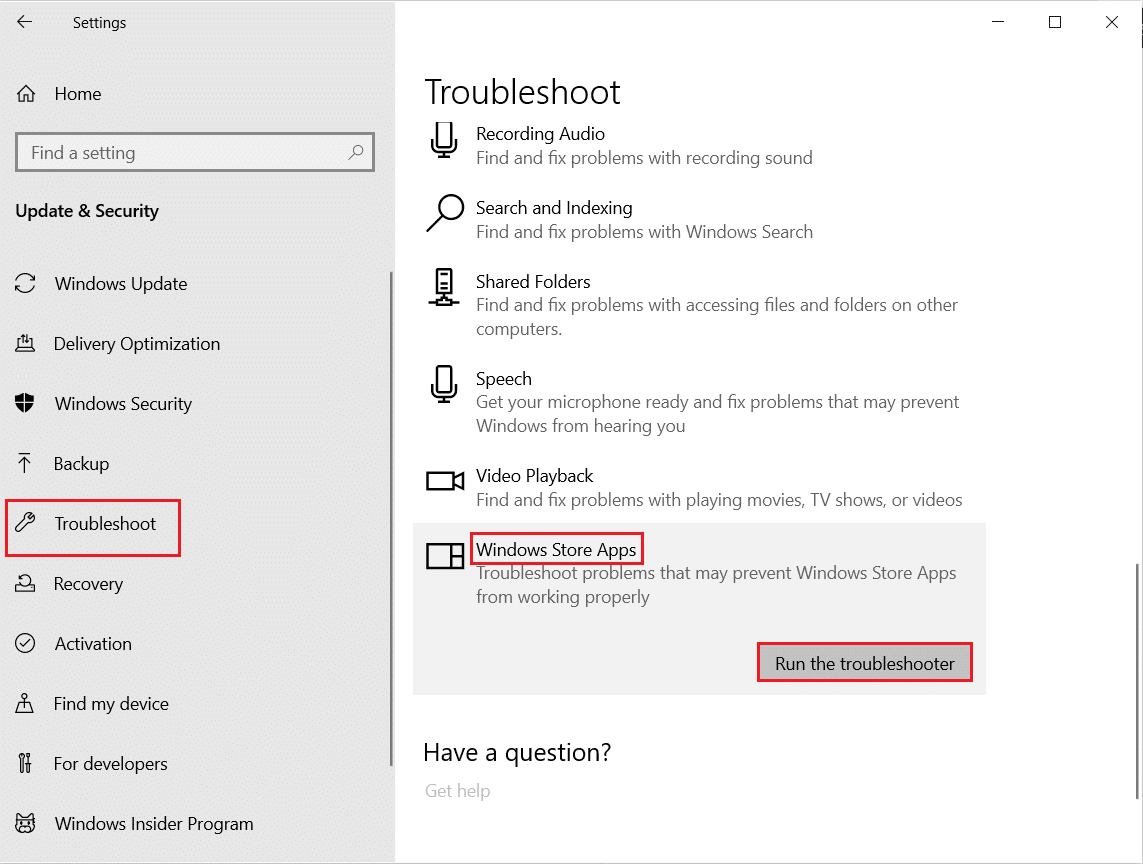
4. หากมีปัญหาใด ๆ ที่ระบุหลังจากขั้นตอนการแก้ไขปัญหา ให้คลิกที่ Apply this fix
5. สุดท้าย ให้ปฏิบัติตามคำแนะนำในข้อความแจ้งที่ต่อเนื่องกันและ รีบูตเครื่องพีซีของคุณ
อ่านเพิ่มเติม: แก้ไขข้อผิดพลาด Windows Store 0x80072ee7
วิธีที่ 7: ลบ Windows Store Cache
การลบแคชของ Microsoft Store จะแก้ไข Microsoft Store ไม่เปิด Windows 10 การลบแคชของ Windows Store ทำได้โดยคำสั่ง Run
1. กดปุ่ม Windows + R ค้างไว้พร้อมกันเพื่อเปิดกล่องโต้ตอบ เรียกใช้
2. ตอนนี้ พิมพ์ wsreset.exe แล้วกด Enter
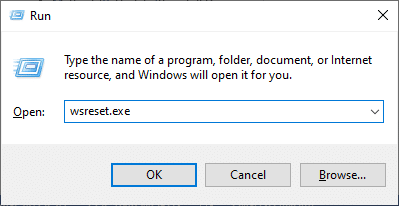
ตรวจสอบให้แน่ใจว่าคุณได้แก้ไขปัญหา Microsoft Store ไม่ทำงาน Windows 10
วิธีที่ 8: ติดตั้งการอัปเดตแอป
ในการแก้ไขปัญหา Microsoft Store ที่ไม่เปิดใน Windows 10 ให้ตรวจสอบว่าพีซีของคุณมีแอปที่อัปเดตใน Microsoft Store ที่ได้รับการอัปเดตเป็นเวอร์ชันล่าสุด หากมีชุดการอัปเดตที่รอดำเนินการอยู่ คุณจะไม่สามารถดำเนินการติดตั้งใหม่ได้ ดังนั้นให้ติดตั้งการอัปเดตที่รอดำเนินการทั้งหมดตามคำแนะนำด้านล่าง
1. เปิด Microsoft Store จาก Windows Search
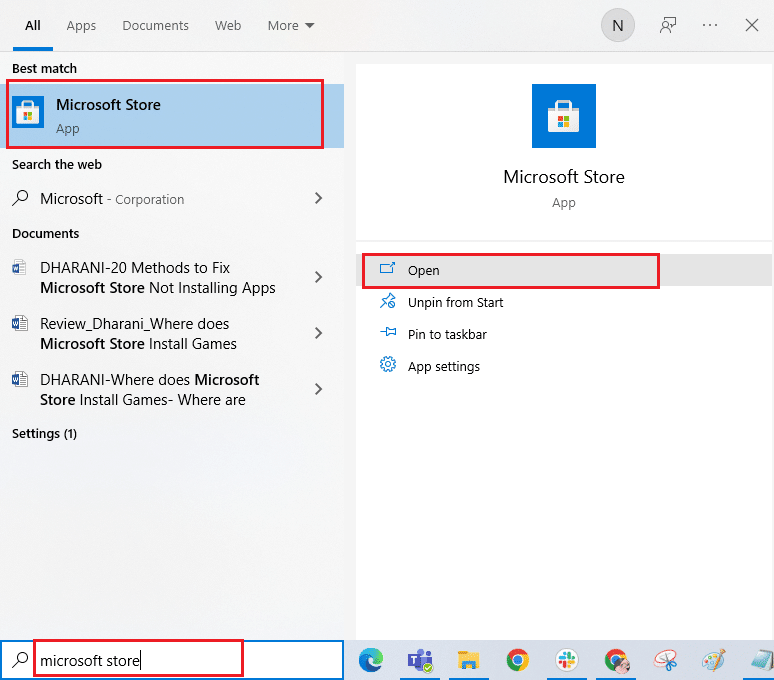
2. จากนั้น คลิกที่ไอคอน Library ที่มุมล่างซ้ายของหน้าต่าง Microsoft Store
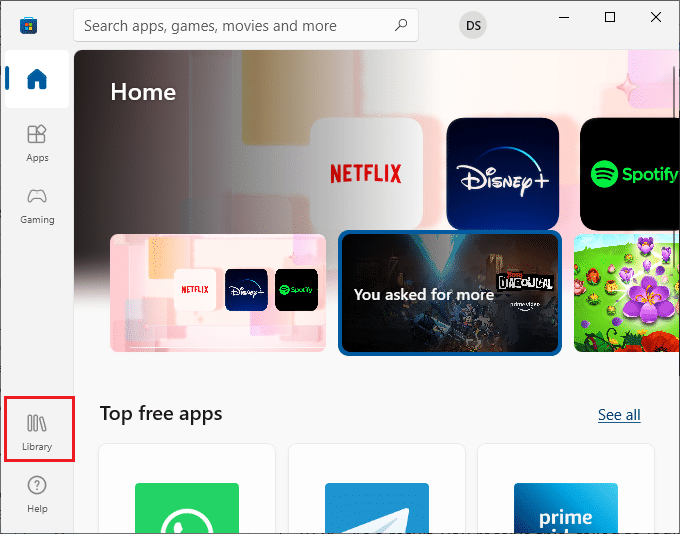
3. คลิกที่ปุ่ม รับ การอัปเดต
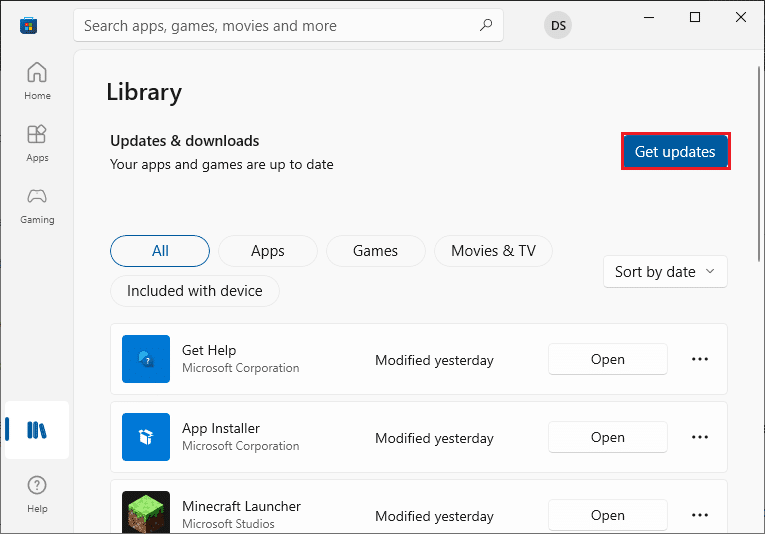
4. คลิกที่ปุ่ม อัปเดตทั้งหมด
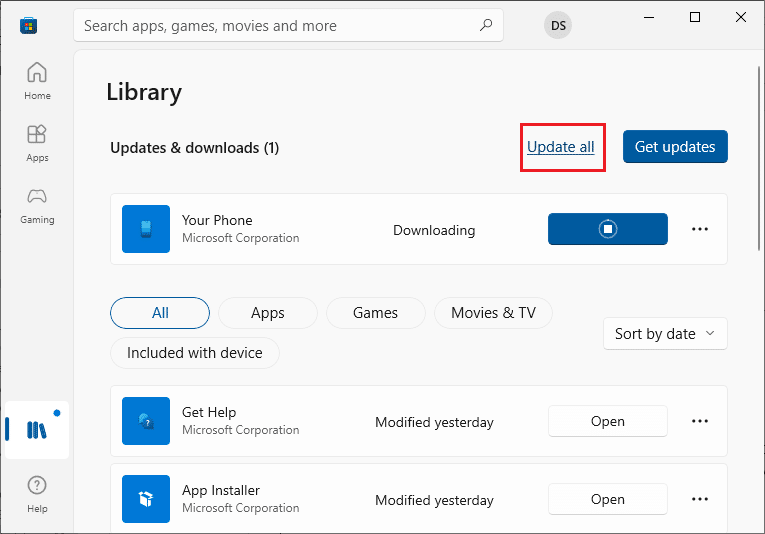
5. รอให้การอัปเดตดาวน์โหลดไปยังพีซี Windows 10 ของคุณและตรวจดูให้แน่ใจว่าคุณได้รับ แอพและเกมของคุณเป็นปัจจุบัน
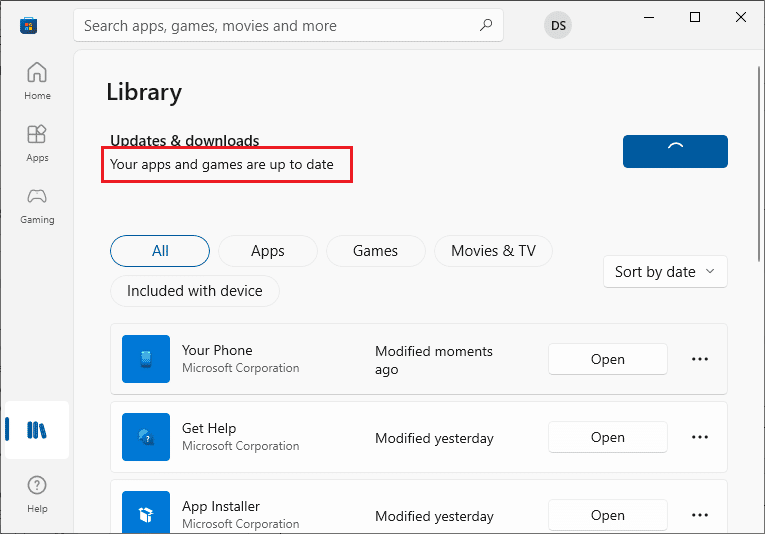
ตรวจสอบว่าคุณได้แก้ไข Microsoft Store แล้วหรือไม่ว่าจะไม่ติดตั้งปัญหาแอป
อ่านเพิ่มเติม : วิธีเปลี่ยนประเทศใน Microsoft Store ใน Windows 11
วิธีที่ 9: อัปเดต Windows
การมีข้อบกพร่องและโปรแกรมแก้ไขที่ผิดพลาดในคอมพิวเตอร์ของคุณจะทำให้ Microsoft Store ไม่สามารถเปิดปัญหา Windows 10 ได้ ปัญหาเหล่านี้สามารถแก้ไขได้โดยการติดตั้งการอัปเดต Windows ดังนั้น ตรวจสอบให้แน่ใจว่าคุณใช้ระบบปฏิบัติการ Windows เวอร์ชันที่อัปเดตหรือไม่ และหากมีการอัปเดตใด ๆ ที่อยู่ระหว่างการดำเนินการ ให้ทำตามขั้นตอนตามคำแนะนำในคู่มือของเรา วิธีดาวน์โหลดและติดตั้งการอัปเดตล่าสุดของ Windows 10
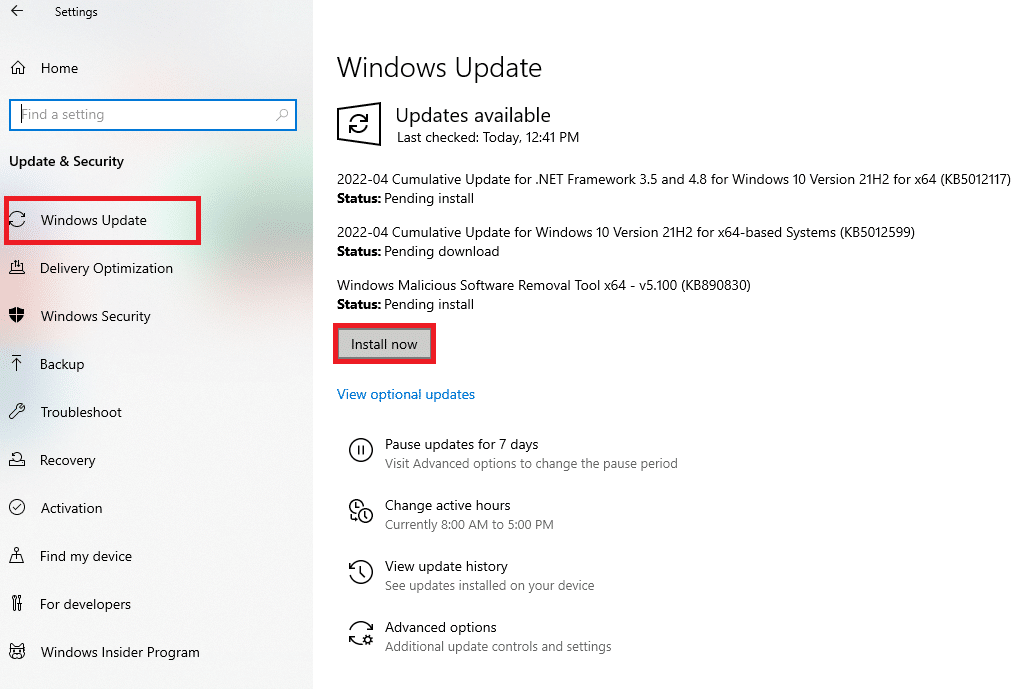
หลังจากอัปเดตระบบปฏิบัติการ Windows ของคุณแล้ว ให้ตรวจสอบว่าคุณได้แก้ไขปัญหาการโหลด Microsoft Store แล้วหรือยัง
วิธีที่ 10: ปิดใช้งาน Proxy & VPN
บางครั้ง ปัญหาการเชื่อมต่อเครือข่ายที่ไม่เหมาะสมในพีซี Windows 10 ของคุณจะทำให้ Microsoft Store ไม่ทำงานปัญหา Windows 10 หากคุณเป็นผู้ใช้ VPN หรือพร็อกซีเซิร์ฟเวอร์ โปรดอ่านวิธีปิดใช้งาน VPN และพร็อกซีใน Windows 10 ของเรา และใช้ขั้นตอนตามคำแนะนำในบทความ
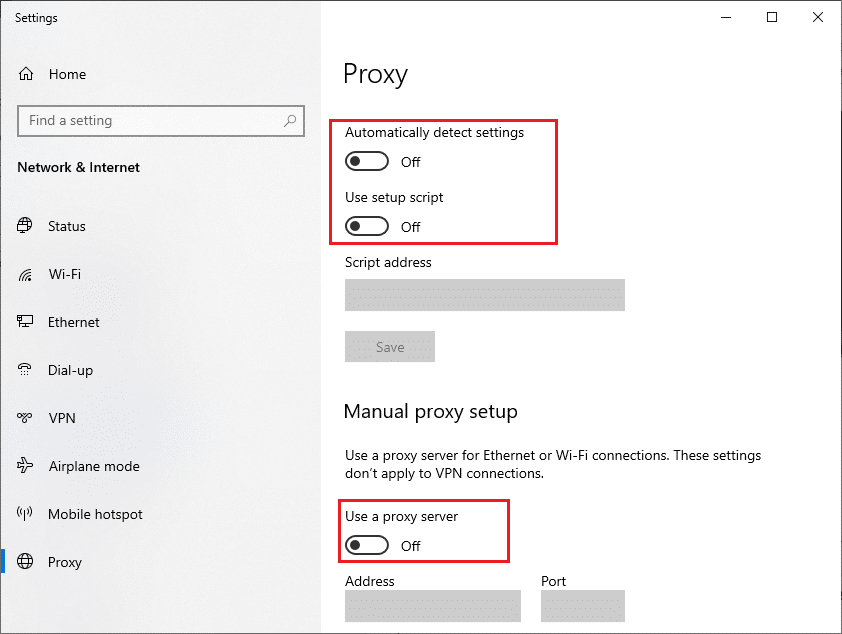
หลังจากปิดใช้งานไคลเอนต์ VPN และพร็อกซีเซิร์ฟเวอร์ ให้ตรวจสอบว่าคุณได้แก้ไข Microsoft Store ที่ไม่เปิดปัญหา Windows 10 หรือไม่ อีกครั้ง หากปัญหาทำให้คุณรำคาญ ให้เชื่อมต่อกับ ฮอตสปอตมือถือ และตรวจสอบว่าปัญหาเกิดขึ้นอีกหรือไม่
อ่านเพิ่มเติม: แก้ไขข้อผิดพลาด Windows 10 0xc004f075

วิธีที่ 11: เปลี่ยนเป็นที่อยู่ DNS ของ Google
ผู้ใช้หลายคนรายงานว่าการเปลี่ยนไปใช้ที่อยู่ Google DNS อาจช่วยคุณแก้ไข Microsoft Store ที่ไม่เปิดขึ้นในปัญหา Windows 10 เมื่อคุณไม่สามารถดาวน์โหลดโปรแกรมใดๆ บนคอมพิวเตอร์ Windows 10 ได้ ให้ทำตามคำแนะนำของเราเพื่อเปลี่ยนที่อยู่ DNS ซึ่งจะช่วยคุณแก้ไขปัญหา DNS (Domain Name System) ทั้งหมด เพื่อให้คุณสามารถเปิด Microsoft Store ได้โดยไม่มีข้อผิดพลาดและแจ้ง
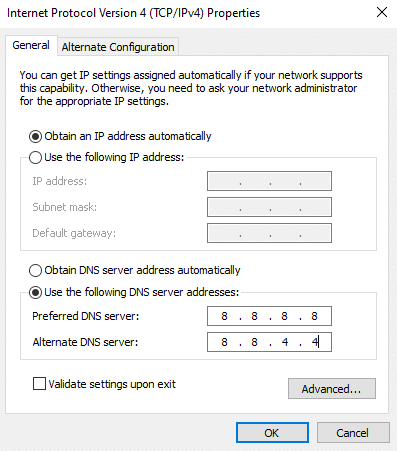
หลังจากเปลี่ยนที่อยู่ DNS ของคุณ ให้ตรวจสอบว่าคุณสามารถเปิด Microsoft Store ได้หรือไม่
วิธีที่ 12: เริ่มบริการ Windows Update ใหม่
ผู้ใช้หลายคนแนะนำว่า Microsoft Store ไม่ทำงาน ปัญหา Windows 10 จะได้รับการแก้ไขโดยการเริ่ม บริการ Windows Update ใหม่ คำแนะนำที่แสดงด้านล่างจะช่วยคุณทำงานโดยไม่มีปัญหาใดๆ
1. เปิดกล่องโต้ตอบ เรียกใช้ โดยกดปุ่ม Windows + R พร้อมกัน
2. พิมพ์ services.msc ดังต่อไปนี้ และกด Enter เพื่อเปิดหน้าต่าง Services
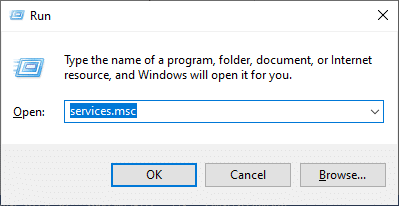
3. ตอนนี้ เลื่อนหน้าจอลงและ คลิกขวา ที่ Windows Update
หมายเหตุ: หากสถานะปัจจุบันไม่ ทำงาน คุณสามารถข้ามขั้นตอนด้านล่างได้
4. ที่นี่ ให้คลิกที่ Stop หากสถานะปัจจุบันแสดง Running
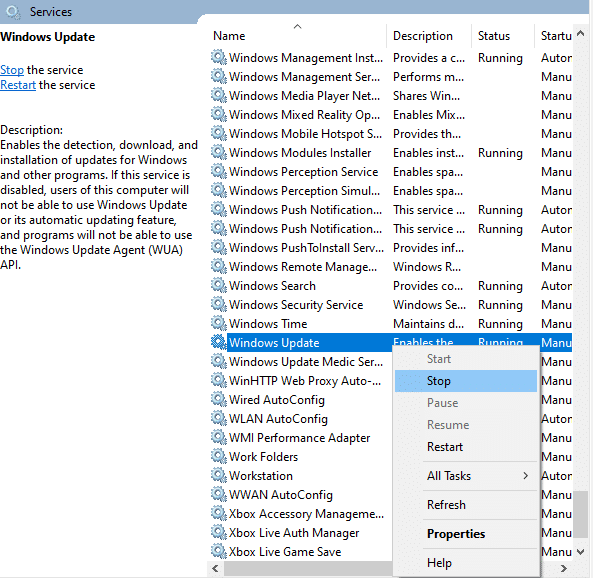
5. คุณจะได้รับข้อความแจ้ง Windows กำลังพยายามหยุดบริการต่อไปนี้บน Local Computer... รอให้ข้อความแจ้งเสร็จสิ้น จะใช้เวลาประมาณ 3 ถึง 5 วินาที
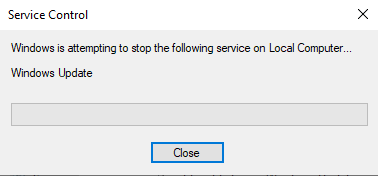
6. ตอนนี้ ให้กดปุ่ม Windows + E พร้อมกันเพื่อเปิด File Explorer และไปที่ เส้นทาง ที่กำหนด
C:\Windows\SoftwareDistribution\DataStore
7. ตอนนี้ เลือกไฟล์และโฟลเดอร์ทั้งหมด และคลิกที่ตัวเลือก ลบ
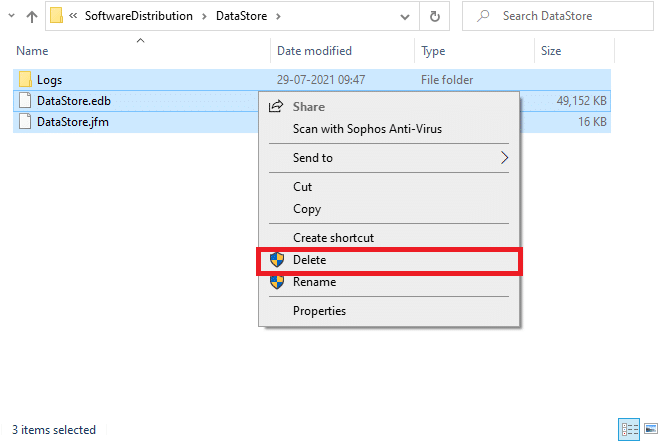
8. นำทางไปยัง เส้นทาง ที่กำหนด และ ลบ ไฟล์ทั้งหมดตามที่คุณทำก่อนหน้านี้
C:\Windows\SoftwareDistribution\Download
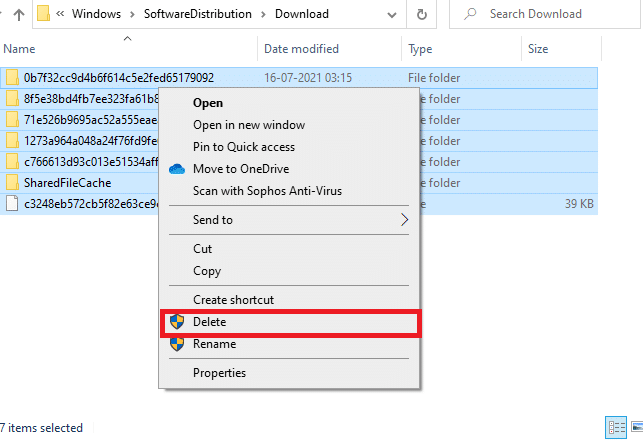
9. ตอนนี้ กลับไปที่หน้าต่าง Services และ คลิกขวา ที่ Windows Update
10. ที่นี่ เลือกตัวเลือก เริ่ม
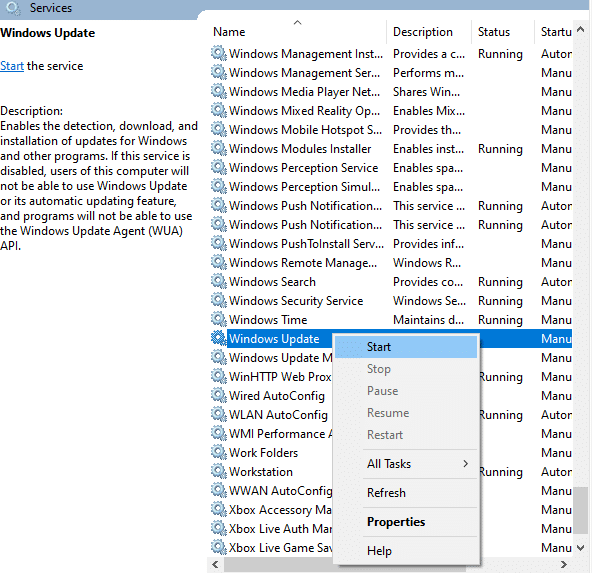
11. รอและปิดข้อความแจ้งด้านล่าง
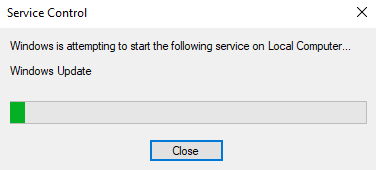
12. สุดท้าย ให้ตรวจสอบว่าปัญหา Microsoft Store ไม่โหลดได้รับการแก้ไขบนคอมพิวเตอร์ของคุณหรือไม่
อ่านเพิ่มเติม: แก้ไข Windows Update ดาวน์โหลด 0x800f0984 2H1 Error
วิธีที่ 13: รีเซ็ตคอมโพเนนต์ของ Windows Update
เมื่อพีซี Windows 10 ของคุณติดอยู่กับปัญหาที่เกี่ยวข้องกับตัวแทนการอัปเดต Windows คุณจะไม่สามารถเปิด Microsoft Store ได้ง่ายๆ หากคอมพิวเตอร์ของคุณมีส่วนประกอบการอัปเดต Windows ที่เสียหายหรือไม่สมบูรณ์ คุณจะประสบปัญหาในการโหลด Microsoft Store ว่าไม่โหลด คุณควรทำตามคำแนะนำของเราเกี่ยวกับวิธีรีเซ็ตส่วนประกอบ Windows Update ใน Windows 10 เมื่อสิ้นสุดกระบวนการ คอมพิวเตอร์ของคุณจะรีสตาร์ทบริการ Windows ที่จำเป็นทั่วไป เช่น BITS, MSI Installer, Cryptographic และ Windows Update Services
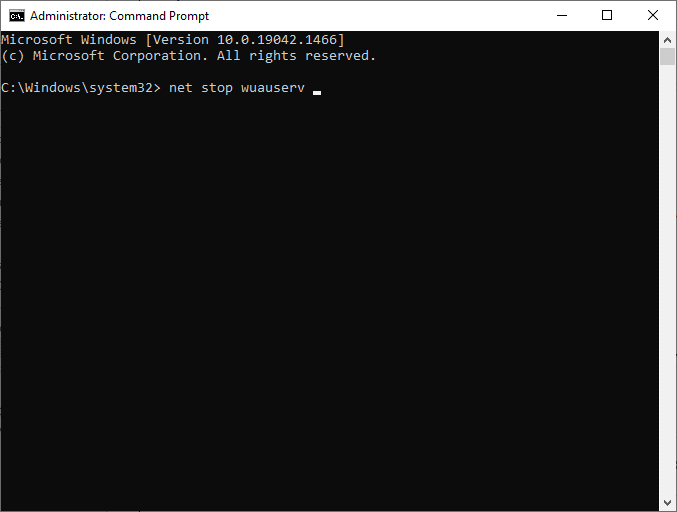
หมายเหตุ: นอกจากนี้ คุณสามารถใช้เครื่องมือซ่อมแซมอัตโนมัติเพื่อแก้ไข Microsoft Store ที่ไม่เปิดขึ้นในปัญหา Windows 10
วิธีที่ 14: ปรับแต่งคีย์รีจิสทรี
อย่างไรก็ตาม หากคุณพบว่า Microsoft Store ไม่ทำงาน Windows 10 แม้ว่าจะลองใช้วิธีการทั้งหมดเหล่านี้แล้ว ก็ถึงเวลาปรับแต่งคีย์รีจิสทรีบางตัวในตัวแก้ไขรีจิสทรี เมื่อคุณเปิดใช้งานคุณลักษณะ แทนที่รายการอนุญาตวัตถุลูกทั้งหมดด้วยรายการสิทธิ์ที่สืบทอดได้จากวัตถุนี้ ในตัวแก้ไขรีจิสทรีของคุณ สิทธิ์ทั้งหมดของโฟลเดอร์หลักจะถูกโอนไปยังโฟลเดอร์ย่อยทั้งหมด การดำเนินการนี้จะแก้ไขข้อผิดพลาดในการเชื่อมต่อที่เกี่ยวข้องกับ Microsoft Store เช่น 0x80246019 ที่ทำให้ Microsoft Store ไม่เปิดปัญหา Windows 10
1. กด ปุ่ม Windows และพิมพ์ Registry Editor แล้วคลิก Run as administrator
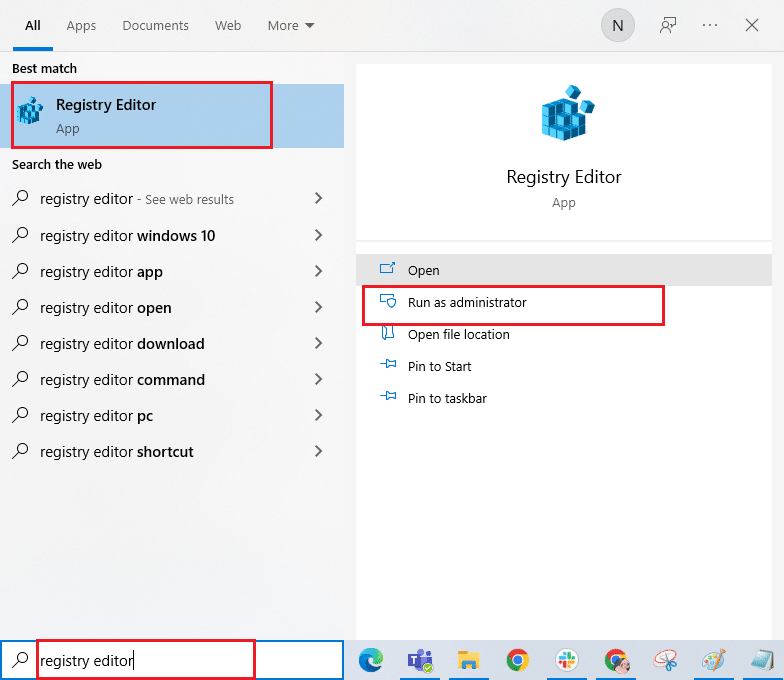
2. ตอนนี้ ใน Registry Editor ให้ไปที่ เส้นทาง ต่อไปนี้
HKEY_LOCAL_MACHINE\SOFTWARE\Microsoft\WindowsNT\CurrentVersion\NetworkList\Profiles
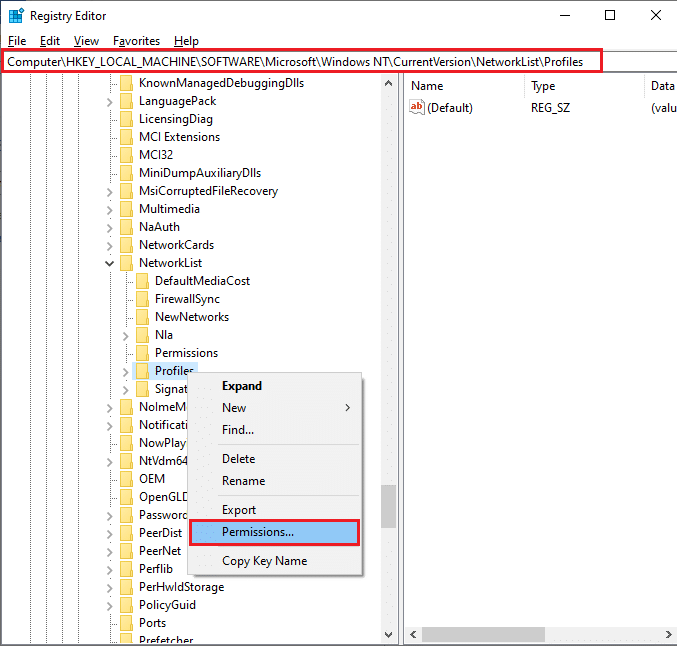
3. คลิกขวาที่โฟลเดอร์ Profiles และคลิกที่ Permissions...
4. จากนั้น ในหน้าต่าง Permissions for Profiles ให้คลิกที่ปุ่ม Advanced ตามที่แสดง
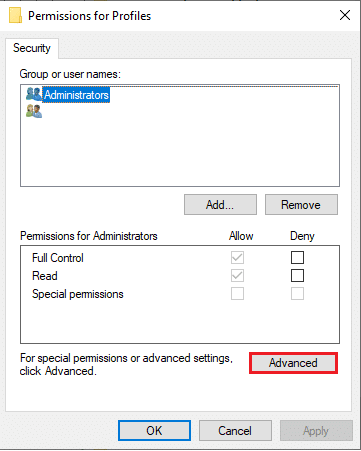
5. ในหน้าต่างถัดไป ให้เลือก แทนที่รายการอนุญาตวัตถุลูกทั้งหมดด้วยรายการสิทธิ์ที่สืบทอดได้จากกล่องวัตถุนี้ ตามที่ไฮไลต์
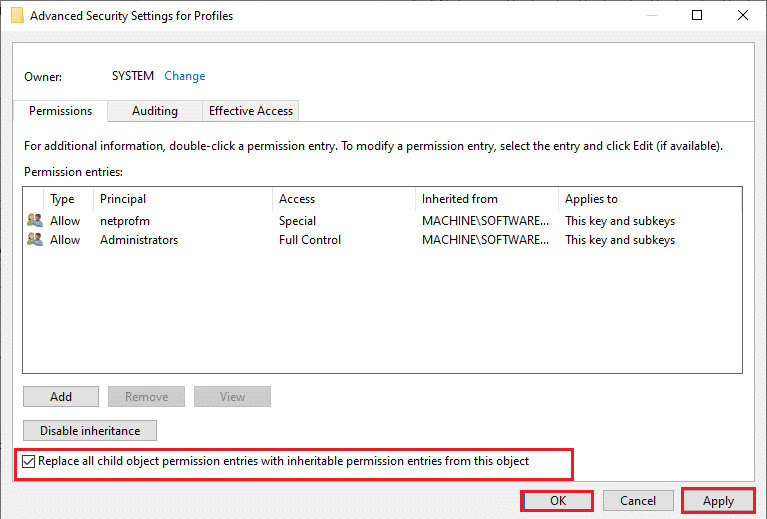
6. สุดท้าย ให้คลิกที่ Apply > OK และ รีบูตเครื่องพีซีของคุณ
ตรวจสอบว่าคุณได้แก้ไข Microsoft Store ที่ไม่ทำงานปัญหา Windows 10 หรือไม่
อ่านเพิ่มเติม: วิธี แก้ไข Microsoft Store ไม่เปิดใน Windows 11
วิธีที่ 15: รีเซ็ต Microsoft Store
การรีเซ็ต Microsoft Store จะช่วยคุณแก้ไข Microsoft Store ไม่เปิดขึ้นในปัญหา Windows 10 วิธีนี้ใช้ง่ายมาก โดยจะไม่ลบหรือถอนการติดตั้งแอปพลิเคชันและโปรแกรมใดๆ ต่อไปนี้คือคำแนะนำบางประการในการรีเซ็ต Microsoft Store
1. กด ปุ่ม Windows และพิมพ์ Microsoft Store
2. ตอนนี้ เลือกตัวเลือกการ ตั้งค่าแอพ ตามที่ไฮไลต์
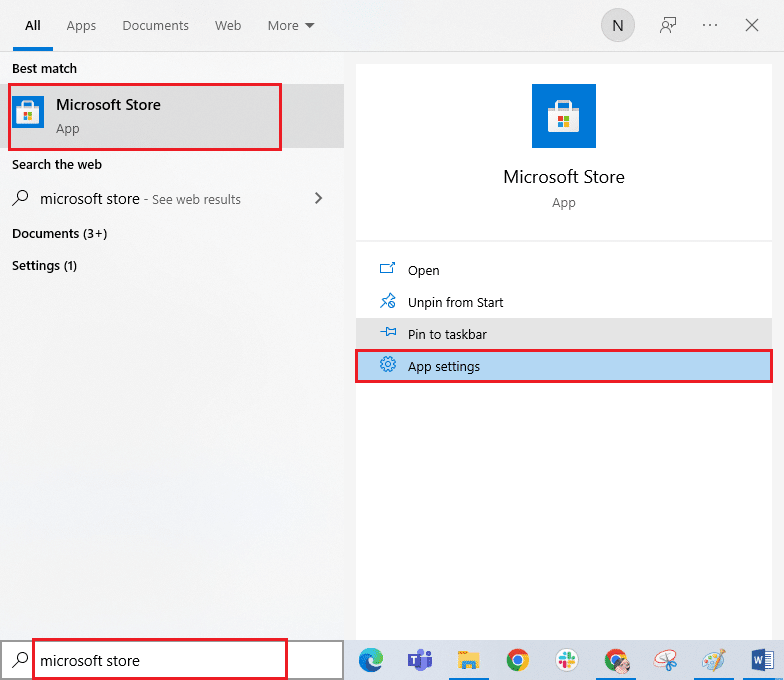
3. เลื่อนหน้าจอ การตั้งค่า ลงแล้วคลิกตัวเลือก รีเซ็ต ตามที่ไฮไลต์
หมายเหตุ: ข้อมูลแอปของคุณจะถูกลบขณะรีเซ็ต Microsoft Store
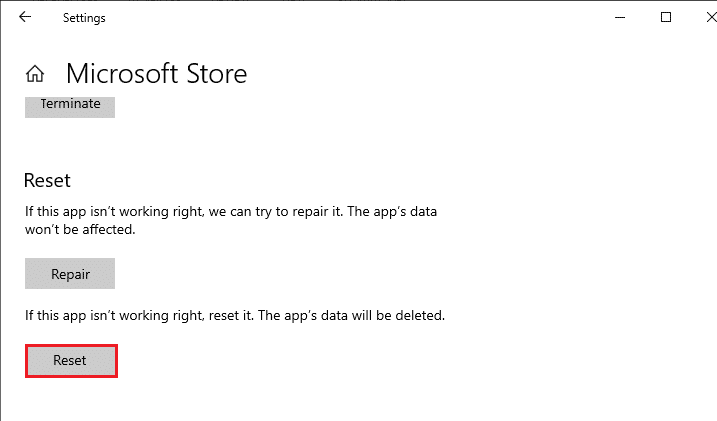
4. ตอนนี้ ยืนยันพร้อมท์โดยคลิกที่ รีเซ็ต และรีบูตเครื่องคอมพิวเตอร์ของคุณ
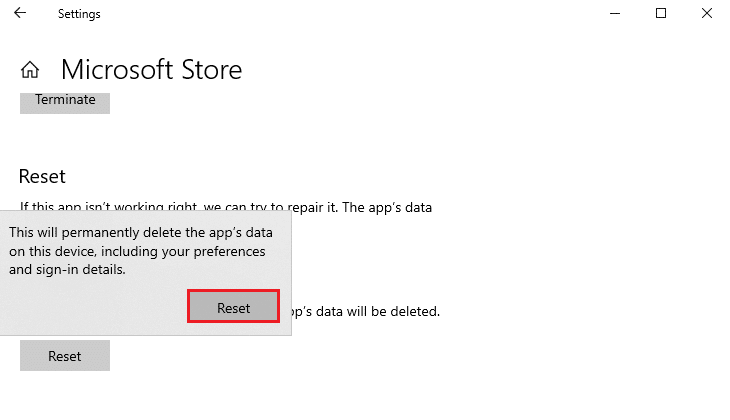
วิธีที่ 16: ลงทะเบียน Microsoft Store อีกครั้ง
หากการรีเซ็ต Microsoft Store ไม่ช่วยแก้ไขปัญหาของ Microsoft Store ที่ไม่เปิดใน Windows 10 การลงทะเบียน Windows Store ใหม่อาจช่วยคุณได้ ปฏิบัติตามคำแนะนำด้านล่าง
1. กด ปุ่ม Windows พิมพ์ powershell แล้วคลิก Run as administrator
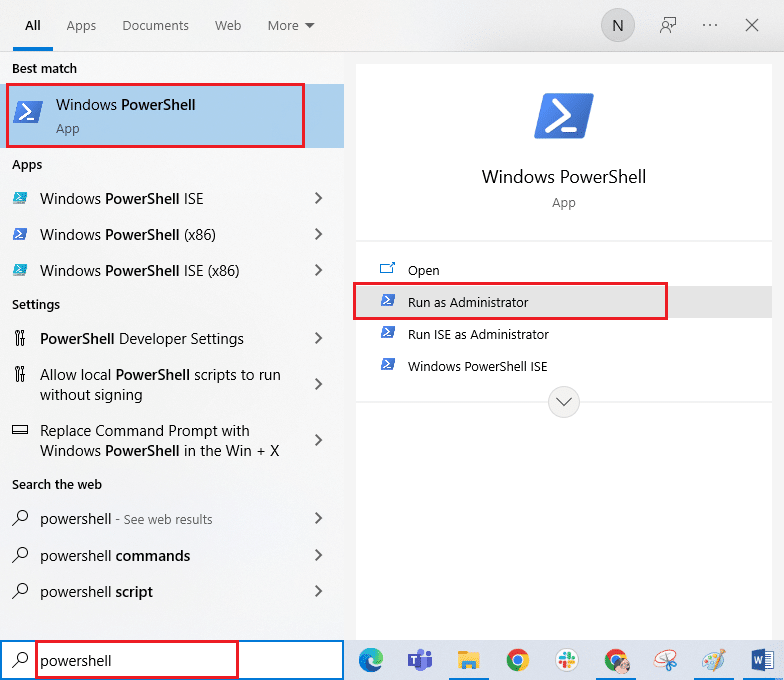
2. ตอนนี้ วางคำสั่งต่อไปนี้ใน Windows PowerShell แล้วกด Enter
PowerShell -ExecutionPolicy Unrestricted -Command "& {$manifest = (Get-AppxPackage Microsoft.WindowsStore).InstallLocation + 'AppxManifest.xml' ; Add-AppxPackage -DisableDevelopmentMode - ลงทะเบียน $manifest} 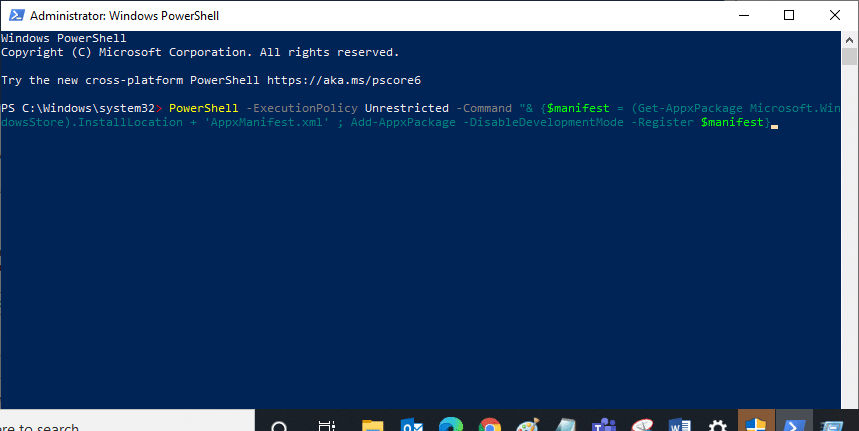
3. รอจนกว่า คำสั่งจะถูกดำเนินการ และตอนนี้คุณจะไม่ต้องเผชิญกับ Microsoft Store ที่ไม่ได้เปิดในปัญหา Windows 10
อ่านเพิ่มเติม: Microsoft Store ติดตั้งเกมที่ไหน
วิธีที่ 17: ติดตั้ง Microsoft Store ใหม่
หากวิธีการใดที่กล่าวถึงข้างต้นไม่ได้ช่วยคุณแก้ไขปัญหา Microsoft Store ที่ไม่ทำงาน Windows 10 แสดงว่าคุณไม่มีตัวเลือกอื่นนอกจากการติดตั้ง Microsoft Store ใหม่ ตามที่คุณทำเป็นประจำ การติดตั้ง Microsoft Store ใหม่จะไม่สามารถใช้งานได้โดย แผงควบคุม หรือขั้นตอน การตั้งค่า คำสั่ง PowerShell จะช่วยคุณติดตั้ง Microsoft Store ใหม่ตามที่อธิบายด้านล่าง
1. เปิด Windows PowerShell ในฐานะผู้ดูแลระบบ
2. ตอนนี้ พิมพ์ get-appxpackage –allusers แล้วกด Enter
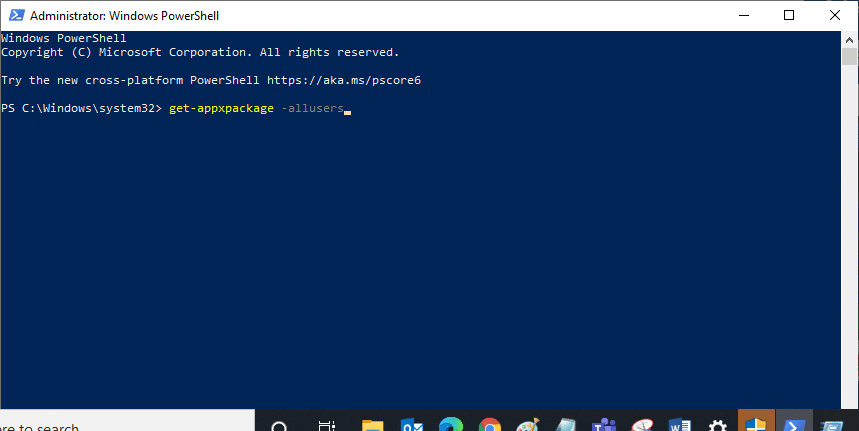
3. ค้นหา Microsoft.WindowsStore Name และคัดลอกรายการ PackageFullName
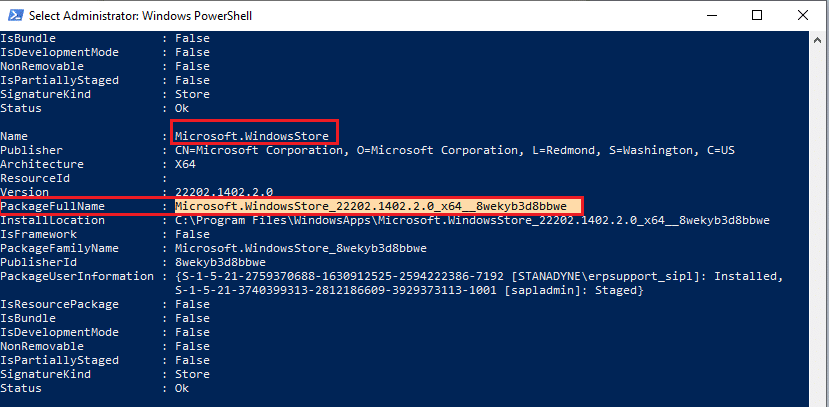
4. ตอนนี้ ไปที่บรรทัดใหม่ในหน้าต่าง PowerShell และพิมพ์ remove-appxpackage ตามด้วยช่องว่างและ บรรทัดที่คุณได้คัดลอก ไว้ในขั้นตอนก่อนหน้า ตัวอย่างเช่น:
ลบ appxpackage Microsoft.WindowsStore_22202.1402.2.0_x64__8wekyb3d8bbwe
หมายเหตุ: คำสั่งอาจแตกต่างกันเล็กน้อยตามเวอร์ชันของ Windows ที่คุณใช้
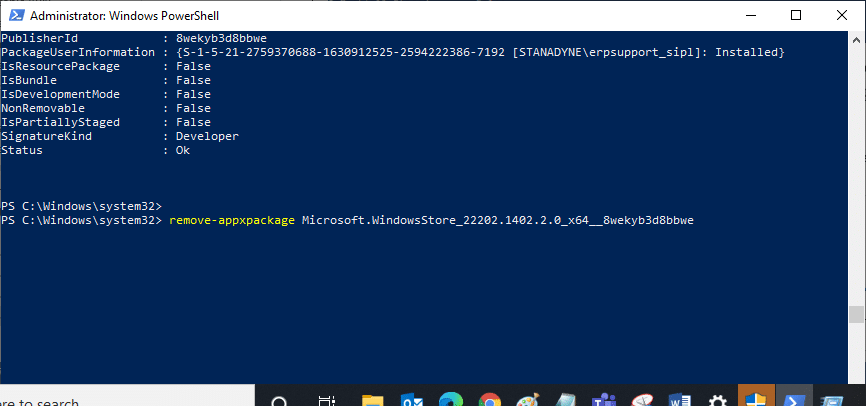
5. ตอนนี้ Microsoft Store จะถูกลบออกจากพีซีของคุณ รีบูท พีซี Windows 10 ของคุณ
6. จากนั้น หากต้องการติดตั้งใหม่ ให้เปิด Windows PowerShell อีกครั้งในฐานะผู้ดูแลระบบ แล้วพิมพ์คำสั่งต่อไปนี้
Add-AppxPackage - ลงทะเบียน "C:\Program Files\WindowsApps\Microsoft.WindowsStore_11804.1001.8.0_x64__8wekyb3d8bbwe\AppxManifest.xml" –DisableDevelopmentMode
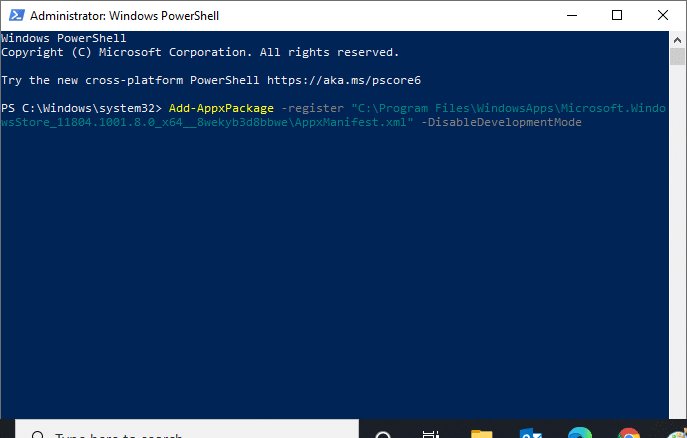
สุดท้าย Microsoft Store จะถูกติดตั้งใหม่บนพีซีของคุณและคุณจะไม่ต้องเผชิญกับ Microsoft Store ที่ไม่เปิดปัญหา Windows 10
วิธีที่ 18: สร้างโปรไฟล์ผู้ใช้ใหม่
ผู้ใช้บางคนรายงานว่าสร้างโปรไฟล์ผู้ใช้ใหม่แก้ไขปัญหา Microsoft Store ไม่โหลด คุณสามารถสร้างโปรไฟล์ผู้ใช้ใหม่ได้โดยทำตามขั้นตอนที่กล่าวถึงในคู่มือของเรา วิธีสร้างบัญชีผู้ใช้ภายในเครื่องบน Windows 10
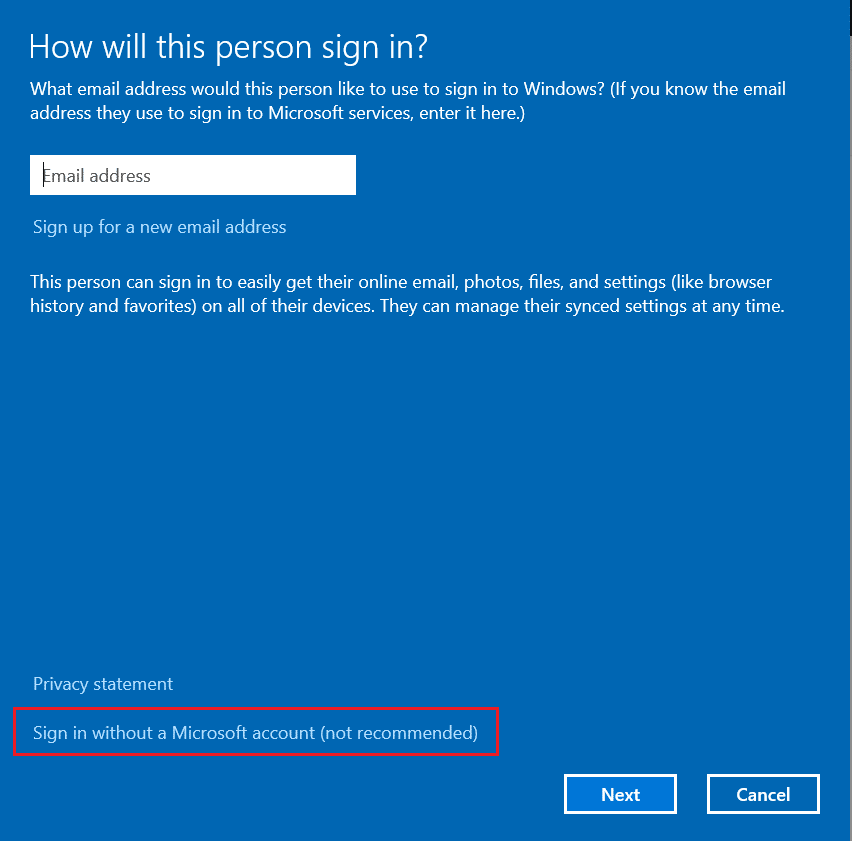
หลังจากสร้างโปรไฟล์ผู้ใช้ใหม่ ให้ตรวจสอบว่าคุณได้แก้ไขปัญหา Microsoft Store ไม่ทำงาน Windows 10 แล้ว
อ่านเพิ่มเติม: การบันทึกของ Microsoft Teams จัดเก็บไว้ที่ใด
วิธีที่ 19: ดำเนินการคลีนบูต
หากคุณไม่พบปัญหาใดๆ กับ Microsoft Store แต่ยังคงประสบปัญหา Microsoft Store ที่ไม่ทำงาน Windows 10 เราขอแนะนำให้คุณรีเซ็ตคอมพิวเตอร์ ในการแก้ไขปัญหาที่กล่าวถึง โปรดอ่านและปฏิบัติตามขั้นตอนในคำแนะนำ วิธีรีเซ็ต Windows 10 โดยไม่ทำให้ข้อมูลสูญหาย
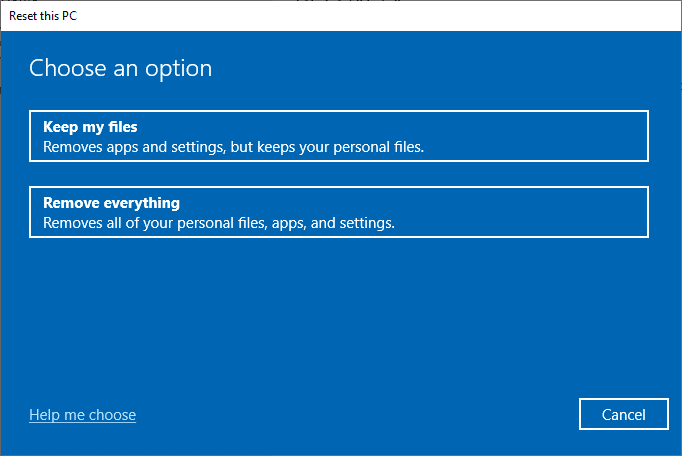
วิธีที่ 20: ทำการคืนค่าระบบ
หากไม่มีวิธีการใดที่ช่วยคุณได้ ให้ลองกู้คืนคอมพิวเตอร์ของคุณเป็นเวอร์ชันก่อนหน้าซึ่งทำงานได้ดี คุณสามารถใช้สิ่งเดียวกันนี้ได้อย่างง่ายดายโดยทำตามคำแนะนำเกี่ยวกับวิธีใช้การคืนค่าระบบใน Windows 10
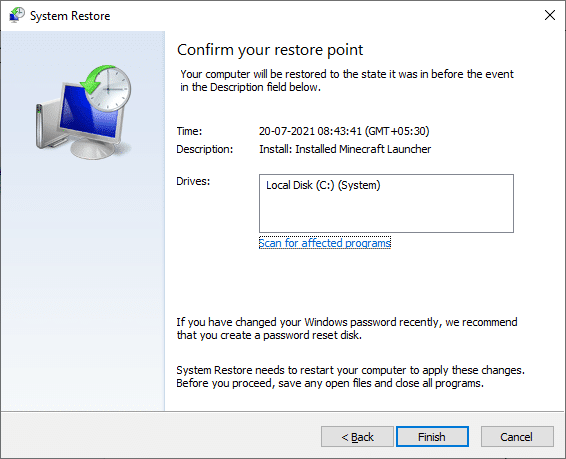
ขอบคุณจุดคืนค่าระบบที่คุณสร้างไว้แล้ว ตอนนี้ คุณจะได้แก้ไข Microsoft Store ที่ไม่เปิดปัญหา Windows 10
ที่แนะนำ:
- 11 เซ็นเซอร์อุณหภูมิและความชื้น WiFi ที่ดีที่สุด
- วิธีหยุด Windows 10 จากการขออนุญาต
- วิธีถอนการติดตั้ง McAfee LiveSafe ใน Windows 10
- แก้ไข Microsoft Store ไม่ได้ติดตั้งแอพ
เราหวังว่าคำแนะนำนี้จะเป็นประโยชน์ และคุณสามารถแก้ไข Microsoft Store ที่ไม่ทำงาน Windows 10 ได้ ไปที่หน้าของเราเพื่อรับคำแนะนำและเคล็ดลับเจ๋ง ๆ เพิ่มเติมและแสดงความคิดเห็นของคุณด้านล่าง แจ้งให้เราทราบว่าคุณต้องการเรียนรู้อะไรต่อไป
