แก้ไข Microsoft Solitaire Collection ไม่ทำงานบน Windows 10
เผยแพร่แล้ว: 2022-06-22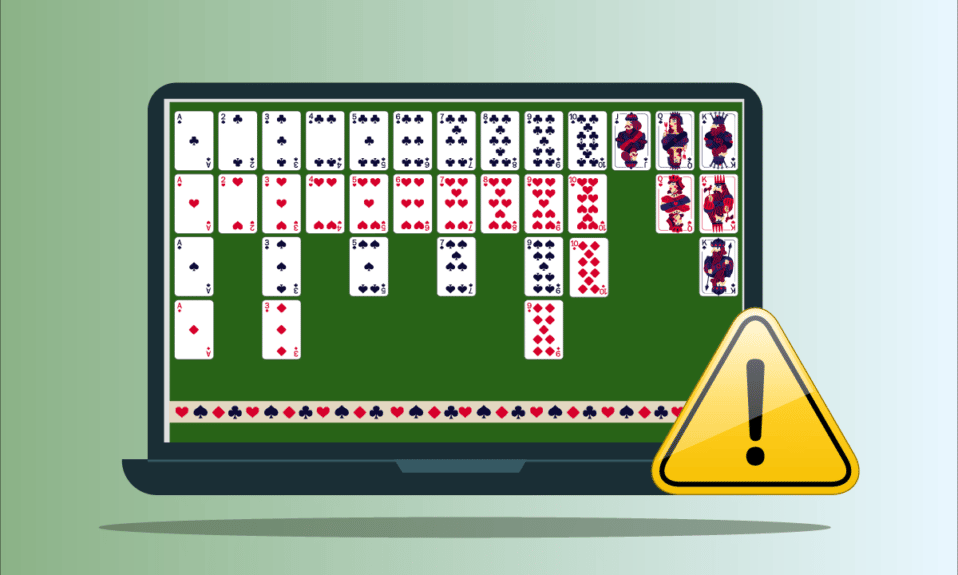
Solitaire Collection เป็นหนึ่งในเกมที่มีชื่อเสียงที่เล่นบน Windows เป็นวิดีโอเกมการ์ดที่พร้อมใช้งานสำหรับ Windows 8, 8.1 และ 10 ไม่ใช่แค่เกมนี้ แต่เกมนี้ยังมีให้ในอุปกรณ์เคลื่อนที่ด้วย ในขณะที่การอัปเดตใหม่นำคุณสมบัติแฟนซีมากมายมาสู่เกม แต่ก็ยังมาพร้อมกับ Microsoft Solitaire Collection ที่ไม่ทำงานข้อผิดพลาดของ Windows 10 ส่งผลให้เกมหยุดทำงานและไม่สามารถเปิดได้ แม้ว่าปัญหานี้อาจสร้างความรำคาญให้กับผู้เล่นเกม แต่ก็สามารถแก้ไขได้ด้วยวิธีการง่ายๆ สองสามวิธี หากคุณเป็นคนที่กำลังมองหาเคล็ดลับเกี่ยวกับสิ่งเดียวกัน เราขอนำเสนอคำแนะนำที่เป็นประโยชน์ ซึ่งจะสอนวิธีแก้ไข Microsoft Solitaire Collection ที่ไม่ทำงาน
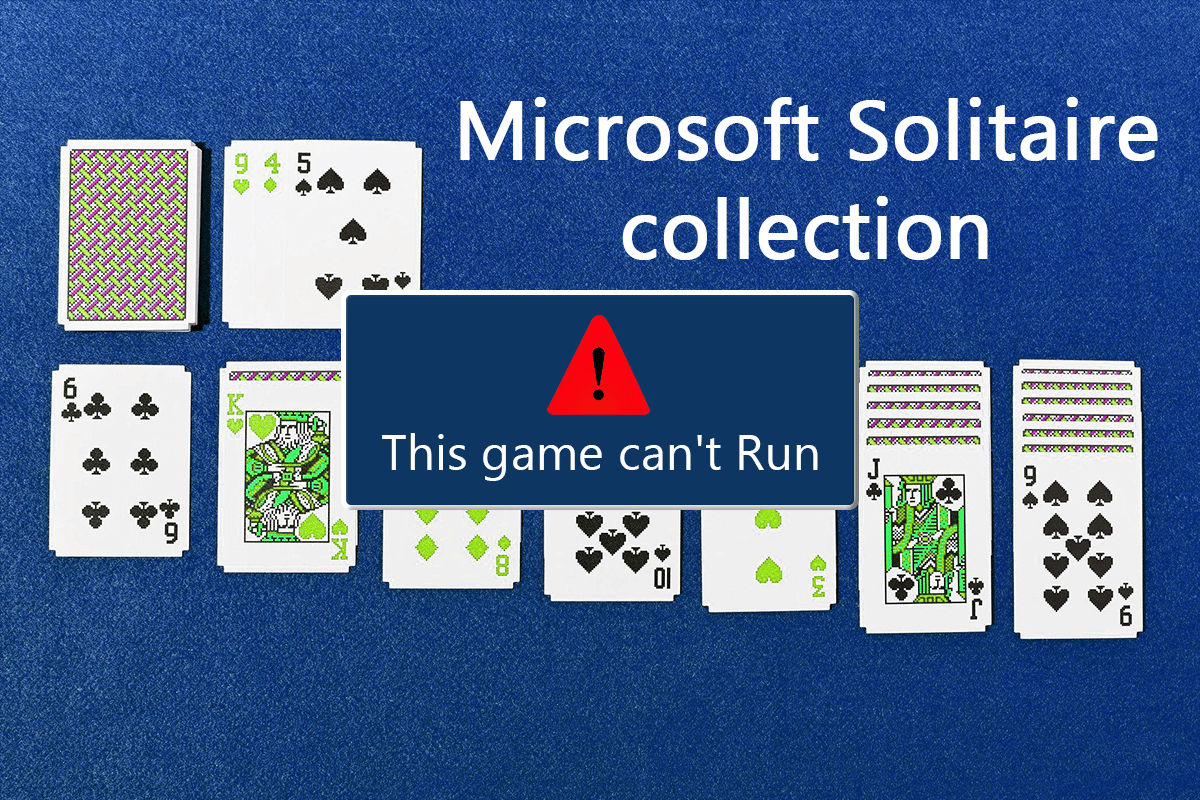
สารบัญ
- วิธีแก้ไข Microsoft Solitaire Collection ไม่ทำงานบน Windows 10
- วิธีที่ 1: อัปเดต Windows
- วิธีที่ 2: อัปเดตแอป
- วิธีที่ 3: เรียกใช้ตัวแก้ไขปัญหาแอพ Windows Store
- วิธีที่ 4: รีสตาร์ทไดรเวอร์กราฟิก
- วิธีที่ 5: ปิดใช้งานโปรแกรมป้องกันไวรัสชั่วคราว (ถ้ามี)
- วิธีที่ 6: ปิดใช้งาน Windows Firewall (ไม่แนะนำ)
- วิธีที่ 7: ปิดใช้งานคุณลักษณะซ่อนแถบงานอัตโนมัติ
- วิธีที่ 8: แสดงการตั้งค่ามาตราส่วนและเค้าโครง
- วิธีที่ 9: เพิ่มบัญชี Microsoft ใหม่
- วิธีที่ 10: เปิดใช้งาน Game อีกครั้ง
- วิธีที่ 11: ลงทะเบียนเกมใหม่
- วิธีที่ 12: การอัปเดตไดรเวอร์การแสดงผลย้อนกลับ
- วิธีที่ 13: รีเซ็ต Windows Store Cache
- วิธีที่ 14: รีเซ็ตเกม
- วิธีที่ 15: ติดตั้งเกมใหม่
- วิธีที่ 16: ทำการคืนค่าระบบ
วิธีแก้ไข Microsoft Solitaire Collection ไม่ทำงานบน Windows 10
หากคุณกำลังประสบปัญหา Microsoft Solitaire Collection ไม่ทำงานบน Windows 10 อาจเป็นเพราะปัญหาเกี่ยวกับ Windows ในระบบของคุณ ให้เราพิจารณาเหตุผลบางประการที่อยู่เบื้องหลัง
- Windows เวอร์ชันเก่าในระบบของคุณอาจทำให้เกมทำงานไม่ถูกต้องหรือหยุดทำงานกลางคัน ในการแก้ปัญหา ให้ลองอัปเดต Windows เวอร์ชันปัจจุบัน
- Windows Defender อาจเป็นสาเหตุที่ทำให้ Microsoft Collection หยุดทำงาน บริการ Defender จะบล็อกเกมเนื่องจากข้อจำกัดการตั้งค่าสถานะที่ผิดพลาด จึงเป็นอุปสรรคต่อการเล่นเกม
- ข้อมูลแคชที่เสียหายที่จัดเก็บไว้ในระบบของคุณอาจทำให้เกมไม่ทำงานได้เช่นกัน
ทุกปัญหามีทางแก้ไข และ Microsoft Solitaire Collection ก็ไม่ตอบสนองใน Windows 10 เช่นกัน ปัญหานี้อาจเกิดจากความขัดแย้งกับซอฟต์แวร์ ระบบ หรือตัวเกมเอง ให้เราสำรวจวิธีที่ดีที่สุดบางส่วนที่สามารถช่วยคุณได้
วิธีที่ 1: อัปเดต Windows
วิธีแรกในการแก้ไขปัญหาคือการตรวจสอบว่าคุณใช้ Windows เวอร์ชันใหม่และที่อัปเดตในระบบของคุณหรือไม่ บางครั้ง Windows เวอร์ชันเก่าอาจทำให้เกิดข้อขัดแย้งและบล็อกไม่ให้เกมทำงานบนระบบได้ ดังนั้นจึงเป็นเรื่องสำคัญที่จะต้องตรวจสอบให้แน่ใจว่าได้ติดตั้งการอัปเดตที่พร้อมใช้งานบนอุปกรณ์ของคุณแล้ว อ่านคำแนะนำของเราเกี่ยวกับวิธีดาวน์โหลดและติดตั้งการอัปเดตล่าสุดของ Windows 10
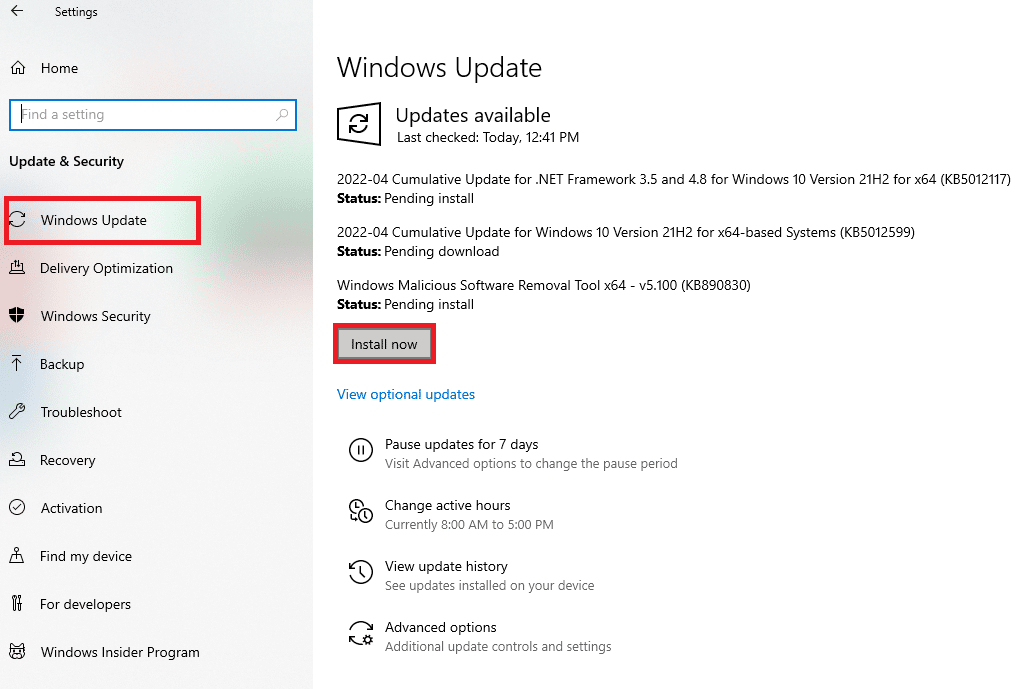
วิธีที่ 2: อัปเดตแอป
การอัปเดต Windows เพียงอย่างเดียวอาจไม่เพียงพอในบางกรณี อาจมีแอปพลิเคชันของบริษัทอื่นในระบบของคุณ ทำให้ Microsoft Solitaire ไม่ทำงาน Windows 10 ดังนั้น เพื่อให้แน่ใจว่าข้อผิดพลาดไม่ได้เกิดจากการอัปเดตที่รอดำเนินการ ให้ตรวจสอบว่าแอปทั้งหมด ในระบบของคุณเป็นข้อมูลล่าสุด ต่อไปนี้คือขั้นตอนบางส่วนที่สามารถช่วยคุณเริ่มต้นกระบวนการอัปเดตได้
1. กด ปุ่ม Windows พิมพ์ Microsoft Store แล้วคลิก Open
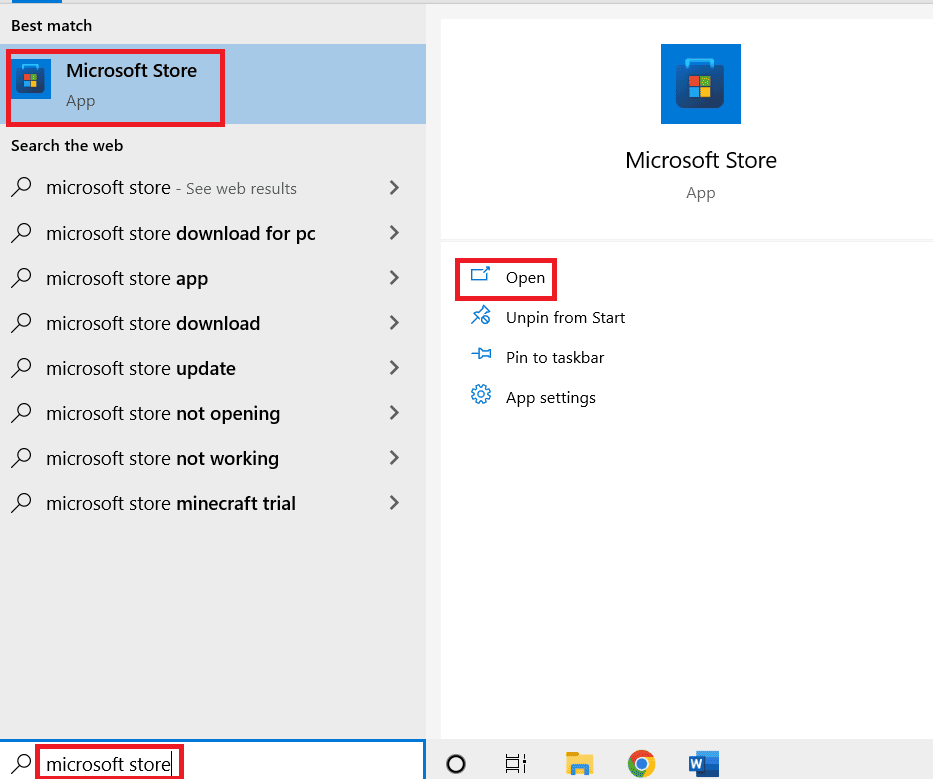
2. จากนั้น คลิกที่ ห้องสมุด
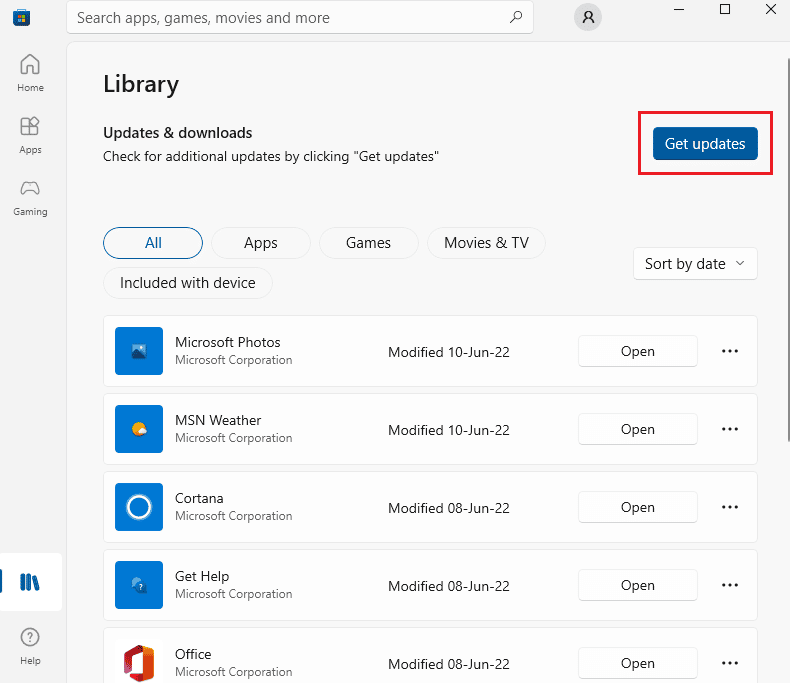
3. ถัดไป คลิกที่ รับ การอัปเดต
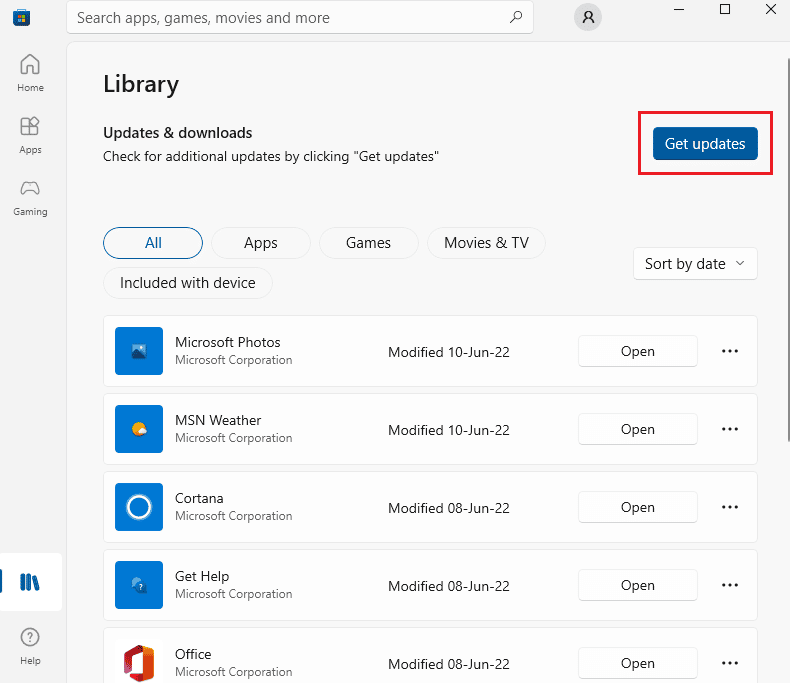
4. ตอนนี้ คลิกที่ ปุ่มเล่น เพื่อติดตั้งการอัปเดต
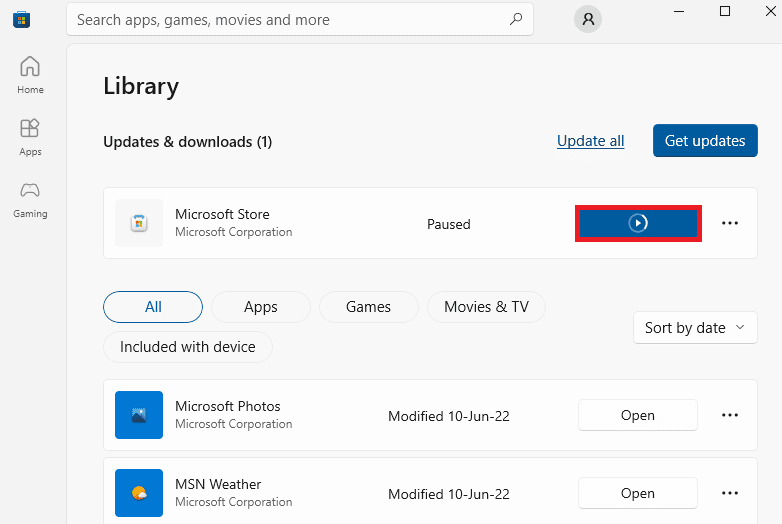
อ่านเพิ่มเติม: วิธีแลกบัตรของขวัญในบัญชี Microsoft
วิธีที่ 3: เรียกใช้ตัวแก้ไขปัญหาแอพ Windows Store
หาก Microsoft Solitaire Collection ไม่ทำงานบนระบบของคุณเนื่องจาก Windows หรือ Microsoft Store Windows จะมีตัวเลือกของตัวแก้ไขปัญหาซึ่งออกแบบมาเพื่อตรวจจับข้อผิดพลาดหรือข้อผิดพลาดของระบบโดยเฉพาะ คุณยังสามารถเรียกใช้ตัวแก้ไขปัญหา Windows ในระบบของคุณโดยทำตามขั้นตอนด้านล่าง
1. กดปุ่ม Windows + I พร้อมกันเพื่อเปิด การตั้งค่า
2. คลิกที่ อัปเดตและความปลอดภัย
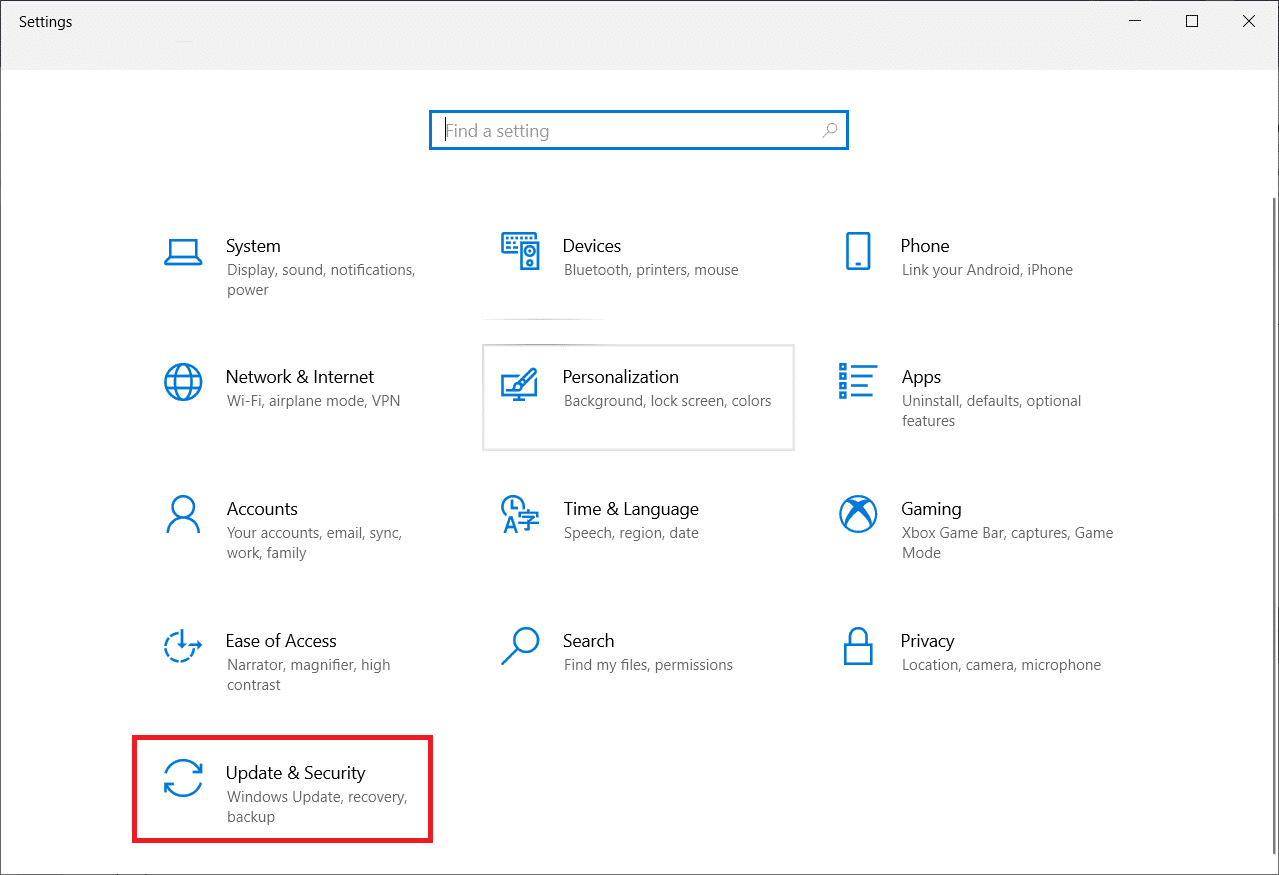
3. ไปที่เมนู แก้ไขปัญหา จากบานหน้าต่างด้านซ้าย
4. ตอนนี้ เลื่อนลงและเลือก Windows Store Apps และคลิกที่ปุ่ม Run the Troubleshooter
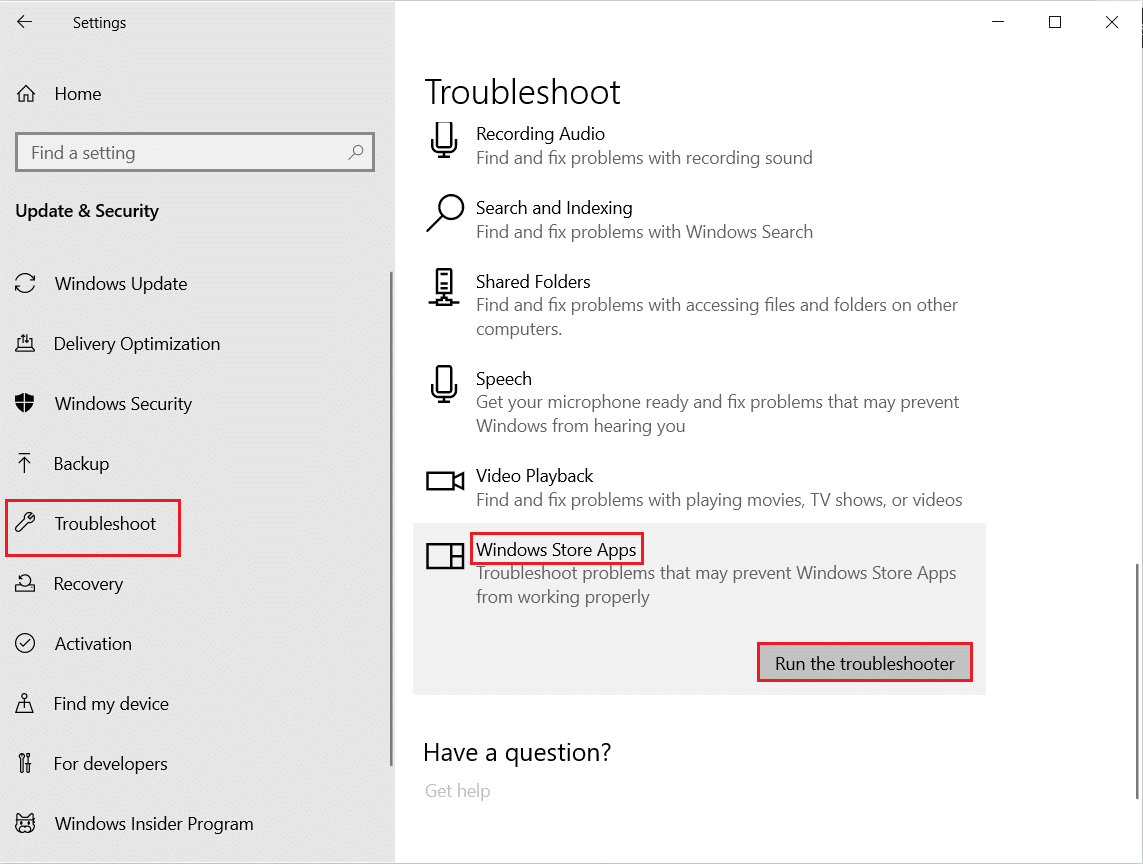
5. รอตัวแก้ไขปัญหาเพื่อ ตรวจหาปัญหา และใช้การแก้ไขโดยทำตามคำแนะนำบนหน้าจอ
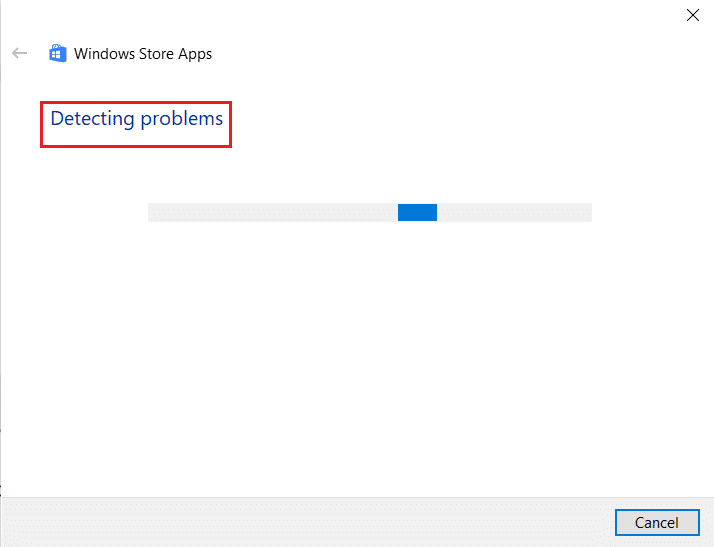
วิธีที่ 4: รีสตาร์ทไดรเวอร์กราฟิก
การรีสตาร์ทไดรเวอร์กราฟิกสามารถช่วยได้มากเมื่อไม่เปิด Microsoft Solitaire Collection บนระบบของคุณ ในการดำเนินการดังกล่าว คุณสามารถกด แป้น Windows + Ctrl + Shift + B พร้อมกันเพื่อรีสตาร์ทไดรเวอร์กราฟิกของคุณ หน้าจอในระบบของคุณจะกะพริบ ชี้ไปที่การ รีสตาร์ทไดรเวอร์กราฟิก
วิธีที่ 5: ปิดใช้งานโปรแกรมป้องกันไวรัสชั่วคราว (ถ้ามี)
หากคุณมีแอปพลิเคชั่นป้องกันไวรัสในระบบของคุณที่ทำงานอยู่เบื้องหลัง อาจมีการบล็อกเกมเนื่องจากข้อจำกัดการตั้งค่าสถานะที่ผิดพลาด ดังนั้นการปิดการใช้งานในขณะเล่นเกมจึงเป็นสิ่งสำคัญ อ่านคำแนะนำของเราเกี่ยวกับวิธีปิดใช้งาน Antivirus ชั่วคราวใน Windows 10
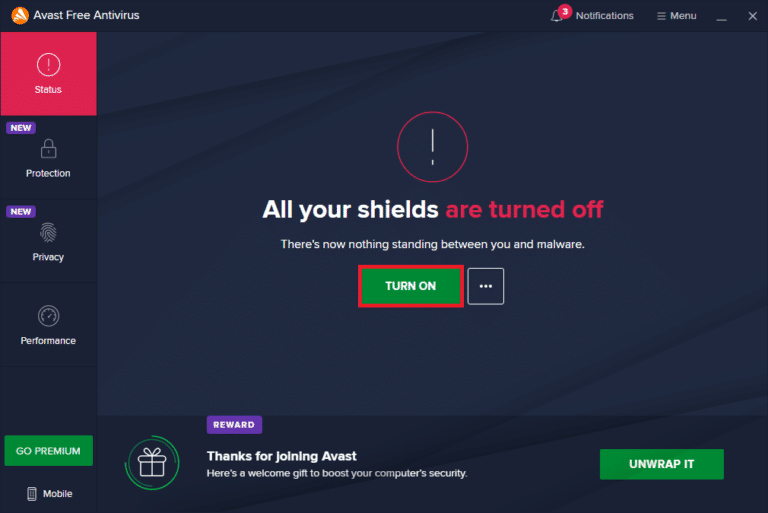
วิธีที่ 6: ปิดใช้งาน Windows Firewall (ไม่แนะนำ)
บางครั้ง Windows Firewall ในคอมพิวเตอร์ของคุณอาจป้องกันการเข้าถึงอินเทอร์เน็ต ด้วยเหตุผลด้านความปลอดภัยบางประการ อ่านคำแนะนำของเราเกี่ยวกับวิธีปิดใช้งานไฟร์วอลล์ Windows 10
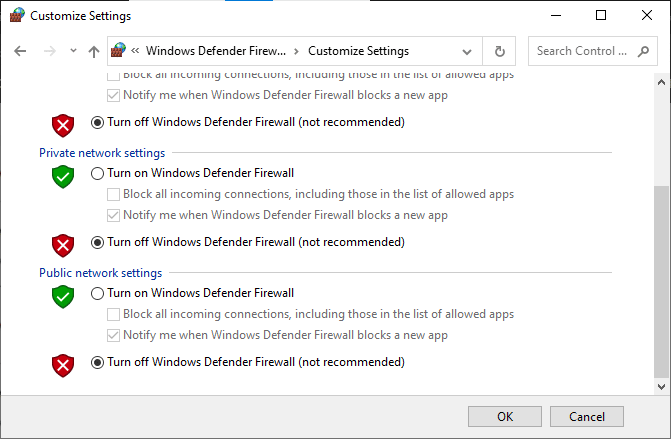
อ่านเพิ่มเติม: แก้ไขข้อผิดพลาด Windows 10 0xc004f075
วิธีที่ 7: ปิดใช้งานคุณลักษณะซ่อนแถบงานอัตโนมัติ
หากเปิดใช้งานคุณสมบัติซ่อนอัตโนมัติบนแถบงาน อาจทำให้เกมหยุดทำงานบนระบบได้ ดังนั้นจึงเป็นเรื่องสำคัญที่จะต้องปรับแต่งการตั้งค่าแถบงานบางอย่าง ทำตามขั้นตอนที่กล่าวถึงด้านล่างเพื่อปิดใช้งานการซ่อนอัตโนมัติ
1. ไปที่เดสก์ท็อปและคลิกขวาที่ไอคอน มุมมองงาน
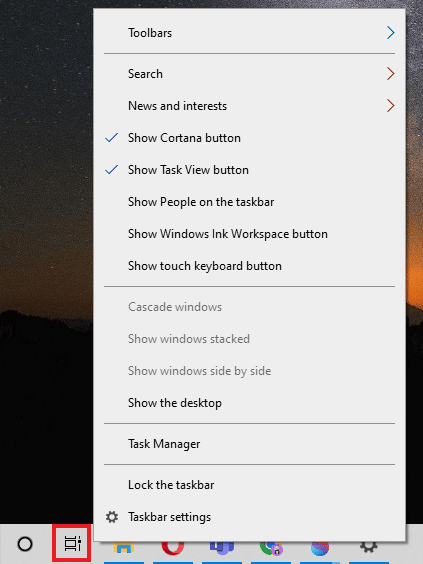
2. คลิกที่ การตั้งค่าแถบ งาน
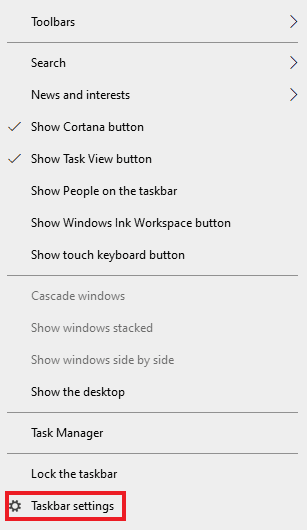
3. สลับปิด โดยอัตโนมัติและซ่อนแถบงานในโหมดแท็บเล็ต
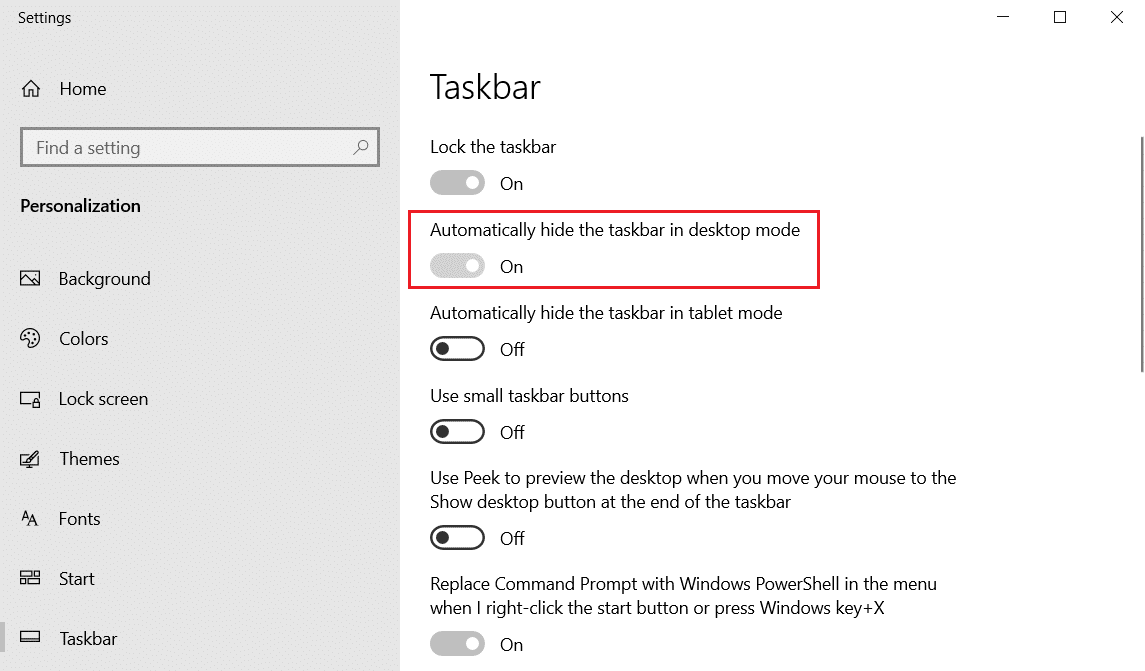
4. กลับไปที่มุมมองเดสก์ท็อปและตรวจสอบว่า มองเห็น แถบงานหรือไม่
วิธีที่ 8: แสดงการตั้งค่ามาตราส่วนและเค้าโครง
การตั้งค่าเค้าโครงเริ่มต้นอาจส่งผลให้ Microsoft Solitaire Collection ไม่พอดีกับจอแสดงผล ต้องปรับแต่งค่ามาตราส่วนการแสดงผลนี้เพื่อกำจัด MSC ที่ไม่เปิดในระบบของคุณ
1. กดปุ่ม Windows + I เพื่อเปิด การตั้งค่า ในระบบของคุณ
2. คลิกที่การตั้งค่า ระบบ
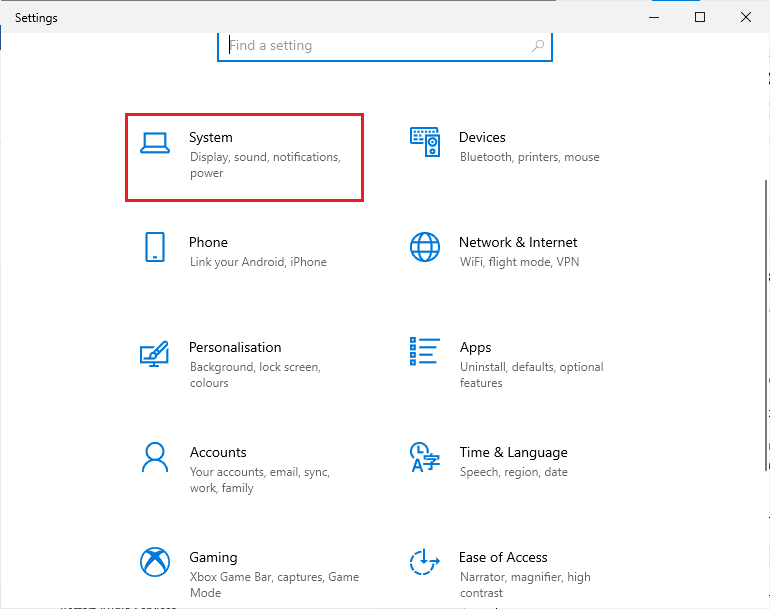
3. เปิด Display ภายใต้ Scale และ Layout เลือก 125%
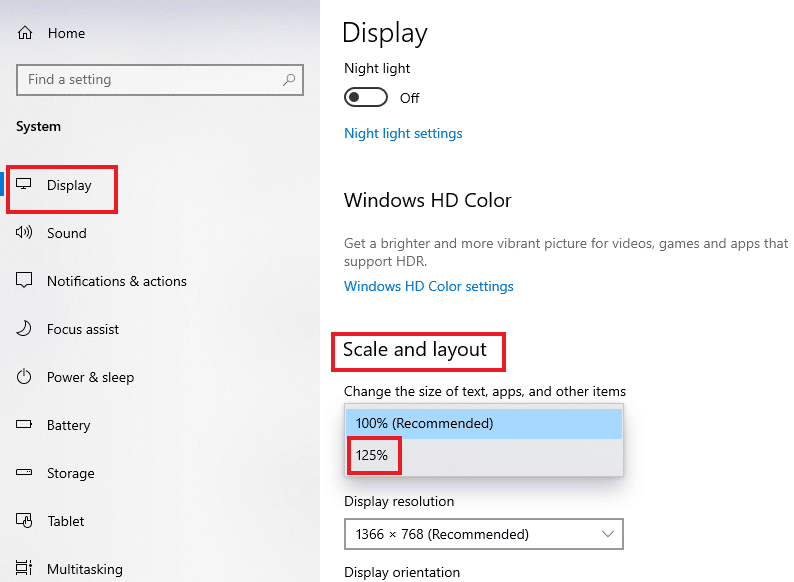
อ่านเพิ่มเติม: แก้ไขไม่สามารถดาวน์โหลดจาก Microsoft Store
วิธีที่ 9: เพิ่มบัญชี Microsoft ใหม่
Microsoft Solitaire Collection เป็นเกมของ Microsoft Store ที่สามารถหยุดทำงานเนื่องจากปัญหาในบัญชีของคุณ ดังนั้น การเพิ่มบัญชี Microsoft ใหม่ในระบบของคุณจึงสามารถช่วยในการเอาชนะข้อผิดพลาดได้ คุณสามารถทำได้โดยทำตามขั้นตอนที่กล่าวถึงด้านล่าง
1. เปิด การตั้งค่า ในระบบของคุณโดยกดปุ่ม Windows + I พร้อมกัน
2. คลิกที่การตั้งค่า บัญชี
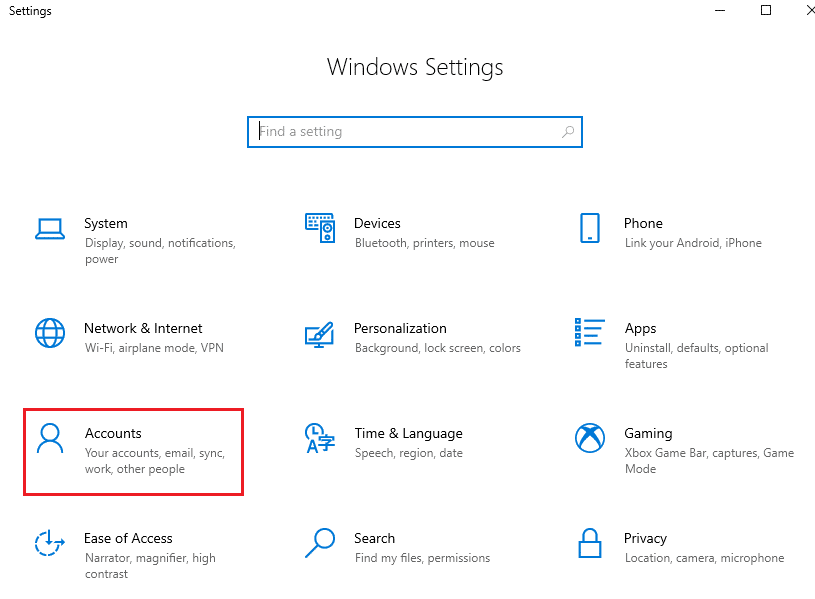
3. คลิกที่ Family & ผู้ใช้รายอื่น ในบานหน้าต่างด้านซ้าย
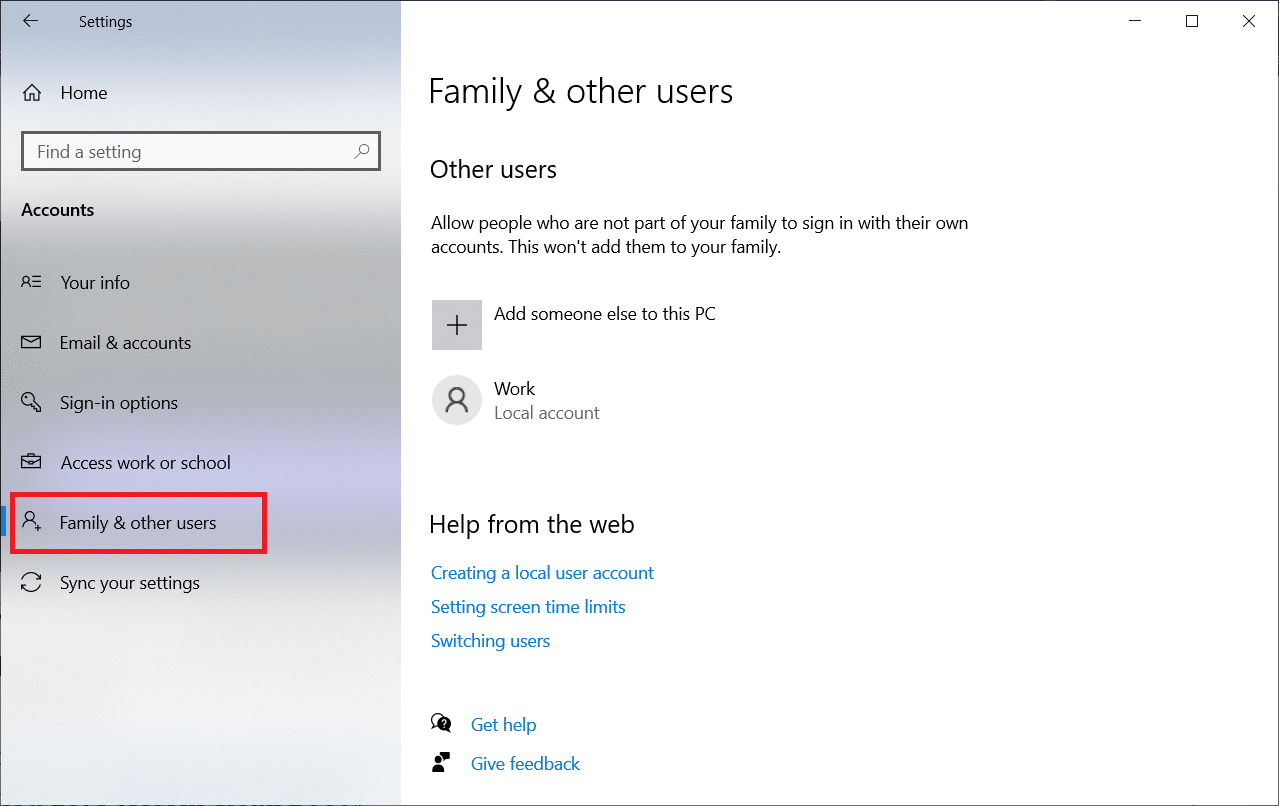
4. จากนั้น คลิกที่ เพิ่มบุคคลอื่นในพีซีเครื่อง นี้
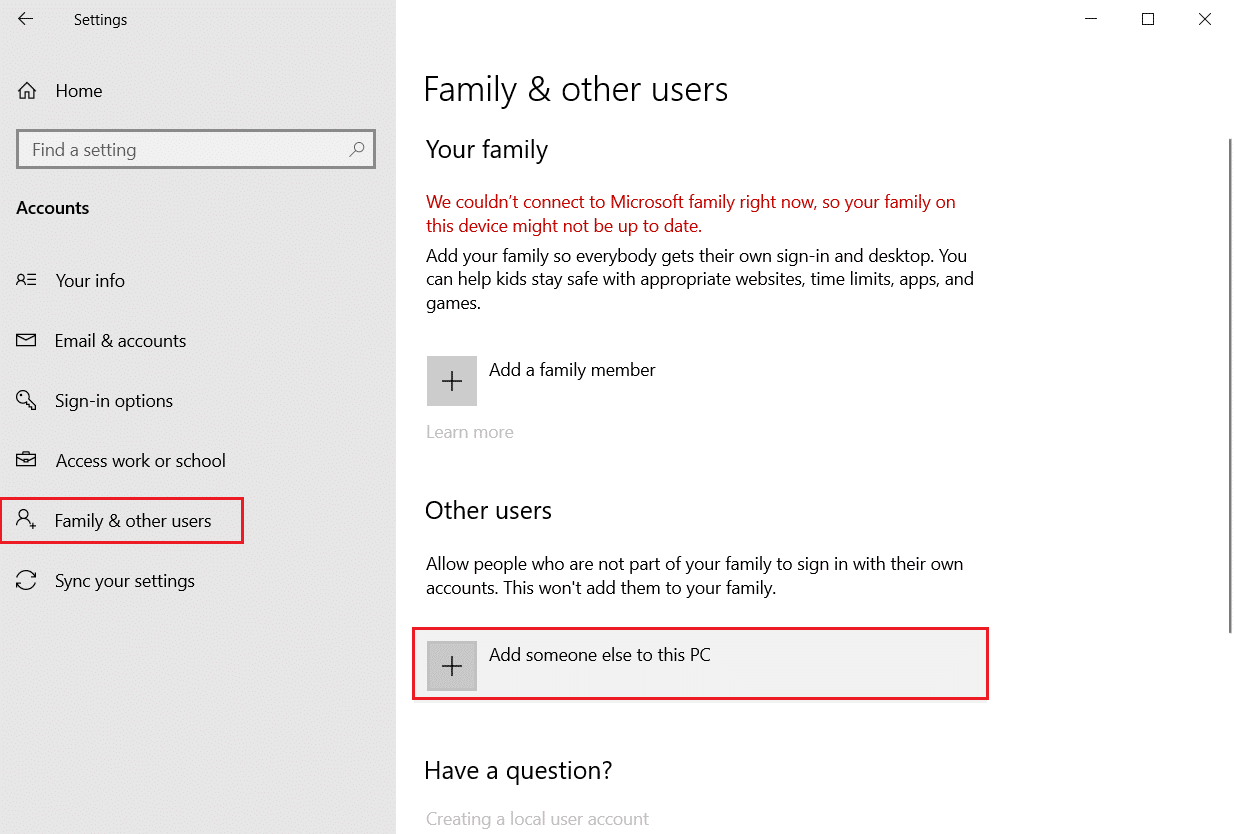
5. ป้อน อีเมลหรือโทรศัพท์ และลงชื่อเข้าใช้ด้วยบัญชีใหม่
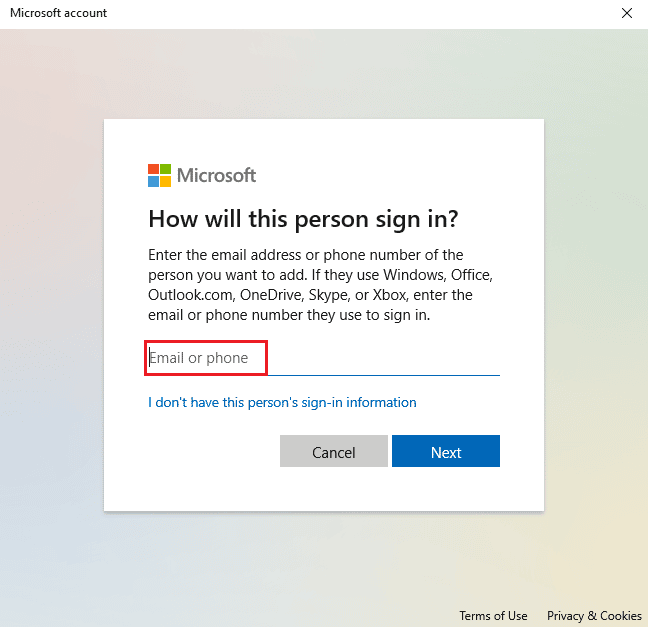
6. หากคุณไม่มีบัญชี Microsoft อื่น ให้คลิก ฉันไม่มีข้อมูลการลงชื่อเข้าใช้ของบุคคลนี้

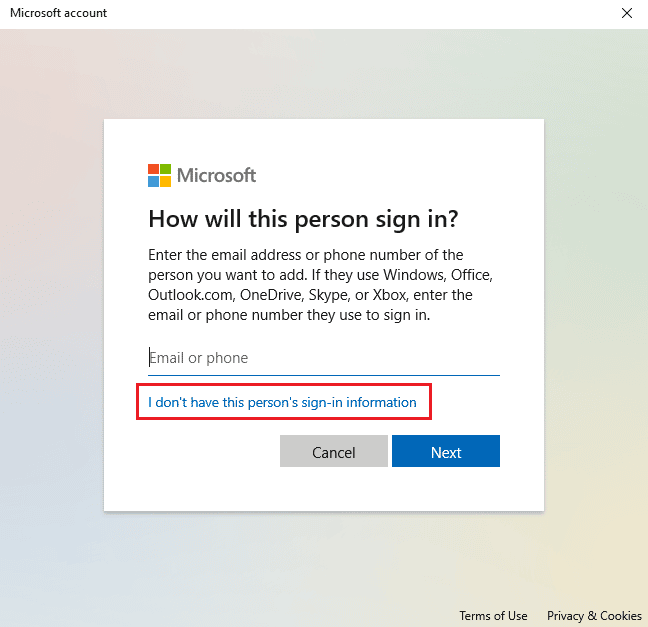
7. เลือก เพิ่มผู้ใช้ที่ไม่มีบัญชี Microsoft
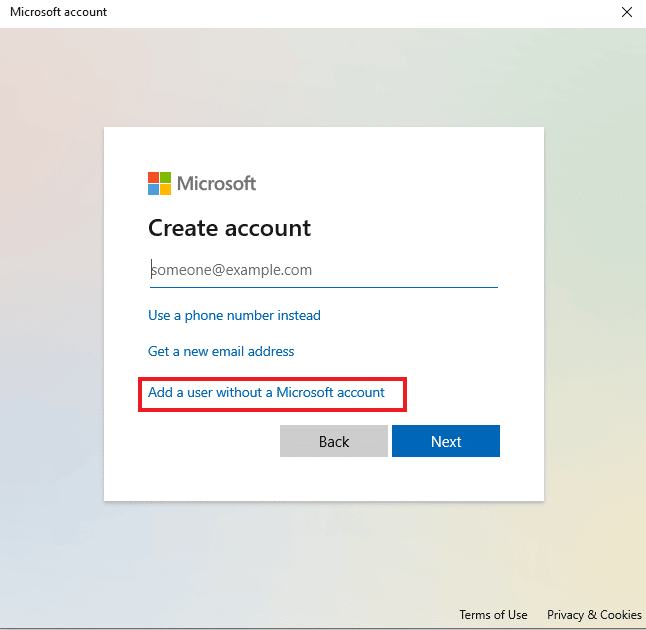
8. พิมพ์ ชื่อผู้ใช้ และ รหัสผ่าน ของคุณ แล้วคลิก ถัดไป
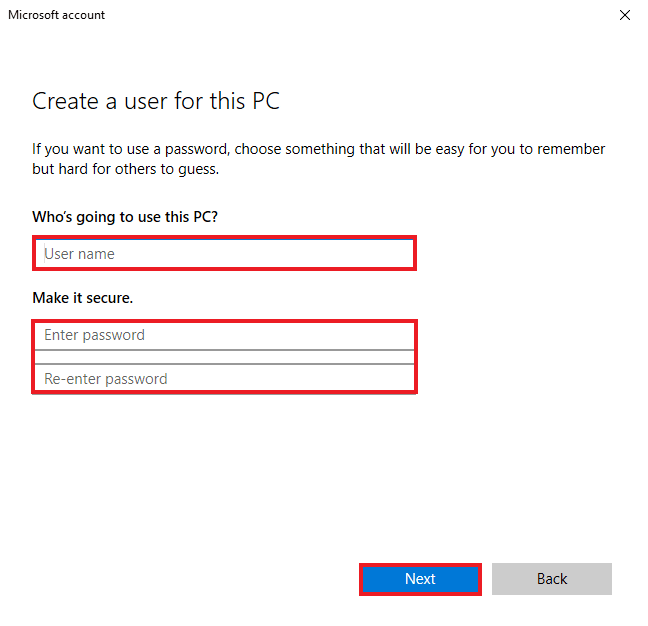
วิธีที่ 10: เปิดใช้งาน Game อีกครั้ง
มีความเป็นไปได้ที่จะเกิดความผิดพลาดกับซอฟต์แวร์ของระบบของคุณ ซึ่งทำให้ไม่แยกความแตกต่างระหว่างโปรแกรมที่เปิดใช้งานและปิดใช้งาน ซึ่งอาจส่งผลให้ Windows ไม่สามารถเปิดเกมที่มี Microsoft Solitaire Collection ได้ ดังนั้น ในการแก้ไขปัญหา คุณต้องเปิดใช้งานเกมบน Windows อีกครั้งเพื่อรีเฟรชระบบ
1. เปิดกล่องโต้ตอบ เรียกใช้ โดยกดปุ่ม Windows + R พร้อมกัน
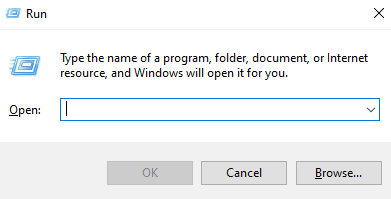
2. พิมพ์ appwiz.cpl แล้วกดปุ่ม Enter เพื่อเปิดหน้าต่าง Programs and Features
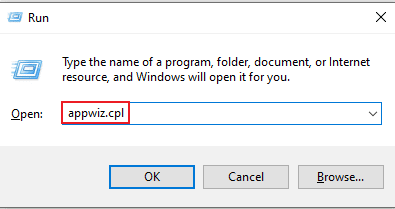
3. คลิกที่ เปิดหรือปิดคุณลักษณะของ Windows
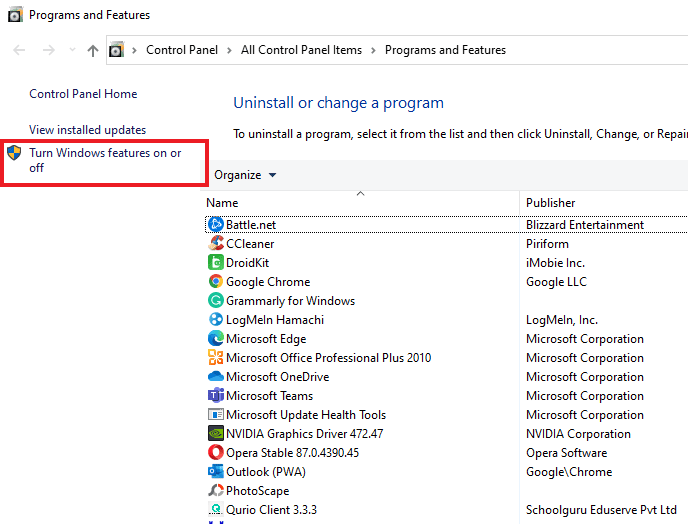
4. ค้นหา โฟลเดอร์เกม ปิดใช้งาน ช่องทำเครื่องหมาย ที่อยู่ถัดจากโฟลเดอร์นั้น แล้วคลิก ตกลง
5. จากนั้น รีบูท พีซีของคุณ หลังจากที่ Windows ทำการเปลี่ยนแปลงที่จำเป็น
6. ทำซ้ำ ขั้นตอนที่ 1 ถึง 3 และค้นหาโฟลเดอร์ เกม อีกครั้งและเปิดใช้งานช่องทำเครื่องหมายถัดจากโฟลเดอร์เกม
อ่านเพิ่มเติม: วิธีรีเซ็ตรหัสผ่านบัญชี Microsoft
วิธีที่ 11: ลงทะเบียนเกมใหม่
หากรายการรีจิสตรีของเกมยังไม่ได้ทำในระบบของคุณอย่างเป็นระบบ อาจเป็นสาเหตุของเกมไม่ทำงานบน Windows ดังนั้น เพื่อแก้ปัญหานี้ การลงทะเบียนเกมใหม่จึงเป็นสิ่งสำคัญ คุณสามารถทำตามขั้นตอนที่ระบุด้านล่างเพื่อทำตามขั้นตอนในระบบของคุณ
1. เปิดกล่องโต้ตอบ เรียกใช้
2. พิมพ์ powershell แล้วกด Enter เพื่อเปิด Windows PowerShell
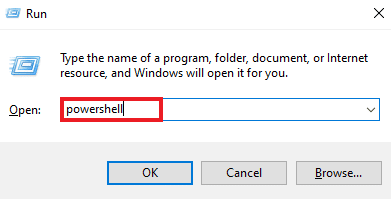
3. ในหน้าต่าง Windows PowerShell ให้พิมพ์ คำสั่ง ที่กำหนดและกดปุ่ม Enter
รับ-AppxPackage -allusers *MicrosoftSolitaireCollection* | Foreach {Add-AppxPackage -DisableDevelopmentMode - ลงทะเบียน “$($_.InstallLocation)\AppXManifest.xml”} 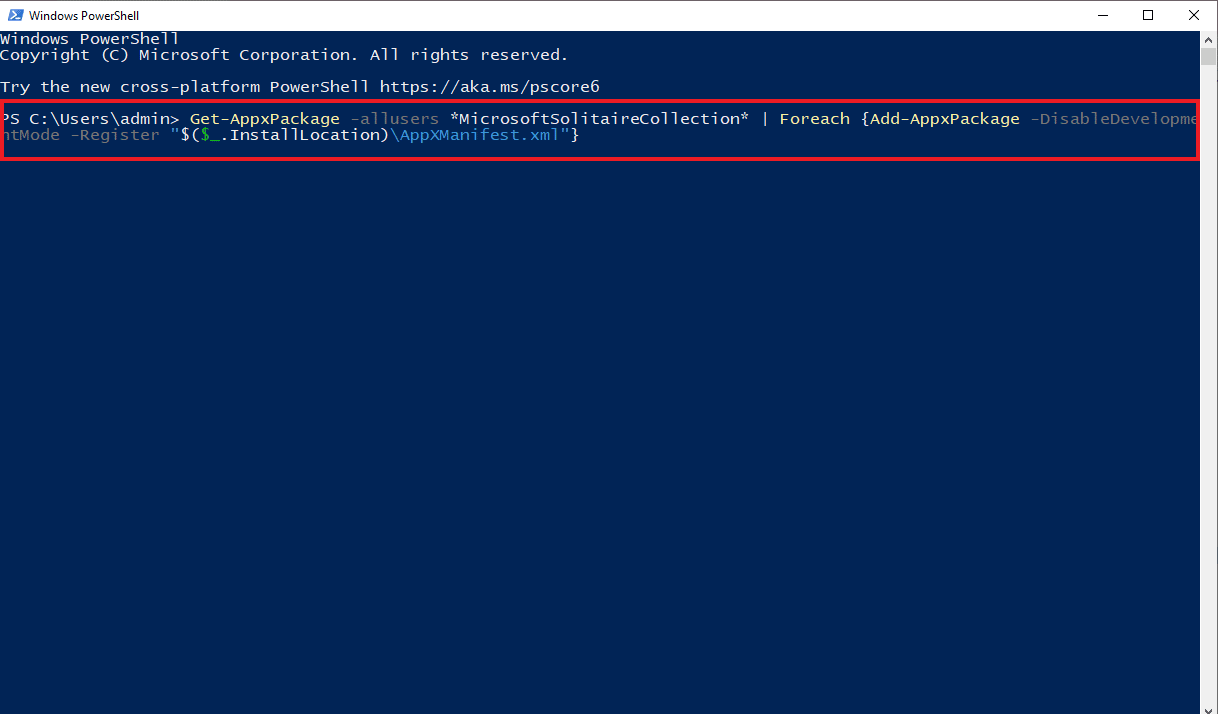
4. รอให้คำสั่งประมวลผลและ รันเกม
วิธีที่ 12: การอัปเดตไดรเวอร์การแสดงผลย้อนกลับ
ความเป็นไปได้ที่การ์ดแสดงผลในระบบของคุณไม่ได้รับการกำหนดค่าอย่างเหมาะสมโดยคุณสมบัติของ Windows อาจเป็นสาเหตุที่ Microsoft Solitaire Collection ทำงานไม่ถูกต้อง ดังนั้นการย้อนกลับอะแดปเตอร์สามารถช่วยนำไดรเวอร์เวอร์ชันเก่ากลับมาได้ ทำตามคำแนะนำของเราเพื่อย้อนกลับไดรเวอร์ใน Windows 10 เพื่อย้อนกลับการอัปเดตไดรเวอร์การแสดงผล
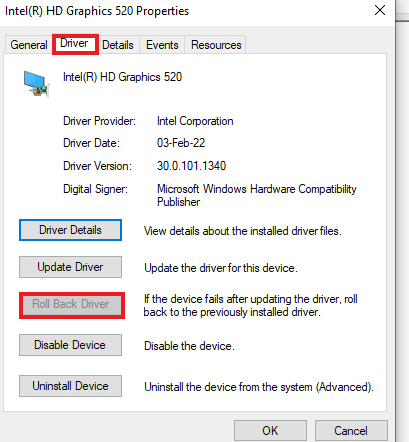
อ่านเพิ่มเติม: วิธีแก้ไขปัญหาการเชื่อมต่อเครือข่ายใน Windows 10
วิธีที่ 13: รีเซ็ต Windows Store Cache
Windows Store มีแคชซึ่งอาจเป็นสาเหตุของปัญหาว่าทำไม Microsoft Solitaire Collection ไม่ทำงานบน Windows 10 เนื่องจากระบบแคชเสียหายหรือเสียหายของ Windows Store เกมหรือแอปอื่น ๆ ในระบบอาจขัดข้อง ดังนั้นเพื่อแก้ไขปัญหานี้ ปัญหา คุณต้องรีเซ็ตระบบแคช
1. กดปุ่ม Windows + R พร้อมกันเพื่อเปิดกล่องโต้ตอบ เรียกใช้
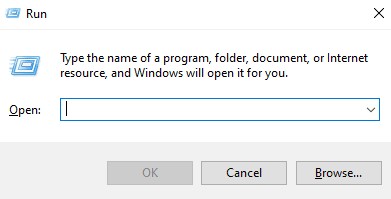
2. ป้อน wsreset.exe ลงในช่องแล้วกด Enter
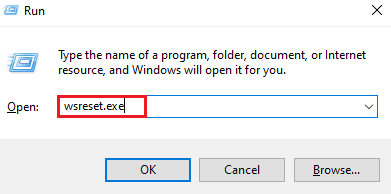
3. รอให้ระบบรีเซ็ต Windows Store ระบบจะเปิดขึ้นโดยอัตโนมัติ
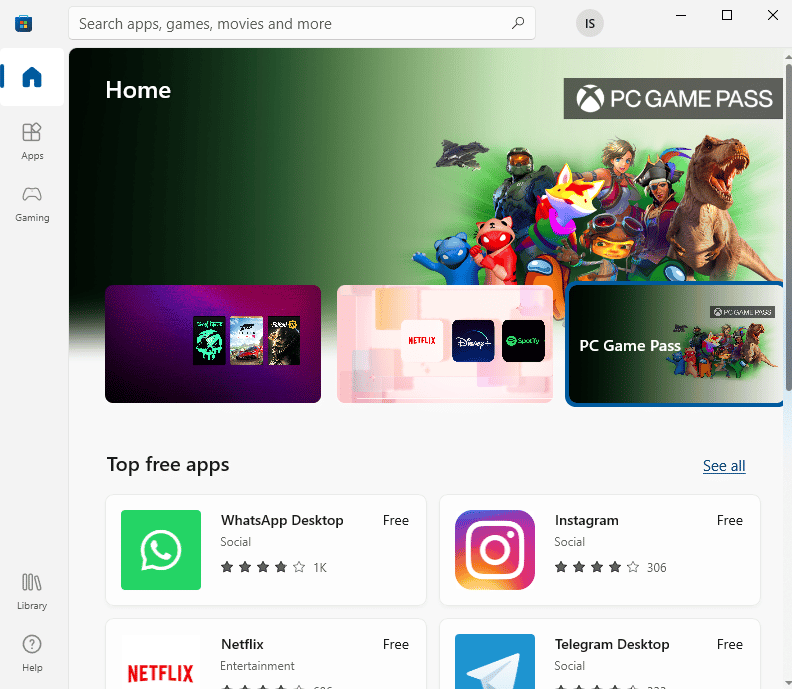
วิธีที่ 14: รีเซ็ตเกม
หากปัญหาอยู่ที่เกมซึ่งทำให้ Microsoft Solitaire Collection ไม่ทำงานบน Windows 8 หรือ Windows 10 การรีเซ็ตเกมเป็นตัวเลือกที่คุณสามารถเลือกได้ ในการดำเนินการดังกล่าว คุณต้องทำตามขั้นตอนที่กล่าวถึงด้านล่าง
1. กดปุ่ม Windows + I พร้อมกันเพื่อเปิด การตั้งค่า
2. คลิกที่การตั้งค่า แอ พ
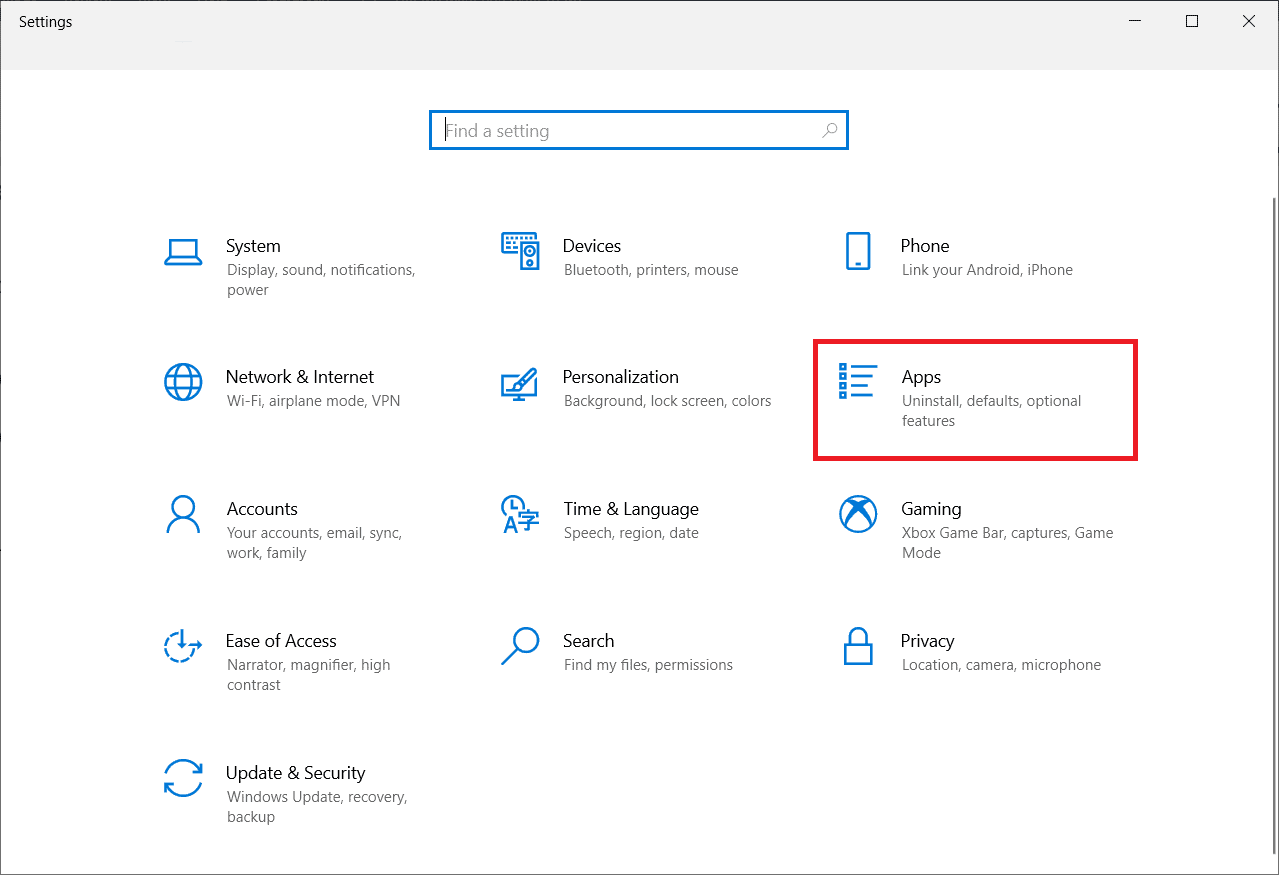
3. เปิด แอพและคุณสมบัติ จากเมนูด้านข้าง
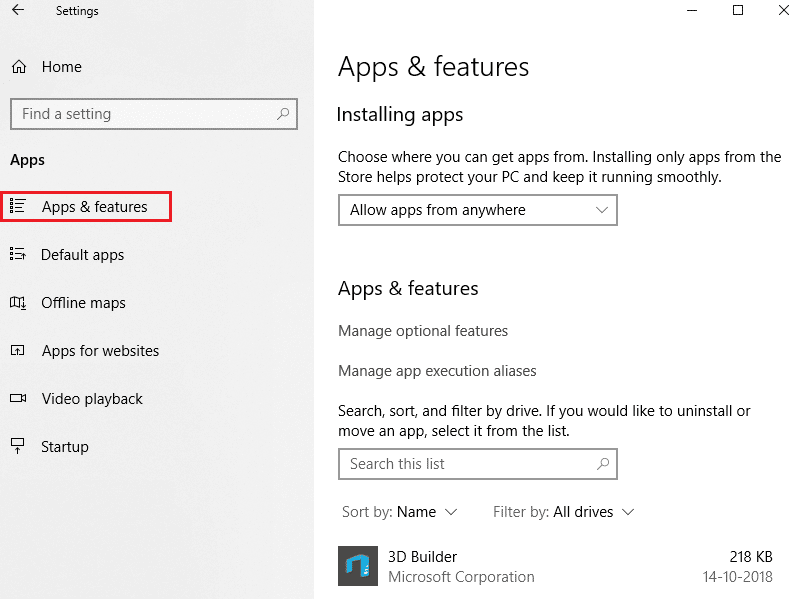
4. ค้นหา คอลเลคชัน Solitaire และคลิกที่มัน
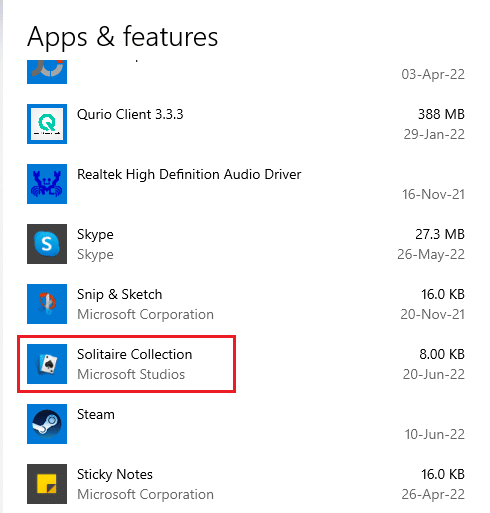
5. คลิกที่ ตัวเลือกขั้นสูง
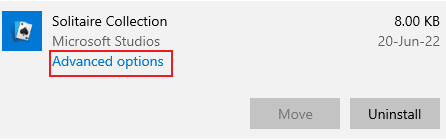
6. จากนั้นคลิกที่ รีเซ็ต
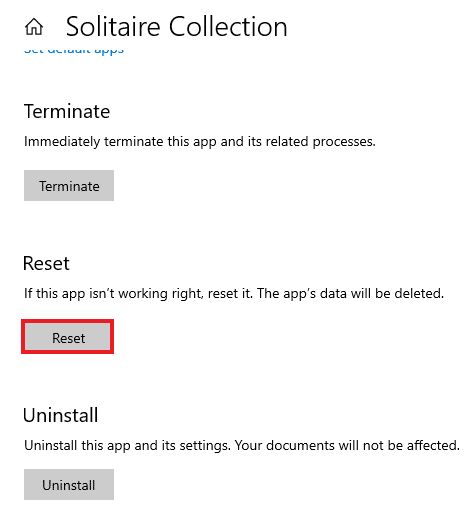
7. คลิก รีเซ็ต เพื่อยืนยันอีกครั้ง
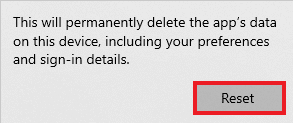
8. เมื่อเสร็จแล้ว รีสตาร์ท พีซี
อ่านเพิ่มเติม: Microsoft Store ติดตั้งเกมที่ไหน?
วิธีที่ 15: ติดตั้งเกมใหม่
หากการรีเซ็ตเกมไม่ได้ผล การติดตั้งใหม่สามารถช่วยแก้ปัญหาเกมไม่ทำงาน ซึ่งสามารถทำได้โดยการเข้าถึง Windows PowerShell บนระบบของคุณ สำหรับคำแนะนำโดยละเอียดเพิ่มเติม คุณสามารถทำตามขั้นตอนที่ระบุไว้ด้านล่าง
1. กดปุ่ม Windows พิมพ์ Windows PowerShell แล้วคลิก Run as administrator
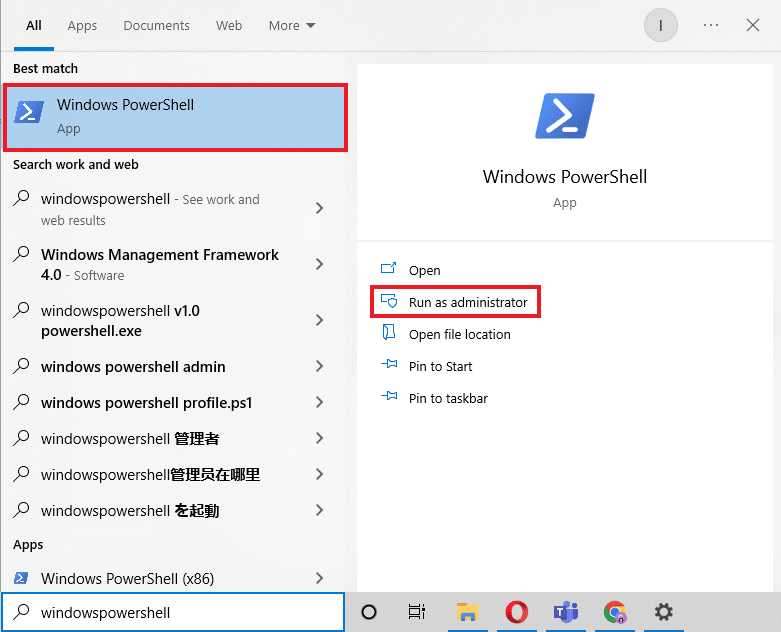
2. พิมพ์ คำสั่ง ต่อไปนี้แล้วกดปุ่ม Enter
Get-AppxPackage *Solitairecollection* | Remove-AppxPackage
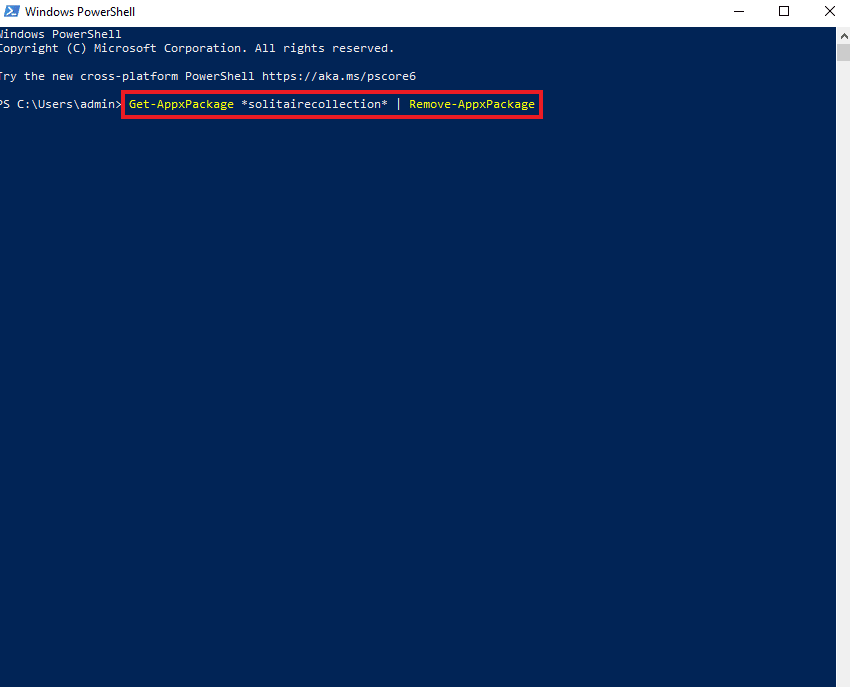
3. รอให้ถอนการติดตั้งเกม จากนั้นปิดอินสแตนซ์ที่ยกระดับ Windows PowerShell และ รีสตาร์ท พีซี
4. ติดตั้ง Microsoft Solitaire Collection อีกครั้งจาก Microsoft Store
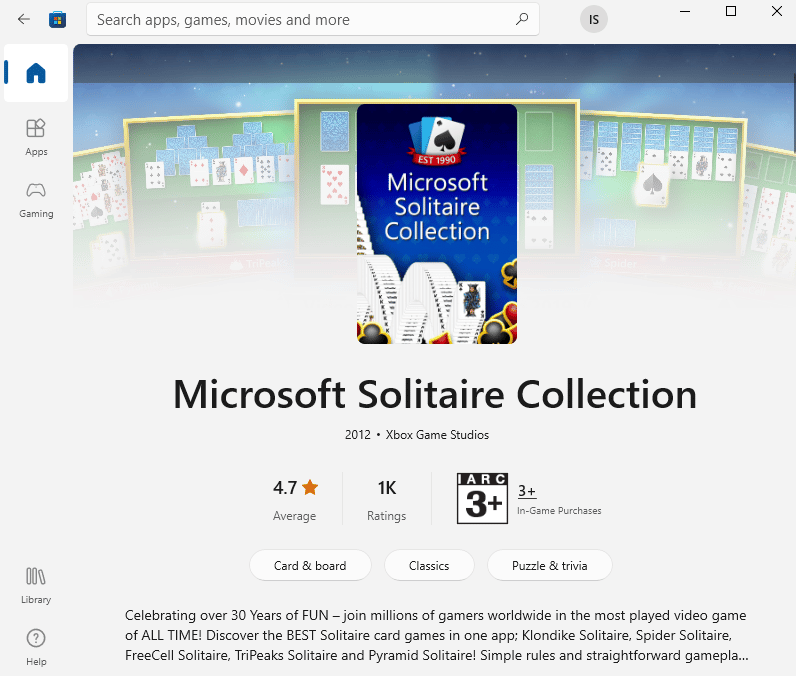
อ่านเพิ่มเติม: แก้ไขข้อผิดพลาด Windows Store 0x80072ee7
วิธีที่ 16: ทำการคืนค่าระบบ
หากระบบของคุณมีจุดคืนค่า สามารถใช้เพื่อกู้คืนคอมพิวเตอร์หรือแล็ปท็อปของคุณได้ การกู้คืนช่วยให้ระบบกลับสู่สถานะเดิมโดยไม่ก่อให้เกิดปัญหากับไฟล์และข้อมูลที่มีอยู่ ข้อมูลของคุณยังคงไม่เสียหายในขณะที่คุณได้รับระบบที่กู้คืน อ่านคำแนะนำเกี่ยวกับวิธีใช้ System Restore ใน Windows 10
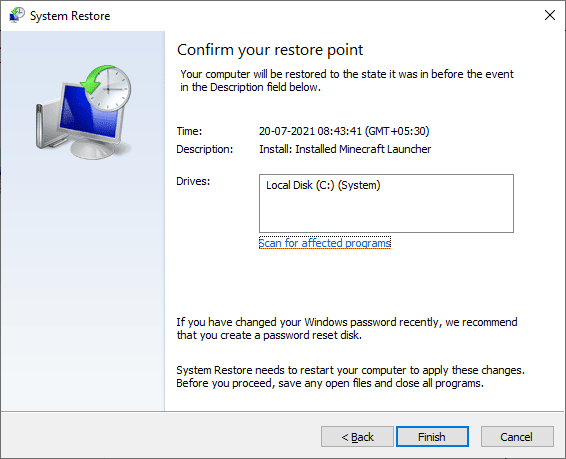
ระบบของคุณจะได้รับการกู้คืนโดยอัตโนมัติ เมื่อเสร็จสิ้น ให้เริ่ม Microsoft Solitaire Collection เพื่อตรวจสอบว่าข้อผิดพลาดได้รับการแก้ไขหรือไม่
คำถามที่พบบ่อย (FAQ)
ไตรมาสที่ 1 เหตุใด Solitaire จึงไม่ทำงานบนคอมพิวเตอร์ของฉัน
ตอบ หาก Solitaire ไม่ทำงานในระบบของคุณ สาเหตุที่อยู่เบื้องหลังอาจเป็น เกมเวอร์ชันเก่าหรือ Windows ในระบบของคุณ ลองติดตั้งเวอร์ชันใหม่และตรวจสอบว่าปัญหาได้รับการแก้ไขหรือไม่
ไตรมาสที่ 2 การรีเซ็ตเกมจะลบข้อมูลทั้งหมดหรือไม่
ตอบ การรีเซ็ตเกมจะ ลบข้อมูลแอปพลิเคชัน และทำให้ใหม่อีกครั้ง
ไตรมาสที่ 3 เหตุใดเกม Microsoft ทั้งหมดของฉันจึงไม่ทำงาน
ตอบ หากคุณกำลังประสบปัญหากับ เกม Microsoft Store ทั้งหมด ปัญหาอยู่ที่ Windows ตรวจสอบการอัปเดตที่มีให้สำหรับ Windows และรีสตาร์ทพีซีของคุณ
ไตรมาสที่ 4 ฉันจะยกเลิกการตรึง Microsoft Solitaire Collection ได้อย่างไร
ตอบ หากต้องการยกเลิกการตรึง Microsoft Solitaire Collection บนพีซีของคุณ คุณจะต้องรีเซ็ตเกม ซึ่งหมายความว่าข้อมูลทั้งหมดของเกมจะสูญหาย
Q5. Microsoft Solitaire Collection หยุดทำงานบน Windows ทุกรุ่นหรือไม่
ตอบ Microsoft Solitaire Collection หยุดทำงานบน Windows 8, 8.1 และ 10
ที่แนะนำ:
- ฉันจะเชื่อมต่อกับฮิลตัน ออนเนอร์ส Wi-Fi ได้อย่างไร
- แก้ไขแอป Twitch ไม่ทำงานบน Android
- แก้ไขเซิร์ฟเวอร์ Minecraft ไม่ทัน
- แก้ไข Rocket League Controller ไม่ทำงานใน Windows 10
หากคุณกำลังประสบปัญหาเดียวกัน เราหวังว่าคู่มือนี้จะช่วยให้คุณทราบวิธีแก้ไข Microsoft Solitaire Collection ที่ไม่ทำงาน บน Windows 10 หากคุณมีข้อสงสัยหรือข้อเสนอแนะเพิ่มเติมเกี่ยวกับข้อผิดพลาดของเกมนี้ โปรดแจ้งให้เราทราบ ทราบในส่วนความคิดเห็นด้านล่าง
