แก้ไข Microsoft Setup Bootstrapper หยุดทำงาน
เผยแพร่แล้ว: 2022-03-10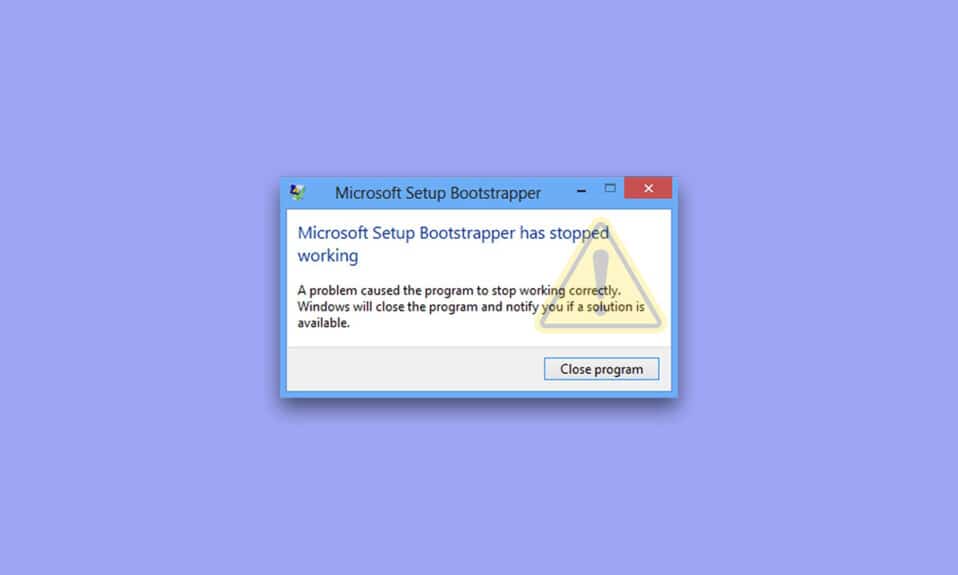
ใน Microsoft Office เวอร์ชัน 2013, 2016 และ 2019 ซอฟต์แวร์ bootstrapper ใช้เพื่อเริ่มต้นแอปที่เขียนโดยใช้ Composite Application Library ช่วยลดจำนวนการพึ่งพาระหว่างกระบวนการติดตั้ง หากคุณพบข้อผิดพลาดในการติดตั้ง Microsoft boottrapper หยุดทำงาน บทความนี้จะแนะนำคุณเกี่ยวกับขั้นตอนการแก้ไขปัญหาต่างๆ ที่ผู้ใช้รายอื่นได้ดำเนินการเพื่อแก้ไขปัญหา แต่ก่อนที่จะข้ามไปนั้นให้เราดูสาเหตุของปัญหานี้ก่อน
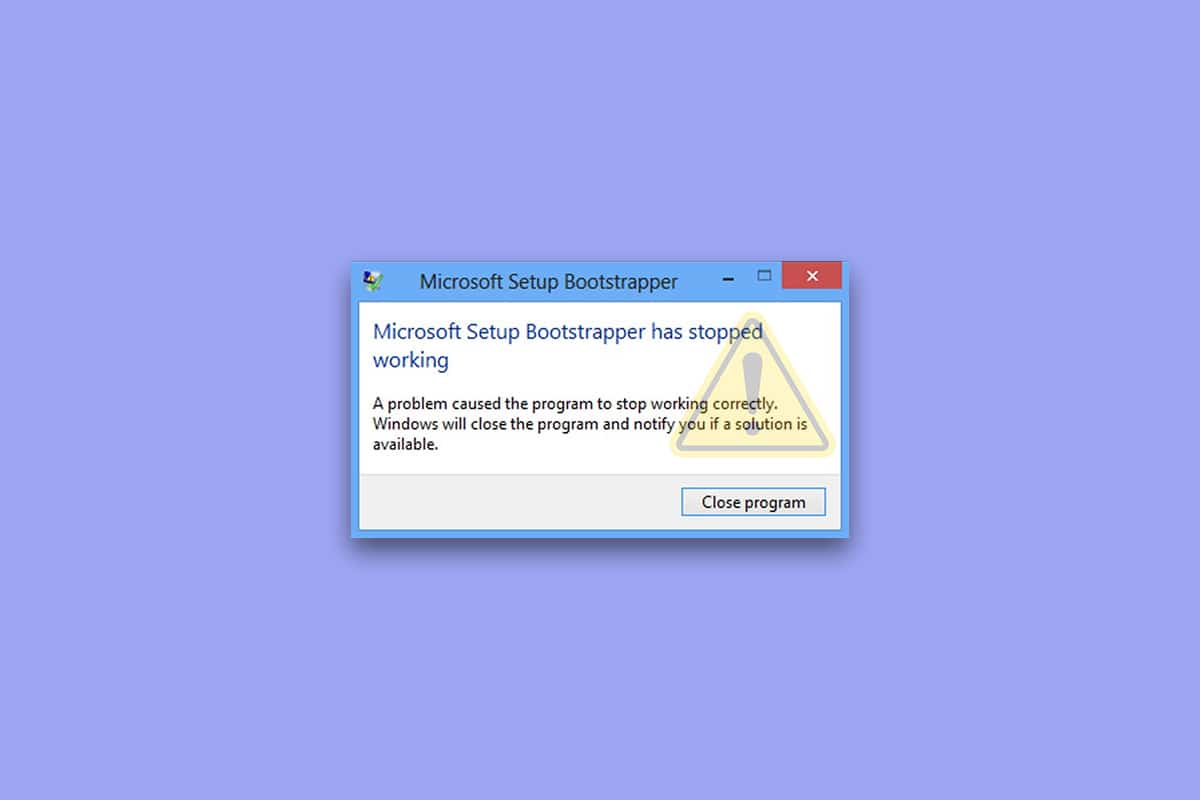
สารบัญ
- วิธีแก้ไข Microsoft Setup Bootstrapper หยุดทำงานบน Windows 10
- วิธีที่ 1: ถอนการติดตั้งโปรแกรมป้องกันไวรัสของบริษัทอื่นและซอฟต์แวร์ IObit
- วิธีที่ 2: เปิดใช้งาน Task Scheduler อีกครั้ง
- วิธีที่ 3: ถอนการติดตั้ง MS Office และลบ AppCompatFlags Key
- วิธีที่ 4: เปิด Setup.exe ในโหมดความเข้ากันได้
วิธีแก้ไข Microsoft Setup Bootstrapper หยุดทำงานบน Windows 10
เราตรวจสอบปัญหานี้โดยตรวจสอบข้อร้องเรียนของผู้ใช้จำนวนหนึ่ง รวมถึงกระบวนการซ่อมแซมที่ลูกค้าที่ได้รับผลกระทบส่วนใหญ่ใช้ในการแก้ไข boottrapper การติดตั้ง Microsoft ได้หยุดปัญหาการทำงานใน Windows 10 จากการวิจัยของเรา มีหลายปัจจัยที่ทราบกันดีว่าเป็นสาเหตุ ปัญหานี้:
- การติดตั้งไม่สามารถสื่อสารกับเซิร์ฟเวอร์ MS ได้เนื่องจากโปรแกรมป้องกันไวรัสของบริษัทอื่น : ชุดโปรแกรมป้องกันไวรัสหลายชุด (McAfee, Avast และอื่น ๆ อีกสองสามตัว) ได้รับการแสดงว่ามีการป้องกันมากเกินไปเมื่ออนุญาตให้ติดตั้ง Office เพื่อรับส่วนประกอบที่จำเป็นบางส่วนจาก อินเทอร์เน็ต. ในกรณีนี้ คุณควรจะสามารถแก้ไขปัญหาได้โดยปิดการป้องกันแบบเรียลไทม์หรือลบชุดความปลอดภัยทั้งหมด
- รีจิสตรีคีย์หรือไฟล์การติดตั้งเสียหาย: อีกทางเลือกหนึ่งสำหรับปัญหานี้คือรีจิสตรีคีย์หรือไฟล์สำคัญที่จำเป็นสำหรับการติดตั้ง Microsoft Office เสียหาย ในกรณีนี้ ควรพิจารณาเครื่องมือของ Microsoft ที่สามารถจัดการกับกรณีที่คล้ายกันได้
- ความเข้ากันไม่ได้ที่เกิดจากผลิตภัณฑ์ซอฟต์แวร์ IObit: ลูกค้าจำนวนมากเชื่อว่าปัญหานี้เกิดขึ้นจากความไม่ลงรอยกันที่เกิดจากผลิตภัณฑ์ซอฟต์แวร์ IObit บางตัว วิธีเดียวที่จะค้นหาว่าใครเป็นผู้รับผิดชอบปัญหาคือการลบผลิตภัณฑ์ IObit ออกทีละรายการจนกว่าปัญหาจะไม่ปรากฏอีกต่อไป
- Task Scheduler ถูกปิดใช้งานในตัวแก้ไขรีจิสทรี: Microsoft Office ต้องการ Task Scheduler เพื่อตั้งโปรแกรมงานจำนวนมาก ถ้า Task Scheduler ปิดอยู่บนพีซีของคุณ คุณจะได้รับข้อความนี้ทุกครั้งที่บริการ Office พยายามใช้งาน ในกรณีนี้ คุณอาจแก้ไขปัญหาโดยใช้ Registry Editor เพื่อเปิดใช้งาน Task Scheduler อีกครั้ง
- กระบวนการอัปเดตถูกขัดขวางโดย AppCompatFlags: ปรากฏว่า คีย์รีจิสทรีหนึ่งรายการ (AppCompatFlags) มีโอกาสสูงที่จะทำลายและทำให้ชุด Office ทั้งหมดไม่มีประโยชน์ ในสถานการณ์สมมตินี้ คุณอาจแก้ไขปัญหาได้โดยการถอนการติดตั้ง Office และใช้ Registry Editor เพื่อลบคีย์ที่มีปัญหา
- เวอร์ชัน Office ที่เก่ากว่าใน Windows 10: ปัญหานี้อาจปรากฏขึ้นหากคุณพยายามติดตั้งเวอร์ชันที่เก่ากว่า ในกรณีนี้ คุณอาจหลีกเลี่ยงปัญหาได้โดยการเรียกใช้โปรแกรมการติดตั้งหลัก (OfficeSetup.exe) ในโหมดความเข้ากันได้
วิธีที่ 1: ถอนการติดตั้งโปรแกรมป้องกันไวรัสของบริษัทอื่นและซอฟต์แวร์ IObit
หากคุณมีซอฟต์แวร์ป้องกันไวรัสหรือซอฟต์แวร์ lObit ของบริษัทอื่นติดตั้งอยู่ วิธีแรกและง่ายที่สุดในการซ่อมแซม boottrapper การตั้งค่าของ Microsoft ได้หยุดปัญหาในการทำงานคือการถอนการติดตั้ง ตามที่ปรากฏ โปรแกรมป้องกันไวรัสที่มีการป้องกันมากเกินไปบางโปรแกรมจะป้องกันไม่ให้ชุดโปรแกรม Microsoft Office อัปเกรด ส่งผลให้บูตสแตรปเปอร์สำหรับการตั้งค่าของ Microsoft หยุดปัญหาด้านการทำงาน หากสถานการณ์นี้ตรงกับคุณ คุณอาจสามารถแก้ไขปัญหาได้โดยเพียงแค่ปิดการป้องกันแบบเรียลไทม์ของชุดความปลอดภัย
หมายเหตุ: ขั้นตอนในการดำเนินการนี้อาจแตกต่างกันไปตามชุดโปรแกรมป้องกันไวรัสที่คุณใช้ ผู้ใช้ไม่กี่รายระบุว่าปัญหาได้รับการแก้ไขแล้วหลังจากถอนการติดตั้งโปรแกรมป้องกันไวรัสของ บริษัท อื่นโดยสิ้นเชิงเท่านั้น
1. กดปุ่ม Windows + R พร้อมกันเพื่อเปิดกล่องโต้ตอบ Run
2. พิมพ์ appwiz.cpl แล้วคลิก OK เพื่อเปิดยูทิลิตี้ Programs and Features
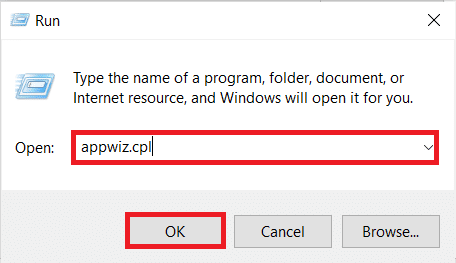
3. ค้นหา โปรแกรมป้องกันไวรัส และ/หรือ IObit ของบริษัทอื่น ให้ คลิกขวาและเลือก ถอนการติดตั้ง ตามที่แสดงด้านล่าง
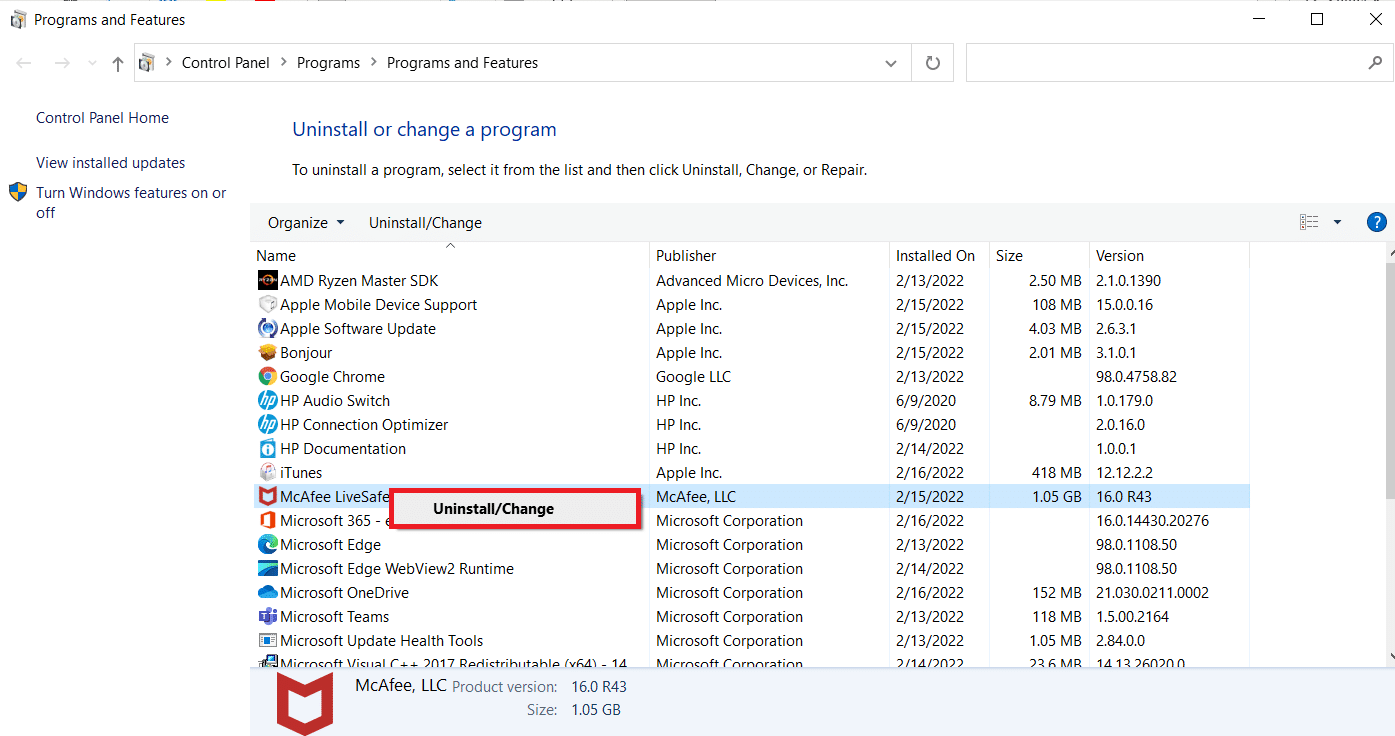
4. ปฏิบัติตาม คำแนะนำบนหน้าจอ เพื่อลบซอฟต์แวร์ออกจากคอมพิวเตอร์ของคุณ
5. รีบูทพีซีของคุณ และเปิดซอฟต์แวร์ที่เรียกโปรแกรมติดตั้งของ Microsoft boottrapper หยุดทำงานผิดพลาด
อ่านเพิ่มเติม: แก้ไข Microsoft Office ไม่เปิดใน Windows 10
วิธีที่ 2: เปิดใช้งาน Task Scheduler อีกครั้ง
ผู้ใช้หลายคนที่ประสบปัญหากับ boottrapper การตั้งค่าของ Microsoft ได้หยุดข้อผิดพลาดในการดำเนินงานได้รายงานว่าปัญหาได้รับการแก้ไขแล้วหลังจากเปิดใช้งาน Task Scheduler อีกครั้ง นี่คือคำแนะนำทีละขั้นตอนเกี่ยวกับวิธีการทำให้สำเร็จ:
1. เปิดกล่องโต้ตอบ Run และพิมพ์ regedit แล้วกด Enter เพื่อเปิด Registry Editor
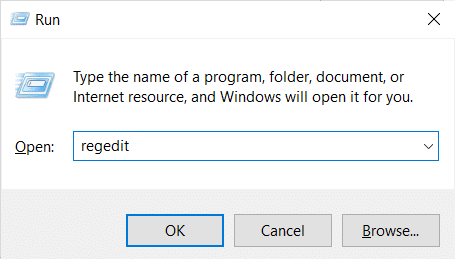
2. ในการให้สิทธิ์ผู้ดูแลระบบ คลิก ใช่ เมื่อได้รับการร้องขอจากข้อความแจ้ง การควบคุมบัญชีผู้ใช้
3. ขยายคีย์ HKEY_LOCAL_MACHINE โดยใช้บานหน้าต่างด้านซ้ายของ Registry Editor
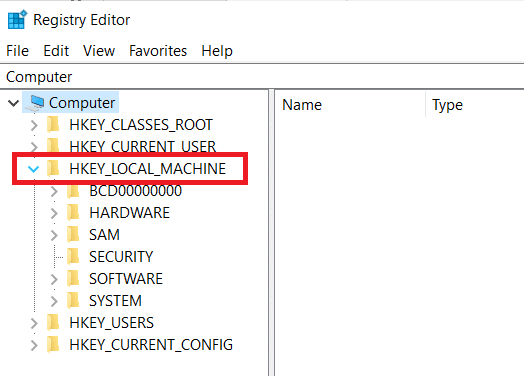
4. หลังจากนั้นให้ขยายคีย์ SYSTEM
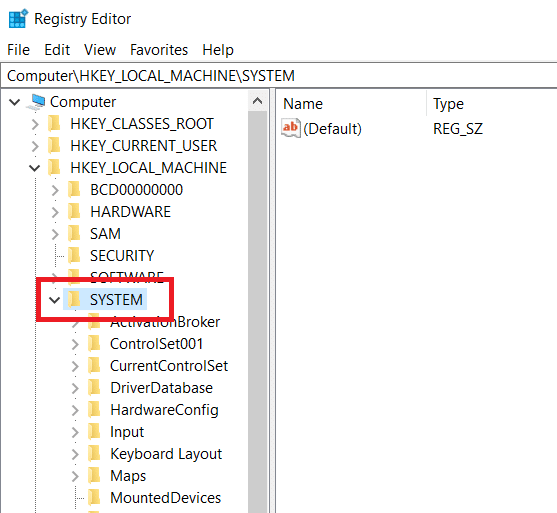
5. ไปที่ CurrentControlSet
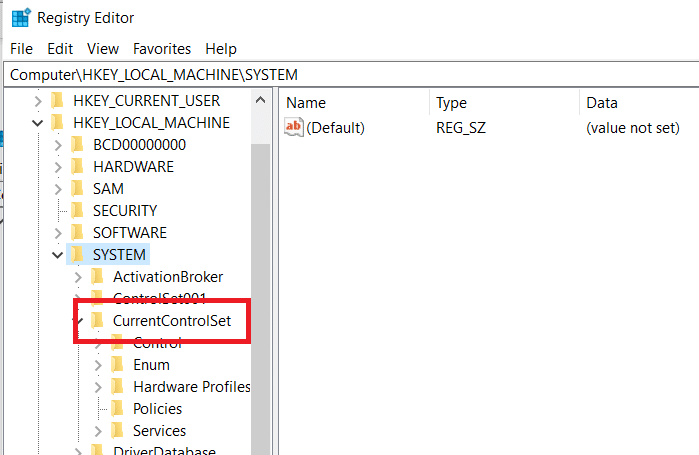
6. คลิกที่ บริการ
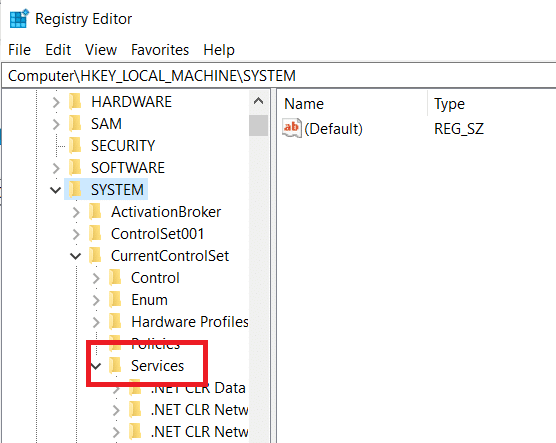
7. คลิกที่ กำหนดการ
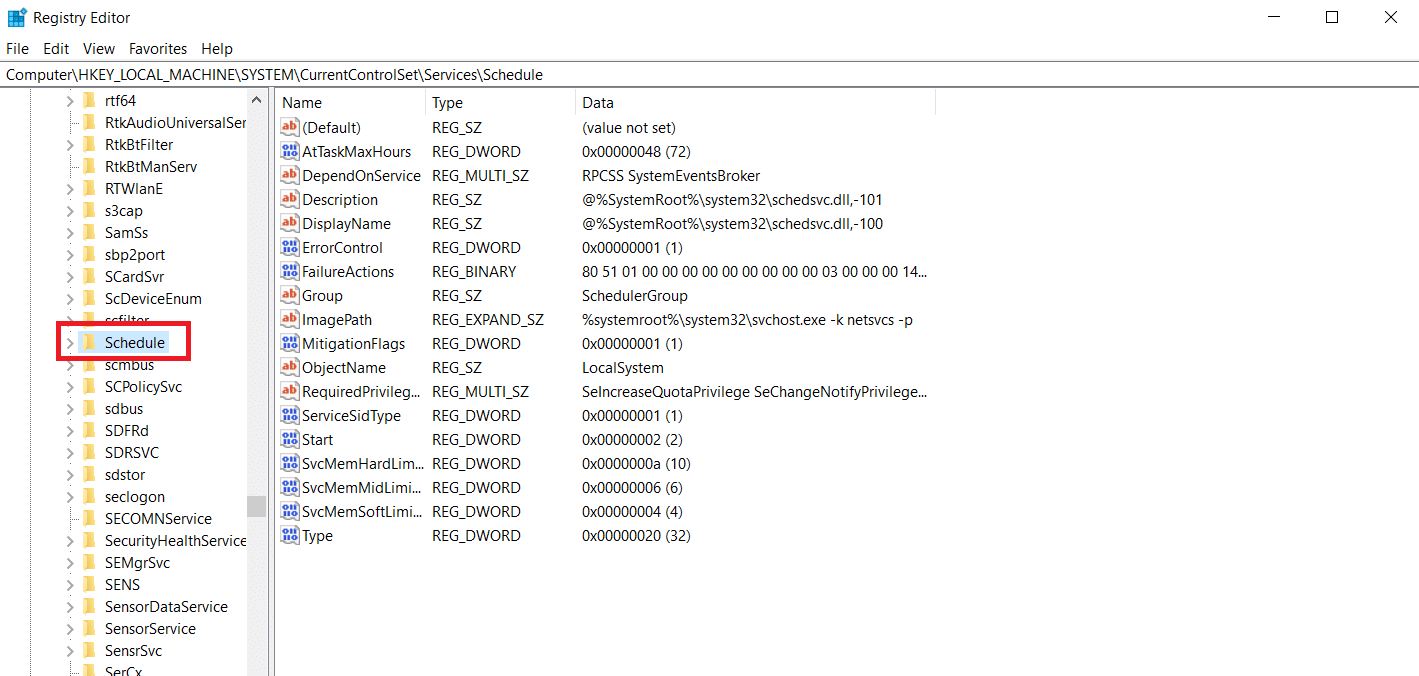

8. ดับเบิลคลิก Start ในหน้าต่างด้านขวาของปุ่ม Schedule ตามที่แสดง
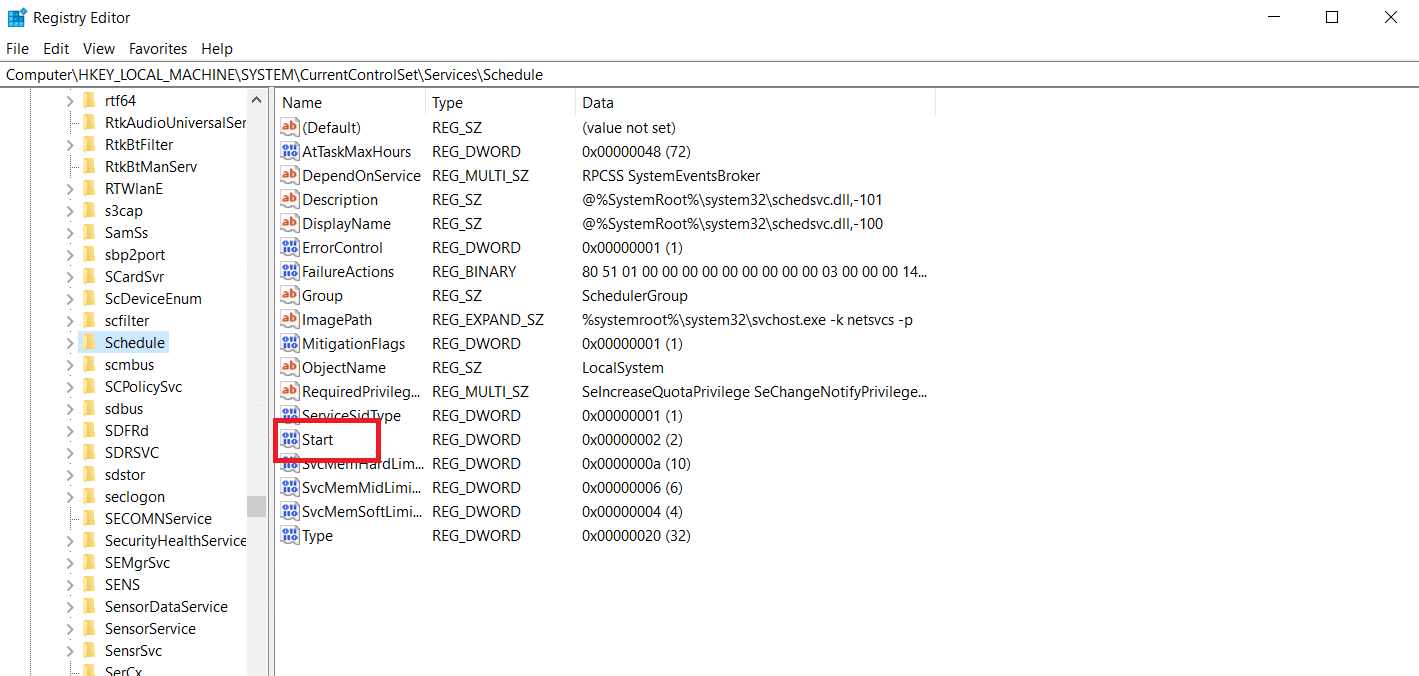
9. เปลี่ยน ข้อมูลค่า เริ่มต้นเป็น 2 และ ฐาน เป็น เลขฐานสิบหก
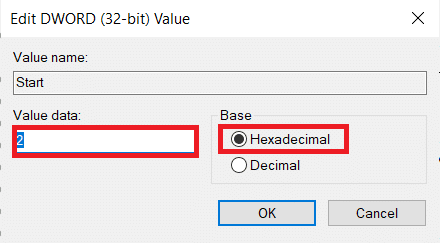
10. หลังจากคลิก ตกลง เพื่อบันทึกการเปลี่ยนแปลง ให้ปิด Registry Editor และ รีสตาร์ท พีซีของคุณ
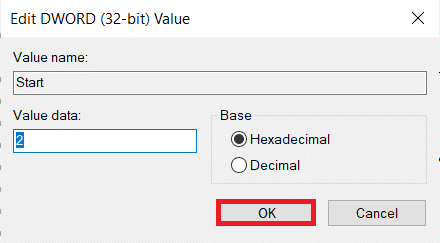
อ่านเพิ่มเติม: วิธีรีเซ็ตรหัสผ่านบัญชี Microsoft
วิธีที่ 3: ถอนการติดตั้ง MS Office และลบ AppCompatFlags Key
ผู้ใช้ที่เกี่ยวข้องหลายคนระบุว่าปัญหาได้รับการแก้ไขเมื่อพวกเขาถอนการติดตั้ง Office โดยสิ้นเชิงและลบคีย์ที่ชื่อ AppCompatFlags โดยใช้ Registry Editor เท่านั้น ผู้ใช้หลายคนอ้างว่าหลังจากดำเนินการนี้และติดตั้งชุดโปรแกรม Microsoft Office ใหม่ พวกเขาสามารถเปิดโปรแกรม Microsoft Office ใด ๆ โดยไม่ได้รับ boottrapper สำหรับการตั้งค่าของ Microsoft ได้หยุดปัญหาด้านการทำงาน
ขั้นตอนที่ I: ถอนการติดตั้ง MS Office Suite
1. กด ปุ่ม Windows พิมพ์ Control Panel แล้วคลิก Open
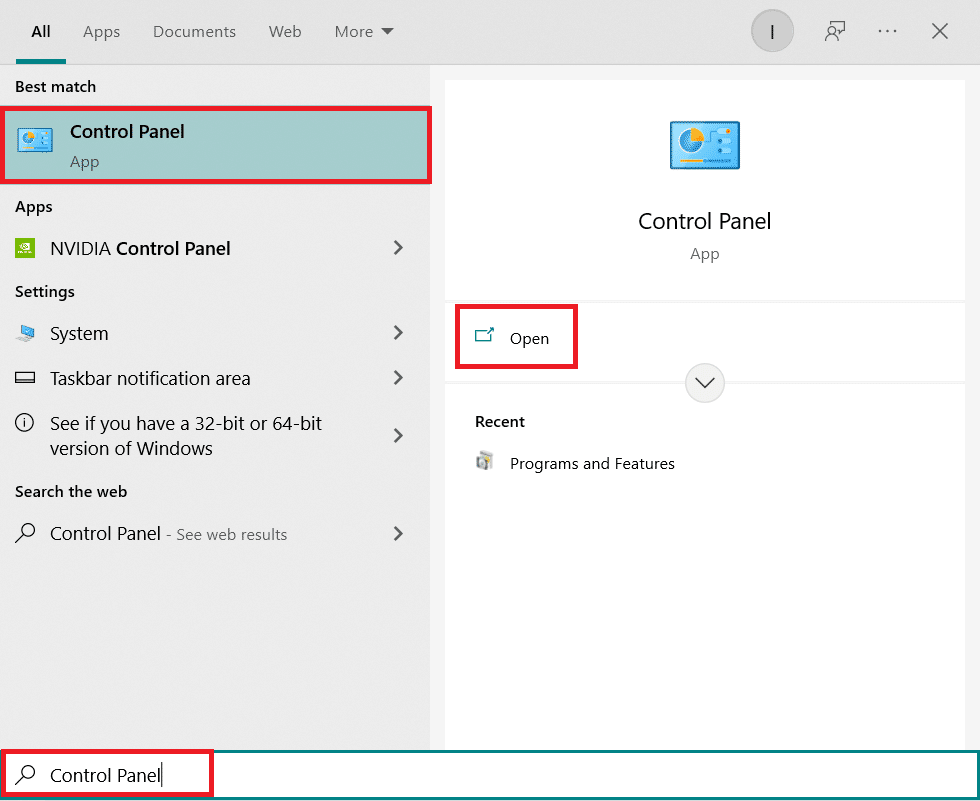
2. ตั้งค่า View by > Large icons และคลิกที่การตั้งค่า Programs and Features
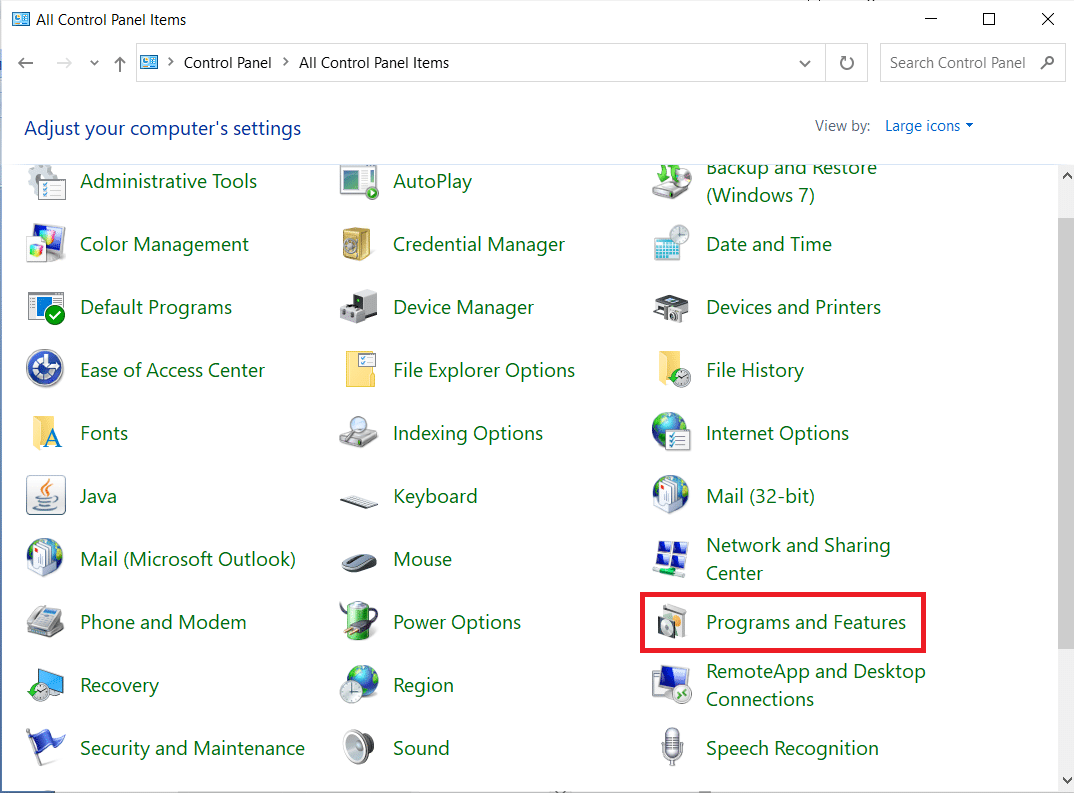
3. คลิกขวาที่ Microsoft Office Suite แล้วเลือกตัวเลือก ถอนการติดตั้ง
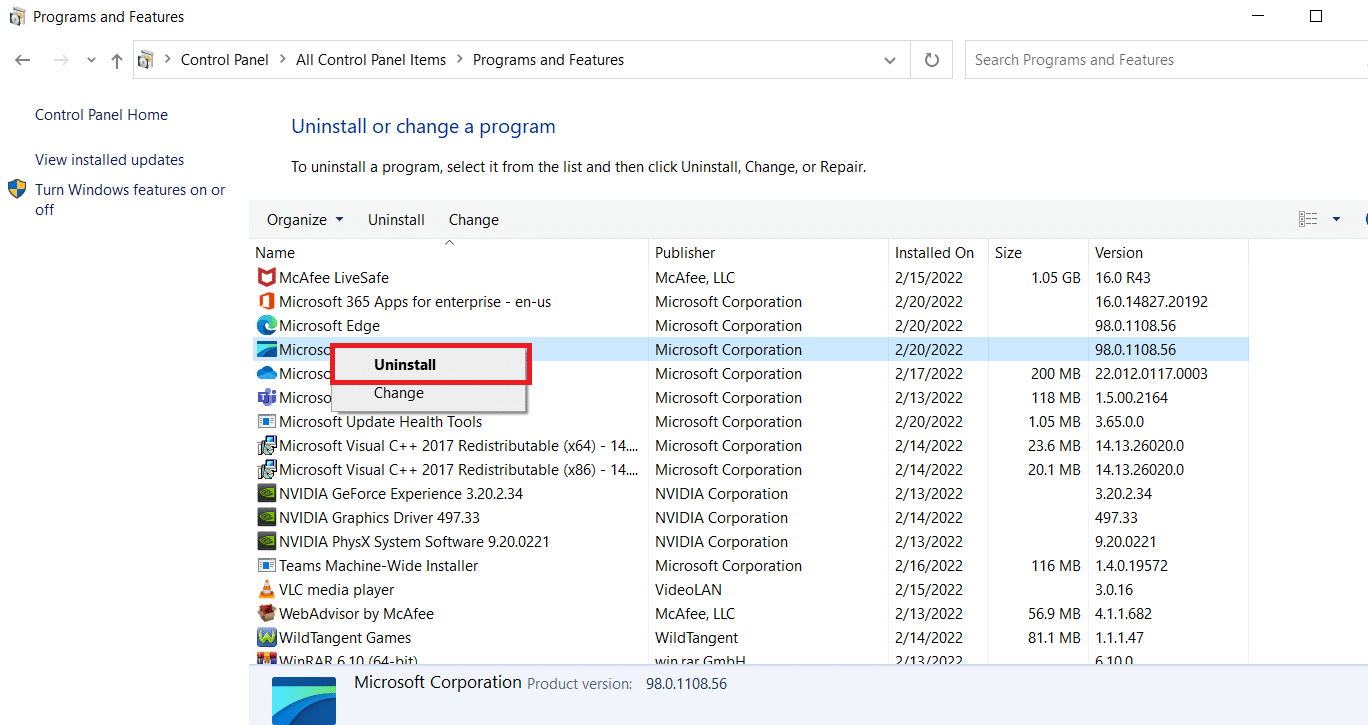
ขั้นตอนที่ II: ลบ AppCompatFlags Key
1. เรียกใช้ตัว แก้ไขรีจิสทรี จากกล่องโต้ตอบ เรียกใช้
2. นำทางไปยัง เส้นทาง ต่อไปนี้:
Computer\HKEY_LOCAL_MACHINE\SOFTWARE\Microsoft\Windows NT\CurrentVersion\AppCompatFlags
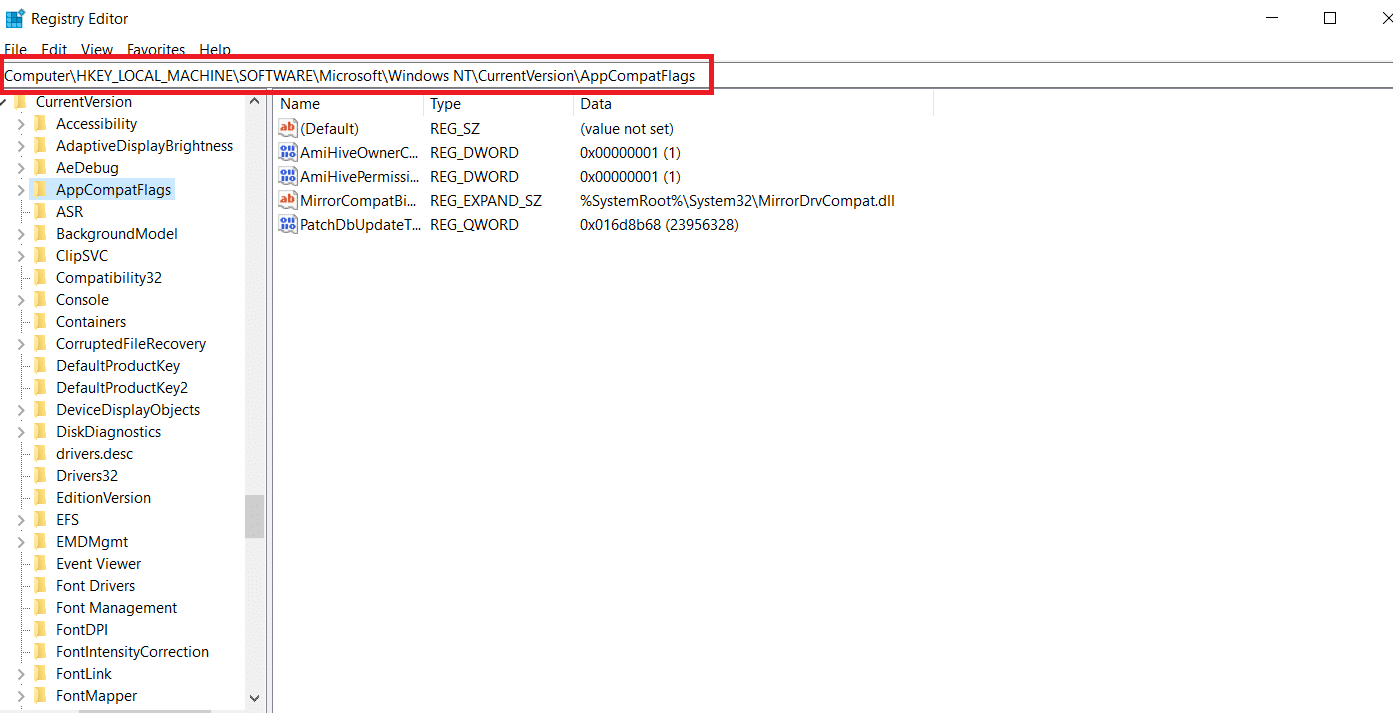
3. ลบ AppCompatFlags โดยคลิกขวาและเลือก Delete
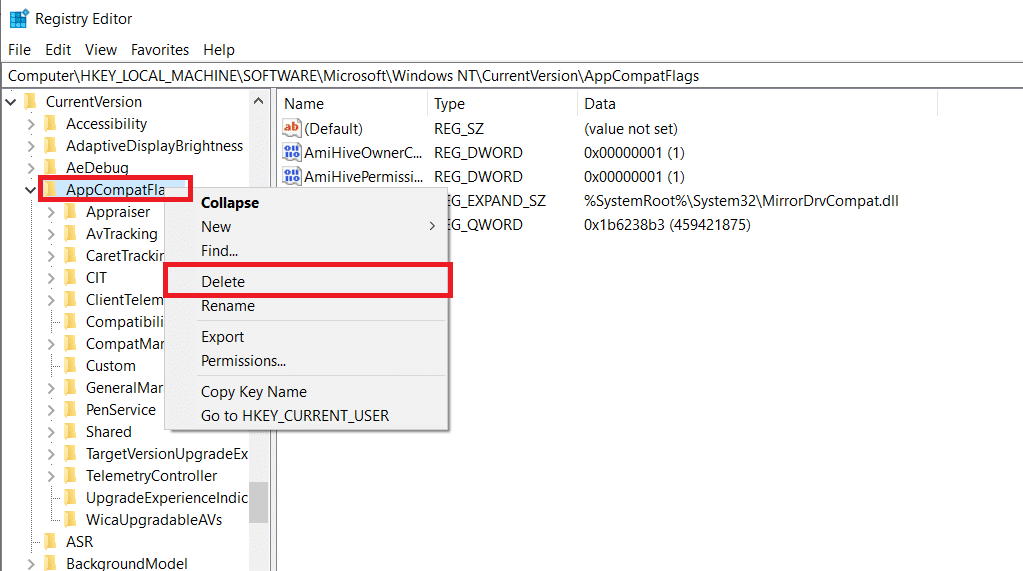
4. รีสตาร์ท พีซี ของคุณและเปิดโปรแกรมที่ทำให้เกิดปัญหาเพื่อดูว่าปัญหาได้รับการแก้ไขหรือไม่
วิธีที่ 4: เปิด Setup.exe ในโหมดความเข้ากันได้
ผู้ใช้บางคนรายงานว่าพวกเขาสามารถผ่าน boottrapper การตั้งค่าของ Microsoft ได้หยุดทำงาน ข้อผิดพลาดขณะพยายามติดตั้ง Office เวอร์ชันก่อนหน้า (Office 2010, Office 2013) โดยการเรียกใช้โปรแกรมติดตั้ง (OfficeSetup.exe) ในโหมดความเข้ากันได้ โดยดำเนินการดังนี้:
1. เปิด File Explorer โดยกดปุ่ม Windows + E
2. ไปที่ PC เครื่องนี้ > Windows (C:) > Program Files
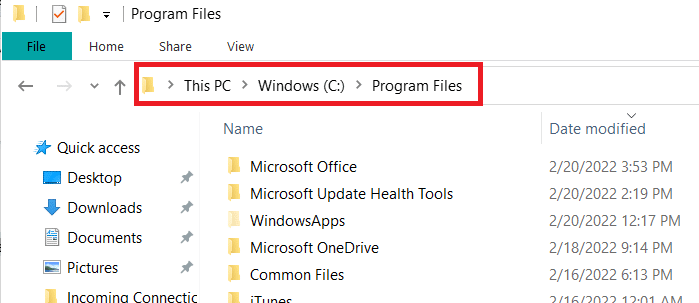
3. คลิกขวาที่ OfficeSetup.exe ในโฟลเดอร์การติดตั้งและเลือก แก้ไขปัญหาความเข้ากันได้ จากตัวเลือก
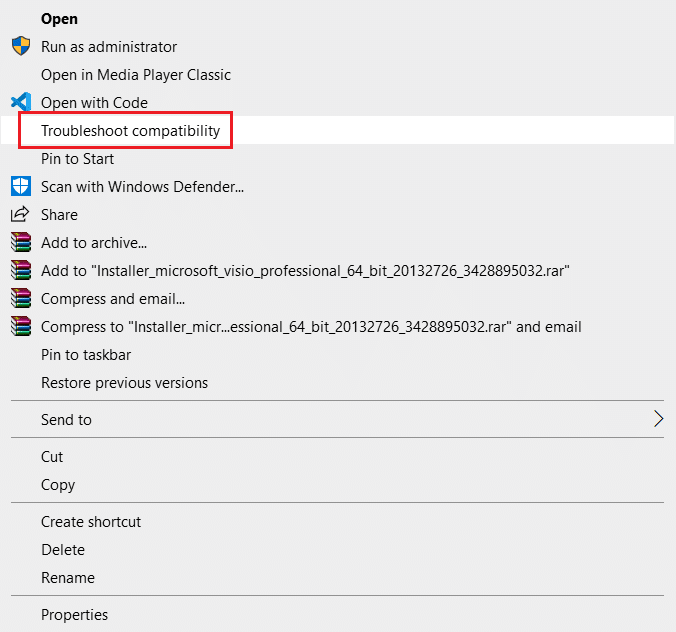
4. ในหน้าต่างตัว แก้ไขปัญหาความเข้ากันได้ของโปรแกรม คลิก ลองการตั้งค่าที่แนะนำ
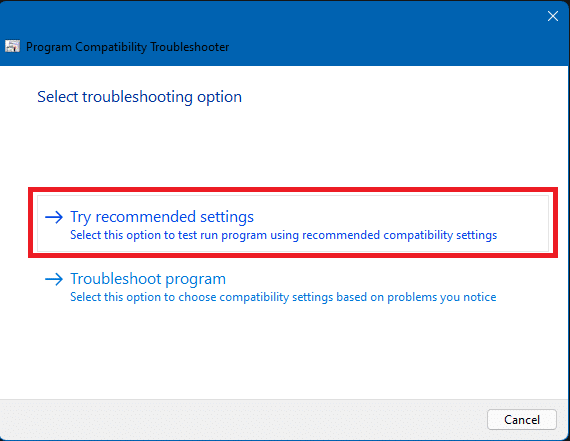
5. ทดสอบซอฟต์แวร์โดยคลิกที่ ทดสอบโปรแกรม และตรวจสอบว่าการตั้งค่าเปิดขึ้นโดยไม่มีการแจ้งเตือนข้อผิดพลาด
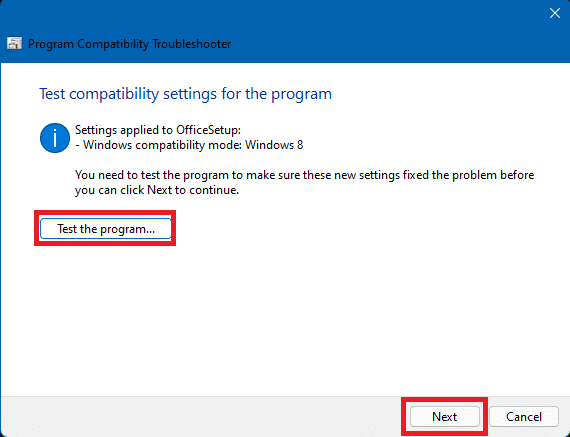
6. หากทุกอย่างดูดี คลิก ถัดไป จากนั้น ใช่ บันทึกการตั้งค่าเหล่านี้สำหรับโปรแกรมนี้
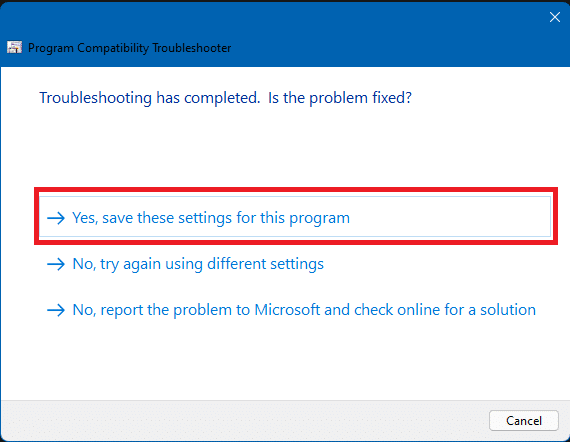
7. กลับไปที่ โปรแกรมติดตั้ง และทำการติดตั้งให้เสร็จสิ้น
คำถามที่พบบ่อย (FAQ)
ไตรมาสที่ 1 ซอฟต์แวร์บูตสแตรปเปอร์สำหรับการตั้งค่าของ Microsoft คืออะไร และทำหน้าที่อะไร
ตอบ Microsoft Setup Bootstrapper เป็นส่วนประกอบที่ใช้ในการเปิดแอปพลิเคชันที่ใช้ไลบรารีแอปพลิเคชันแบบคอมโพสิตใน Microsoft Office 2013, 2016 และ 2019 วัตถุประสงค์ของเทคโนโลยีล้ำสมัยนี้คือการทำให้การติดตั้งตรงไปตรงมาที่สุด
ไตรมาสที่ 2 ข้อผิดพลาดของ ซอฟต์แวร์ bootstrapper คืออะไร และเกิดจากอะไร
ตอบ หากคุณเห็นข้อผิดพลาดเช่นนี้เมื่อเริ่มต้นตัวเรียกใช้งาน เป็นไปได้ว่าซอฟต์แวร์ป้องกันไวรัสของคุณต้องโทษ นี่ก็หมายความว่าซอฟต์แวร์ป้องกันไวรัสของคุณระบุไฟล์ bootstrapper.exe ว่าอาจเป็นการติดไวรัสและกักกันไฟล์นั้น
ไตรมาสที่ 3 bootstrap.exe คืออะไร
ตอบ Bootstrap.exe เป็นโปรแกรมที่ถูกกฎหมายอย่างสมบูรณ์แบบ Intel Services Manager เป็นชื่อของกระบวนการ มันถูกสร้างขึ้นโดย Intel Corporation และเป็นของซอฟต์แวร์ LiveUpdate C:/Program Files เป็นตำแหน่งที่ใช้บ่อย ในการเผยแพร่ไวรัส โปรแกรมเมอร์มัลแวร์จะสร้างแอปที่เป็นอันตรายหลายแอปและเรียกมันว่า Bootstrap.exe
ที่แนะนำ:
- แก้ไขโพสต์ Instagram ติดค้างในการส่ง
- วิธีถอนการติดตั้ง Chromium บน Windows 10
- แก้ไข Windows ไม่สามารถค้นหาการอัพเดทใหม่
- แก้ไข Microsoft Edge ERR NETWORK CHANGED ใน Windows 10
เราหวังว่าคุณจะพบว่าข้อมูลนี้มีประโยชน์ และคุณสามารถแก้ไข boottrapper การตั้งค่าของ Microsoft ได้หยุดปัญหาการทำงาน โปรดแจ้งให้เราทราบว่าวิธีใดดีที่สุดสำหรับคุณ กรุณาทิ้งคำถามหรือความคิดเห็นใดๆ ลงในช่องว่างด้านล่าง
