12 วิธีในการแก้ไขข้อผิดพลาดการตรวจสอบข้อความของ Microsoft ไม่ส่งข้อความ
เผยแพร่แล้ว: 2023-03-16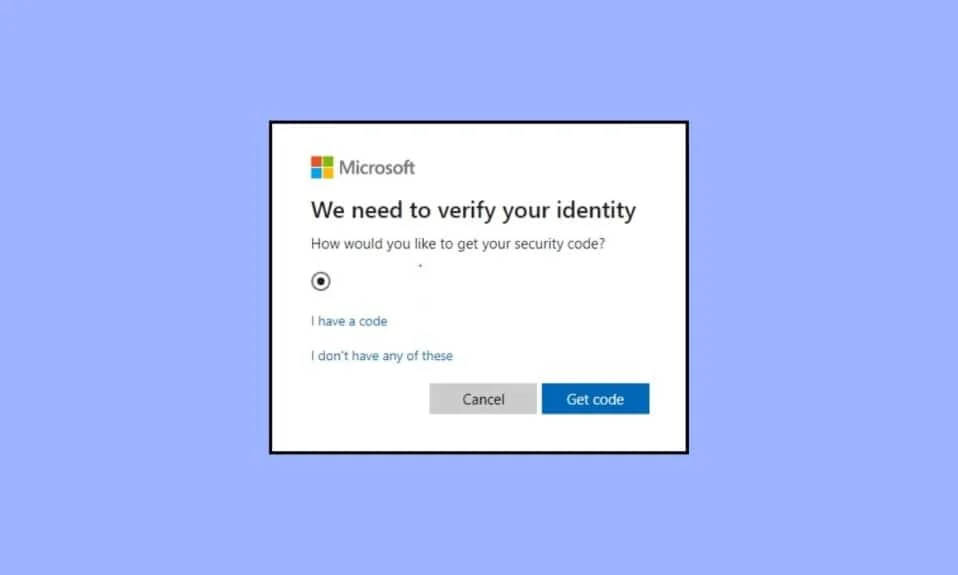
จำได้ไหมว่า ลืมรหัสผ่าน ใน Google ทำให้คุณตอบคำถามเพื่อความปลอดภัยในกรณีที่คุณต้องการเปลี่ยนรหัสผ่านได้อย่างไร ในยุคดิจิทัลปัจจุบัน ภัยคุกคามทางไซเบอร์มีความซับซ้อนมากขึ้นเรื่อยๆ สิ่งนี้เน้นย้ำถึงความจำเป็นในการใช้มาตรการเชิงรุกที่ดีกว่าก่อนหน้านี้ เพื่อปกป้องบัญชีออนไลน์ ข้อมูล ข่าวสาร และอะไรก็ตามของเรา เพื่อให้แน่ใจว่าสิ่งนี้ Microsoft ได้เพิ่มวิธีการตรวจสอบสองขั้นตอนสำหรับผู้ใช้ ซึ่งเป็นวิธีที่ง่ายแต่มีประสิทธิภาพในการยกระดับความปลอดภัยของบัญชี และสร้างกำแพงที่ยากต่อการหลีกเลี่ยงหรือทำลาย แต่ปัญหาเกิดขึ้นเมื่อผู้ใช้ไม่ได้รับข้อความรหัสยืนยันของ Microsoft เพื่อเปิดใช้งานการเข้าถึงบัญชีและเปิดใช้งานการตรวจสอบสิทธิ์แบบสองปัจจัย ในบทความนี้ เราจะเรียนรู้วิธีแก้ไข Microsoft ไม่ให้ส่งข้อความยืนยัน ดังนั้น อ่านต่อเพื่อแก้ไขรหัสยืนยันไม่ส่งข้อผิดพลาด
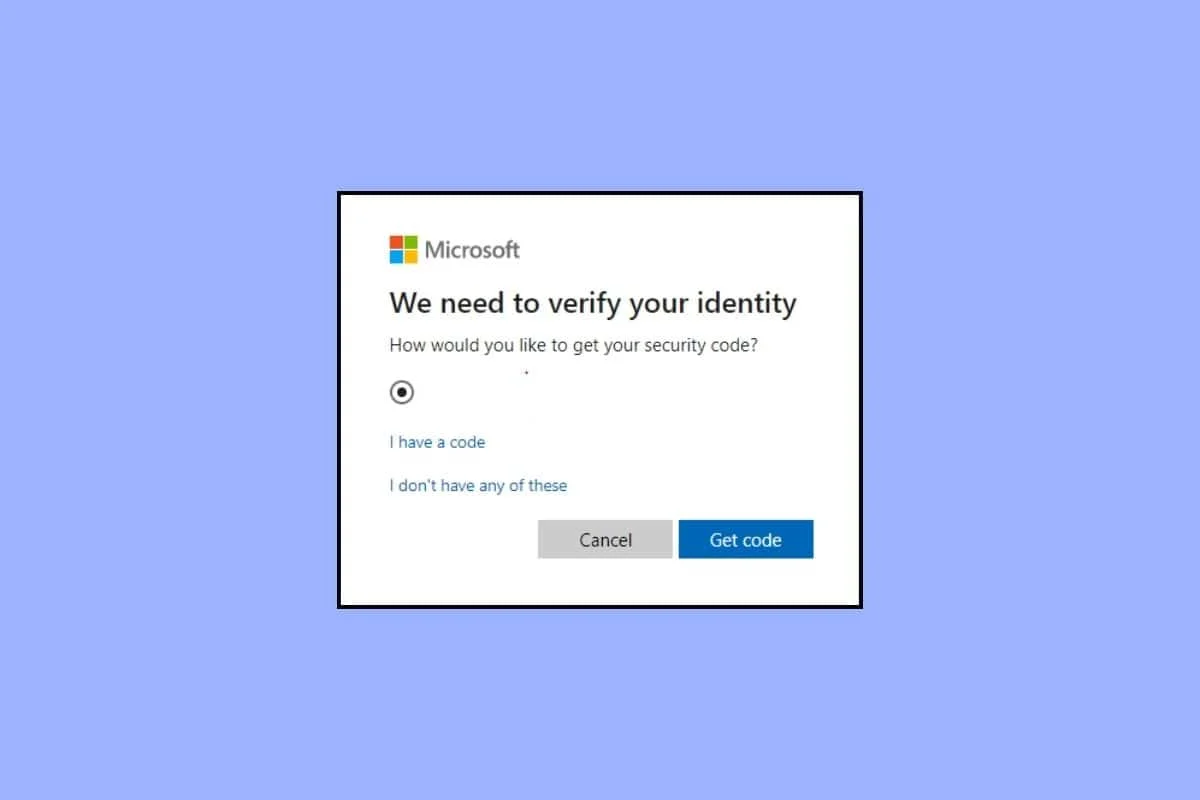
วิธีแก้ไข Microsoft ไม่ส่งข้อความยืนยันข้อผิดพลาด
เมื่อคุณหรือใครบางคนพยายามเปลี่ยนรหัสผ่านของ Microsoft ของคุณ จะส่งรหัสยืนยันให้คุณ นอกจากนี้ยังส่งรหัสเพื่อตรวจสอบว่าบัญชีผู้ใช้เข้าสู่ระบบจากที่อยู่อื่นหรือไม่ เช่น ที่อยู่ IP ใหม่ ในกรณีที่ไม่ได้รับรหัสความปลอดภัยในการลงชื่อเข้าใช้หรือเปลี่ยนรหัสผ่าน เราจะแก้ไขปัญหานี้
การยืนยันแบบสองขั้นตอนคืออะไร
การยืนยันแบบสองขั้นตอนหรือการยืนยันตัวตนแบบสองปัจจัย หรือที่เรียกว่าการยืนยันตัวตนแบบหลายปัจจัย เป็นมาตรการรักษาความปลอดภัยขั้นสูงที่เพิ่มชั้นการป้องกันพิเศษให้กับบัญชีผู้ใช้ มันเหมือนกับการเพิ่มล็อคที่สองที่ประตูหน้าบ้านของคุณเพื่อป้องกันผู้บุกรุก คุณลักษณะด้านความปลอดภัยนี้ได้รับการออกแบบมาเพื่อปกป้องผู้ใช้จากภัยคุกคามความปลอดภัยทุกรูปแบบ รวมถึงการแฮ็กและการละเมิดข้อมูล
การเปิดใช้งานการยืนยันแบบสองขั้นตอน ผู้ใช้ต้องระบุตัวตนสองรูปแบบเพื่อเข้าถึงบัญชีของตน ตัวอย่างเช่น รหัสผ่านหนึ่งอาจเป็นรหัสผ่านและอีกอันอาจเป็นรหัสที่ใช้ได้ครั้งเดียวที่ไม่ซ้ำกันซึ่งส่งไปยังหมายเลขโทรศัพท์หรือที่อยู่อีเมลของผู้ใช้ สิ่งนี้ทำให้มั่นใจได้ว่าแม้ว่าใครบางคนจะได้รับรหัสผ่านของบัญชีผู้ใช้ไม่ว่าจะด้วยวิธีใดและพยายามเปลี่ยนแปลง แต่ก็ยังต้องใช้รหัสเฉพาะไม่เช่นนั้นจะไม่สามารถเข้าถึงสิ่งใดได้หากไม่ผ่านการระบุตัวตนขั้นที่สอง
สาเหตุที่ทำให้รหัสยืนยันไม่ส่งข้อผิดพลาด
- หมายเลขโทรศัพท์ไม่ถูกต้อง: ปัญหาของผู้ใช้เกี่ยวกับข้อความรหัสยืนยันของ Microsoft มักเกิดจากการป้อนหมายเลขโทรศัพท์ผิด
- แผนหมดอายุ: หากบริการมือถือของคุณหมดอายุหรือหากคุณไม่มีบริการ SMS บนหมายเลขโทรศัพท์ของคุณ มีความเป็นไปได้สูงที่คุณจะไม่ได้รับข้อความยืนยันใดๆ
- คุณกำลังใช้ VPN หรือ Proxy: Virtual Private Network เชื่อมต่อจากที่อยู่ IP อื่น ในทำนองเดียวกัน Proxy ทำหน้าที่เป็นสื่อกลางที่เชื่อมต่อผู้ใช้กับเว็บไซต์ ทั้งสองสิ่งนี้ก่อให้เกิดความเสี่ยงด้านความปลอดภัย และอาจเป็นสาเหตุที่ทำให้คุณไม่ได้รับรหัสความปลอดภัยสำหรับการลงชื่อเข้าใช้
วิธีแก้ไขข้อผิดพลาดการตรวจสอบข้อความของ Microsoft ไม่ส่งข้อความ
ที่นี่ เราได้แสดงวิธีการแก้ไขรหัสยืนยันสองขั้นตอนที่ไม่ส่งข้อผิดพลาด
วิธีที่ 1: ป้อนหมายเลขอีกครั้ง
อาจมีผลลัพธ์สองประการในการป้อนหมายเลขโทรศัพท์ผิด Microsoft จะไม่ตรวจพบหมายเลขโทรศัพท์ใดๆ ดังกล่าว หรือได้รับรหัสจากหมายเลขโทรศัพท์ที่คุณป้อน ซึ่งเห็นได้ชัดว่าไม่ใช่ของคุณ ดังนั้น คุณจึงไม่ได้รับรหัสที่ต้องใช้ในการลงชื่อเข้าใช้บัญชี ลองอีกครั้งและตรวจสอบให้แน่ใจว่าคุณป้อนหมายเลขโทรศัพท์ที่ถูกต้อง
วิธีที่ 2: ใช้หมายเลขโทรศัพท์มือถืออื่น
หากคุณได้เปลี่ยนหรือหมายเลขโทรศัพท์และหมายเลขเดิมที่ไม่ได้ใช้งานลงทะเบียนกับบัญชี Microsoft ของคุณ หรือคุณไม่ได้รับในหมายเลขของคุณแม้ว่าจะเป็นหมายเลขเดียวกันกับที่ลงทะเบียนไว้ก็ตาม ให้ลองส่งรหัสไปยังหมายเลขอื่น สำหรับสิ่งนี้ คุณจะต้องเพิ่มหมายเลขสำรองในบัญชี Microsoft ของคุณ
1. ลงชื่อเข้าใช้ บัญชี Microsoft ของคุณ
2. คลิกที่ เพิ่มหมายเลขโทรศัพท์
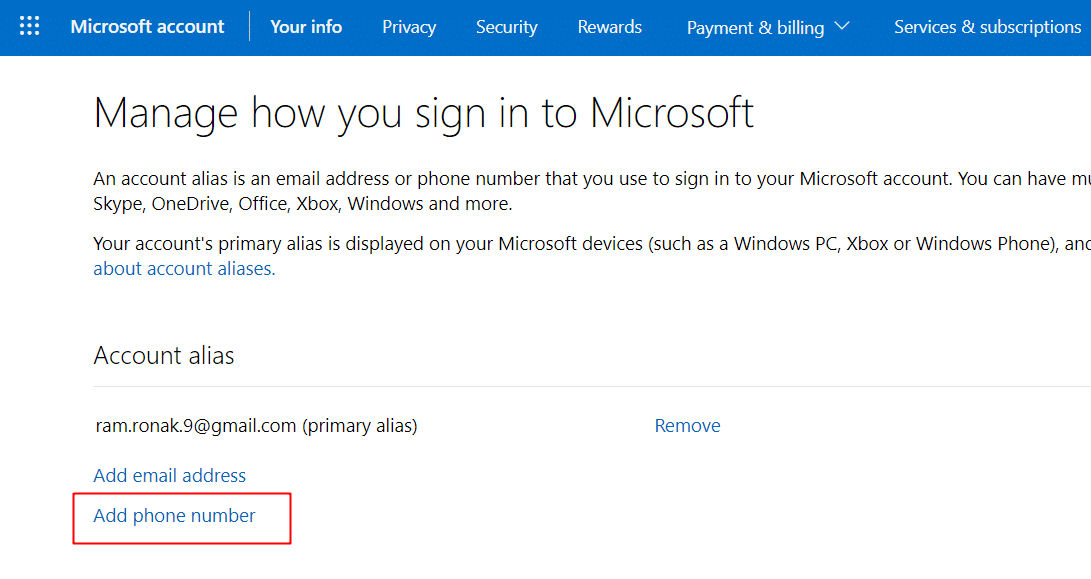
3. เลือกรหัสประเทศของคุณและพิมพ์หมายเลขโทรศัพท์ คลิกที่ ถัดไป 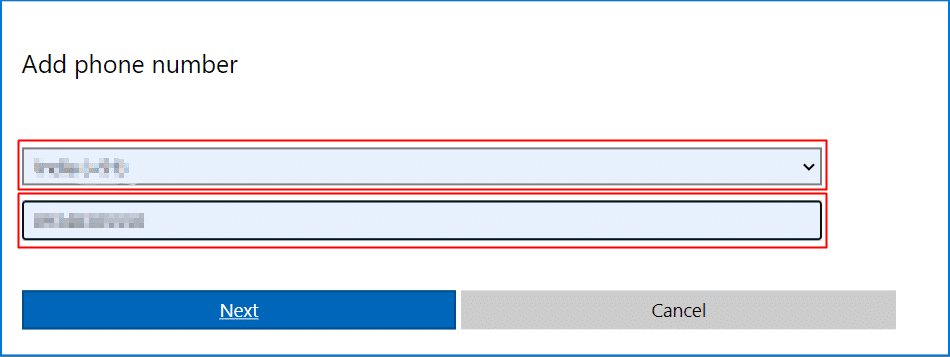
4. หากคุณได้รับรหัส แสดงว่า Microsoft ไม่ส่งข้อความยืนยันปัญหาได้รับการแก้ไขแล้ว ถ้าไม่ทำตามวิธีถัดไป
อ่านเพิ่มเติม: วิธีรีเซ็ตรหัสผ่านบัญชี Microsoft
วิธีที่ 3: เปิดใช้งานบริการมือถือ
จำเป็นต้องตรวจสอบให้แน่ใจว่าบริการมือถือของคุณใช้งานได้และเป็นปัจจุบัน และคุณมีบริการ SMS ที่ใช้งานอยู่เพื่อหลีกเลี่ยงความไม่สะดวก หากหมายเลขของคุณไม่มีบริการที่ใช้งานอยู่ ให้เติมเงินหมายเลขของคุณด้วยแผนที่เหมาะสมและใส่รหัสยืนยันอีกครั้ง
วิธีที่ 4: ปรับปรุงการเชื่อมต่ออินเทอร์เน็ต
หากคุณไม่สามารถรับข้อความรหัสยืนยันของ Microsoft ให้ตรวจสอบการเชื่อมต่ออินเทอร์เน็ตของคุณและตรวจสอบให้แน่ใจว่าไม่มีความแตกต่างของความเร็วอินเทอร์เน็ต ปิดแหล่งข้อมูลหนึ่งครั้งแล้วเปิดใหม่อีกครั้ง หรือรีบูต Wi-Fi และเชื่อมต่ออุปกรณ์กับเราเตอร์เมื่อบูทเครื่องแล้ว เมื่อความเร็วอินเทอร์เน็ตเสถียรแล้ว ให้ส่งรหัสอีกครั้งจากหน้าต่างการตรวจสอบของ Microsoft คุณอาจได้รับรหัสในครั้งนี้
วิธีที่ 5: คืนสถานะการเชื่อมต่อเครือข่ายมือถือ
สมมติว่าคุณเชื่อมต่อกับอินเทอร์เน็ตผ่าน Wi-Fi แต่การเชื่อมต่อเซลลูลาร์ในโทรศัพท์ของคุณไม่เหมาะสมและขัดขวางการรับข้อความ ในกรณีดังกล่าว หากต้องการแก้ไข Microsoft ไม่ให้ส่งข้อความยืนยัน คุณจะต้องปรับปรุงอินเทอร์เน็ตให้อยู่ในสถานะที่ดีขึ้น
ตัวเลือก I: บน Android
1. ดึงศูนย์การแจ้งเตือนลงมาจากด้านบนของหน้าจอเพื่อเข้าถึงการสลับด่วน
2. แตะที่ โหมดเครื่องบิน/โหมดเครื่องบิน เพื่อเปิดใช้งาน
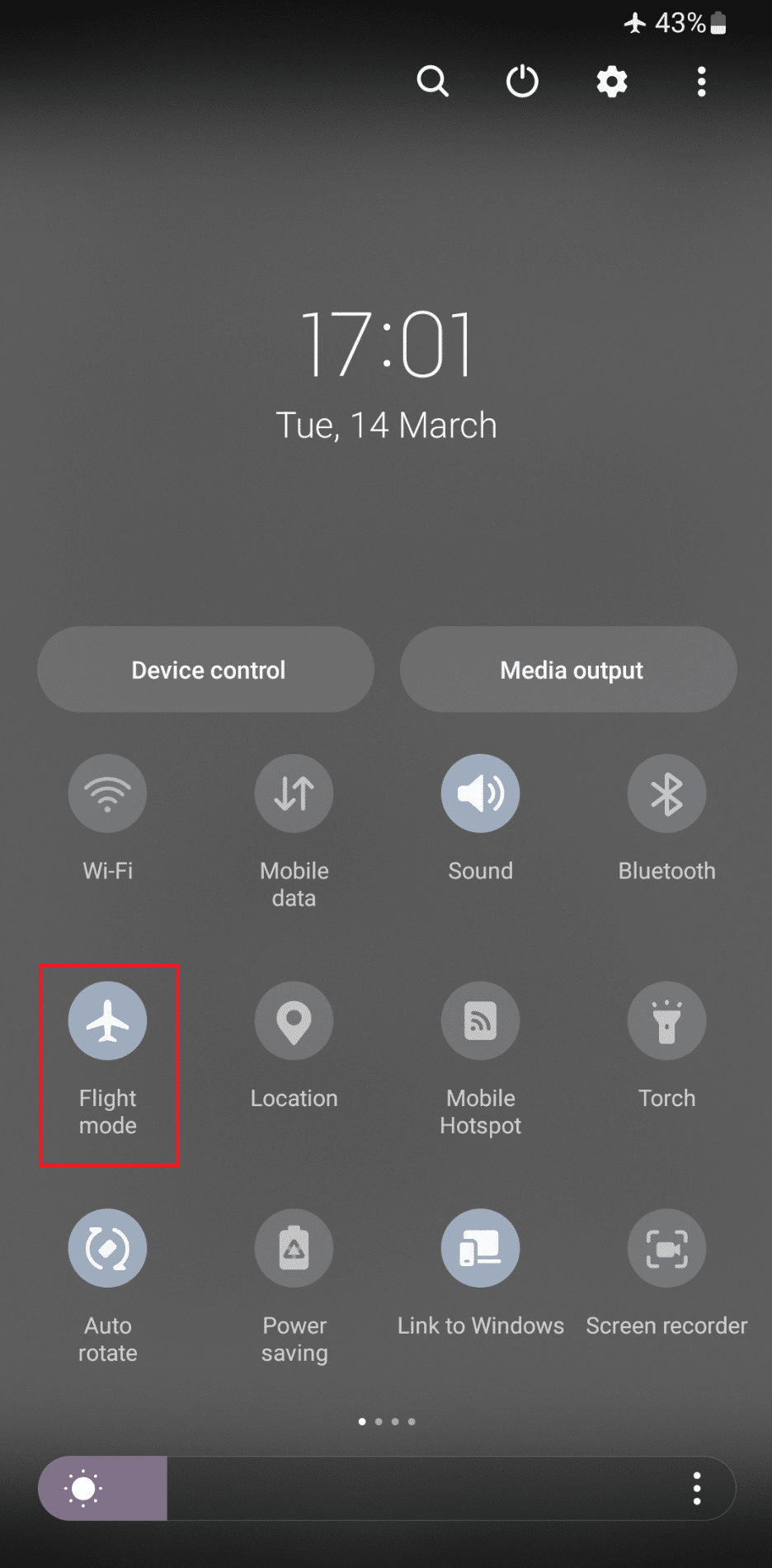
3. รอสักครู่แล้วแตะอีกครั้งเพื่อปิดการใช้งาน
เมื่อโทรศัพท์ได้รับการเชื่อมต่อเครือข่ายกลับคืนมา คุณควรได้รับรหัสความปลอดภัย นอกจากนี้ คุณควรลองส่งอีกครั้งในครั้งนี้
ตัวเลือก II: บน iOS
วิธีเปิดโหมดเครื่องบินบนอุปกรณ์ iOS:
1. เปิด ศูนย์ควบคุม บน iPhone ของคุณ
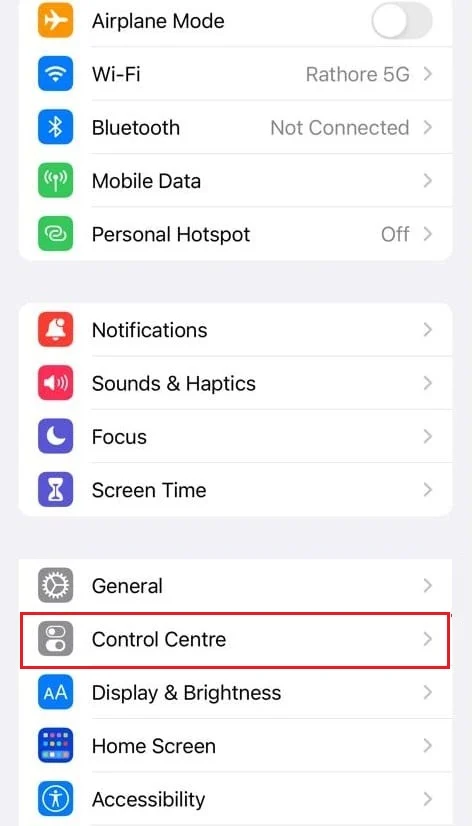
2. แตะ ไอคอนโหมดเครื่องบิน
3. รอสักครู่แล้วปิดการใช้งาน
อ่านเพิ่มเติม: จะเกิดอะไรขึ้นเมื่อมีคนโทรหาคุณในโหมดเครื่องบิน
วิธีที่ 6: ปิดใช้งาน VPN หรือ Proxy Servers
ในการแก้ไขปัญหานี้ คุณจะต้องปิดใช้งาน VPN หรือบริการพร็อกซี หากคุณใช้งานบริการเหล่านี้อยู่
ตัวเลือก I: ปิดใช้งาน VPN
VPN เลื่อนและเปลี่ยนเส้นทางการรับส่งข้อมูลทางอินเทอร์เน็ตและซ่อนที่อยู่ IP ซึ่งมักก่อให้เกิดปัญหาด้านความปลอดภัยและพยายามทำให้วัตถุประสงค์ของการยืนยันแบบสองขั้นตอนเป็นโมฆะ นี่อาจเป็นสาเหตุที่ Microsoft ไม่ส่งรหัสยืนยันข้อความเมื่อผู้ใช้บนอุปกรณ์ของตนเชื่อมต่อกับเซิร์ฟเวอร์ VPN เพื่อหลีกเลี่ยงปัญหา:
1. กด ปุ่ม Windows และในแถบค้นหา พิมพ์ การตั้งค่า VPN
2. คลิกที่ เปิด ในบานหน้าต่างด้านขวา
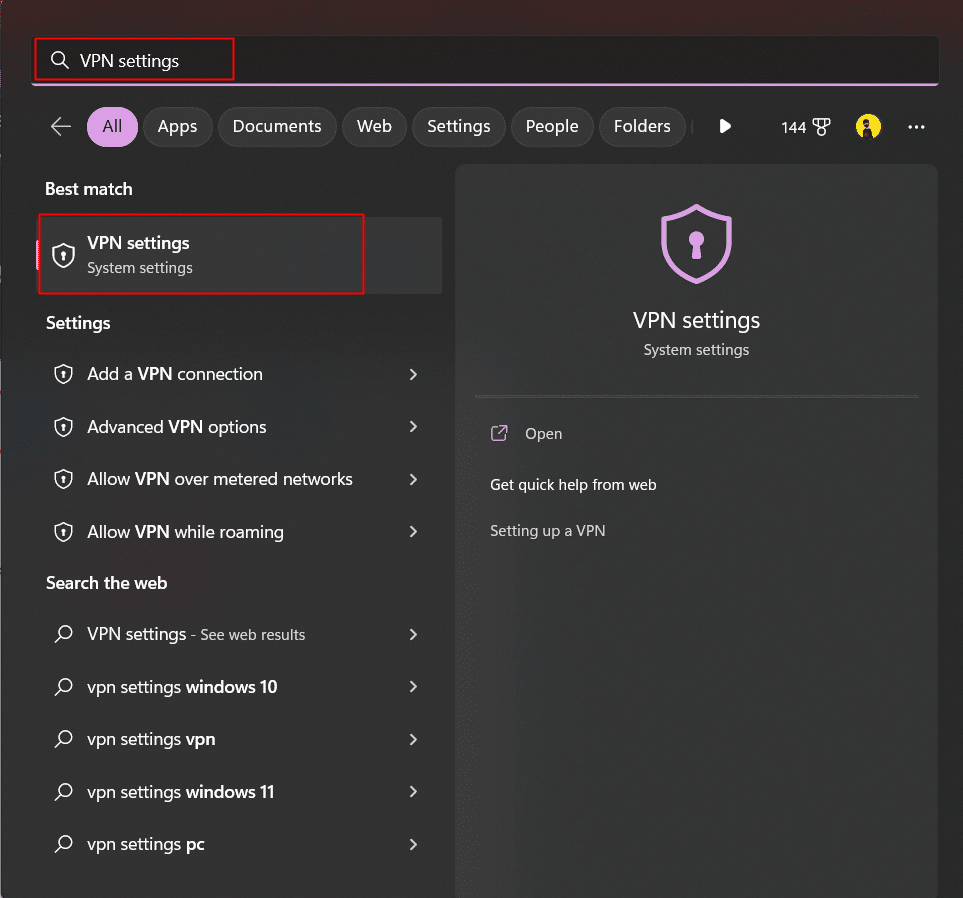
3. เลื่อนปุ่มสลับและปิดใช้งานตัวเลือกต่อไปนี้ภายใต้ การตั้งค่าขั้นสูงสำหรับการเชื่อมต่อ VPN ทั้งหมด :
- อนุญาต VPN ผ่านเครือข่ายแบบมีมิเตอร์
- อนุญาต VPN ขณะโรมมิ่ง
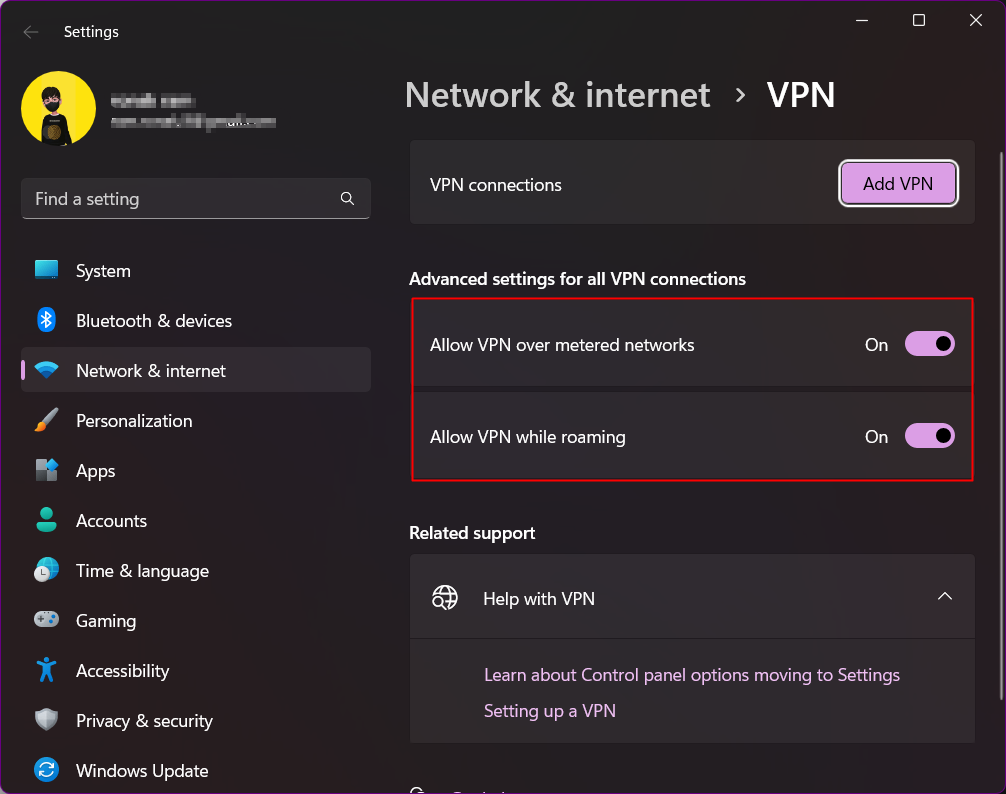
4. ตอนนี้ส่งรหัสอีกครั้ง
ตัวเลือก II: ปิดใช้งานพร็อกซีเซิร์ฟเวอร์
พร็อกซีเซิร์ฟเวอร์เป็นเกตเวย์ที่ทำหน้าที่เป็นสื่อกลางระหว่างอุปกรณ์และอินเทอร์เน็ต บริการจะไหลผ่านพร็อกซีเซิร์ฟเวอร์ ด้วยเหตุนี้จึงแยกผู้ใช้ปลายทางออกจากเว็บไซต์ ในทางเทคนิคแล้ว สิ่งนี้ทำให้เกิดความกังวลต่อความปลอดภัยและอาจทำให้รหัสยืนยันไม่ส่ง

1. เปิด การตั้งค่า บนพีซี
2. คลิกที่ เครือข่ายและอินเทอร์เน็ต
3. ตอนนี้คลิกที่ Proxy ในบานหน้าต่างด้านขวา
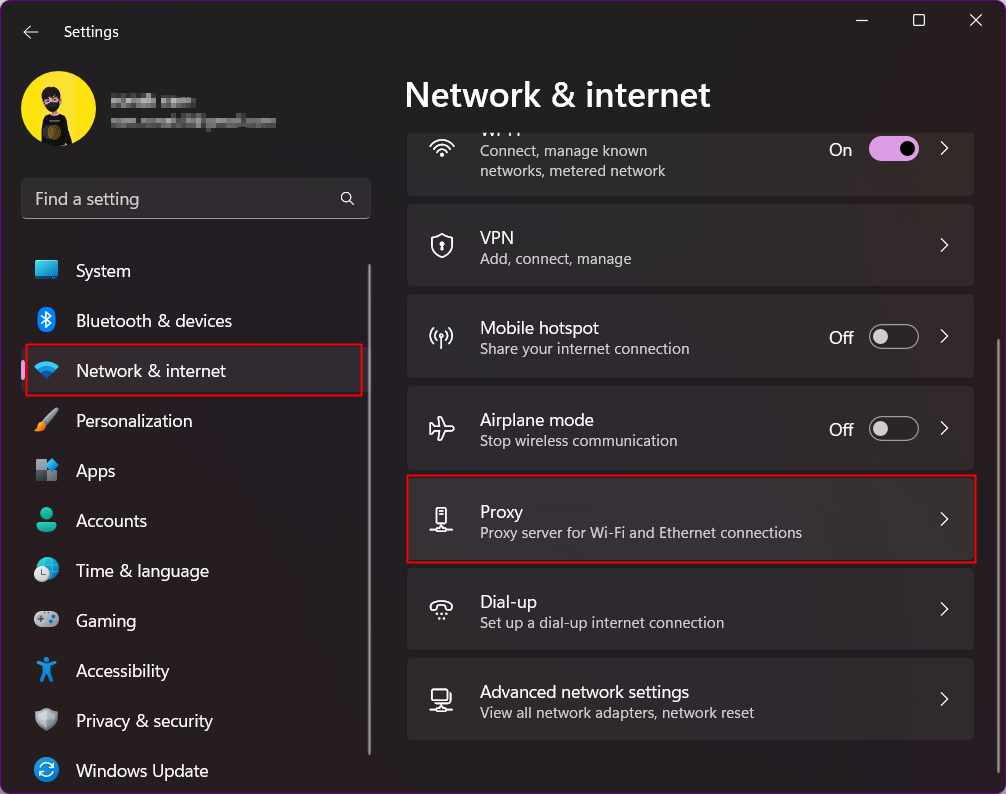
4. สลับปิด การตั้งค่าการตรวจหาโดยอัตโนมัติ
5. คลิกที่ ตั้งค่า ถัดจาก ใช้พร็อกซีเซิร์ฟเวอร์
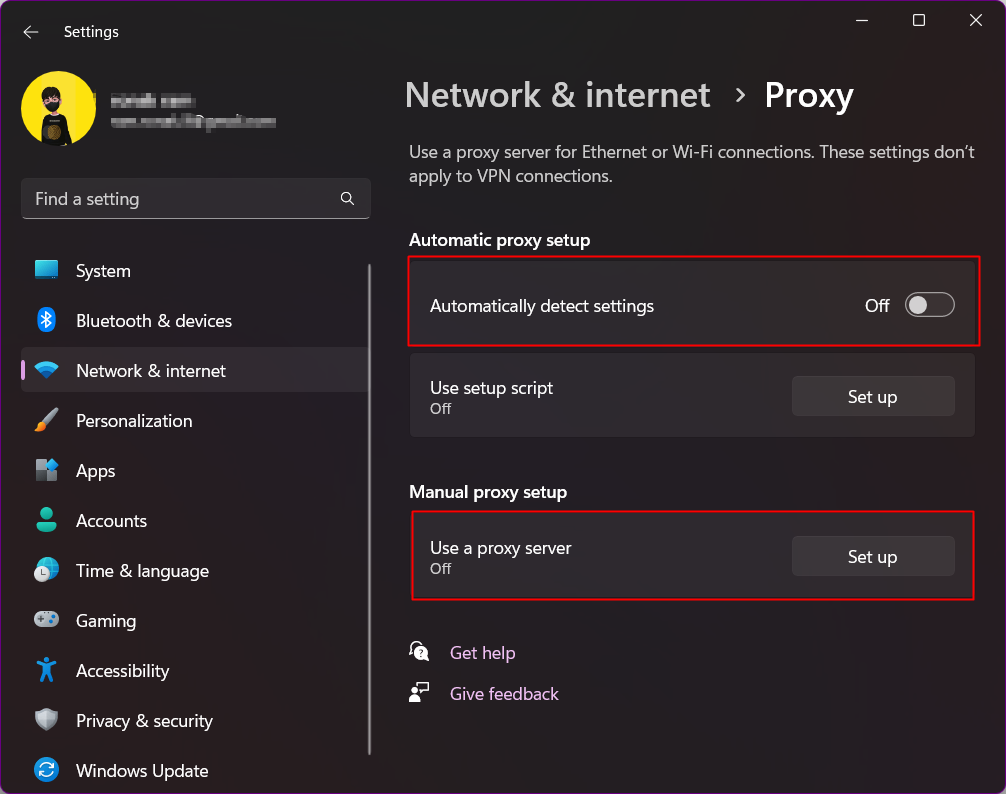
6. สลับปิด ใช้พร็อกซีเซิร์ฟเวอร์ ในป๊อปอัป
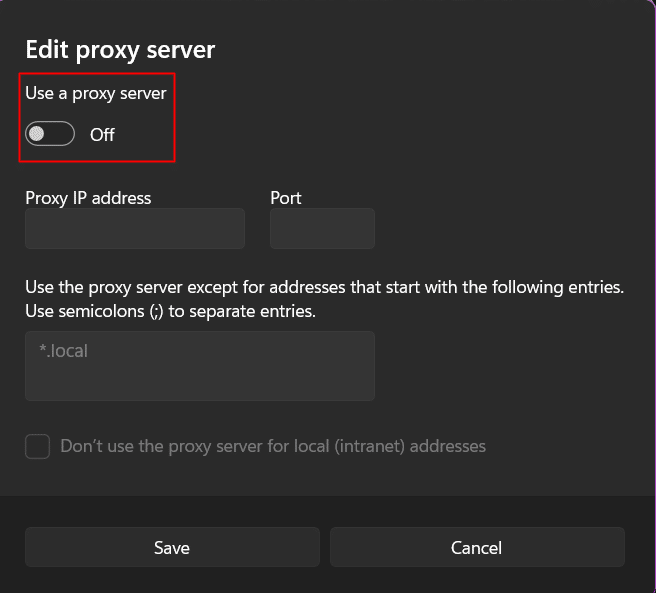
อ่านเพิ่มเติม: แก้ไขข้อผิดพลาดที่เกิดขึ้นขณะพยายามส่งคำขอพร็อกซี
วิธีที่ 8: เปิดใช้งานข้อความจากแหล่งที่ไม่รู้จัก
สแปมและข้อความส่งเสริมการขายไม่เพียงสร้างความระคายเคืองเท่านั้น แต่ยังเป็นภัยคุกคามที่สำคัญต่อความเป็นส่วนตัวและความปลอดภัย เนื่องจากลิงก์ไม่พึงประสงค์ที่ฝังหรือส่งในข้อความเหล่านี้อาจเป็นอันตรายและอาจทำลายข้อมูลส่วนบุคคลของคุณ และทำให้คุณเสี่ยงต่อการถูกโจมตีทางไซเบอร์ ดังนั้น ผู้ใช้ส่วนใหญ่จึงบล็อกข้อความจากแหล่งที่ไม่รู้จักบนโทรศัพท์ของตน และนี่อาจเป็นสาเหตุที่ทำให้คุณไม่ได้รับรหัส ปิดใช้งานคุณสมบัติและส่งรหัสยืนยันอีกครั้ง
วิธีที่ 9: ไปที่โฟลเดอร์สแปม
แอป Google Messages สำหรับ Android เป็นแอปส่งข้อความเริ่มต้นในสมาร์ทโฟน Android ส่วนใหญ่ แอพนี้มาพร้อมกับโฟลเดอร์สแปมในตัวที่จะตรวจจับและกรองข้อความที่ไม่ต้องการออกโดยอัตโนมัติ อย่างไรก็ตาม ในขั้นตอนนี้ บางครั้งระบบจะส่งข้อความสำคัญอย่างผิดพลาด เช่น ข้อความรหัสยืนยันไปยังโฟลเดอร์สแปมโดยไม่แจ้งให้ผู้ใช้ทราบ ผู้ใช้อาจสันนิษฐานว่าการไม่ส่งรหัสยืนยันเป็นความผิดของเซิร์ฟเวอร์ Microsoft หากคุณมีแอป Google Messages ในอุปกรณ์โดยค่าเริ่มต้น เราขอแนะนำให้คุณตรวจสอบภายในแอปอีกครั้ง
1. เปิดแอป Google Messages
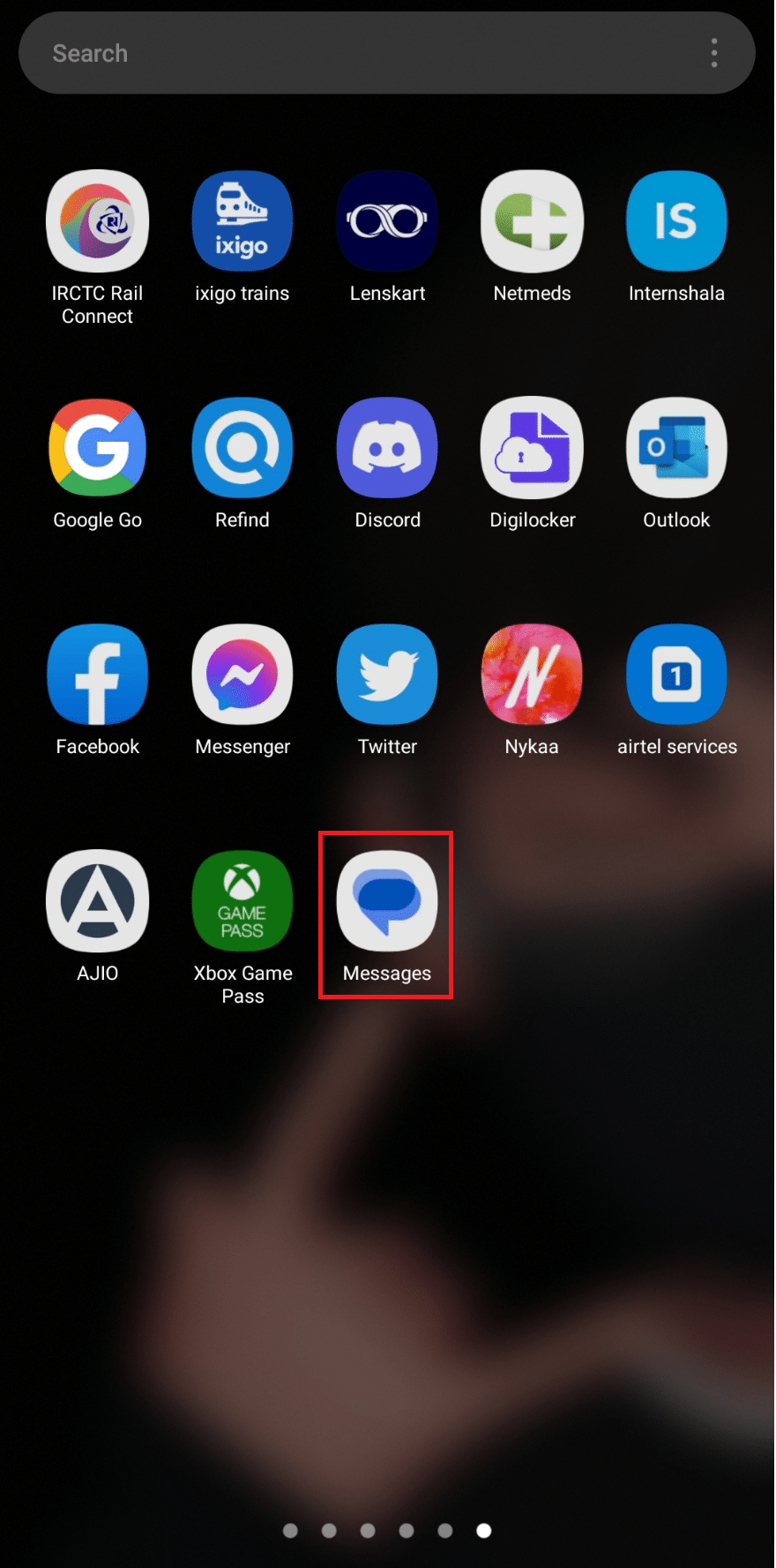
2. แตะที่ ไอคอนแฮมเบอร์เกอร์ (เส้นแนวนอนสามเส้น) ที่มุมซ้ายบน
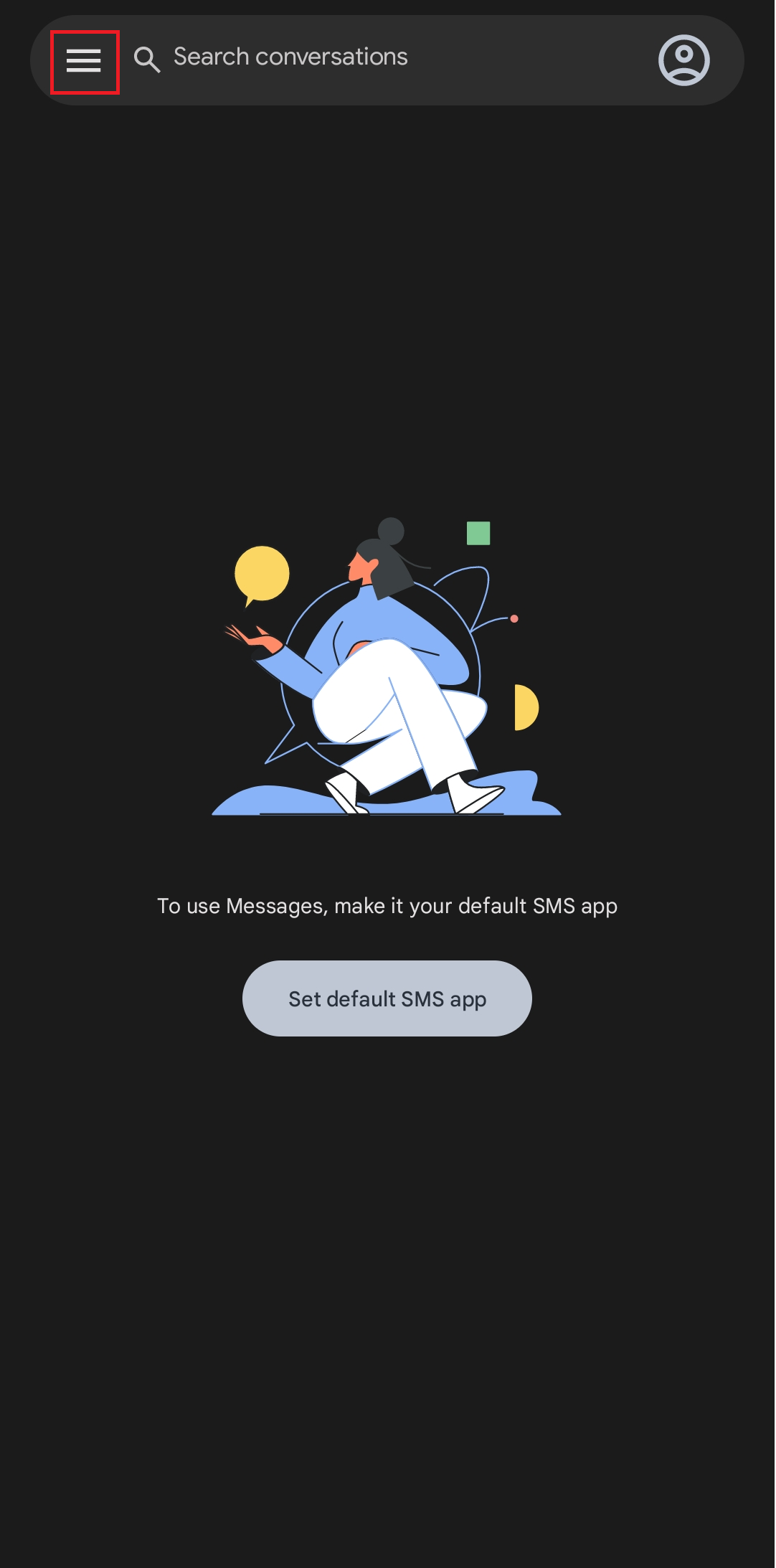
3. แตะที่ สแปมและบล็อก
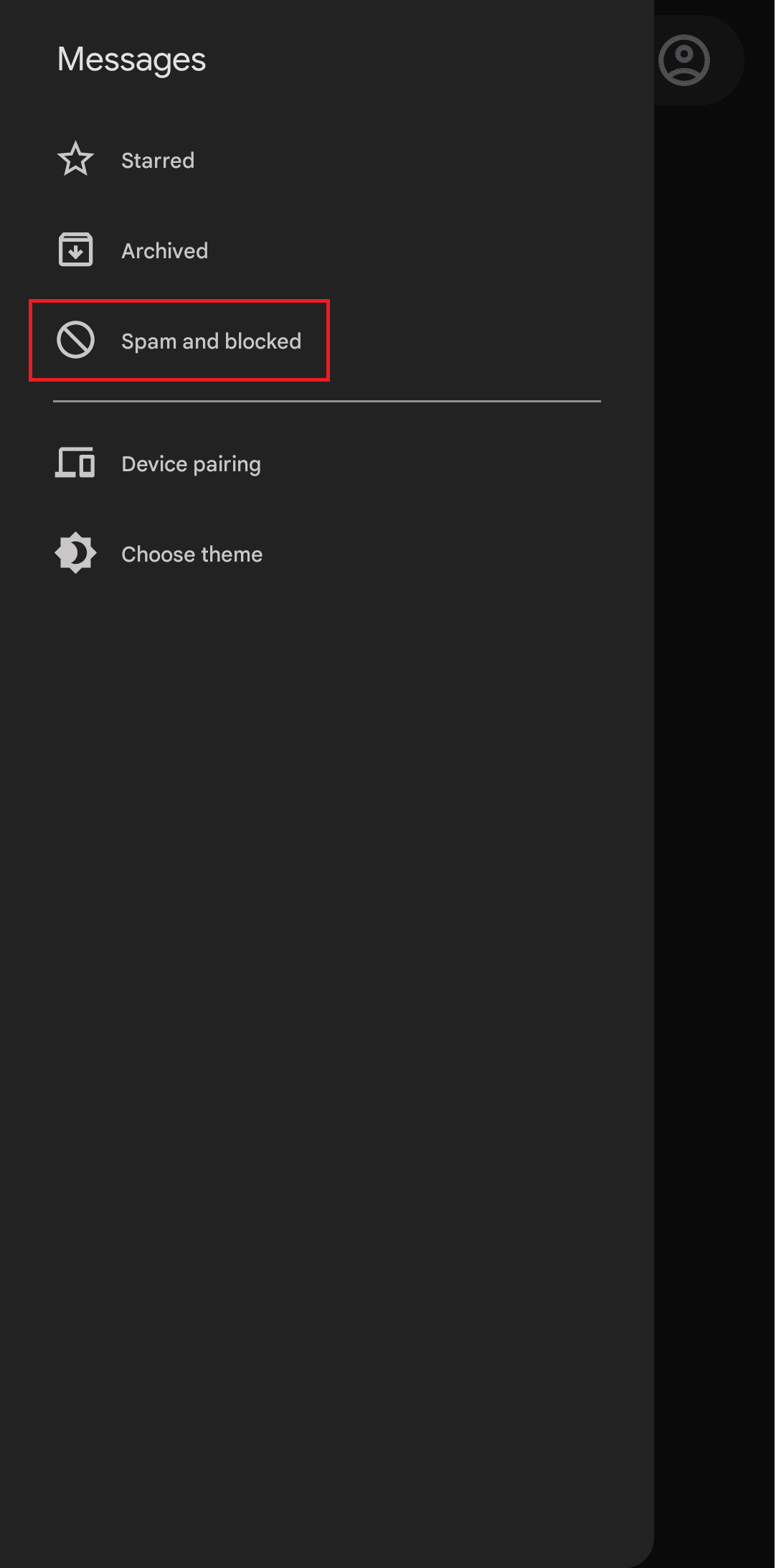
4. ตรวจสอบว่าคุณได้รับข้อความที่ระบุว่ารหัสยืนยันบัญชี Microsoft หรือไม่
วิธีที่ 10: ไปที่ส่วนสแปมหรืออีเมลขยะ
นอกจาก Microsoft ไม่ส่งข้อความยืนยันผ่าน SMS แล้ว ผู้ใช้ยังสามารถเลือกใช้อีเมลเป็นตัวเลือกได้อีกด้วย หากคุณขอให้ Microsoft ส่งรหัสยืนยันทางอีเมล แต่ไม่สามารถดูได้:
ตัวเลือก I: บนพีซี
1. เปิดแอปอีเมลบนอุปกรณ์ ในกรณีของเรา ลองมาดูตัวอย่าง Gmail กัน
2. คลิกที่โฟลเดอร์ สแปม จากเมนู หมวดหมู่ ในแถบด้านข้างซ้าย
3. ตรวจสอบว่ามีอีเมลจากทีมบัญชี Microsoft พร้อมรหัสความปลอดภัยหรือไม่
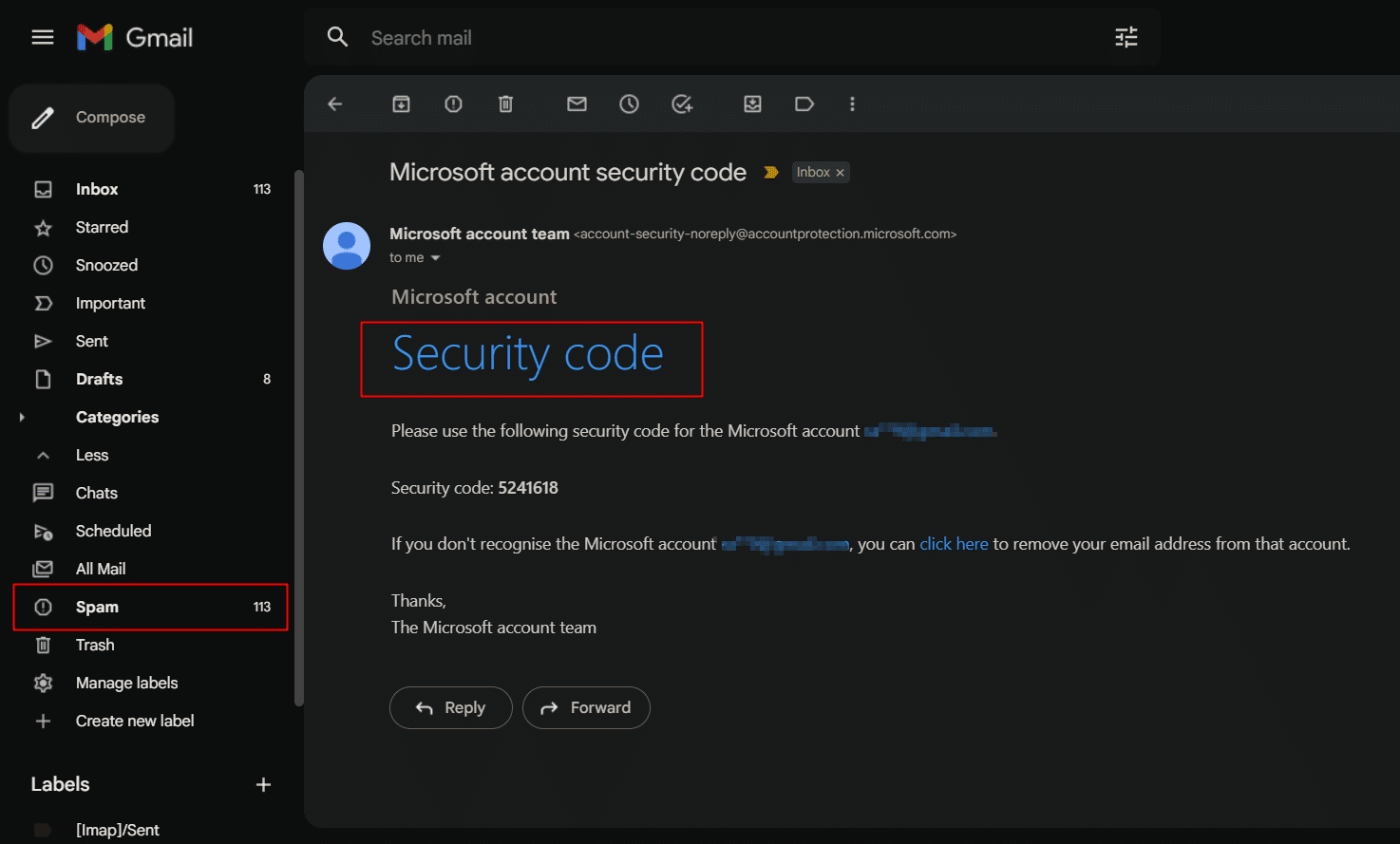
หมายเหตุ: หากคุณใช้ Outlook ให้คลิกที่หมวดหมู่ อีเมลขยะ และตรวจสอบ
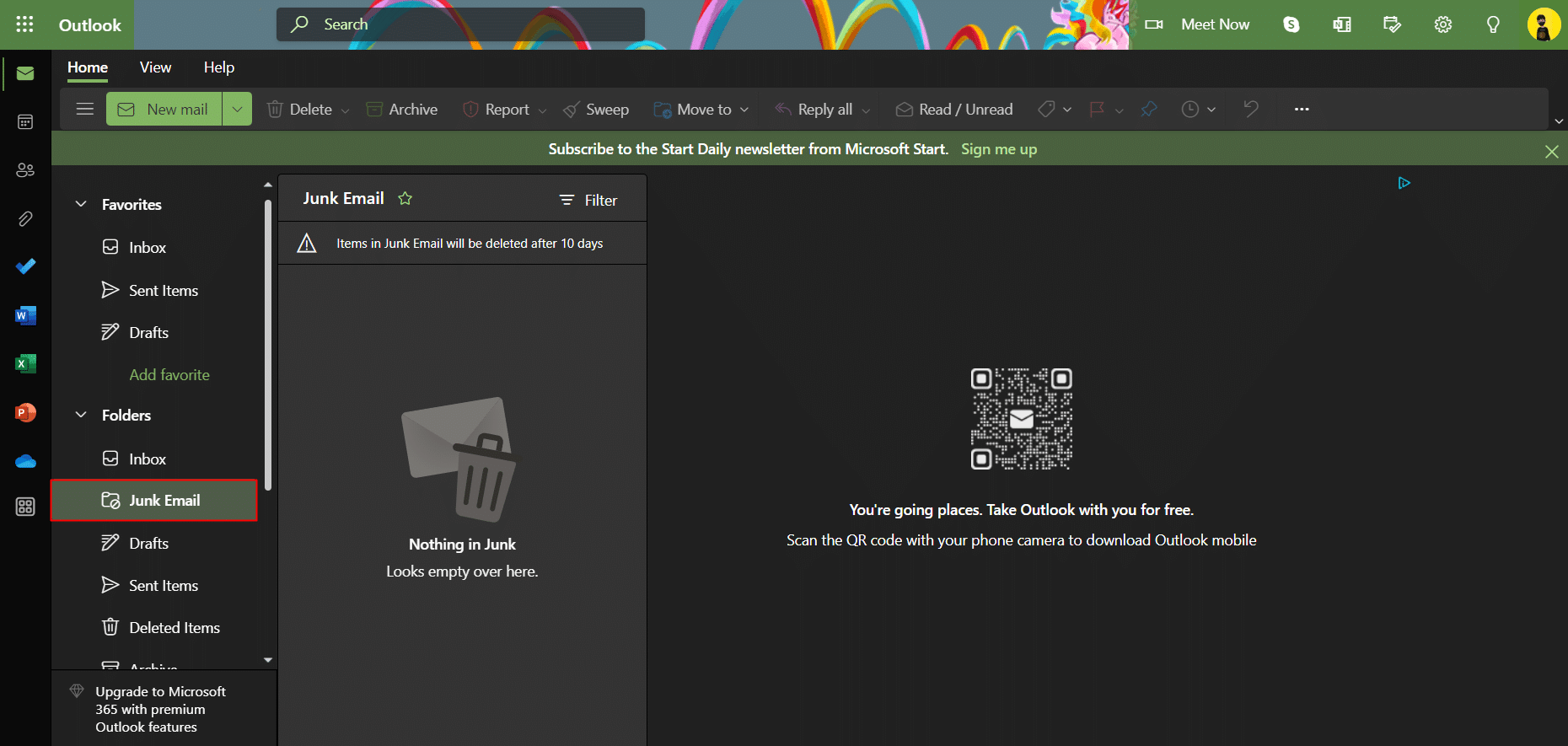
ตัวเลือก II: บนสมาร์ทโฟน
1. เปิดแอปอีเมลบนอุปกรณ์ของคุณ ในกรณีของเรา เราใช้ Gmail
2. แตะที่ เส้นแนวตั้งสามเส้น (ไอคอนแฮมเบอร์เกอร์) บนหน้าจอ
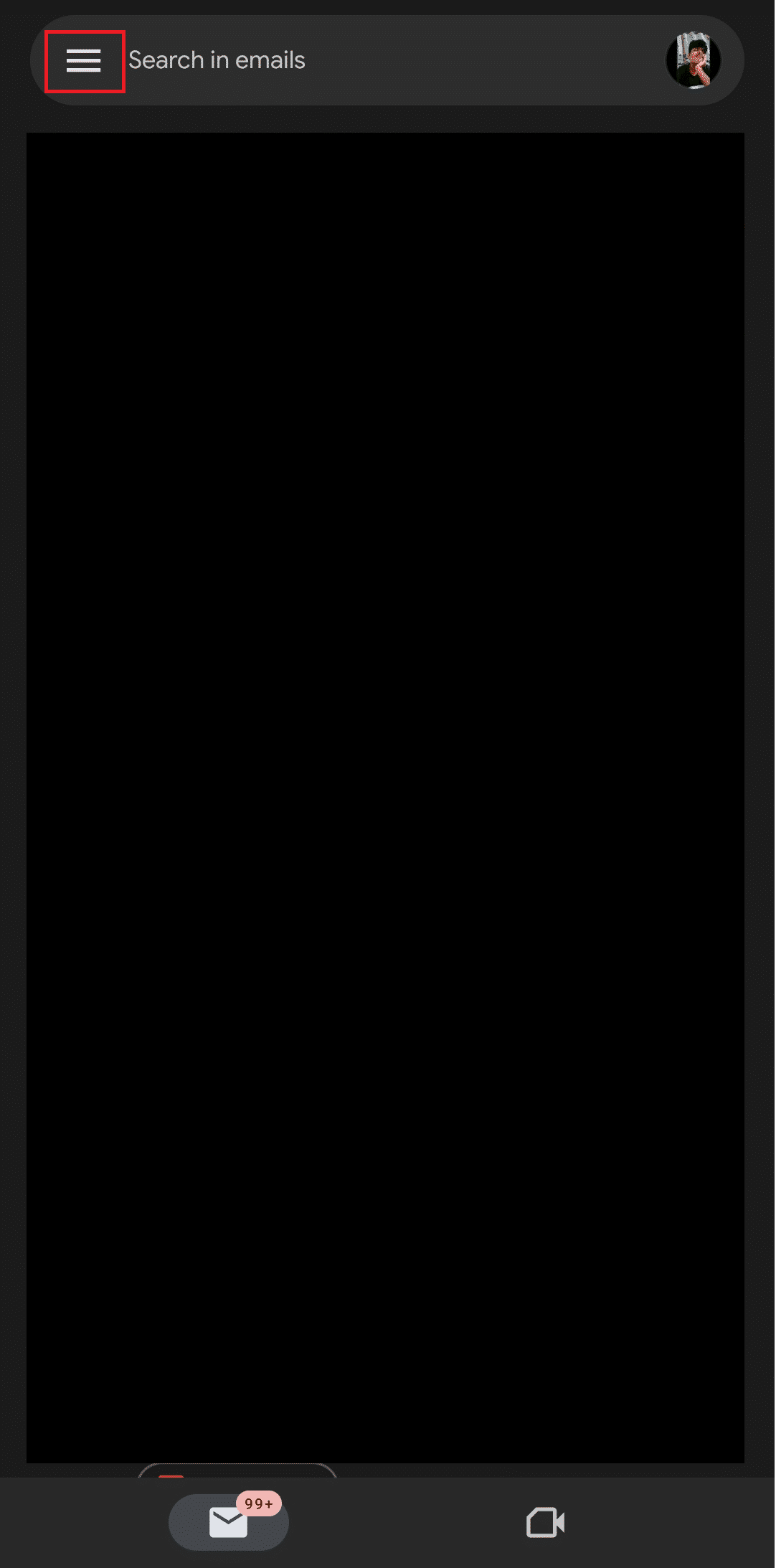
3. ตรวจหาอีเมลในหมวดหมู่ทั้งหมด เช่น หลัก โปรโมชัน โซเชียล อัปเดต และภายใต้ป้ายกำกับ เช่น สำคัญ และ สแปม
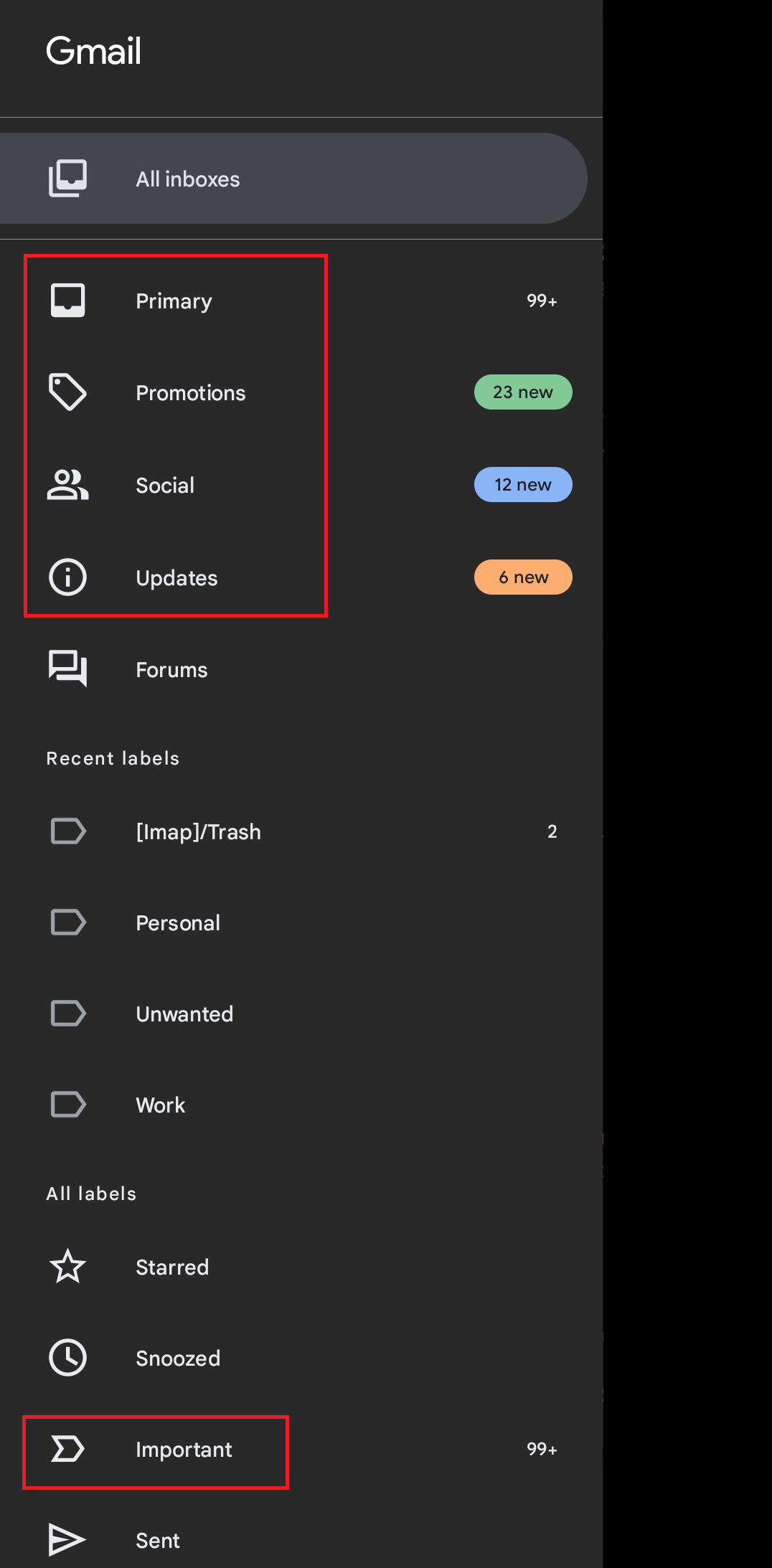
อ่านเพิ่มเติม: วิธีเปิดใช้งานและใช้การติดตามพัสดุภัณฑ์ในแอป Gmail
วิธีที่ 11: ใช้บัญชีที่ไม่มีรหัสผ่านกับ Microsoft Authenticator (ไม่แนะนำ)
ในกรณีที่วิธีการข้างต้นไม่ได้พิสูจน์ว่าได้ผล ก็ควรสังเกตว่า Microsoft ยังมีคุณลักษณะแบบไม่ใช้รหัสผ่านที่ปรับปรุงกระบวนการนำทางผ่านรหัสผ่านและรหัสยืนยัน ซึ่งจะช่วยขจัดความยุ่งยากและความไม่สะดวกที่เกี่ยวข้องกับวิธีการยืนยันตัวตนด้วยรหัสผ่านแบบดั้งเดิม เช่น การยืนยันสองขั้นตอน
1. ไปที่เว็บไซต์บัญชี Microsoft ของคุณ
2. ป้อนข้อมูลรับรองและลงชื่อเข้าใช้
3. คลิกที่ตัวเลือก ความปลอดภัย
4. ในหน้าต่างใหม่ คลิก ที่ เริ่มต้นใช้งาน ภายใต้ ตัวเลือกความปลอดภัยขั้นสูง
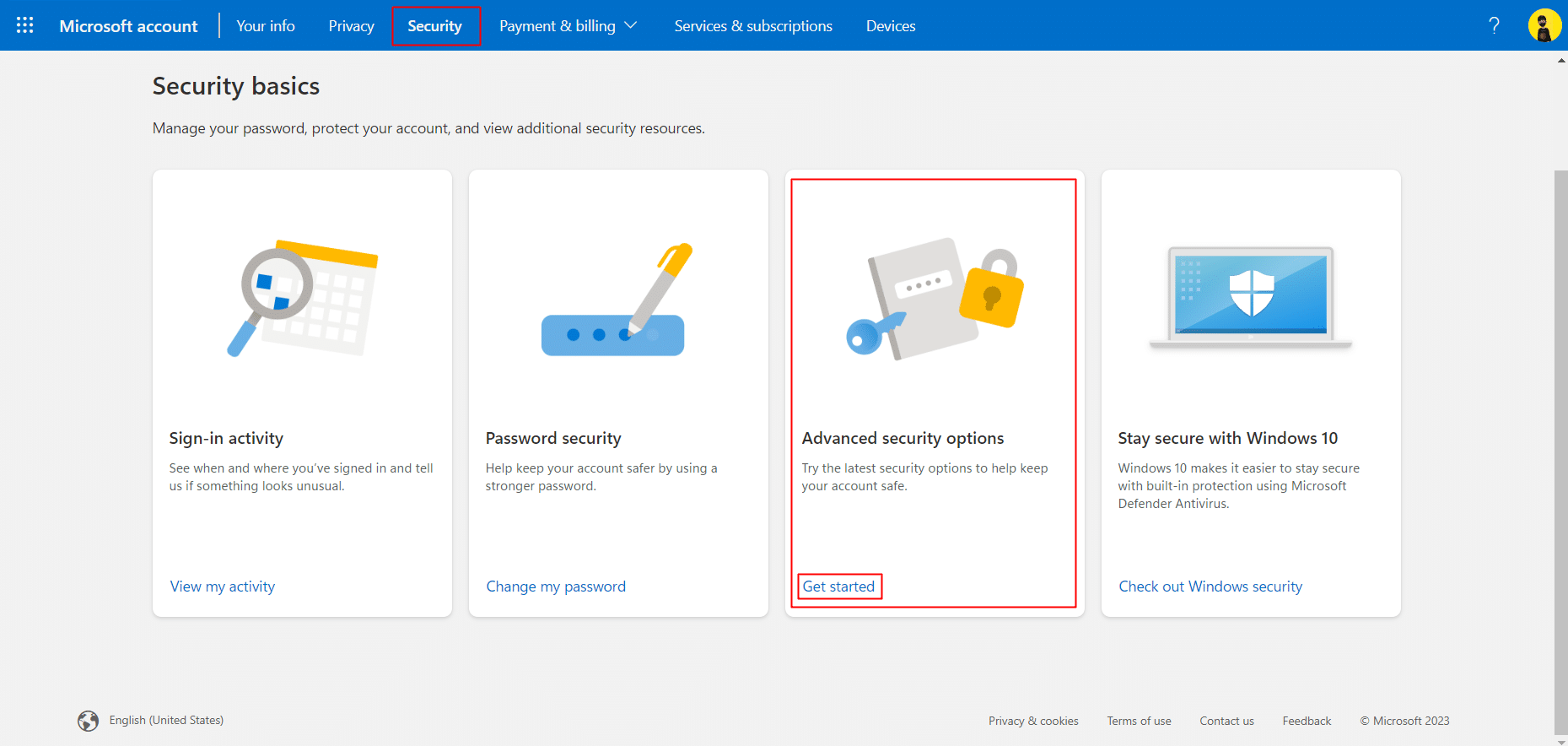
5. ติดตั้ง แอป Microsoft Authenticator บนสมาร์ทโฟน
- Microsoft Authenticator สำหรับ Android
- Microsoft Authenticator สำหรับ iOS
6. ด้านล่าง บัญชีที่ไม่มีรหัสผ่าน ภายใต้ การรักษาความปลอดภัยเพิ่มเติม เลือก เปิด
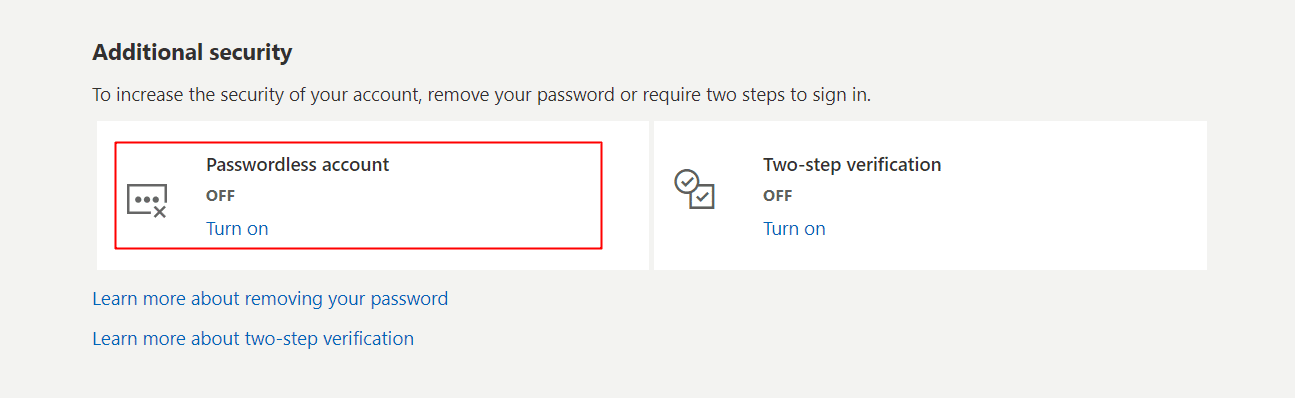
7. ในป๊อปอัปใหม่สำหรับ Set up your passwordless account คลิกที่ Next
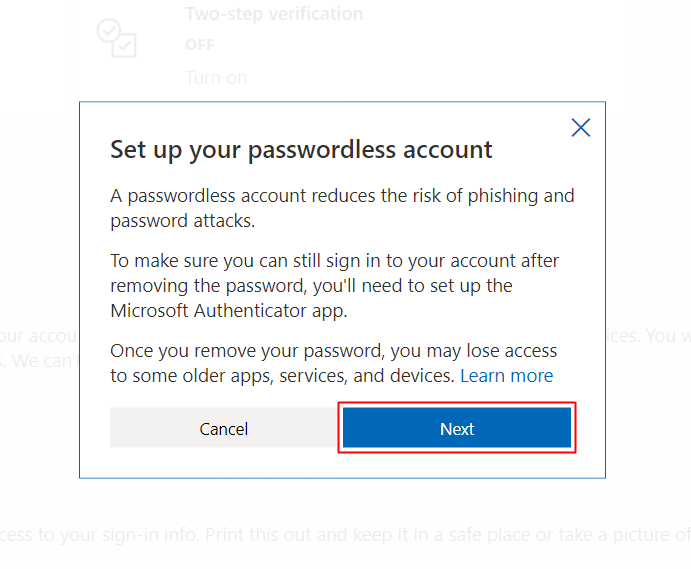
8. อีกครั้งในป๊อปอัปใหม่สำหรับ แอป Set up Microsoft Authenticator คลิกที่ Next
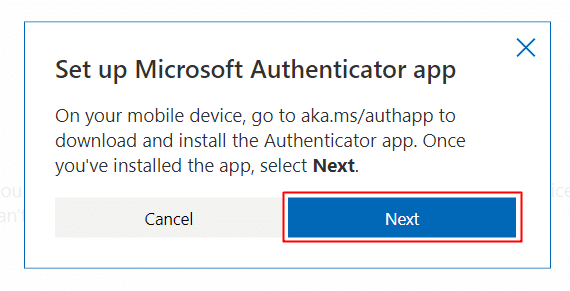
9. ทำตามคำแนะนำบนหน้าจอเพื่อสแกนรหัส QR บนอุปกรณ์ของคุณและอื่นๆ เพื่อเข้าถึงบัญชีแบบไม่ใช้รหัสผ่าน
วิธีที่ 12: ติดต่อฝ่ายสนับสนุนของ Microsoft
หากคุณไม่ต้องการเปิดการเข้าถึงบัญชี Microsoft ที่ไม่มีรหัสผ่าน ในที่สุดคุณสามารถทำได้หากไม่มีวิธีการใดที่แก้ไขปัญหาไม่ได้รับรหัสความปลอดภัยสำหรับการลงชื่อเข้าใช้สำหรับคุณ ให้ติดต่อทีมสนับสนุนของ Microsoft พวกเขาอาจให้ข้อมูลเพิ่มเติมและวิธีการแก้ไขปัญหาแก่คุณ
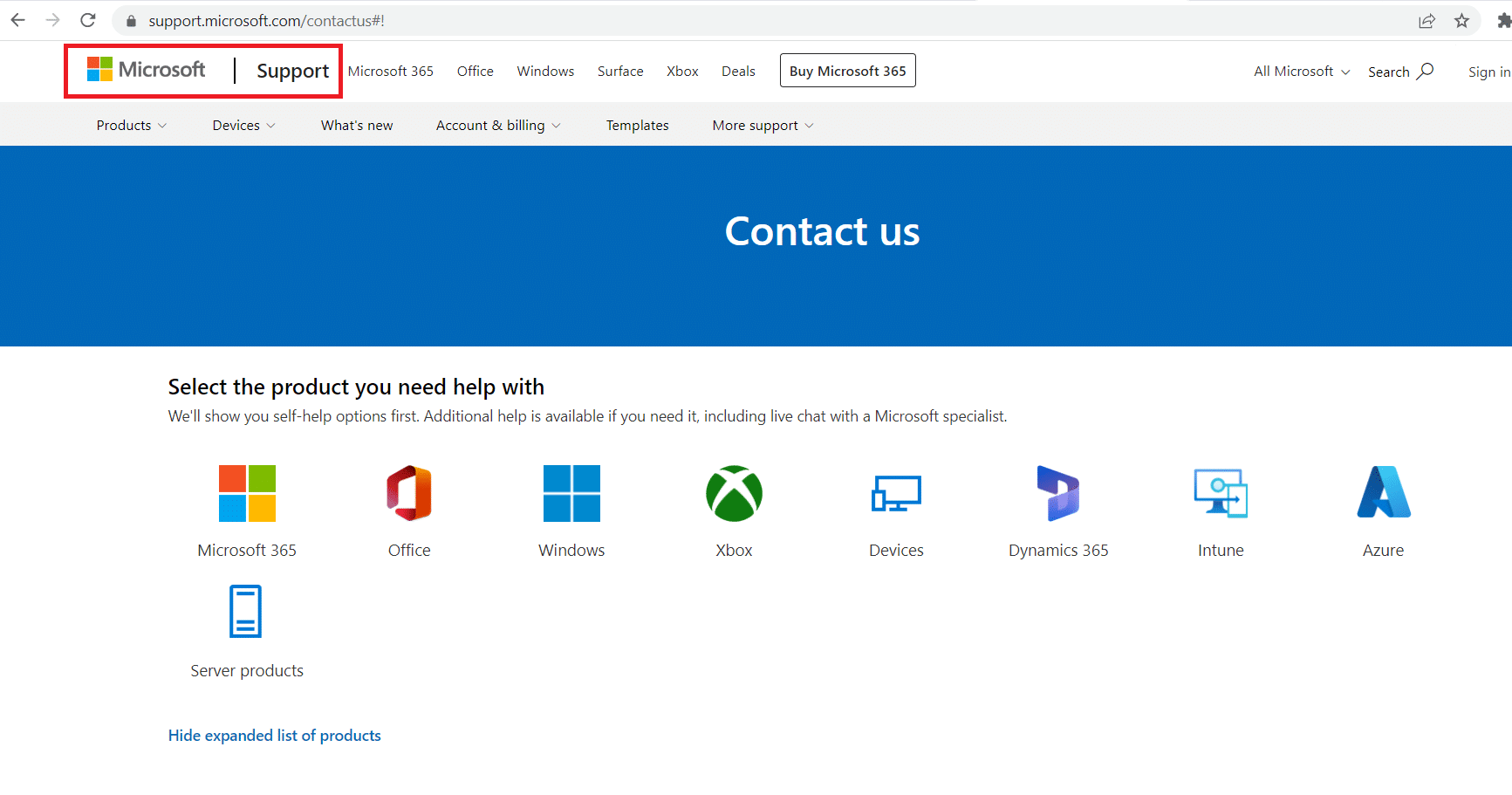
ที่แนะนำ:
- แก้ไขปัญหาการส่งคำขอเป็นเพื่อน MW2 ล้มเหลว
- แก้ไขข้อผิดพลาดที่ต้องห้ามของ Cloudflare 403
- วิธีใช้ Microsoft Authenticator
- 11 วิธีในการแก้ไขโทรศัพท์ Android ที่ไม่ได้รับข้อความ
ในที่สุดเราก็มาถึงจุดสิ้นสุดของบทความ เราหวังว่าคำแนะนำนี้จะเป็นประโยชน์ และคุณสามารถเรียนรู้วิธี แก้ไข Microsoft ไม่ให้ส่งปัญหาการยืนยันข้อความ แจ้งให้เราทราบว่าวิธีใดที่เหมาะกับคุณที่สุดในการแก้ปัญหารหัสยืนยันสองขั้นตอน หากคุณมีข้อสงสัยหรือข้อเสนอแนะ โปรดส่งคำถามเหล่านี้ในส่วนความคิดเห็นด้านล่าง
