แก้ไขโปรแกรมควบคุมคลาส Microsoft IPP ไม่มีสี เฉพาะระดับสีเทา
เผยแพร่แล้ว: 2022-12-22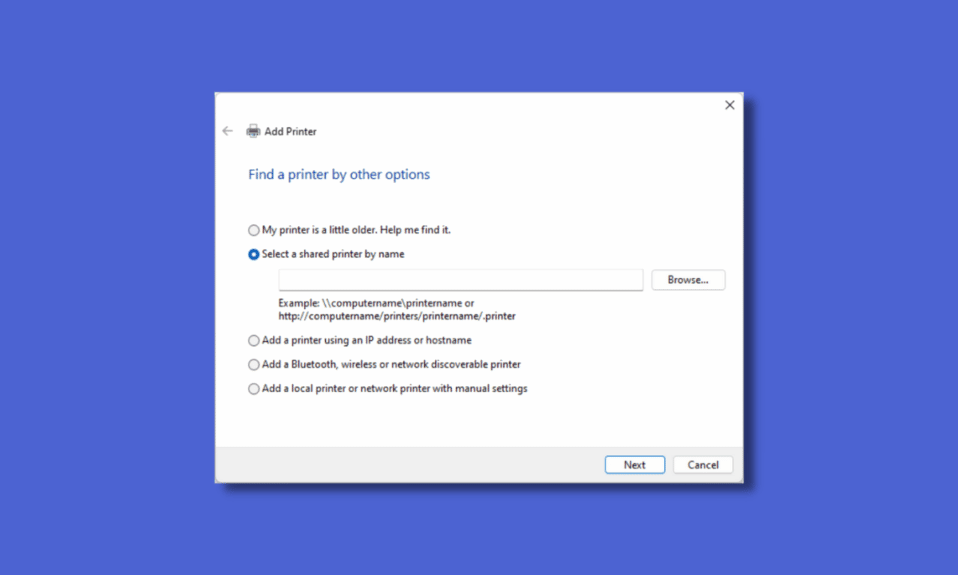
ไดรเวอร์ Microsoft IPP (Internet Printing Protocol) เป็นไดรเวอร์ที่อนุญาตให้มีการสื่อสารระหว่างคอมพิวเตอร์และเครื่องพิมพ์ เมื่อคุณส่งคำขอพิมพ์ไปยังคอมพิวเตอร์ คอมพิวเตอร์จะใช้ไดรเวอร์นี้เพื่อมอบหมายงานให้กับเครื่องพิมพ์ ไดรเวอร์นี้มีความสำคัญมากเนื่องจากเครื่องพิมพ์ทั้งหมดต้องการและใช้ไดรเวอร์นี้เพื่อให้ทำงานได้อย่างถูกต้อง หลังจากอัปเกรดเป็น Windows 11 ผู้ใช้หลายคนรายงานว่าไดรเวอร์ Microsoft IPP อนุญาตเฉพาะตัวเลือกระดับสีเทาและขาวดำเท่านั้น สิ่งนี้ทำให้เครื่องพิมพ์สามารถพิมพ์ออกมาเป็นกระดาษสีเทาหรือไม่มีสีเท่านั้น แม้ว่าเครื่องพิมพ์จะสามารถผลิตกระดาษสีเต็มรูปแบบได้ก็ตาม ปัญหานี้เกิดจากไดรเวอร์เป็นหลัก แต่ก็มีบางครั้งที่มีปัจจัยอื่นๆ ที่ส่งผลต่อปัญหานี้ ดังนั้นให้เราดูวิธีการบางอย่างในการแก้ไขไดรเวอร์คลาส Microsoft IPP ที่ไม่มีสีเฉพาะปัญหาระดับสีเทาและยังมีการพิมพ์สองด้านของไดรเวอร์คลาส Microsoft IPP
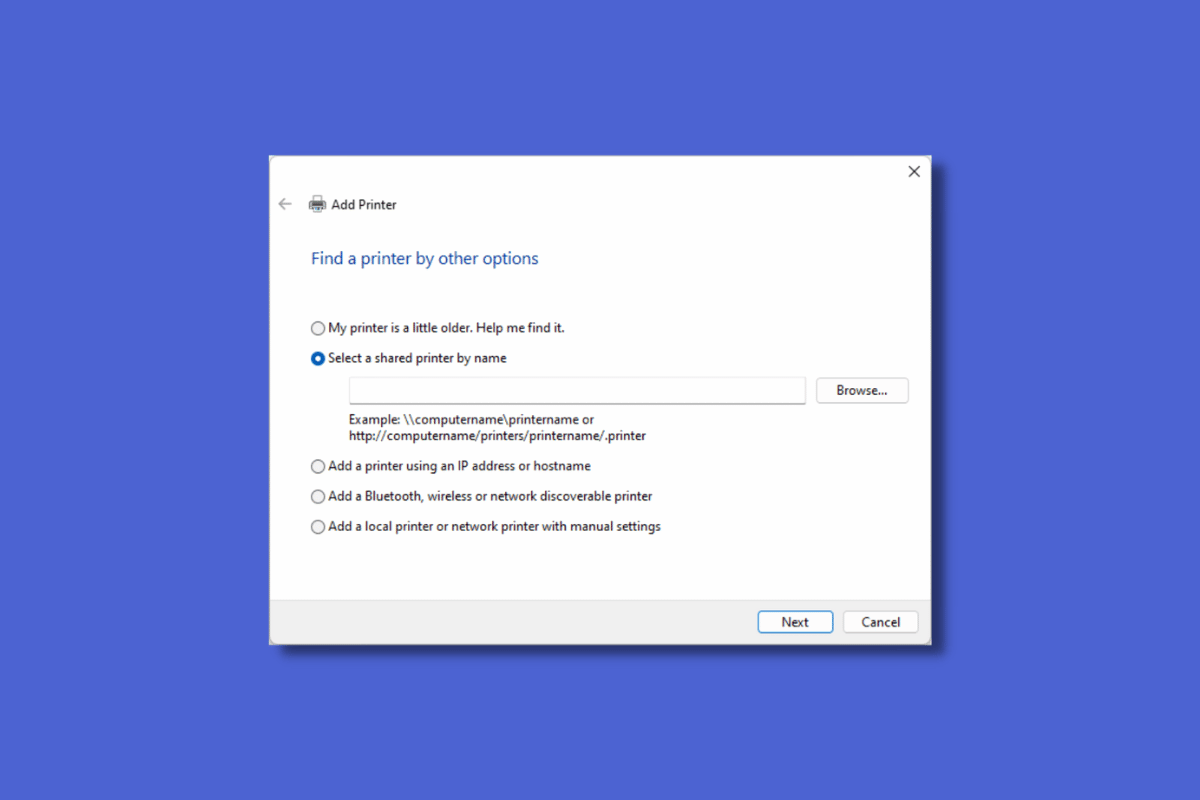
เนื้อหา
- วิธีแก้ไขไดรเวอร์คลาส Microsoft IPP ไม่มีสี มีแต่ระดับสีเทา
- วิธีที่ 1: เรียกใช้ตัวแก้ไขปัญหาเครื่องพิมพ์
- วิธีที่ 2: แก้ไขการตั้งค่าเครื่องพิมพ์
- วิธีที่ 3: ปิดใช้งานเครื่องพิมพ์เริ่มต้น
- วิธีที่ 4: ใช้ Microsoft XPS Document Writer
- วิธีที่ 5: อัพเดตไดรเวอร์เครื่องพิมพ์
- วิธีที่ 6: เปิดใช้งานไดรเวอร์เครื่องพิมพ์และพอร์ตที่เหมาะสม
- วิธีที่ 7: ติดตั้งเครื่องพิมพ์ใหม่
วิธีแก้ไขไดรเวอร์คลาส Microsoft IPP ไม่มีสี มีแต่ระดับสีเทา
รายการด้านล่างเป็นสาเหตุของข้อผิดพลาด:
- เปิดใช้งานพอร์ตเครื่องพิมพ์ผิด
- ไดรเวอร์เครื่องพิมพ์ที่ล้าสมัย
- เครื่องพิมพ์ผิดพลาด
- เปิดใช้งานเครื่องพิมพ์เริ่มต้น
วิธีที่ 1: เรียกใช้ตัวแก้ไขปัญหาเครื่องพิมพ์
หนึ่งในขั้นตอนแรกที่คุณต้องดำเนินการเมื่อแก้ไขปัญหาโปรแกรมควบคุมคลาส microsoft ipp ไม่ให้สี มีเพียงโทนสีเทาเท่านั้นโดยใช้ตัวแก้ไขปัญหา มี Windows Troubleshooter ในตัวซึ่งประกอบด้วยการแก้ไขปัญหาเครื่องพิมพ์ คุณสามารถเรียกใช้ตัวแก้ไขปัญหานี้เพื่อให้ Windows สามารถตรวจพบปัญหาใดๆ หากมี
1. เข้าถึงเมนู การตั้งค่า โดยกดปุ่ม Windows + I พร้อมกัน
2. คลิกที่ Update and Security
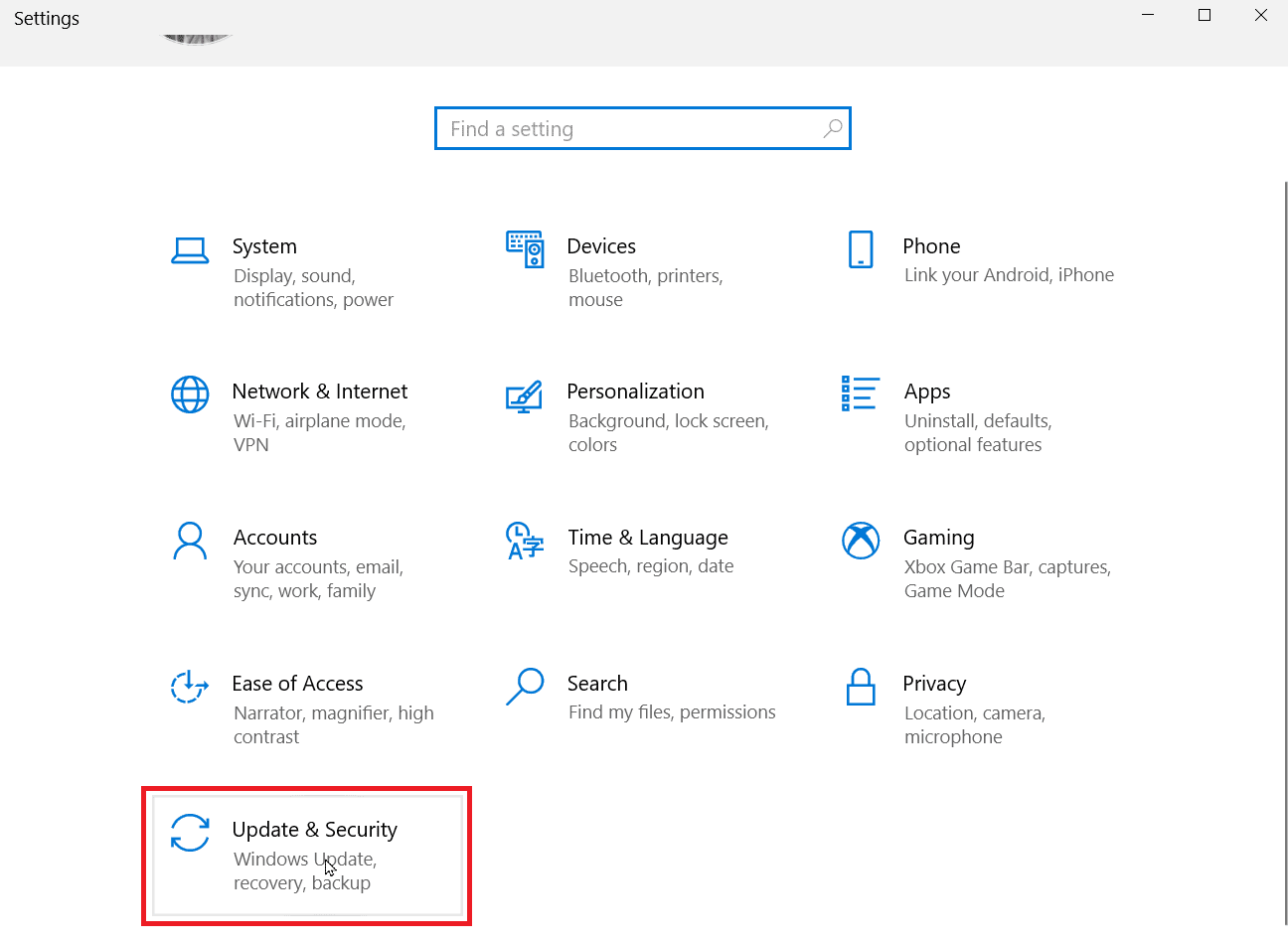
3. ในบานหน้าต่างด้านซ้าย คลิกที่ แก้ไขปัญหา จากนั้นคลิกที่ เครื่องมือแก้ไขปัญหาเพิ่มเติม
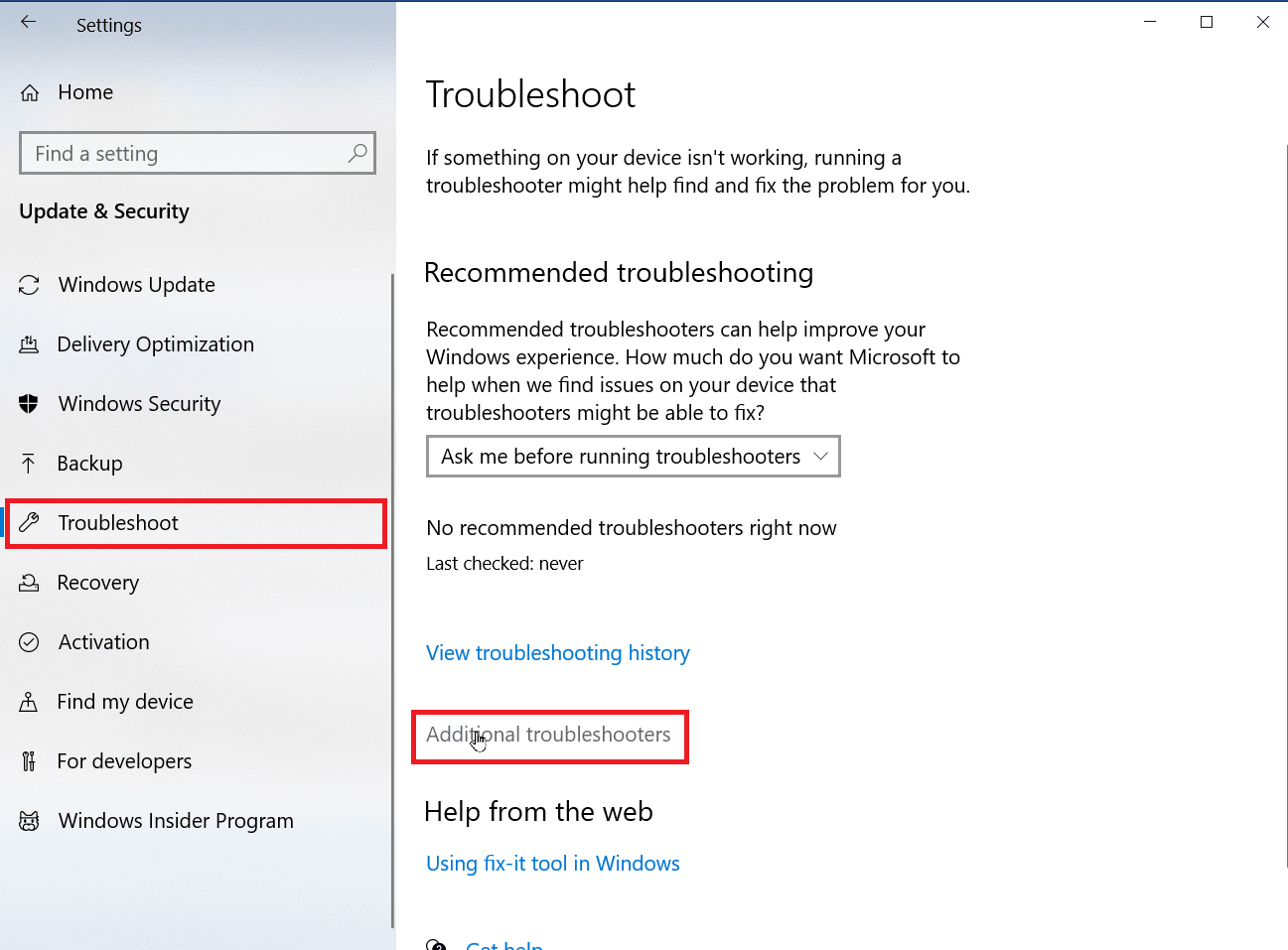
4. คลิกที่ตัวเลือก เครื่องพิมพ์ และคลิกที่ เรียกใช้ตัวแก้ไขปัญหา
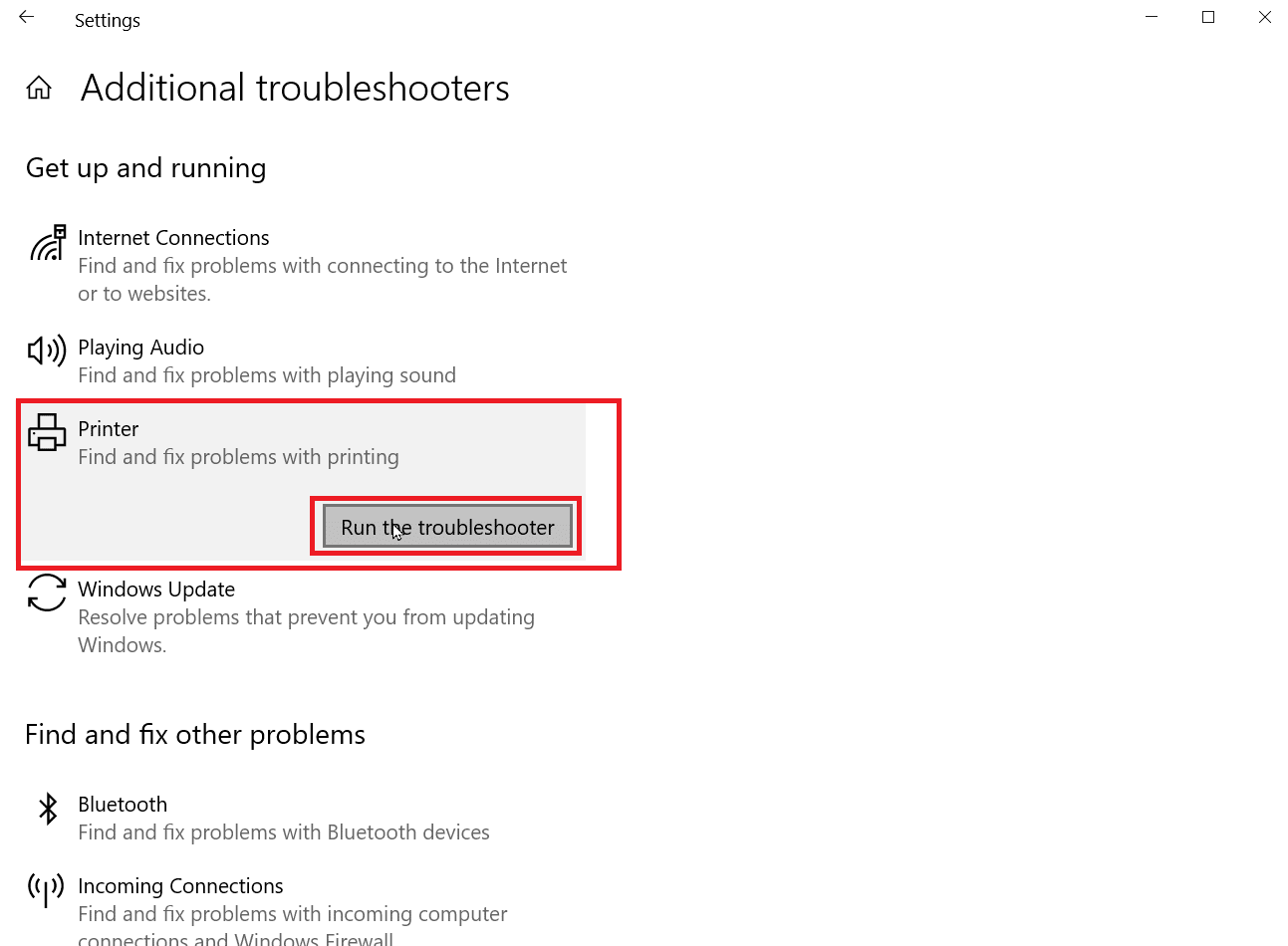
5. ตัว แก้ไขปัญหาเครื่องพิมพ์ จะค้นหาปัญหาใดๆ ที่มีอยู่ใน Windows
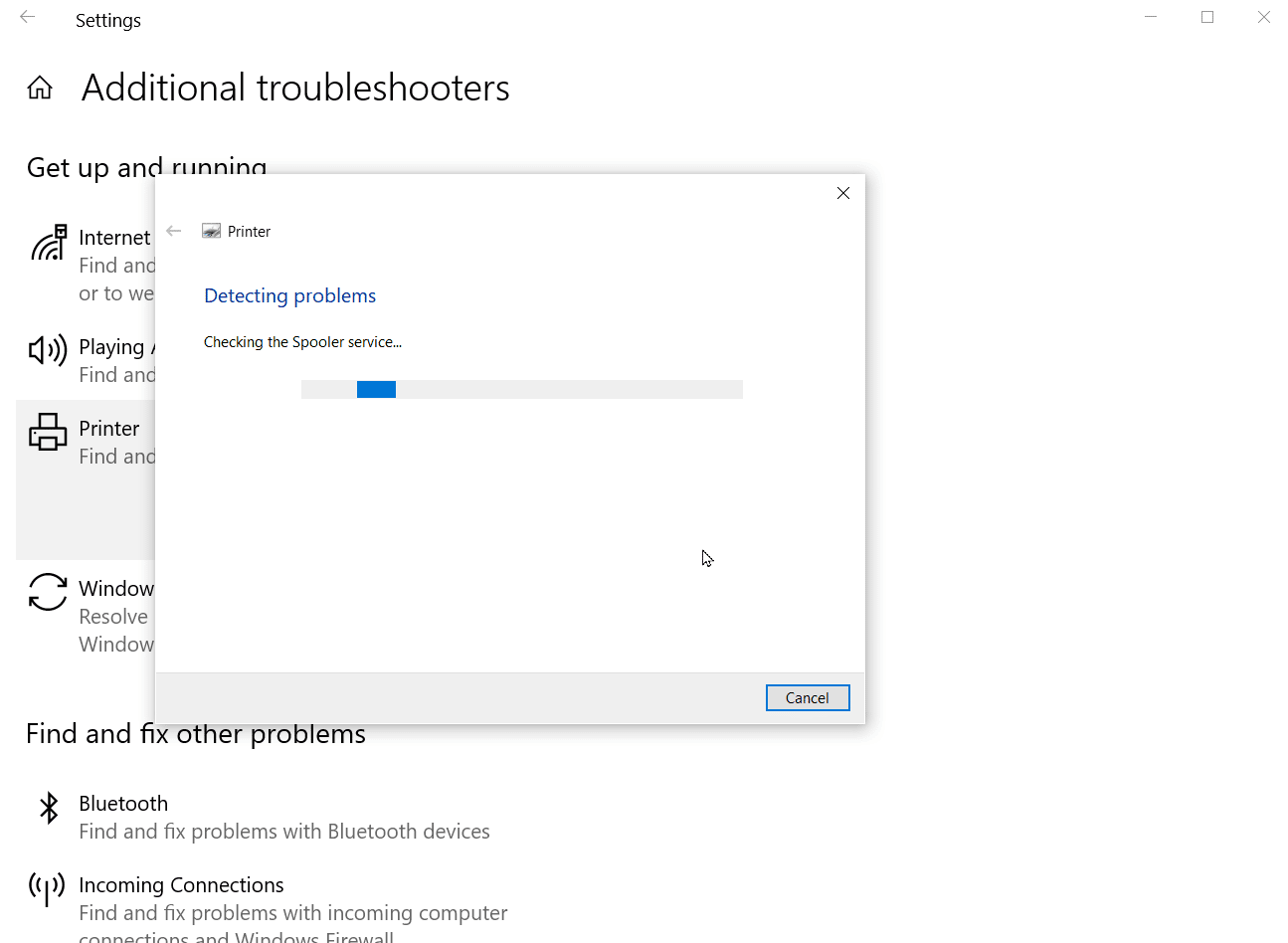
6. หากมีการแก้ไขให้คลิกที่ตัวเลือก ใช้การแก้ไขนี้ เพื่อพยายามแก้ไขปัญหา
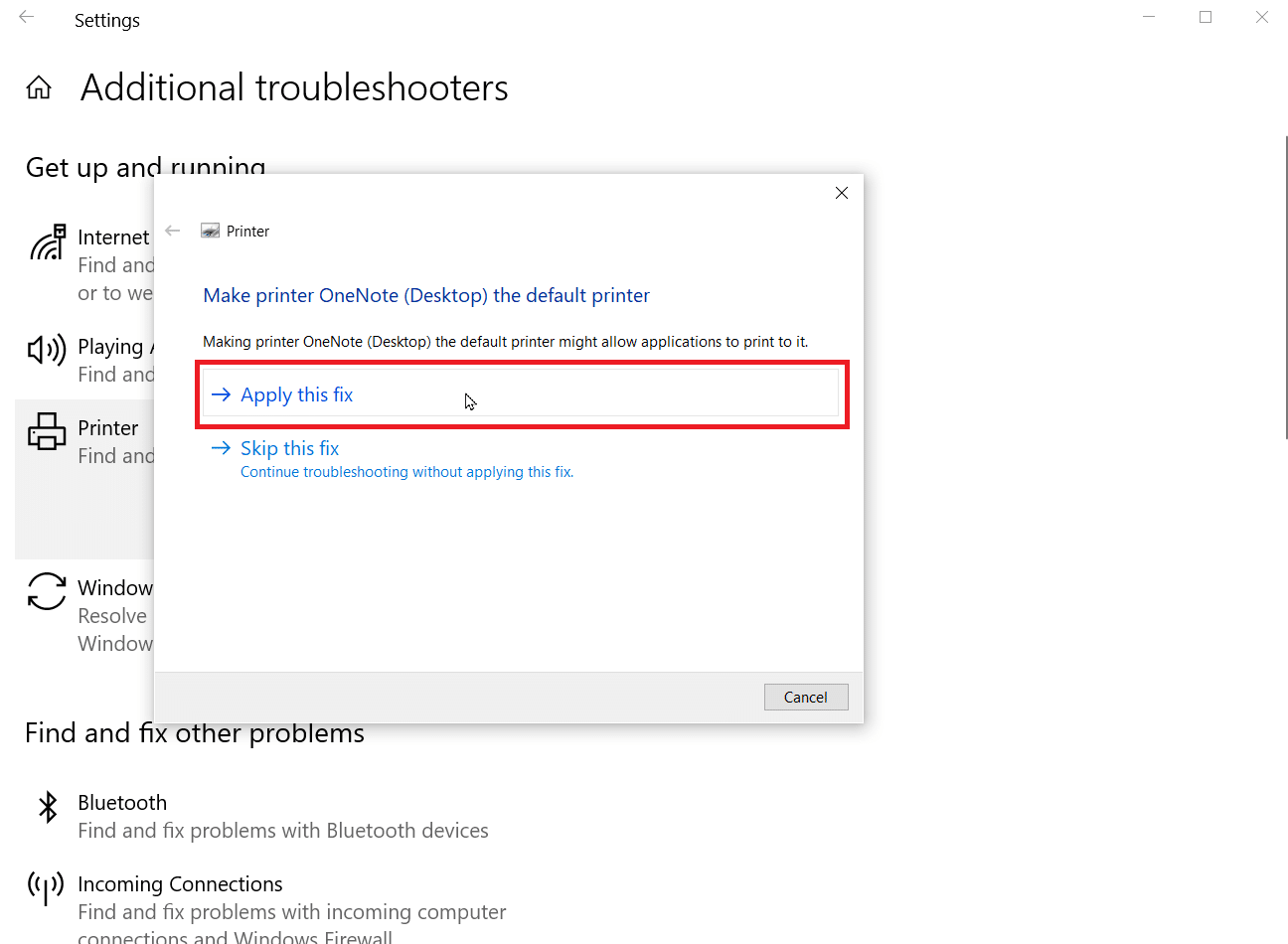
วิธีที่ 2: แก้ไขการตั้งค่าเครื่องพิมพ์
เมื่อทำการพิมพ์ หากคุณเลือกปุ่มตัวเลือกที่ชื่อว่า print in greyscale คุณจะได้รับเฉพาะการพิมพ์สีเทาเท่านั้น คุณต้องเลือกพิมพ์สีเพื่อแก้ปัญหา ทำตามขั้นตอนด้านล่างเพื่อเรียนรู้วิธีดำเนินการ
1. เปิดการ ตั้งค่า Windows
2. คลิกที่ อุปกรณ์
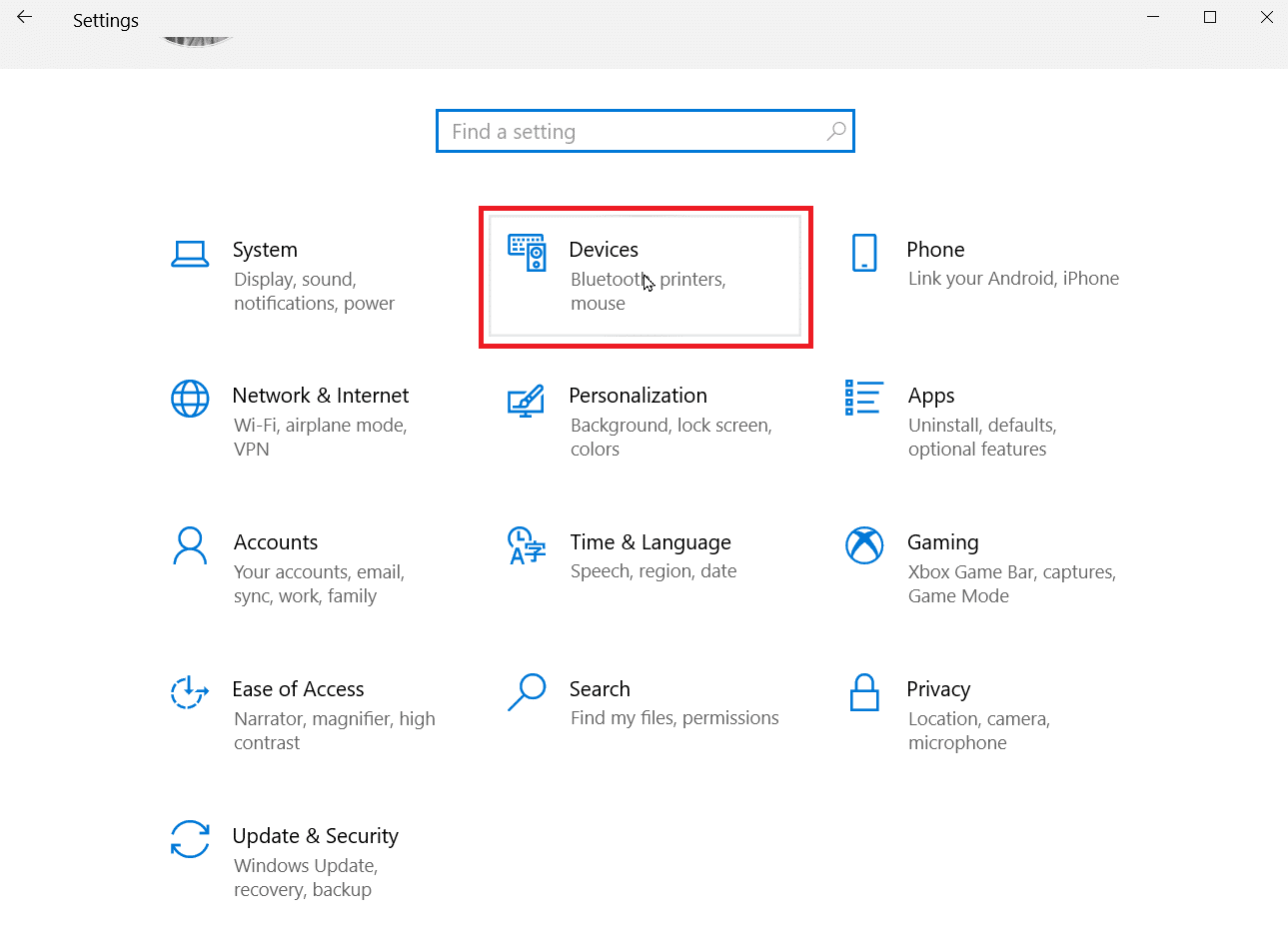
3. คลิกที่เครื่องพิมพ์ของคุณภายใต้ส่วน เครื่องพิมพ์และสแกนเนอร์ และคลิกที่การ ตั้งค่าการพิมพ์
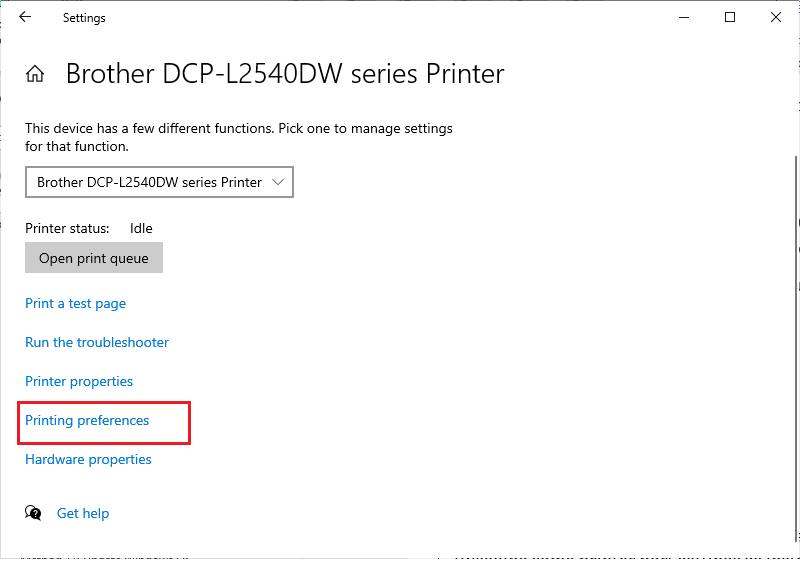
4. ไปที่แท็บ Features แล้วเลือกปุ่มตัวเลือก Print in color ซึ่งอยู่ภายใต้ Color options
อ่านเพิ่มเติม: แก้ไขปัญหาเครื่องพิมพ์ทั่วไปใน Windows 10
วิธีที่ 3: ปิดใช้งานเครื่องพิมพ์เริ่มต้น
บางครั้ง Windows อาจพบข้อผิดพลาด เช่น Microsoft IPP Class Driver นำเสนอเฉพาะปัญหาระดับสีเทา หาก Windows อนุญาตให้ตัวเองเลือกเครื่องพิมพ์สำหรับหน้าที่คุณพิมพ์ คุณสามารถปิดใช้งานฟังก์ชันนี้ได้ในการตั้งค่า ทำตามขั้นตอนด้านล่างเพื่อดำเนินการเช่นเดียวกัน
1. เปิดการ ตั้งค่า Windows
2. คลิกที่ อุปกรณ์
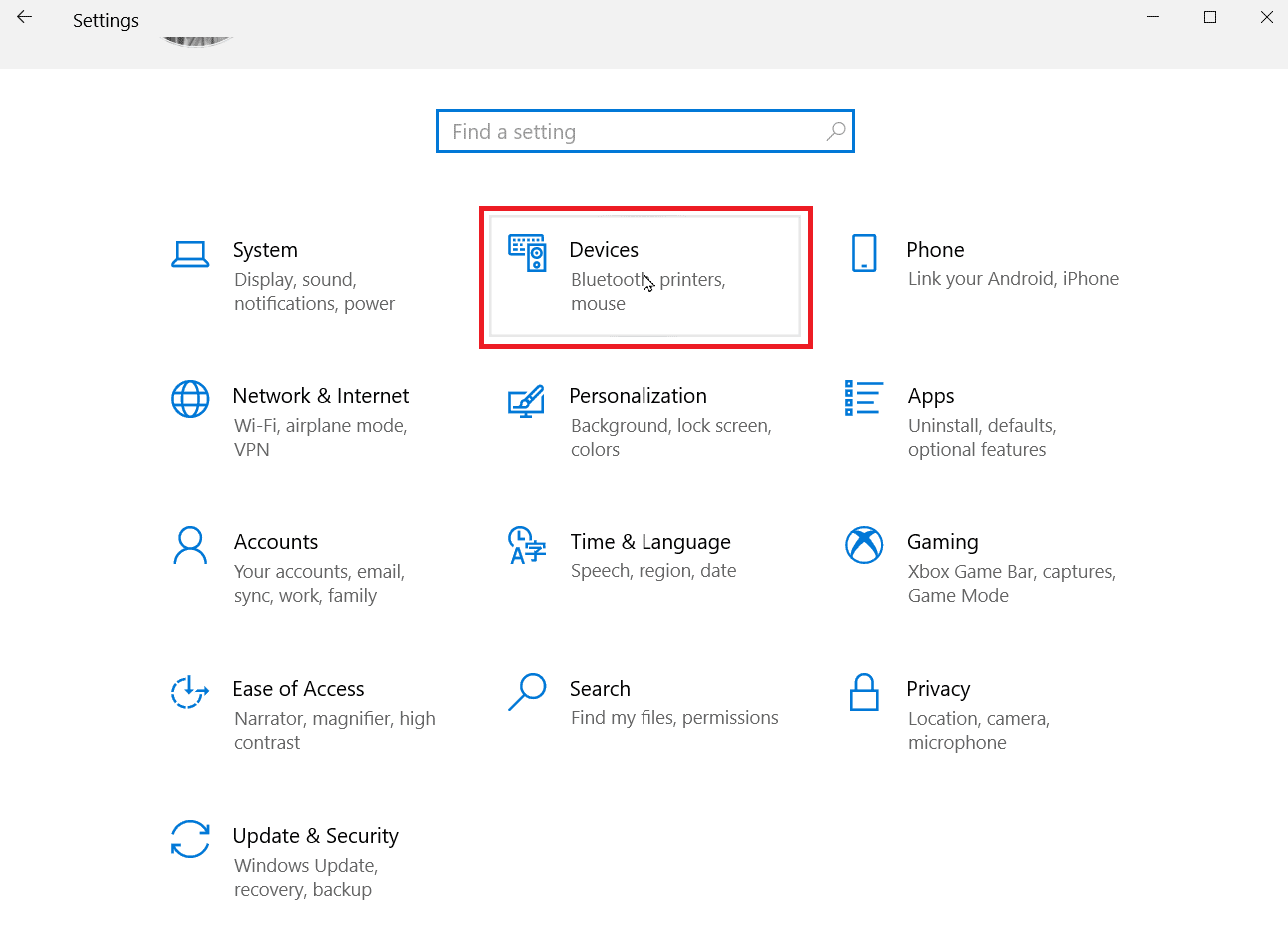
3. ไปที่ Printers & scanners ที่บานหน้าต่างด้านซ้าย
4. ปิดใช้งานเครื่องพิมพ์เริ่มต้นของ Windows โดยยกเลิกการเลือกตัวเลือกที่ชื่อว่า ให้ Windows จัดการเครื่องพิมพ์เริ่มต้นของฉัน
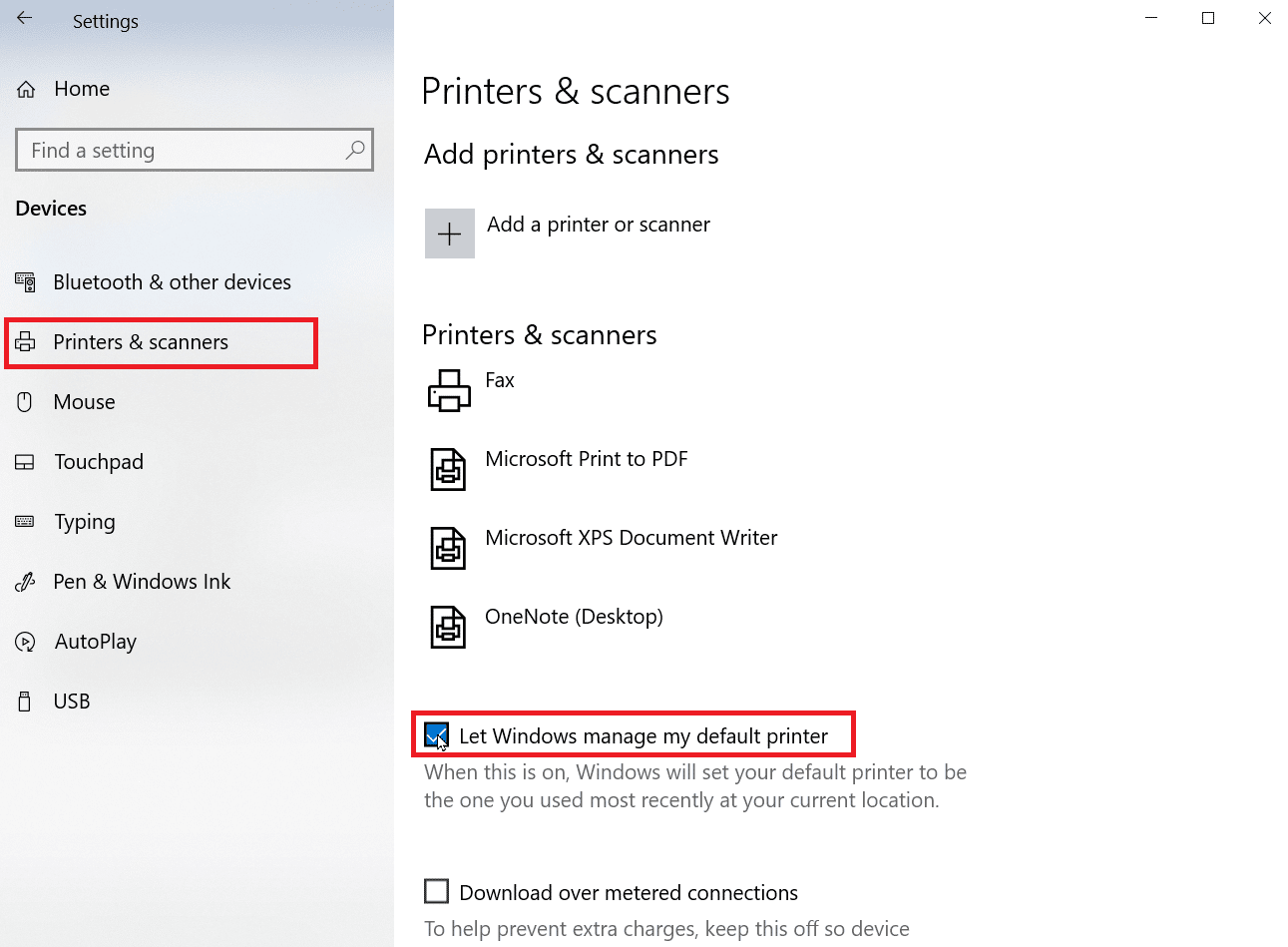
วิธีที่ 4: ใช้ Microsoft XPS Document Writer
ตัวเขียน Microsoft XPS เป็นไดรเวอร์ที่ช่วยให้ผู้ใช้สร้างเอกสารรูปแบบ XML หากคุณพบว่า Microsoft IPP Class Driver มีเฉพาะข้อผิดพลาดระดับสีเทา คุณสามารถลองพิมพ์เอกสารของคุณผ่าน Microsoft XPS document Writer ทำตามขั้นตอนด้านล่างเพื่อดำเนินการดังกล่าว:
1. คลิกขวาที่ไฟล์ที่คุณต้องการพิมพ์ แล้วคลิกที่ตัวเลือก พิมพ์
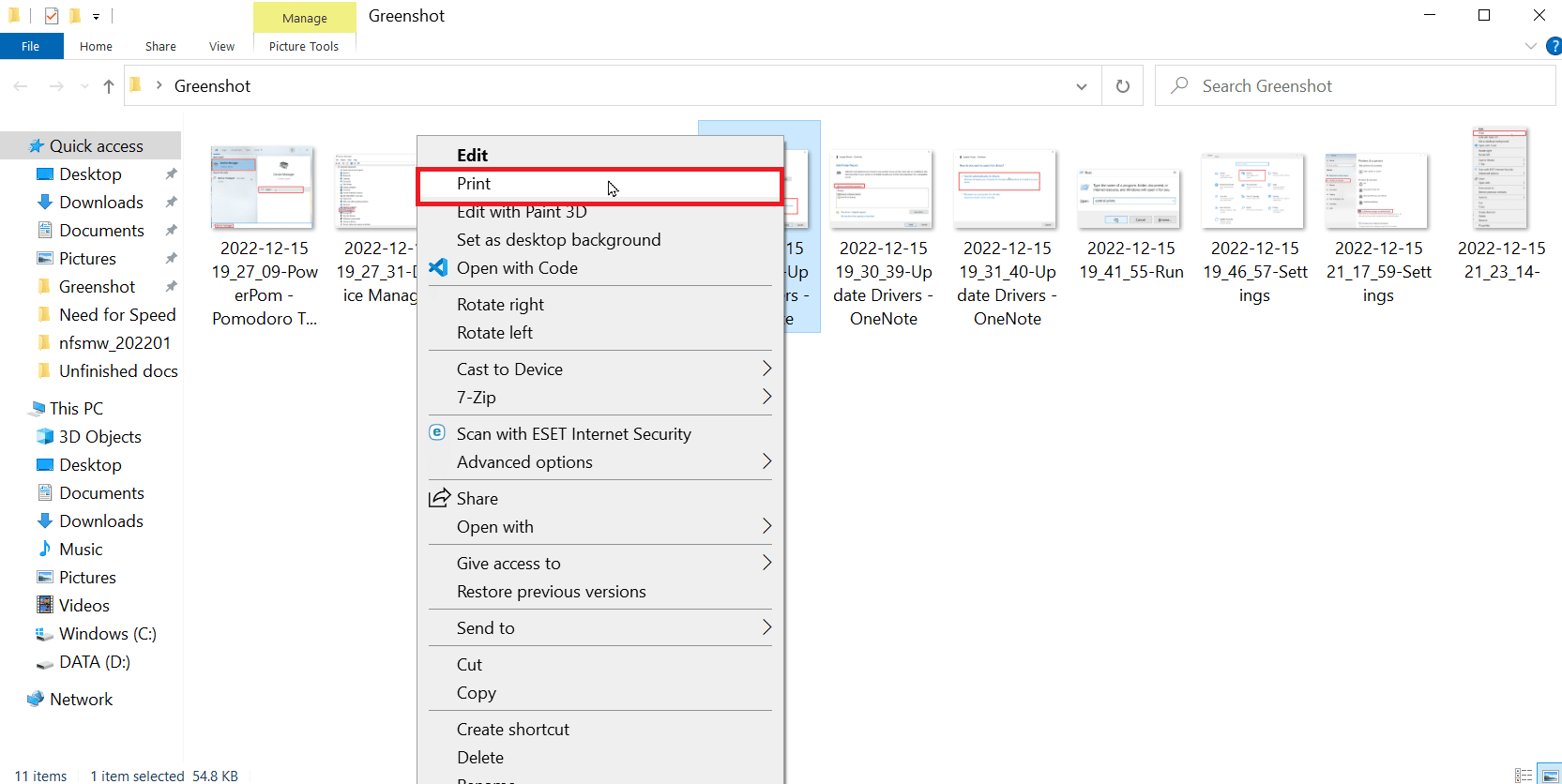
2. เมื่อคุณได้รับตัวเลือกในการ พิมพ์ ให้คลิกที่ดรอปดาวน์เพื่อไปที่ Microsoft XPS Document Writer
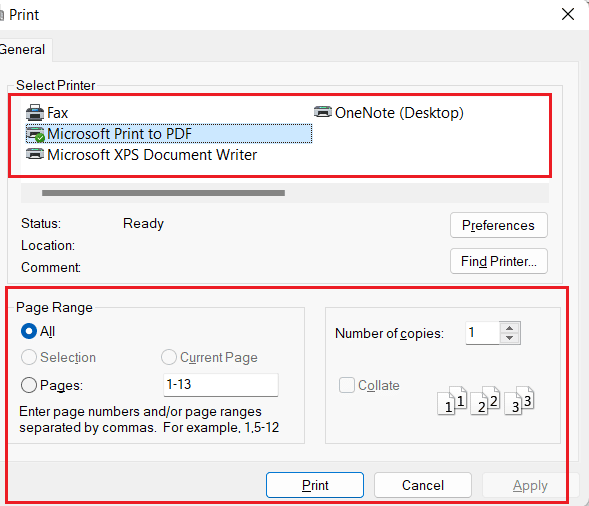
3. สุดท้ายคลิกที่ปุ่ม พิมพ์ เพื่อพิมพ์เอกสาร

อ่านเพิ่มเติม: แก้ไขข้อผิดพลาดในการพิมพ์ใน Windows 10
วิธีที่ 5: อัพเดตไดรเวอร์เครื่องพิมพ์
บ่อยครั้งที่การติดตั้งผิดพลาดหรือไดรเวอร์เสียหายอาจทำให้เกิดปัญหาเหล่านี้ คุณสามารถอัปเดตซอฟต์แวร์ไดรเวอร์สำหรับเครื่องพิมพ์เพื่อดูว่าสามารถแก้ไขปัญหาบนพีซี Windows ของคุณได้หรือไม่
1. เปิด ตัวจัดการอุปกรณ์ โดยพิมพ์ในแถบค้นหาของ Windows คลิกที่ เปิด
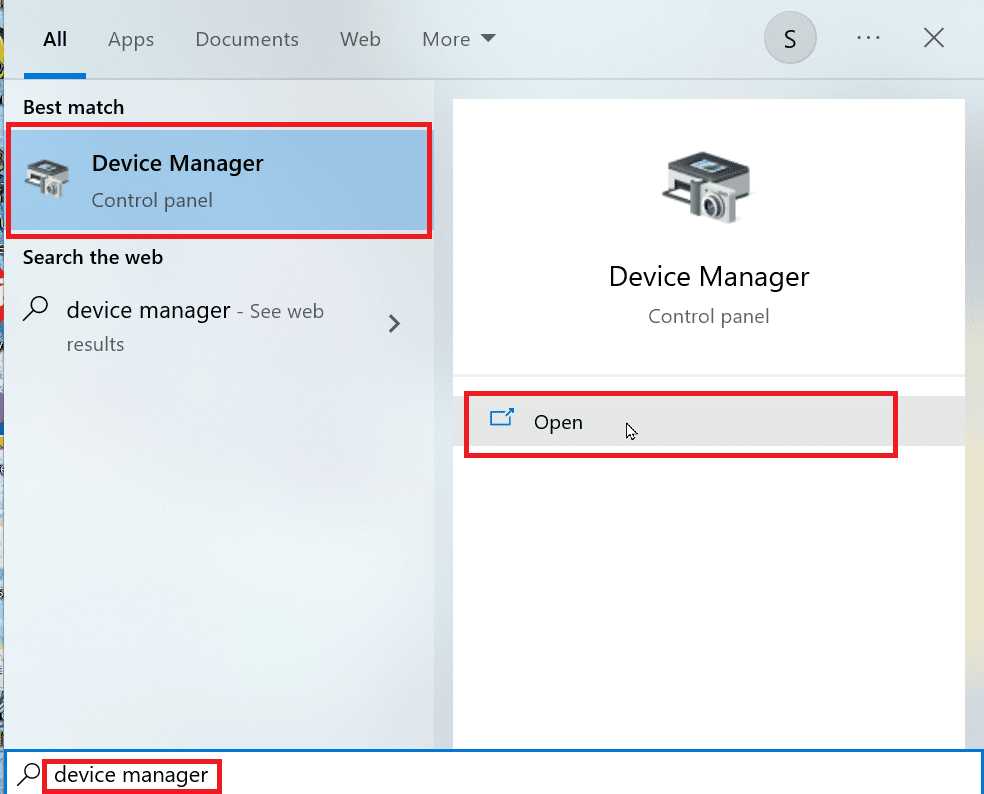
2. ดับเบิลคลิกที่ คิวการพิมพ์
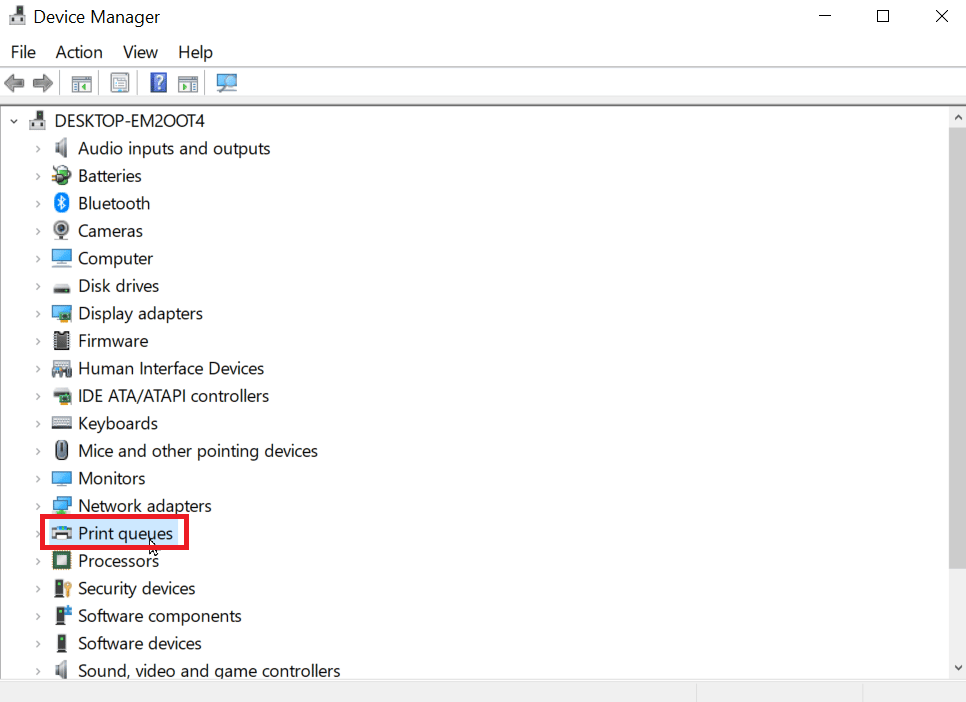
3. ตอนนี้ รายชื่อไดรเวอร์จะปรากฏขึ้น ค้นหาไดรเวอร์เครื่องพิมพ์ของคุณ คุณสามารถค้นหาไดรเวอร์โดยจับคู่ชื่อไดรเวอร์กับเครื่องพิมพ์ของคุณ
4. คลิกขวาที่มันแล้วคลิกที่ Update driver เพื่อทำการอัพเดท
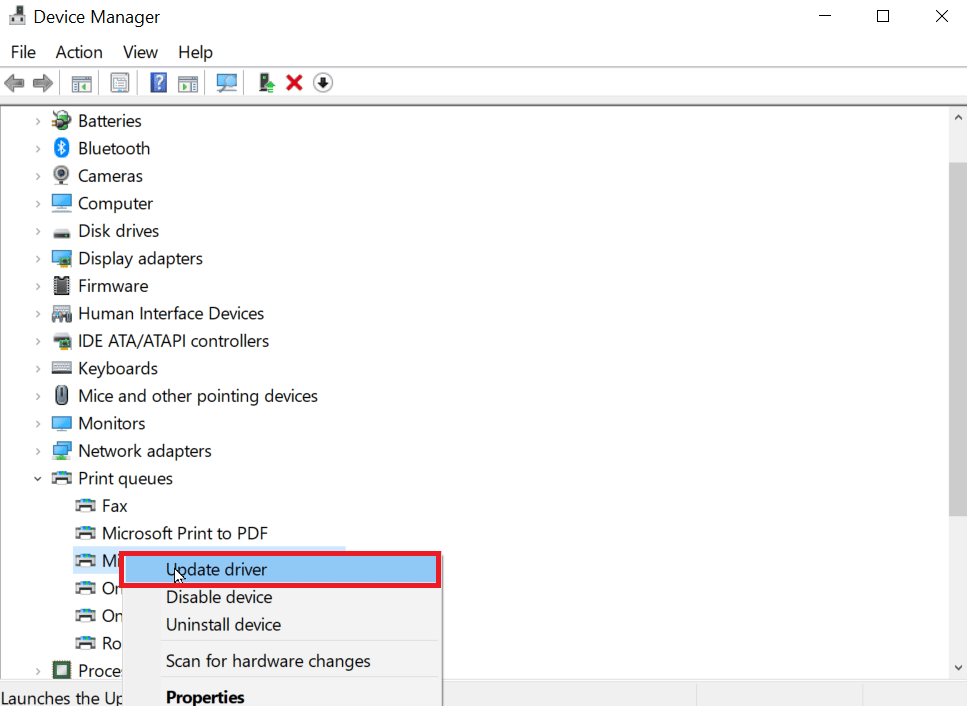
5. เลือกตัวเลือกที่ระบุ เรียกดูคอมพิวเตอร์ของฉันเพื่อหาซอฟต์แวร์ไดรเวอร์
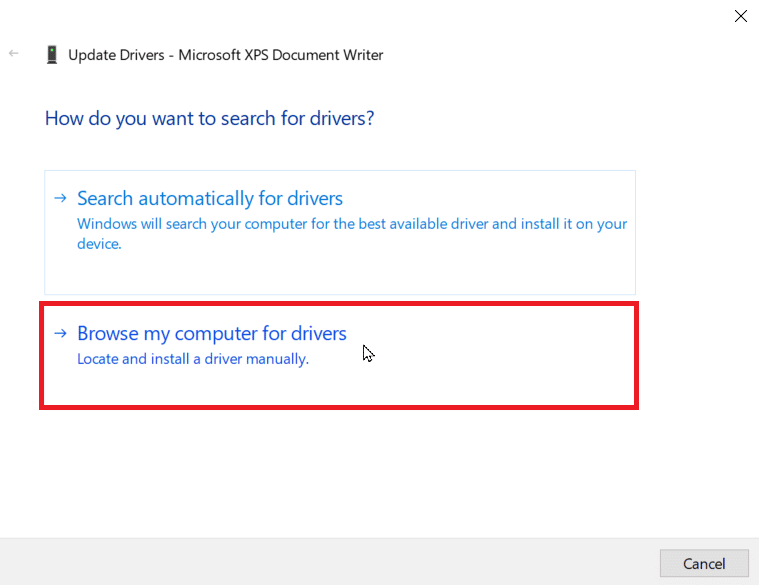
6. ตอนนี้ คลิกที่ ให้ฉันเลือกจากรายการไดรเวอร์ที่มีอยู่ในคอมพิวเตอร์ของฉัน
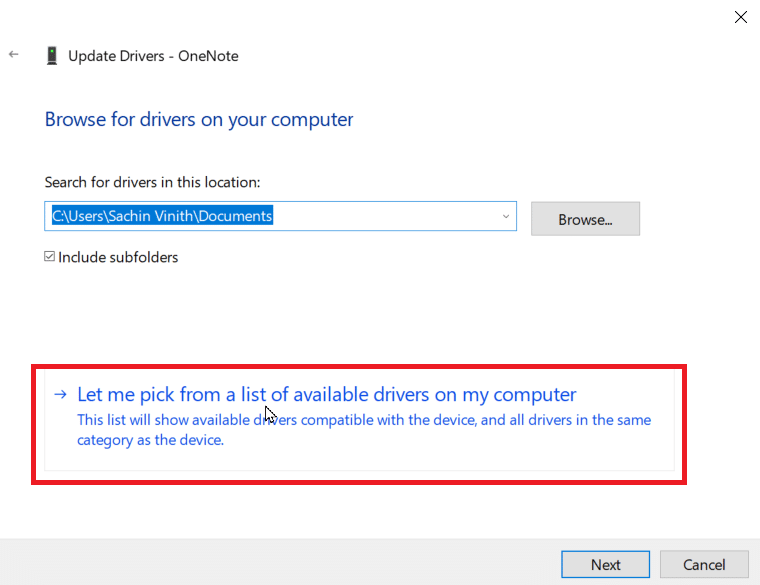
7. ยกเลิกการเลือกช่องทำเครื่องหมายที่ชื่อว่า แสดงฮาร์ดแวร์ ที่เข้ากันได้ เพื่อเปิดเผยไดรเวอร์ทั้งหมด
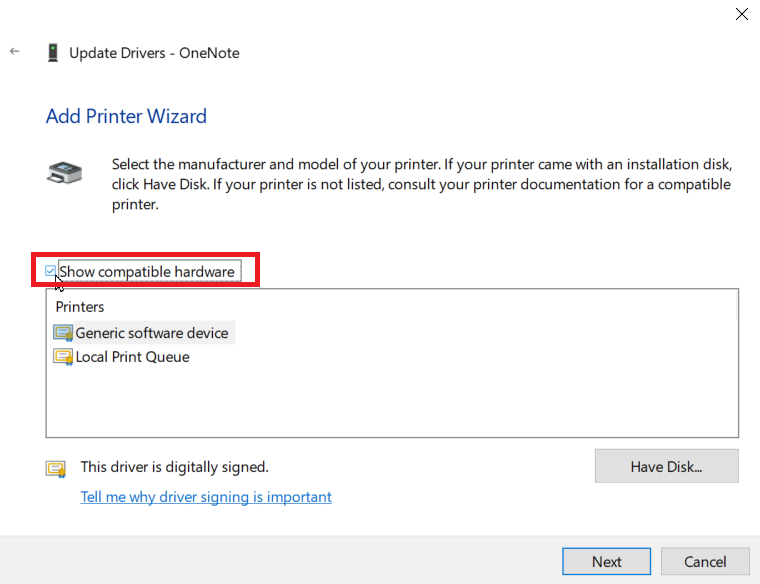
8. ค้นหาและเลือก ไดรเวอร์คลาส Microsoft IPP
9. คลิกที่ Next เพื่อติดตั้งไดรเวอร์ที่เกี่ยวข้อง
หากการอัปเดตไดรเวอร์เครื่องพิมพ์ของคุณล้มเหลว คุณสามารถลองตรวจสอบการอัปเดตอัตโนมัติได้ ทำตามขั้นตอนด้านล่าง:
1. คลิกขวาที่ไดรเวอร์เครื่องพิมพ์แล้วคลิก อัปเดตไดรเวอร์
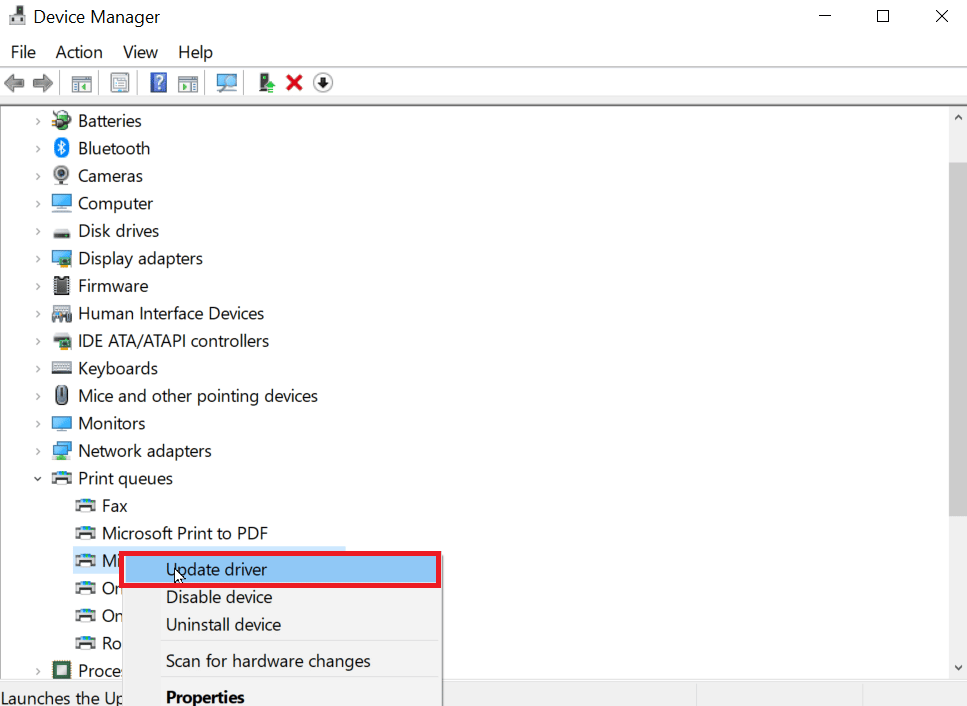
2. สุดท้าย คลิกที่ ค้นหาไดรเวอร์โดยอัตโนมัติ Windows จะค้นหาไดรเวอร์ที่เหมาะสมและแจ้งให้คุณดาวน์โหลดและติดตั้งหากพบ
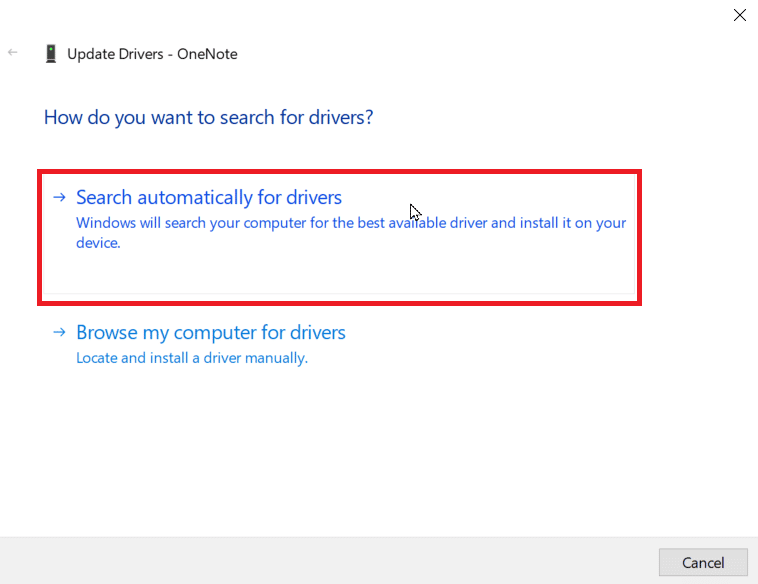
วิธีที่ 6: เปิดใช้งานไดรเวอร์เครื่องพิมพ์และพอร์ตที่เหมาะสม
คุณต้องป้อนพอร์ตที่ถูกต้องและไดรเวอร์เครื่องพิมพ์โดยใช้เครื่องพิมพ์เพื่อป้องกันไม่ให้ไดรเวอร์คลาส Microsoft IPP ไม่มีข้อผิดพลาดระดับสีเทาเท่านั้น
1. ไปที่ การตั้งค่า Windows
2. จากนั้นไปที่ อุปกรณ์
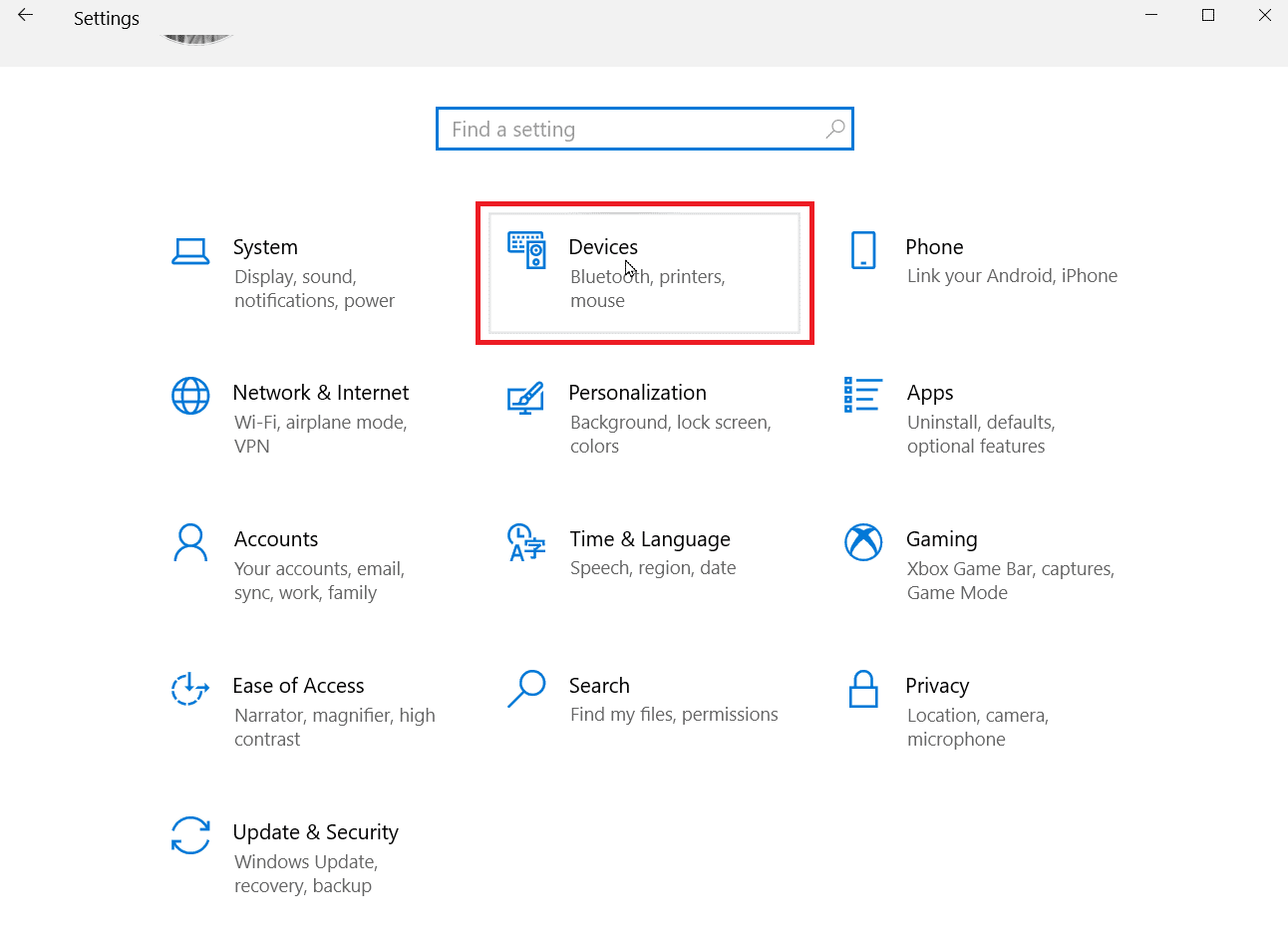
3. คลิกที่ Printers & Scanners เพื่อดูเครื่องพิมพ์ที่ติดตั้ง
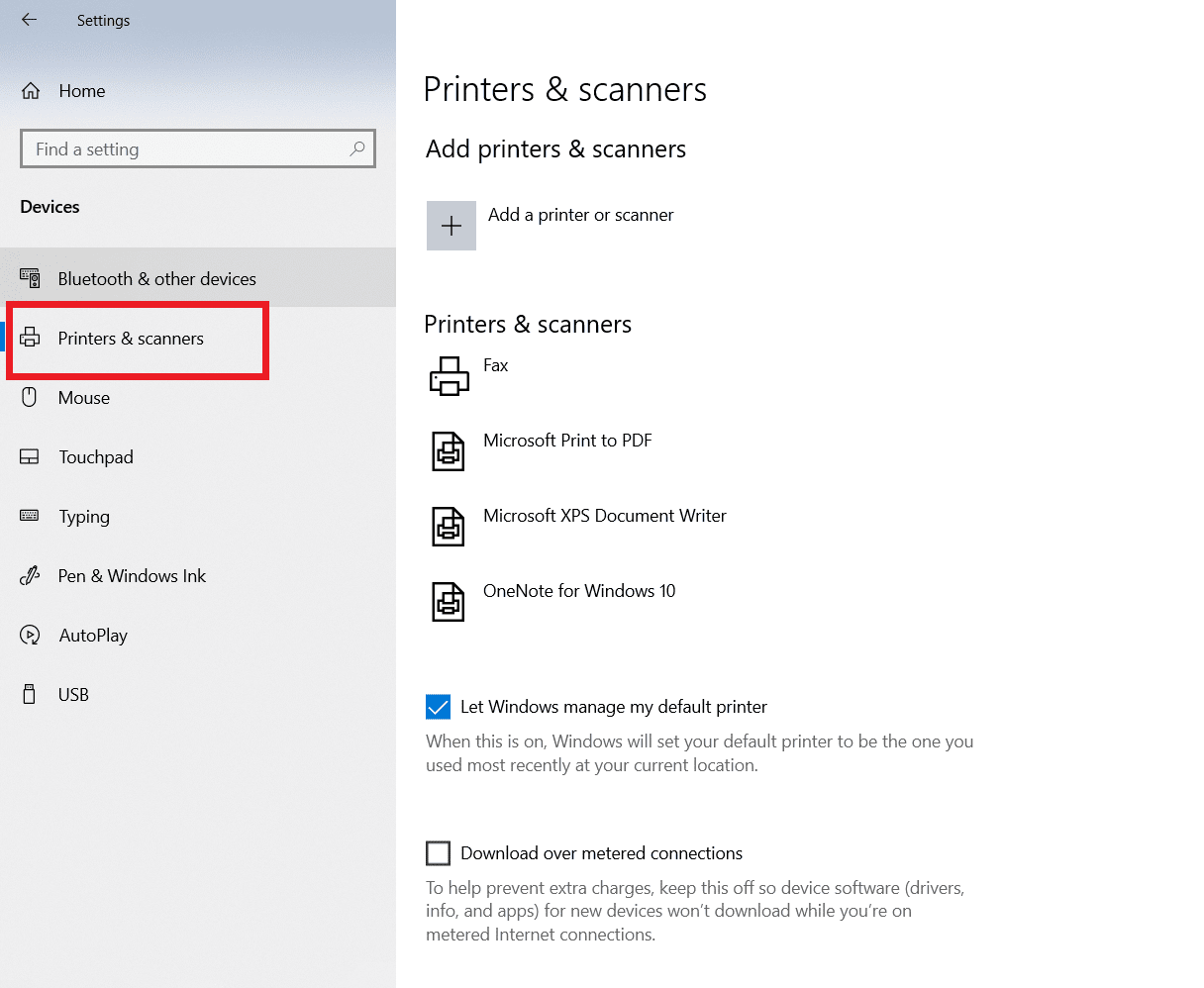
4. ตอนนี้ ค้นหาเครื่องพิมพ์ของคุณ และคลิกที่มัน คลิกที่ จัดการ
5. คลิกที่ การตั้งค่าเครื่องพิมพ์
6. คุณสมบัติจะเปิดขึ้น ไปที่แท็บ ขั้นสูง
7. ในเมนูดรอปดาวน์ไดรเวอร์ เลือกไดรเวอร์ให้ถูกต้อง
8. ไปที่แท็บ Ports และติ๊กชื่อเครื่องพิมพ์ที่ถูกต้องของคุณ
9. สุดท้าย คลิกที่ ใช้ เพื่อบันทึกการเปลี่ยนแปลงทั้งหมดที่ทำและออก
10. ปิดเครื่องพิมพ์และคอมพิวเตอร์ของคุณแล้วรีสตาร์ทและตรวจสอบว่าปัญหาได้รับการแก้ไขหรือไม่
อ่านเพิ่มเติม: แก้ไขปัญหาการติดตั้งเครื่องพิมพ์ใน Windows 10
วิธีที่ 7: ติดตั้งเครื่องพิมพ์ใหม่
หากวิธีการทั้งหมดที่กล่าวมาไม่ได้ผล คุณสามารถลองติดตั้งเครื่องพิมพ์ใหม่เพื่อดูว่าสามารถแก้ไขปัญหาได้หรือไม่
1. ไปที่การตั้งค่า อุปกรณ์ ของคุณ
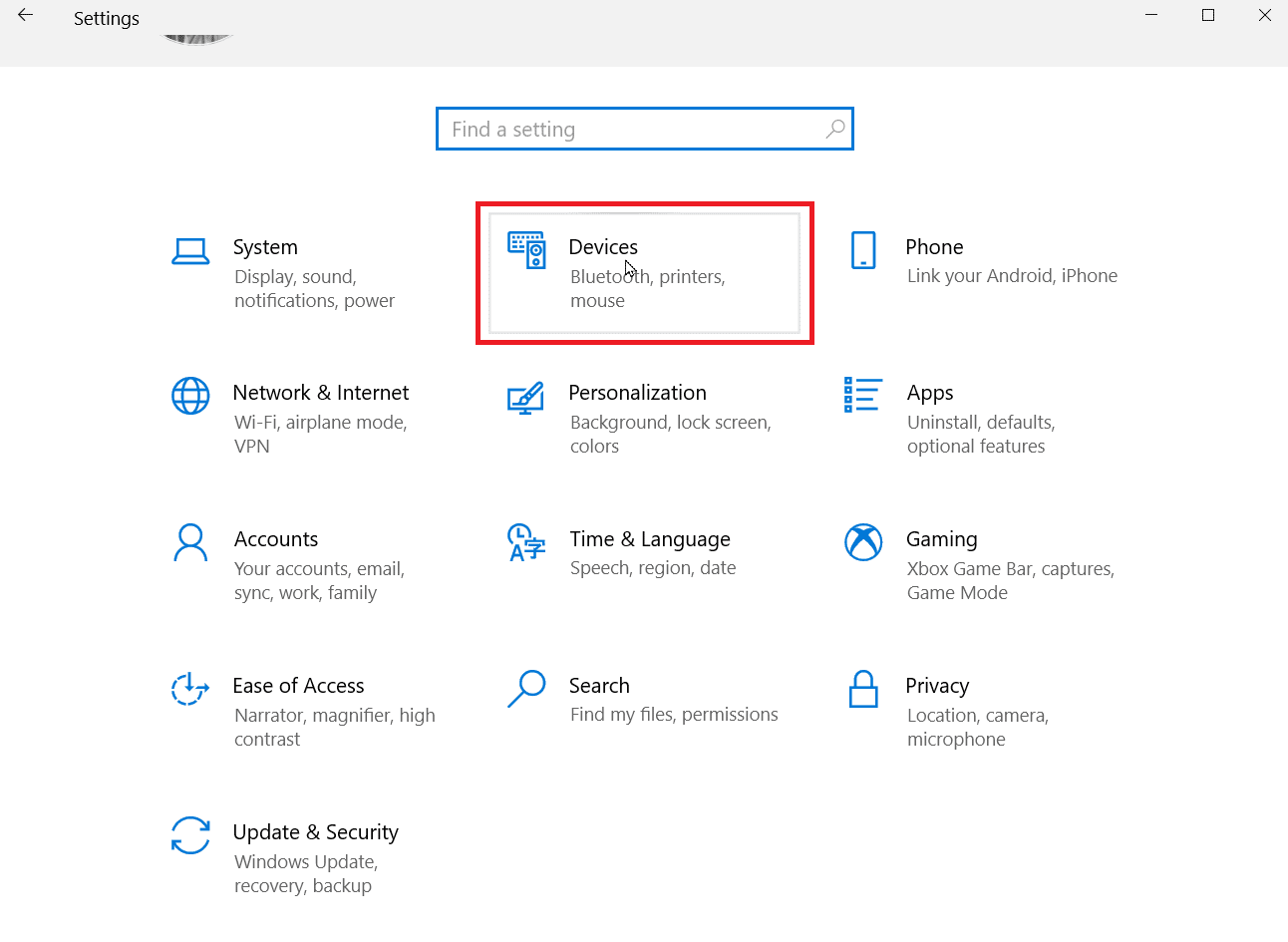
2. คลิกที่ Printers & Scanners ที่อยู่ในบานหน้าต่างด้านซ้าย
3. สุดท้าย ค้นหาเครื่องพิมพ์ของคุณและคลิกที่ปุ่ม Remove
4. หลังจากรีสตาร์ท Windows ให้ไปที่เมนู Printers & scanners อีกครั้ง แล้วคลิก Add a printer or scanner ตอนนี้ เครื่องพิมพ์ของคุณจะถูกตรวจพบและติดตั้งโดยอัตโนมัติ
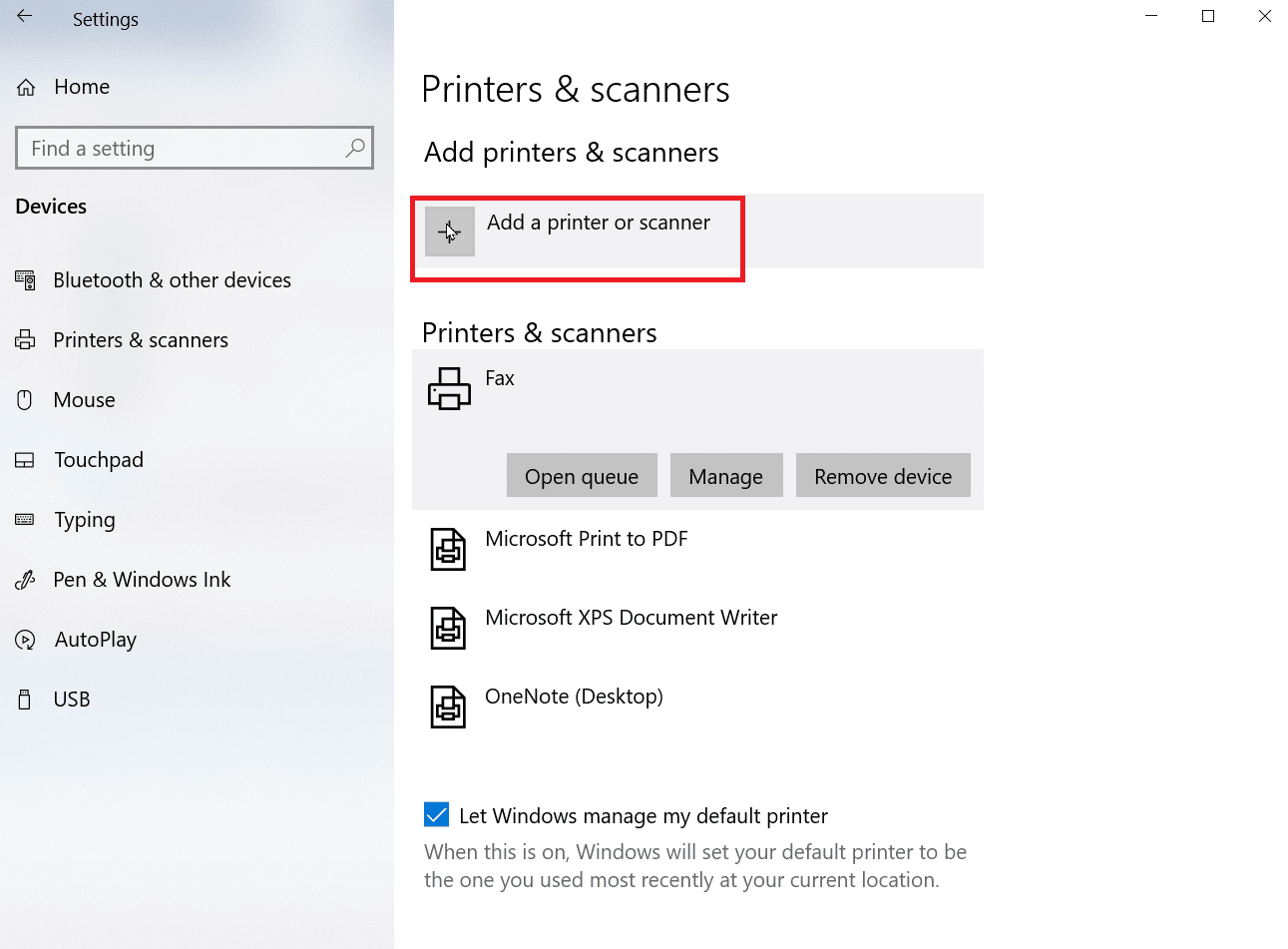
การดำเนินการนี้จะแก้ไข Microsoft IPP Class Driver นำเสนอปัญหาระดับสีเทาเท่านั้น
คำถามที่พบบ่อย (FAQs)
ไตรมาสที่ 1 ฉันจะติดตั้งไดรเวอร์คลาส Microsoft IPP ได้อย่างไร
ตอบ ไดรเวอร์ Microsoft IPP สามารถดาวน์โหลดได้จากเว็บไซต์อย่างเป็นทางการของ Microsoft
ไตรมาสที่ 2 ฉันจะเปลี่ยนระดับสีเทาบนเครื่องพิมพ์ได้อย่างไร
ตอบ ในการเปลี่ยนระดับสีเทาบนเครื่องพิมพ์ เปิดคุณสมบัติเครื่องพิมพ์และคลิกที่แท็บการจัดการสี ที่นี่ คุณสามารถเลือกโปรไฟล์สีสำหรับเครื่องพิมพ์ของคุณได้
ไตรมาสที่ 3 ทำไมคอมพิวเตอร์ถึงพิมพ์ภาพขาวดำ?
ตอบ ปัญหาที่พบบ่อยที่สุดที่ทำให้เกิดปัญหานี้คือการติดตั้งไดรเวอร์ที่เสียหาย อีกสาเหตุหนึ่งคือหมึกที่อยู่บนคอมพิวเตอร์ของคุณอาจมีปัญหา
ไตรมาสที่ 4 โปรแกรมควบคุมไม่พร้อมใช้งานหมายความว่าอย่างไร
ตอบ ไดรเวอร์ไม่พร้อมใช้งาน หมายถึงจุดที่ไดรเวอร์เครื่องพิมพ์อาจล้าสมัยหรือเข้ากันไม่ได้
ที่แนะนำ:
- แก้ไข Hulu ไม่ทำงานบน Samsung TV
- วิธี VLOOKUP หลายเกณฑ์และหลายคอลัมน์ใน Google ชีต
- วิธีแก้ไขไม่สามารถพิมพ์จาก Chrome
- 6 แก้ไขสำหรับเครื่องพิมพ์ท้องถิ่นไม่แสดงในเดสก์ท็อประยะไกล
เราหวังว่าบทความข้างต้นเกี่ยวกับวิธีการแก้ไขเมื่อ Microsoft IPP Class Driver Offers No Color Only Greyscale จะเป็นประโยชน์กับคุณและคุณสามารถแก้ไขได้ แสดงความคิดเห็นเกี่ยวกับวิธีการที่ดีที่สุดสำหรับคุณ หากคุณมีปัญหา / ข้อสงสัยใด ๆ โปรดวางในส่วนความคิดเห็นด้านล่าง ขอบคุณ
