แก้ไขข้อผิดพลาด Microsoft 0x80070032 ใน Windows 10
เผยแพร่แล้ว: 2022-08-31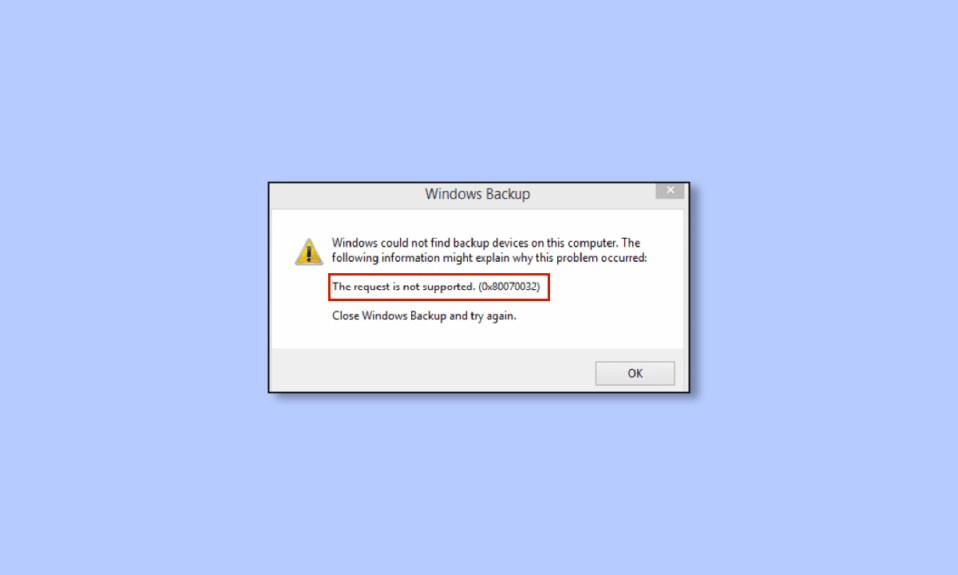
เมื่อคุณดาวน์โหลดแอปหรือโปรแกรมใดๆ จาก Microsoft Store คุณอาจพบข้อผิดพลาดหลายประการ เช่น ข้อผิดพลาดของ Microsoft 0x80070032 มีหลายสาเหตุที่ทำให้เกิดข้อผิดพลาดนี้ รหัสข้อผิดพลาดนี้มักเกิดขึ้นบ่อยที่สุดเมื่อคุณใช้ฮาร์ดดิสก์ภายนอกเป็นตำแหน่งสำรองของคุณ หรือเมื่อคุณติดตั้งการอัปเดตหลักบนพีซี Windows 10 ของคุณ หากคุณพบรหัสข้อผิดพลาดของ Microsoft Store 0x80070032 คู่มือนี้จะช่วยคุณแก้ไขปัญหาเดียวกัน
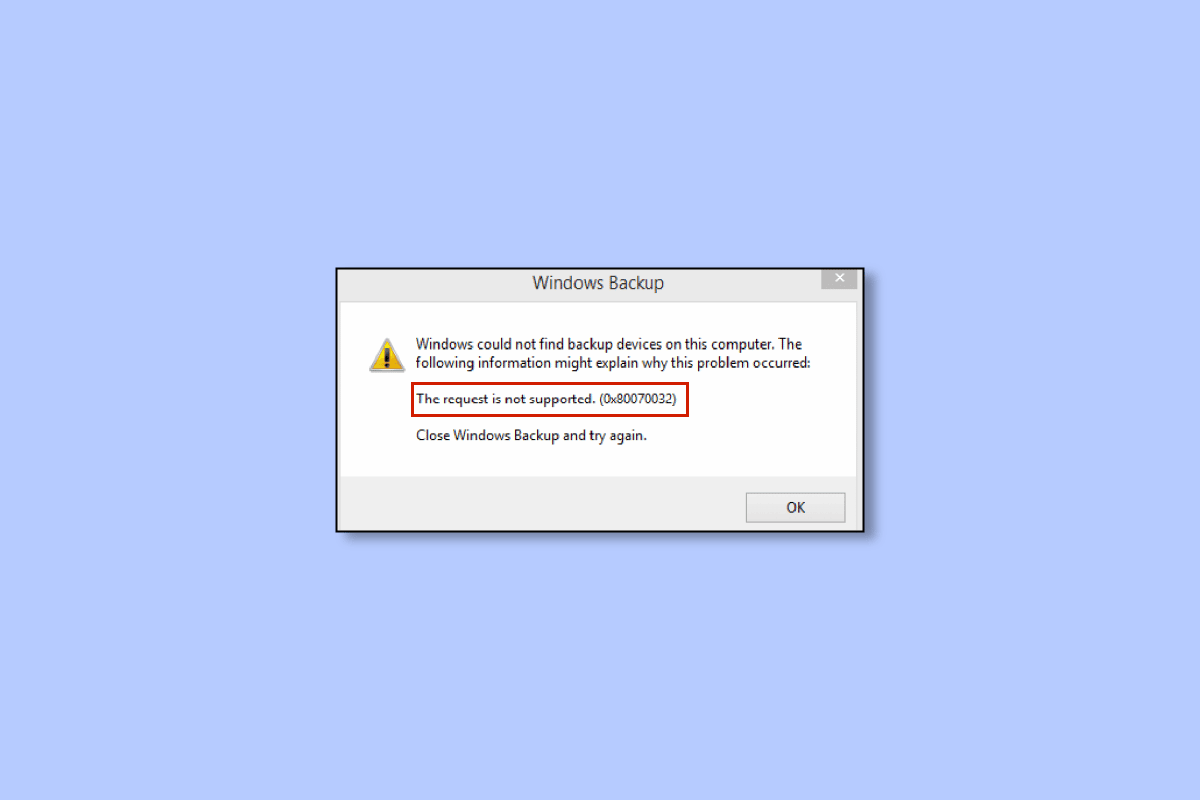
สารบัญ
- วิธีแก้ไขข้อผิดพลาด Microsoft 0x80070032 ใน Windows 10
- วิธีที่ 1: วิธีการแก้ไขปัญหาเบื้องต้น
- วิธีที่ 2: เริ่มกระบวนการของ Microsoft Store ใหม่
- วิธีที่ 3: ปิดกระบวนการพื้นหลังที่เข้ากันไม่ได้
- วิธีที่ 4: ซิงค์การตั้งค่าวันที่ & เวลา
- วิธีที่ 5: เรียกใช้ตัวแก้ไขปัญหาแอพ Windows Store
- วิธีที่ 6: ลบ Windows Store Cache
- วิธีที่ 7: รีสตาร์ท Essential Windows Services
- วิธีที่ 8: ติดตั้งการอัปเดตแอป
- วิธีที่ 9: ใช้ Windows Registry Editor
- วิธีที่ 10: ลงทะเบียน Microsoft Store อีกครั้ง
- วิธีที่ 11: ติดตั้ง Microsoft Store ใหม่
- วิธีที่ 12: สร้างโปรไฟล์ผู้ใช้ใหม่
วิธีแก้ไขข้อผิดพลาด Microsoft 0x80070032 ใน Windows 10
ไม่มีเหตุผลเฉพาะใดที่ทำให้เกิดรหัสข้อผิดพลาดของ Microsoft Store 0x80070032 มีหลายสถานการณ์ที่ทำให้เกิดปัญหานี้ แต่คุณต้องวิเคราะห์สาเหตุที่เป็นไปได้มากที่สุดที่ทำให้เกิดข้อผิดพลาดนี้ในพีซี Windows 10 ของคุณ
- การเชื่อมต่อเครือข่ายไม่เสถียร
- แคช Microsoft Store เสียหาย
- ระบบปฏิบัติการ Windows ที่ล้าสมัย
- ไฟล์ชั่วคราวเสียหาย
- การตั้งค่าวันที่และเวลาไม่ถูกต้อง
- พื้นที่ไดรฟ์ไม่เพียงพอสำหรับการติดตั้งแอพและโปรแกรมใหม่
- แอปพลิเคชัน/โปรแกรมที่เสียหาย
- Antivirus/ Firewall ทำให้ไม่สามารถติดตั้งแอปได้
- ข้อบกพร่องชั่วคราวที่เกี่ยวข้องกับโปรไฟล์ผู้ใช้
- เวอร์ชันของระบบเข้ากันไม่ได้กับแอป
- คีย์รีจิสทรีเสียหาย
ไปที่ส่วนถัดไปเพื่อแก้ไขข้อผิดพลาดที่กล่าวถึง
เมื่อคุณระบุสาเหตุที่แน่ชัดที่ทำให้เกิด 0x80070032 ในอุปกรณ์ของคุณแล้ว คุณสามารถค้นหาวิธีการแก้ไขปัญหาเพื่อแก้ไขปัญหาเดียวกันได้อย่างง่ายดาย มิฉะนั้น ให้ลองใช้วิธีการทั้งหมดที่กล่าวถึงด้านล่างเพื่อแก้ไขรหัสข้อผิดพลาด
วิธีที่ 1: วิธีการแก้ไขปัญหาเบื้องต้น
ก่อนที่คุณจะลองใช้วิธีการแก้ไขปัญหาอื่นๆ ให้ใช้การแฮ็กพื้นฐานที่จะช่วยคุณแก้ไขรหัสข้อผิดพลาดด้วยการคลิกเพียงไม่กี่ครั้ง
1A. ตรวจสอบการเชื่อมต่อเครือข่ายที่เหมาะสม
คุณไม่สามารถติดตั้งหรือดาวน์โหลดแอปพลิเคชันหรือโปรแกรมใด ๆ บนอุปกรณ์ของคุณได้หากคุณไม่มีอินเทอร์เน็ตเพียงพอ ทดสอบแบนด์วิดท์ของคุณเสมอและทดสอบว่ามีอุปกรณ์หลายเครื่องเชื่อมต่อกับเครือข่ายเดียวกันหรือไม่
ลองเชื่อมต่อกับเครือข่ายอื่น (Wi-Fi หรือฮอตสปอตมือถืออื่น) และตรวจสอบว่าคุณพบข้อผิดพลาดเดียวกันอีกครั้งหรือไม่ หากคุณไม่พบปัญหาในการเชื่อมต่อเครือข่ายอื่นๆ แสดงว่ามีปัญหาในอุปกรณ์เครือข่ายและการเชื่อมต่อของคุณ
อ่านคำแนะนำของเราเกี่ยวกับวิธีแก้ไขปัญหาการเชื่อมต่อเครือข่ายใน Windows 10 เพื่อแก้ไขปัญหาเครือข่ายของคุณ ซึ่งรวมถึงการรีสตาร์ทเราเตอร์/โมเด็ม การรีเซ็ต TCP/IP และการเปลี่ยนแปลงการตั้งค่าอะแดปเตอร์เครือข่าย
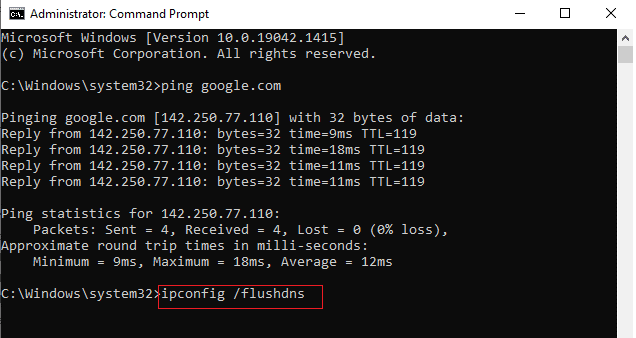
หลังจากแก้ไขปัญหาเครือข่ายของคุณแล้ว ให้ตรวจสอบว่าคุณพบข้อผิดพลาดเดิมอีกครั้งหรือไม่
1ข. รีบูตพีซี
หากพีซีของคุณมีปัญหาชั่วคราว คุณจะต้องเผชิญกับข้อผิดพลาด 0x80070032 Microsoft Store เคล็ดลับทั่วไปในการแก้ไขปัญหาข้อบกพร่องชั่วคราวทั้งหมดคือการรีสตาร์ทคอมพิวเตอร์ คุณสามารถรีสตาร์ทพีซีโดยทำตามขั้นตอนต่างๆ
1. กดปุ่ม Windows + D ค้างไว้พร้อมกันเพื่อไปที่เดสก์ท็อป
2. ตอนนี้ ให้กด Alt + F4 คีย์ พร้อมกัน
3. จากนั้นเลือกตัวเลือก รีสตาร์ท จากเมนูแบบเลื่อนลงและกดปุ่ม Enter
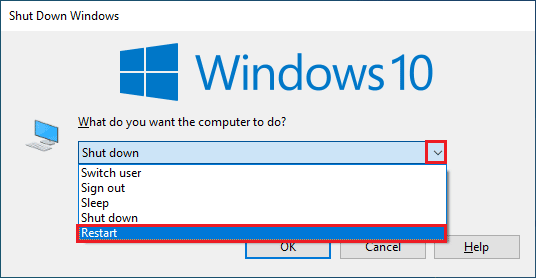
หากการรีสตาร์ทพีซี Windows 10 ไม่ช่วยคุณ มีวิธีแก้ปัญหาง่ายๆ อื่นที่จะช่วยคุณแก้ไขข้อผิดพลาด 0x80070032 ภายในขั้นตอนง่ายๆ สิ่งนี้ยังช่วยให้มั่นใจถึงการเชื่อมต่อเครือข่ายที่แข็งแกร่งและเชื่อถือได้
1C. รีสตาร์ทเราเตอร์
คุณสามารถสร้างการเชื่อมต่อใหม่ได้โดยการรีสตาร์ทเราเตอร์อินเทอร์เน็ตหรือโมเด็มของคุณ ใช้เพื่อแก้ไขปัญหาการเชื่อมต่อเครือข่ายและอาจแก้ไขข้อผิดพลาดที่กล่าวถึง คุณสามารถรีสตาร์ทเราเตอร์ได้โดยทำตามคำแนะนำในการรีสตาร์ทเราเตอร์หรือโมเด็ม เมื่อเราเตอร์ของคุณรีสตาร์ทแล้ว ให้ตรวจสอบว่าคุณสามารถเชื่อมต่อกับ Microsoft Store ได้หรือไม่โดยไม่มีข้อผิดพลาด

1D. เข้าสู่ระบบอีกครั้ง
ข้อผิดพลาดระหว่างกระบวนการลงชื่อเข้าใช้บัญชี Microsoft อาจมีส่วนรหัสข้อผิดพลาดของ Microsoft Store 0x80070032 Windows 10 ดังนั้น หากคุณพบข้อผิดพลาดและคุณไม่ทราบสาเหตุใด ๆ คุณต้องออกจากระบบบัญชีของคุณและลงชื่อเข้าใช้อีกครั้ง ต่อไปนี้คือคำแนะนำบางประการในการทำ
1. กด ปุ่ม Windows และพิมพ์ Microsoft Store จากนั้นคลิกที่ Open
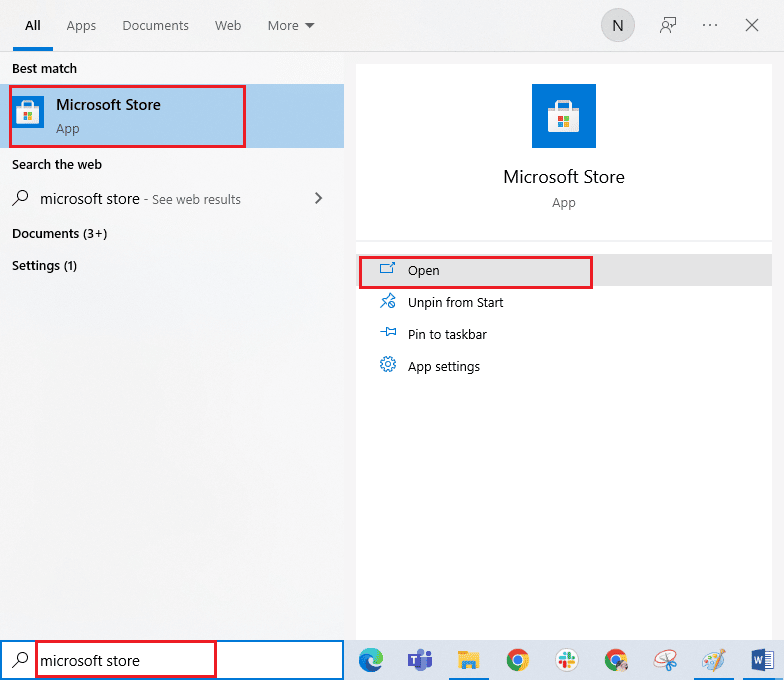
2. ตอนนี้ คลิกที่ เปิด จากนั้นคลิกที่ ไอคอนโปรไฟล์ ของคุณ ตามด้วยตัวเลือก ออกจากระบบ
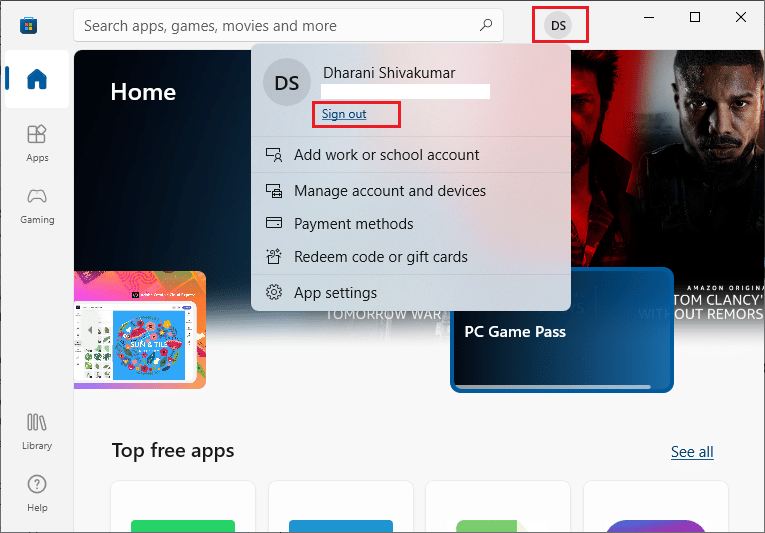
3. ตอนนี้ คลิกที่ ลงชื่อเข้า ใช้ ตามที่แสดง
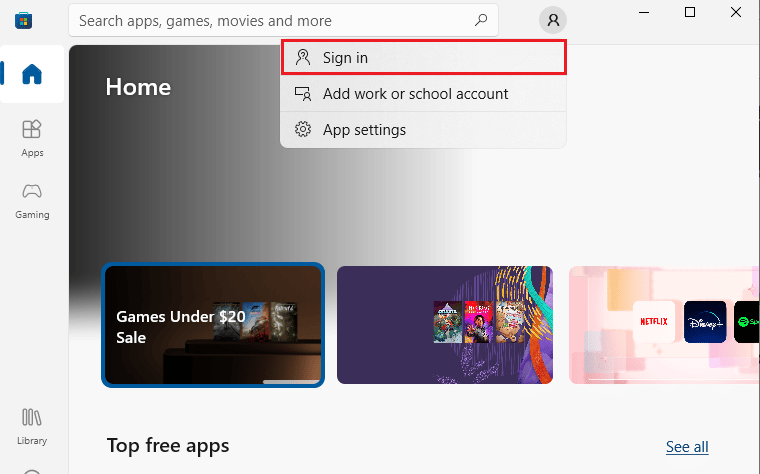
4. ตอนนี้ เลือก บัญชี Microsoft ของคุณและคลิกที่ปุ่ม Continue
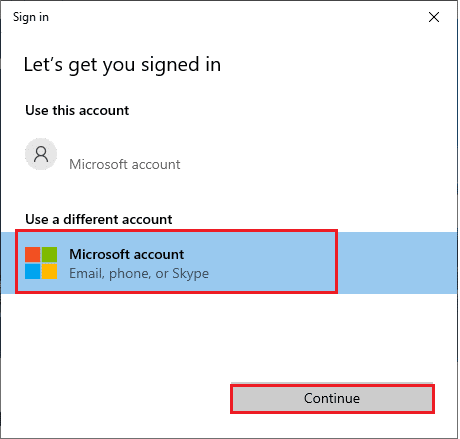
5. พิมพ์ ข้อมูลรับรองการเข้าสู่ระบบ และลงชื่อเข้าใช้บัญชี Microsoft ของคุณอีกครั้ง
อ่านเพิ่มเติม : วิธีเปลี่ยนประเทศใน Microsoft Store ใน Windows 11
1E. เคลียร์พื้นที่จัดเก็บ
หากพีซี Windows 10 ของคุณมีพื้นที่ไม่เพียงพอ คุณไม่สามารถเพิ่มหรือติดตั้งแอปพลิเคชันหรือโปรแกรมใหม่ได้ ขั้นแรก ตรวจสอบว่าคุณมีเนื้อที่ว่างเพียงพอในไดรฟ์ของคุณหรือไม่ และหากมีเนื้อที่ไม่เพียงพอ ให้ล้างไฟล์ชั่วคราวทั้งหมดตามคำแนะนำด้านล่าง
ขั้นตอนที่ I: ตรวจสอบพื้นที่ว่างในไดรฟ์
ในการตรวจสอบพื้นที่ไดรฟ์ในพีซี Windows 10 ให้ทำตามขั้นตอนด้านล่าง
1. กดปุ่ม Windows + E พร้อมกันเพื่อเปิด File Explorer
2. ตอนนี้ คลิกที่ พีซีเครื่องนี้ จากหน้าจอด้านซ้าย
3. ตรวจสอบพื้นที่ดิสก์ภายใต้ อุปกรณ์และไดรเวอร์ ดังที่แสดง หากเป็นสีแดง ให้พิจารณาล้างไฟล์ชั่วคราว
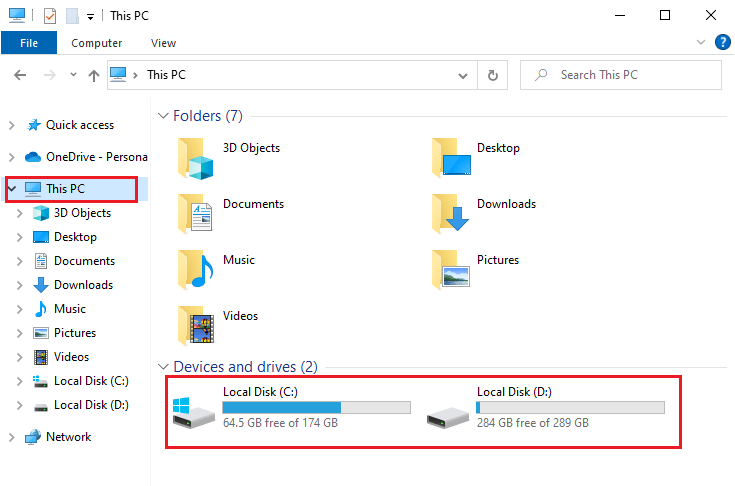
ขั้นตอนที่ II: ล้างไฟล์ชั่วคราว
ไฟล์ชั่วคราวจะถูกเก็บไว้ในพีซีของคุณเพื่อปรับปรุงความเร็วของเกณฑ์การค้นหาของคุณ นอกจากนี้ เมื่อไฟล์เหล่านี้สะสมอยู่ตลอดเวลาและส่งผลให้พื้นที่ว่างไม่เพียงพอในพีซี Windows 10 ของคุณ ในการติดตั้งแอปพลิเคชันใหม่จาก Microsoft Store และหลีกเลี่ยงข้อผิดพลาด 0x80070032 Microsoft Store คุณต้องล้างพื้นที่บางส่วนในคอมพิวเตอร์ของคุณ
นี่คือคำแนะนำของเรา 10 วิธีในการเพิ่มพื้นที่ว่างบนฮาร์ดดิสก์บน Windows ที่ช่วยให้คุณล้างไฟล์ที่ไม่จำเป็นทั้งหมดในคอมพิวเตอร์ของคุณ ปฏิบัติตามสิ่งเดียวกันเพื่อแก้ไขรหัสข้อผิดพลาดของ Microsoft
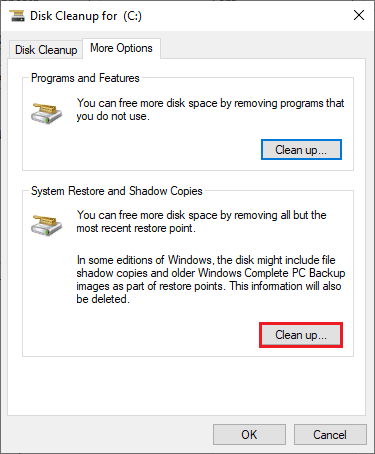
1F. อัพเดท Windows
หากมีข้อบกพร่อง ข้อผิดพลาด และปัญหาที่เกี่ยวข้องกับโปรแกรมแก้ไขในคอมพิวเตอร์ Windows 10 ของคุณ คุณอาจไม่สามารถติดตั้งแอปและเกมใหม่ได้ ปัญหานี้สามารถแก้ไขได้โดยการติดตั้งการอัปเดต Windows ขั้นแรก ให้ตรวจสอบว่าคุณใช้ระบบปฏิบัติการเวอร์ชันที่อัปเดตอยู่หรือไม่ หรือมีการอัปเดตที่รอดำเนินการอยู่หรือไม่ ให้ทำตามขั้นตอนตามคำแนะนำในคู่มือของเรา วิธีดาวน์โหลดและติดตั้งการอัปเดตล่าสุดของ Windows 10
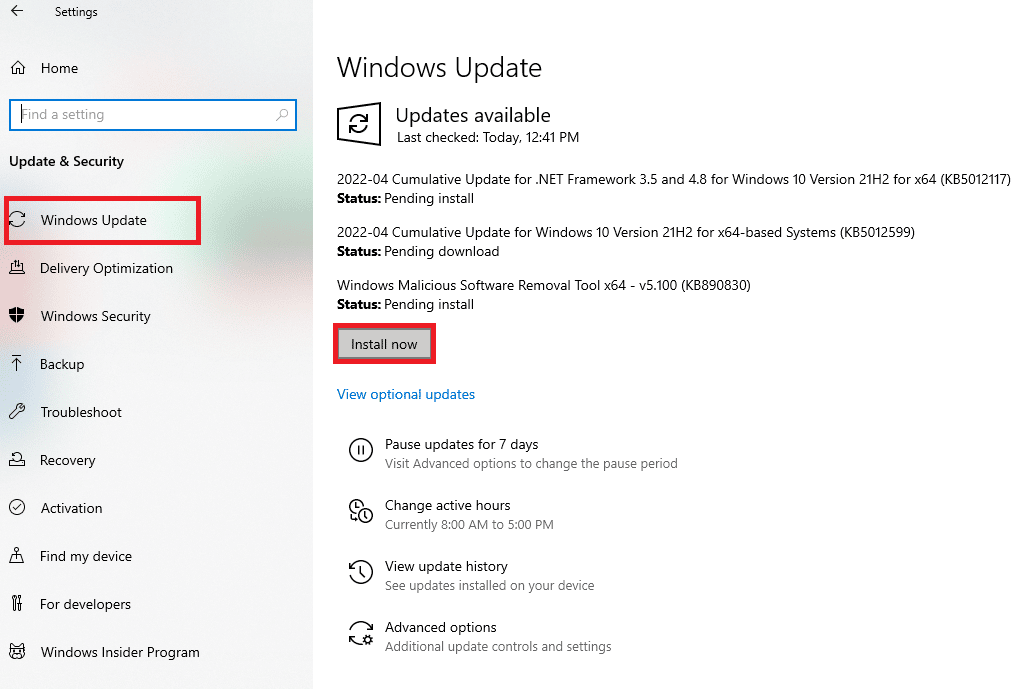
หลังจากอัปเดตเวอร์ชันของระบบปฏิบัติการ Windows ให้ตรวจสอบว่าคุณได้แก้ไขข้อผิดพลาด 0x80070032 ใน Microsoft Store หรือไม่
อ่านเพิ่มเติม: แก้ไข Windows Update ดาวน์โหลด 0x800f0984 2H1 Error
1G. ปิดใช้งานพร็อกซี & VPN
พร็อกซีเซิร์ฟเวอร์และบริการ VPN ซ่อนข้อมูลประจำตัวอินเทอร์เน็ตของคุณ แต่ถ้าการตั้งค่าไม่เข้ากันกับคอมพิวเตอร์ของคุณ คุณจะต้องเผชิญกับข้อผิดพลาดหลายประการ ปัญหาหนึ่งคือรหัสข้อผิดพลาดของ Microsoft Store 0x80070032 หากต้องการปิดใช้งานบริการ Proxy และ VPN ให้ทำตามคำแนะนำในวิธีปิดใช้งาน VPN และ Proxy ใน Windows 10 และใช้ขั้นตอนตามคำแนะนำในบทความ
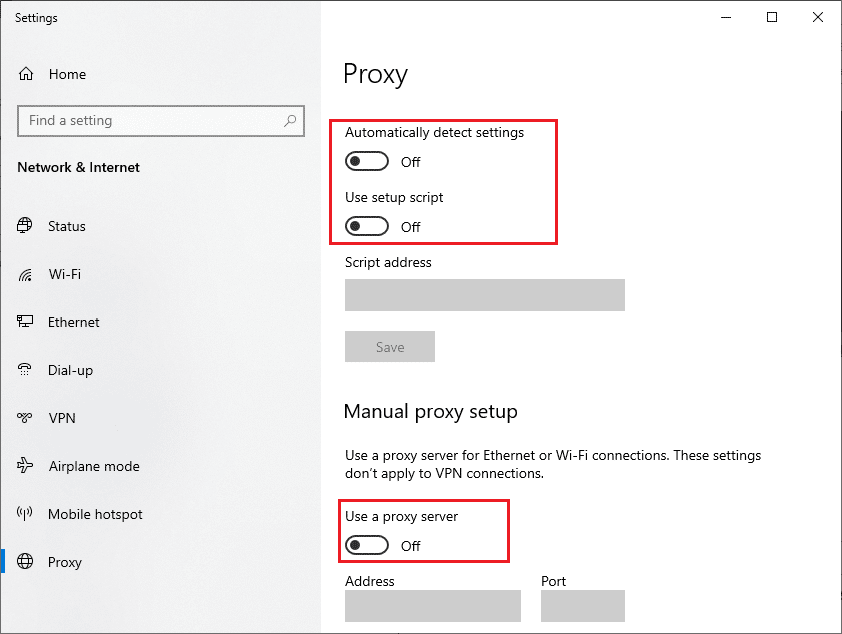
หลังจากปิดใช้งานไคลเอนต์ VPN และพร็อกซีเซิร์ฟเวอร์ ให้ตรวจสอบว่าคุณได้แก้ไขรหัสข้อผิดพลาดหรือไม่ อีกครั้ง หากรหัสข้อผิดพลาดทำให้คุณรำคาญ ให้เชื่อมต่อกับ ฮอตสปอตมือถือ และตรวจสอบว่าเกิดซ้ำอีกหรือไม่
1H. ใช้ที่อยู่ Google DNS
ผู้ใช้หลายคนแนะนำว่าการใช้ที่อยู่ Google DNS จะแก้ไขข้อขัดแย้งที่เกิดขึ้นระหว่างการติดตั้งเกมและแอปพลิเคชันจาก Microsoft Store หากคุณพบข้อผิดพลาด 0x80070032 ใน Microsoft Store ให้ทำตามคำแนะนำของเราเกี่ยวกับวิธีเปลี่ยนการตั้งค่า DNS ใน Windows 10
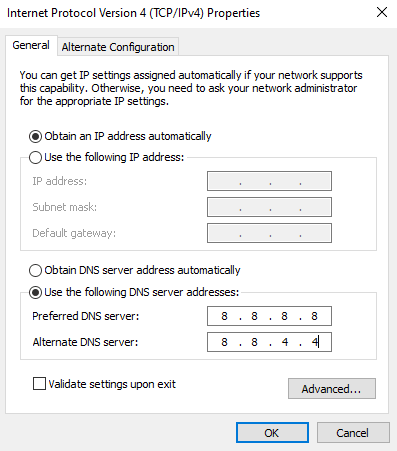
หลังจากเปลี่ยนเป็นที่อยู่ Google DNS ให้ตรวจสอบว่าคุณสามารถติดตั้งแอปพลิเคชันใหม่จาก Microsoft Store ได้หรือไม่
1I. ปิดการใช้งาน Antivirus Suite ชั่วคราว (ถ้ามี)
บางครั้ง หากคุณพยายามติดตั้งแอปหรือเกมแปลก ๆ จาก Microsoft Store ชุดโปรแกรมป้องกันไวรัสในคอมพิวเตอร์ของคุณจะระบุว่าเป็นภัยคุกคามและป้องกันไม่ให้ติดตั้งแอป ดังนั้น ให้ปิดการใช้งานโปรแกรมป้องกันไวรัสของ บริษัท อื่นหรือชุดความปลอดภัยในตัวในพีซีของคุณอย่างชาญฉลาดโดยทำตามขั้นตอนดังที่แสดงในคู่มือของเรา วิธีปิดการใช้งานโปรแกรมป้องกันไวรัสชั่วคราวใน Windows 10
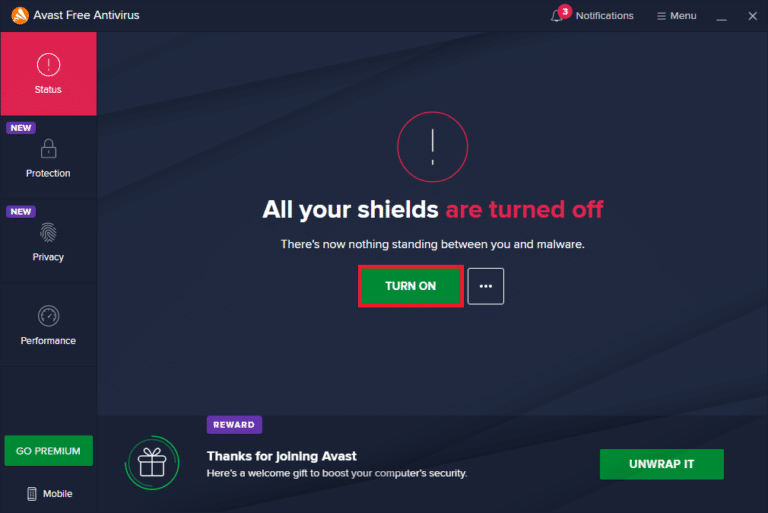
เมื่อคุณติดตั้งแอปพลิเคชันที่จำเป็นในอุปกรณ์ของคุณแล้ว ตรวจสอบให้แน่ใจว่าคุณได้เปิดใช้งานชุดความปลอดภัยอีกครั้งเพื่อป้องกันการโจมตีที่เป็นอันตราย
1จ. ปิดใช้งานไฟร์วอลล์ Windows (ไม่แนะนำ)
เช่นเดียวกับโปรแกรมป้องกันไวรัส ไฟร์วอลล์ Windows Defender ในคอมพิวเตอร์ของคุณอาจป้องกันไม่ให้มีการดาวน์โหลดแอปใดๆ ผ่าน Microsoft Store ดังนั้น ในกรณีนี้ คุณได้ลดความรุนแรงของชุดความปลอดภัย (อนุญาตคุณสมบัติบางอย่าง) หรือปิดใช้งานไฟร์วอลล์ Windows Defender อย่างสมบูรณ์ตามคำแนะนำในคู่มือของเรา วิธีปิดการใช้งานไฟร์วอลล์ Windows 10
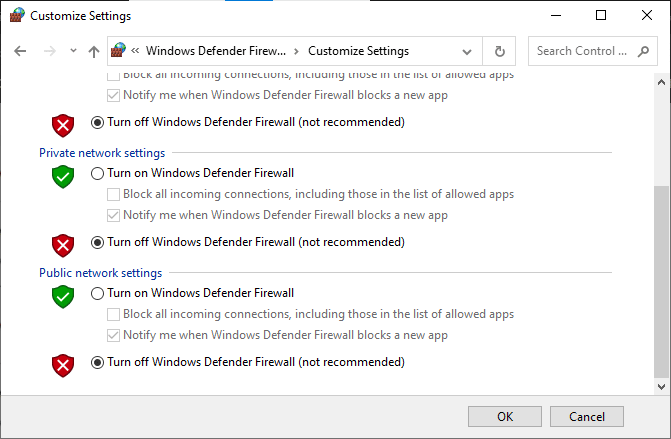
หลังจากติดตั้งแอปพลิเคชันของคุณแล้ว ตรวจสอบให้แน่ใจว่าคุณได้เปิดใช้งานชุดไฟร์วอลล์อีกครั้ง และใช้พีซีของคุณต่อไป
วิธีที่ 2: เริ่มกระบวนการของ Microsoft Store ใหม่
หากไม่มีข้อผิดพลาดในการลงชื่อเข้าใช้ อาจมีบางกระบวนการของ Microsoft ที่เสียหายซึ่งมีส่วนทำให้เกิดรหัสข้อผิดพลาดของ Microsoft Store 0x80070032 ออกจากกระบวนการของ Microsoft Store ทั้งหมดตามคำแนะนำด้านล่าง
1. กด ปุ่ม Ctrl + Shift + Esc พร้อมกันเพื่อเปิด Task Manager
2. ในแท็บ Processes ให้คลิกที่ Microsoft Store แล้วคลิกปุ่ม End task ดังที่แสดง
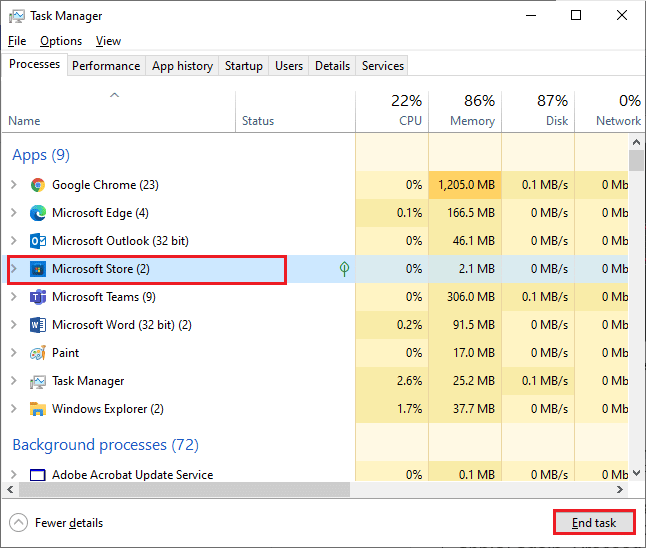
3. เปิด Microsoft Store ใหม่และตรวจสอบว่าข้อผิดพลาด 0x80070032 ใน Microsoft Store ได้รับการแก้ไขหรือไม่
อ่านเพิ่มเติม: แก้ไขข้อผิดพลาด Windows Store 0x80072ee7
วิธีที่ 3: ปิดกระบวนการพื้นหลังที่เข้ากันไม่ได้
โปรแกรมและแอปพลิเคชันที่เข้ากันไม่ได้บางอย่างที่ทำงานในพื้นหลังอาจรบกวนกระบวนการดาวน์โหลดของ Microsoft Store ซึ่งทำให้เกิดข้อผิดพลาดของ Microsoft 0x80070032 ขอแนะนำให้คุณปิดกระบวนการพื้นหลังทั้งหมดตามคำแนะนำในคู่มือวิธีการสิ้นสุดงานใน Windows 10
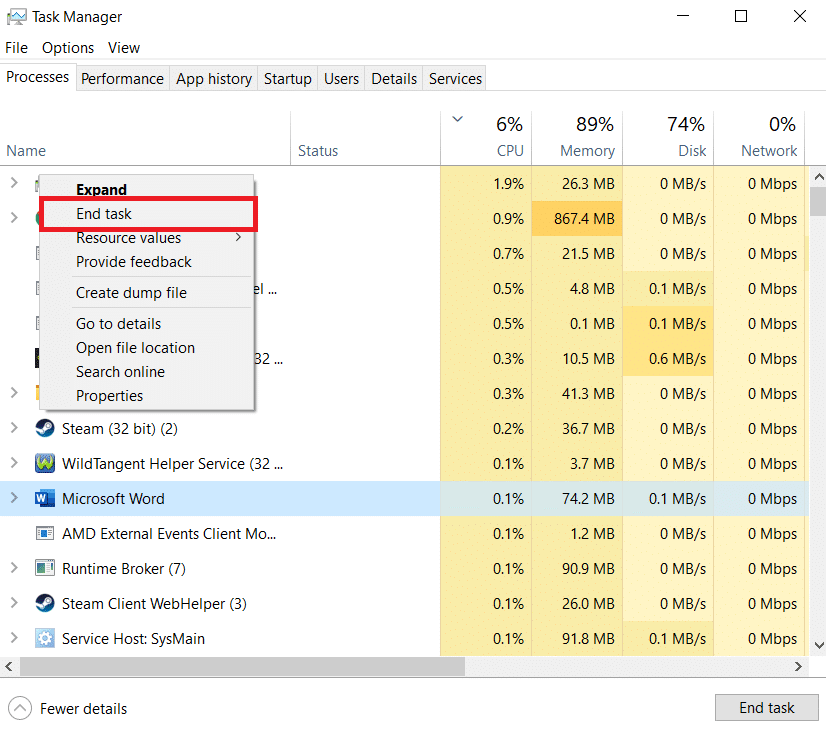
นอกเหนือจากการปิดกระบวนการพื้นหลังทั้งหมด ให้ลองปิดการใช้งานกระบวนการเริ่มต้นทั้งหมดบนพีซี Windows 10 ของคุณโดยทำตามคำแนะนำของเรา 4 วิธีในการปิดการใช้งานโปรแกรมเริ่มต้นใน Windows 10
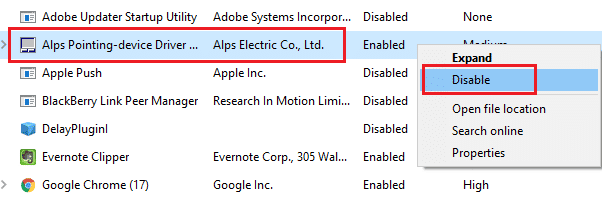
วิธีที่ 4: ซิงค์การตั้งค่าวันที่ & เวลา
ในการติดตั้งเกมหรือแอปพลิเคชันใดๆ จาก Microsoft Store พีซีของคุณต้องซิงค์ค่าวันที่และเวลากับการตั้งค่าส่วนกลาง ต่อไปนี้คือคำแนะนำบางประการในการซิงค์ข้อมูลวันที่ ภูมิภาค และเวลาในพีซีของคุณเพื่อแก้ไขรหัสข้อผิดพลาดของ Microsoft Store 0x80070032

1. กดปุ่ม Windows + I พร้อมกันเพื่อเปิด การตั้งค่า Windows
2. ตอนนี้ เลือกตัวเลือก เวลาและภาษา ตามที่แสดง
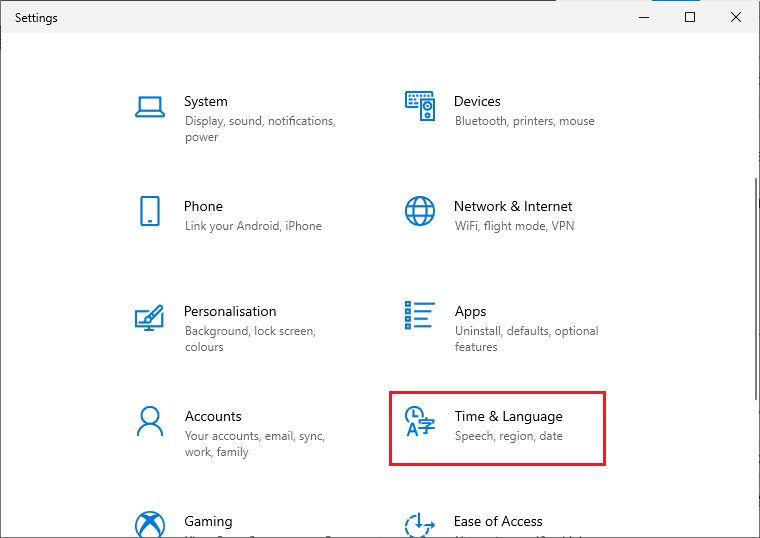
3. ถัดไป ในแท็บ วันที่ & เวลา ตรวจสอบให้แน่ใจว่าได้เปิดตัวเลือกสองค่า ตั้งเวลาโดยอัตโนมัติ และ ตั้งค่าเขตเวลาโดยอัตโนมัติ
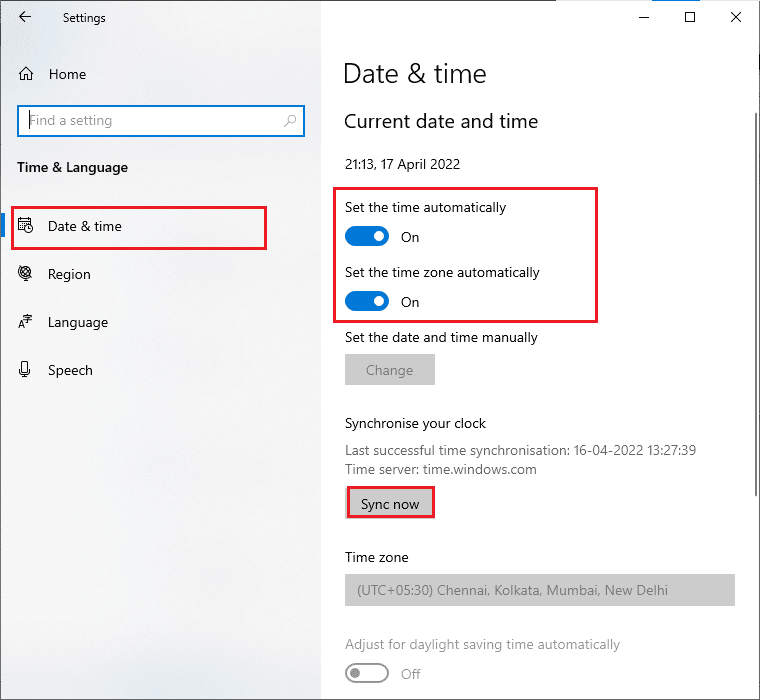
4. จากนั้นคลิกที่ ซิงค์ ทันที ตัวเลือก
อ่านเพิ่มเติม: แก้ไขข้อผิดพลาด Windows 10 0xc004f075
วิธีที่ 5: เรียกใช้ตัวแก้ไขปัญหาแอพ Windows Store
พีซี Windows 10 ของคุณมีเครื่องมือแก้ไขปัญหาในตัวเพื่อแก้ไขปัญหาใดๆ ใน Microsoft Store ทำตามขั้นตอนที่กล่าวถึงด้านล่างเพื่อเรียกใช้ตัวแก้ไขปัญหาแอพ Windows Store
1. กด ปุ่ม Windows , พิมพ์ Troubleshoot settings แล้วคลิก Open
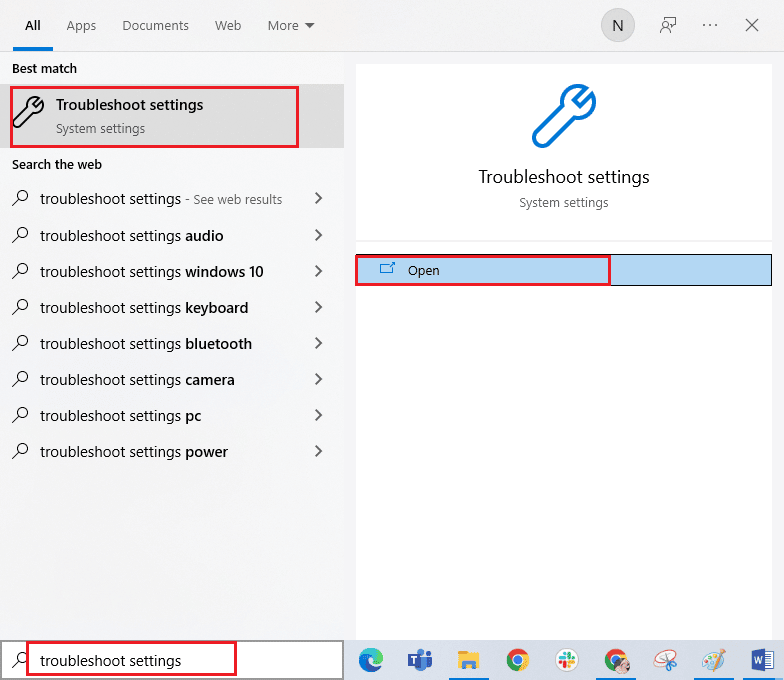
2. เลือกตัวแก้ไขปัญหา แอพ Windows Store และคลิกที่ปุ่ม เรียกใช้ตัวแก้ไขปัญหาที่ แสดงด้านล่าง
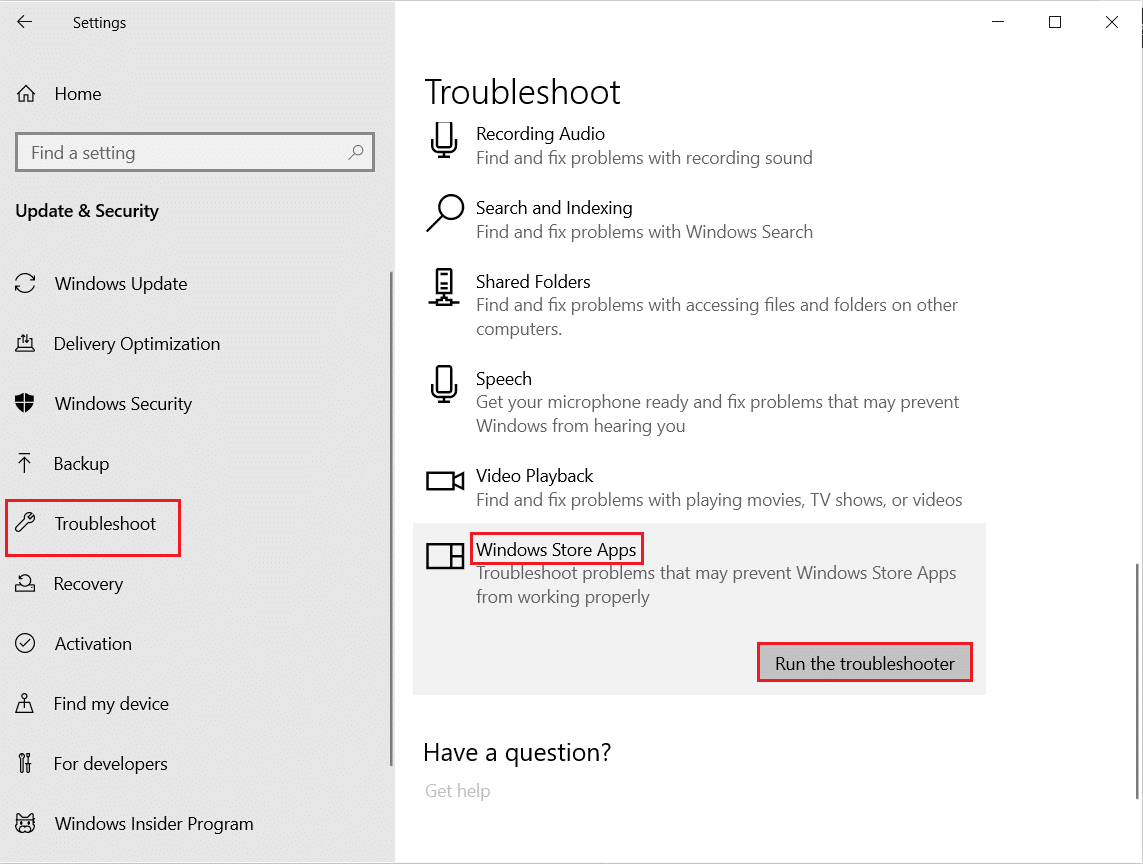
3. หากมีปัญหาใด ๆ ที่ระบุหลังจากขั้นตอนการแก้ไขปัญหา ให้คลิกที่ Apply this fix
4. สุดท้าย ให้ทำตามคำแนะนำที่แสดงในข้อความแจ้งที่กำลังจะมีขึ้นและ รีสตาร์ท พีซีของคุณ
ตรวจสอบว่าคุณได้แก้ไขข้อผิดพลาดของ Microsoft 0x80070032 หรือไม่
วิธีที่ 6: ลบ Windows Store Cache
แคชที่เสียหายและข้อมูลที่เสียหายใน Microsoft Store จะทำให้เกิดข้อผิดพลาด 0x80070032 Microsoft Store ทำตามคำแนะนำด้านล่างเพื่อลบแคช Windows Store
1. เปิดกล่องโต้ตอบ เรียกใช้ โดยกดปุ่ม Windows + R พร้อมกัน
2. ตอนนี้ พิมพ์ wsreset.exe แล้วกดปุ่ม Enter
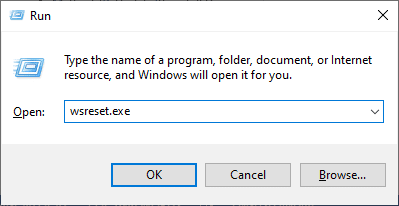
3. รอให้หน้าต่างพรอมต์คำสั่งหายไป
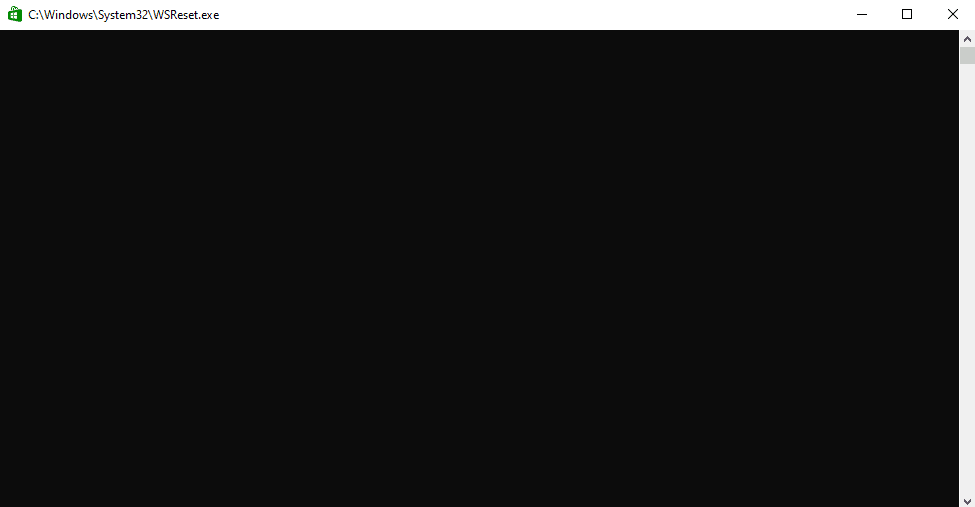
ตรวจสอบให้แน่ใจว่าคุณได้แก้ไขข้อผิดพลาด 0x80070032 ใน Microsoft Store
อ่านเพิ่มเติม: Microsoft Store ติดตั้งเกมที่ไหน
วิธีที่ 7: เริ่มบริการ Windows ที่จำเป็นใหม่
ต้องเปิดใช้งานบริการ Windows ที่สำคัญบางอย่างเช่น Windows Update และ Background Intelligent Transfer ในคอมพิวเตอร์ของคุณเพื่อหลีกเลี่ยงข้อผิดพลาด Microsoft 0x80070032 บริการ Background Intelligent Transfer ใช้แบนด์วิดท์ที่ไม่ได้ใช้งานเพื่อติดตั้งการอัปเดตล่าสุด เพื่อให้คอมพิวเตอร์ของคุณติดตั้งการอัปเดตใดๆ ต่อเมื่อไม่มีการติดตั้งอื่นที่อยู่ระหว่างดำเนินการ หากบริการเหล่านี้ถูกปิดใช้งานในระบบของคุณ คุณมักจะเผชิญกับข้อผิดพลาดที่กล่าวถึง ดังนั้นให้รีสตาร์ทบริการ Windows ที่จำเป็นตามคำแนะนำด้านล่าง
1. กดปุ่ม Windows พิมพ์ Services แล้วคลิก Run as administrator
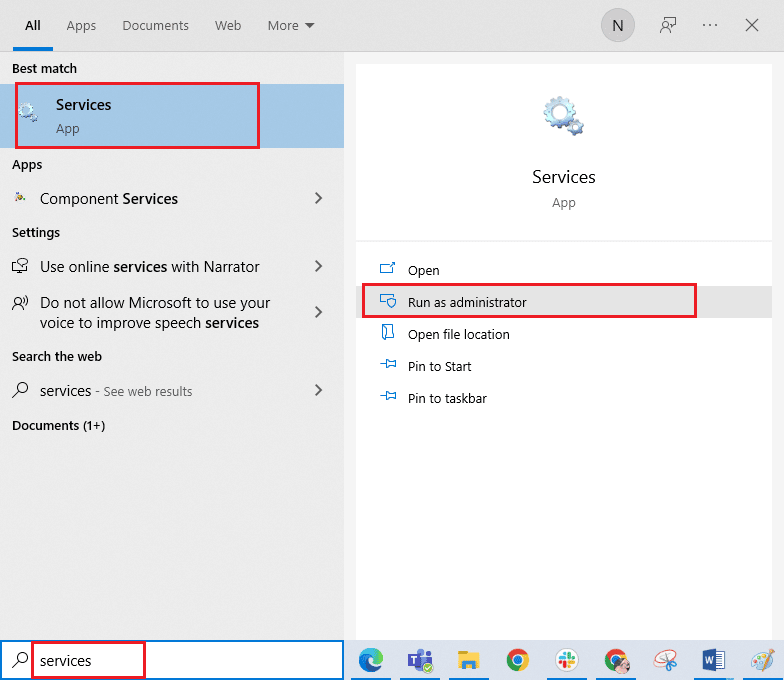
2. ตอนนี้ เลื่อนลงและดับเบิลคลิกที่ Background Intelligent Transfer Service
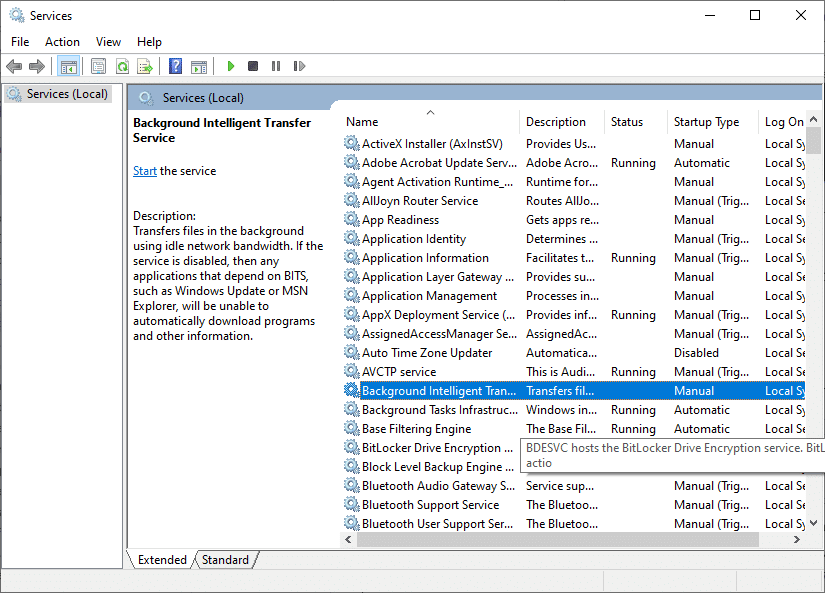
3. ตอนนี้ เลือก Startup type เป็น Automatic ตามที่แสดง
หมายเหตุ: หากสถานะการบริการถูกหยุด ให้คลิกที่ปุ่มเริ่ม หากสถานะบริการกำลังทำงาน ให้คลิกที่หยุดแล้วเริ่มใหม่อีกครั้ง
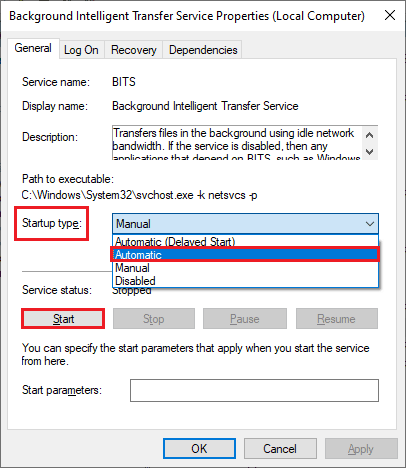
4. คลิกที่ Apply > OK เพื่อบันทึกการเปลี่ยนแปลง ตรวจสอบว่าคุณสามารถแก้ไขข้อผิดพลาดที่กล่าวถึงได้หรือไม่
5. ทำซ้ำขั้นตอนเหล่านี้ทั้งหมดสำหรับบริการ Windows อื่นๆ เช่น Cryptographic, Network Location Awareness, MSI Installer และ Windows Update Services
วิธีที่ 8: ติดตั้งการอัปเดตแอป
ในการแก้ไขข้อผิดพลาดของ Microsoft 0x80070032 ตรวจสอบให้แน่ใจว่าแอปพลิเคชันทั้งหมดในไลบรารี Microsoft Store ของคุณได้รับการอัปเดตเป็นเวอร์ชันล่าสุดแล้ว หากมีการอัปเดตจำนวนมากที่รอดำเนินการ การอัปเดตหรือการติดตั้งใหม่อาจพบข้อผิดพลาดหลายประการในระหว่างกระบวนการ ทำตามขั้นตอนที่กล่าวถึงด้านล่างเพื่อติดตั้งการอัปเดตแอป Microsoft Store
1. กด ปุ่ม Windows และพิมพ์ Microsoft Store จากนั้นคลิกที่ Open
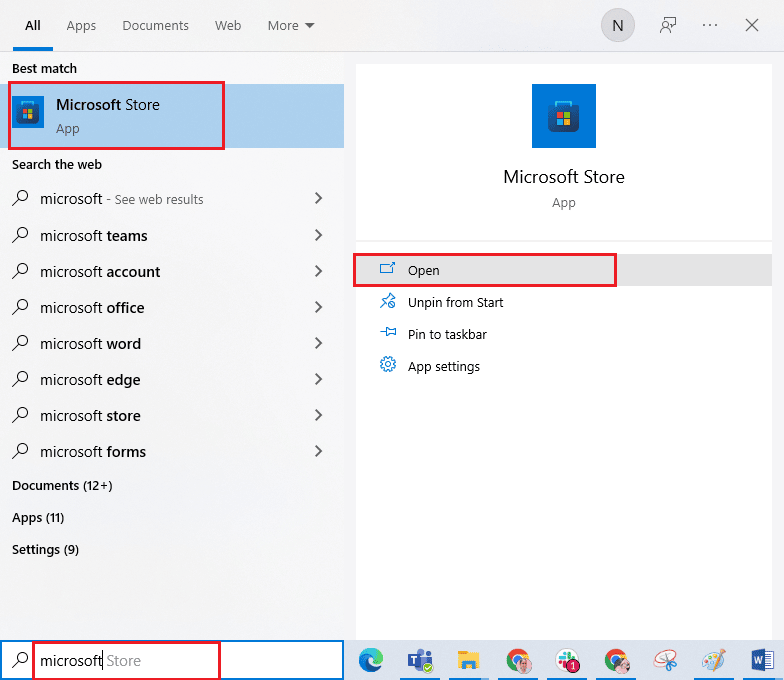
2. จากนั้น คลิกที่ไอคอน Library ที่มุมล่างซ้ายของหน้าต่าง Microsoft Store
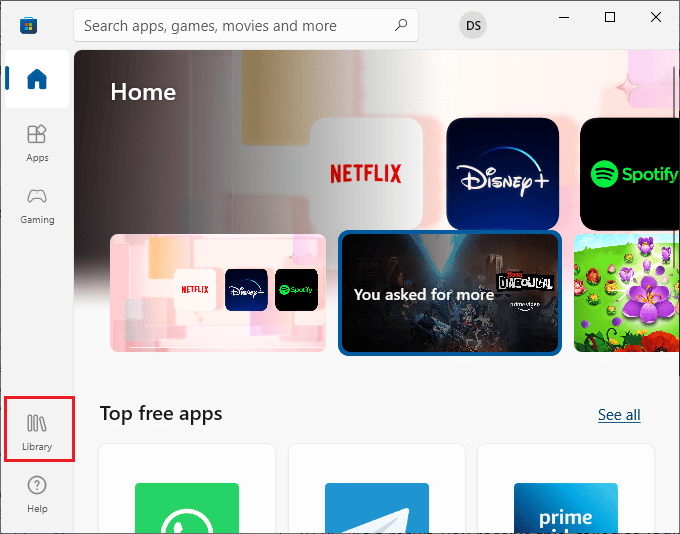
3. จากนั้น คลิกที่ปุ่ม Get updates ดังรูป
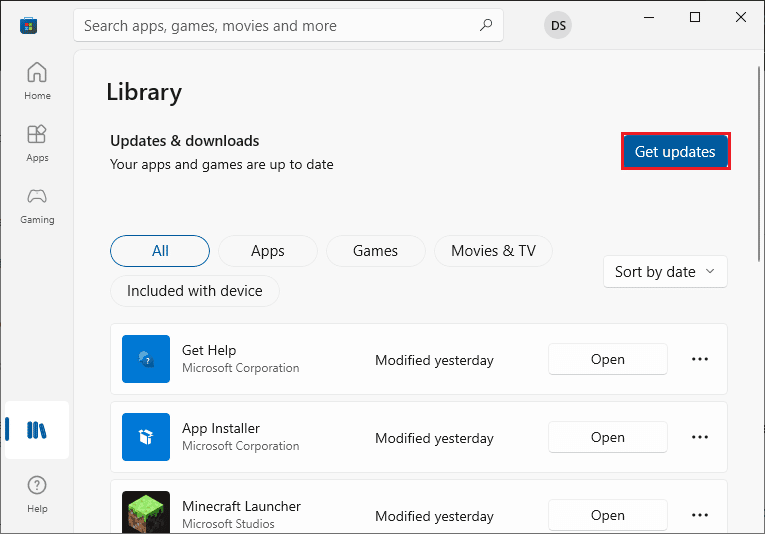
4. จากนั้นคลิกที่ปุ่ม อัปเดตทั้งหมด ตามที่ไฮไลต์
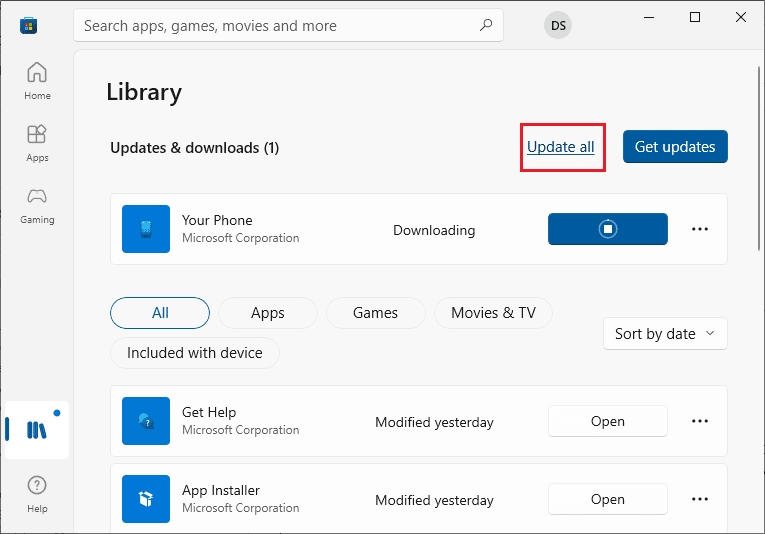
5. รอให้การอัปเดตดาวน์โหลดไปยังพีซี Windows 10 ของคุณและตรวจดูให้แน่ใจว่าคุณได้รับ แอพและเกมของคุณเป็นปัจจุบัน
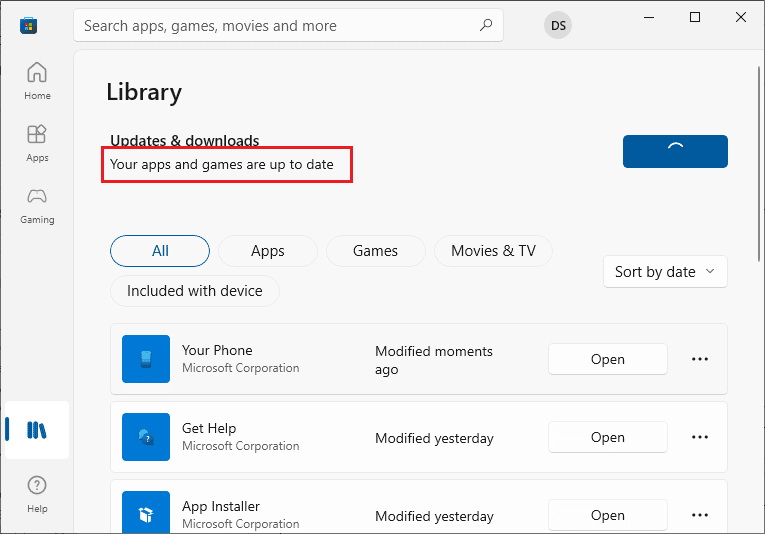
ตรวจสอบว่าคุณได้แก้ไขข้อผิดพลาด 0x80070032 Microsoft ที่กล่าวถึงหรือไม่
อ่านเพิ่มเติม: แก้ไข Microsoft Store ไม่ทำงานบน Windows 10
วิธีที่ 9: ใช้ Windows Registry Editor
แม้ว่าการทำงานกับรีจิสตรีคีย์จะไม่ปลอดภัย แต่การลบรีจิสตรีคีย์ที่เสียหายอาจช่วยคุณแก้ไขข้อผิดพลาด 0x80070032 ใน Microsoft Store ต่อไปนี้เป็นคำแนะนำเล็กน้อยในการปรับแต่ง Windows Registry Editor เพื่อแก้ไขข้อผิดพลาดที่กล่าวถึง
1. กดปุ่ม Windows และพิมพ์ Registry Editor จากนั้นคลิกที่ Run as administrator
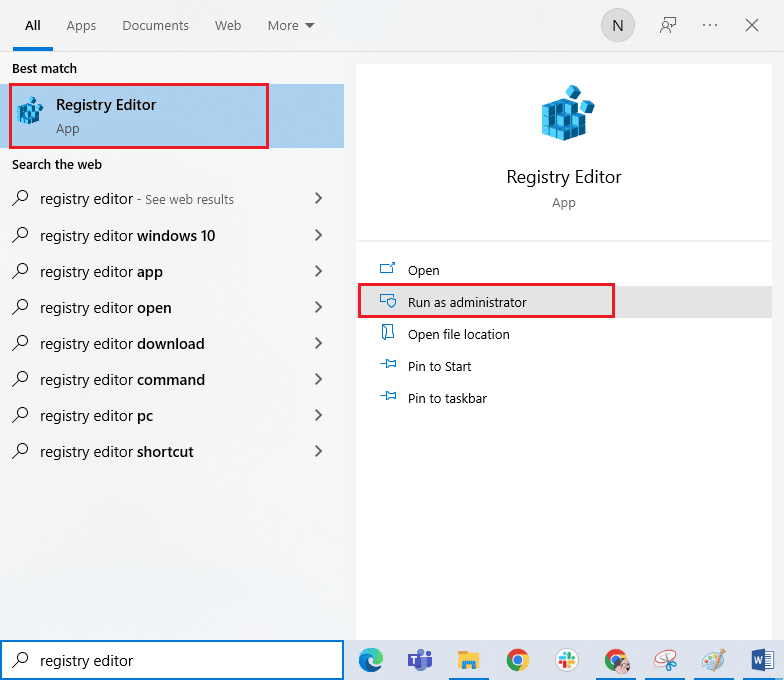
2. ตอนนี้ คัดลอกและวางเส้นทางต่อไปนี้ลงในเส้นทางการนำทาง Registry Editor
Computer\HKEY_LOCAL_MACHINE\SYSTEM\CurrentControlSet\Services\GamingServices Computer\HKEY_LOCAL_MACHINE\SYSTEM\CurrentControlSet\Services\GamingServicesNet
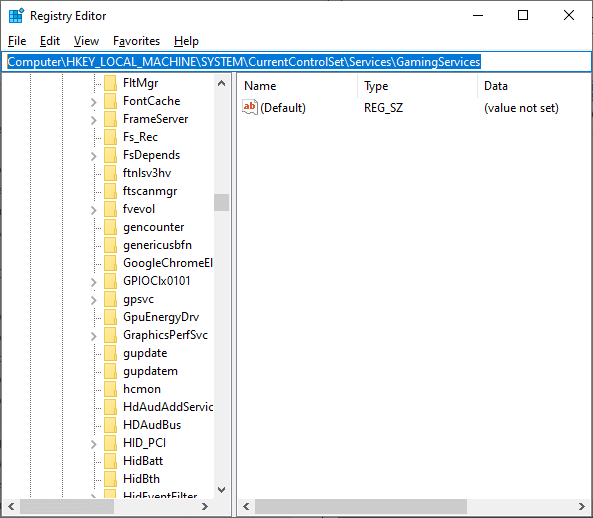
3. ในบานหน้าต่างด้านขวา ให้คลิกขวาที่แต่ละโฟลเดอร์แล้วคลิก Delete
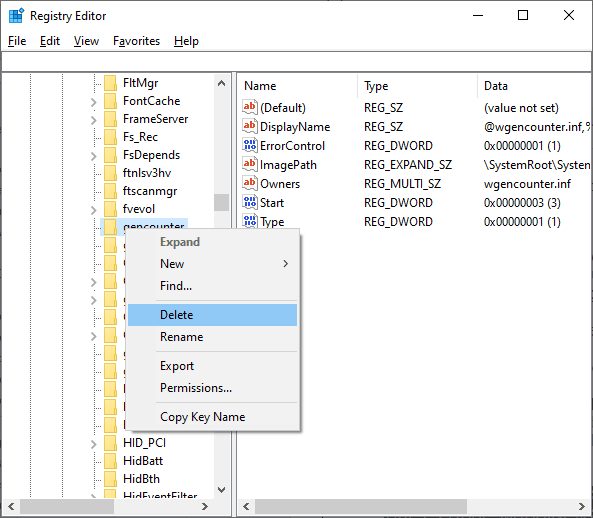
4. สุดท้าย รีสตาร์ทเครื่องคอมพิวเตอร์และตรวจสอบว่าคุณได้แก้ไขปัญหาที่กล่าวถึงแล้วหรือไม่
วิธีที่ 10: ลงทะเบียน Microsoft Store อีกครั้ง
หากการรีเซ็ต Microsoft Store ไม่ใช่ข้อผิดพลาดของ Microsoft 0x80070032 การลงทะเบียน Windows Store ใหม่อาจช่วยคุณได้ ปฏิบัติตามคำแนะนำด้านล่าง
1. กด ปุ่ม Windows และพิมพ์ Windows PowerShell จากนั้นคลิกที่ Run as administrator ตามที่แสดง

2. ตอนนี้ พิมพ์ คำสั่ง ต่อไปนี้แล้วกด Enter
PowerShell -ExecutionPolicy Unrestricted -Command "& {$manifest = (Get-AppxPackage Microsoft.WindowsStore).InstallLocation + 'AppxManifest.xml' ; Add-AppxPackage -DisableDevelopmentMode - ลงทะเบียน $manifest} 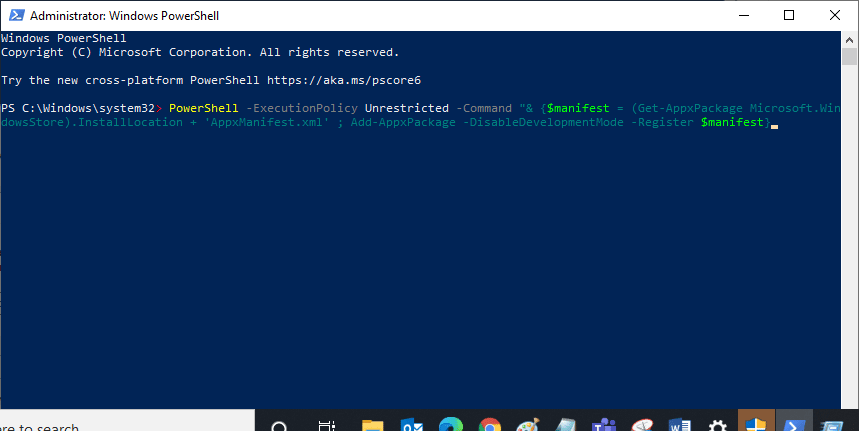
3. รอจนกว่าคำสั่งจะถูกดำเนินการ และตอนนี้คุณจะไม่พบกับข้อผิดพลาดที่กล่าวถึงอีก
อ่านเพิ่มเติม: แก้ไขไม่สามารถดาวน์โหลดจาก Microsoft Store
วิธีที่ 11: ติดตั้ง Microsoft Store ใหม่
หากไม่มีวิธีการที่กล่าวถึงข้างต้นใดที่ช่วยคุณแก้ไขข้อผิดพลาด 0x80070032 Microsoft Store ได้ ตัวเลือกสุดท้ายในการแก้ไขปัญหาคือติดตั้ง Microsoft Store ใหม่ กระบวนการถอนการติดตั้งนี้ไม่สามารถใช้งานได้โดย แผงควบคุม หรือขั้นตอน การตั้งค่า คำสั่ง PowerShell จะช่วยคุณติดตั้ง Microsoft Store ใหม่ตามที่อธิบายด้านล่าง
1. เปิด Windows PowerShell ด้วยสิทธิ์ของผู้ดูแลระบบ

2. ตอนนี้พิมพ์ get -appxpackage –allusers แล้วกด Enter
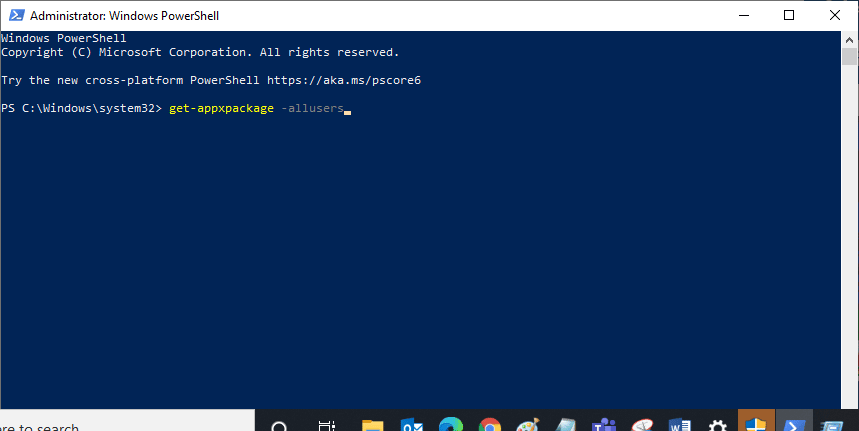
3. ตอนนี้ ค้นหา Microsoft.WindowsStore Name และคัดลอกรายการ PackageFullName
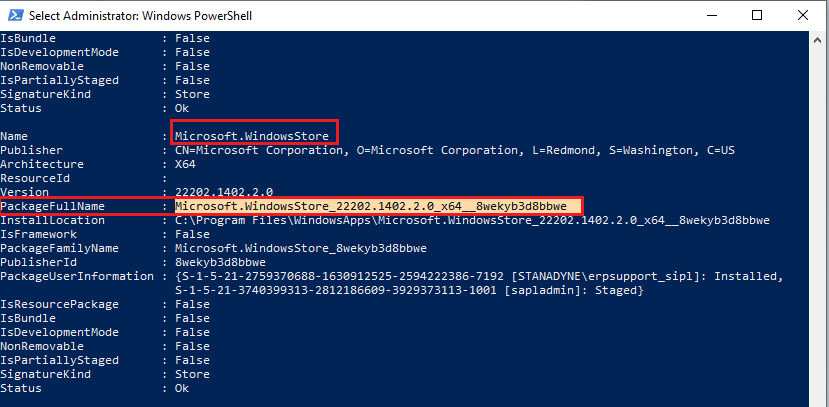
4. ตอนนี้ ไปที่บรรทัดใหม่ในหน้าต่าง PowerShell และพิมพ์ remove-appxpackage ตามด้วยช่องว่างและ บรรทัดที่คุณคัดลอก ในขั้นตอนก่อนหน้า
ดูเหมือนว่า,
ลบ appxpackage Microsoft.WindowsStore_22202.1402.2.0_x64__8wekyb3d8bbwe
หมายเหตุ: คำสั่งอาจแตกต่างกันเล็กน้อยตามเวอร์ชันของ Windows ที่คุณใช้
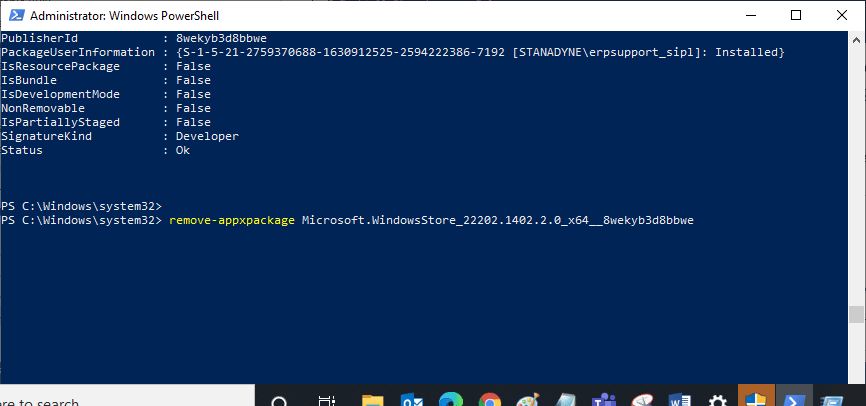
5. ตอนนี้ Microsoft Store จะถูกลบออกจากพีซีของคุณ ตอนนี้ รีบูท พีซี Windows 10 ของคุณ
6. จากนั้น หากต้องการติดตั้งใหม่ ให้เปิด Windows PowerShell อีกครั้งในฐานะผู้ดูแลระบบ แล้วพิมพ์คำสั่งต่อไปนี้
Add-AppxPackage - ลงทะเบียน "C:\Program Files\WindowsApps\Microsoft.WindowsStore_11804.1001.8.0_x64__8wekyb3d8bbwe\AppxManifest.xml" –DisableDevelopmentMode
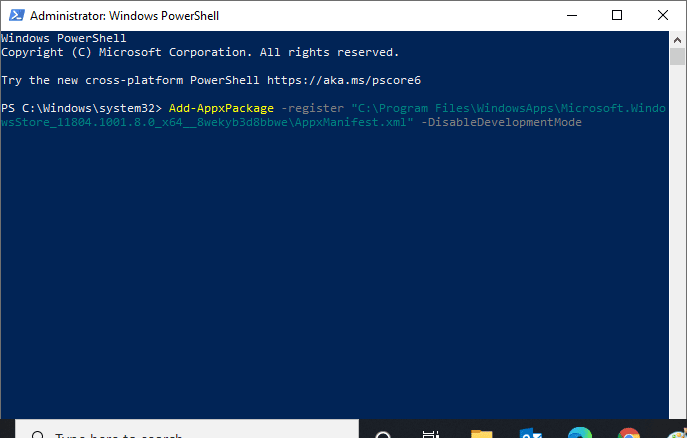
สุดท้าย Microsoft Store จะถูกติดตั้งใหม่บนพีซีของคุณและคุณจะไม่พบข้อผิดพลาด 0x80070032 ใน Microsoft Store
อ่านเพิ่มเติม: วิธีแก้ไขปัญหาการดาวน์โหลดช้าของ Microsoft Store
วิธีที่ 12: สร้างโปรไฟล์ผู้ใช้ใหม่
ผู้ใช้บางคนรายงานว่าสร้างโปรไฟล์ผู้ใช้ใหม่แก้ไขข้อผิดพลาดของ Microsoft 0x80070032 ข้อผิดพลาดของ Windows 10 คุณสามารถสร้างโปรไฟล์ผู้ใช้ใหม่ได้โดยทำตามขั้นตอนที่กล่าวถึงในคู่มือของเรา วิธีสร้างบัญชีผู้ใช้ภายในเครื่องบน Windows 10
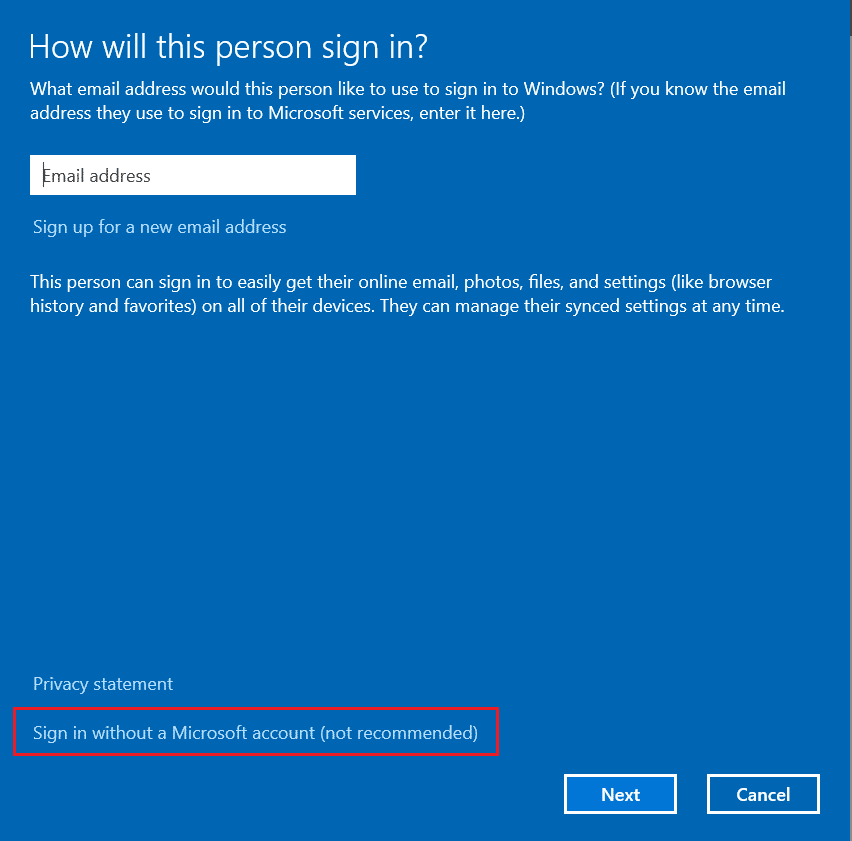
หลังจากสร้างโปรไฟล์ผู้ใช้ใหม่แล้ว ให้ตรวจสอบว่าคุณได้แก้ไขข้อผิดพลาดที่กล่าวถึงหรือไม่
ที่แนะนำ:
- ฉันจะเชื่อมต่อ Droid Turbo 2 ของฉันกับคอมพิวเตอร์ได้อย่างไร
- แก้ไขข้อผิดพลาดการซูม 1132 ใน Windows 10
- แก้ไขรหัสข้อผิดพลาด 0x80d0000a ใน Windows 10
- แก้ไขข้อผิดพลาด Microsoft Store 0x80073D12 ใน Windows 10
เราหวังว่าคำแนะนำนี้จะเป็นประโยชน์ และคุณสามารถแก้ไข ข้อผิดพลาดของ Microsoft 0x80070032 บนพีซี Windows 10 ของคุณได้ ไปที่หน้าของเราเพื่อดูเคล็ดลับและกลเม็ดเด็ด ๆ และแสดงความคิดเห็นของคุณด้านล่าง แจ้งให้เราทราบว่าคุณต้องการเรียนรู้อะไรต่อไป
