แก้ไขทางลัด Microsoft Edge ทำให้ปรากฏบนเดสก์ท็อป
เผยแพร่แล้ว: 2023-02-06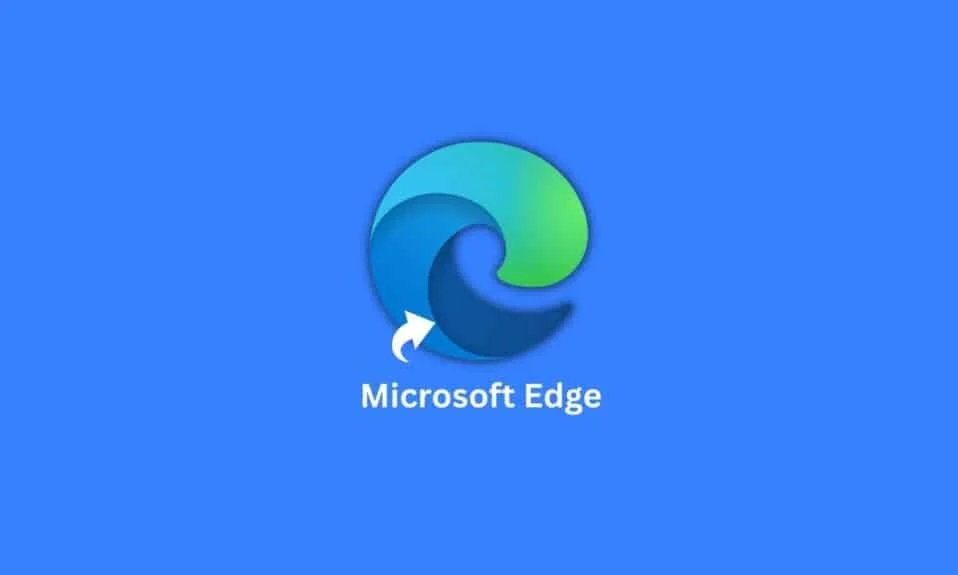
Microsoft Edge เปลี่ยนเบราว์เซอร์เริ่มต้นที่พัฒนาโดย Microsoft สำหรับซอฟต์แวร์ปฏิบัติการ Windows 10 ที่มาแทนที่ Internet Explorer ที่ช้า เทอะทะ และบั๊กกี้ในตอนนั้น ด้วยน้ำหนักที่เบากว่าและคล่องตัวยิ่งขึ้น ฟีเจอร์ที่ครบครันสำหรับบริการบนเว็บ จึงมุ่งเป้าไปที่การลดลงของโบลตแวร์ อย่างไรก็ตาม เช่นเดียวกับซอฟต์แวร์อื่นๆ Microsoft Edge ก็มีความเสี่ยงต่อข้อบกพร่องเล็กน้อยและใหญ่เสมอเช่นกัน หนึ่งในข้อผิดพลาดที่ผู้ใช้รายงานว่าต้องเผชิญในทุกวันนี้คือทางลัด Microsoft Edge ยังคงปรากฏบนเดสก์ท็อปของพีซีของผู้ใช้ ในบทความนี้ ให้เราค้นหาวิธีแก้ไขปัญหานี้ในขณะที่เราเรียนรู้เพิ่มเติมเกี่ยวกับทางลัด Microsoft Edge

เนื้อหา
- วิธีแก้ไขทางลัด Microsoft Edge ทำให้ปรากฏบนเดสก์ท็อป
- อะไรทำให้เกิดข้อผิดพลาดทางลัด Microsoft Edge
- วิธีแก้ไขทางลัด Microsoft Edge ทำให้ปรากฏบนเดสก์ท็อป
- วิธีที่ 1: ปิด Microsoft Edge Startup Boost
- วิธีที่ 2: ลบ Microsoft Edge เป็นเบราว์เซอร์เริ่มต้น
- วิธีที่ 3: ปิดใช้งาน Microsoft Edge เมื่อเริ่มต้น Windows
- วิธีที่ 4: ไม่มีงานตามกำหนดการที่เกี่ยวข้องกับ Edge อีกต่อไป
- วิธีที่ 5: เปลี่ยนนโยบายกลุ่ม Microsoft Edge
- วิธีที่ 6: แก้ไขการตั้งค่าตัวแก้ไขนโยบายกลุ่มภายใน
- วิธีที่ 7: แก้ไขรีจิสทรีของระบบ
- วิธีที่ 8: ถอนการติดตั้ง Microsoft Edge
วิธีแก้ไขทางลัด Microsoft Edge ทำให้ปรากฏบนเดสก์ท็อป
แม้ว่าจะต้องเผชิญกับบางสิ่งหรือปัญหาอื่น ๆ เรายังคงเชื่อว่า Edge นั้นมีอำนาจสูงสุดที่ไม่มีใครเทียบได้เมื่อเทียบกับ Internet Explorer ที่ล้าสมัยและเฉื่อยชา อย่างไรก็ตาม เป็นเวลาหลายปีแล้วที่เรายังคิดว่าบางครั้ง Microsoft พลาดการตรวจสอบ เราเข้าใจถึงความต่อเนื่องของแบรนด์ในการต้อนรับผู้ใช้เพื่อสัมผัสประสบการณ์ผลิตภัณฑ์ที่ไม่ใหม่นัก แต่การรักษา Edge ให้ทันสมัยเกินไปและชักจูงกลวิธีเงียบ ๆ ต่อผู้ใช้ไม่ใช่ปืน แต่จุดทางลัดบนเดสก์ท็อปที่น่ารำคาญเพื่อสลับไปยังพวกเขาดูเหมือนจะไม่ค่อยดีนัก ความคิด. ดังที่กล่าวไว้ ให้เราเตือนคุณเกี่ยวกับรายงานการลงทุนของ Microsoft ใน Open AI และในอนาคตอันใกล้นี้ จะรวม ChatGPT กับผลิตภัณฑ์ Microsoft Office และ Bing อย่างไร ในช่วงเวลาที่สำคัญนี้สำหรับ Microsoft ให้เราดูว่ามีอะไรผิดปกติเกิดขึ้นจริงที่ทางลัด Microsoft Edge ยังคงปรากฏบนเดสก์ท็อปและทำให้ผู้ใช้เกิดความรำคาญ
อะไรทำให้เกิดข้อผิดพลาดทางลัด Microsoft Edge
เนื่องจากเราทุกคนสามารถสัมผัสได้ว่านี่อาจเป็นการแสดงความสามารถของบริษัทในการบังคับให้ผู้ใช้ใช้ Edge และตั้งค่าเป็นเบราว์เซอร์เริ่มต้นบนพีซีของตน สิ่งต่างๆ ดูน่าเกลียดและน่าสงสัยเมื่อข้อผิดพลาดทางลัด Microsoft edge สร้างใหม่และปรากฏขึ้นอีกครั้งในพีซีที่เป็นอยู่แล้ว เบราว์เซอร์เริ่มต้นและทางลัดมีอยู่แล้วบนเดสก์ท็อป ด้วยข้อเท็จจริงที่ว่าข้อผิดพลาดเริ่มสังเกตเห็นได้อย่างน่าเชื่อหลังจากการอัปเดตที่ Microsoft เผยแพร่ในเดือนมกราคม 2023 เราจึงเดาได้ว่ามีโอกาสที่จะเกิดข้อบกพร่องและมัลแวร์เล็กน้อยในการอัปเดตที่ต้องแก้ไข เนื่องจากไม่มีแถลงการณ์อย่างเป็นทางการจาก Microsoft เกี่ยวกับเรื่องนี้ เราจึงสามารถคาดเดาข้อผิดพลาดบนเดสก์ท็อปหรือกลยุทธ์ข้อผิดพลาดของเตียงได้
วิธีแก้ไขทางลัด Microsoft Edge ทำให้ปรากฏบนเดสก์ท็อป
ที่นี่เราได้ให้แนวทางแก้ไขปัญหา
วิธีที่ 1: ปิด Microsoft Edge Startup Boost
บูสต์การเริ่มต้นคือคุณลักษณะที่เปิดใช้งานและเปิดใช้แอปอย่างรวดเร็วและไม่นานหลังจากที่ผู้ใช้บูทพีซีของตน หากนั่นอาจเป็นสาเหตุที่เป็นไปได้ที่ทำให้ทางลัดปรากฏขึ้นซ้ำแล้วซ้ำอีก การปิดใช้งานจะช่วยได้
1. เปิด Microsoft Edge บนพีซีของคุณ
2. ที่มุมบนขวา ให้คลิก จุดแนวนอนสามจุด
3. จากเมนูป๊อปอัป เลือกตัวเลือก การตั้งค่า
4. เลือก แท็บระบบและประสิทธิภาพ จากบานหน้าต่างด้านซ้าย
5. สลับเพื่อ ปิด Startup boost

วิธีที่ 2: ลบ Microsoft Edge เป็นเบราว์เซอร์เริ่มต้น
การใช้ Microsoft Edge เป็นเบราว์เซอร์เริ่มต้นบนคอมพิวเตอร์ของคุณ ทำให้มีข้อได้เปรียบในการเรียกใช้งานและบริการต่าง ๆ ดังนั้นจึงอาจสร้างทางลัด Microsoft Edge บนเดสก์ท็อปบ่อยครั้ง การป้องกันการแสวงหาผลประโยชน์อาจทำได้โดยการจำกัดสิทธิพิเศษ ต่อจากนี้ไป ให้ลบ Edge เป็นเบราว์เซอร์เริ่มต้นบนคอมพิวเตอร์ของคุณ
1. กดปุ่ม Windows + I พร้อมกันเพื่อเปิดการ ตั้งค่า
2. คลิกที่ แอ พ
3. จากแผงด้านขวา ไปที่ แอปเริ่มต้น

4. เลื่อนลงเพื่อค้นหาหรือเข้าสู่ Google Chrome โดยตรงบนแถบค้นหา

5. คลิกที่ ตั้งค่าเริ่มต้น

อ่านเพิ่มเติม: วิธีเปลี่ยน Chrome เป็นเบราว์เซอร์เริ่มต้น
วิธีที่ 3: ปิดใช้งาน Microsoft Edge เมื่อเริ่มต้น Windows
หากคุณอนุญาตให้ Microsoft Edge ทำงานระหว่างการเริ่มต้นพีซี Microsoft อาจเริ่มงานที่เกี่ยวข้องกับ Edge ต่างๆ โดยไม่จำเป็นทันทีหลังจากที่คุณเปิดพีซี ซึ่งอาจทำให้ทางลัดบนเดสก์ท็อปปรากฏขึ้น คุณสามารถลองปิดใช้งานเบราว์เซอร์ Edge ไม่ให้ทำงานระหว่างการเริ่มต้น
1. กดปุ่ม Ctrl + Shift + Esc พร้อมกันเพื่อเปิดตัว จัดการงาน
2. ตอนนี้ แท็บไปที่แอป เริ่มต้น
3. ค้นหาและเลือก Microsoft Edge
4. ตอนนี้ค้นหาและคลิกที่ตัวเลือก ปิด การใช้งานที่ด้านล่างขวาของหน้าจอ

อ่านเพิ่มเติม: วิธีปิดการใช้งาน Microsoft Edge ใน Windows 11
วิธีที่ 4: ไม่มีงานตามกำหนดการที่เกี่ยวข้องกับ Edge อีกต่อไป
บ่อยครั้งที่ Microsoft Edge ทำงานตามกำหนดการต่างๆ หลังจากที่คุณเข้าสู่ระบบพีซีของคุณ ในวิธีการข้างต้น เราได้ปิดการใช้งาน Microsoft Edge เพื่อทำงานระหว่างการเริ่มต้น หากต้องการยกเว้นงานที่เกี่ยวข้องกับ Edge โดยสิ้นเชิง การหยุดงานตามกำหนดเวลาเหล่านี้สามารถช่วยและแก้ไขข้อผิดพลาดได้
1. เปิด Task Schedular จาก เมนู Start

2. จากเมนูด้านซ้าย คลิกที่ Task Schedular Library
3. ค้นหา งานที่กำหนดเวลาโดย Microsoft Edge โดยเลื่อนลงมาตามรายการงาน
4. ในบานหน้าต่างด้านขวา คลิกที่ ปิดใช้งาน

5. ทำตามแบบเดียวกันสำหรับ ทุกงาน ตามกำหนดเวลาโดย Microsoft Edge
อ่านเพิ่มเติม: แก้ไข Microsoft Edge ไม่ทำงานใน Windows 10
วิธีที่ 5: เปลี่ยนนโยบายกลุ่ม Microsoft Edge
นโยบายกลุ่มสามารถช่วยคุณเปลี่ยนวิธีการเรียกใช้แอพบนคอมพิวเตอร์ของคุณ หากคุณอนุญาตให้ Microsoft Edge ทำงานโดยอัตโนมัติบนคอมพิวเตอร์ของคุณ ระบบอาจแจ้งให้คอมพิวเตอร์สร้างทางลัดบนเดสก์ท็อป ดังนั้น การเปลี่ยนนโยบายกลุ่มสามารถช่วยคุณแก้ไขปัญหานี้ได้
1. เปิดแผงควบคุม แก้ไขนโยบายกลุ่ม จาก เมนูเริ่ม

2. ที่แผงด้านซ้าย ภายใต้ Local Computer Policy คลิกที่ Computer Configuration

3. นำทาง Templets การดูแล > ส่วนประกอบของ Windows
3. เลื่อนลงเพื่อค้นหาและเลือก Microsoft Edge
4. ตอนนี้ ค้นหา อนุญาตให้ Microsoft Edge เปิดใช้งานล่วงหน้าเมื่อเริ่มต้นระบบ Windows เมื่อระบบไม่ได้ใช้งาน… และดับเบิลคลิกที่มัน
5. เลือกปุ่ม ปิด การใช้งาน

6. คลิก ใช้ แล้ว คลิก ตกลง เพื่อบันทึกการเปลี่ยนแปลง
วิธีที่ 6: แก้ไขการตั้งค่าตัวแก้ไขนโยบายกลุ่มภายใน
หากวิธีการก่อนหน้านี้ไม่ได้ผล คุณสามารถลองป้องกันไม่ให้ผู้ใช้รายอื่นสร้างทางลัดบนเดสก์ท็อปบนคอมพิวเตอร์ของคุณ คุณจะต้องเปลี่ยนนโยบายกลุ่มในคอมพิวเตอร์ของคุณอีกครั้ง
1. เปิดยูทิลิตี้ แก้ไขนโยบายกลุ่ม จากเมนูเริ่ม
2. จากแผงด้านซ้าย คลิกที่ เทมเพลตการดูแล ภายใต้การ กำหนดค่าผู้ใช้

3. คลิกและ ขยายโฟลเดอร์สาขาของแผงควบคุม
4. คลิกที่การตั้งค่า ส่วนบุคคล
5. ในบานหน้าต่างด้านขวา ค้นหาและเลือก ป้องกันการเปลี่ยนไอคอนเดสก์ท็อป
6. เลือก เปิดใช้งาน แล้วคลิก ตกลง
อ่านเพิ่มเติม: ปิดใช้งานการแจ้งเตือน Microsoft Edge ของ Windows 10
วิธีที่ 7: แก้ไขรีจิสทรีของระบบ
การปรับเปลี่ยน Registry Editor มีความผันผวนเล็กน้อยและมีความเสี่ยงในระดับหนึ่ง แม้ว่าข้อเท็จจริงที่ว่านี่เป็นการแก้ไขช็อตคัท Microsoft Edge ที่ปรากฏบนเดสก์ท็อปอย่างแน่นอน เราไม่แนะนำให้คุณดำเนินการตามวิธีการนี้ก่อนที่คุณจะลองวิธีแก้ไขปัญหาอื่น ๆ
หมายเหตุ: สำรองข้อมูลของคุณและสร้างจุดคืนค่าก่อน
ตัวเลือก I: การใช้ไฟล์ Registry
1. สร้าง Text Document เช่น ไฟล์ Notepad
2. คัดลอก คำสั่ง ต่อไปนี้และวางบน Notepad:
ตัวแก้ไขรีจิสทรีของ Windows รุ่น 5.00 [HKEY_LOCAL_MACHINE\SOFTWARE\Policies\Microsoft\EdgeUpdate] "CreateDesktopShortcutDefault"=dword:00000000 "RemoveDesktopShortcutDefault"=dword:00000001

3. คลิกที่ตัวเลือก ไฟล์ ในเมนูด้านบนและจากป๊อปอัป เลือก บันทึกเป็น
4. ขณะบันทึกไฟล์ ให้ ตั้งชื่อไฟล์ในรูปแบบ .reg เช่น edgeshortcut.reg
5. เปลี่ยนบันทึกเป็นประเภทเป็นไฟล์ทั้งหมด โดยคลิกที่ลูกศรแบบเลื่อนลง

6. บันทึกไฟล์ สะดวกไปที่เดสก์ท็อป
7. จากเดสก์ท็อป ดับเบิลคลิกที่ไฟล์รีจิสตรีเพื่อเปิดใช้ งาน
8. เลือกใช่ บนพรอมต์ที่ปรากฏขึ้น

9. รีสตาร์ท พีซี
ตัวเลือก II: แก้ไขคีย์รีจิสทรีด้วยตนเอง
วิธีการด้วยตนเองเป็นวิธีที่ยุ่งยากและยุ่งเหยิงในการแก้ไข Registry Editor อย่างไรก็ตาม หากคุณต้องการทำตามวิธีดำเนินการแบบแมนนวล คุณสามารถปฏิบัติตามขั้นตอนเหล่านี้ได้:
1. กดปุ่ม Windows และค้นหา Registry Editor และคลิกที่ Open

2. คัดลอกคำสั่งจากที่นี่และวางลงใน แถบที่อยู่ Registry :
คอมพิวเตอร์\HKEY_LOCAL_MACHINE\SOFTWARE\Policies\Microsoft
3. คลิกขวาที่ Microsoft .
4. เลือก New แล้วคลิกที่ Key

5. เปลี่ยนชื่อคีย์ที่สร้างขึ้นใหม่เป็น EdgeUpdate

6. คลิกขวาที่ EdgeUpdate แล้วเลือก New
7. จากป๊อปอัป ให้ เลือกค่า DWORD (32 บิต)

8. ในบานหน้าต่างด้านขวา คลิกขวาที่มัน
9. เปลี่ยนชื่อเป็น CreateDesktopShortcutDefault

10. คลิกขวาที่มันและจากป๊อปอัปให้คลิก แก้ไข เพื่อตั้ง ค่าข้อมูล เป็น 0

11. สร้าง ค่า DWORD (32 บิต) อีกหนึ่งค่า
12. เปลี่ยนชื่อเป็น RemoveDesktopShortcutDefault

13. แก้ไขและ ตั้งค่า data เป็น 1

14. ปิด Registry Editor และ รีสตาร์ทพีซี
ในที่สุดการดำเนินการนี้จะลบทางลัด Edge และไม่สามารถสร้างได้อีก
อ่านเพิ่มเติม: แก้ไข Microsoft Edge เปิดหลายหน้าต่าง
วิธีที่ 8: ถอนการติดตั้ง Microsoft Edge
ในตอนนี้หนึ่งในโซลูชันดังกล่าวจะแก้ไขทางลัด Microsoft Edge บนเดสก์ท็อปให้กับคุณ อย่างไรก็ตาม ท้ายที่สุดแล้ว หากคุณไม่ต้องการทำการแก้ไขใดๆ เหล่านี้บนพีซีของคุณ หรือ Edge ในทางที่ฉาวโฉ่ทำให้คุณรำคาญจนสุดขอบ คุณสามารถถอนการติดตั้งทั้งหมดได้ Windows ไม่อนุญาตให้ผู้ใช้ถอนการติดตั้งเบราว์เซอร์ Microsoft Edge จากพีซีโดยตรง
1. เราจะต้อง ดาวน์โหลด Geek Uninstaller ก่อน

2. เปิด โปรแกรมถอนการติดตั้ง บนพีซีของคุณ
3. จากรายการโปรแกรม ให้ ไปที่และคลิกขวาที่ Microsoft Edge
4. เลือก Force Remove
5. อนุมัติโดยคลิกที่ ใช่
6. ทำ เช่นเดียวกันกับโปรแกรม Microsoft Edge Update

ที่แนะนำ:
- วิธีลบ DRM ออกจาก EPUB
- 28 ส่วนขยาย Chrome ที่ดีที่สุดสำหรับนักเรียน
- แก้ไข Microsoft Edge ERR NETWORK เปลี่ยนแปลงใน Windows 10
- แก้ไขข้อผิดพลาด STATUS BREAKPOINT ใน Microsoft Edge
บทความนี้จบลงด้วยสิ่งนี้ ขอบคุณสำหรับการอ่าน. เราหวังว่าคำแนะนำนี้จะเป็นประโยชน์ และคุณสามารถแก้ไข ทางลัด Microsoft Edge ที่ปรากฏบนเดสก์ท็อป ได้ แจ้งให้เราทราบว่าวิธีใดที่เหมาะกับคุณที่สุด หากคุณมีข้อสงสัยหรือข้อเสนอแนะ โปรดส่งคำถามเหล่านี้ในส่วนความคิดเห็นด้านล่าง
