แก้ไข Microsoft Edge ERR NETWORK CHANGED ใน Windows 10
เผยแพร่แล้ว: 2022-03-02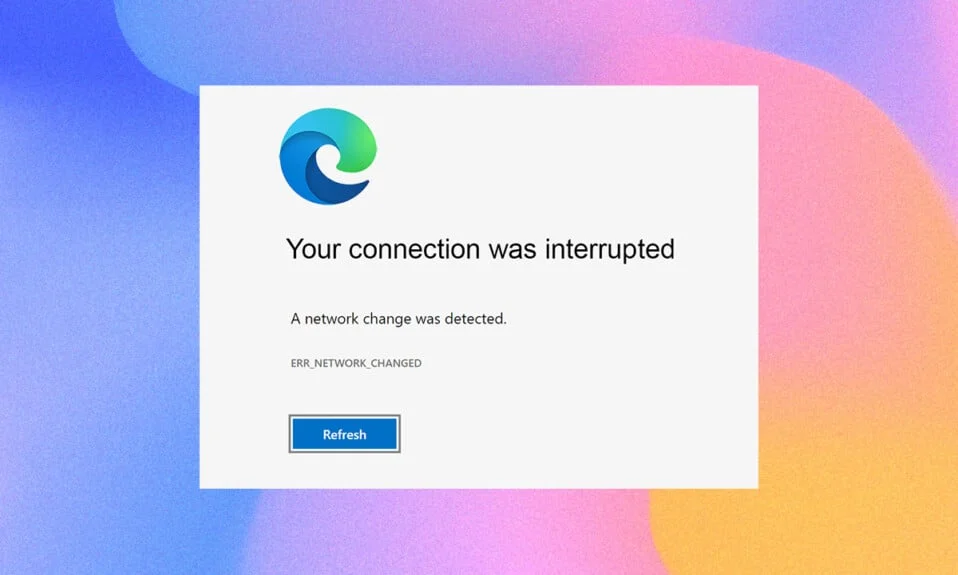
การเข้าถึงหน้าเว็บสองสามหน้าในเบราว์เซอร์โปรดของคุณอาจดูยากเนื่องจากมีข้อผิดพลาดบางประการ หากคุณใช้เบราว์เซอร์ Microsoft Edge คุณอาจพบข้อผิดพลาดของ Microsoft Edge ERR NETWORK CHANGED ขณะท่องเว็บเพจใดๆ อย่างไรก็ตาม คู่มือนี้จะช่วยคุณแก้ไขการเปลี่ยนแปลงเครือข่ายที่ตรวจพบข้อผิดพลาดของ Windows 10 พร้อมขั้นตอนการแก้ไขปัญหาที่มีประสิทธิภาพ วิธีการในบทความนี้ยังใช้ได้กับอุปกรณ์ Android และเบราว์เซอร์อื่นๆ ของคุณด้วย ดังนั้นสิ่งที่คุณรอ? อ่านบทความต่อ
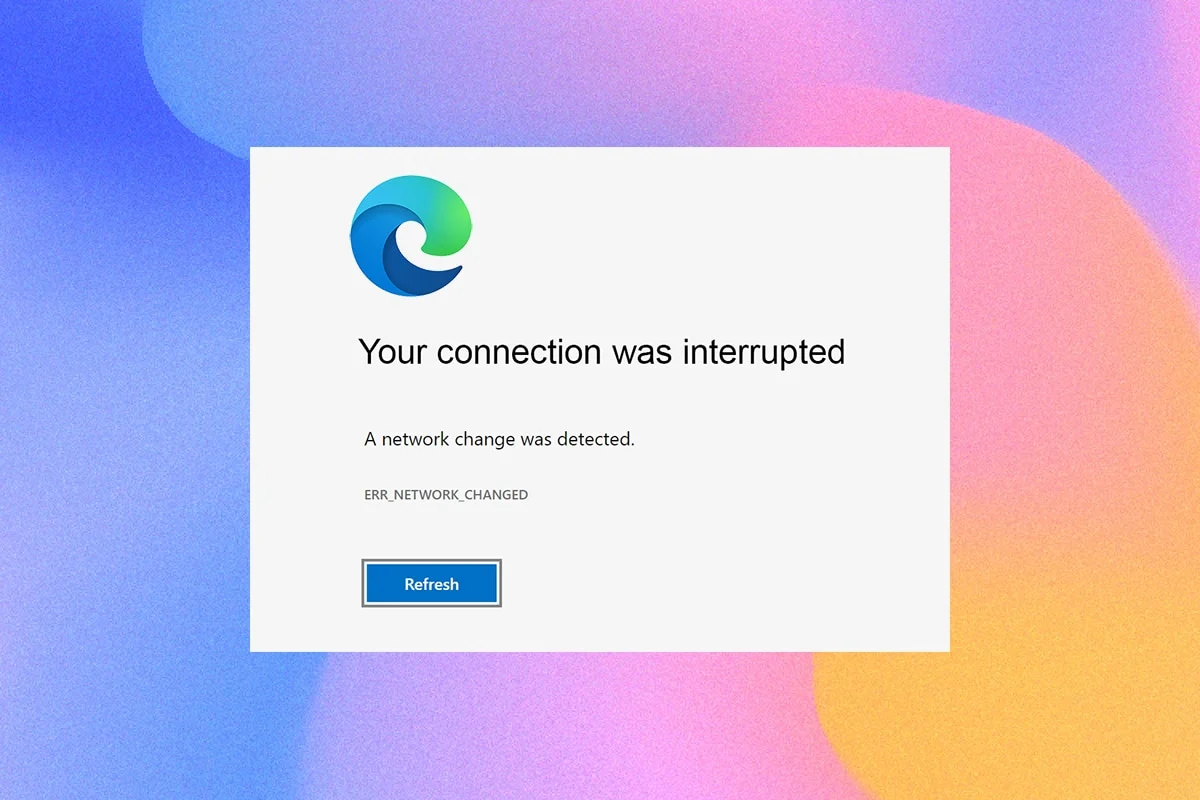
สารบัญ
- วิธีแก้ไข Microsoft Edge ERR NETWORK CHANGED ใน Windows 10
- วิธีการแก้ไขปัญหาเบื้องต้น
- วิธีที่ 1: เรียกใช้ Network Troubleshooter
- วิธีที่ 2: ปิดใช้งาน Proxy
- วิธีที่ 3: ปิดใช้งาน VPN
- วิธีที่ 4: ล้างประวัติเบราว์เซอร์ Edge
- วิธีที่ 5: ปิดใช้งานส่วนขยาย (ถ้ามี)
- วิธีที่ 6: อัปเดต Microsoft Edge
- วิธีที่ 7: อัปเดตหรือติดตั้งไดรเวอร์ใหม่
- วิธีที่ 8: อัปเดต Windows
- วิธีที่ 9: เรียกใช้ Antivirus Scan
- วิธีที่ 10: URL ที่อนุญาตหรือปิดใช้งานโปรแกรมป้องกันไวรัสชั่วคราว
- วิธีที่ 11: รีเซ็ตการตั้งค่าเบราว์เซอร์
- วิธีที่ 12: ซ่อมแซม Microsoft Edge
- วิธีที่ 13: ดำเนินการคลีนบูต
วิธีแก้ไข Microsoft Edge ERR NETWORK CHANGED ใน Windows 10
นอกเหนือจากความขัดแย้งของเครือข่ายในพีซี Windows 10 ของคุณแล้ว ยังมีสาเหตุอื่นๆ อีกสองสามประการที่ทำให้เกิดการเปลี่ยนแปลงเครือข่ายซึ่งตรวจพบข้อผิดพลาดของ Windows 10 มีการระบุไว้ด้านล่าง
- เปลี่ยนที่อยู่ IP
- ความขัดแย้งของเราเตอร์
- แคชเสียหายในเบราว์เซอร์
- ความขัดแย้งจากส่วนขยายของบุคคลที่สาม
- ระบบปฏิบัติการที่ล้าสมัย
- การตั้งค่าเบราว์เซอร์ที่เข้ากันไม่ได้
- การโจมตีของมัลแวร์/ไวรัส
- การรบกวนจากเซิร์ฟเวอร์ VPN/พร็อกซี่
- เบราว์เซอร์ที่ล้าสมัย
- อะแดปเตอร์เครือข่ายที่เข้ากันไม่ได้
- ข้อมูลเสียหายในโปรไฟล์ WLAN
- ข้อจำกัดจาก VPN, ISP, เจ้าของเว็บไซต์ และพร็อกซีเซิร์ฟเวอร์
แม้ว่าจะมีสาเหตุหลายประการที่ทำให้การเชื่อมต่อของคุณถูกขัดจังหวะ แต่การตรวจพบการเปลี่ยนแปลงเครือข่ายมีข้อผิดพลาดใน Microsoft Edge คุณสามารถแก้ไขได้ทั้งหมดโดยทำตามวิธีการที่กล่าวถึงด้านล่าง
เราได้รวบรวมรายการวิธีที่จะช่วยคุณแก้ไขข้อผิดพลาดนี้ใน Edge ในบทความนี้ ปฏิบัติตามวิธีการด้านล่างตามลำดับเดียวกันเพื่อให้ได้ผลลัพธ์ที่สมบูรณ์แบบ
วิธีการแก้ไขปัญหาเบื้องต้น
ก่อนลองใช้วิธีการแก้ไขปัญหาขั้นสูง ให้ลองใช้วิธีการแก้ไขปัญหาพื้นฐานต่อไปนี้ วิธีการแก้ไขปัญหาพื้นฐานและง่ายอาจช่วยในการแก้ไขปัญหาได้อย่างรวดเร็ว
- โหลด หน้าซ้ำโดยกด แป้น F5 หรือแป้น Fn + F5 พร้อมกัน
- รีสตาร์ทเบราว์เซอร์ โดยปิดหน้าต่างเบราว์เซอร์ทั้งหมดแล้วเปิดขึ้นมา
- รีสตาร์ท ระบบ เนื่องจากการรีสตาร์ทอย่างง่ายอาจช่วยแก้ไขปัญหาได้
- ลองใช้ อินเทอร์เน็ตเบราว์เซอร์ ต่างๆ เช่น Google Chrome, Opera และ Firefox
วิธีที่ 1: เรียกใช้ Network Troubleshooter
ในการวิเคราะห์และแก้ไขปัญหาการเชื่อมต่อทั้งหมด ตัวแก้ไขปัญหาเครือข่ายในตัวจะช่วยคุณ ปัญหาเครือข่ายทั้งหมดจะได้รับการแก้ไข และการทำงานของเครือข่ายจะได้รับการแก้ไขโดยเรียกใช้ตัวแก้ไขปัญหาเครือข่าย ต่อไปนี้คือคำแนะนำบางประการในการเรียกใช้ตัวแก้ไขปัญหาเครือข่ายบนพีซีที่ใช้ Windows 10
1. กด ปุ่ม Windows พิมพ์ Troubleshoot settings ในแถบค้นหาแล้วเปิดขึ้นมา
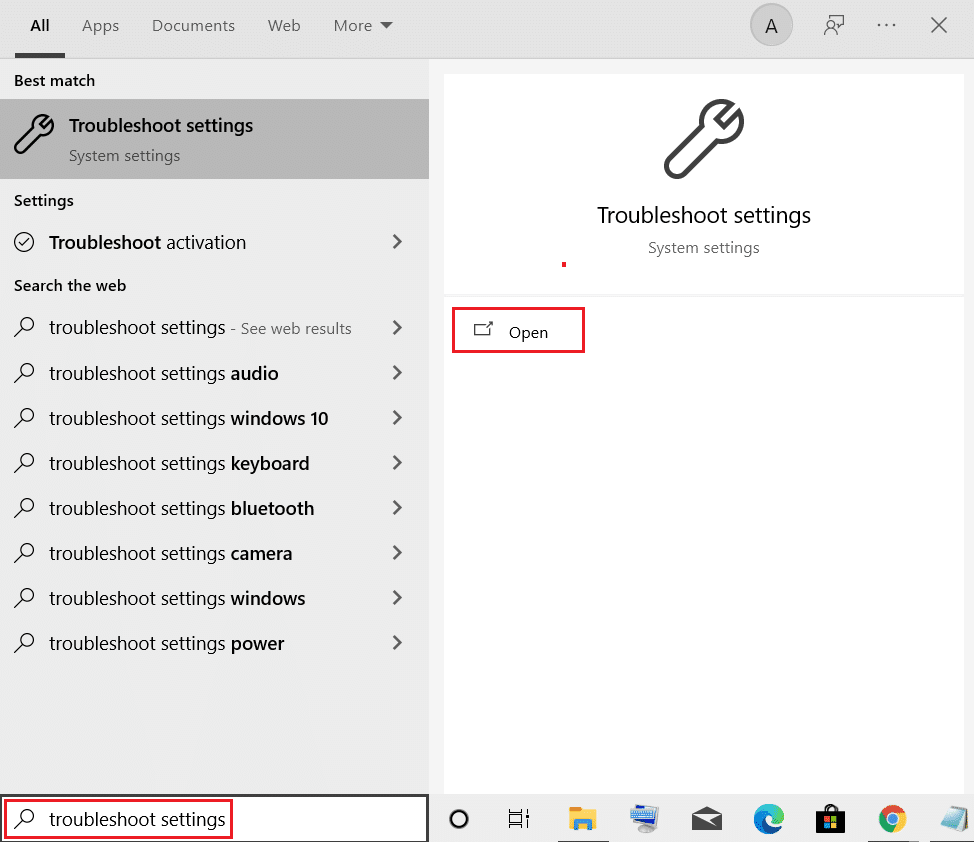
2. ตอนนี้ คลิกที่ตัวแก้ไขปัญหาเพิ่มเติมตามที่แสดงด้านล่าง
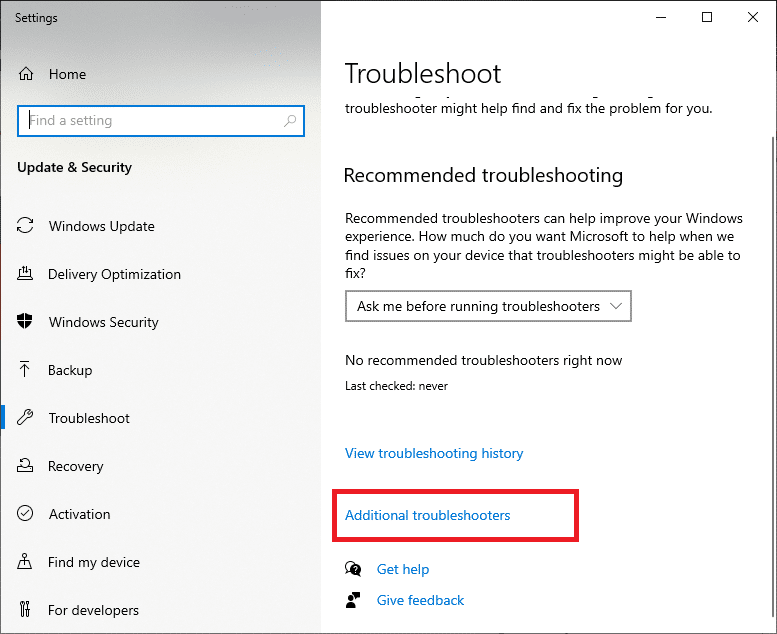
3. ตอนนี้ เลือก Network Adapter ซึ่งแสดงอยู่ใต้ Find และแก้ไขปัญหาอื่นๆ
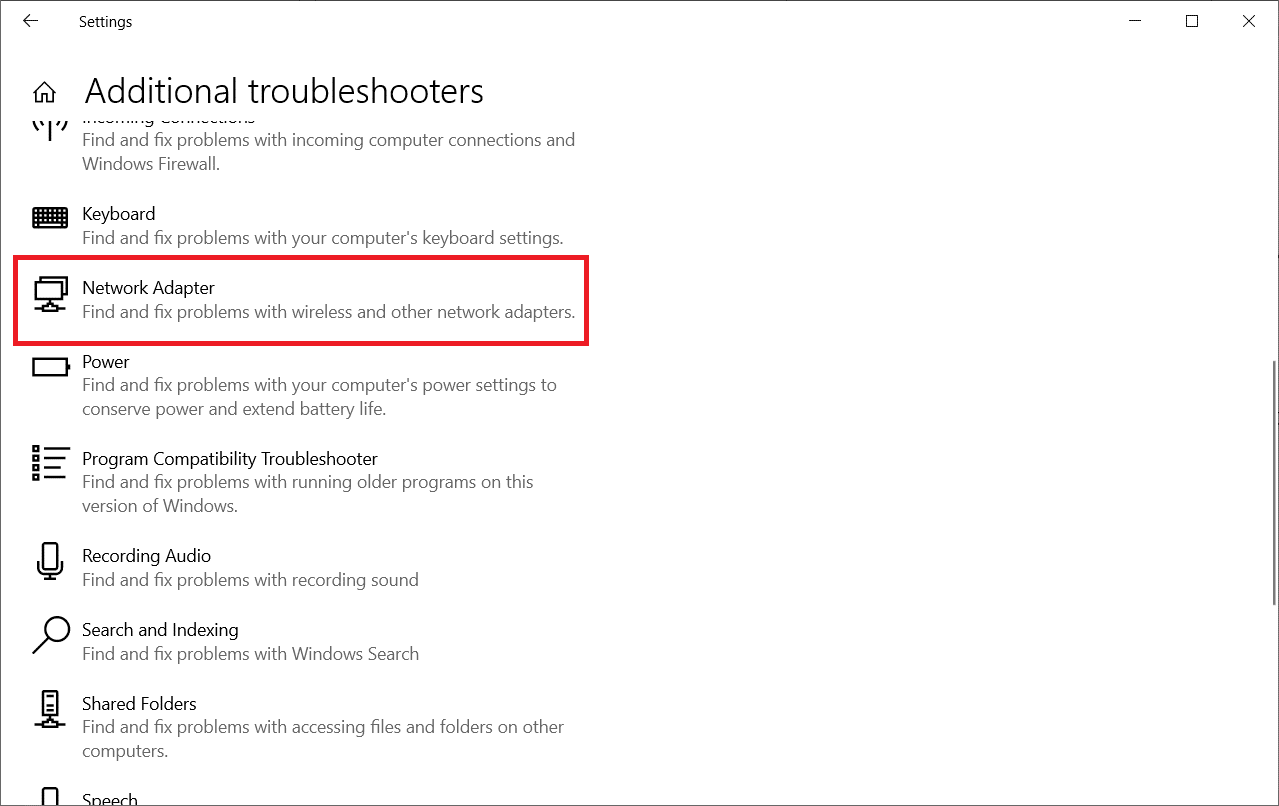
4. เลือก เรียกใช้ตัวแก้ไขปัญหา และตัวแก้ไขปัญหาอะแดปเตอร์เครือข่าย จะเปิดตัวทันที
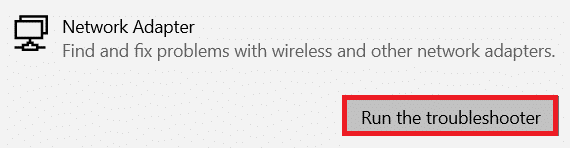
5. เลือก อะแดปเตอร์เครือข่ายทั้งหมด แล้วคลิก ถัดไป
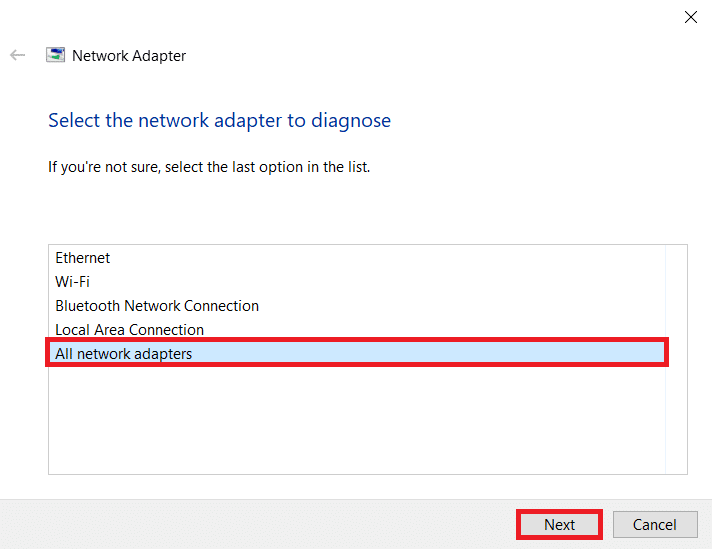
6. หากมีปัญหา ให้คลิกที่ Apply this fix และปฏิบัติตามคำแนะนำที่ให้ไว้ในข้อความแจ้งตามลำดับ
วิธีที่ 2: ปิดใช้งาน Proxy
การใช้พร็อกซีเซิร์ฟเวอร์จะเปลี่ยนการเชื่อมต่ออินเทอร์เน็ตไปยังช่องสัญญาณอื่น สิ่งนี้จะทริกเกอร์ข้อความแสดงข้อผิดพลาด ERR NETWORK CHANGED Windows 10 มีข้อความแสดงข้อผิดพลาดมากมายให้ปิดใช้งานพร็อกซีเซิร์ฟเวอร์บนคอมพิวเตอร์ของคุณ อย่างไรก็ตาม วิธีที่ง่ายที่สุดคืออธิบายไว้ด้านล่าง
หมายเหตุ: ออกจาก Microsoft Edge และตรวจสอบให้แน่ใจว่าคุณปิดแอปพลิเคชันทั้งหมดที่เกี่ยวข้องกับ Edge จาก Task Manager
1. ตอนนี้ กดปุ่ม Windows พิมพ์ Proxy และเปิดตามที่ไฮไลต์ด้านล่าง
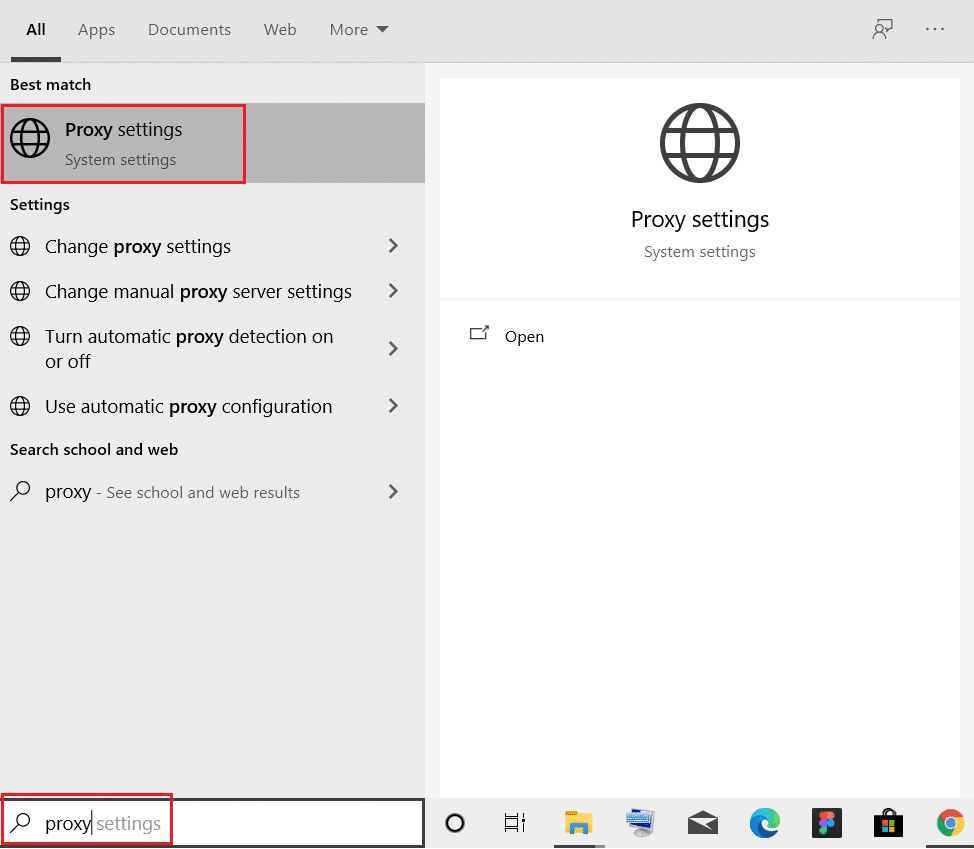
2. ที่นี่ สลับ ปิด การตั้งค่าต่อไปนี้
- ตรวจจับการตั้งค่าโดยอัตโนมัติ
- ใช้สคริปต์การตั้งค่า
- ใช้พร็อกซีเซิร์ฟเวอร์
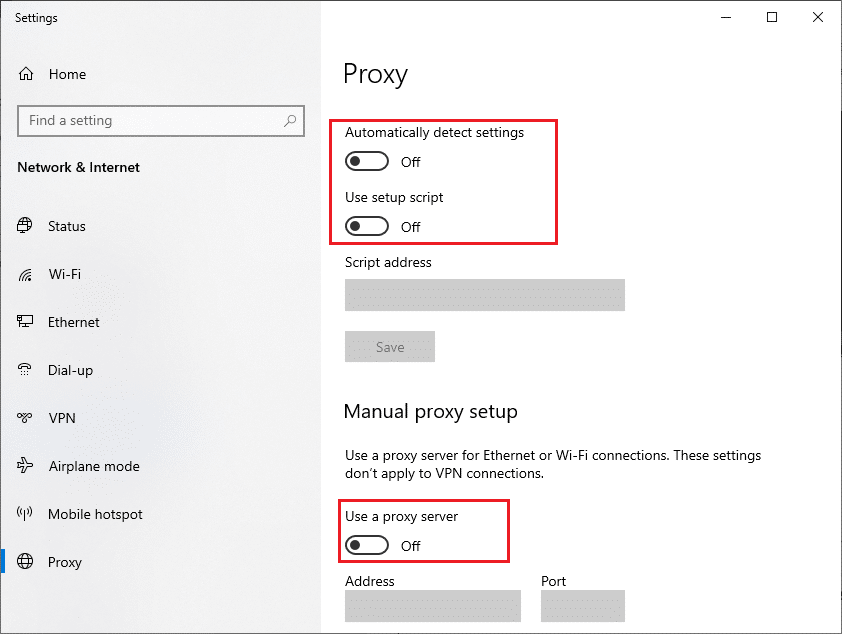
3. ตอนนี้ ให้เปิด เบราว์เซอร์ Edge ขึ้นมาใหม่ แล้วลองว่าคุณสามารถเยี่ยมชมเว็บเพจได้หรือไม่
4. ถ้าไม่ ให้ใช้ไคลเอนต์ VPN และตรวจสอบว่าปัญหาของคุณได้รับการแก้ไขแล้วหรือไม่ หากไม่เป็นเช่นนั้น ลองเชื่อมต่อพีซีของคุณกับเครือข่ายอื่น เช่น Wi-Fi หรือ ฮอตสปอตมือถือ
อ่านเพิ่มเติม: วิธีตั้งค่า VPN บน Windows 10
วิธีที่ 3: ปิดใช้งาน VPN
เมื่อพีซีของคุณถูกตัดการเชื่อมต่อจาก VPN ตำแหน่งเดิมของคอมพิวเตอร์ของคุณจะถูกจับคู่กับเบราว์เซอร์ ทำให้เกิดข้อผิดพลาดของ Windows 10 ที่ตรวจพบการเปลี่ยนแปลงเครือข่าย ดังนั้น ในกรณีนี้ คุณควรปิดใช้งานไคลเอนต์ VPN ของคุณตามคำแนะนำด้านล่าง
1. ในการใช้กล่องโต้ตอบ Run ให้กดแป้น Windows + R
2. พิมพ์ ms-settings:network-vpn แล้วคลิกปุ่ม OK
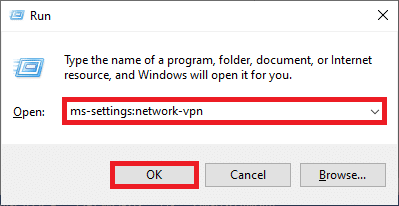
3. ในหน้าต่าง การตั้งค่า ยกเลิกการเชื่อมต่อบริการ VPN ที่ใช้งานอยู่ และปิด ตัวเลือก VPN ภายใต้ตัวเลือกขั้นสูง
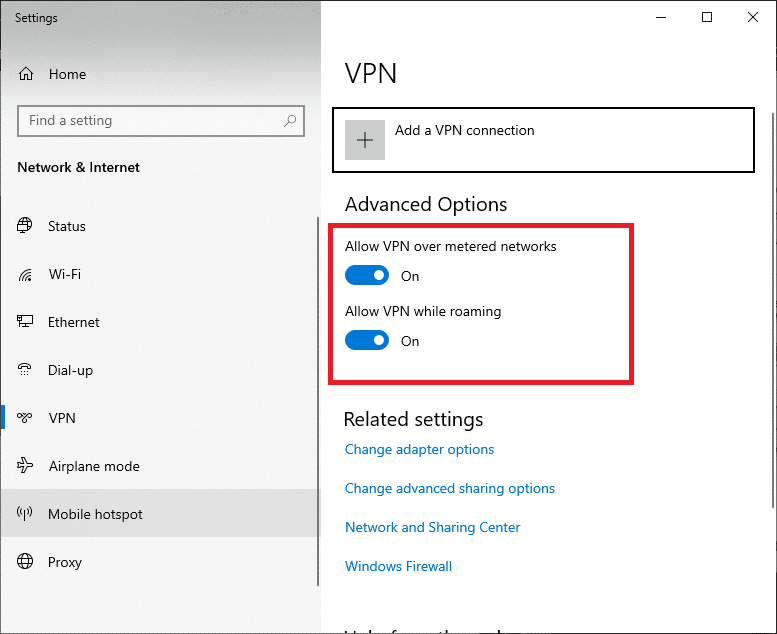
วิธีที่ 4: ล้างประวัติเบราว์เซอร์ Edge
บ่อยครั้ง แคชของเบราว์เซอร์ที่เสียหายทำให้เกิดข้อผิดพลาดของเบราว์เซอร์มากกว่าที่ ERR NETWORK CHANGED Windows 10 คุกกี้และแคชจำนวนมากจะทำให้การใช้งานอินเทอร์เน็ตของคุณช้าลงและส่งผลต่อการตอบสนองการโหลด คุณสามารถล้างข้อมูลทั้งหมดได้ในช็อตเดียวโดยทำตามขั้นตอนที่กล่าวถึงด้านล่าง
1. กดปุ่ม Windows พิมพ์ ขอบ แล้วเปิด
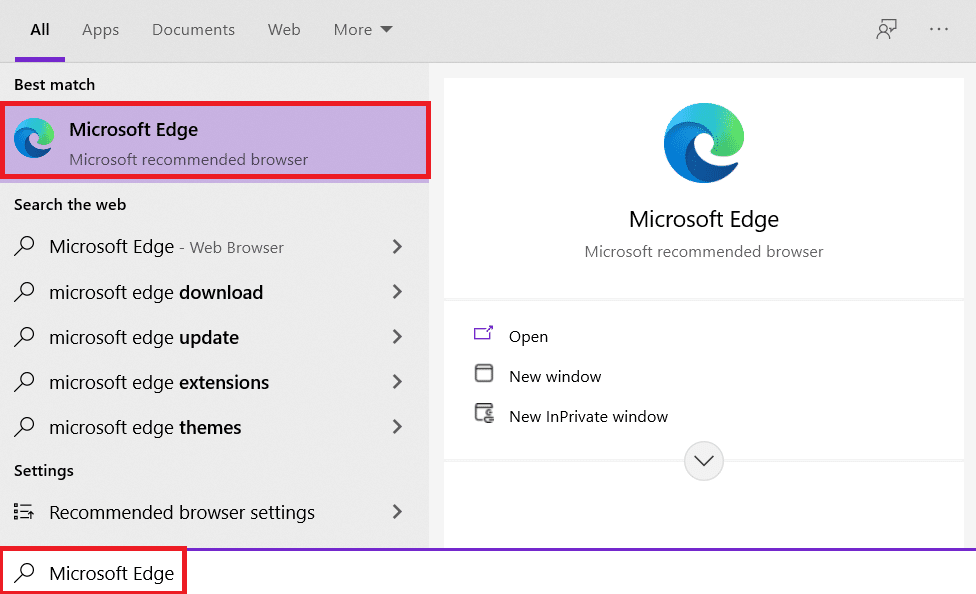
2. คลิกที่ ไอคอนสามจุด ใกล้รูปโปรไฟล์ของคุณเหมือนที่เคยทำก่อนหน้านี้
![]()
3. คลิก การตั้งค่า
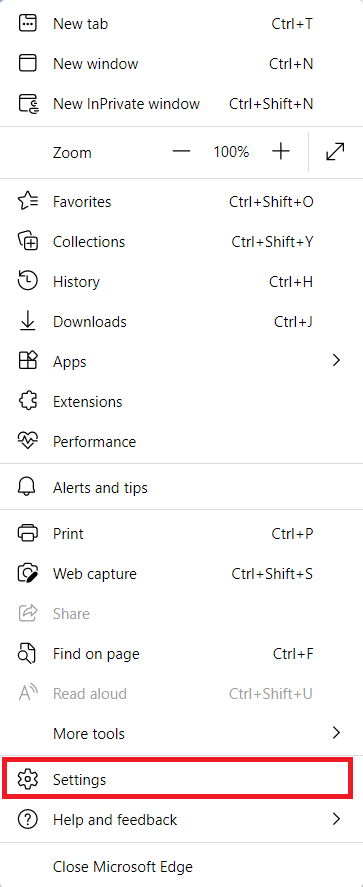
4. ตอนนี้ ไปที่ตัวเลือก ความเป็นส่วนตัว การค้นหา และบริการ ในบานหน้าต่างด้านซ้ายดังที่แสดง
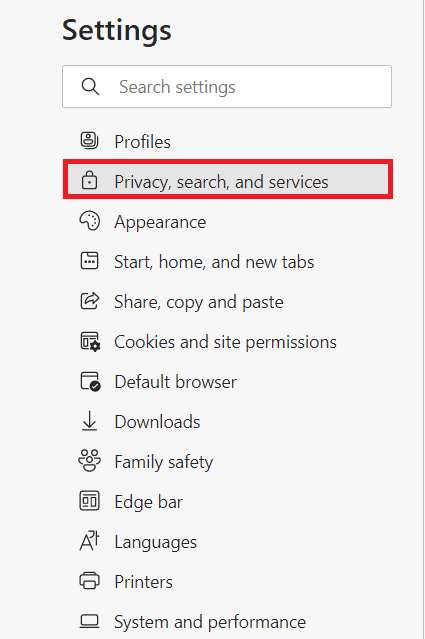
5. จากนั้นเลื่อนลงมาที่หน้าจอด้านขวาและคลิกที่ เลือกสิ่งที่จะล้าง ตัวเลือกภายใต้ ล้างข้อมูลการท่องเว็บ ตามที่แสดง
หมายเหตุ: คุณสามารถไปยังส่วนต่างๆ ของหน้าได้โดยตรงเพื่อลบประวัติการท่องเว็บใน Edge โดยพิมพ์ edge://settings/clearBrowserData ในแถบค้นหา
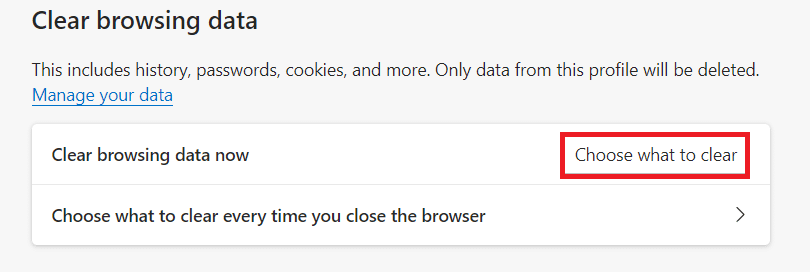
6. ในหน้าต่างถัดไป เลือกช่องต่างๆ ตามที่คุณต้องการ เช่น ประวัติการท่องเว็บ คุกกี้ และข้อมูลไซต์อื่นๆ และ รูปภาพและไฟล์ที่แคช แล้วคลิก ล้าง ทันที ตามที่ไฮไลต์ด้านล่าง
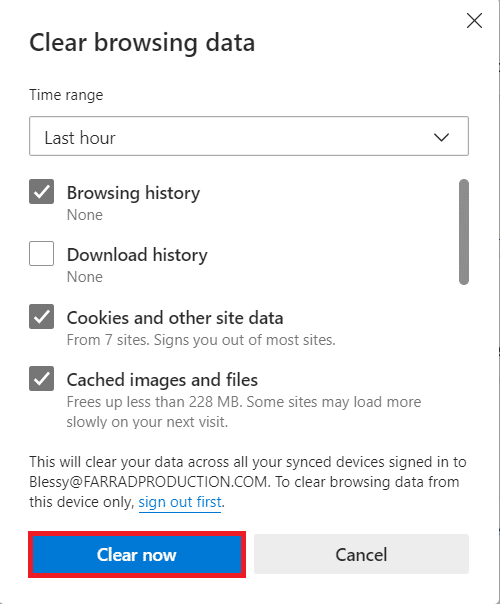
สุดท้ายนี้ ข้อมูลการท่องเว็บทั้งหมดของคุณจะถูกล้างทันที
อ่านเพิ่มเติม: วิธีแก้ไข Firefox ไม่โหลดหน้า
วิธีที่ 5: ปิดใช้งานส่วนขยาย (ถ้ามี)
หากคุณได้ติดตั้งส่วนขยายของบุคคลที่สามในเบราว์เซอร์ของคุณ คุณอาจเผชิญกับข้อผิดพลาดของ Windows 10 ที่ตรวจพบการเปลี่ยนแปลงเครือข่าย คุณสามารถลอง ปิดแท็บที่ไม่จำเป็นทั้งหมด และรีสตาร์ทระบบของคุณ หากคุณปิดแท็บทั้งหมดแล้วและยังคงประสบปัญหา ให้ลองปิดการใช้งานส่วนขยายทั้งหมด
1. เปิด เบราว์เซอร์ Edge และคลิกที่ ไอคอนสามจุด ที่มุมบนขวา
![]()
2. ตอนนี้ คลิกที่ ส่วนขยาย ตามที่ไฮไลต์ด้านล่าง
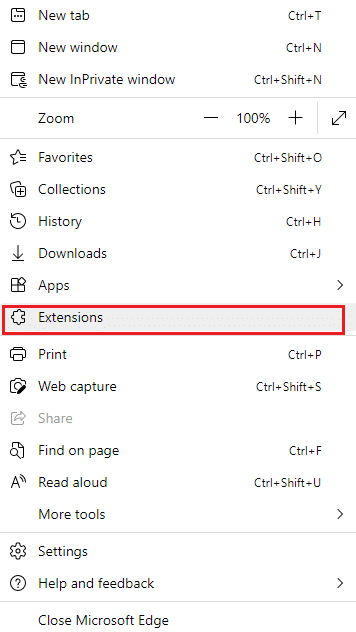
3. ตอนนี้ ส่วนขยายที่เพิ่มทั้งหมดของคุณจะปรากฏขึ้นบนหน้าจอ คลิกที่ จัดการส่วนขยาย ตามที่แสดง
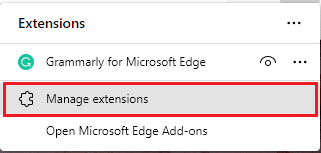
4. ตอนนี้ ให้ปิดส่วนขยายและตรวจสอบว่าคุณพบข้อผิดพลาดอีกครั้งหรือไม่
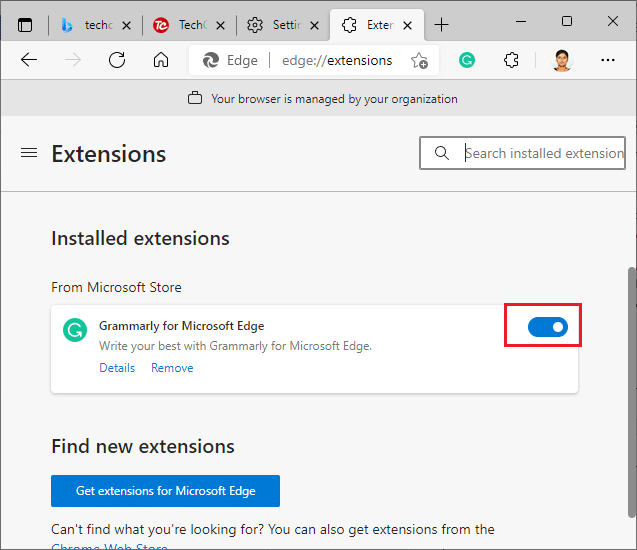
5. หากคุณพบว่าข้อผิดพลาดไม่ปรากฏขึ้นหลังจากลบส่วนขยายใด ๆ ออก ให้ถอนการติดตั้งจากเบราว์เซอร์ของคุณโดยสมบูรณ์ จากนั้นเลือก ลบ
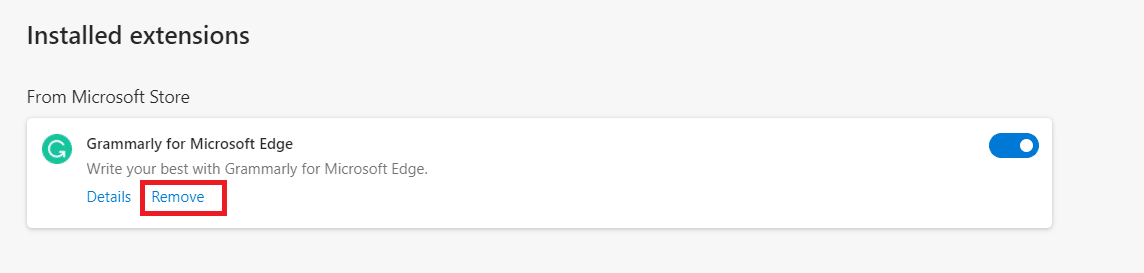
6. ตอนนี้ ยืนยันพร้อมท์โดยคลิกที่ Remove ตามที่แสดง
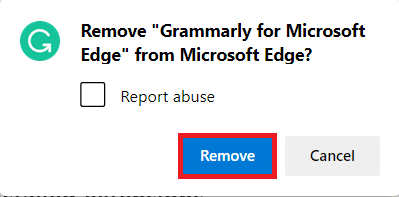
หมายเหตุ: หากคุณเผชิญหน้าอีกครั้ง ให้กด F12 หรือกด Ctrl + Shift + I ค้าง ไว้พร้อมกันบนหน้าเว็บของคุณ ซึ่งจะเปิด เครื่องมือสำหรับนักพัฒนาซอฟต์แวร์ ทางด้านขวา ตอนนี้ โหลดหน้านี้ซ้ำ
วิธีที่ 6: อัปเดต Microsoft Edge
เบราว์เซอร์ที่ล้าสมัยมักเป็นปัญหา การอัปเดตต่างๆ จะออกเพื่อแก้ไขจุดบกพร่องและข้อผิดพลาด และหากคุณไม่อัปเดต อาจพบข้อผิดพลาดหลายประการ ทำตามคำแนะนำด้านล่างเพื่ออัปเดตเบราว์เซอร์ Microsoft Edge
1. อย่างที่คุณทำก่อนหน้านี้ ให้เปิดเบราว์เซอร์ Edge และคลิกที่ ไอคอนสามจุด
![]()
2. ตอนนี้ คลิกที่ตัวเลือก ความช่วยเหลือและคำติชม ตามที่ไฮไลต์
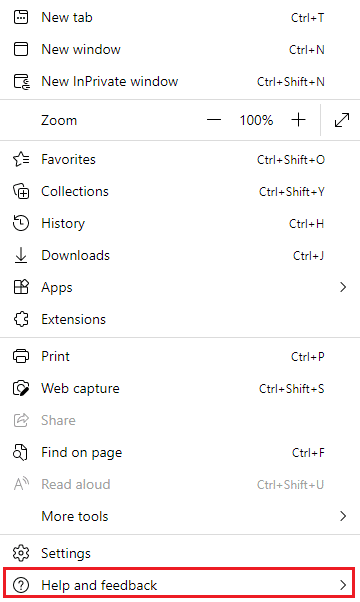
3. จากนั้น คลิกที่ About Microsoft Edge ตามที่แสดง
หมายเหตุ: คุณยังสามารถพิมพ์ edge://settings/help เพื่อ เปิดหน้า About Microsoft Edge ได้โดยตรง
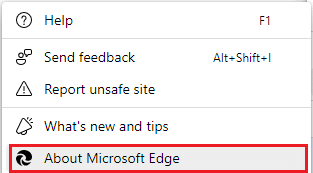
4A. หากมีการอัปเดตใหม่ เบราว์เซอร์จะอัปเดตเบราว์เซอร์เป็นเวอร์ชันล่าสุดโดยอัตโนมัติ คลิก รีสตาร์ท เพื่ออัปเดตและรีสตาร์ทเบราว์เซอร์
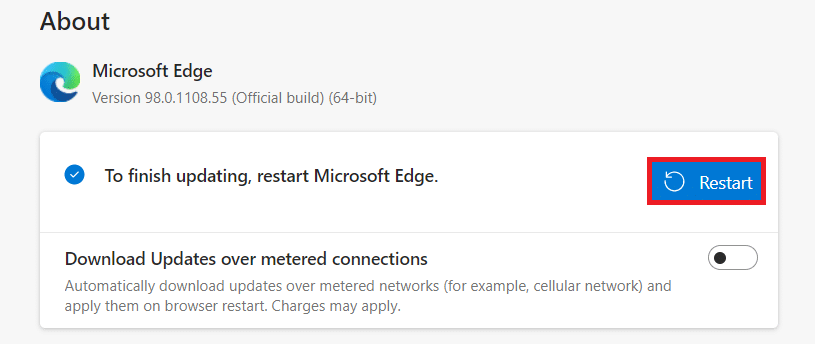
4B. หากเบราว์เซอร์เป็นเวอร์ชันล่าสุด จะแสดงว่า Microsoft Edge เป็นเวอร์ชันล่าสุด
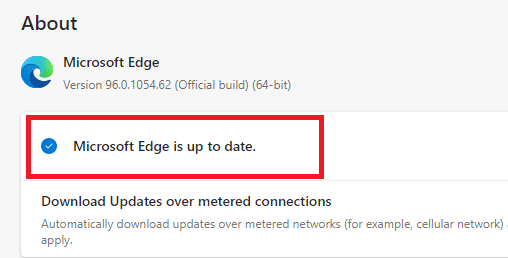
5. สุดท้าย เปิดหน้าเว็บของคุณในเบราว์เซอร์เวอร์ชันล่าสุดและตรวจสอบว่า Microsoft Edge ERR NETWORK CHANGED Windows 10 ปัญหาเกิดขึ้นอีกหรือไม่
อ่านเพิ่มเติม: แก้ไข Google Chrome ไม่อัปเดต
วิธีที่ 7: อัปเดตหรือติดตั้งไดรเวอร์ใหม่
คุณไม่สามารถเข้าถึงหน้าเว็บของคุณได้อย่างถูกต้องหากคุณมีไดรเวอร์ USB ที่เข้ากันไม่ได้หรือล้าสมัยในพีซีของคุณ ทำตามคำแนะนำเพื่ออัปเดตไดรเวอร์ของคุณและตรวจสอบว่าตรวจพบการเปลี่ยนแปลงเครือข่ายหรือไม่ ปัญหา Windows 10 ได้รับการแก้ไขแล้ว หากไม่เป็นเช่นนั้น คุณสามารถลองติดตั้งใหม่ได้
ตัวเลือกที่ 1: อัปเดตไดรเวอร์เครือข่าย
การติดตั้งไดรเวอร์เวอร์ชันล่าสุดจะช่วยให้คอมพิวเตอร์ของคุณสามารถแก้ไขข้อขัดแย้งของไดรเวอร์ได้ ซึ่งจะเป็นการปรับปรุงความเสถียรของพีซี โดยทำตามขั้นตอนที่กล่าวถึงด้านล่าง คุณสามารถแก้ไขปัญหาเกี่ยวกับเครือข่ายทั้งหมดที่เกี่ยวข้องกับข้อผิดพลาด ERR NETWORK CHANGED
1. กด ปุ่ม Windows และพิมพ์ Device Manager คลิก Open
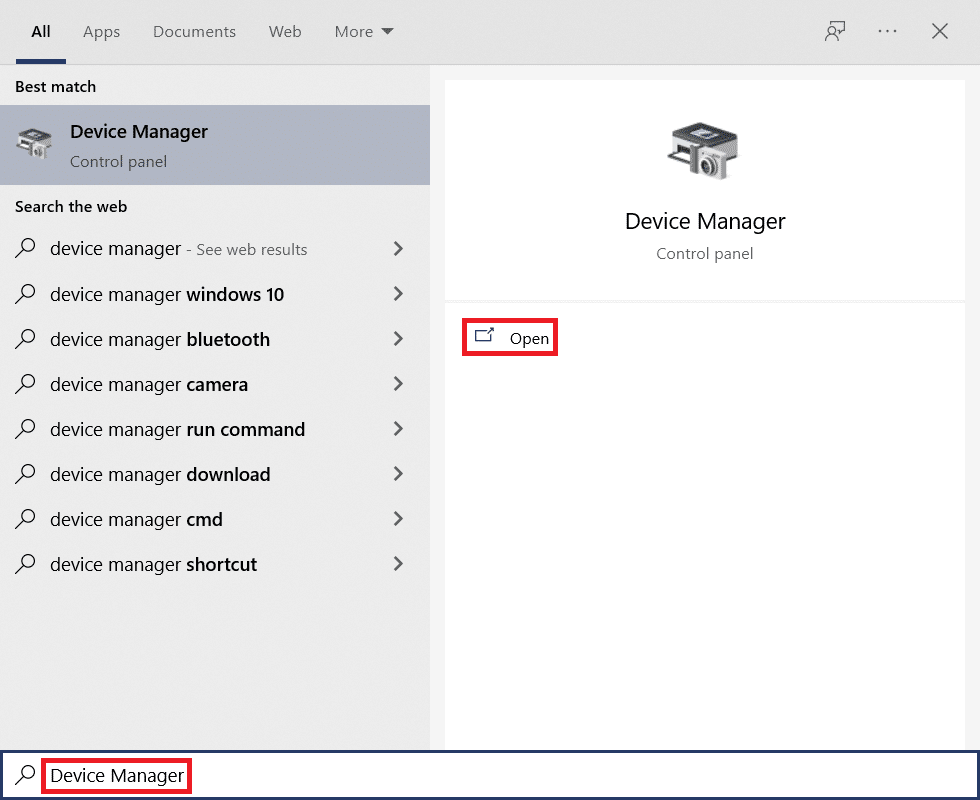
2. คุณจะเห็น อะแดปเตอร์เครือข่าย บนแผงหลัก ดับเบิลคลิกเพื่อขยาย
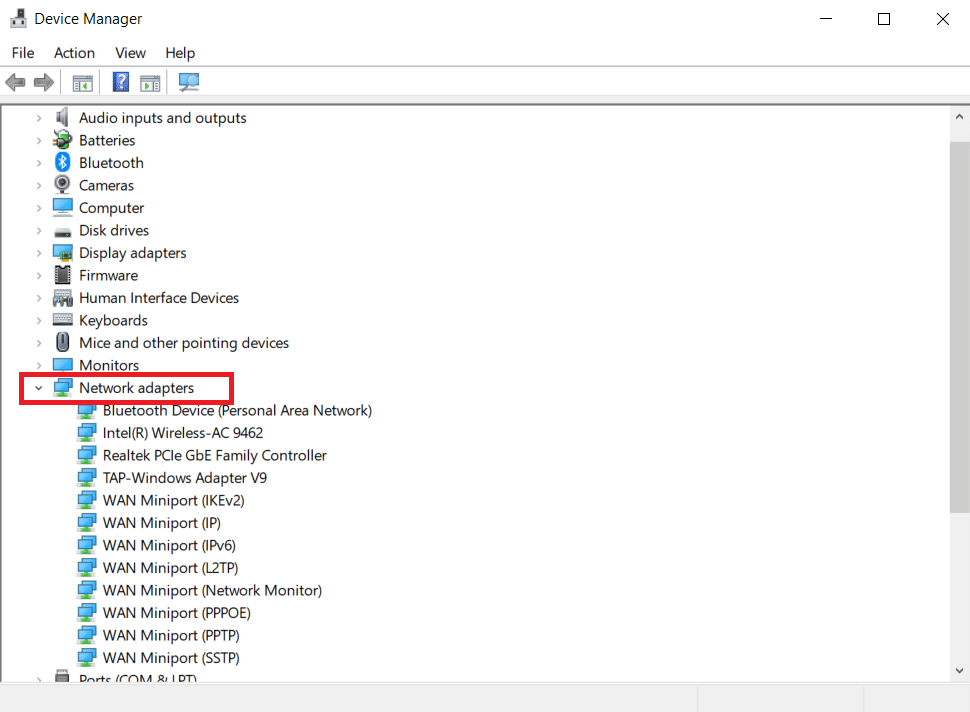
3. ตอนนี้ ให้คลิกขวาที่ ไดรเวอร์เครือข่าย (เช่น Intel(R) Dual Band Wireless-AC 3168 ) แล้วคลิก Update driver
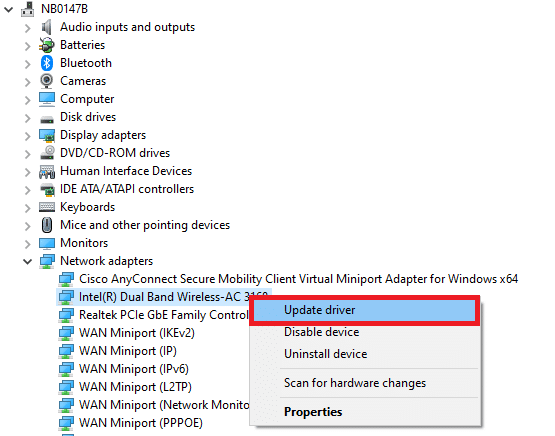
4. ตอนนี้ ให้คลิกที่ ค้นหาอัตโนมัติสำหรับตัวเลือกไดรเวอร์ เพื่อค้นหาและติดตั้งไดรเวอร์โดยอัตโนมัติ
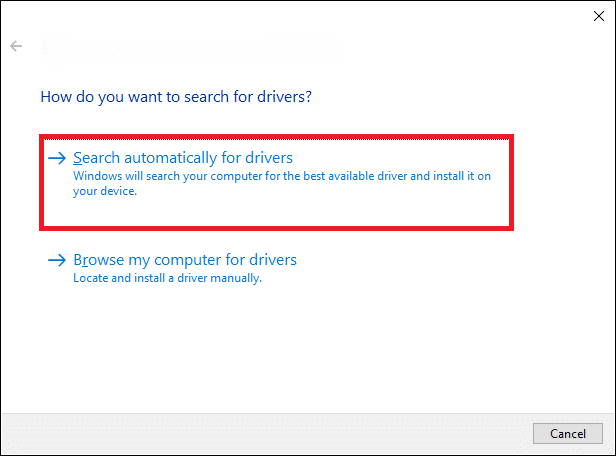
5ก. ตอนนี้ ไดรเวอร์จะได้รับการอัปเดตเป็นเวอร์ชันล่าสุด หากไม่ได้รับการอัพเดต

5B. หากอยู่ในขั้นตอนที่อัปเดตแล้ว หน้าจอจะแสดงข้อความต่อไปนี้ ติดตั้งไดรเวอร์ที่ดีที่สุดสำหรับอุปกรณ์ของคุณแล้ว
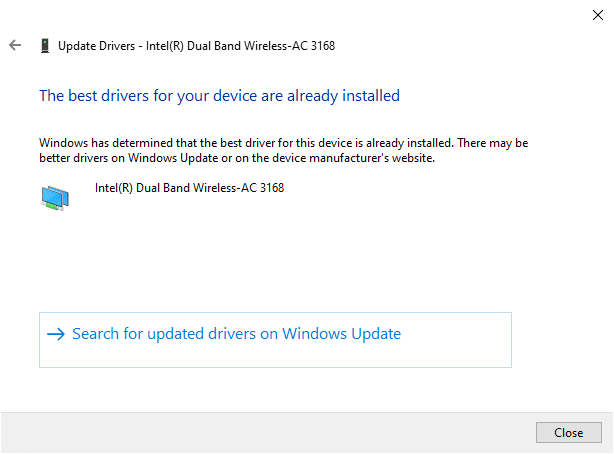
6. คลิกที่ Close เพื่อออกจากหน้าต่าง
ตัวเลือก II: ติดตั้งไดรเวอร์ใหม่
หากคุณไม่ได้รับการแก้ไขใด ๆ ต่อการเปลี่ยนแปลงเครือข่ายที่ตรวจพบข้อผิดพลาดของ Windows 10 โดยการอัปเดตไดรเวอร์ คุณสามารถลองติดตั้งใหม่ได้ตามคำแนะนำด้านล่าง
1. เปิดตัว จัดการอุปกรณ์ โดยใช้ขั้นตอนที่กล่าวถึงข้างต้น
2. ขยาย อะแดปเตอร์เครือข่าย โดยดับเบิลคลิกที่พวกมัน
3. ตอนนี้ คลิกขวาที่ ไดรเวอร์ แล้วเลือก ถอนการติดตั้งอุปกรณ์
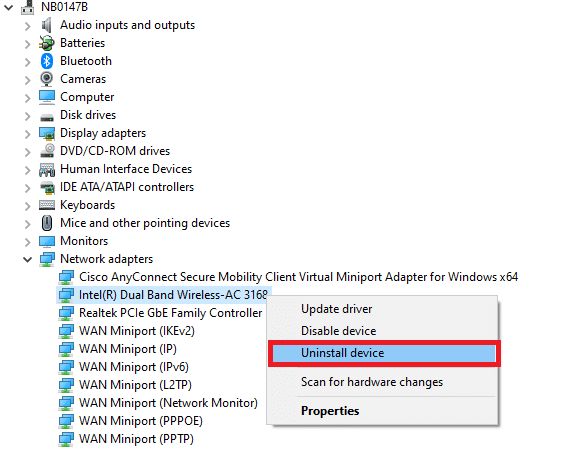
4. ตอนนี้ ข้อความเตือนจะปรากฏขึ้นบนหน้าจอ ทำเครื่องหมายในช่อง ลบซอฟต์แวร์ไดรเวอร์สำหรับอุปกรณ์นี้ และยืนยันข้อความแจ้งโดยคลิก ถอนการติดตั้ง
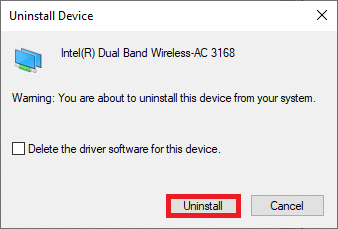
5. เยี่ยมชมเว็บไซต์ของผู้ผลิต (เช่น Intel) เพื่อดาวน์โหลดไดรเวอร์ด้วยตนเอง
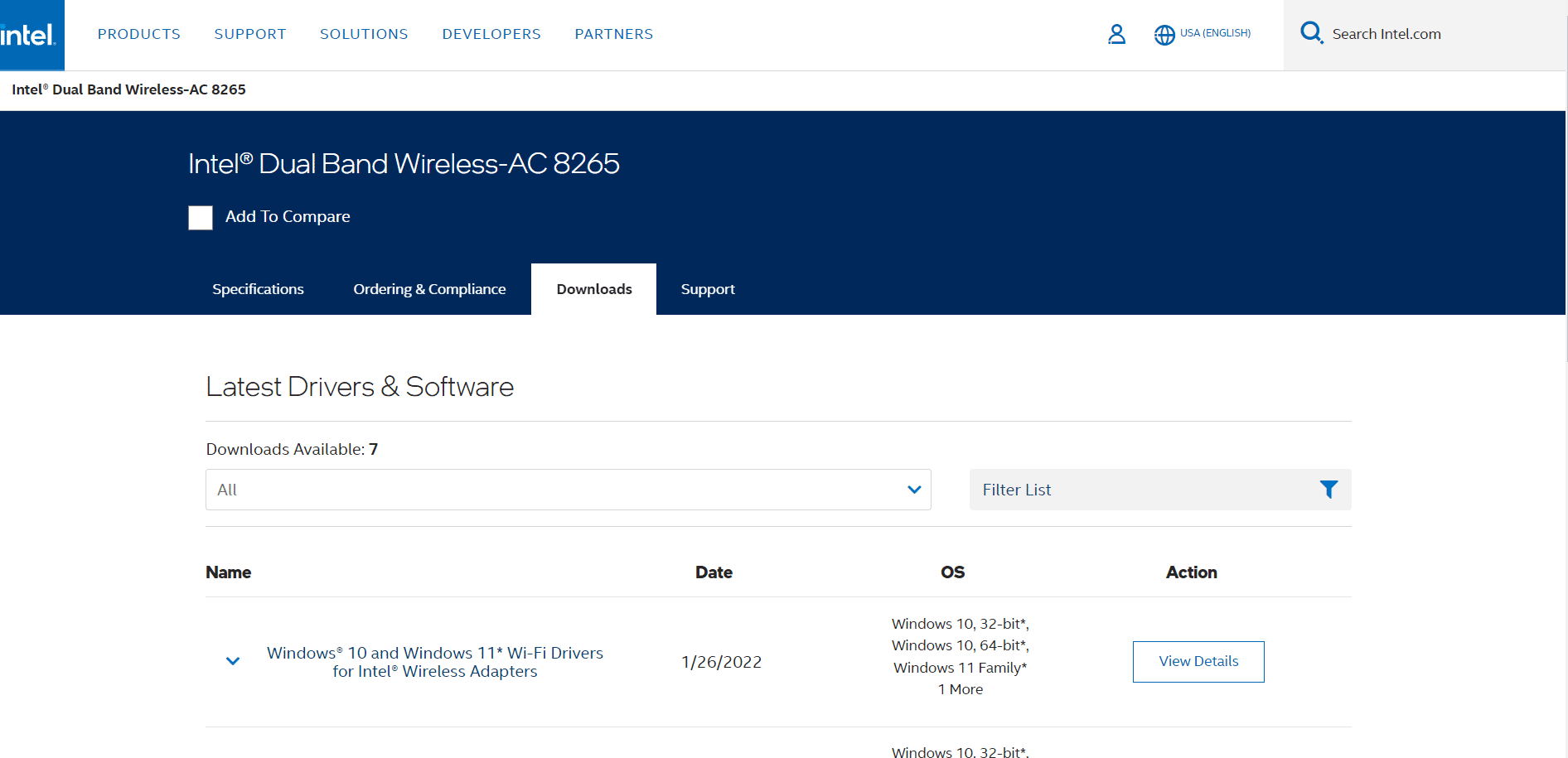
6. เมื่อดาวน์โหลดแล้ว ให้ดับเบิลคลิกที่ ไฟล์ที่ดาวน์โหลด มาและทำตามคำแนะนำเพื่อติดตั้ง
วิธีที่ 8: อัปเดต Windows
การอัปเดตเป็นประจำไม่เพียงแต่จำเป็นสำหรับเบราว์เซอร์ของคุณเท่านั้น แต่สำหรับระบบปฏิบัติการของคุณด้วย คุณสามารถแก้ไขจุดบกพร่องและปัญหาในการอัปเดตในคอมพิวเตอร์ Windows 10 ได้โดยอัปเดตเป็นระยะ ทำตามขั้นตอนด้านล่างเพื่ออัปเดตพีซี Windows ของคุณ
1. กดปุ่ม Windows + I พร้อมกันเพื่อเปิด การตั้งค่า
2. คลิกที่ไทล์ Update & Security ดังที่แสดง
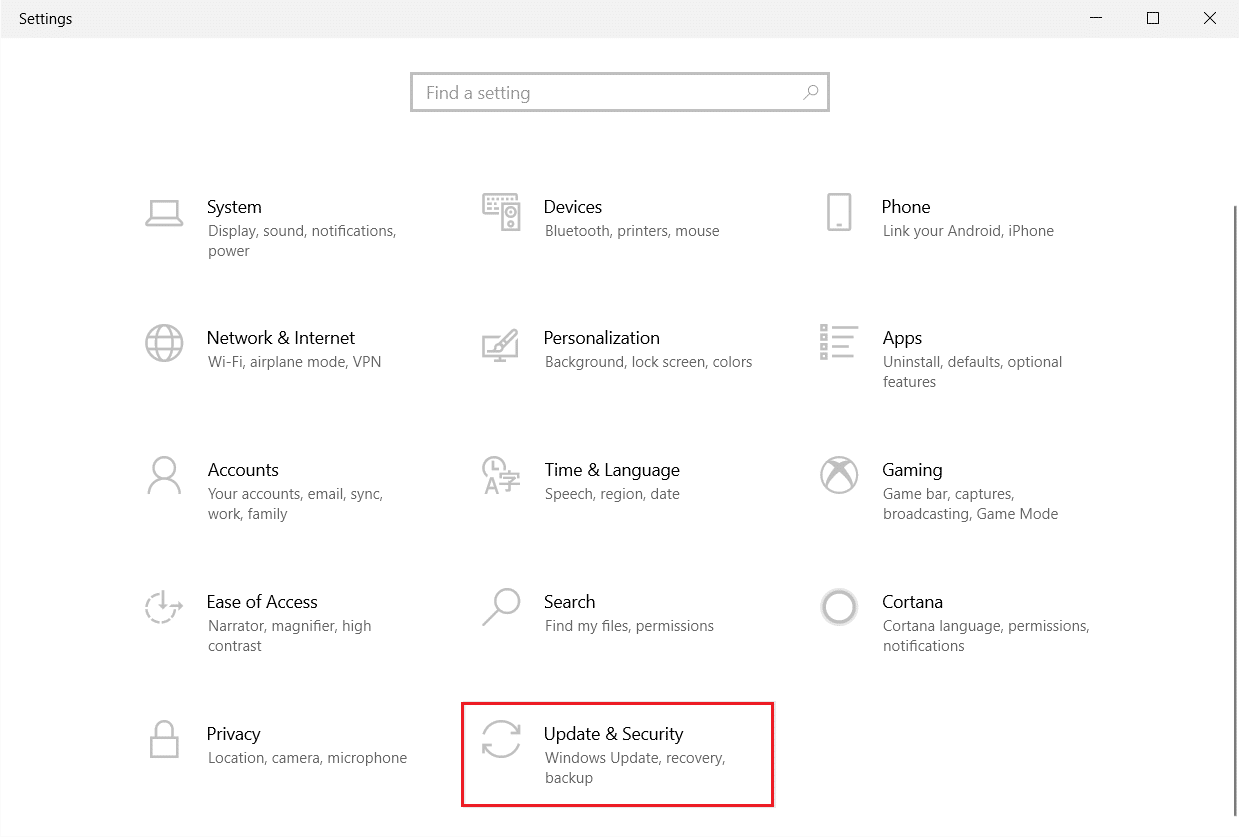
3. ในแท็บ Windows Update ให้คลิกที่ปุ่ม Check for updates
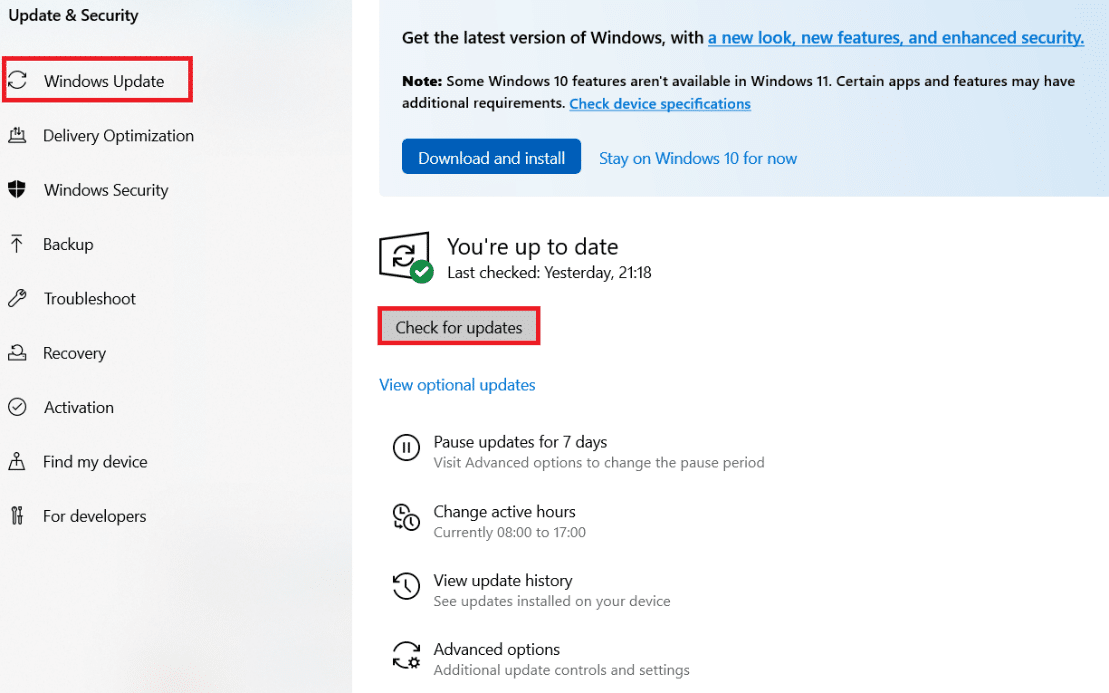
4A. หากมีการอัปเดตใหม่ ให้คลิก ติดตั้ง ทันทีและปฏิบัติตามคำแนะนำบนหน้าจอ รีสตาร์ทพีซีของคุณเมื่อเสร็จสิ้น
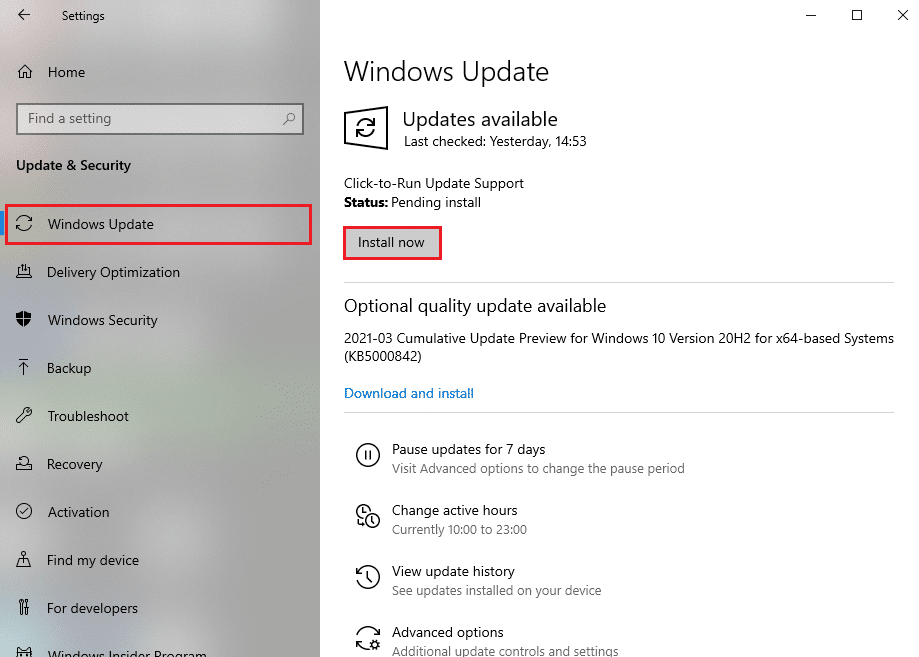
4B. มิฉะนั้นจะแสดงข้อความ You're up to date ตามที่แสดง
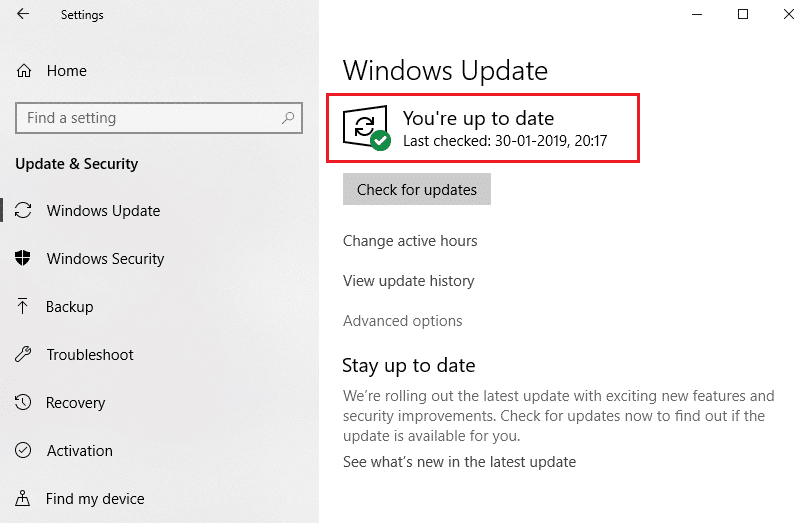
อ่านเพิ่มเติม: 14 วิธีในการแก้ไขข้อผิดพลาดโปรไฟล์ Chrome
วิธีที่ 9: เรียกใช้ Antivirus Scan
หากคุณได้รับการเชื่อมต่อของคุณถูกขัดจังหวะ ตรวจพบว่าการเปลี่ยนแปลงเครือข่ายมีข้อผิดพลาด อาจมีโอกาสที่พีซีของคุณติดมัลแวร์ ทำตามขั้นตอนที่กล่าวถึงด้านล่างเพื่อเรียกใช้การสแกนระบบเต็มรูปแบบซึ่งมีการป้องกันที่เหลือเชื่อเพื่อแก้ไขปัญหาทั้งหมดของคุณ
1. กดปุ่ม Windows + I ค้างไว้พร้อมกันเพื่อเปิด การตั้งค่า
2. ที่นี่ คลิกที่ Update & Security ดังที่แสดง
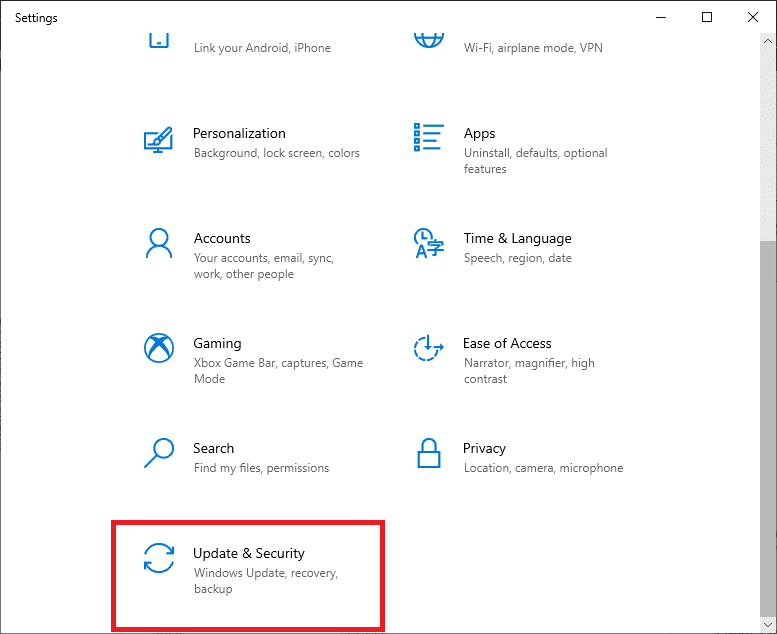
3. จากนั้นเลือกตัวเลือก Windows Security ในบานหน้าต่างด้านซ้าย
4. จากนั้นเลือกตัวเลือก การ ป้องกันไวรัสและภัยคุกคาม ภายใต้ พื้นที่การป้องกัน
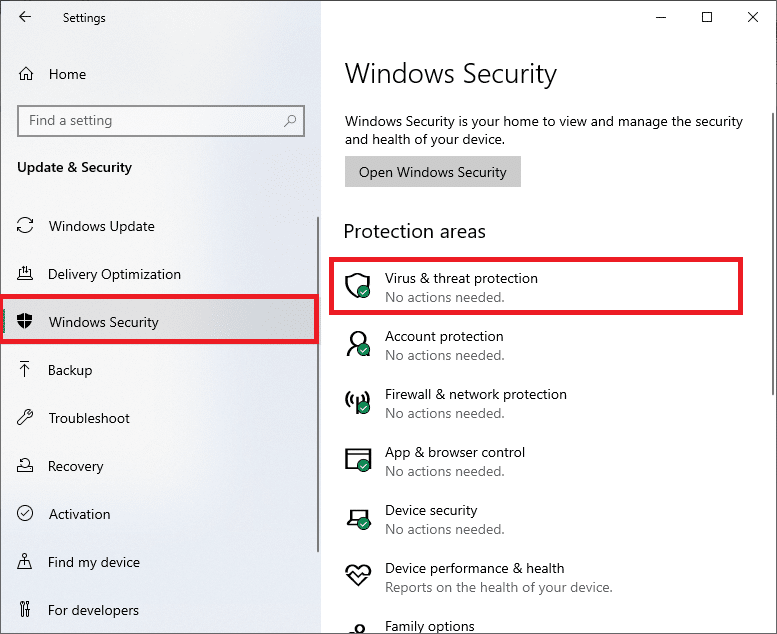
5. คลิกที่ Scan Options ดังรูป
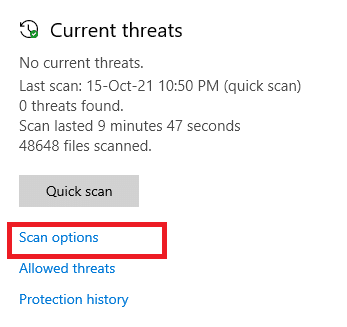
6. เลือกตัวเลือกการสแกนตามที่คุณต้องการแล้วคลิก Scan Now
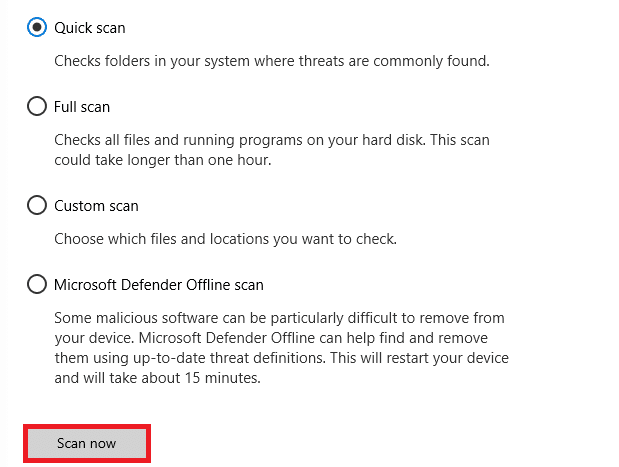
7A. หากมีภัยคุกคาม ดูภัยคุกคามทั้งหมดที่แสดงอยู่ในหน้าต่าง ที่นี่ ให้คลิกที่ เริ่มการดำเนิน การ ภายใต้ ภัยคุกคามปัจจุบัน
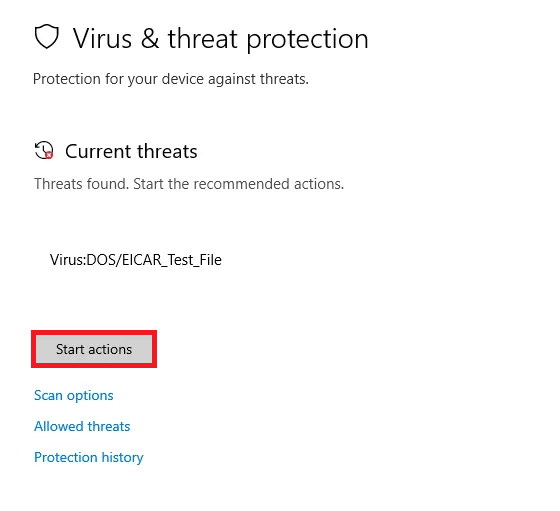
7B. หากคุณไม่มีภัยคุกคามใด ๆ ในระบบของคุณ ระบบจะแสดงการแจ้งเตือนว่า ไม่ต้องดำเนินการใด ๆ ตามที่ไฮไลต์ด้านล่าง
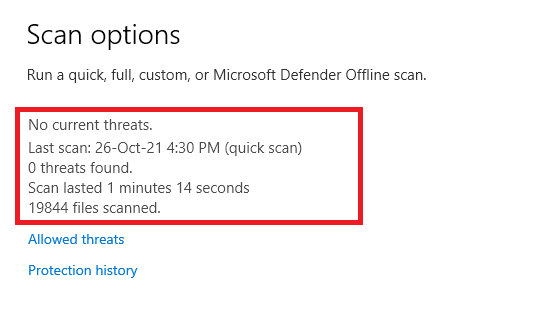
วิธีที่ 10: URL ที่อนุญาตหรือปิดใช้งานโปรแกรมป้องกันไวรัสชั่วคราว
หากคุณพบข้อผิดพลาดนี้ใน Edge แม้ว่าคอมพิวเตอร์ของคุณจะปลอดมัลแวร์และ Windows เป็นเวอร์ชันล่าสุดแล้ว ก็มีโอกาสที่ชุดความปลอดภัยขั้นสูงอาจป้องกันไม่ให้คุณเข้าถึง URL เฉพาะเนื้อหาใดๆ ต่อไปนี้คือคำแนะนำบางส่วนในการอนุญาต URLs ในโปรแกรมป้องกันไวรัส
หมายเหตุ: ในที่นี้ มีการนำ Avast Free Antivirus มาเป็นตัวอย่าง ทำตามขั้นตอนตามโปรแกรม Antivirus ของคุณ
ตัวเลือกที่ 1: อนุญาต URL
หากคุณไม่ต้องการให้ Avast บล็อกเว็บไซต์ใด ๆ คุณสามารถเพิ่ม URL ในรายการที่อนุญาตพิเศษได้โดยทำตามขั้นตอนที่กล่าวถึงด้านล่างและแก้ไขข้อผิดพลาด Windows 10 ที่ตรวจพบการเปลี่ยนแปลงเครือข่าย
1. ไปที่เมนูค้นหา พิมพ์ Avast แล้วคลิก Open
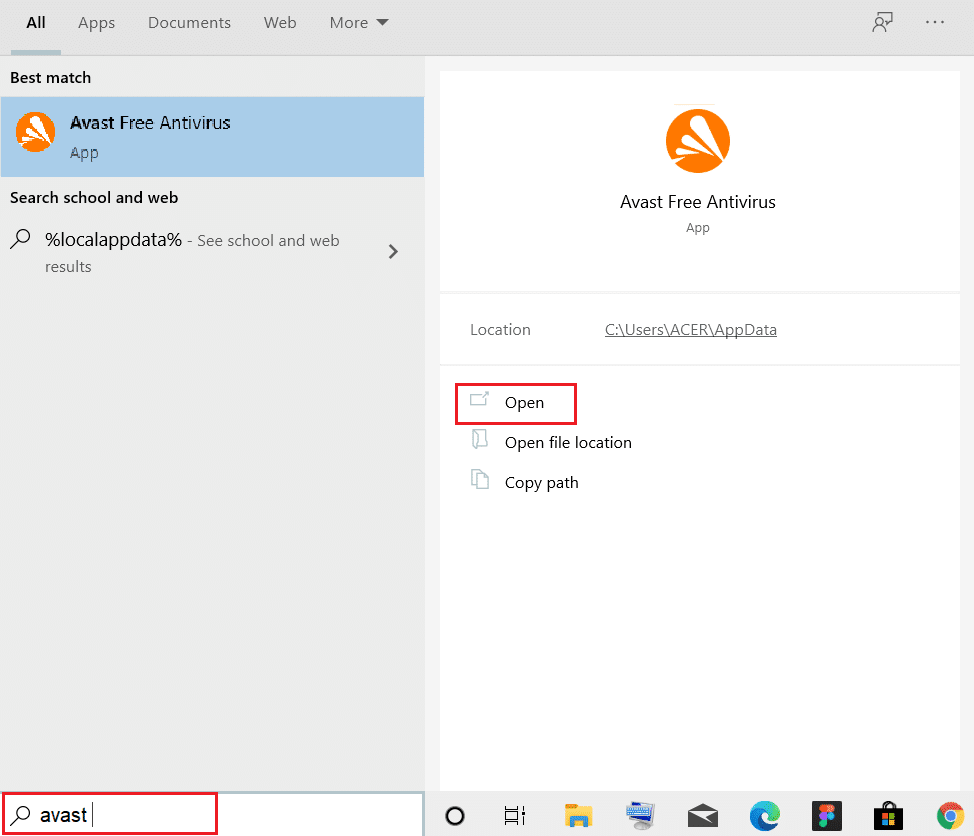
2. ตอนนี้ คลิกที่ตัวเลือก เมนู ที่มุมบนขวาดังที่แสดงด้านล่าง

3. ตอนนี้ คลิกที่ การตั้งค่า จากรายการแบบหล่นลง
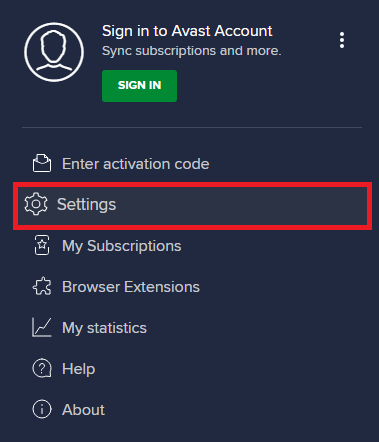
4. ใน แท็บ ทั่วไป ให้ สลับไปที่แท็บ ข้อยกเว้น แล้วคลิก เพิ่มข้อยกเว้นขั้นสูง ใต้ฟิลด์ ข้อยกเว้น
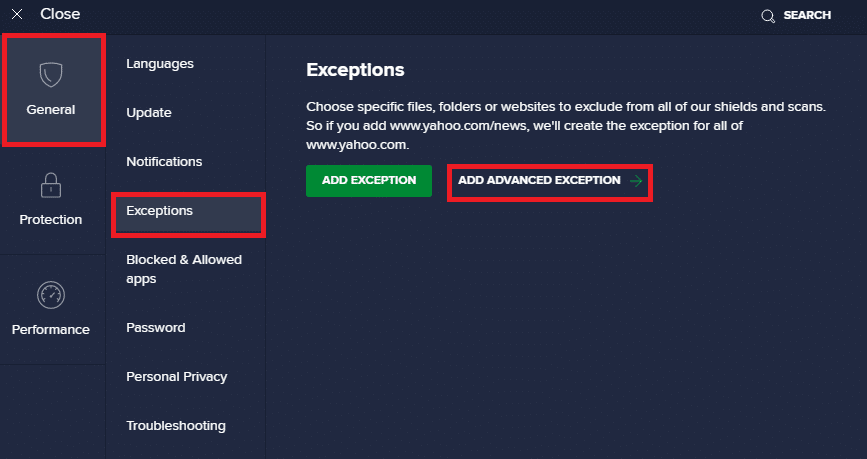
5. ตอนนี้ คลิกที่ เว็บไซต์/โดเมน ในหน้าต่างใหม่
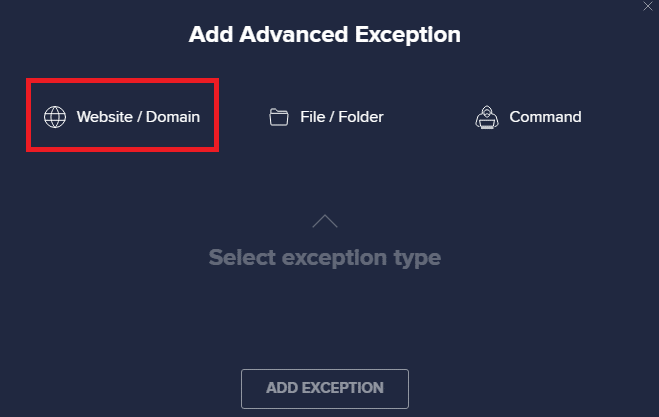
6. ตอนนี้ วาง URL ในช่อง Type in url path จากนั้นคลิกที่ตัวเลือก ADD EXCEPTION
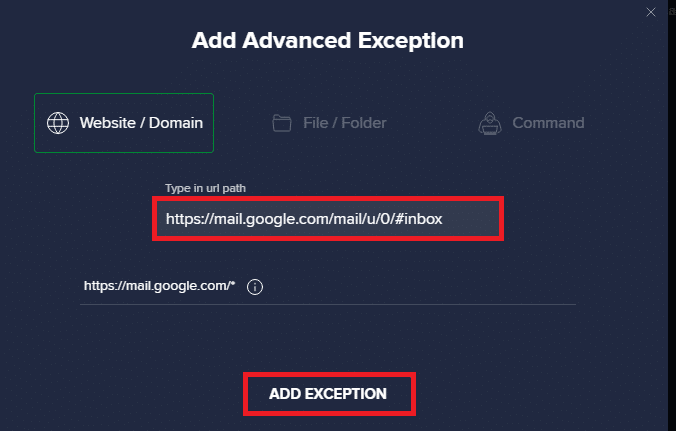
หมายเหตุ: หากคุณต้องการลบ URL ออกจากรายการที่อนุญาตพิเศษของ Avast ให้วางเมาส์เหนือ URL ของคุณในหน้าต่างการตั้งค่าหลัก แล้วคลิกไอคอนถังขยะตามที่แสดงด้านล่าง
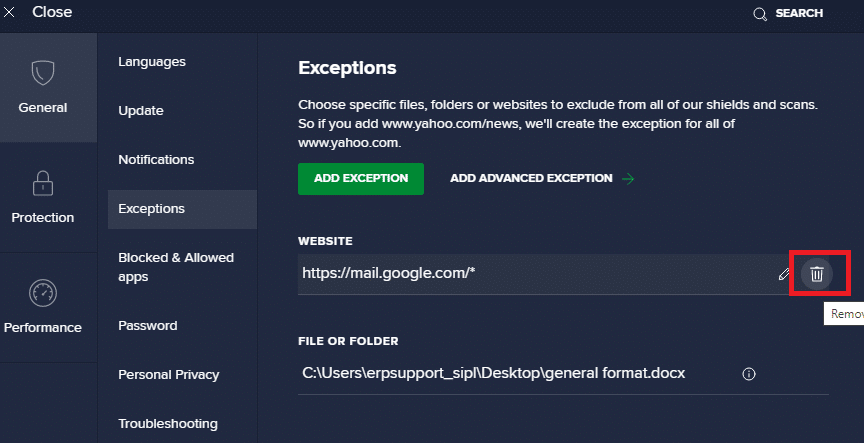
ตัวเลือก II: ปิดใช้งาน Antivirus ชั่วคราว
หากคุณไม่ได้แก้ไขโดยเพิ่มข้อยกเว้นให้กับ URL ในโปรแกรมป้องกันไวรัส คุณสามารถปิดใช้งานได้โดยทำตามขั้นตอนตามคำแนะนำด้านล่าง
1. ไปที่ ไอคอน Antivirus ในทาสก์บาร์แล้ว คลิกขวาที่ไอคอน นั้น
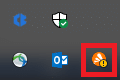
2. ตอนนี้ เลือกตัวเลือกการ ควบคุม Avast Shields
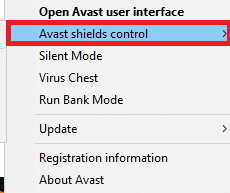
3. เลือกตัวเลือกตามความสะดวกของคุณและยืนยันข้อความแจ้งที่ปรากฏบนหน้าจอ
- ปิดการใช้งานเป็นเวลา 10 นาที
- ปิดการใช้งานเป็นเวลา 1 ชั่วโมง
- ปิดใช้งานจนกว่าคอมพิวเตอร์จะรีสตาร์ท
- ปิดการใช้งานอย่างถาวร
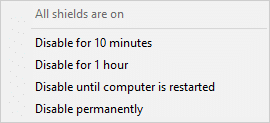
หมายเหตุ: ตอนนี้ กลับไปที่หน้าต่างหลัก ที่นี่ คุณได้ปิดเกราะป้องกันทั้งหมดจาก Avast แล้ว หากต้องการเปิดใช้งานการตั้งค่า ให้คลิก เปิด
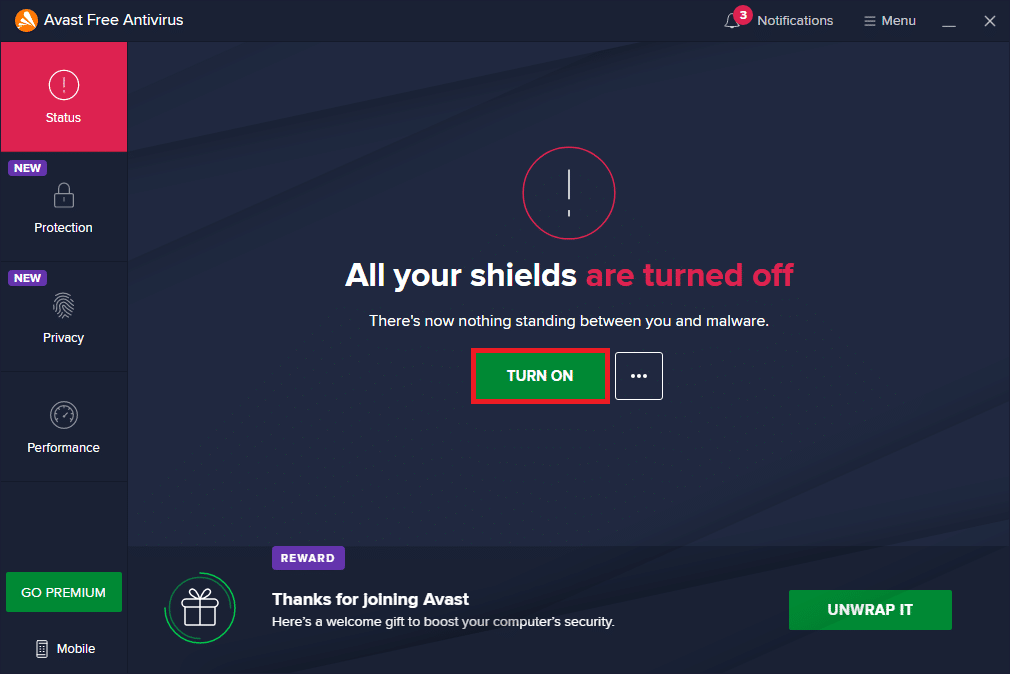
อ่านเพิ่มเติม: แก้ไขปัญหาการดาวน์โหลดการบล็อก Chrome
วิธีที่ 11: รีเซ็ตการตั้งค่าเบราว์เซอร์
หากคุณไม่พอใจกับการแก้ไขข้างต้น ให้ลองรีเซ็ตเบราว์เซอร์ของคุณเป็นการตั้งค่าเริ่มต้น ขั้นแรก ให้ทำตามขั้นตอนที่กล่าวถึงด้านล่างเพื่อรีเซ็ต Microsoft Edge จากนั้นตรวจสอบว่ามีการตรวจพบการเปลี่ยนแปลงเครือข่ายหรือไม่ ปัญหา Windows 10 ได้รับการแก้ไขแล้ว
1. เปิด เบราว์เซอร์ Edge และไปที่ การตั้งค่า
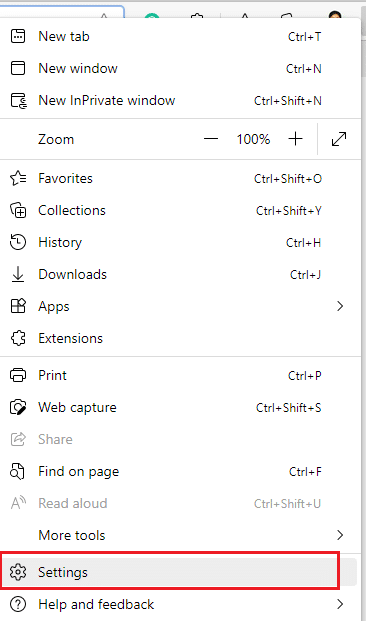
2. ในบานหน้าต่างด้านซ้าย ให้คลิกที่ รีเซ็ตการตั้งค่า ตามที่แสดง
หมายเหตุ: คุณยังสามารถพิมพ์ edge://settings/reset เพื่อเปิดหน้า Reset Edge ได้โดยตรง
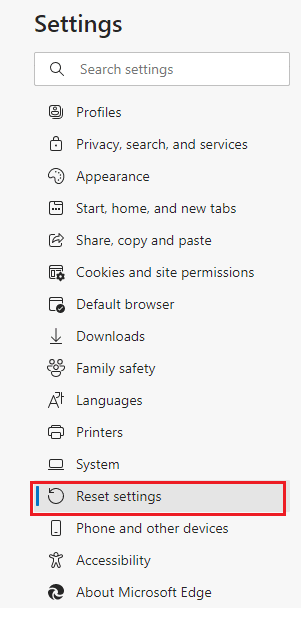
3. ตอนนี้ คลิกที่ คืนค่าการตั้งค่าเป็นค่าเริ่มต้น ตัวเลือกดังที่แสดง
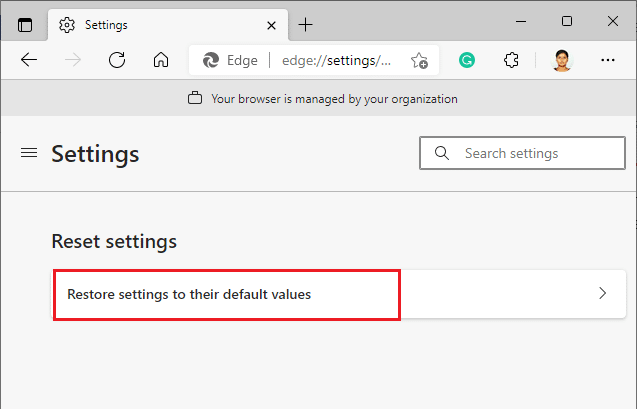
4. ตอนนี้ ยืนยันพร้อมท์โดยคลิกที่ รีเซ็ต ตามที่แสดง
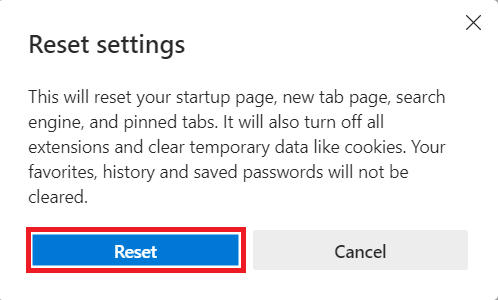
อ่านเพิ่มเติม: วิธีเปิดใช้งาน DNS ผ่าน HTTPS ใน Chrome
วิธีที่ 12: ซ่อมแซม Microsoft Edge
หากวิธีการที่กล่าวมาข้างต้นไม่ได้ช่วยคุณแก้ไข ตรวจพบการเปลี่ยนแปลงเครือข่าย ตรวจพบข้อผิดพลาดของ Windows 10 ให้ลองซ่อมแซม Microsoft Edge การทำเช่นนี้จะแก้ไขปัญหาที่เกี่ยวข้องทั้งหมดกับเครื่องมือค้นหา การอัปเดต หรือปัญหาอื่นๆ ที่เกี่ยวข้องซึ่งทำให้เกิดข้อผิดพลาด ERR NETWORK CHANGED Windows 10
หมายเหตุ: ปิดเบราว์เซอร์ Microsoft Edge หากเปิดอยู่
1. กด ปุ่ม Windows พิมพ์ Control Panel แล้วคลิก Open
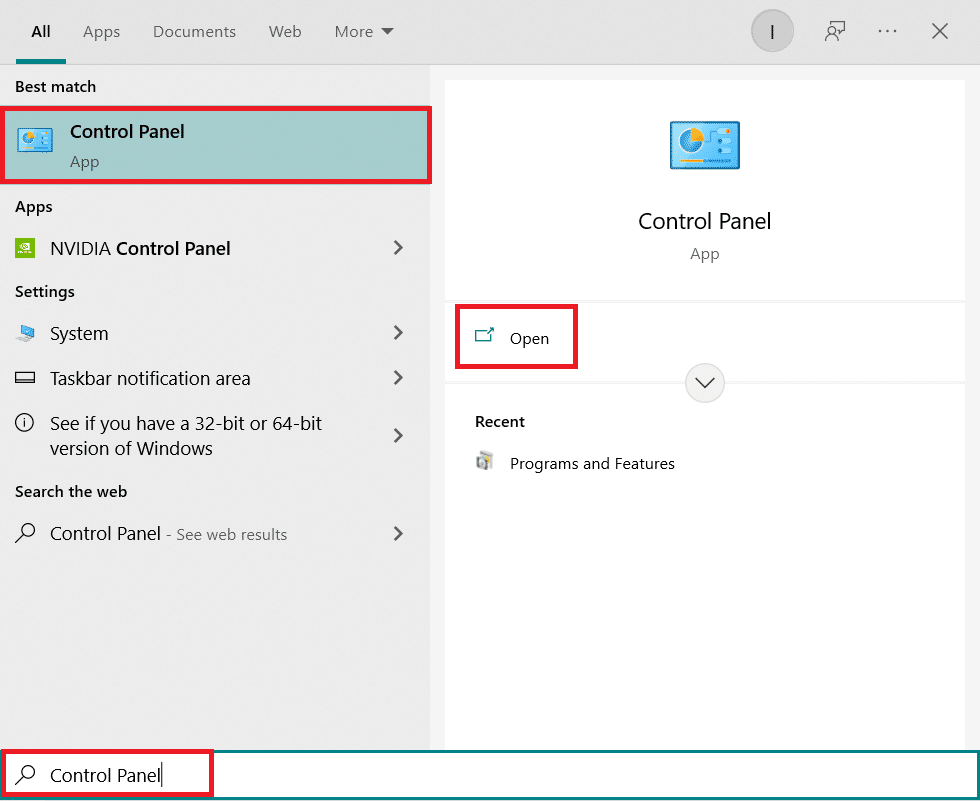
2. ตั้งค่า View by as Category และคลิก ถอนการติดตั้งโปรแกรม
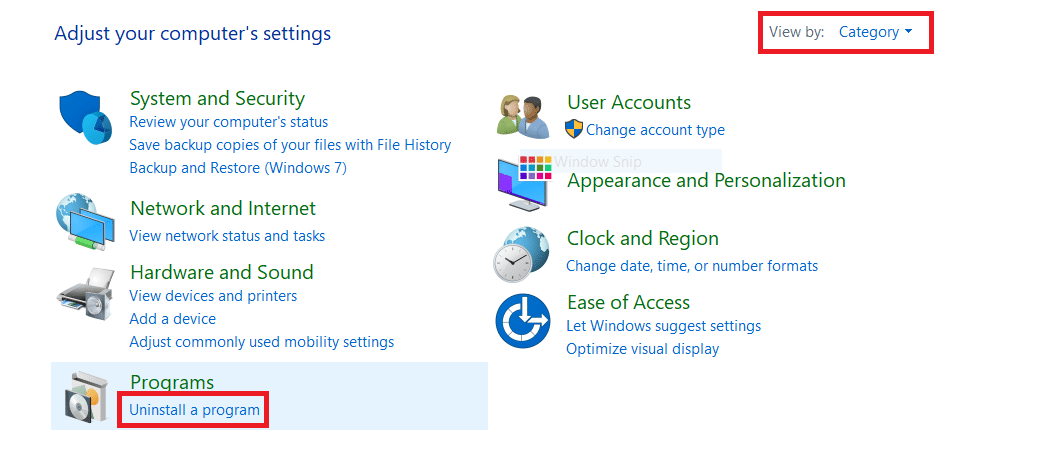
3. ค้นหาและคลิกบน Microsoft Edge และเลือกตัวเลือก Change ตามที่ปรากฎในภาพด้านล่าง
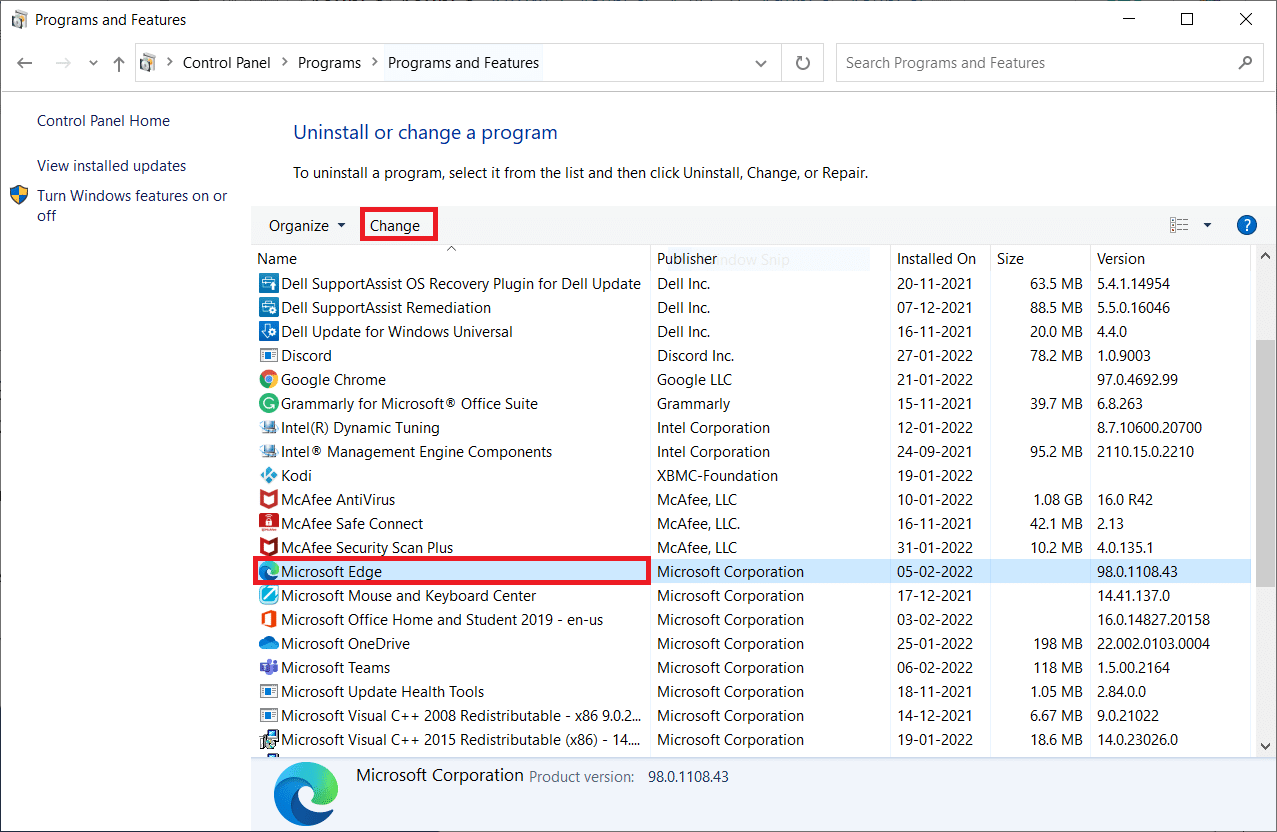
4. คลิก ใช่ ในพรอมต์
5. ตอนนี้ ยืนยันพร้อมท์โดยคลิกที่ Repair
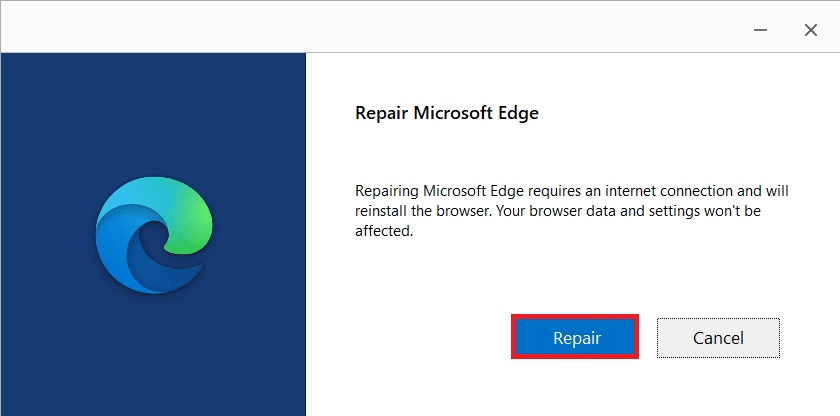
6. รีสตาร์ท เครื่องคอมพิวเตอร์เมื่อคุณทำตามขั้นตอนทั้งหมดที่กล่าวมาข้างต้นเรียบร้อยแล้ว
7. ตอนนี้ Microsoft Edge เวอร์ชันใหม่จะถูกติดตั้งบนพีซีของคุณ เปิดไซต์และตรวจสอบว่าการเชื่อมต่อของคุณถูกขัดจังหวะข้อผิดพลาดได้รับการแก้ไขแล้วหรือไม่
อ่านเพิ่มเติม: แก้ไข Microsoft Edge ไม่ทำงานใน Windows 10
วิธีที่ 13: ดำเนินการคลีนบูต
หากวิธีการทั้งหมดเหล่านี้ล้มเหลวในการแก้ไขการเปลี่ยนแปลงเครือข่ายที่ตรวจพบข้อผิดพลาดของ Windows 10 คุณสามารถลองรีเซ็ตพีซีของคุณหรือกู้คืนเป็นเวอร์ชันก่อนหน้า วิธีนี้จะช่วยคุณแก้ไขปัญหาความไม่เข้ากันของซอฟต์แวร์ ดังนั้นการแก้ไขการเชื่อมต่อของคุณจึงถูกขัดจังหวะ ตรวจพบว่าการเปลี่ยนแปลงเครือข่ายมีข้อผิดพลาดในเบราว์เซอร์ Edge ต่อไปนี้คือขั้นตอนไม่กี่ขั้นตอนในการคลีนบูตพีซี Windows 10 ของคุณเพื่อแก้ไขปัญหา Microsoft Edge ERR NETWORK CHANGED Windows 10
หมายเหตุ: ตรวจสอบให้แน่ใจว่าคุณเข้าสู่ระบบในฐานะผู้ดูแลระบบเพื่อล้างข้อมูลบูตพีซีของคุณ
1. ในการเปิด กล่องโต้ตอบ Run ให้กด แป้น Windows + R พร้อมกัน
2. พิมพ์ msconfig แล้วคลิกปุ่ม OK เพื่อเปิด System Configuration
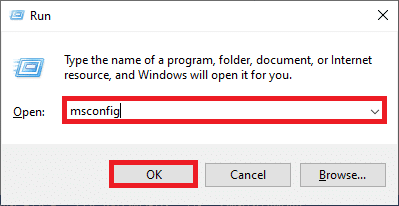
3. ตอนนี้ สลับไปที่แท็บ บริการ ในหน้าต่างการ กำหนดค่าระบบ
4. ทำเครื่องหมายที่ช่องถัดจาก Hide all Microsoft services และคลิกที่ปุ่ม Disable all ตามที่แสดงไว้
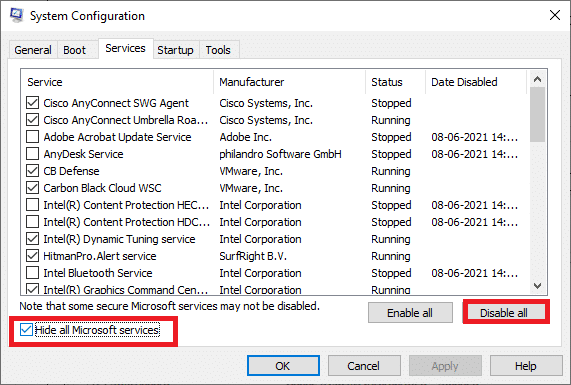
5. ตอนนี้ สลับไปที่ แท็บ Startup และคลิกลิงก์เพื่อ Open Task Manager ดังที่แสดงด้านล่าง
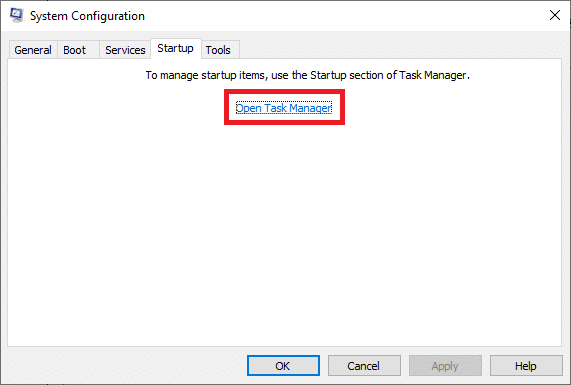
6. ถัดไป คลิกขวาที่งานเริ่มต้นซึ่งไม่จำเป็น และคลิกตัวเลือก ปิด การใช้งานตามที่แสดง
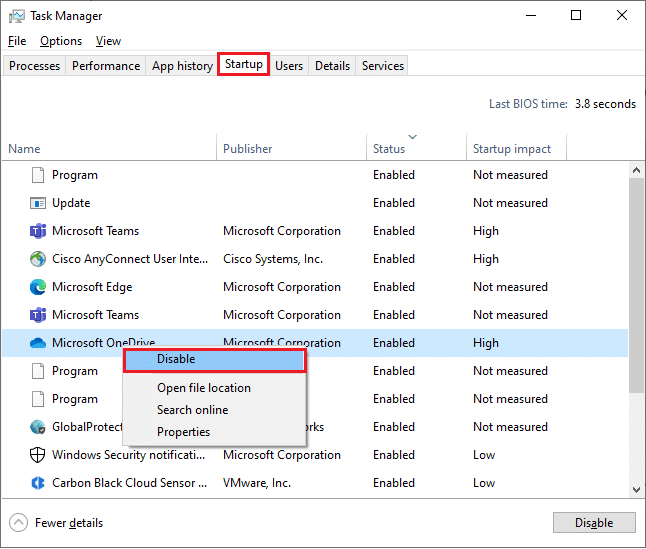
7. ปิดหน้าต่าง ตัวจัดการงาน และ การกำหนดค่าระบบ
8. สุดท้าย รีสตาร์ทพีซีของคุณ
ที่แนะนำ:
- วิธีติดตามบน Snapchat
- แก้ไขข้อผิดพลาดการรีเซ็ตการเชื่อมต่อ Firefox
- แก้ไขการเชื่อมต่อของคุณถูกขัดจังหวะใน Windows 10
- แก้ไขข้อผิดพลาดสถานะ BREAKPOINT ใน Microsoft Edge
เราหวังว่าคู่มือนี้จะเป็นประโยชน์และคุณสามารถแก้ไขข้อผิดพลาด ERR NETWORK CHANGED ในอุปกรณ์ของคุณได้ แจ้งให้เราทราบว่าวิธีใดได้ผลดีที่สุดสำหรับคุณ นอกจากนี้ หากคุณมีคำถามหรือข้อเสนอแนะใดๆ เกี่ยวกับบทความนี้ โปรดทิ้งคำถามไว้ในส่วนความคิดเห็น
