[แก้ไขแล้ว] ระดับเสียงของไมโครโฟนจะรีเซ็ตเป็น 100 อย่างต่อเนื่องใน Windows 10
เผยแพร่แล้ว: 2022-01-10บางครั้ง Microsoft Volume ยังคงปรับเปลี่ยนโดยไม่ได้รับอนุญาตจากผู้ใช้ ตัวอย่างเช่น ผู้ใช้รายงานระดับเสียงของไมโครโฟนที่รีเซ็ตเป็น 0 หรือ 100 ใน Windows 10 โดยไม่มีทริกเกอร์ที่ชัดเจน ผู้ใช้บอกว่าการปรับหรือรีเซ็ตไมโครโฟนอาจส่งผลต่อแอพพลิเคชั่นหลายตัวในระบบปฏิบัติการ ทั้งในตัวและภายนอก
ปัญหานี้อาจสร้างความรำคาญใจได้เนื่องจากอาจทำให้คุณไม่สามารถสนทนากับเพื่อนเกมเมอร์ บันทึกเสียง สื่อสารกับเพื่อนหรือเพื่อนร่วมงานทางออนไลน์ ฯลฯ โชคดีที่คุณสามารถแก้ไขได้ ดังนั้น หากระดับเสียงไมโครโฟนของคุณยังคงรีเซ็ตอยู่เสมอใน Windows 10 บทความนี้จะแสดงให้คุณเห็นว่าเหตุใดจึงเกิดปัญหาขึ้น และต้องทำอย่างไรกับปัญหานี้
เหตุใดไมโครโฟนจึงรีเซ็ตระดับเสียงเป็น 0 หรือ 100 ใน Windows 10
หากไมโครโฟนของคุณรีเซ็ตระดับเสียงเป็น 0 หรือ 100 ปัญหาอาจเกิดจากสถานการณ์ต่อไปนี้อย่างน้อยหนึ่งสถานการณ์:
- ไดรเวอร์เสียงที่มีปัญหา เช่น ไดรเวอร์เสียงที่ล้าสมัยหรือเสียหาย
- การตั้งค่าไมโครโฟน เสียง หรือพีซีไม่ถูกต้อง
- ความล้มเหลวของฮาร์ดแวร์คอมพิวเตอร์
- การติดมัลแวร์บนพีซีของคุณ
- แอปพลิเคชันพื้นหลังกำลังควบคุมการตั้งค่าไมโครโฟนของคุณ
- ไฟล์ระบบเสียหาย เสียหาย หรือสูญหาย
คุณจะไม่ทราบโดยอัตโนมัติว่าอะไรเป็นสาเหตุให้ไมโครโฟนของคุณปรับอัตโนมัติหรือรีเซ็ตเป็น 0 หรือ 100 ใน Windows 10 อย่างไรก็ตาม คุณสามารถวินิจฉัยปัญหาและหาวิธีแก้ไขได้
วิธีแก้ไขการรีเซ็ตไมโครโฟนเป็น 0 หรือ 100 โวลุ่มใน Windows 10
หากไมโครโฟนของคอมพิวเตอร์รีเซ็ตระดับเสียงเป็น 0 หรือ 100 อย่างต่อเนื่อง คุณสามารถเริ่มการทำงานใหม่ได้ด้วยการรีสตาร์ทพีซี ข้อผิดพลาดของคอมพิวเตอร์อาจเกิดขึ้นเนื่องจากความขัดแย้งของระบบหรือแอป และการรีบูตระบบสามารถรีเซ็ตแอปเหล่านี้และหยุดความขัดแย้งได้
หากการรีบูตระบบไม่ทำงาน คุณสามารถสแกนหามัลแวร์โดยใช้โซลูชันป้องกันมัลแวร์ที่มีคุณภาพ Windows Defender เป็นโปรแกรมป้องกันไวรัสที่ดี แต่มัลแวร์บางตัวสามารถเลี่ยงการหยุดการรักษาความปลอดภัยได้ เครื่องมือรักษาความปลอดภัยของบริษัทอื่นที่มีคุณภาพ เช่น Auslogics Anti-Malware สามารถช่วยคุณค้นหามัลแวร์ที่อยู่ในพีซีของคุณได้ คุณยังสามารถลองเสียบปลั๊กและปิดพินพินของแจ็คไมโครโฟน หรือเสียบเข้ากับพอร์ตอื่นเพื่อดูว่ามีปัญหาด้านฮาร์ดแวร์หรือไม่
หากไมโครโฟนทำการรีเซ็ตต่อไปหลังจากลองใช้วิธีแก้ปัญหาเหล่านี้ คุณอาจต้องดำเนินการแก้ไขปัญหาทางเทคนิคด้านล่าง
วิธีแก้ไขไมโครโฟนทำให้การรีเซ็ตเป็น 0 หรือ 100 โวลุ่มใน Windows 10
วิธีแก้ปัญหาต่อไปนี้จะแสดงวิธีแก้ไขไมโครโฟนที่รีเซ็ตเป็น 0 หรือ 100 ตลอด นอกจากนี้ คุณยังจะได้เรียนรู้วิธีแก้ไขระดับเสียงของไมโครโฟนที่ตั้งค่าไว้ไม่ได้ใน Windows 10
มาดำน้ำกันเถอะ!
1] เรียกใช้ตัวแก้ไขปัญหาเสียง / คำพูด
เมื่อคุณประสบปัญหาของไมโครโฟนยังคงรีเซ็ตระดับเสียงใน Windows 10 อยู่ สิ่งแรกที่ต้องทำคือเรียกใช้ตัวแก้ไขปัญหาเสียงพูดและการบันทึกเสียง สิ่งเหล่านี้คือตัวแก้ไขปัญหา Windows ในตัวที่จะตรวจจับปัญหาและแก้ไขโดยอัตโนมัติ
ในการเรียกใช้ตัวแก้ไขปัญหาคำพูด ให้ทำตามขั้นตอนด้านล่าง:
- กดปุ่ม Windows + I เพื่อเปิดแอปการตั้งค่าโดยตรง
- เลือกไทล์อัปเดตและความปลอดภัยแล้วคลิก
- ตอนนี้ ที่บานหน้าต่างด้านซ้าย ให้คลิก แก้ไขปัญหา
- จากนั้นคลิกลิงก์ "ตัวแก้ไขปัญหาเพิ่มเติม" ที่บานหน้าต่างด้านขวา
- จากรายการแอพและโปรแกรม ค้นหาการบันทึกเสียงภายใต้ค้นหาและแก้ไขปัญหา
- คลิกที่ตัวเลือก จากนั้นคลิก Run the Troubleshooter
- รอให้ตัวแก้ไขปัญหาทำงานและทำตามคำแนะนำบนหน้าจอเพื่อแก้ไขปัญหาหากพบ
หากปัญหายังคงอยู่ คุณสามารถดำเนินการและเรียกใช้ Audio Troubleshooter จากหน้าต่างเดียวกันได้
นี่คือสิ่งที่ต้องทำ:
- กดปุ่ม Windows + I เพื่อเปิดการตั้งค่าโดยตรง
- เลือกไทล์อัปเดตและความปลอดภัยแล้วคลิก
- ตอนนี้ ที่บานหน้าต่างด้านซ้าย ให้คลิก แก้ไขปัญหา
- จากนั้นคลิกลิงก์ "ตัวแก้ไขปัญหาเพิ่มเติม" ที่บานหน้าต่างด้านขวา
- มองหาการเล่นเสียงภายใต้ Get up and Running จากรายการแอพและโปรแกรม
- คลิกที่ตัวเลือก จากนั้นคลิก Run the Troubleshooter
- รอให้ตัวแก้ไขปัญหาทำงานและทำตามคำแนะนำบนหน้าจอเพื่อแก้ไขปัญหาหากพบ
หากตัวแก้ไขปัญหาเสียงพูด/เสียงไม่สามารถแก้ปัญหาได้ ให้ดำเนินการตามแนวทางแก้ไขปัญหาถัดไปและดูว่าคุณสามารถหาความช่วยเหลือได้หรือไม่
2] ตรวจสอบปัญหาฮาร์ดแวร์
บางครั้ง ปัญหาอาจอยู่ที่อุปกรณ์ฮาร์ดแวร์ของคุณ พอร์ตพินเอาท์ของแจ็คไมโครโฟนบนอุปกรณ์ของคุณอาจเสียหาย คุณสามารถลองเชื่อมต่อไมโครโฟนกับพอร์ตแจ็คอื่นหรือกับคอมพิวเตอร์เครื่องอื่นเพื่อดูว่าใช้งานได้ดีหรือไม่
หากไมโครโฟนไม่ทำงานบนพอร์ตอื่นหรือแสดงคุณสมบัติที่ผิดพลาด เช่น การปรับระดับเสียง อาจเป็นปัญหาได้ ในกรณีนี้ คุณสามารถทิ้งมันและหาไมโครโฟนตัวใหม่ที่ใช้งานได้ปกติ หากไมโครโฟนทำงานได้ดีบนพอร์ตแจ็คหรือคอมพิวเตอร์เครื่องอื่น อุปกรณ์ของคุณอาจมีปัญหาทางเทคนิคที่ต้องแก้ไข เช่น ปัญหาไดรเวอร์
ดำเนินการในส่วนถัดไปเพื่อดูวิธีอัปเดตไดรเวอร์ของคุณ
3] อัปเดตหรือติดตั้งไดรเวอร์เสียง/ไมโครโฟนใหม่จากผู้ผลิต
ดังที่เราได้กล่าวไว้ก่อนหน้านี้ ไมโครโฟนยังคงรีเซ็ตเป็นระดับเสียง 0 หรือ 100 อาจเป็นปัญหาของไดรเวอร์ การอัปเดตไดรเวอร์นี้สามารถช่วยคุณแก้ไขปัญหาได้ หากไมโครโฟนที่คุณใช้เป็นอุปกรณ์ภายนอก เช่น ไมโครโฟน NVIDIA คุณสามารถดาวน์โหลดไดรเวอร์ล่าสุดได้จากเว็บไซต์ของผู้ผลิตอย่างเป็นทางการ
หมายเหตุ : Auslogics Driver Updater เป็นเครื่องมือของบริษัทอื่นที่สามารถช่วยคุณค้นหาและอัปเดตไดรเวอร์ที่มีปัญหาและล้าสมัยทั้งหมดของคุณโดยอัตโนมัติ
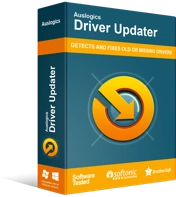
แก้ไขปัญหาพีซีด้วย Driver Updater
ประสิทธิภาพของพีซีที่ไม่เสถียรมักเกิดจากไดรเวอร์ที่ล้าสมัยหรือเสียหาย Auslogics Driver Updater วินิจฉัยปัญหาของไดรเวอร์และให้คุณอัปเดตไดรเวอร์เก่าทั้งหมดในคราวเดียวหรือทีละรายการเพื่อให้พีซีของคุณทำงานได้ราบรื่นยิ่งขึ้น

หากคุณใช้ไมโครโฟน Microsoft ในตัวของ Windows คุณสามารถติดตั้งไดรเวอร์เสียงล่าสุดได้จาก Intel.com คุณเพียงแค่ไปที่เว็บไซต์และค้นหาไดรเวอร์เสียงล่าสุดสำหรับข้อมูลจำเพาะพีซีของคุณโดยเฉพาะ
หากคุณไม่แน่ใจเกี่ยวกับข้อมูลจำเพาะของพีซี ให้ค้นหาโดยใช้ขั้นตอนต่อไปนี้
- กดปุ่ม Windows และพิมพ์ msinfo32 (ไม่มีเครื่องหมายอัญประกาศ)
- เลือกผลลัพธ์ด้านบนเพื่อเปิดแอปข้อมูลระบบ
- ในบานหน้าต่างด้านซ้าย เลือกส่วนประกอบ และขยาย
- ดูอุปกรณ์เสียงและคลิกที่มัน
- ถัดไป ตรวจสอบข้อมูลจำเพาะของอุปกรณ์เสียงที่บานหน้าต่างด้านขวา
- จดบันทึก ID ไดรเวอร์และเวอร์ชัน
- ด้วยข้อมูลนี้ คุณสามารถตรวจสอบไซต์ของผู้ผลิตและค้นหาการอัปเดตที่ตรงกับข้อกำหนดไดรเวอร์ของระบบของคุณได้
- ดาวน์โหลดและติดตั้งในระบบของคุณและดูว่าสามารถแก้ปัญหาได้หรือไม่
หรือหากต้องการอัปเดตไดรเวอร์ ให้ใช้ขั้นตอนต่อไปนี้
- กดปุ่ม Windows และพิมพ์ dxdiag (ไม่มีเครื่องหมายอัญประกาศ)
- เลือกผลลัพธ์อันดับต้นๆ เพื่อเปิด DirectX Diagnostic Tool
- ไปที่แท็บเสียง
- ตรวจสอบอุปกรณ์เสียงและคลิกที่มัน
- ใต้ไดรเวอร์ ให้จดชื่อและเวอร์ชันของไดรเวอร์
- ด้วยข้อมูลนี้ คุณสามารถตรวจสอบไซต์ของผู้ผลิตและค้นหาการอัปเดตที่ตรงกับข้อกำหนดไดรเวอร์ของระบบของคุณได้
- ดาวน์โหลดและติดตั้งในระบบของคุณและดูว่าสามารถแก้ปัญหาได้หรือไม่
4] หยุดแอปอื่น ๆ จากการควบคุมไมโครโฟน
หากคุณมีแอพของบริษัทอื่น เช่น Skype, Steam และ Discord มีโอกาสที่แอพเหล่านั้นจะสร้างปัญหาให้กับไมโครโฟนของคุณ
Windows ให้ตัวเลือกแก่คุณในการอนุญาตหรือจำกัดไม่ให้แอปเข้าถึงไมโครโฟนของคุณ ซึ่งสามารถช่วยให้คุณหยุดปัญหาที่คุณกำลังเผชิญได้
หากต้องการหยุดไม่ให้แอปอื่นๆ ควบคุมไมโครโฟน ให้ใช้ขั้นตอนต่อไปนี้:
- กดปุ่ม Windows บนแป้นพิมพ์ของคุณ
- พิมพ์ "control" (ไม่มีเครื่องหมายคำพูด) และเลือก Control Panel จากผลลัพธ์
- ในหน้าต่าง Control Panel ให้ค้นหา Sound (หากเปิดขึ้นในไอคอนขนาดใหญ่) และคลิกที่มัน
- ตอนนี้ไปที่แท็บการบันทึก
- ดับเบิลคลิกที่ตัวเลือกไมโครโฟนเพื่อเปิดคุณสมบัติ
- ในหน้าต่างคุณสมบัติไมโครโฟน ไปที่แท็บขั้นสูง
- ยกเลิกการทำเครื่องหมายที่ช่องถัดจาก "อนุญาตให้แอปพลิเคชันควบคุมอุปกรณ์นี้โดยเฉพาะ"
- เมื่อเสร็จแล้ว คลิก Apply จากนั้นคลิก OK
การดำเนินการนี้จะล็อกระดับเสียงของไมโครโฟนและป้องกันไม่ให้แอปอื่นควบคุม
จากนั้น คุณสามารถออกจากแผงควบคุมและดูว่าปัญหาไมโครโฟนได้รับการแก้ไขแล้วหรือไม่
5] เปลี่ยนการตั้งค่าการบันทึกเสียง
หากไมโครโฟนของพีซีของคุณไม่ได้ตั้งค่าเป็นอุปกรณ์บันทึกเริ่มต้นของอุปกรณ์ คุณอาจไม่สามารถบันทึกเสียงโดยใช้ไมโครโฟนได้ หากคุณเคยตั้งค่านี้แล้วและไม่สามารถตั้งค่าได้ คุณสามารถลองตั้งค่าใหม่โดยใช้ขั้นตอนต่อไปนี้:
- ไปที่ไอคอน Volume Control ที่มุมล่างขวาของหน้าจอ
- คลิกขวา จากนั้นเลือก เปิดการตั้งค่าเสียง จากรายการ
- จากนั้นคลิกลิงก์ "จัดการอุปกรณ์เสียง" ด้านล่าง "แก้ไขปัญหา"
- ตอนนี้ในหมวด "อุปกรณ์อินพุต" ให้ตรวจสอบว่าคุณมีอุปกรณ์อื่นที่เปิดใช้งานนอกเหนือจากไมโครโฟนหรือไม่
- หากมีอุปกรณ์อื่น ๆ ให้เลือกและคลิกที่ตัวเลือกปิดการใช้งาน
- การดำเนินการนี้จะเหลือเฉพาะไมโครโฟนของอุปกรณ์เป็นอุปกรณ์เดียวในการบันทึกเสียง
- ตอนนี้คุณสามารถลองใช้ไมโครโฟนและดูว่าปัญหายังคงมีอยู่หรือไม่
หากปัญหายังคงอยู่ คุณสามารถอัปเดตอุปกรณ์หรือดำเนินการวินิจฉัยอื่นๆ เพื่อทราบปัญหาที่แน่นอนและแก้ไขโดยใช้วิธีการที่เราให้ไว้ด้านล่าง
6] ถอนการติดตั้งซอฟต์แวร์ควบคุมเสียง
คุณอาจประสบปัญหาการรีเซ็ตระดับเสียงเนื่องจากซอฟต์แวร์ควบคุมเสียงในพีซีของคุณ ดังนั้น การถอนการติดตั้งสามารถช่วยคุณแก้ไขปัญหาได้
ทำตามขั้นตอนด้านล่างเพื่อถอนการติดตั้งซอฟต์แวร์ควบคุมเสียง:
- กดปุ่มโลโก้ Windows แล้วพิมพ์ control (ไม่มีเครื่องหมายอัญประกาศ)
- เลือก แผงควบคุม จากผลลัพธ์
- จากนั้นเลือกตัวเลือกโปรแกรมและคุณลักษณะ
- ตอนนี้ ค้นหาซอฟต์แวร์ควบคุมเสียงจากรายการโปรแกรมที่คุณติดตั้ง
- หากคุณพบซอฟต์แวร์ดังกล่าว ให้คลิกที่ซอฟต์แวร์นั้น จากนั้นเลือก ถอนการติดตั้ง
รอให้การถอนการติดตั้งเสร็จสมบูรณ์ จากนั้นรีสตาร์ทคอมพิวเตอร์ ตรวจสอบว่าข้อผิดพลาด "ระดับเสียงของไมโครโฟนยังคงรีเซ็ตเป็น 100 ใน Windows 10" หรือไม่
7] ซ่อมแซมไฟล์ระบบของคุณผ่าน SFC Scan
หากคอมพิวเตอร์ของคุณมีไฟล์ระบบที่เสียหาย สูญหาย และล้าสมัย คุณอาจประสบปัญหาบางอย่างเกี่ยวกับพีซี ในกรณีนี้ ระดับเสียงของไมโครโฟนอาจรีเซ็ตเป็น 0 หรือ 100 ต่อไป การสแกน SFC สามารถช่วยคุณซ่อมแซมไฟล์ระบบเหล่านี้ได้
ในการเรียกใช้การสแกน SFC ให้ทำตามขั้นตอนเหล่านี้:
- เรียกใช้พรอมต์คำสั่งในฐานะผู้ดูแลระบบ:
- กดปุ่ม Windows และพิมพ์ cmd (ไม่มีเครื่องหมายอัญประกาศ)
- คลิกขวาที่ Command Prompt จากนั้นเลือก Run as Administrator จากรายการ
- เมื่อพรอมต์คำสั่งที่ยกระดับเปิดขึ้นให้พิมพ์คำสั่งต่อไปนี้แล้วกด Enter:
sfc/ scannow
- ตอนนี้ รอให้คำสั่งทำงานและแก้ไขปัญหาโดยอัตโนมัติ
เมื่อเสร็จแล้วให้รีสตาร์ทพีซีของคุณและดูว่าปัญหาได้รับการแก้ไขหรือไม่
คำสุดท้าย
เราเชื่อว่าโซลูชันเหล่านี้จะช่วยคุณได้หากระดับเสียงไมโครโฟนของคุณยังคงรีเซ็ตเป็น 0 หรือ 100 ใน Windows 10 หากเราละเว้นวิธีแก้ไขปัญหาอื่นๆ ที่สามารถช่วยแก้ไขข้อผิดพลาดได้ โปรดแจ้งให้เราทราบในส่วนความคิดเห็น
