ข้อผิดพลาด BSOD การจัดการหน่วยความจำใน Windows 10 [แก้ไขแล้ว]
เผยแพร่แล้ว: 2020-02-04Windows 10 เช่นเดียวกับ Windows รุ่นก่อน ๆ ได้รับการตั้งโปรแกรมให้แสดงข้อความแสดงข้อผิดพลาดเพื่อแจ้งให้ผู้ใช้ทราบถึงปัญหาในสภาพแวดล้อมระบบปฏิบัติการ ข้อผิดพลาดจอฟ้ามรณะ (BSOD) เป็นข้อผิดพลาดประเภทพิเศษที่เกี่ยวข้องกับการหยุดทำงานที่บังคับให้คอมพิวเตอร์ปิดเครื่อง
กล่าวอีกนัยหนึ่ง หากพีซีทำงานโดยมีหน้าจอสีน้ำเงิน แสดงว่าพีซีนั้นทำอย่างนั้นเพราะไม่สามารถทำงานได้อย่างปลอดภัยอีกต่อไป ข้อผิดพลาดการตายหน้าจอสีน้ำเงินส่วนใหญ่มาพร้อมกับรหัส STOP ที่ช่วยให้ผู้ใช้ระบุหรือแก้ไขปัญหาได้ อย่างไรก็ตาม ในบางครั้ง เมื่อไม่มีรหัส STOP (เป็นตัวเลขและตัวอักษร) ปรากฏขึ้นพร้อมกับ BSOD คุณต้องหารายละเอียดอื่นๆ ในหน้าจอการแจ้งเตือน
ในคู่มือนี้ เราตั้งใจที่จะตรวจสอบหน้าจอสีน้ำเงินของ Memory Management ที่มีข้อผิดพลาดในการตาย ค่ารหัส STOP สำหรับหน้าจอสีน้ำเงินแห่งความตายนี้อ่านว่า MEMORY MANAGEMENT อันที่จริง เนื่องจากคุณอยู่ที่นี่ คุณอาจเห็นข้อความในรูปแบบนี้:
พีซีของคุณประสบปัญหาและจำเป็นต้องรีสตาร์ท เราเพิ่งรวบรวมข้อมูลข้อผิดพลาด จากนั้นเราจะเริ่มต้นใหม่ให้คุณ
เสร็จสมบูรณ์ XX%
สำหรับข้อมูลเพิ่มเติมเกี่ยวกับปัญหานี้และการแก้ไขที่เป็นไปได้ เข้าไปที่ InsertURLHere
หากคุณโทรหาฝ่ายสนับสนุน ให้ข้อมูลนี้แก่พวกเขา:
รหัสหยุด: การจัดการหน่วยความจำ
รหัส STOP การจัดการหน่วยความจำ BSOD คืออะไร?
การจัดการหน่วยความจำเป็นฟังก์ชันหรือการตั้งค่าที่มีบทบาทสำคัญในการทำงานที่ราบรื่นของระบบของคุณ มันควบคุมและจัดการหน่วยความจำคอมพิวเตอร์ของคุณ ทำงานเพื่อกำหนดบล็อกให้กับแอปพลิเคชันหรือกระบวนการต่างๆ นอกจากนี้ยังจัดการการเพิ่มประสิทธิภาพเพื่อเพิ่มประสิทธิภาพระบบของคุณ (โดยรวม)
เนื่องจากการจัดการหน่วยความจำเป็นฟังก์ชันหรือการตั้งค่าที่ขาดไม่ได้ใน Windows ปัญหาที่กระทบต่อหน่วยความจำจึงมักแสดงออกมาเป็นปัญหาร้ายแรง เช่น ปัญหาที่กำหนดโดยหน้าจอสีน้ำเงินเกี่ยวกับข้อผิดพลาดการตาย ใช่ ลักษณะที่ปรากฏของ BSOD การจัดการหน่วยความจำหมายความว่ามีบางอย่างผิดปกติกับกระบวนการจัดการหน่วยความจำในคอมพิวเตอร์ของคุณ
อะไรทำให้รหัส STOP จัดการหน่วยความจำ BSOD
ข้อผิดพลาดในการจัดการหน่วยความจำส่วนใหญ่เกิดจากความไม่สอดคล้องกันในรหัสฮาร์ดแวร์ (หรือซอฟต์แวร์) การตั้งค่า หรือความล้มเหลวทันที เราสามารถสรุปเหตุการณ์หรือปัญหาที่น่าจะเป็นไปได้มากที่สุดเนื่องจากหน้าจอสีน้ำเงินแห่งความตายของการจัดการหน่วยความจำแสดงขึ้นบนคอมพิวเตอร์ของคุณด้วยวิธีนี้:
- ปัญหาคนขับ
- ไฟล์ระบบเสียหายหรือเสียหาย
- ความขัดแย้งที่เกี่ยวข้องกับอุปกรณ์ฮาร์ดแวร์หรือแอปพลิเคชัน
- ปัญหาดิสก์หรือไดรฟ์
- ปัญหาไบออส
รายการที่ให้มานั้นยังห่างไกลจากความครบถ้วนสมบูรณ์ เราไม่สามารถระบุสาเหตุที่เป็นไปได้ทั้งหมดได้เนื่องจากเราไม่ทราบสาเหตุทั้งหมด อย่างไรก็ตาม เนื่องจากคุณรู้บางสิ่งเกี่ยวกับหน้าจอสีน้ำเงินแห่งความตายที่คุณกำลังเผชิญอยู่ จึงถึงเวลาที่คุณต้องย้ายไปทำงานบางอย่างเพื่อทำให้สิ่งต่างๆ ถูกต้อง การแก้ไขอาจเป็นเหตุผลที่คุณมาที่นี่ตั้งแต่แรก
วิธีลบรหัส STOP การจัดการหน่วยความจำ BSOD
ก่อนที่คุณจะเริ่มลองแก้ไขปัญหาที่ซับซ้อน คุณจะต้องรีสตาร์ทคอมพิวเตอร์ ตามหลักการแล้ว คุณควรรีสตาร์ทพีซีหลาย ๆ ครั้ง จากนั้นตรวจสอบระบบของคุณเพื่อดูว่ามีการทำงานอย่างไร
หลังจากรีบูต คุณต้องทำทุกอย่างที่จำเป็นเพื่อสร้างข้อผิดพลาดใหม่ หากคุณกำลังสตรีมวิดีโอ 4K บนไซต์ใดไซต์หนึ่งหรือเล่นเกม 3D คุณต้องทำซ้ำขั้นตอนเดิม ทดสอบสิ่งต่างๆ นานเท่าที่จำเป็นเพื่อตรวจสอบว่าข้อผิดพลาด BSOD ไม่ปรากฏขึ้นอีกต่อไป
หากคอมพิวเตอร์ของคุณเป็นหน้าจอสีน้ำเงินอีกครั้ง คุณต้องลองใช้วิธีแก้ไขปัญหาแรกในรายการเพื่อแก้ไขสิ่งต่างๆ คุณอาจต้องทำตามขั้นตอนที่สองต่อไปและดำเนินการตามขั้นตอนที่เหลือจนกว่าปัญหาจะได้รับการแก้ไขและหน้าจอสีน้ำเงินหยุดปรากฏขึ้น
เรียกใช้เครื่องมือวินิจฉัยหน่วยความจำของ Windows:
ที่นี่ เรากำลังพิจารณาความเป็นไปได้ที่หน้าจอสีน้ำเงินแห่งความตายของการจัดการหน่วยความจำอาจมีปัญหากับ RAM ของเครื่อง (Random Access Memory) ซึ่งเรียกอีกอย่างว่าหน่วยความจำชั่วคราว Microsoft มียูทิลิตี้พิเศษ (ติดตั้งใน Windows) ให้ผู้ใช้ทำการทดสอบกับหน่วยความจำชั่วคราวของตน ใช่ เราต้องการให้คุณใช้เครื่องมือวินิจฉัยหน่วยความจำนั้นเพื่อตรวจสอบปัญหา
นี่คือคำแนะนำที่คุณต้องปฏิบัติตามเพื่อทำงานที่นี่:
- กด (และกดค้างไว้) ปุ่มโลโก้ Windows (บนแป้นพิมพ์ของพีซี) จากนั้นให้แตะปุ่มตัวอักษร R เพื่อเปิดแอป Run อย่างรวดเร็ว
- สมมติว่าหน้าต่าง Run อยู่บนหน้าจอของคุณ คุณต้องกรอกฟิลด์ข้อความว่างด้วยรหัสต่อไปนี้:
mdsched.exe
- ตอนนี้ ในการรันโค้ด คุณต้องคลิกที่ปุ่ม OK บนหน้าต่าง Run (หรือคุณอาจให้ปุ่ม Enter บนแป้นพิมพ์ของคุณแตะเพื่อผลลัพธ์เดียวกัน)
หน้าต่างการวินิจฉัยหน่วยความจำของ Windows จะปรากฏขึ้นทันที
- คลิกที่ตัวเลือกแรก (รีสตาร์ททันทีและตรวจสอบปัญหา) – หากคุณพร้อมที่จะรีสตาร์ทเครื่องทันที
- มิเช่นนั้น – หากคุณไม่ต้องการรีสตาร์ทพีซีเพราะต้องการบันทึกงานของคุณหรือทำอย่างอื่น – คุณต้องใช้ตัวเลือกที่สอง
- หลังจากนั้น คุณต้องเริ่มต้นการดำเนินการรีบูตด้วยตนเองด้วยวิธีนี้: กดปุ่ม Windows บนแป้นพิมพ์เพื่อเข้าถึงตัวเลือกเมนูเริ่มของ Windows และโปรแกรมต่างๆ คลิกที่ไอคอน Power (ใกล้กับมุมล่างซ้ายของจอแสดงผล) เพื่อ ดูตัวเลือกที่มีอยู่แล้วเลือกรีสตาร์ท
ไม่ว่าในกรณีใด หลังจากการรีบูตที่คาดการณ์ไว้ เครื่องมือ Windows Memory Diagnostic จะถูกเรียกใช้โดยอัตโนมัติ คุณจะเห็นงานที่กำลังดำเนินการ ท่านจะสามารถดูความคืบหน้าของการดำเนินงานได้ หากยูทิลิตี้ตรวจพบปัญหาหรือข้อผิดพลาด คุณจะทราบเกี่ยวกับปัญหาเหล่านั้น
หากคุณไม่เห็นข้อผิดพลาดใดๆ มีความเป็นไปได้สูงที่หน่วยความจำชั่วคราวของคุณทั้งหมดจะดี คุณต้องเข้าใจว่าการทดสอบที่เกี่ยวข้องกับยูทิลิตี้ Windows ในตัวนั้นยังห่างไกลจากการทดสอบขั้นสุดท้าย หากมีสิ่งใด มันค่อนข้างพื้นฐานเมื่อเทียบกับการทดสอบที่เครื่องมือทดสอบของบริษัทอื่นสามารถใช้กับ RAM ได้ ดังนั้น คุณต้องไม่ถือว่าไม่มีข้อผิดพลาดเป็นการยืนยันว่าหน่วยความจำชั่วคราวของคุณอยู่ในสถานะที่ดี
หากคุณเห็นข้อผิดพลาด คุณควรตรวจสอบออนไลน์เพื่อดูข้อมูลเพิ่มเติม คุณมักจะพบวิธีแก้ปัญหา ปัญหาบางอย่างที่ส่งผลต่อหน่วยความจำชั่วคราว – โดยเฉพาะอย่างยิ่งข้อผิดพลาดทั่วไป – สามารถแก้ไขได้ผ่านการทำงานของซอฟต์แวร์ ในขณะที่มีปัญหาอื่นๆ ที่ไม่มีการแก้ไข หากคุณลงเอยด้วยอย่างหลัง คุณอาจต้องเปลี่ยน RAM หรือหนึ่งในแท่งของมัน อย่างน้อย
เรียกใช้เครื่องมือ CHKDSK:
ในที่นี้ เรากำลังพิจารณาถึงความเป็นไปได้ที่ปัญหาในมุมมอง ซึ่งทำให้ BSOD การจัดการหน่วยความจำปรากฏขึ้น มีส่วนเกี่ยวข้องกับปัญหาที่ส่งผลต่อฮาร์ดไดรฟ์ของคุณ บางทีโวลุ่ม NTFS ในนั้นอาจเสียหายได้ เพื่อความเป็นธรรมมีความเป็นไปได้มากมาย ที่นี่เช่นกัน เราต้องการให้คุณใช้เครื่องมือที่ Microsoft สร้างขึ้นใน Windows เพื่อวัตถุประสงค์ดังกล่าว (ทดสอบฮาร์ดไดรฟ์)
อย่างไรก็ตาม นี่คือขั้นตอนที่คุณต้องดำเนินการเพื่อใช้เครื่องมือตรวจสอบดิสก์:
- กด (และกดค้างไว้) ปุ่มโลโก้ Windows (บนแป้นพิมพ์ของพีซี) จากนั้นแตะปุ่มตัวอักษร X
รายการแอปพลิเคชันและตัวเลือกที่ประกอบเป็นเมนู Power User จะปรากฏขึ้นในขณะนี้
- เลือก Command Prompt admin เพื่อเปิดโปรแกรมนี้
- สมมติว่าผู้ดูแลระบบ: หน้าต่างพร้อมรับคำสั่งปรากฏขึ้น คุณต้องพิมพ์รหัสต่อไปนี้ลงในฟิลด์ที่นั่น:
chkdsk /f /r
- ให้ปุ่ม Enter บนแป้นพิมพ์ของเครื่องของคุณแตะ
ตอนนี้ Windows จะทำงานเพื่อรันโค้ด คุณมักจะเห็นข้อความที่ระบุว่า Chkdsk ไม่สามารถทำงานได้เนื่องจากโวลุ่มนี้กำลังถูกใช้โดยกระบวนการอื่น และเสนอให้จัดกำหนดการกระบวนการตรวจสอบระดับเสียงใหม่ในภายหลัง
- พิมพ์ Y ลงในช่อง แล้วกดปุ่ม Enter บนแป้นพิมพ์
เมื่อเรียกใช้ Y เป็นโค้ด คุณจะต้องระบุการตั้งค่าของคุณสำหรับการกำหนดเวลาใหม่ของการดำเนินการตรวจสอบดิสก์ ดังนั้น Windows จะเริ่มการทดสอบในครั้งต่อไปที่คอมพิวเตอร์ของคุณรีสตาร์ท
- คุณสามารถปิดหน้าต่างพรอมต์คำสั่งของผู้ดูแลระบบ
- หากคุณต้องการบันทึกหรือปัดเศษงานของคุณ ตอนนี้เป็นเวลาที่ต้องทำ หากคุณมีธุรกิจที่ยังไม่เสร็จในคอมพิวเตอร์ของคุณ คุณต้องเตรียมการเพื่อดำเนินการให้เสร็จในภายหลัง
- ตอนนี้ คุณต้องรีสตาร์ทคอมพิวเตอร์ คุณควรคุ้นเคยกับงานรีบูตที่นี่
หลังจากที่คอมพิวเตอร์ของคุณเปิดขึ้นมาอีกครั้ง ตามที่คาดไว้ เครื่องมือตรวจสอบดิสก์จะถูกเรียกขึ้นมาโดยอัตโนมัติเพื่อเรียกใช้การตรวจสอบที่เกี่ยวข้องบนฮาร์ดไดรฟ์ของคุณ คุณต้องอดทนเพราะการทดสอบอาจใช้เวลาสักครู่ ไม่ว่าในกรณีใด เครื่องมือจะแจ้งให้คุณทราบเกี่ยวกับปัญหาที่ตรวจพบ (หากพบสิ่งใดเลย) ในกรณีนั้น คุณจะต้องทำการวิจัยเพิ่มเติม (โดยใช้รายละเอียดของปัญหา) เพื่อค้นหาวิธีแก้ไขที่เหมาะสม
หากเครื่องมือตรวจสอบดิสก์ไม่พบอะไรเลย แสดงว่าฮาร์ดไดรฟ์ของคุณน่าจะใช้ได้ และปัญหาไม่น่าจะเกิดจาก BSOD อย่างไรก็ตาม คุณยังคงมีอิสระที่จะทำการทดสอบอย่างละเอียด (หรือขั้นสูงกว่านั้น) เพื่อยืนยันผลการค้นพบ เครื่องมือตรวจสอบดิสก์แทบจะไม่เป็นเครื่องมือที่ดีที่สุดในการตรวจจับปัญหาที่ส่งผลต่อไดรฟ์
อัปเดตไดรเวอร์การ์ดแสดงผลของคุณ:
ก่อนหน้านี้เราพบว่าหน้าจอสีน้ำเงินแห่งความตายของการจัดการหน่วยความจำบางครั้งอาจมีปัญหาเกี่ยวกับไดรเวอร์ ขั้นตอนที่นี่ควรจะกำหนดเป้าหมายปัญหาสำหรับกรณีนี้โดยเฉพาะ (หากสมมติฐานของเราเป็นจริง) คุณควรทราบสิ่งนี้: ไดรเวอร์คือโปรแกรม (หรือชุดของรหัส) ที่กำหนดหรือควบคุมการโต้ตอบระหว่างอุปกรณ์ฮาร์ดแวร์และซอฟต์แวร์
ไดรเวอร์การ์ดแสดงผลเป็นที่สนใจของเราเพราะเป็นไดรเวอร์ที่มีแนวโน้มว่าจะเกี่ยวข้องกับการล่มของหน้าจอสีน้ำเงิน ไม่ต้องกังวลกับ BSOD ที่เกี่ยวข้องกับฟังก์ชันการจัดการหน่วยความจำใน Windows ไดรเวอร์การ์ดแสดงผลคือไดรเวอร์ที่จัดการการทำงานที่เกี่ยวข้องกับการ์ดกราฟิกและโปรแกรม (หรือแอป) มีบทบาทสำคัญในการแสดงภาพและกระบวนการแสดงผลวิดีโอใน Windows เป็นเรื่องสมเหตุผลเท่านั้นที่ปัญหาที่เกี่ยวข้องกับองค์ประกอบที่สำคัญดังกล่าวสามารถแสดงให้เห็นได้ว่าเป็นปัญหาร้ายแรง เช่น BSOD
ไดรเวอร์การ์ดแสดงผลอาจผิดพลาด ใช้งานไม่ได้ เสียหาย หรือไม่สามารถทำงานได้ โดยปกติ เราขอแนะนำให้คุณติดตั้งไดรเวอร์ใหม่เพื่อแก้ไขปัญหา กระบวนการที่ประกอบขึ้นเป็นการดำเนินการถอนการติดตั้งและการติดตั้งบางครั้งทำเพียงพอที่จะขจัดปัญหาและความไม่สอดคล้องกันในรหัสไดรเวอร์ คุณสามารถลองติดตั้งไดรเวอร์ใหม่ (ถ้าคุณมีเวลาว่าง) เพื่อดูว่าเกิดอะไรขึ้น
อย่างไรก็ตาม ในครั้งนี้ เราขอแนะนำให้คุณอัปเดตไดรเวอร์การ์ดแสดงผลของคุณ (พร้อมกัน) เมื่ออัปเดตไดรเวอร์ คุณจะแนะนำรหัสและการตั้งค่าใหม่ (จากเวอร์ชันไดรเวอร์ใหม่) และความคลาดเคลื่อนหรือปัญหาของไดรเวอร์เก่าจะไม่เป็นปัจจัย คอมพิวเตอร์ของคุณมักจะหยุดหน้าจอสีน้ำเงินหลังจากที่คุณติดตั้งไดรเวอร์ที่อัปเดตแล้ว
ขั้นแรก เราจะแนะนำคุณเกี่ยวกับกระบวนการอัปเดตไดรเวอร์ที่เกี่ยวข้องกับฟังก์ชันการอัปเดตที่มีอยู่ใน Windows เพื่อวัตถุประสงค์ในมุมมอง ทำตามคำแนะนำเหล่านี้:
- คลิกขวาที่ไอคอน Windows ที่มุมล่างซ้ายของจอแสดงผล
แอปพลิเคชันเมนู Power User และรายการตัวเลือกจะปรากฏขึ้น
- คลิกที่ Device Manager เพื่อเปิดโปรแกรมนี้
- สมมติว่าคุณอยู่ในหน้าต่างตัวจัดการอุปกรณ์ คุณต้องผ่านรายการหมวดหมู่อย่างระมัดระวัง
- เมื่อคุณพบการ์ดแสดงผล คุณต้องคลิกที่ไอคอนส่วนขยายสำหรับหมวดหมู่นี้
อุปกรณ์ที่อยู่ในหมวด Display Adapters จะปรากฏให้เห็นในขณะนี้
- ตอนนี้ คุณต้องค้นหาไดรเวอร์การ์ดแสดงผลหลักของคุณ (ไดรเวอร์สำหรับการ์ดแสดงผลเฉพาะของคุณ) จากนั้นให้คลิกขวาเพื่อดูตัวเลือกที่พร้อมใช้งาน
- เลือกอัปเดตไดรเวอร์
หน้าต่าง Update Driver สำหรับไดรเวอร์การ์ดแสดงผลที่เลือกจะปรากฏขึ้นในขณะนี้
- คุณต้องเลือกตัวเลือกแรกที่นั่น (ค้นหาซอฟต์แวร์ไดรเวอร์ที่อัปเดตโดยอัตโนมัติ)
ตัวเลือกแรกคือตัวเลือกเดียวที่เป็นไปได้เพราะคุณต้องการให้ Windows ทำงานให้คุณ ระบบของคุณควรใช้การเชื่อมต่ออินเทอร์เน็ตเพื่อติดต่อเซิร์ฟเวอร์หรือศูนย์ที่จำเป็นเพื่อตรวจสอบไดรเวอร์ที่อัปเดตซึ่งออกแบบมาสำหรับอุปกรณ์การ์ดวิดีโอของคุณ
- หาก Windows พบบางอย่าง ระบบจะแจ้งให้คุณทราบถึงไดรเวอร์เวอร์ชันใหม่ที่มีให้ใช้งาน จากนั้นระบบจะดำเนินการดาวน์โหลดซอฟต์แวร์ต่อไป คุณเพียงแค่ต้องทำตามคำแนะนำบนหน้าจอเพื่อติดตั้งไดรเวอร์ - หากใช้ขั้นตอนนี้
- หากไม่พบไดรเวอร์เวอร์ชันใหม่สำหรับการ์ดวิดีโอของคุณ Windows จะแจ้งว่าคุณกำลังใช้งานไดรเวอร์เวอร์ชันล่าสุด หรือระบบของคุณจะระบุว่าไม่พบสิ่งใด ในกรณีนั้น คุณจะต้องพิจารณาวิธีอื่นในการอัปเดตไดรเวอร์การ์ดแสดงผล
- หลังจากคุณติดตั้งไดรเวอร์ใหม่สำหรับการ์ดแสดงผลของคุณเสร็จแล้ว คุณต้องรีสตาร์ทคอมพิวเตอร์เพื่อดำเนินการต่างๆ ให้เสร็จสิ้น
- ลองงานใหม่ที่คุณพบ BSOD เพื่อดูว่าปัญหาเดิมปรากฏขึ้นอีกครั้งหรือไม่
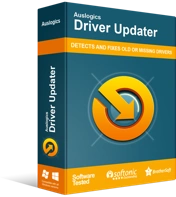
แก้ไขปัญหาพีซีด้วย Driver Updater
ประสิทธิภาพของพีซีที่ไม่เสถียรมักเกิดจากไดรเวอร์ที่ล้าสมัยหรือเสียหาย Auslogics Driver Updater วินิจฉัยปัญหาของไดรเวอร์และให้คุณอัปเดตไดรเวอร์เก่าทั้งหมดในคราวเดียวหรือทีละรายการเพื่อให้พีซีของคุณทำงานได้ราบรื่นยิ่งขึ้น
หากคุณไม่สามารถให้ Windows ติดตั้งไดรเวอร์ใหม่สำหรับอุปกรณ์การ์ดแสดงผลของคุณได้ หากการดำเนินการอัปเดตไดรเวอร์ล้มเหลวด้วยเหตุผลใดก็ตาม หากคอมพิวเตอร์ของคุณยังคงเป็นหน้าจอสีน้ำเงิน แม้ว่าคุณจะติดตั้งไดรเวอร์ใหม่แล้ว คุณจะต้องได้รับ Auslogics Driver Updater . แอปพลิเคชั่นที่แนะนำจะช่วยให้คุณดำเนินการอัปเดตไดรเวอร์ทั้งหมดในลักษณะที่ควบคุมได้ ซึ่งหมายความว่าคุณจะไม่ต้องกังวลกับการดำเนินการที่ซับซ้อนหรือน่าเบื่อหน่าย
Auslogics Driver Updater ทำงานในลักษณะนี้: เรียกใช้การสแกนเพื่อระบุไดรเวอร์ที่ไม่ดี (ไดรเวอร์ที่เสียหาย ล้าสมัย เสียหาย และทำงานผิดปกติ) และรวบรวมข้อมูลที่จำเป็นเกี่ยวกับไดรเวอร์เหล่านั้น มันออนไลน์เพื่อค้นหาไดรเวอร์เวอร์ชั่นใหม่ จะดึงไดรเวอร์ที่ผู้ผลิตแนะนำ (เวอร์ชันไดรเวอร์ที่เสถียร) ซึ่งจะติดตั้งแทนซอฟต์แวร์ไดรเวอร์ที่ไม่ดี
ด้วยแอพพลิเคชั่นที่แนะนำ ในที่สุดพีซีของคุณจะลงเอยด้วยไดรเวอร์ใหม่สำหรับอุปกรณ์หรือส่วนประกอบเกือบทั้งหมด – และนี่คือผลลัพธ์ที่ยอดเยี่ยมอย่างหนึ่ง มีโอกาสพอสมควรที่ BSOD จะมีปัญหาที่ส่งผลต่อไดรเวอร์สำหรับอุปกรณ์อื่น ไม่ใช่การ์ดแสดงผล (ตามที่เราคาดไว้) ในกรณีนั้น ด้วยการติดตั้งการอัปเดตสำหรับไดรเวอร์ทั้งหมด คุณจะสามารถแก้ไขปัญหาที่ส่งผลกระทบต่ออุปกรณ์เกือบทั้งหมด ซึ่งหมายความว่าจะไม่มีอะไรเหลืออยู่เลย

หลังจากที่กระบวนการติดตั้งไดรเวอร์เสร็จสิ้น คุณต้องรีสตาร์ทคอมพิวเตอร์ ระบบของคุณต้องการการรีบูตเพื่อให้ Windows นำการเปลี่ยนแปลงทั้งหมด (เกิดจากการแนะนำรหัสใหม่และการตั้งค่าสำหรับไดรเวอร์หลายตัว) เข้าบัญชี หลังจากขั้นตอนการรีบูตคุณต้องลองทดสอบสิ่งต่าง ๆ เพื่อดูว่าข้อผิดพลาดการตายหน้าจอสีน้ำเงินการจัดการหน่วยความจำได้รับการแก้ไขให้ดีหรือไม่
ตรวจสอบแอปพลิเคชันทั้งหมดที่คุณเพิ่งติดตั้ง:
มีโอกาสดีที่ปัญหาที่เรียกหน้าจอสีน้ำเงินแห่งความตายมีส่วนเกี่ยวข้องกับความขัดแย้งหรือความไม่ลงรอยกันที่เกี่ยวข้องกับโปรแกรมบางอย่างในคอมพิวเตอร์ของคุณ อาจมีโปรแกรมใหม่ที่สร้างปัญหาให้กับแอปพลิเคชันอื่น (และระบบของคุณ) คุณอาจต้องกำจัดโปรแกรมนั้นเสียก่อนเพื่อความสงบสุขในการปกครอง
คุณสามารถตรวจสอบรายการโปรแกรมที่ติดตั้งโดยเข้าไปที่เมนูโปรแกรมและคุณลักษณะในแผงควบคุมหรือหน้าจอแอปในการตั้งค่า เราขอแนะนำให้คุณดูสองรายการ
คำแนะนำเหล่านี้ครอบคลุมทุกสิ่งที่คุณต้องทำ:
- ใช้ปุ่มโลโก้ Windows + แป้นพิมพ์ลัดตัวอักษร R เพื่อเปิดแอป Run อย่างรวดเร็ว
- เมื่อหน้าต่าง Run เล็กๆ ปรากฏขึ้น คุณต้องกรอกกล่องข้อความที่นั่นด้วยรหัสต่อไปนี้:
appwiz.cpl
- ในการรันโค้ด คุณต้องคลิกที่ปุ่ม OK บนหน้าต่าง Run (หรือคุณสามารถกดปุ่ม Enter บนแป้นพิมพ์ของเครื่องได้)
คุณจะถูกนำไปยังเมนูโปรแกรมและคุณลักษณะในแผงควบคุมทันที
- ดูรายชื่อแอปพลิเคชันและจดบันทึกแอปพลิเคชันที่คุณนำเข้ามาเมื่อเร็วๆ นี้ คุณต้องลบออก
- หากต้องการถอนการติดตั้งแอปพลิเคชัน คุณต้องคลิกบนแอปพลิเคชันนั้น (เพื่อให้ไฮไลต์แอป) ให้คลิกขวาที่แอปที่ไฮไลต์แล้วเพื่อดูตัวเลือกบางอย่าง จากนั้นเลือก ถอนการติดตั้ง
หน้าต่างตัวช่วยถอนการติดตั้งหรือตัวช่วยถอนการติดตั้งสำหรับแอปพลิเคชันที่เลือกจะปรากฏขึ้นทันที
- ทำตามคำแนะนำบนหน้าจอเพื่อถอนการติดตั้งแอพ
- หลังจากที่คุณลบแอปพลิเคชันหนึ่งออกแล้ว คุณต้องกลับไปที่หน้าจอโปรแกรมและคุณลักษณะ (ในแผงควบคุม) เพื่อเริ่มกระบวนการถอนการติดตั้งสำหรับโปรแกรมอื่น
ตามหลักการแล้ว คุณควรลบแอพให้มากที่สุด โดยเฉพาะอย่างยิ่งแอพที่คุณเพิ่งติดตั้ง (หรือสงสัยว่าจะทำให้เกิดปัญหา)
- หลังจากกระบวนการถอนการติดตั้งสำหรับโปรแกรมสุดท้ายเสร็จสิ้น คุณจะต้องรีสตาร์ทคอมพิวเตอร์
ตอนนี้ เราขอแนะนำให้คุณตรวจสอบหน้าจอแอพในการตั้งค่า เพื่อดูว่ามีแอพพลิเคชั่นใดบ้างที่คุณต้องถอนการติดตั้งจากแพลตฟอร์มที่นั่น ทำตามคำแนะนำเหล่านี้:
- เปิดแอปการตั้งค่าโดยกด (และกดค้างไว้) ที่ปุ่มโลโก้ Windows จากนั้นให้แตะตัวอักษร I
- เมื่อหน้าต่างแอปพลิเคชันการตั้งค่าปรากฏขึ้น คุณต้องคลิกที่แอพ (หนึ่งในตัวเลือกในเมนูหลักที่นั่น)
คุณจะถูกนำไปยังหน้าจอแอพ
- ตอนนี้ คุณต้องดูที่บานหน้าต่างใกล้กับขอบด้านขวาของหน้าต่าง ผ่านแอปพลิเคชันที่นั่น
- หากคุณพบแอปที่คุณเพิ่งติดตั้งหรือแอปที่คุณรู้สึกว่าต้องลบ คุณต้องคลิกแอปนั้นเพื่อให้ไฮไลต์ จากนั้นคลิกที่ปุ่มถอนการติดตั้ง
- ที่นี่ คุณอาจต้องคลิกที่ปุ่มถอนการติดตั้งอีกครั้งเพื่อยืนยันการดำเนินการที่คุณเริ่มต้น
- ทำตามคำแนะนำบนหน้าจอเพื่อลบแอพ - หากใช้ขั้นตอนนี้
หากมีแอปพลิเคชันอื่นที่คุณต้องถอนการติดตั้ง คุณต้องกลับไปที่หน้าจอแอปในการตั้งค่าและทำงานต่อจากที่นั่น
- เมื่อคุณลบแอปพลิเคชันที่มีปัญหาหรือก่อให้เกิดข้อขัดแย้งออกทั้งหมดแล้ว คุณต้องปิดแอปการตั้งค่าแล้วรีสตาร์ทคอมพิวเตอร์
- ตามปกติ หลังจากที่คอมพิวเตอร์ของคุณเริ่มทำงานและมีเสถียรภาพ คุณต้องทำการตรวจสอบที่จำเป็นเพื่อยืนยันว่าหน้าจอสีน้ำเงินแห่งความตายของการจัดการหน่วยความจำไม่มีปัญหาในพีซีของคุณอีกต่อไป
ลองใช้การกำหนดค่าพลังงานอื่น:
ผู้ใช้บางคนรายงานว่าพวกเขาสามารถแก้ไขข้อผิดพลาดการตายจากหน้าจอสีน้ำเงินการจัดการหน่วยความจำโดยเลือกแผนการใช้พลังงานอื่น บางคนที่ใช้ Balanced (แนะนำ) ต้องเปลี่ยนไปใช้ High performance ในขณะที่คนอื่นๆ ที่ใช้ Power Saver ต้องเปลี่ยนไปใช้ Balanced (แนะนำ)
การกำหนดค่าพลังงานในอุดมคตินั้นแตกต่างกันไป คุณจะต้องลองหรือทดสอบแผนอื่นๆ เพื่อดูว่าแผนใดดีที่สุดสำหรับคอมพิวเตอร์ของคุณ (และหยุดไม่ให้หยุดทำงานด้วยหน้าจอสีน้ำเงิน)
ทำตามคำแนะนำเหล่านี้:
- เปิดแอป Run โดยกด (และกดค้างไว้) ปุ่มโลโก้ Windows บนแป้นพิมพ์ของอุปกรณ์ จากนั้นกดปุ่มตัวอักษร R
- เมื่อหน้าต่าง Run ปรากฏขึ้น คุณต้องพิมพ์ control ลงในกล่องข้อความ จากนั้นกดปุ่ม Enter บนแป้นพิมพ์เพื่อบังคับให้ Windows เรียกใช้โค้ด
- สมมติว่าตอนนี้คุณอยู่ในหน้าต่าง Control Panel แล้ว คุณต้องคลิกที่เมนูแบบเลื่อนลงเพื่อ ดู View by เพื่อดูตัวเลือกที่มี (ที่มุมบนขวาของจอแสดงผล)
- เลือกไอคอนขนาดใหญ่
เมื่อ View by ถูกตั้งค่าเป็น ไอคอนขนาดใหญ่ ตัวเลือกบนหน้าจอหลักของแผงควบคุมจะถูกจัดเรียงใหม่ตามการกำหนดค่าใหม่
- คลิกที่ตัวเลือกพลังงาน
คุณจะถูกนำไปที่หน้าจอเลือกหรือปรับแต่งแผนการใช้พลังงาน
- จดแผนการใช้พลังงานปัจจุบันของคุณ (ซึ่งปัจจุบันถูกทำเครื่องหมายที่ปุ่มตัวเลือก)
- คลิกที่ปุ่มตัวเลือกสำหรับแผนการใช้พลังงานอื่น
หากคุณใช้ Balanced (แนะนำ) ตัวอย่างเช่น คุณต้องเลือก High Performance หรือ Power Saver
- ปิดหน้าต่างแผงควบคุมแล้วรีสตาร์ทคอมพิวเตอร์ของคุณ
- เรียกใช้การทดสอบบางอย่างเพื่อยืนยันว่าปัญหา BSOD การจัดการหน่วยความจำได้รับการแก้ไขอย่างดี
หากหน้าจอสีน้ำเงินยังคงมีปัญหาอยู่ คุณต้องกลับไปที่หน้าจอตัวเลือกการใช้พลังงานในแผงควบคุม เลือกแผนการใช้พลังงานอื่น จากนั้นทำการทดสอบอีกครั้ง
ลบไฟล์และโฟลเดอร์ชั่วคราวของคอมพิวเตอร์ของคุณ:
ที่นี่ เราต้องการให้คุณใช้เครื่องมือ Disk Cleanup เพื่อกำจัดไฟล์และโฟลเดอร์ที่ซ้ำซ้อนหรือไม่จำเป็น ตัวอย่างเช่น เมื่อคุณท่องอินเทอร์เน็ต คอมพิวเตอร์ของคุณจะอ่านและใช้ข้อมูลจากไฟล์และแพ็คเกจบางอย่างเพื่อช่วยคุณทำงานบางอย่าง และ Windows จะลงเอยด้วยไฟล์ที่ไม่จำเป็นบางส่วน (หลังจากการทำงานทั้งหมด)
ระบบของคุณได้รับการตั้งโปรแกรมให้กำจัดไฟล์เหล่านั้นเป็นครั้งคราว แต่เทคนิคหรือขั้นตอนการลบของ Windows มีข้อบกพร่อง รายการที่ไร้ประโยชน์เหล่านั้นมักจะสะสมอยู่ตลอดเวลา ไม่ว่า Windows จะทำอะไรเพื่อลบออก มีโอกาสดีที่การจัดการหน่วยความจำของคอมพิวเตอร์ของคุณมีปัญหา ซึ่งทำให้เครื่องของคุณเป็นหน้าจอสีน้ำเงิน อาจมีไฟล์ขยะหรือไฟล์ซ้ำซ้อน
เป็นที่ทราบกันดีว่าการสะสมของสิ่งของไร้ประโยชน์ทำให้ระบบบางระบบทำงานช้าหรือลดความเร็วในการประมวลผล นอกจากนี้ยังอาจเกี่ยวข้องกับแอปพลิเคชันที่ทำงานและตอบสนองช้า นอกจากนี้ยังอาจทำให้เกิดปัญหาที่แสดงออกถึงปัญหาที่ร้ายแรงกว่า (เช่น BSOD ที่เรากำลังเผชิญในที่นี้)
อย่างไรก็ตาม เพื่อแก้ไขปัญหาที่อธิบายไว้ในสถานการณ์เหล่านั้น คุณต้องบังคับให้ Windows ลบไฟล์ขยะหรือไฟล์ที่ไม่จำเป็นทั้งหมด ทำตามขั้นตอนเหล่านี้:
- กดปุ่มโลโก้ Windows บนแป้นพิมพ์ของเครื่อง (หรือคลิกที่ไอคอน Windows ที่มุมล่างซ้ายของจอแสดงผล)
ตอนนี้เมนู Start ของ Windows ควรปรากฏขึ้นแล้ว
- พิมพ์ Disk Cleanup ในกล่องข้อความ (ซึ่งจะแสดงขึ้นเมื่อคุณเริ่มพิมพ์) เพื่อดำเนินการค้นหาโดยใช้คำหลักเหล่านี้เป็นแบบสอบถาม
- เมื่อการล้างข้อมูลบนดิสก์ (แอพ) ปรากฏเป็นรายการหลักในรายการผลลัพธ์ที่ส่งคืน คุณต้องคลิกเพื่อเปิดโปรแกรมที่จำเป็น
- เมื่อหน้าต่างยูทิลิตี้การล้างข้อมูลบนดิสก์ปรากฏขึ้น คุณต้องใช้กล่องเหล่านี้เพื่อระบุรายการหรือหมวดหมู่ของไฟล์ที่คุณต้องการลบ
เราขอแนะนำให้คุณเลือกช่องทั้งหมดเนื่องจากเราต้องการให้คุณลบไฟล์ทั้งหมด แต่เราเข้าใจว่าคุณอาจไม่สามารถทำได้ คุณอาจต้องการเก็บของบางอย่างไว้ (หากยังจำเป็น)
เมื่อคุณเลือกกล่องที่เหมาะสมเสร็จแล้ว Windows จะแจ้งให้คุณทราบถึงพื้นที่ที่คุณต้องการกู้คืนหลังจากที่คุณเริ่มการดำเนินการลบสำหรับรายการหรือหมวดหมู่ที่เลือก
ยิ่งคุณลบไฟล์หรือสิ่งต่างๆ ได้มากเท่าไร โอกาสในการแก้ไขปัญหาก็จะยิ่งดีขึ้นเท่านั้น เพื่อความเป็นธรรม รายการและหมวดหมู่ส่วนใหญ่ในรายการเป็นแบบใช้แล้วทิ้ง ดังนั้น เราหวังว่าคุณจะเลือกกล่องเกือบทั้งหมด
- สมมติว่าคุณพร้อมที่จะดำเนินการต่อไป คุณต้องคลิกที่ปุ่ม ล้างไฟล์ระบบ (ใกล้กับด้านล่างของหน้าต่าง)
- คุณอาจต้องคลิกที่ปุ่มอื่นบนข้อความแจ้งเพื่อยืนยันสิ่งต่างๆ หาก Windows แสดงกล่องโต้ตอบเพื่อรับการยืนยันบางรูปแบบสำหรับการดำเนินการลบไฟล์ชั่วคราว
- ไม่ว่าในกรณีใด คุณต้องรีสตาร์ทคอมพิวเตอร์ในตอนนี้ ไม่สำคัญหรอกว่าทุกอย่างจะผ่านไปด้วยดีหรือไม่
- ใช้คอมพิวเตอร์ของคุณให้นานที่สุดเพื่อยืนยันว่าปัญหาที่กำหนดโดย BSOD การจัดการหน่วยความจำจะไม่รบกวนคุณอีกต่อไป
เพิ่มหน่วยความจำเสมือนของคอมพิวเตอร์ด้วยตนเอง:
เราเชื่อว่าคอมพิวเตอร์ของคุณได้รับการกำหนดค่าให้กำหนดจำนวนหน่วยความจำเสมือนที่จำเป็นเพื่อให้ทำงานได้อย่างราบรื่น อย่างไรก็ตาม เนื่องจากคุณกำลังเผชิญกับจอฟ้ามรณะที่เกิดจากปัญหาการจัดการหน่วยความจำ คุณอาจได้รับประโยชน์จากการเปลี่ยนแปลงการตั้งค่าหน่วยความจำเพื่อกำหนดค่าใหม่
บางที คอมพิวเตอร์ของคุณกำลังประสบปัญหาด้านความเสถียรเนื่องจากมีการจัดสรรพื้นที่ว่างไม่เพียงพอสำหรับหน่วยความจำเสมือนอยู่ตลอดเวลา ในกรณีนั้น หากสมมติฐานของเราเป็นจริง คุณจะสามารถทำสิ่งที่ถูกต้องได้โดยการระบุหน่วยความจำเสมือนที่ต้องใช้ ตัวเลขใหม่น่าจะใหญ่กว่าตัวเลขที่ใช้อยู่ในปัจจุบัน
อย่างไรก็ตาม นี่คือคำแนะนำที่คุณต้องปฏิบัติตามเพื่อปรับขนาดหน่วยความจำเสมือน:
- ขั้นแรก คุณต้องเปิดแอป Run โดยกด (และกดค้างไว้) ที่ปุ่มโลโก้ Windows จากนั้นแตะปุ่มตัวอักษร R
- คราวนี้ หลังจากที่หน้าต่าง Run เล็กๆ ปรากฏขึ้น คุณจะต้องกรอกฟิลด์ข้อความว่างด้วยรหัสต่อไปนี้:
sysdm.cpl
- คลิกที่ปุ่ม OK บนหน้าต่าง Run เพื่อบังคับให้ Windows เรียกใช้โค้ด (หรือคุณสามารถกดปุ่ม Enter บนแป้นพิมพ์ของเครื่องเพื่อให้ได้ผลลัพธ์เช่นเดียวกัน)
หน้าต่างคุณสมบัติของระบบจะปรากฏขึ้นทันที
- คลิกที่แท็บขั้นสูง (ใกล้กับด้านบนของหน้าต่าง) เพื่อไปที่นั่น
- ค้นหาส่วนประสิทธิภาพ (โดยปกติส่วนแรกในหน้าต่าง) จากนั้นคลิกที่ปุ่มการตั้งค่าด้านข้าง
หน้าต่างตัวเลือกประสิทธิภาพจะปรากฏขึ้นทันที
- ในหน้าต่างใหม่ด้วย คุณต้องคลิกที่แท็บขั้นสูงเพื่อไปที่นั่น
- ตอนนี้ คุณต้องค้นหาส่วน หน่วยความจำเสมือน จากนั้นคลิกที่ปุ่ม เปลี่ยน ด้านข้าง
หน้าต่างหน่วยความจำเสมือนจะปรากฏขึ้นทันที
- คลิกที่ช่องทำเครื่องหมายสำหรับ จัดการขนาดไฟล์เพจโดยอัตโนมัติสำหรับไดรฟ์ทั้งหมด เพื่อยกเลิกการเลือกพารามิเตอร์นี้
คุณต้องยกเลิกการตั้งค่านั้นเนื่องจากคุณต้องการให้ Windows หยุดการตัดสินใจเกี่ยวกับขนาดหน่วยความจำโดยอัตโนมัติ
- ภายใต้ไดรฟ์ [Volume Label] คุณต้องคลิกที่ไดรฟ์ระบบ (C:) เพื่อให้ไฮไลต์ที่นั่น
- ตอนนี้ คุณต้องคลิกที่ปุ่มตัวเลือกสำหรับขนาดที่กำหนดเอง (เพื่อเลือกพารามิเตอร์นี้)
- ตอนนี้ คุณต้องกรอกข้อมูลในฟิลด์สำหรับขนาดด้วยตัวเลขที่คุณต้องการ
คุณอาจต้องการตรวจสอบอินเทอร์เน็ตเพื่อหาแนวคิดว่าหน่วยความจำเสมือนควรมีขนาดเท่าใด (ขึ้นอยู่กับคอมพิวเตอร์ของคุณ ความสามารถ และปัจจัยอื่นๆ ที่เกี่ยวข้อง) คุณมักจะพบคำแนะนำจาก Microsoft และผู้ใช้รายอื่น ดังนั้น คุณต้องประมวลผลข้อมูลและตัดสินใจอย่างถูกต้อง
- ที่นี่ สมมติว่าคุณกรอกข้อมูลในกล่องเสร็จแล้ว คุณต้องคลิกที่ปุ่ม ตกลง เพื่อบันทึกการกำหนดค่าสำหรับหน่วยความจำคอมพิวเตอร์ของคุณ
- ทดสอบสิ่งต่าง ๆ เพื่อยืนยันว่า BSOD ไม่สามารถเรียกใช้งานได้อีกต่อไป (ไม่ว่าคุณจะทำอะไร)
หากคอมพิวเตอร์ของคุณหยุดทำงานด้วยหน้าจอสีน้ำเงินแห่งความตายอีกครั้ง คุณจะต้องรีสตาร์ทพีซี จากนั้นพยายามสร้างสถานการณ์หรือเหตุการณ์ที่ปัญหาควรจะปรากฏขึ้นอีกครั้งเพื่อดูว่าจะเกิดอะไรขึ้น
สิ่งอื่น ๆ ที่คุณสามารถลองแก้ไขหน้าจอสีน้ำเงิน Memory Management ของข้อผิดพลาดการตายใน Windows 10 PC
เรารู้ว่าคุณมาที่นี่เพื่อเรียนรู้วิธีลบข้อผิดพลาด Memory Management BSOD โดยใช้โซลูชันที่อธิบายไว้อย่างดี อย่างไรก็ตาม หากเครื่องของคุณยังคงเป็นหน้าจอสีน้ำเงินเหมือนเดิม คุณจะต้องใช้การแก้ไขที่ได้รับความนิยมน้อยกว่า (ในรายละเอียดน้อยลง) ที่ผู้ใช้รายอื่นใช้เพื่อแก้ไขปัญหาในกรณีของพวกเขา นี่คือบางส่วนของพวกเขา:
เรียกใช้การสแกนไวรัสและมัลแวร์ในคอมพิวเตอร์ของคุณอย่างละเอียดหรือเต็มรูปแบบ:
ที่นี่ คุณต้องพิจารณาถึงความเป็นไปได้ที่พีซีของคุณมีปัญหากับ BSOD เนื่องจากกิจกรรมของโปรแกรมที่เป็นอันตราย ถ้าไม่มีอะไรคืบหน้าถึงจุดนี้ คุณต้องใช้โอกาสของคุณกับทุกสิ่ง คุณจะต้องใช้โปรแกรมรักษาความปลอดภัยที่ดี (โปรแกรมป้องกันไวรัสหรือโปรแกรมป้องกันมัลแวร์) และสั่งให้โปรแกรมสแกนไฟล์และโฟลเดอร์ทั้งหมดบนดิสก์ของคอมพิวเตอร์ของคุณ จากนั้น คุณจะต้องลบภัยคุกคาม (หากตรวจพบ) และรีสตาร์ทคอมพิวเตอร์เพื่อดำเนินการต่างๆ ให้เสร็จสิ้น
ดาวน์โหลดและติดตั้งการอัปเดต Windows ทั้งหมดที่มี:
บางครั้งขั้นตอนที่ง่ายหรือพื้นฐานพอๆ กับการดาวน์โหลดและติดตั้งการอัปเดต Windows กลับกลายเป็นวิธีแก้ปัญหาในอุดมคติสำหรับปัญหาร้ายแรง หากอาการของ BSOD การจัดการหน่วยความจำที่คุณกำลังประสบปัญหาเกี่ยวข้องกับบิลด์ Windows ของคุณที่ไม่มีรหัสหรือแพ็คเกจบางอย่าง (ในการอัปเดตเฉพาะ) ปัญหาของคุณมักจะหายไปหลังจากที่คุณติดตั้งการอัปเดตทั้งหมดที่เผยแพร่สำหรับพีซีของคุณ .
เรียกใช้การสแกนโดยใช้เครื่องมือ SFC และ DISM บน Command Prompt ที่ยกระดับขึ้นเพื่อแก้ไขปัญหา
ทดสอบชิ้นส่วนฮาร์ดแวร์คอมพิวเตอร์ของคุณทั้งหมดเพื่อหาข้อผิดพลาดหรือความเสียหาย
กู้คืนการตั้งค่าพีซีเครื่องเก่าของคุณ เช่น หากคุณเปลี่ยนแปลงการกำหนดค่าเพื่อโอเวอร์คล็อก
ตรวจสอบโปรแกรมที่ทำให้เกิดการรั่วไหลของหน่วยความจำ (ผ่านแอปพลิเคชันตัวจัดการงาน)
ใช้ System Restore เพื่อทำให้ทุกอย่างถูกต้อง
รีเซ็ต/ซ่อมแซม Windows
ล้างการติดตั้ง Windows
เปลี่ยนไดรฟ์ระบบของคุณ – หากคุณเคยพบว่าดิสก์มีข้อบกพร่องหรือข้อบกพร่องเกี่ยวข้องกับ BSOD
